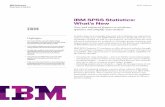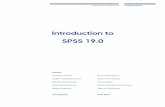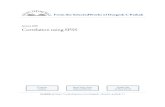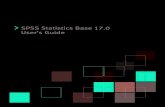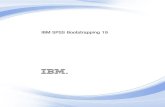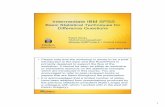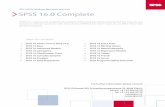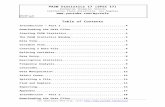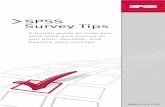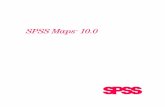CD-ROM TOPIC) USING SPSS FOR TABLES AND CHARTS
Transcript of CD-ROM TOPIC) USING SPSS FOR TABLES AND CHARTS

Appendix CD2-1
FIGURE A2.16 SPSS Frequencies Dialog Box
FIGURE A2.17 SPSS Frequencies:Charts Dialog Box
FIGURE A2.18 SPSS Bar Chart of Risk
A2.3 (CD-ROM TOPIC ) USING SPSSFOR TABLES AND CHARTS
You can use SPSS to create many of these tables and chartsdiscussed in this chapter. If you have not already readAppendix 1.4, “Introduction to SPSS,” you should do sonow.
Loading the Mutual Fund DataTo import the mutual funds data set into SPSS, openSPSS, and then select File � Open � Data. In the OpenFile edit box, locate the SPSS directory on the CD pro-vided with this text. In the File name: edit box enterMUTUALFUNDS2004.SAV. Click the Open button. Thedata set is now loaded into the SPSS Data editor.
Bar ChartOpen the data file MUTUALFUNDS2004.SAV. SelectAnalyze � Descriptive Statistics � Frequencies.
Step 1: In the Frequencies dialog box (see Figure A2.16),enter Risk in the Variables: edit box. Click theCharts button.
Step 2: In the Frequencies:Charts dialog box (see FigureA2.17), select the Bar charts option button. Clickthe Continue button to return to the Frequenciesdialog box. Click the OK button to produce thebar chart.
Figure SPSS A2.18 illustrates the bar chart for risk.
Pie ChartOpen the data file MUTUALFUNDS2004.SAV. SelectAnalyze � Descriptive Statistics � Frequencies.
Step 1: In the Frequencies dialog box, enter Risk in theVariables: edit box. Click the Charts button.
Step 2: In the Frequencies:Charts dialog box, select thePie charts option button. Click the Continue but-ton to return to the Frequencies dialog box. Clickthe OK button to produce the pie chart.
Figure A2.19 illustrates the pie chart for risk.

CD2-2 CHAPTER TWO Presenting Data in Tables and Charts
FIGURE A2.21 SPSS Define Simple Pareto: Counts orSums for Groups of Cases Dialog Box
FIGURE A2.20 SPSS Pareto Charts Dialog Box
FIGURE A2.19 SPSS Pie Chart of Risk
FIGURE A2.22 SPSS Pareto Diagram of Risk
Pareto DiagramOpen the data file MUTUALFUNDS2004.SAV. SelectGraphs � Pareto.
Step 1: In the Pareto Charts dialog box (see FigureA2.20), select Simple Pareto chart and theCounts or sums of groups of cases option but-ton. Click the Define button.
Step 2: In the Define Simple Pareto: Counts or Sums forGroups of Cases dialog box (see Figure A2.21),select the Counts option button and the Displaycumulative line check box. Enter Risk in theCategory Axis: edit box. Click the OK button.
Figure A2.22 illustrates the Pareto diagram for risk.

Appendix CD2-3
FIGURE A2.24 SPSS Select Cases: If Dialog Box
FIGURE A2.23 SPSS Select Cases Dialog Box
HistogramTo create the histogram similar to the one in Figure 2.9panel A on page 38, you first need to select only the mutualfunds that have a growth objective. Open the data fileMUTUALFUNDS2004.SAV and select Data � SelectCases.
Step 1: In the Select Cases dialog box (see Figure A2.23),select the If condition is satisfied option button,and click the If button below this line.
Step 2: In the Select Cases: If dialog box (see FigureA2.24), enter objective = 0 in the edit box next tothe right arrow button. Click the Continue button
to return to the Select Cases dialog box. Click theOK button in the Select cases dialog box to returnto the Data Editor. Notice that the unselected cases(those that have a Value objective) are markedwith a diagonal line through the row number.
Step 3: Select Analyze � Descriptive Statistics �
Frequencies. In the Frequencies dialog box, enterReturn2003 in the Variables: edit box. Click theCharts button. In the Frequencies:Charts dialogbox, select the Histograms option button. Clickthe Continue button to return to the Frequenciesdialog box. Click the OK button to produce thehistogram.
Figure A2.25 displays the histogram of the 2003 return forthe growth mutual funds.
FIGURE A2.25 SPSS Histogram of the 2003 Return for Growth Mutual Funds
Cross-Tabulation Table and Side-By-Side Bar ChartOpen the data file MUTUALFUNDS2004.SAV. SelectAnalyze � Descriptive Statistics � Crosstabs.
Step 1: In the Crosstabs dialog box (see Figure A2.26),enter Objective in the Row(s): edit box and Riskin the Column(s): edit box. Select the Displayclustered bar charts check box. Click the Cellsbutton.

CD2-4 CHAPTER TWO Presenting Data in Tables and Charts
FIGURE A2.26 SPSS Crosstabs Dialog Box
FIGURE A2.27 SPSS Crosstabs: Cell Display Dialog Box
FIGURE A2.28 Cross-tabulation of Objective and Risk Created from SPSS
FIGURE A2.29 SPSS Side-by-Side Bar Chart of Objective and Risk
Step 2: In the Crosstabs: Cell Display edit box (see FigureA2.27), select the Observed check box, and theRow, Column, and Total percentages check boxes.Click the Continue button in the Crosstabs: CellDisplay dialog box. Click the OK button.

Appendix CD2-5
FIGURE A2.30 SPSS Scatterplot Dialog Box
FIGURE A2.31 SPSS Simple Scatterplot Dialog Box
FIGURE A2.32 SPSS Scatter Diagram of Expense Ratio and2003 Return
Figure A2.28 displays the cross-classification table ofobjective and risk. Figure A2.29 displays the side-by-sidebar chart of objective and risk.
Scatter DiagramOpen the data file MUTUALFUNDS2004.SAV. SelectGraphs � Scatter.
Step 1: In the Scatterplot dialog box (see Figure A2.30),select Simple and click the Define box.
Step 2: In the Simple Scatterplot dialog box (see FigureA2.31), enter Return 2003 in the Y Axis: edit boxand Expense Ratio in the X Axis: edit box. Clickthe OK button.
Figure A2.32 illustrates the scatter diagram of expenseratio and 2003 return.