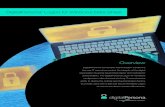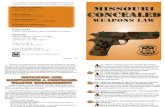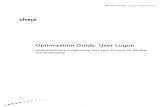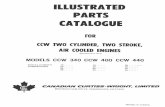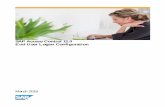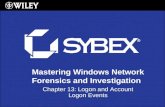CCW Access and Logon
description
Transcript of CCW Access and Logon

CCW Access and Logon

CCW
• CCW is an online resource to help collaborate with other departments to more quickly resolve customers’ issues and complaints. CCW is a workflow tool that lets associates and supervisors open, route, and track existing customer investigations and complaints.

CCW
• From CCW, you can:– Open a route– Escalate its priority.– Change actions on escalated mail routes.– Review a borrower’s Service Level Quote (SLQ).– Track existing complaints.– Work a request.
• Next, you will learn how to log onto and out of CCW.

Logging onto LoadIcons
• To access CCW through LoadIcons, you must have access to the One Desk Application folder. Here is how you log onto LoadIcons before you access CCW:– 1. Click the One Desk Application folder on your desktop.– 2. Click the [Start] icon on your desktop and select All
Programs > Business Applications > LoadIcons 1.0.
• See the next slide for an example image

Logging onto LoadIcons

Logging onto LoadIcons
• The LoadIcons – Login box appears.• Next:– 3. Type your Load Icons user name in the [User
Name] field.– 4. Type your Load Icons password in the
[Password] field.
• See the next slide for an example image

Logging onto LoadIcons
• The Load Icons dialog box appears.

Logging onto LoadIcons
• 5. From the Load Icons dialog box, click [CS Phone].
• See the next slide for an example image.

Logging onto LoadIcons

Logging onto LoadIcons
• The 80/20 CCW screen, the Messages of the Day box, and the Lending Portal Login box appear.
• See the next slide for an example image.

Logging onto LoadIcons

Logging onto LoadIcons
• After reading the Messages of the Day:• 6. Click [Cancel] to exit the message box.• See the next slide for an example image.

Logging onto LoadIcons

Logging onto Lending Portal - MSP
• In the [Lending Portal Login] box, take the following steps:
• 7. Type your username in the [Username] box.• 8. Type your password in the [Password] box.• 9. Click [Login].• See the next slide for an example image.

Logging onto Lending Portal - MSP

Logging out of CCW
• To exit CCW, click Applications > Exit, or click the [Exit] button on the 80/20 window and the Inbox.