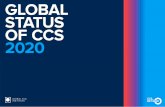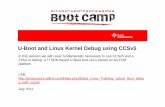CCS Overview Workshop - Texas...
Transcript of CCS Overview Workshop - Texas...

CC
S A
PP
S 1
Workshop Setup
The software/hardware used in this workshop are:
• CCSv5.5.0.00077 http://processors.wiki.ti.com/index.php/Download_CCS
• ControlSUITE v3.2.2 (installed to c:\ti) http://www.ti.com/tool/controlsuite
• F28069 Piccolo Experimenter Kit
(TMDSDOCK28069) with USB cable
connected from Debug USB Port to PC
Notes:
1. If you are using different versions of software, some lab steps may require slight
modifications and/or screenshots may look a bit different
2. If the labs are not being done in a class environment where the software is already
installed, install the above listed software first

CC
S A
PP
S
LAB conventions
• Lab steps are numbered for easier reference
1. …
2. …
• Explanations, notes, warnings are written in blue
– Warnings are shown with
– Information is marked with
– Tips and answers are marked with
– Questions are marked with

CC
S A
PP
S
LAB 1: BLINKING LED EXAMPLE
30 MINUTES
Open CCS and select the default workspace
You can close the TI Resource Explorer View (it will not be used)
Refer to Lab handouts for instructions

CC
S A
PP
S
Blinking LED Example: Exercise Summary • Key Objectives
– Import and build a simple program to blink LED
– Start a debug session and load/flash the program to the controlCARD
– Run the program to blink LED
• Tools and Concepts Covered
– Workspaces
– Welcome screen / Resource Explorer
– Project concepts
– Basics of working with views
– Debug launch
– Debug control
– Profile Clock
– Local History
– Debugging existing code in flash (Loading Symbols)
– Build Properties
– Changing compiler versions

CC
S A
PP
S
Import ‘BlinkingLED’ Project
1. Start up CCS and select a
workspace (default one is fine)
2. Close Resource Explorer view
3. Import the BlinkingLED project
by going to menu Project
Import Existing CCS Eclipse
Projects
4. In the box Select search-
directory, type or browse to the
ControlSUITE directory: C:\ti\controlSUITE\development_kits\F2
8069 controlSTICK
5. Select the project “BlinkingLED”
6. Ensure check box Copy projects
into workspace is enabled
7. Click Finish

CC
S A
PP
S
Build ‘BlinkingLED’ Project
1. In the Project Explorer view, select the
BlinkingLED project (it should appear
[Active – Debug]) to make it active
2. Click on the Build icon in the toolbar
3. The Console view will appear at the
bottom with build messages
(information, warnings, errors) as the
project builds
4. The Problems view will also appear at
the bottom to highlight any possible
build errors or warnings
5. If the build is successful, the Problems
view will contain no errors (warnings
may still be seen) In this case, there may be a warning that this project
was originally created using a version of the compiler
that is currently not installed (this is ok to ignore)

CC
S A
PP
S
Create a Target Configuration File In order to connect to the board, a Target Configuration
File must be created. This file contains the information
about the JTAG emulator and the device to be
connected
1. In the Project Explorer, right-click
on the project and select New
Target Configuration File
2. In the dialog box, type File name as
f28069_controlcard and click Finish
The target configuration editor will be shown
3. For the Connection choose Texas
Instruments XDS100v1 USB
Emulator
4. For the Board or Device choose
Experimenter’s Kit – Piccolo F28069
5. Click Save

CC
S A
PP
S
Debugger is ready for launch
The Target Configuration File will be
added to the project
The [Active/Default] indicates this is the
target configuration that will be used to
debug this project (Active) and is also the
Default for all other projects of the
workspace (unless they have active
configurations of their own)

CC
S A
PP
S
Debug ‘BlinkingLED’ Project
1. Click on the “green bug” button – make
sure the project is selected first!
When you hit the green bug button, several actions
are done automatically
– Prompt to save modified source files
– Build the project (incrementally)
– Start the debugger (CCS will switch to the CCS Debug
perspective)
– Connect CCS to the target
– Load the program on the target
– Run to main()
2. Program should be loaded to target and
CCS should be halted at main()

CC
S A
PP
S
Blink LED
1. Press the Run button in Debug view to run the program
LED on the controlCARD should now be blinking

CC
S A
PP
S
Debugging: Using Watchpoints
A Watchpoint is a type of breakpoint that
monitors activity on a memory address
In this step we will set a watchpoint to halt the CPU
every time the LED toggles
1. Press the halt/suspend button to halt the running
program
– The code should stop somewhere in the for() loop
2. Open the Breakpoints view
– Go to CCS menu View Breakpoints
3. Create a new Hardware Watchpoint
– Location: GpioDataRegs.GPBTOGGLE.bit.GPIO34
– Memory: Write
4. Click OK

CC
S A
PP
S
Debugging: Using Watchpoints
1. Run the target again several times
2. Execution will halt each time LED is toggled, (ie) whenever
GpioDataRegs.GPBTOGGLE.bit.GPIO34 is written to

CC
S A
PP
S
More Debugging (Review)
Investigate other debugging views (Open via View menu)
– Memory Browser
– Registers
– Disassembly (see next slide)
Set breakpoints
– Double click on a source line to set/clear
– See list of breakpoints with the Breakpoints view
– Note that the 28x only support two hardware breakpoints
• A watchpoint uses a hardware breakpoint resource

CC
S A
PP
S
View: Disassembly
1. Open the disassembly view by going to View->Disassembly
You can see the current location of the PC (small blue arrow) and any
breakpoints (small blue circles)
2. Toggle the Show Source button. Note the toggling of interleaved
source with the disassembly

CC
S A
PP
S
The profile clock available on most devices and can be used to
count cycles
1. Enable the Clock
– Menu Run Clock Enable
– The clock will now be displayed on the status bar
Check that the watchpoint that is watching for writes to
GpioDataRegs.GPBTOGGLE.bit.GPIO34 is enabled
2. Click the Run button
– Clock should now show ~40M cycles
Tip: Double-clicking on the clock icon will reset the count to ‘0’
3. Disable the previously set watchpoint
– Go to Breakpoints view and uncheck the check box
Debugging: Using Profile Clock

CC
S A
PP
S
Increase LED Blink Rate
The blink rate of LED can be changed by modifying the period of the
Timer
1. Switch to the CCS Edit perspective
2. In the Project Explorer view, open BlinkingLED-Main.c
3. Modify line 83 of BlinkingLED-Main.c – From: CpuTimer0Regs.PRD.all = mSec500;// 500ms * 2(# of LED states) = 1s blink rate
– To: CpuTimer0Regs.PRD.all = mSec100;// 100ms * 2(# of LED states) = 200ms blink rate
4. Save BlinkingLED-Main.c

CC
S A
PP
S
CCS keeps a local history of source changes
Right-click on a file in the editor and select Team Show Local History
You can compare your current source file against any previous
version or replace it with any previous version
Double-click on a revision to open it in the editor
Right-click on a revision and select Compare Current with Local to
compare that revision to the current version
CCS also keeps project history
Recover files deleted from the project
Right-click on the project and select Recover from Local History in the context menu
View: Local History

CC
S A
PP
S
Rebuild Project
1. Make sure you are in CCS Edit
perspective and project BlinkingLED is
active
2. Rebuild the project
– Menu Project Build Project
CCS will automatically detect that the program
currently being debugged has changed/rebuilt and
ask if it should reload the file
3. Select Yes and CCS will reload/reflash
the program and run to main()

CC
S A
PP
S
Blink LED
1. Switch to the CCS Debug perspective
2. Press the Run button to run the program
– The LED on the controlCARD should now be blinking at a faster rate
– If it is not blinking, remember to disable (not delete) the watchpoint set in the previous
session!

CC
S A
PP
S
Debugging: Measuring Clock Cycles
1. Pause execution of the program
2. Enable the watchpoint for ‘GpioDataRegs.GPBTOGGLE.bit.GPIO34’ by
checking the box for it in the Breakpoints view
3. Click the Run button
– Code should be halted at first write to GpioDataRegs.GPBTOGGLE.bit.GPIO34
4. Double-click on the clock icon in the status bar to reset the value to ‘0’
5. Click the Run button again
– Clock should now show ~8M cycles (1/5 of 40M)

CC
S A
PP
S
Terminate the Debug Session
1. In the Breakpoints view, delete (not disable) the watchpoint as it will not
be used in the next lab – simply highlight it and press the <Delete> key
2. In Debug View, click on the Terminate button This will terminate the debugger and return you to the CCS Edit perspective

CC
S A
PP
S
Loading Symbols for Flashed Program
If the program is already flashed to target (as it is in this case) and
you just wish to debug the existing code flashed on the target, you
can configure CCS to debug the project by loading symbols only
1. Select the drop-down menu next
to the ‘bug’ button and select
‘Debug Configurations..’
– Debug Configurations - Cached information
created when a debug session is first
launched for a project or target configuration.
Information cached includes which target
configuration to use, debug settings…

CC
S A
PP
S
Loading Symbols for Flashed Program
2. Select ‘BlinkingLED’ in the left panel and the Program tab in the right
panel
3. Under Loading options, select Load symbols only
4. Then select Apply and then Debug

CC
S A
PP
S
Loading Symbols for Flashed Program
The debugger will start up, connect to the target, and load only the
symbols for the program for the debugger (no code is
loaded/flashed on the target)
The program counter will be set to the entry point of the code and
not at ‘main’
5. Go to menu Run->Go Main to run to main
Program Counter will now be at main()
6. Terminate the debug session

CC
S A
PP
S
Project Properties
1. Make sure you are in the CCS Edit perspective
2. Right click on the ‘BlinkingLED’ project and select Properties
3. Browse through General Settings and Compiler and Linker options
4. Click Cancel when finished
Device and high level settings
Compiler Options
Linker Options
Version of compiler tools
used by CCS for current build
Version of compiler tools
used to create original
project

CC
S A
PP
S
Update Compiler Tools
Internet connection is required to install updates using CCS
update manager Note: this compiler update will already be installed for hands-on workshops in
class environment
1. Go to Help->Check for Updates
2. In the list of Available Updates,
Deselect All and then select the
latest version of C2800 Compiler
Tools, in this case 6.2.3

CC
S A
PP
S
Update Compiler Tools
3. Click Next and again Next
4. Accept terms of license agreement
5. Click Finish
6. Restart CCS when it prompts for restart and go through installation

CC
S A
PP
S
Change Compiler Version
1. Make sure you are in the CCS Edit
perspective
2. Right click on the ‘BlinkingLED’
project and select Properties
3. Notice that Effective compiler version
is set to TI v6.2.3
- CCS will default to use the latest version
installed
4. Click on the More… button beside
Compiler version TI v5.2.2
5. Notice the two compiler versions are
available to select
6. Click Cancel to leave settings as-is

CC
S A
PP
S
Optional: Change Build Options
Build options are set per build configuration
1. In the project properties, change the Configuration to F2806x_RAM
2. Change the optimization settings
– Go to the Build C2000 Compiler Basic Options
– Change the Optimization level to 3
3. Click OK

CC
S A
PP
S
Optional: Change Build Configuration
1. Change the active configuration of project to F2806x_RAM
– Right click on the Project
– Select Build Configurations Set Active F2806x_RAM
2. Build the project by clicking the build button
– In the console view you will see that the F2806x_RAM configuration has been built
You can also change the configuration and build it by clicking on the arrow
beside the build button and selecting the configuration you want to build
– Select F2806x_RAM and it will build this configuration
– The active configuration is indicated by the Checkmark

CC
S A
PP
S
Optional: Load the optimized code
1. Select the drop-down menu next to the ‘bug’ button and select
Debug Configurations..
2. Select BlinkingLED in the left panel and the Program tab in the right
panel
3. Under Loading options, select Load program
4. Select Apply and then Debug
5. Press the Run button in Debug view to run the program
LED on the controlCARD should now be blinking
6. Click the Suspend button to halt the program
7. Click the Terminate button to terminate the debug session

CC
S A
PP
S
Blinking LED Example: Summary
• In this lab we completed the following:
– Imported and built a simple program to blink the on-board LED
– Started a debug session and flashed the program to the controlCARD
– Ran the program to blink LED
– Used data watchpoints to halt CPU during each LED toggle
– Measured clock cycles
– Studied Project Build Properties
– Updated version of compiler tools
– Changed compiler options and build configuration of the project and
rebuilt/re-ran the code

CC
S A
PP
S
Open CCS and select the default workspace, or continue working in
existing workspace
Refer to Lab handouts for instructions
LAB 2: CPU TIMER EXAMPLE (PORTABLE PROJECT)
30 MINUTES

CC
S A
PP
S
CPU Timer Example (Portable Project): Exercise Summary
• Key Objectives
– Create a new portable project based on the “CPU Timer” example
– Create workspace level variables for the project
– Link files to the project using variables
– Configure build properties using variables
• Tools and Concepts Covered
– Portable Projects
– Linked resources
– Linked resource path variables
– Build variables

CC
S A
PP
S
Create a New Project
1. Launch the New CCS Project Wizard – Go to menu File New CCS Project
2. Fill in the fields as shown in the right – Project name: CPUTimer
– Device Family: C2000
– Variant: Experimenter’s Kit – Piccolo F28069
– Connection: Texas Instruments XDS100v1 USB
Emulator
3. In Project templates and examples,
select Empty Project
4. Click Finish when done Generated project will appear in the Project
Explorer view

CC
S A
PP
S
Create a Linked Resource Path Variable
1. Open the workspace preferences
– Menu Window Preferences
2. Go to the Linked Resources
preferences
– Type ‘Linked’ in the filter field to make
it easier to find
3. Use the New button to create a
‘Linked Resource Variable’ (named
controlSUITE) that points to the
root location of controlSUITE
directory
– Specify the Name as controlSUITE and
Location as C:\ti\controlSUITE
4. Click OK
Here we will create the Linked Resource Path Variable which will
be used when linking source files (resources) to the project

CC
S A
PP
S
Create a Build Variable Here we will create the Build Variable which will be used when
setting the project’s compiler and linker options
1. Go to the Build Variables preferences
– Type ‘Variables’ in the filter field to make it easier to find
2. Use the Add button to create a ‘Build Variable’ (named controlSUITE)
that points to the root location of the controlSUITE directory
– Specify the Variable Name as controlSUITE, Type as Directory and Value as C:\ti\controlSUITE
3. Click OK and OK again

CC
S A
PP
S
Link Source Files to Project
Here we will link source files relative to the Linked Resource Path
Variable previously created
1. Open Windows Explorer and browse to:
C:\ti\controlSUITE\device_support\f2806x\v136\F2806x_common\source
2. Select the following files and
drag and drop them into the
“CPUTimer” project in the CCS
Project Explorer view – F2806x_CodeStartBranch.asm
– F2806x_CpuTimers.c
– F2806x_DefaultIsr.c
– F2806x_PieCtrl.c
– F2806x_PieVect.c
– F2806x_SysCtrl.c
– F2806x_usDelay.asm

CC
S A
PP
S
Link Source Files to Project
A dialog will appear asking if you wish to Copy or Link the files:
1. Select Link to files
2. Select Create link locations relative to: controlSUITE
– Use the new Linked Resource variable we created (controlSUITE)
3. Hit OK
Files will now appear in the Project Explorer with the ‘link’ icon

CC
S A
PP
S
Link Source Files to Project
Follow the same procedure to link other source files
1. Drag and drop each of the following files one by one into the
“CPUTimer” project in the CCS Project Explorer view – C:\ti\controlSUITE\device_support\f2806x\v136\F2806x_examples_ccsv5\cpu_timer\Example_2806xCpuTimer.c
– C:\ti\controlSUITE\device_support\f2806x\v136\F2806x_headers\source\F2806x_GlobalVariableDefs.c
– C:\ti\controlSUITE\device_support\f2806x\v136\F2806x_headers\cmd\F2806x_Headers_nonBIOS.cmd
– C:\ti\controlSUITE\libs\math\IQmath\v160\lib\Iqmath_fpu32.lib
– C:\ti\controlSUITE\libs\math\FPUfastRTS\V100\lib\rts2800_fpu32_fast_supplement.lib
2. In each case, in the dialog that appears,
select Link to files
3. Select Create link locations relative to:
controlSUITE
– Use the new Linked Resource variable we created
(controlSUITE)
4. Click OK

CC
S A
PP
S
Link Files to Project
1. Right-click on source file “Example_2806xCpuTimer.c” and go to
Properties. Click on Resource in the left pane Notice how the Location parameter references the Linked Resource Path Variable
2. Click Cancel

CC
S A
PP
S
Modifying Project Properties
‘${<BUILD VARIABLE>}’ is the
syntax to use a Build Variable in the
project properties.
Linked Resource Path Variables are
only used when linking source files
to a project. They cannot be used for
build options. Use Build Variables
when modifying build options
Here we will add include file search paths using the Build Variable
1. Right-click on the project and select Properties
2. In the Compiler Include Options, add the following entries to the list of
include search paths: – ${controlSUITE}\device_support\f2806x\v136\F2806x_headers\include
– ${controlSUITE}\device_support\f2806x\v136\F2806x_common\include
– ${controlSUITE}\libs\math\IQmath\v160\include
– ${controlSUITE}\libs\math\FPUfastRTS\V100\include

CC
S A
PP
S
Project Properties
1. Go to Resource Linked Resources to see all the Linked Resource Path
Variables that are available to the project
This will show all variables created at the project level and workspace level
2. Check that the workspace level Linked Resource Path Variable that was
created appears in the list Variables may be edited here but changes will only be recorded at the project level
(stored in the project files)

CC
S A
PP
S
Project Properties
The Linked Resources tab will show all the files that have been linked to the
project
– It will sort them by files linked with a variable and files linked with an absolute path
Links can be modified here with the Edit… button
Links can be converted to use an absolute path with the Convert… button

CC
S A
PP
S
Project Properties
1. Go to Build Variables tab
to see all the Build
Variables that are available
to the project
Only project level variables will be
listed by default
2. Enable the Show system
variables checkbox to see
variables set at the
workspace and system
level
See how the workspace level
Build Variable that was created
earlier (controlSUITE) appears in
the list
3. Click OK

CC
S A
PP
S
1. Make sure the ‘CPUTimer’ project is in focus
2. Right-click on the project and select Build Project The project should build without errors
Build the Program

CC
S A
PP
S
CPU Timer Example (Portable Project): Summary
• In this lab we completed the following:
– Created a new portable project
– Created workspace level variables for the project – Linked Resource path
variable and Build variable
– Linked source files to the project using Linked Resource path variable
– Configured include paths for compiler using Build variable
– Validated that project builds without errors

CC
S A
PP
S
LAB 3: REAL-TIME INTERRUPTS EXAMPLE:
(REAL-TIME DEBUG)
30 MINUTES
Open CCS and select the default workspace, or continue working in
existing workspace
Refer to Lab handouts for instructions

CC
S A
PP
S
Real-time Interrupts Example (Real-time Debug): Exercise Summary
• Key Objectives
– Demonstrate how to access/modify memory and registers in real time when
processor is running
– Enable real-time mode in Code Composer Studio
– Set up interrupts in code so they can continue to run when debugger is
halted
– Step through code while time critical interrupts continue to be serviced
• Tools and Concepts Covered
– Real-time access to memory and registers
– Real-time mode and real-time interrupts

CC
S A
PP
S
Import Example Project
1. Go to the menu Project Import Existing CCS Eclipse Project
2. Click the Browse button and browse to: – C:\ti\controlSUITE\device_support\f2806x\v136\F2806x_examples_ccsv5\epwm_real-time_interrupts
3. Click OK
4. Select the project
Example_2806xEPwmRealTimeInt
5. Ensure the check box for Copy
projects into workspace is selected
6. Click Finish

CC
S A
PP
S
Review code
1. In Project Explorer view, expand the project
Example_2806x_EPwmRealTimeInt
2. Open the source file Example_2806xEPwmRealTimeInt.c
• Review the code and observe the following:
– The program configures ePWM1 timer and increments a counter
(EPwm1TimerIntCount) each time interrupt is taken
– LED2 on the controlCARD is toggled in the main routine and LED3 is toggled in the
interrupt service routine epwm1_timer_isr
– FREE_SOFT bits in EPwm1Regs and DBGIER.INT3 bit are initially cleared. These
bits must be set to designate ePWM1 interrupt as time critical and operational in real
time mode after halt command. During the lab, these bits will be set through the
Expressions view in CCS when processor is halted to see how real-time interrupts
work

CC
S A
PP
S
Important Variables
• While running the labs, the following variables are of interest. Observe
how they change while the program is running and halted:
– EPwm1TimerIntCount - counts the number of times the ISR for PWM1 is serviced
– EPwm1Regs.TBCTR - register containing the counter for PWM1 – observe that it
will stop with an emulation halt unless FREE_SOFT bits are set
– EPwm1Regs.TBCTL.bit.FREE_SOFT - 2 register bits that establish how the
counter for the PWM reacts to an emulation halt command. The default 00 in these
bits will stop the counter when a halt command is received. A 10 or 11 will allow the
counter to run freely after the halt command is received
– DBGIER.INT3 - Debug Interrupt Enable Register bit that is used to designate
whether the corresponding interrupt is time critical. Setting this bit will designate the
PWM interrupt to be time critical and operate as real-time interrupt

CC
S A
PP
S
Build the Example Project
1. In the Project Explorer view, right-click on
Example_2806xEPwmRealTimeInt and select Build Project

CC
S A
PP
S
Create a Target Configuration File
1. Right-click on the project and go to New Target Configuration File
2. Specify f28069_controlcard as the name
3. Click Finish and the Target Configuration Editor will open
4. For the Connection, select Texas Instruments XDS100v1 USB Emulator
5. Type F28069 in the Board or Device filter field and then select
Experimenters’s Kit – Piccolo F28069
6. Click Save

CC
S A
PP
S
Load the Example program
1. Select the Example_2806xEPwnRealTimeInt project in the Project
Explorer view
2. Click on the “green bug” button to debug the project
3. Code should be loaded to target and halted at “main”

CC
S A
PP
S
Watch Variables and Setup Continuous Refresh
1. Go to menu View->Memory Browser
2. Enter &EPwm1TimerIntCount in the address field of Memory Browser to
view the address of variable “EPwm1TimerIntCount”
3. Arrange the views such that the Expressions, Memory Browser and
Registers views are all visible at once
4. Add these variables to the
Expressions view: – EPwm1TimerIntCount
– EPwm1Regs.TBCTR
– EPwm1Regs.TBCTL.bit.FREE_SOFT
– DBGIER.INT3
5. In Registers view, expand
the ePWM1 register
6. Enable Continuous Refresh
on all three views

CC
S A
PP
S
Run the C28x
1. Click the Resume button to run the code
– Both LEDs on the board should be blinking, LD2 (toggled in main routine) and LD3
(toggled in ISR routine). LD2 appears to stay on continuously but is actually just
blinking at a very high speed. The Expressions, Memory Browser and Registers
view update in real-time while the processor is running
2. Halt C28xx core by clicking the Suspend button
– The LEDs on the board stop blinking and the views stop updating

CC
S A
PP
S
Enable Real-time Mode
1. Enable real-time mode in CCS by clicking the button shown here:
2. Click Resume to run the core.
3. In the Expressions view, set EPwm1Regs.TBCTL.bit.FREE_SOFT bit to
2 to enable free run mode on the counter
– Setting this bit allows the timer to continue to increment even when the target is
halted
4. Click the Suspend button to halt the core
– Notice the EPwm1Regs.TBCTR keeps changing in the Expressions view as it is set
to free run
• However the interrupt is not being serviced (EPwm1TimerIntCount is not
incrementing and LD3 has also stopped blinking) as it has not been
designated as a real-time interrupt

CC
S A
PP
S
Real-time Interrupts
1. In the Expressions view, set DBGIER.INT3 to be 1 to designate PWM1
as a real-time interrupt
– Notice that EPwm1TimerIntCount now continues to increment even though we are
halted. Similarly notice that LD3 which is toggled within ISR has resumed toggling
while LD2 which is toggled within main routine remains stopped. This confirms that
the interrupt is being serviced even when we are halted
2. Click the Step Into button several times to single-step through the
code
– Notice that LD2 toggles on and off as you step through the main routine while LD3
continues to blink
• These steps demonstrate that, in real-time mode, the PWM1 interrupt that we
designated as time critical is continuing to be serviced even when the core is
halted
3. Click the Terminate button to terminate the debug session

CC
S A
PP
S
Summary
• In this lab we completed the following:
– Accessed memory and registers in real time while processor was running
– Enabled real-time mode in CCS
– Set up interrupts so they can continue to run when debugger has halted the
processor
– Stepped through code while time critical interrupts continue to be serviced