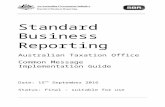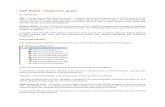CCNA User Guide - Community CommonsCommunity,Needs,Assessment(CCNA)ReportToolUserGuide!!!...
Transcript of CCNA User Guide - Community CommonsCommunity,Needs,Assessment(CCNA)ReportToolUserGuide!!!...

Comprehensive Community Needs Assessment (CCNA) Report Tool User Guide
Step One: Accessing the Community Action Partnership Hub Log in to Community Commons. Click on the “Hubs” tab in the top navigation.
Step Two: Finding the Community Action Partnership Hub Accessing the Community Action Partnership (CAP) Hub can be achieve in three ways:
1. Click “My Hubs” to find the CAP Hub in your list of active Hubs; 2. Search for the CAP Hub by typing “Community Action Partnership” in the search box; 3. Scroll through the list of all Hubs on Community Commons until you reach the CAP Hub.
Click on the Hub title to access the Hub. Step Three: Accessing the Comprehensive Community Needs Assessment Report Tool Access the Comprehensive Community Needs Assessment (CCNA) Report Tool by scrolling down the CAP Hub homepage and clicking the link that says “Start Assessment.”
Step Four: Building a CCNA Report Select the state and county/counties to include in a CCNA report, then click the “View Report” button at the bottom of the screen. Step Five: Navigating the CCNA Report Explore all CCNA indicators by clicking through the “Data Category” tabs at the top of the report. Save or download the report by clicking the “Save & Download” button at the top right of the report screen. CCNA reports can be saved to your account, saved to the CAP Hub, or shared publicly on Community Commons. CCNA reports can be saved as an interactive report, a Word document, or as a PDF. CCNA reports can also be downloaded to a computer to be saved as a file (Word or PDF) or printed.

Step Six: Customizing the CCNA Report Customize a CCNA by clicking the “Customize Report” button at the top right of the report screen. Choose specific indicators to be included in the report by turning the check boxes next to each indicator on or off. Limit indicators to just those that are not meeting HP 2020 targets or state averages by clicking the check box on the right side under “More Data Options” and “Limit Indicators.” Click the “View Report” button at the bottom of the screen to view the customized report. Refer back to Step Five to save or download the Customized Report. To learn more about customizing the maps embedded in your CCNA report, click the “Support” link at the top right of the screen to access tutorials and videos.