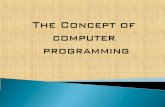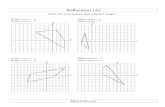CCC Book ( Course of Computer concept)
-
Upload
dinesh-patdia -
Category
Documents
-
view
220 -
download
3
Transcript of CCC Book ( Course of Computer concept)
-
8/9/2019 CCC Book ( Course of Computer concept)
1/159
-
8/9/2019 CCC Book ( Course of Computer concept)
2/159
CCC Course Syllabus
Total Duration: 45 hrs.
Section-1:
Duration: 20 Hours
Operating System & Office Productivity Tools
Microsoft Windows XP/2003 MS Word 2003 including Advanced Features MS Outlook 2003 File and Folder Management Internet Familiarity, Usage and E-mail
Understanding Wide Area Network, Wireless LAN and connecting LAN to WAN Information on Internet explorer usage and various options/settings available Overview & usage of PDF
Section-2:
Duration: 15 Hours
Microsoft Office Indic 2003 (Gujarati)
Introduction about MS Office 2003 Indic
Introduction about Desktop, Mouse, Keyboard, etc. How to start Word? Methods of starting Word 2003 How to change language English to Gujarati Introduction about the Gujarati keyboards Introduction about the Gujarati IME. Difference between Remington and
Transliteration K/B How to operate the K/B. What is Transliteration K/B? How to type different Characters and Words from transliteration K/B How to use IME help? How to use spelling grammars check in Gujarati? What is Smart Tag? What is Thesaurus? How to change the Menu from English to Gujarati?
Convert the ASCII font to Unicode from TBIL Converter
-
8/9/2019 CCC Book ( Course of Computer concept)
3/159
Section-3:
Duration: 10 HoursTroubleshooting, Installation and Best Practices
Understanding Storage devices How to use a DVD/CD ROM and floppy Burning a DVD/CD Taking data on and from a flash drive, pen drive Using data and resources from a Local Area Network Using FTP for uploading and downloading of Data from the Internet Information on scanner and scanner software usage/configuration
Installations
Installing basic softwares like MS Office, etc. CD Burning software (Nero etc.) Installing or adding printers Installing or adding Fonts Installing sound drivers Installing drivers for any new hardware Installing new software and removing them using the control panel
Best Practices
Understanding patches, upgrades, versions and installing them
General Security Concepts (Covering orientation on the criticality of thepassword protection, guidelines on forming new passwords, guidelines onprotection of the assigned accounts)
Disk cleanup Regular updating of anti virus software Scandisk Backups in detail including the following:
o Backup through Applicationo Backup through Utilities and Toolso Record Retention
Troubleshooting
Troubleshooting Tools Troubleshooting Viruses Troubleshooting Fundamentals Problems that keep a computer from starting Troubleshooting OS Problems after a Computer Boots
-
8/9/2019 CCC Book ( Course of Computer concept)
4/159
Index
Topic No Topic Page No
1 Operating System & Office Productivity Tools
1.1 Microsoft Windows XP/2003 3
1.2 Introduction about Desktop, Mouse and Keyboard 5
1.3 File and Folder Management 14
1.4 MS Word 2003 including Advanced features 20
1.5 MS Outlook 2003 51
1.6 Internet Familiarity, Usage and E-mail 60
1.7 Understanding LAN, WAN and Wireless LAN 76
1.8 Overview & Usage of PDF 83
2 Microsoft Office Indic 2003 (Gujarati)
2.1 Introduction about MS Office 2003 Indic 87
2.2 How to start Word? Method of Starting Word 2003 87
2.3 How to Change Language English to Gujarati? 87
2.4 Introduction about the Gujarati Keyboards 88
2.5 Introduction about the Gujarati IME 89
2.6 How to operate the Keyboards 90
2.7 How to type different Characters and Words from transliteration K/B? 92
2.8 How to use IME Help ? 95
2.9 What is Smart Tag? 96
2.10 How to change Menu from English to Gujarati 97
2.11 Introduction about TBIL Converter 100
3 Troubleshooting, Installation and Best Practices
3.1 Understanding Storage Devices 107
3.2 How to use a DVD/CD ROM and Floppy? 111
3.3 Burning CD/DVD 112
3.4 Taking Data on and from a flash drive, pen drive 114
3.5 Using data and resources from a Local Area Network 116
3.6 Using FTP to Upload/Downloading of Data from the Internet 117
3.7 Information on SCANNER and its usage 118
INSTALLATION
3.8 Installing basic softwares 121
3.9 Installing CD Burning Software (Nero etc.) 123
3.10 Install a printer driver on a Windows 2000-based computer 127
3.11 Installing/Adding New Fonts 130
3.12 Installing any Drivers for new hardware (including sound driver) 132
3.13 Installing new Software and removing them using the Control Panel 136
BEST PRACTICES3.14 Understanding patches, upgrades, versions and installing them 137
3.15 General Security Concepts 137
3.16 Disk Cleanup 139
3.17 Regular Updating of Antivirus Software 140
-
8/9/2019 CCC Book ( Course of Computer concept)
5/159
Index
3.18 Scandisk 142
3.19 Backup Utility 143
TROUBLESHOOTING
3.20 Troubleshooting Fundamentals 149
3.21 Troubleshooting Tools 149
3.22 Troubleshooting Viruses 151
3.23 Problem that keep a computer from starting boot 152
3.24 Troubleshooting Operating System 153
3.25 Problems after a Computer Boots 154
-
8/9/2019 CCC Book ( Course of Computer concept)
6/159
1
Section 1Operating System & Office Productivity Tools
-
8/9/2019 CCC Book ( Course of Computer concept)
7/159
2
-
8/9/2019 CCC Book ( Course of Computer concept)
8/159
3
1.1 Microsoft Windows XP/2003
What is an operating system and basic of windows?
The operating system (OS) is the first thing loaded onto the computer, without the
operating system, a computer is useless. The purpose of an operating system is toorganize and control hardware and software so that the device it lives in behaves in a
flexible but predictable way. The operating system is a interface between user and
computer. Computer software can be divided into two main categories:
Application software and system software.
Application software consists of the programs for performing tasks particular to the
machine's utilization. Examples of application software include spreadsheets,
database systems, desktop publishing systems, program development software, and
games." Application software is generally what we think of when someone speaks of
computer programs. This software is designed to solve a particular problem for users.The diagram below illustrates the relationship between application software and
system software.
On the other hand, system software is more transparent and less noticed by the typical
computer user. This software provides a general programming environment in which
programmers can create specific applications to suit their needs. This environment
provides new functions that are not available at the hardware level and performs tasks
related to executing the application program. System software acts as an interface
between the hardware of the computer and the application software that users need torun on the computer.
An operating system has three main responsibilities:
1. Perform basic tasks, such as recognizing input from the keyboard, sendingoutput to the display screen, keeping track of files and directories on the
disk, and controlling peripheral devices such as disk drives and printers.
2. Ensure that different programs and users running at the same time do notinterfere with each other.
3. Provide a software platform on top of which other programs (i.e., applicationsoftware) can run.
-
8/9/2019 CCC Book ( Course of Computer concept)
9/159
4
The most operating system in India is Microsofts Windows operating system.
Among these Windows 98 and Windows XP are the most used operating system in
PC(Personal Computer). Microsoft Windows 2000 and Microsoft Windows 2003 are
the network operating system which is used in the network.
Other operating systems are UNIX, LINUX, OS/2 are also widely used and accepted.Windows XP is the name of a line of operating systems developed by Microsoft for
use on general-purpose computer systems, including home and business desktops,
notebook computers, and media centers. The letters "XP" stand for experience.[1]
Codenamed Whistler during its development, Windows XP is the successor to both
Windows 2000 and Windows Me, and is the first consumer-oriented operating system
produced by Microsoft to be built on the Windows NTkernel and architecture. With
the release of Windows XP the Windows 95/98 architecture was finally discontinued.
Windows XP was first released on October 25, 2001, and as of 2006 continues to be
the most recent consumer version of Microsoft Windows available, with over 400
million copies in use.
The most common editions of the operating system are Windows XP Home Edition,
which is targeted at home users, and Windows XP Professional, which has additional
features such as support for Windows Server domains and dual processors, and is
targeted at power users and business clients. Windows XP Media Center Edition
consists of Windows XP Professional with new features enhancing the ability to
record and watch TV shows, watch DVDs, listen to music and more. Windows XP
Tablet PC Edition is designed to run the ink-aware Tablet PC platform. Two separate
64-bit versions of Windows XP were also released, Windows XP 64-bit Edition for
IA-64 (Itanium) processors and Windows XP Professional x64 Edition for
AMD64/EM64T processors.
Windows XP is known for its improved stability and efficiency over previous
versions of Windows. It presents a significantly redesigned graphical user interface
(GUI), a change Microsoft promoted as more user-friendly than previous versions of
Windows. New software management capabilities were introduced to avoid the "DLL
hell" that plagued older consumer versions of Windows. It is also the first version of
Windows to use product activation to combat software piracy, a restriction that did
not sit well with some users and privacy advocates. Windows XP has also been
criticized by some users for security vulnerabilities, tight integration of applications
such as Internet Explorer and Windows Media Player, and for aspects of its user
interface.
Windows Vista is scheduled to be the next major revision of Microsoft Windows,
with a planned release date of November 2006 for business editions, and January
2007 for other editions.
Booting Up the computer
In computing, booting is a bootstrapping process that starts operating systems when
the user turns on a computer system. A boot sequence is the set of operations the
computer performs when it is switched on which load an operating system.
http://en.wikipedia.org/wiki/Microsofthttp://en.wikipedia.org/wiki/Personal_computerhttp://en.wikipedia.org/wiki/Computer_systemhttp://en.wikipedia.org/wiki/Windows_xp#_note-xppr#_note-xpprhttp://en.wikipedia.org/wiki/Laptophttp://en.wikipedia.org/wiki/Media_centerhttp://en.wikipedia.org/wiki/Windows_xp#_note-xppr#_note-xpprhttp://en.wikipedia.org/wiki/Microsoft_codenameshttp://en.wikipedia.org/wiki/Windows_Mehttp://en.wikipedia.org/wiki/Windows_NThttp://en.wikipedia.org/wiki/Kernel_%28computer_science%29http://en.wikipedia.org/wiki/Architecture_of_the_Windows_NT_operating_system_linehttp://en.wikipedia.org/wiki/October_25http://en.wikipedia.org/wiki/2001http://en.wikipedia.org/wiki/As_of_2006http://en.wikipedia.org/wiki/Microsoft_Windowshttp://en.wikipedia.org/wiki/Windows_Server_domainhttp://en.wikipedia.org/wiki/Symmetric_multiprocessinghttp://en.wikipedia.org/wiki/Windows_XP_Media_Center_Editionhttp://en.wikipedia.org/wiki/Windows_XP_Tablet_PC_Editionhttp://en.wikipedia.org/wiki/Windows_XP_Tablet_PC_Editionhttp://en.wikipedia.org/wiki/Tablet_PChttp://en.wikipedia.org/wiki/64-bithttp://en.wikipedia.org/wiki/Windows_XP_64-bit_Editionhttp://en.wikipedia.org/wiki/IA-64http://en.wikipedia.org/wiki/Itaniumhttp://en.wikipedia.org/wiki/Windows_XP_Professional_x64_Editionhttp://en.wikipedia.org/wiki/AMD64http://en.wikipedia.org/wiki/Graphical_user_interfacehttp://en.wikipedia.org/wiki/Product_activationhttp://en.wikipedia.org/wiki/Copyright_infringement_of_softwarehttp://en.wikipedia.org/wiki/Windows_Vistahttp://en.wikipedia.org/wiki/Computinghttp://en.wikipedia.org/wiki/Bootstrappinghttp://en.wikipedia.org/wiki/Operating_systemhttp://en.wikipedia.org/wiki/Operating_systemhttp://en.wikipedia.org/wiki/Bootstrappinghttp://en.wikipedia.org/wiki/Computinghttp://en.wikipedia.org/wiki/Windows_Vistahttp://en.wikipedia.org/wiki/Copyright_infringement_of_softwarehttp://en.wikipedia.org/wiki/Product_activationhttp://en.wikipedia.org/wiki/Graphical_user_interfacehttp://en.wikipedia.org/wiki/AMD64http://en.wikipedia.org/wiki/Windows_XP_Professional_x64_Editionhttp://en.wikipedia.org/wiki/Itaniumhttp://en.wikipedia.org/wiki/IA-64http://en.wikipedia.org/wiki/Windows_XP_64-bit_Editionhttp://en.wikipedia.org/wiki/64-bithttp://en.wikipedia.org/wiki/Tablet_PChttp://en.wikipedia.org/wiki/Windows_XP_Tablet_PC_Editionhttp://en.wikipedia.org/wiki/Windows_XP_Tablet_PC_Editionhttp://en.wikipedia.org/wiki/Windows_XP_Media_Center_Editionhttp://en.wikipedia.org/wiki/Symmetric_multiprocessinghttp://en.wikipedia.org/wiki/Windows_Server_domainhttp://en.wikipedia.org/wiki/Microsoft_Windowshttp://en.wikipedia.org/wiki/As_of_2006http://en.wikipedia.org/wiki/2001http://en.wikipedia.org/wiki/October_25http://en.wikipedia.org/wiki/Architecture_of_the_Windows_NT_operating_system_linehttp://en.wikipedia.org/wiki/Kernel_%28computer_science%29http://en.wikipedia.org/wiki/Windows_NThttp://en.wikipedia.org/wiki/Windows_Mehttp://en.wikipedia.org/wiki/Microsoft_codenameshttp://en.wikipedia.org/wiki/Windows_xp#_note-xppr#_note-xpprhttp://en.wikipedia.org/wiki/Media_centerhttp://en.wikipedia.org/wiki/Laptophttp://en.wikipedia.org/wiki/Computer_systemhttp://en.wikipedia.org/wiki/Personal_computerhttp://en.wikipedia.org/wiki/Microsoft -
8/9/2019 CCC Book ( Course of Computer concept)
10/159
5
Different Versions of Windows
The version of Windows installed on your new PC is probably Windows XP.
Microsoft has released different versions of Windows over the years, and XP is the
latestwhich is why it comes preinstalled on most new PCs.
If youve used a previous version of Windowssuch as Windows 95, Windows 98,
or Windows Meon another PC, Windows XP probably looks and acts a little
different from what youre used to. Dont worry; everything that was in the old
Windows is still in the new Windowsits probably just in a slightly different place.
There are actually two different retail versions of Windows XP. Windows XP Home
Edition, which comes with most lower-priced PCs, is the version of XP for home and
small-business users. Windows XP Professional Edition, which comes with some
higher-priced PCs, is designed for larger businesses and corporate users. They both
share the same basic functionality; XP Professional just has a few more features
specifically designed for large corporate networks.
In addition, some new "media center" PCs come with a slightly different version of
Windows XP called Windows XP Media Center Edition. The Media Center is an
optional interface that sits on the top of the normal Windows XP desktop and allows
one-button access to key multimedia functions, including My TV, My Music, My
Pictures, and My Videos. In fact, PCs equipped with Media Center come with a
handheld remote control for quick switching from across the room! If you have
Windows XP Media Center, dont panic; underneath the Media Center is the same
Windows XP we all know and love, and that is described in this chapter.
1.2 Introduction about Desktop, Mouse and Keyboard
Desktop
As you can see in the following figure, the Windows XP desktop includes a number
of elements. Get to know the desktop; youre going to be seeing a lot of it from now
on.
-
8/9/2019 CCC Book ( Course of Computer concept)
11/159
6
The Windows XP desktop
The major parts of the Windows desktop include
Start button - Opens the Start menu, which is what you can use to open all yourprograms and documents.
Taskbar - Displays buttons for your open applications and windows, as well asdifferent toolbars for different tasks.
System Tray - The part of the taskbar that holds the clock, volume control, andicons for other utilities that run in the background of your system.
Shortcut icons - These are links to software programs you can place on yourdesktop; a "clean" desktop includes just one icon, for the Windows Recycle Bin.
Recycle Bin - This is where you dump any files you want to delete.Introduction about Keyboard
-
8/9/2019 CCC Book ( Course of Computer concept)
12/159
7
Key Function
F1- F12 (Function keys) Used to perform special functions that depend on the software beingused.
Enter or Return Used to execute an instruction or data being keyed in through the
keyboard
Caps lock Used for keying in capitalized alphabets.
Shift Capslock off: If pressed simultaneously with a character key, acapitalized alphabet is input Capslock on: It reverses the above effect.
Also used to input the upper symbols for keys with two symbols or
characters on them.
Alt key Pressed with other keys, they input special messages to the computer.
Backspace Used to erase the character to the left of the cursor position.
NumLock Used to activate the numeric keys on the Numeric keypad.
Cursor keys Used to move the cursor in the direction indicated.
Home, End, PgUp, PgDn Used to perform special functions, with which you will becomefamiliar during the course.
Ins Used to insert characters at the current cursor position
Del Used to delete characters at the current cursor position.
Esc Depends on the application. Usually used to cancel a command.
Print Screen Used to print whatever is displayed on the screen.
SysRq System Required; depends on the application.
Introduction about Mouse
A mouse is a small device that is connected to the system unit by means of a long
wire. This is another input device, whose movement causes the corresponding
movement of a pointer on the screen. It usually has two or three buttons using which
the user can select options from the screen.
Important Windows Operations
To use Windows efficiently, you must master a few simple operations, such as
pointing and clicking, dragging and dropping, and right-clicking. You perform all
these operations with your mouse.
Pointing and Clicking
The most common mouse operation ispointing and clicking. Simply move the mouse
so that the cursor is pointing to the object you want to select, and then click the left
mouse button once. Pointing and clicking is an effective way to select menu items,directories, and files.
-
8/9/2019 CCC Book ( Course of Computer concept)
13/159
8
Double-Clicking
If youre using Windows XPs default operating mode, youll need to double-clickan
item to activate an operation. This involves pointing at something onscreen with thecursor and then clicking the left mouse button twice in rapid succession. For example,
to open program groups or launch individual programs, simply double-click a specific
icon.
Right-Clicking
When you select an item and then click the rightmouse button, youll often see a
pop-up menu. This menu, when available, contains commands that directly relate to
the selected object. Refer to your individual programs to see whether and how they
use the right mouse button.
Dragging and Dropping
Dragging is a variation of clicking. To drag an object, point at it with the cursor and
then press and hold down the left mouse button. Move the mouse without releasing
the mouse button, and drag the object to a new location. When youre done moving
the object, release the mouse button to drop it onto the new location.
You can use dragging and dropping to move files from one folder to another or to
delete files by dragging them onto the Recycle Bin icon.
Hovering
When you position the cursor over an item without clicking your mouse, youre
hovering over that item. Many operations require you to hover your cursor and then
perform some other action.
Moving and Resizing Windows
Every software program you launch is displayed in a separate onscreen window.
When you open more than one program, you get more than one windowand yourdesktop can quickly get cluttered.
There are many ways to deal with desktop clutter. One way to do this is to move a
window to a new position. You do this by positioning your cursor over the windows
title bar and then clicking and holding down the left button on your mouse. As long as
this button is depressed, you can use your mouse to drag the window around the
screen. When you release the mouse button, the window stays where you put it.
You also can change the size of most windows. You do this by positioning the cursor
over the very edge of the windowany edge. If you position the cursor on either side
of the window, you can resize the width. If you position the cursor on the top or
-
8/9/2019 CCC Book ( Course of Computer concept)
14/159
9
bottom edge, you can resize the height. Finally, if you position the cursor on a corner,
you can resize the width and height at the same time.
Maximizing, Minimizing, and Closing Windows
Another way to manage a window in Windows is to make it display full-screen. Youdo this by maximizing the window. All you have to do is click the Maximize button
at the upper-right corner of the window, as shown in following Figure
If the window is already maximized, the Maximize button changes to a Restore Down
button. When you click the Restore Down button, the window resumes its previous
(pre-maximized) dimensions.
If you would rather hide the window so that it doesnt clutter your desktop, click the
Minimize button. This shoves the window off the desktop, onto the Taskbar. The
program in the window is still running, howeverits just not on the desktop. To
restore a minimized window, all you have to do is click the windows button on the
Windows Taskbar (at the bottom of the screen).
Caution
If you try to close a window that contains a document you havent saved, youll be
prompted to save the changes to the document. Because you probably dont want to
lose any of your work, click Yes to save the document and then close the program.
If what you really want to do is close the window (and close any program running
within the window), just click the windows Close button.
Scrolling Through a Window
Many windows contain more information than can be displayed at once. When you
have a long document or web page, only the first part of the document or page is
displayed in the window. To view the rest of the document or page, you have to scroll
down through the window, using the various parts of the scroll bar (As shown in the
following Figure).
RESTORE BUTTON
-
8/9/2019 CCC Book ( Course of Computer concept)
15/159
10
There are several ways to scroll through a window. To scroll up or down a line at a
time, click the up or down arrow on the windows scrollbar. To move to a specific
place in a long document, use your mouse to grab the scroll box (between the up and
down arrows) and drag it to a new position. You can also click on the scroll bar
between the scroll box and the end arrow, which scrolls you one screen at a time.
If your mouse has a scroll wheel, you can use it to scroll through a long document.
Just roll the wheel back or forward to scroll down or up through a window.
Using Menus
Most windows in Windows use a set of pull-down menus to store all the commands
and operations you can perform. The menus are aligned across the top of the window,
just below the title bar, in what is called a menu bar.
You open (or pull down) a menu by clicking the menus name. The full menu then
appears just below the menu bar, as shown in Figure below. You activate a command
or select a menu item by clicking it with your mouse.
Some menu items have a little black arrow to the right of the label. This indicates that
additional choices are available, displayed on a submenu. Click the menu item or the
arrow to display the submenu.
Other menu items have three little dots (called an ellipsis) to the right of the label.
This indicates that additional choices are available, displayed in a dialog box. Clickthe menu item to display the dialog box.
http://popup%28%27/content/images/chap3_0789734303/elementLinks/03fig04.jpg')http://popup%28%27/content/images/chap3_0789734303/elementLinks/03fig04.jpg') -
8/9/2019 CCC Book ( Course of Computer concept)
16/159
11
Using Toolbars
Some Windows programs put the most frequently used operations on one or more
toolbars, typically located just below the menu bar. A toolbar looks like a row of
buttons, each with a small picture (called an icon) and maybe a bit of text. You
activate the associated command or operation by clicking the button with your mouse.
If the toolbar is too long to display fully on your screen, youll see a right arrow at the
far-right side of the toolbar. Click this arrow to display the buttons that arent
currently visible.
Tool tip
If youre not sure which button does what, you can hover the cursor over the button to
display a tool tip. A tool tip is a small text box that displays the buttons label or other
useful information.
Using Dialog Boxes, Tabs, and Buttons
When Windows or an application requires a complex set of inputs, you are often
presented with a dialog box. A dialog box is similar to a form in which you can input
various parameters and make various choicesand then register those inputs and
choices when you click the OK button. (Figure shows the Print dialog box, found in
most Windows applications.)
Use dialog boxes to control various aspects of your Windows applications.
There are several different types of dialog boxes, each one customized to the task at
hand. However, most dialog boxes share a set of common features, which include the
following:
-
8/9/2019 CCC Book ( Course of Computer concept)
17/159
12
ButtonsMost buttons either register your inputs or open an auxiliary dialogbox. The most common buttons are OK (to register your inputs and close the
dialog box), Cancel (to close the dialog box without registering your inputs), and
Apply (to register your inputs without closing the dialog box).
TabsThese allow a single dialog box to display multiple "pages" ofinformation. Think of each tab, arranged across the top of the dialog box, as a"thumb tab" to the individual page in the dialog box below it. Click the top of a
tab to change to that particular page of information.
Text boxesThese are empty boxes where you type in a response. Position yourcursor over the empty input box, click your left mouse button, and begin typing.
ListsThese are lists of available choices; lists can either scroll or drop downfrom what looks like an input box. Select an item from the list with your mouse;
you can select multiple items in some lists by holding down the Ctrl key while
clicking with your mouse.
Check boxesThese are boxes that let you select (or deselect) variousstandalone options.
SlidersThese are sliding bars that let you select increments between twoextremes, similar to a sliding volume control on an audio system.
Using the Start Menu
All the software programs and utilities on your computer are accessed via Windows
Start menu. You display the Start menu by using your mouse to click the Start button,
located in the lower-left corner of your screen.
As you can see in Figure , the Windows XP Start menu consists of two columns of
icons. Your most frequently used programs are listed in the left column; basic
Windows utilities and folders are listed in the right column. To open a specific
program or folder, just click the icon.
Access all the programs on your system from the Start menu.
http://popup%28%27/content/images/chap3_0789734303/elementLinks/03fig08.jpg')http://popup%28%27/content/images/chap3_0789734303/elementLinks/03fig08.jpg') -
8/9/2019 CCC Book ( Course of Computer concept)
18/159
13
To view the rest of your programs, click the All Programs arrow. This displays a new
menu called the Programs menu. From here you can access various programs, sorted
by type or manufacturer. (When more programs are contained within a master folder,
youll see an arrow to the right of the title; click this arrow to display additional
choices.)
Launching a Program
Now that you know how to work the Start menu, its easy to start any particular
software program. All you have to do is follow these steps:
1. Click the Start button to display the Start menu.2. If the program is displayed on the Start menu, click the programs icon.3. If the program isnt visible on the main Start menu, click the All Programs button,
find the programs icon, and then click it.
Switching Between Programs
After youve launched a few programs, its easy to switch between one program and
another. To switch to another program (and send all other open programs to the
background), you can do one of the following:
Click the applications button in the taskbarTo switch between applications.
Click any visible part of the applications windowincluding its title bar. Hold down the Altkey and then press the Tabkey repeatedly until the application
window you want is selected. (This cycles through all open windows.) When
youre at the window you want, release the Altkey.
If you have multiple windows open at the same time, you can determine which is
currently the active window by its title bar. The title bar for the active program is
brighter, and the title bar text is bright white. An inactive title bar is more dull, with
off-white text. If you have overlapping windows on your desktop, the window on top
is always the active one. The active applications Taskbar button looks like its
pressed in.
Shutting Down Windowsand Your Computer
Windows starts automatically every time you turn on your computer. Although you
will see lines of text flashing onscreen during the initial startup, Windows loadsautomatically and goes on to display the Windows desktop.
Do notturn off your computer without shutting down Windows. You could lose data
and settings that are temporarily stored in your systems memory.
To shut down Windows and turn off your PC, follow these steps:
1. Click the Start button to display the Start menu.2. Click the Turn off Computer button.3. When the Turn off Computer dialog box appears, click the Turn Off button.4. Manually turn off your monitor, printer, and other peripherals.
-
8/9/2019 CCC Book ( Course of Computer concept)
19/159
14
1.3 File and Folder Management
All the information on your computer is stored in files. A file is nothing more than a
collection of data of some sort. Everything on your computers hard drive is a
separate file, with its own name, location, and properties. The contents of a file can be
a document from an application (such as a Works worksheet or a Word document), orthey can be the executable code for the application itself.
Every file has its own unique name. A defined structure exists for naming files, and
its conventions must be followed for Windows to understand exactly what file you
want when you try to access one. Each filename must consist of two parts, separated
by a periodthe name (to the left of the period) and the extension (to the right of the
period). A filename can consist of letters, numbers, spaces, and characters and looks
something like this: this is a filename.ext.
Windows stores files infolders. A folder is like a master file; each folder can contain
both files and additional folders. The exact location of a file is called its path and
contains all the folders leading to the file. For example, a file named filename.doc
that exists in the system folder, that is itself contained in the windows folder on your
c:\ drive, has a path that looks like this: c:\windows\system\filename.doc.
Managing PC Resources with My Computer
The My Computer utility lets you access each major component of your system and
perform basic maintenance functions. For example, you can use My Computer to
"open" the contents of your hard disk, and then copy, move, and delete individual
files.
To open My Computer, follow these steps:
1. Click the Start button to display the Start menu.2. Select My Computer.As you can see in the following Figure , the My Computer folder contains icons for
each of the major components of your systemyour hard disk drive, floppy disk
drive, CD-ROM or DVD drive, and so on.
http://popup%28%27/content/images/chap3_0789734303/elementLinks/03fig10.jpg')http://popup%28%27/content/images/chap3_0789734303/elementLinks/03fig10.jpg') -
8/9/2019 CCC Book ( Course of Computer concept)
20/159
15
Use My Computer to manage your hard drive and other key components.
Each folder in Windows XP contains an activity pane (sometimes called a task pane)
on the left side of the window. This pane lets you view relevant information about
and perform key operations on the selected item.
You can also use My Computer to view the contents of a specific drive. When you
double-click the icon for that drive, youll see a list of folders and files located on that
drive. To view the contents of any folder, just double-click the icon for that folder.
Managing Files with My Documents
The documents you create with Microsoft Word and other software programs are
actually separate computer files. By default, all your documents are stored
somewhere in the My Documents folder.
Windows lets you access the contents of your My Documents folder with a few clicks
of your mouse. Just follow these steps:
1. Click the Start button to display the Start menu.2. Click My Documents.As you can see in the following Figure, the My Documents folder not only contains
individual files, it also contains a number of other folders (sometimes called
subfolders), such as My Pictures and My Music. Double-click a subfolder to view its
contents, or use the options in the Files and Folders Tasks panel to perform specific
operationsincluding moving, copying, and deleting.
-
8/9/2019 CCC Book ( Course of Computer concept)
21/159
16
Access your important document files from the My Documents folder.
Managing Windows with the Control Panel
Theres one more Windows utility, similar to My Computer and My Documents that
you need to know about. This utility, the Control Panel, is used to manage most (but
not all) of Windows configuration settings. The Control Panel is actually a system
folder (like My Computer and My Documents) that contains a number of individual
utilities that let you adjust and configure various system properties.
To open the Control Panel, follow these steps:
1. Click the Start button to display the Start menu.2. Click Control Panel.When the Control Panel opens, as shown in the following Figure, you can select a
particular category you want to configure. When the Pick a Task page appears, either
click a task or click an icon to open a specific configuration utility. (When you click a
task, the appropriate configuration utility is launched.)
-
8/9/2019 CCC Book ( Course of Computer concept)
22/159
17
The Windows XP Control Panelconfiguration tasks organized by category.
When you open a configuration utility, youll see a dialog box for that particular item.
You can then change the individual settings within that dialog box; click the OK
button to register your new settings.
All the Other Things in Windows
Windows is more than just a pretty desktop and some configuration utilities.Windows also includes a large number of accessory programs and system tools you
can use to perform other basic system operations.
Accessories
Windows includes a number of single-function accessory programs, all accessible
from the Start menu. These programs include a calculator, some games, two basic
word processors (Notepad and WordPad), a drawing program (Paint), a player for
audio and video files (Windows Media Player), and a digital video editing program
(Windows Movie Maker). You access most of these accessories by clicking the Start
button and selecting All Programs, Accessories.
Internet Utilities
In addition to the aforementioned Windows accessories, Windows XP also gives you
three important Internet utilities. These include a web browser (Internet Explorer), an
email program (Outlook Express), and an instant messaging program (Windows
Messenger). You access these three utilities by clicking the Start button and selecting
All Programs.
-
8/9/2019 CCC Book ( Course of Computer concept)
23/159
18
System Tools
Windows XP includes a handful of technical tools you can use to keep your system
running smoothly. You can access all these tools by clicking the Start button and
selecting All Programs, Accessories, and System Tools.
-
8/9/2019 CCC Book ( Course of Computer concept)
24/159
19
Windows Server 2003
Windows Server 2003 is the name ofMicrosoft's line ofserveroperating systems. It
was introduced in April 2003 as the successor to Windows 2000 Server, and is
considered by Microsoft to be the cornerstone of their Windows Server System line
of business server products.
Overview
Released on April 24, 2003, Windows Server 2003 (which carries the version number
5.2) is the follow-up to Windows 2000 Server, incorporating compatibility and other
features from Windows XP. Unlike Windows 2000 Server, Windows Server 2003's
default installation has none of the server components enabled, to reduce the attack
surface of new machines. Windows Server 2003 includes compatibility modes to
allow older applications to run with greater stability. It was made more compatible
with Windows NT 4.0 domain-based networking. Incorporating and upgrading a
Windows NT 4.0 domain to Windows 2000 was considered difficult and timeconsuming, and generally was considered an all or nothing upgrade particularly when
dealing with Active Directory. Windows Server 2003 brought in enhanced Active
Directory compatibility, and better deployment support, to ease the transition from
Windows NT 4.0 to Windows Server 2003 and Windows XP Professional.
Significant enhancements have been made to various services such as the IIS web
server (which was almost completely re-written to improve performance and
security), Distributed File System (which now supports hosting multiple DFS roots on
a single server), Terminal Server, Active Directory, Print Server, and a number of
other areas. Windows Server 2003 was also the first operating system released by
Microsoft after the announcement of their Trustworthy Computing initiative, and as a
result, contains a number of improvements to security defaults and practices.
The product went through several name changes during the course of development.
When first introduced to technical beta testers in mid-2000, it was known by its
codename, "Whistler Server"; it then changed to "Windows 2002 Server" for a brief
time in mid-2001, before being renamed "Windows .NET Server" as part of
Microsoft's effort to promote their new integrated enterprise and development
framework, Microsoft .NET. However, due to fears of confusing the market about
what ".NET" represents and responding to criticism, Microsoft removed .NET from
the name during the Release Candidate stage in late 2002. This allowed the name.NET to exclusively apply to the .NET Framework, as previously it had appeared that
.NET was just a tag for a generation of Microsoft products.
http://en.wikipedia.org/wiki/Microsofthttp://en.wikipedia.org/wiki/Server_%28computing%29http://en.wikipedia.org/wiki/Operating_systemhttp://en.wikipedia.org/wiki/Windows_2000http://en.wikipedia.org/wiki/Windows_Server_Systemhttp://en.wikipedia.org/wiki/April_24http://en.wikipedia.org/wiki/2003http://en.wikipedia.org/wiki/Windows_XPhttp://en.wikipedia.org/wiki/Windows_NT_4.0http://en.wikipedia.org/wiki/Windows_NT_4.0http://en.wikipedia.org/wiki/Active_Directoryhttp://en.wikipedia.org/wiki/Windows_NT_4.0http://en.wikipedia.org/wiki/Windows_XPhttp://en.wikipedia.org/wiki/Internet_Information_Serviceshttp://en.wikipedia.org/wiki/Web_serverhttp://en.wikipedia.org/wiki/Web_serverhttp://en.wikipedia.org/wiki/Distributed_File_System_%28Microsoft%29http://en.wikipedia.org/wiki/Trustworthy_Computinghttp://en.wikipedia.org/wiki/Secure_by_defaulthttp://en.wikipedia.org/wiki/Microsoft_codenameshttp://en.wikipedia.org/wiki/Microsoft_.NEThttp://en.wikipedia.org/wiki/.NET_Frameworkhttp://en.wikipedia.org/wiki/.NET_Frameworkhttp://en.wikipedia.org/wiki/Microsoft_.NEThttp://en.wikipedia.org/wiki/Microsoft_codenameshttp://en.wikipedia.org/wiki/Secure_by_defaulthttp://en.wikipedia.org/wiki/Trustworthy_Computinghttp://en.wikipedia.org/wiki/Distributed_File_System_%28Microsoft%29http://en.wikipedia.org/wiki/Web_serverhttp://en.wikipedia.org/wiki/Web_serverhttp://en.wikipedia.org/wiki/Internet_Information_Serviceshttp://en.wikipedia.org/wiki/Windows_XPhttp://en.wikipedia.org/wiki/Windows_NT_4.0http://en.wikipedia.org/wiki/Active_Directoryhttp://en.wikipedia.org/wiki/Windows_NT_4.0http://en.wikipedia.org/wiki/Windows_NT_4.0http://en.wikipedia.org/wiki/Windows_XPhttp://en.wikipedia.org/wiki/2003http://en.wikipedia.org/wiki/April_24http://en.wikipedia.org/wiki/Windows_Server_Systemhttp://en.wikipedia.org/wiki/Windows_2000http://en.wikipedia.org/wiki/Operating_systemhttp://en.wikipedia.org/wiki/Server_%28computing%29http://en.wikipedia.org/wiki/Microsoft -
8/9/2019 CCC Book ( Course of Computer concept)
25/159
20
1.4 MS Word 2003 including Advanced features
Opening Word Processing Package.
The steps to activate Word are:
Click on the Start button in the taskbar. Select the Programs option from the Start menu. Click on the Microsoft Word option (refer Figure 1.1).This invokes MS Word and displays a document window.
A new document window is displayed each time Microsoft Word is invoked:
The Menu Bar
Menu baris positioned below the Title bar. It contains options like File
-
8/9/2019 CCC Book ( Course of Computer concept)
26/159
21
Edit View FormatEach of these menu bar items has drop-down menus. A drop-down menu comprises a
list of options which drops down when you click on the menu bar item. The optionscan be activated by pressing together the Alt key and the underlined character in the
option name (often called hot keys). For example, the user can press Alt and f keys
together to invoke the File menu. etc.
Using the Icons below menu bar Toolbar
Toolbar helps the user to perform tasks faster and with ease. Two of the most
commonly-used toolbars are the standard toolbar and the formatting toolbar. The
standard toolbar provides shortcuts for menu commands while the formatting toolbar
contains tools related to formatting of the text in the document. When the user starts
MS Word, these toolbars are displayed just below the menu bar.
Opening documents, Save and Save As
Word allows you to create and save a document on the disk.
The steps to create a new document are:
1. Select the New option from the File menu.
2. Select the Blank Document icon.
3. Click on the Document radio button in the Create New box.
To create a new template, click on the Template radio button in the Create New box.4. Click on the OK button.
A blank new document is displayed.
Opening a Document
The steps to open an existing document are:
1. Select the Open option from the File menu or press Ctrl + O.
An Open dialog box is displayed as shown in Figure.
-
8/9/2019 CCC Book ( Course of Computer concept)
27/159
22
2. Select the appropriate drive and folder.3. Type the name of the file to be opened in the File Name text box or select the file
from the list.
4. Click on the Open button.Saving a Document
When a document is typed, it is stored in the internal memory of the machine. In
order to preserve the document for future use, it needs to be saved on the disk.
The steps to save a document are:1. Select the Save As option from the File Menu.The Save As dialog box is displayed as shown in the following figure:
2. Type a file name in the File Name box.3. Click on the Save button.
-
8/9/2019 CCC Book ( Course of Computer concept)
28/159
23
By default, the new document is saved as a word document with an extension .doc. If
we want to save as different type we have to click save as type as show below:
4. Once a document is saved with a specific name, save button from File menu isused to save the document while editing.
If we want to set different tools from Save As dialog box,
File -> Save As -> Tools
-
8/9/2019 CCC Book ( Course of Computer concept)
29/159
24
For security options, click on security options in tools.
Page Setup, Print View, Printing of documents, Print a selected page
Page Setup
This command is used to change paper source, paper size, margins and page
orientation for the document.
Select a paper source
1. On the File menu, click Page Setup.
Following dialog box will appear.
-
8/9/2019 CCC Book ( Course of Computer concept)
30/159
25
2. Click on Paper Tab.
3. Select the Paper source from the List box.
Select a paper size
1. On the File menu, click Page Setup.2. Click on Paper Tab.
3. Select the Paper size from the drop down list box.
Change page margins
1. On the File menu, click Page Setup, and then click the Margins tab.
2. Under Margins, select the options you want.
Print View
1. Select the Print Preview Icon from the Standard Tool bar OR
2. Select the Print Preview from the File Menu
-
8/9/2019 CCC Book ( Course of Computer concept)
31/159
26
Printing of Document
1. On the File menu, select the Print option, Print dialog box will appear as shownin the following figure.
2. Select the name of printer from the Printer Name box.3. Enter the no. of copies to print in the Number of copies box.4. Click on Ok to Print the document.Print a selected page
1. Put a cursor on the page which is to print.2. Click on Print from the File menu.3. Click on Current page radio button from the page range.
-
8/9/2019 CCC Book ( Course of Computer concept)
32/159
27
4. Click on Ok to print the selected page.Display / Hiding of Paragraph Marks and Inter Word Space
1. Click on Tools from Menu bar.2. Select Options from the Tools. An Option dialog box will appear as shown in
the following figure.
3. Select View tab from the dialog box.4. Mark / Unmark on Paragraph marks, spaces from formatting marks.5. If we want to set saving options click save dialog box.
-
8/9/2019 CCC Book ( Course of Computer concept)
33/159
28
Moving around in a Document, Scrolling the Document
Following Table lists the various keys and key combinations used to move around in
a document.
Name of Keys(s) Moves the Cursor to
Up arrow, Down arrow. Left
arrow, Right arrow
One character up, down, left and
right.
Ctrl + Right arrow Next word.
Ctrl + Left arrow Previous word.
Home Beginning of the line.
End End of the line.
Ctrl + Home Beginning of the document.
Ctrt+End End of the document.
Ctrl + Page up Beginning of previous page
Ctrl + Page down Beginning of next page.
-
8/9/2019 CCC Book ( Course of Computer concept)
34/159
29
Scrolling by line / paragraph, Fast Scrolling & Moving pages
1. Page Up and Page Down keys are used to scroll one page up / down in adocument.
2. Moving a Vertical Scroll bar from the right side of word screen moves page upand down.3. Moving the horizontal scroll bar from the down side of word screen moves page
left and right.
Paragraph and Tab Setting, Text selection, Cut, copy & paste
Formatting Paragraphs
In Word, each time you press the Enter key, you create a new paragraph. Word
paragraphs always end with a paragraph mark. The paragraph mark is normally
hidden from view, but stores all the paragraph formatting for the paragraph that itends.
Line Spacing
Spacing is used to design a document and make it more readable. It is measured by
lines. The default spacing is single. Word enables you to change the line spacing in
your text. You can set spacing to single, double or one and half lines.
The steps to set line spacing are:
1. Select the paragraph(s) to space.
2. Select the Paragraph option from the Format menu.
The Paragraph dialog box is displayed as follows:
3. Select the Indents and Spacing tab.
4. Select an option from the Line Spacing drop-down list.5. Select a value from the at list box.
-
8/9/2019 CCC Book ( Course of Computer concept)
35/159
30
6. Click on the OK button to close the dialog box.
Paragraph Spacing
You can define the amount of white space that should be placed before and after
paragraphs by using the Paragraph dialog box.
The steps to add a single line of white space before or after a paragraph are:
1. Select the paragraph(s).
2. Open the Paragraph dialog box.
3. Select the Indents and Spacing tab.
4. Enter the specification in the before or After Spacing spin box
5. Click on the OK button.
Setting Tabs
Tabs are used for creating quick, relatively simple lists. Working with tabs is a two-partprocess. The first step is to set the tab stops. Word offers five types of tab stopsLeft,Center, Right, Decimal and Bar tabs. The default tab stop is left. The second step in usingtabs is to press the Tab key as the document is typed, to move the insertion point forwardto the next tab stop. The default tab-stop position is 0.5 inch.
Setting Tab Stops
The Tab dialog box provides additional tab-related features. Word also provides tableaders that make text easy to read. A tab leader is a row of dots or dashes that is insertedbetween two text elements.
The steps to set tabs stops using the Tabs dialog box are:
1. Select the paragraph.
2. Select the Tabs option from the Format menu.
The Tabs dialog box is displayed as follows:
-
8/9/2019 CCC Book ( Course of Computer concept)
36/159
31
3. Using decimal numbers, type the position of the tab stop in the Tab Stop
Position box.
4. Select the tab alignment you want: Left, Center, Right, Decimal, or Bar from the
Alignment group.
5. Select the tab leader style you want: 1 for no leader, 2 for a dotted leader, 3 for
a dashed leader, or 4 for an underlined leader from the Leader group.6. Click on the Set button to set the tab stop.
7. Click on the OK button.To clear the Tab setting, use the Clear button on the Tabs dialog box to clear the tabs.
Indenting Text
Indenting is making your text look more eye-catching. Indents are added to margins,
thereby increasing the white space and decreasing the text area for specific
paragraphs.
You can indent your text by using the: Ruler Paragraph dialog boxUsing the Ruler
The steps to set the left and right indents with the ruler bar are:
1. Select the paragraph(s) for which you want to set tabs.
2. Point to and then drag the appropriate triangular indent markers to the
desired locations.
When you release the mouse button, the text will be indented according to thespecification.
Using the Paragraph Dialog Box
Using the Paragraph dialog box, you can specify the left, right, first line and hanging
indents.
The steps to set indents for text by using the paragraph dialog box are:
1. Select paragraph(s) to be indented.
2. Select the Paragraph option of the Format menu.
The Paragraph dialog box is displayed.3. Enter the specifications in the Left or Right Indentation spin box.
You can also select First Line or Hanging indent from the Special drop-down list box.
4. Select a value in the by spin box.
5. Click on the OK button.
Text SelectionWhen you enter your text, you are quite likely to make mistakes. Corrections of these
mistakes are called editing. Editing text is an essential feature of a word processing
package.
-
8/9/2019 CCC Book ( Course of Computer concept)
37/159
32
In order to perform any editing operation on the text in a document, the text needs to
be selected.
The steps to select a text are:
1. Position the insertion point at the beginning of the text to be selected.
2. Hold down the left mouse button and drag the mouse in any direction across thetext to be selected.
The selected text will be highlighted.
Cut
1. Select the Text to be cut.2. Select the Cut option from the Edit menu, or click on the Cut button of the
standard toolbar.
Alternatively, select the text and press Ctrl+X.
Copy
1. Select the Text to be cut.2. Select the Copy option from the Edit menu, or click on the Copy button of the
standard toolbar.
Alternatively, select the text and press Ctrl+C.
Paste
1. Position the insertion point at the location where the text should appear.
2. Select the Paste option from the Edit menu, or click on the Paste button of the
standard toolbar.
Alternatively, Position the insertion point and press Ctrl+V.
Font and size selection, bold, italic and underline
Formatting a document includes assigning fonts and font sizes, aligning text, dividing
text into columns, adjusting the line and paragraph spacing, and setting margins. In
the following section, you will learn how to format text.
Changing Fonts and Style
Font refers to the manner or style in which text is displayed in the document.
Different fonts contain different collection of characters and symbols. Word offers
many ways to change fonts and font styles. The text to be formatted needs to be
selected first.
The steps to change font styles are:
1. Select the text whose font has to be changed.
2. Click on the down-arrow to the right of the Font list box in the Formatting
toolbar.
-
8/9/2019 CCC Book ( Course of Computer concept)
38/159
33
A list of available fonts is displayed as shown in the following figure.
3. Select a font from the list.
4. Use one or more options explained in Table 1.3.
Button Name Sample Output
Bold Changing font style.
Italic Changing font style.
Underline Changing font style.
Changing Font SIZE
Fonts size is measured in points. Points and picas are used for measuring spacing,
line thickness, and so on. There are 12 points to a pica and six picas to an inch;therefore, there are 72 points to an inch. Normal template document is 10 points
Times New Roman, by default. Word offers many ways to choose font sizes.
The steps to change the font size are:
1. Select the text whose font size has to be changed.
2. Click on the down-arrow to the right of the Font Size list box in the
A list of available fonts sizes is displayed.
Select a font size from the list
-
8/9/2019 CCC Book ( Course of Computer concept)
39/159
34
Alignment of Text: Center, Left, Right and Justify
Alignment's a way of organizing the text. It refers to the position of the text relative tothe margins. Word enables the user to left-align, right-align, center-align and justifythe text in the document in order to enhance it. This can be done by using the four
formatting toolbar buttons:
By default, Word uses left alignment. It is a good policy not to use spaces to center
your text. Type the text at left margin and press the Center button to center your text.
Right-aligned Text
Text is said to be right-aligned if it is aligned with the right margin of the page. To
right-align a paragraph, position the cursor on any line within the paragraph and clickon the Align Right button on the Formatting toolbar.
Left-aligned Text
Text is said to be left-aligned if it is aligned with the left margin of the page. This is
the default mode of alignment. To left-align a paragraph, position the cursor on any
line within the paragraph, and click on the Align Left button on the Formatting
toolbar.
Centered Text
The center option is normally used to center the heading and text. To center a line of
text, position the cursor on the line and click on the Center button on the Formatting
toolbar.
Justified Text
This feature aligns a paragraph with both the left and the right margins. Inter-word
spacing is adjusted such that each line of text begins at the left margin and ends at the
right margin. To justify a line of text, position the cursor on that line and click on the
Justify button on the formatting toolbar.
Formatting the Text: Changing the Font, Size and Color
Using the Font Dialog Box
Font dialog box contains most comprehensive collection of formatting options.
The steps to open the Font dialog box are:
1. Select the Font option from the Format menu,
-
8/9/2019 CCC Book ( Course of Computer concept)
40/159
35
The Font dialog box is displayed as shown in the following Figure.
2. Make the appropriate selections for the Fonts, Style, size and color from
the dialog box.
Using the Format Painter
The Format Painter is used to format an entire document quickly and easily. The
Format Painter copies formats from the selected text to the text you want to
format. Suppose, you have formatted a line as Times New Roman, bold, italic,
underline and left-aligned. Rather than formatting each paragraph of the
document separately, the Format Painter can be used to format the entire
document.
The steps to copy character formatting are:
1. Select the text whose format is to be copied.
2. Click on the Format Painter button in the standard toolbar.The mouse pointer changes to a paintbrush with an I-beam.
3. Select the text to be formatted.
The text automatically changes to the copied format.
4. Press the Esc key when formatting is over or click on the Format Painter
Button again.
-
8/9/2019 CCC Book ( Course of Computer concept)
41/159
36
Paragraph Indenting, Bullets and Numbering
Indenting Text
Indenting is making your text look more eye-catching. Indents are added to margins,
thereby increasing the white space and decreasing the text area for specific
paragraphs.
You can indent your text by using the:
Ruler Paragraph dialog box
Using the Ruler
The steps to set the left and right indents with the ruler bar are:
1. Select the paragraph(s) for which you want to set tabs.
2. Point to and then drag the appropriate triangular indent markers to the desired
locations.
When you release the mouse button, the text will be indented according to the
specification.
Using the Paragraph Dialog Box
Using the Paragraph dialog box, you can specify the left, right, first line and hanging
indents.The steps to set indents for text by using the paragraph dialog box are:
1. Select paragraph(s) to be indented.
2. Select the Paragraph option of the Format menu.
The Paragraph dialog box is displayed.
3. Enter the specifications in the Left or Right Indentation spin box.
You can also select First Line or Hanging indent from the Special drop-down list box.
4. Select a value in the by spin box.
5. Click on the OK button.
Creating Bulleted and Numbered ListsYou can use bullets and numbers to make the lists in your document attractive and
easy to read. You can bullet or number your lists by using Bullets and Numbering
dialog box.
The steps to add bullets or numbers are:
1. Select an existing list or type in a new list.
2. Select the Bullets and Numbering option from the Format menu.
The Bullets and Numbering dialog box is displayed as shown in the following Figure.
-
8/9/2019 CCC Book ( Course of Computer concept)
42/159
37
3. Select a bullet style of your choice.
4. Click on the OK button.
Cut, Copy and Paste across the documents
If a text is required to cut or copy into another document, following steps are taken:
1. Leave the current document open.
2. Open another document from the File menu OR open new document.
3. Select the text, paragraph to be copied into another document
4. Select Cut or Copy option from the Edit menu5. Click on Window from the standard toolbar.
6. A list of opened word documents will be displayed Select another
Document from that list.
7. Put the cursor in the document where the text is to be copied. Select
Paste option from the Edit menu.
The Selected text / paragraphs will be copied on that location.
Use of Tab and Tab Setting, Changing case
Use of Tab
Tabs are used for creating quick, relatively simple lists. Working with tabs is a two-partprocess. The first step is to set the tab stops. Word offers five types of tab stopsLeft,Center, Right, Decimal and Bar tabs. The default tab stop is left. The second step in usingtabs is to press the Tab key as the document is typed, to move the insertion point forwardto the next tab stop. The default tab-stop position is 0.5 inch.
Changing CaseThe steps to convert the case of text are :
1. Select the text to be changed.
2. Select the Change Case option from the Format menu.
A Change Case dialog box is displayed as in the following figure:
-
8/9/2019 CCC Book ( Course of Computer concept)
43/159
38
3. Select the desired option.
4. Click on the OK button.
Following Table lists the various options of the Change Case dialog box along with
their function.
Option Function
Sentence case Capitalizes only the first letter in the selected sentences.
lowercase Converts all selected text to lowercase letters.
UPPER CAS E Converts all selected text to uppercase letters.
Title Case Capitalizes the first letter of each word of the selected text.
tOGGLE cASE Changes uppercase to lowercase and lowercase to
uppercase in all selected text.
Spelling and Grammar Check
Some of the content in this topic may not be applicable to some languages. By
default, Microsoft Word checks spelling and grammar automatically as you type,
using wavy red underlines to indicate possible spelling problems and wavy green
underlines to indicate possible grammatical problems.
You can also check spelling and grammar all at once. Check spelling and grammar automatically as you typeTo make automatic spelling and grammar checking are turned on:
1. On the Tools menu, click Options, and then click the Spelling & Grammar tab.
2. Select the Check spelling as you type and Check grammar as you type check
boxes.
3. Type in the document.
4. Right-click a word with a wavy red or green underline, and then select the
command or the spelling alternative you want.
Check spelling and grammar all at once
-
8/9/2019 CCC Book ( Course of Computer concept)
44/159
39
This method is useful if you want to postpone proofing a document until after you
finish editing it. You can check for possible spelling and grammatical problems, and
then confirm each correction.
If you want to check spelling only,
1. Click Options on the Tools menu,
2. Click the Spelling & Grammar tab, clear the Check grammar with spelling check
box and then click OK.
3. On the Standard toolbar, click Spelling and Grammar .
A Spelling and Grammar Dialog box will appear as in the following figure:
You can correct spelling and grammar directly in the document while the Spelling
and Grammar dialog box is open.
Type your correction in the document, and then click Resume in the Spelling and
Grammar dialog box.
For a detailed explanation of a grammar flag, click Explain in the Spelling andGrammar dialog box.
If you mistype a word but the result is not a misspelling (for example, "from" instead
of "form" or "there" instead of "their"), the spelling checker will not flag the word.
Use of Drawing Tools
You can add a variety of diagrams using the diagramming tools on the Drawing
toolbar. Diagram types include Cycle, Target, Radial, Venn, and Pyramid. Use the
diagrams to illustrate various conceptual materials and to enliven documents
(diagrams are not numerically based).
-
8/9/2019 CCC Book ( Course of Computer concept)
45/159
40
To see a drawing toolbar, Right click on any toolbar, a list of toolbar will be
displayed.
Tick on Drawing Toolbar, A drawing toolbar will be displayed at the bottom of the
word work area as in the following figure.
Draw a curve
1. On the Drawing toolbar, click AutoShapes, point to Lines, and then click
Curve.
2. Click where you want the curve to start, and then continue to move the mouseand click wherever you want to add a curve.
3. To end the curve, double-click at any time.
Flowcharts
Flowcharts (or flow diagrams) can be created using a combination of AutoShapes on
the Drawing toolbar, including flowchart shapes and connectors.
Tables
Concept of Tables: Rows, Columns and Cells
Horizontal elements are called Rows, Vertical lines are called Column and cress
section of row and a column is called Cell.
Draw TableTo insert a table, following steps are taken:
1. Click on Table from Standard menu bar
2. Select Insert from Table and then select Table.
-
8/9/2019 CCC Book ( Course of Computer concept)
46/159
41
An Insert Table dialog box will appear as in the following figure
3. Insert no of Rows and Column into the proper box in dialog box
4. Click Ok
Changing cell width and Height
Following steps are taken to change the cell Width and Height:
1. Select the cell for which the width and height is to be changed
2. Click on Table and Select Table Properties3. A Table Properties dialog box will appear
-
8/9/2019 CCC Book ( Course of Computer concept)
47/159
42
4. Click on Row Tab.
5. Select the row height from the drop down list box.
6. Click on Column Tab.
7. Select the proper width from the preferred width box.
Alignment of Text in cell
1. Put a cursor in a cell.
2. Click on Left, Center, and Right button on the Formatting Toolbar.
Copying of Cell
1. Select a Cell which is to be copied.
2. Press Ctrl+C OR Select Copy from Edit Menu OR Select Cell from
Table->Select.
3. Put a cursor into cell where the text is to be copied.
4. Press Ctrl+V OR Select Paste from Edit .
-
8/9/2019 CCC Book ( Course of Computer concept)
48/159
43
Advanced Features
Mail Merge
You can use the Mail Merge to create form letters, mailing labels, envelopes, or
catalogs.
This option now is widely used because
It allows to you to use word for more than just word processing. It saves time. It also allows you to import date stored in an Excel or an Access database into
Word document, or even to import the entire database into Word.
Step 1: Creating or specifying the main document
Click New Blank Document on the Standard toolbar. On the Tools menu, click
Mail Merge.
Under Main document, click Create, and then click Form Letters
.
-
8/9/2019 CCC Book ( Course of Computer concept)
49/159
44
Step 2: Open or create the data source
Create a new data source: If you haven't already stored names, addresses, and other
data in a data source, and you want to store the data in a Microsoft Word table then
Use this method.
Step 3: Create a new Word data source
1. In the Field names in header row box, specify the data fields that you want to
include in the data source.
2. To delete a data field, click the field name in the Field names in header row
box, and then click Remove Field Name.
3. To add a data field, type a new field name in the Field name box, and then
click Add Field Name.
4. To change the order of the data fields, click a field name in the Field names in
header row box, and then click one of the arrow buttons.
-
8/9/2019 CCC Book ( Course of Computer concept)
50/159
45
When you finish specifying the data fields, click OK. Locate the folder that you want to save the data source in, type a file name,
and then click Save.
Click Edit Data Source.
In the Data Form dialog box, fill in the information for each data record.
o To fill in a record, type information for a data field, and then pressENTER to move to the next field. If you don't want to include information
for a particular field, press ENTER to skip the field. Don't type spaces in
the box.
o To start a new data record, clickAdd New.
-
8/9/2019 CCC Book ( Course of Computer concept)
51/159
46
When you finish entering data records, save the data source by clicking View Source,
and then clicking Save on the Standard toolbar.
To return to the main document, click Mail Merge Main Document on the
Database toolbar.
Opening an Existing Data Source
If you have already data source, there is no need to re-create that data in Word.
Follow these steps to open an existing data source.
Click on Get Data then select Open Data Source option.
Locate the data source in open Data Source dialog box. Specify the table, query, or
worksheet that contains the data in the dialog box that appears. Click OK.
-
8/9/2019 CCC Book ( Course of Computer concept)
52/159
47
Step 4: Adding Merge Fields to a Main Document
1. Open the main document, and then type any regular text in the document. For
example, type the date, salutation, body, and closing of a form letter. To attach a
data source to the main document, refer to step:3.
2. Place the insertion point where you want to enter the first merge field, click theInsert Merge Field button on the Mail Merge toolbar, and select the merge field to
insert.
3. Repeat above step for each merge field you want to include in the main document.
Step 5: Previewing the merged Document
When the main document and data source are merged, Word will generate a separate
document or listing for each record in the data source, based on the layout of the
document. Before you perform the merge, it is a good idea to see a sample of how the
merged document will appear.
-
8/9/2019 CCC Book ( Course of Computer concept)
53/159
48
See-Mail Merge effect on Screen
Create mailing labels by merging an address list
Step 1: Create the main document
1. Click New Blank Document on the Standard toolbar.2. On the Tools menu, click Mail Merge.3. Under Main document, click Create, and then click Mailing Labels.4. Click Active Window. The active document becomes the main document.Step 2: Open or create the data source
In the Mail Merge Helper dialog box, do one of the following:
Create a new data source. Use this method if you haven't already storednames, addresses, and other data in a data source, and you want to store thedata in a Microsoft Word table.
Use data in an existing data source. Under Data source, click Get Data, andthen click Open Data Source. Select a Word document, or a worksheet,
database, or other list, and then click Open. Click Set Up Main Document.
Use addresses from an electronic address book. Under Data source, click GetData, and then click Use Address Book. Select an address book, and then click
OK. Click Set Up Main Document.
-
8/9/2019 CCC Book ( Course of Computer concept)
54/159
49
Step 3: Select the label type and insert merge fields
1. If you don't see the Label Options dialog box, click anywhere in the maindocument, and then click Mail Merge on the Tools menu. Under Main document,click Setup.
2. Select the type of printer and labels you want to use, and then click OK.If the type of labels that you want to use is not listed in the Product number box,
you might be able to use one of the listed labels, or you can create your own
custom labels.
3. In the Create Labels dialog box, insert merge fields where you want to mergeaddresses from the data source. To insert a merge field, click Insert Merge Field,
and then click the field name you want.
See tips on inserting merge fields.
4. If you want to include POSTNET bar codes on mailing labels, click Insert PostalBar Code. Specify the merge fields that contain the ZIP Code and street address,
and then click OK.
Learn about POSTNET bar codes.
5. Click OK.Step 4: Merge the data into the main document
1. If you want to specify the order in which data is merged, or merge only part of thedata, you can sort and select data records to merge.
2. If you want to see how the merged data will appear, you can preview the mergeddocuments.
3. In the Mail Merge Helper dialog box, click Merge under Merge the data with thedocument.
4. If you want to check the data source for errors before you merge, click CheckErrors. Choose an option, and then click OK
.
Do one of the following:
o Send the merged labels directly to a printer. Click Printer in the Merge to box, andthen click Merge.
o Store the merged labels in a new document, so you can review, edit, and printthem later.
Create mailing labels by merging an address list
Step 1: Create the main document
1. Click New Blank Document on the Standard toolbar.2. On the Tools menu, click Mail Merge.3. Under Main document, click Create, and then click Mailing Labels.4. Click Active Window. The active document becomes the main document.
http://wohowspecifyacustommailinglabel.htm/http://wohowspecifyacustommailinglabel.htm/http://woreftipsforinsertingaddressmergefields.htm/http://wdconoverviewofcustomizingmailinglabels.htm/http://wddecsortselectrecordsindatasource.htm/http://woprodisplayamergeddocumentresultingfromaspecificdatarecord.htm/http://woprodisplayamergeddocumentresultingfromaspecificdatarecord.htm/http://woprocollectallmergeddocumentsinasinglefile.htm/http://woprocollectallmergeddocumentsinasinglefile.htm/http://woprodisplayamergeddocumentresultingfromaspecificdatarecord.htm/http://woprodisplayamergeddocumentresultingfromaspecificdatarecord.htm/http://wddecsortselectrecordsindatasource.htm/http://wdconoverviewofcustomizingmailinglabels.htm/http://woreftipsforinsertingaddressmergefields.htm/http://wohowspecifyacustommailinglabel.htm/http://wohowspecifyacustommailinglabel.htm/ -
8/9/2019 CCC Book ( Course of Computer concept)
55/159
50
Step 2: Open or create the data source
In the Mail Merge Helper dialog box, do one of the following:
Create a new data source. Use this method if you haven't already stored names,addresses, and other data in a data source, and you want to store the data in a
Microsoft Word table.
Use data in an existing data source. Under Data source, click Get Data, and thenclick Open Data Source. Select a Word document, or a worksheet, database, or
other list, and then click Open. Click Set Up Main Document.
Use addresses from an electronic address book. Under Data source, click GetData, and then click Use Address Book. Select an address book, and then click
OK. Click Set Up Main Document.
Step 3: Select the label type and insert merge fields
If you don't see the Label Options dialog box, click anywhere in the maindocument, and then click Mail Merge on the Tools menu. Under Main document,
click Setup.
Select the type of printer and labels you want to use, and then click OK. If the type of labels that you want to use is not listed in the Product number
box, you might be able to use one of the listed labels, or you can create your
own custom labels.
In the Create Labels dialog box, insert merge fields where you want to mergeaddresses from the data source. To insert a merge field, click Insert Merge Field,
and then click the field name you want.
See tips on inserting merge fields.
If you want to include POSTNET bar codes on mailing labels, click Insert PostalBar Code. Specify the merge fields that contain the ZIP Code and street address,
and then click OK.
Learn about POSTNET bar codes. Click OK.Step 4: Merge the data into the main document
If you want to specify the order in which data is merged, or merge onlypart of the data, you can sort and select data records to merge.
If you want to see how the merged data will appear, you can preview the mergeddocuments.
In the Mail Merge Helper dialog box, click Merge under Merge the data with thedocument.
If you want to check the data source for errors before you merge, click CheckErrors. Choose an option, and then click OK
Do one of the following:o Send the merged labels directly to a printer. Click Printer in the Merge to
box, and then click Merge.
o Store the merged labels in a new document, so you can review, edit, andprint them later.
http://woprocreateanewdatasourceinword.htm/http://wohowspecifyacustommailinglabel.htm/http://wohowspecifyacustommailinglabel.htm/http://woreftipsforinsertingaddressmergefields.htm/http://wdconoverviewofcustomizingmailinglabels.htm/http://wddecsortselectrecordsindatasource.htm/http://woprodisplayamergeddocumentresultingfromaspecificdatarecord.htm/http://woprodisplayamergeddocumentresultingfromaspecificdatarecord.htm/http://woprocollectallmergeddocumentsinasinglefile.htm/http://woprocollectallmergeddocumentsinasinglefile.htm/http://woprodisplayamergeddocumentresultingfromaspecificdatarecord.htm/http://woprodisplayamergeddocumentresultingfromaspecificdatarecord.htm/http://wddecsortselectrecordsindatasource.htm/http://wdconoverviewofcustomizingmailinglabels.htm/http://woreftipsforinsertingaddressmergefields.htm/http://wohowspecifyacustommailinglabel.htm/http://wohowspecifyacustommailinglabel.htm/http://woprocreateanewdatasourceinword.htm/ -
8/9/2019 CCC Book ( Course of Computer concept)
56/159
51
1.5 MS Outlook 2003
Configuring and Managing Microsoft Outlook and Outlook Express
Click on the Microsoft Outlook Express Icon on the Microsoft Office menu and you
will get the following screen follow simple steps as shown below: Click on Next
Click on the upgrade base if you want to upgrade otherwise click on don't upgrade if
you don't want it.
Give you Name by which you want to be known as: e-mail address
-
8/9/2019 CCC Book ( Course of Computer concept)
57/159
52
Write the name here like "ITI-KUBERNAGAR"
Write the e-mail address you want to configure on the Microsoft Outlook Express
-
8/9/2019 CCC Book ( Course of Computer concept)
58/159
53
Configure the POP3 by Incoming and Outgoing server configuration
Give the e-mail address or login ID and the password and click to remember yourpassword.
-
8/9/2019 CCC Book ( Course of Computer concept)
59/159
54
Give the type of connection you would be connecting to the Internet i.e. by dialup,
direct cable connect or through LAN
Click on next or finish and the finally screen will come
-
8/9/2019 CCC Book ( Course of Computer concept)
60/159
55
The moment you will configure above Microsoft Outlook it will show the followingscreen
Mail check
To check the mail from MS-Outlook Express click on Inbox or it shows Inbox
mail details
-
8/9/2019 CCC Book ( Course of Computer concept)
61/159
56
Sending and receiving mail
To Send and receive the mails click on the Send/Receive options as shown below
Concept of Calendar, Contacts, Task, Newsgroup
To set the Appointment and Calendar please click on the Calendar option and you get
the following screen with calendar. Click on the particular date and set the time of
meeting
-
8/9/2019 CCC Book ( Course of Computer concept)
62/159
57
Set the Subject, Location, Label, set the start and end time and reminder time
To Add the Contact for Address and find them click on Contact option
-
8/9/2019 CCC Book ( Course of Computer concept)
63/159
58
Click on the Task option to get the Task screen and set the Task with selective
options
Click on the Newsgroup option and you will get the following option screen
-
8/9/2019 CCC Book ( Course of Computer concept)
64/159
59
-
8/9/2019 CCC Book ( Course of Computer concept)
65/159
60
1.6 Internet Familiarity, Usage and E-mail
Preface
The Internet is the world's largest network. It has revolutionized the way in which
people communicate with each other. It is actually a network of networks. Thismodule aims at familiarizing you with fundamentals of the Internet, how it functions.
The session consists of the history of the Internet. It also contains various advantages
of Internet with the definition of World Wide Web. It gives an introduction to various
browsers available for Internet access.
Introduction to Internet
Define the communication protocol of the Internet
Understand the addressing system in the Internet Learn how to access the InternetUnderstand the World Wide Web {www) Understand the various services of the
Web:
Search Engines
Universities on the Web
Chat Rooms
Electronic Commerce Understand the various Web browsers Understand the
Internet Explorer
What is the Internet?
Internet is an inter-connection between several computers of different types belonging
to various networks all over the globe. It is a network of networks.
The kind of colossal powers that the Internet gives your machine is mind-boggling.
To send or receive data within a matter of seconds to someone placed beyond the
Pacific was unthinkable before the advent of the Internet. The Internet represents the
transformation and evolution of the entire information age. It is due to these factors
that people all over the globe have recognized the Internet as their latest
developmental tool. The Internet unleashes the power to communicate unlike any
other novelties. The Internet is making a major impact on the information technology
industry. Major companies like Microsoft, AT&T, Intel and IBM have reworked theirbusiness strategies vis-a vis the Internet.
The Internet being a packet switching network, data is transmitted by converting it
into small packets. The software that is responsible for making the Internet function
efficiently is TCP/IP, which stands for Transmission Control Protocol /Internet
Protocol.
Accessing Internet
Proper access to the Internet depends on two things, namely, the user's interface
connection and the installed browser. Different networks provide different kinds of
-
8/9/2019 CCC Book ( Course of Computer concept)
66/159
61
services and connections. The type of connection chosen by the user will depend on
the purpose for which the user intends to use the Internet.
Advantages of the Internet
The Internet is an ocean of information accessible to people across the world, but theway it can be put to use on various platforms is different. The Internet is
simultaneously as a Medium.
The Internet serves as a communication channel for anybody dealing with product
marketing to corporate communications as a Market
The Internet is a vast virtual market place where you can advertise and even order
products from the market.
Medium for Internet Access
Sr.No.
Medium of Net Speed Instrument used Examples
1 Telephone Line -
Dialup Connection
56.6 Kbps Modem -
Modulator De-
modulator
Internet Service
Provider (ISP) Icenet,
Satyam, BSNL etc.
2 Telephone Line -
ADSL Broadband
256 Kbps or
higher
Router-USB,
Ethernet
Router-Ethernet,
Wi-Fi and LAN
card.
BSNL in existing
landline without
disturbing the voice
line
3 Broadband 64 Kbps orhigher Router + LAN card Through cable netIcenet, Aquara,
Dishnet etc
4 Leased Line 64 Kbps or
higher
Router BSNL, TATA etc
5 Mobile phones and
Fixed Wireless Loop
(FWL)
64 Kbps or
higher
Mobile (Latest
mobile are with
modem)
Reliance, TATA,
Hutch etc.
Wi-Fi
6 Satellite connections 64 Kbps or
higher
Satellite phone
with modem
BSNL, Reliance and
more to come
7 Cable network 64 Kbps or
higher
Router + LAN card SITI Cable network
Notes
Speed of Internet connectivity depends upon the Medium used and theconfiguration of the Computer system being used.
The minimum connectivity in India goes from 28.8 Kbps in any of the dial-upland line connection to maximum of 512 Kbps or more in