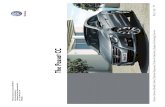Cc Em User Guide
-
Upload
christina-myers -
Category
Documents
-
view
87 -
download
3
Transcript of Cc Em User Guide

Campaign Commander™ Email & Mobile Edition User Guide
Last updated on: October 14, 2011
Campaign Commander™ © 2011 Emailvision. All rights reserved.

Campaign Commander™ Email & Mobile Edition User Guide
Table of Contents
1
Table of Contents
Introduction 3
About This Guide 3
Typographic Conventions 3
Feedback 4
Support Options 4
Training Options 4
Useful Links 4
Disclaimer 4
Supported Browsers and Plugins 5
Browser Installation & Configuration 5
Adobe® Flash Player Installation 8
Messages 9
Introduction 9
The Messages Interface 10
Creating an Email 22
Creating an SMS Message 56
Segments 64
Introduction 64
Purpose of Segmentation 64
The Segments Interface 65
Creating Segments 76
Configuring Segment Criteria 79
Combining Segments 86
Creating Seed Lists 88
Sampling Segments 90
Counting Segment Members 91
Editing and Deleting Segments 92
Campaign 93
Introduction 93
The Campaign Interface 94
Creating Campaigns 103
Testing and Posting the Campaign 106
Editing, Copying, and Deleting Campaigns 108
Split Testing 109
Introduction 109
The Split Testing Interface 110
Creating a Split Test 114
Reflex Campaign 118
Introduction 118
Example Scenarios 118

Campaign Commander™ Email & Mobile Edition User Guide
Table of Contents
2
The Reflex Campaign Interface 119
Creating a Reflex Campaign 126
Defining the Reflex Campaign Rules 128
Banner 132
Introduction 132
The Banner Interface 134
Creating a Banner 138
Editing Banners 150
Reports 151
Introduction 151
Quick Access 152
The Reports Interface 156
Campaign Reports 159
Reflex Reports 183
Split Test Reports 195
Test Report 201
Snapshot Report 203
Link Response Report 208
Daily Response Report 212
Social Influence Report 215

Campaign Commander™ Email & Mobile Edition User Guide
Introduction
3
Introduction
About This GuideThis document is the Campaign Commander™ Email & Mobile Edition User Guide. It is intendedfor Campaign Commander™ Email & Mobile Edition users. It contains:
l descriptions of the elements making up the user interface
l instructions for using Campaign Commander™ Email & Mobile Edition features
l examples of how the features and functions can be used
l tips on how to get the most out of Campaign Commander™ Email & Mobile Edition
Typographic ConventionsThe following typographic conventions are used:
Procedures
Multiple step procedures1. Numbered lists are used for sequential steps.
a. Lowercase alphabetic numbered lists are used for sequential sub-steps.
Single step proceduresn Square bullets are used for single step procedures.
Options/choicesl Simple bullet lists are used for lists of options.
o Circle bullet lists are used for sub-options.
GUI elements and keyboard keys
Bold blue typeface is used for graphical user interface elements, such as window namesand menu items.
Bold typeface is used for descriptive labels of graphical user interface elements (used whenno text is associated to the GUI element or when the text associated to the GUI element istoo long).
Bold Century Schoolbook font is used for entered or generated text.
Bold Lucinda Sans Typewriter font is used for keys of the keyboard.
Underlined blue typeface is used for URLs, email addresses, and path names.
References
Image references are shown in orange (both in the text and in the image callouts).
Example: A grey background is used to highlight examples.
Note: Top and bottom borders and a blue background are used to highlight notes andprerequisites.
TIP: Tips are framed with top and bottom borders.

Campaign Commander™ Email & Mobile Edition User Guide
Introduction
4
FeedbackThe Campaign Commander™ Email & Mobile Edition User Guide is constantly being enhancedto provide you with more and more information on creating, configuring, and managing e-marketing campaigns using Campaign Commander™ Email & Mobile Edition. It currently doesnot cover all of the exciting features that Campaign Commander™ Email & Mobile Edition hasto offer, but we promise you that you will not have to wait long—more help is coming soon!
If you can't find the information you need or want to provide feedback, simply drop us a line [email protected].
We look forward to hearing from you!
Support OptionsEmailvision provides you with a dedicated Account Manager to accompany you throughout theexecution of your projects in Campaign Commander™. Your Account Manager is the gateway tosupport, training, and professional services. Working with your Account Manager, you can relyon Emailvision’s deliverability and technical support teams for complex troubleshooting andoptimization.
Training OptionsEmailvision provides fully comprehensive training ranging from basic product training throughto advanced modules and both strategic and tactical marketing courses. The training coursesare designed to help you increase productivity, develop new methods, and share best practicesto optimize your email and social marketing campaigns.
The Emailvision Academy, located in central London and in Paris, has state-of-the-art trainingrooms and equipment.
To get more information on training, go to the Emailvision Academy website:http://www.emailvisionacademy.co.uk
Useful Links
l Information on Emailvision’s products and services: http://www.emailvision.com
l Training: http://www.emailvisionacademy.co.uk
DisclaimerWhile the information contained in this publication is believed to be true and accurate,Emailvision cannot accept any legal responsibility for any errors or omissions containedherein. All information is subject to change without notice.
None of the material in this publication may be reproduced or transmitted in whole or in partwithout the express written permission of Emailvision.

Campaign Commander™ Email & Mobile Edition User Guide
Introduction
5
Supported Browsers and PluginsCampaign Commander™ Email & Mobile Edition supports the following browser and flashversions:
l Browser Requirements
l Windows
l Mozilla® Firefox version 3.6, 6
l Microsoft® Internet Explorer version 8
l Google Chrome version 12
l Mac OS
l Mozilla® Firefox version 6
Note: Javascript, popup windows, cookies, and SSL 3.0 must be enabled for all browsers.
l Flash Requirements
l Adobe® Flash Player 10
Browser Installation & Configuration
Mozilla® Firefox
Installing Firefox
You can download and install Mozilla® Firefox from this site: http://www.mozilla.com/en-US/firefox/personal.html?from=getfirefox
Enabling JavaScript
To enable scripting in Firefox:
1. Open the Tools menu and select Options...
2. In the Options window, click Content.
3. Check the Enable Javascript checkbox.
4. Click OK.
Enabling Popups
To enable pop-up windows in Firefox:
1. Open the Tools menu and select Options...
2. In the Options window, click Content.
3. Check whether the Block Popup Windows option is checked. If it is checked, popupwindows will be blocked from all sites except those on the exceptions list.
4. Click the Exceptions button.
5. In the Exceptions window, type the URL of Campaign Commander™ Email & MobileEdition and click the Allow button to add it the list of sites where popup windows are notblocked.
6. Close the Exceptions window and the Options window.

Campaign Commander™ Email & Mobile Edition User Guide
Introduction
6
Enabling Cookies
To enable cookies in Firefox:
1. Open the Tools menu and select Options...
2. In the Options window, click Privacy.
3. Check the Accept Cookies From Sites checkbox.
4. Define for how long the cookies should be kept in the Keep Until drop-down menu.
Enabling SSL
To enable SSL in Firefox:
1. Open the Tools menu and select Options...
2. In the Options window, click Advanced.
3. For each of the options under Security, check the Use SSL 2.0 and Use SSL 3.0checkboxes.
4. Click OK.
Google Chrome
Installing Chrome
You can download and install Google Chrome from this site: http://www.google.com/chrome
Enabling JavaScript
Note: JavaScript is enabled in Google Chrome by default.
To enable JavaScript in Chrome:
1. Open the Customize and control Google Chrome menu and select Options (calledPreferences in Mac and Settings in Chromebook).
2. In the left-hand menu, click Under the Hood.
3. In the Privacy section, click Content settings...
4. In the JavaScript section, select the Allow all sites to run JavaScript radio button.
5. Close the Options tab.
Enabling Popups
To enable pop-up windows in Chrome:
1. Open the Customize and control Google Chrome menu and select Options (calledPreferences in Mac and Settings in Chromebook).
2. In the left-hand menu, click Under the Hood.
3. In the Privacy section, click Content settings...
4. In the Pop-ups section, select the Allow all sites to show pop-ups radio button.
Enabling Cookies
To enable cookies in Chrome:

Campaign Commander™ Email & Mobile Edition User Guide
Introduction
7
1. Open the Customize and control Google Chrome menu and select Options (calledPreferences in Mac and Settings in Chromebook).
2. In the left-hand menu, click Under the Hood.
3. In the Privacy section, click Content settings...
4. In the Cookies section, select the Allow local data to be set radio button.
Enabling SSL
To enable SSL in Chrome:
1. Open the Customize and control Google Chrome menu and select Options (calledPreferences in Mac and Settings in Chromebook).
2. In the left-hand menu, click Under the Hood.
3. In the HTTPS/SSL section, check the Use SSL 3.0 checkbox.
Microsoft® Internet Explorer
Installing Internet Explorer
You can download and install Microsoft® Internet Explorer from this site:http://www.microsoft.com/windows/internet-explorer/worldwide-sites.aspx
Enabling JavaScript
To enable scripting in Internet Explorer:
1. Open the Tools menu and select Internet Options.
2. Open the Security tab.
3. Click Custom Level...
4. Scroll down the Settings list to Scripting.
5. In the Active Scripting subsection, select the Enable radio button.
6. Click OK.
Enabling Popups
To enable pop-up windows in Internet Explorer:
1. Open the Tools menu, select Pop-up Blocker and then Pop-up Blocker Settings.
2. Type the URL of Campaign Commander™ Email & Mobile Edition in the Address ofwebsite to allow field.
3. Click Add to add it to the list of sites where popup windows are not blocked.
Enabling Cookies
To enable cookies in Internet Explorer:
1. Open the Tools menu and select Internet Options.
2. Open the Privacy tab.
3. Click Sites.
4. Type the URL of Campaign Commander™ Email & Mobile Edition in the Address ofwebsite field.
5. Click Allow.

Campaign Commander™ Email & Mobile Edition User Guide
Introduction
8
6. Click OK.
7. Click OK.
Enabling SSL
To enable SSL in Internet Explorer:
1. Open the Tools menu and select Internet Options.
2. Open the Advanced tab.
3. For each of the options under Security, check the Use SSL 2.0 and Use SSL 3.0checkboxes.
4. Click OK.
Adobe® Flash Player InstallationYou can download and install Flash Player from this site:http://www.adobe.com/support/flashplayer/downloads.html

Campaign Commander™ Email & Mobile Edition User Guide
Messages
9
Messages
IntroductionThe Messages feature is the cornerstone of your campaign. It allows you to create the emailsand SMS messages that you will associate to your classic and reflex campaigns, split runs, andRSS feeds. This essential and powerful feature is the medium for creating attractive emailsthat engage your readers and track their behavior within and outside of the email.
Createl Three available editing modes adapted to novice and advanced users:
o Expert
o Visual
o Template
Engagel Advanced personalization options to address the recipients and their interests directly
l Dynamic content: Display different content for different recipients
Sharel Add share links to your emails and let your recipients get the news out on the socialnetworks.
Trackl Track your recipients' behavior both in and outside of the email to get a betterunderstanding of their motivation and interests.
l Use the tracked information to create specific targets and further personalize your futurecampaigns.
l Create sophisticated reports that summarize your campaign's success

Campaign Commander™ Email & Mobile Edition User Guide
The Messages Interface
10
The Messages InterfaceTo access the Messages feature:
1. In the left-hand menu, expand Campaigns.
2. Click Messages.
Layout of the Messages InterfaceThe Messages feature is divided into four parts:
l New Email: In these screens, you can create and edit your emails.
l Step 1: Email header configuration
l Step 2: Email body creation
l Step 3: Email configuration validation
l New SMS: In this screen, you can create and edit your SMS messages.
l Email Archive: In this screen, you can consult your previously created emails.
l SMS Archive: In this screen, you can consult your previously created SMS messages.

Campaign Commander™ Email & Mobile Edition User Guide
New Email Screens
11
New Email ScreensThe email creation process is divided into three steps, each with its own screen.
l Step 1: Email header configuration
l Step 2: Email body creation
l Step 3: Email configuration validation

Campaign Commander™ Email & Mobile Edition User Guide
Step 1: Header Screen
12
Step 1: Header Screen
The first screen allows you to define the header and email send settings.
Option Description/Action
Message Name (1) Name of the email.
Description (2) Description of the email.
Option Description/Action
From (SenderEmail) (1)
The sender email address defined for your account. This entry can bechanged in the Headers Setup (Mktg) of the Account Settings section.
From (2) The information that will be displayed next to the sender email in theemail's From field.
To (3) The information that will be displayed in the email's To field.
Subject (4) The information that will be displayed in the email's Subject field.
Reply To Emailaddress (5)
The email address that should serve as the email's reply-to address.
Reply To Label(6)
The information that will be displayed next to the reply-to email address.
Personalization(7)
This option allows you to add personalization to the email header data.
Example: If you want the To field to show the recipients title, first name,and last name; add the TITLE, FIRSTNAME, and LASTNAME fields(provided that these are the fields in which you have defined thisinformation in your member database). Make sure to add a spacebetween each field, or the title, first name, and last name will bedisplayed as one word.

Campaign Commander™ Email & Mobile Edition User Guide
Step 1: Header Screen
13
Option Description/Action
Encoding (1) The encoding that will be applied to the email.
IgnoreMailingFrequencyFilter (2)
This option is only displayed if you have a member mailing frequency filter inplace. It allows you to deactivate the member mailing frequency filter appliedto your account and thus guarantee that the message will be sent to all themembers of the used segment(s)—including those who have already receivedthe maximum number of allowed messages for the period (as defined in themember mailing frequency control).
WindowsLiveHotmailUnsubscribelink (3)
Adds aWindows Live Hotmail Unsubscribe link to the email.
BounceBackMessage (4)
Defines the email as a bounce back message.
Enable RSS(5)
Defines the email as being part of an RSS Feed campaign.
Expert (6) Sets the email editing mode as Expert mode. This editing mode allows you tocreate and edit your email content in HTML format.
Visual (7) Sets the email editing mode as Visual mode. This editing mode provides youwith a rich-text editor to create and edit your email content.
Template(8)
Sets the email editing mode as Template mode. This editing mode allows youto load a predefined template which you can fill with your content.

Campaign Commander™ Email & Mobile Edition User Guide
Step 1: Header Screen
14
Option Description/Action
RSS Title (9) The RSS title that will appear in the subscriber's RSS reader application.
Note: This field only appears if you have checked the Enable RSS checkbox.
RSSDescription(10)
The RSS description that will accompany the title.
Note: This field only appears if you have checked the Enable RSS checkbox.
PublicationDate (11)
The date that the email will be published in the RSS feed.
Note: This field only appears if you have checked the Enable RSS checkbox.
AssociatedFeed (12)
The feed where the email will be published.
Note: This field only appears if you have checked the Enable RSS checkbox.

Campaign Commander™ Email & Mobile Edition User Guide
Step 2: Email Body Screen
15
Step 2: Email Body Screen
The second screen allows you to create and fine-tune your message body.
Option Description/Action
HTML (1) Displays and allows you to edit the HTML content of the email body.
Note: This option is only available in template and visual mode.
Text (2) Displays and allows you to edit the text content of the email body.
Share (3) Adds a share link to the email. The share options available depend on whichshare options have been configured for your account.
Content Upload(4)
Uploads a previously prepared creative to be used as your email body.
TemplateUpload (5)
Uploads a template that can be filled out with new text and images.
Note: This option is only available in template mode.
Copy HTML toText (6)
Copies the HTML content into text format so that recipients with emailaccounts that cannot read HTML can still read the email.
Include Banner(7)
Inserts a previously created banner into your email body.
Track All Links(8)
Tracks all the links in your email.

Campaign Commander™ Email & Mobile Edition User Guide
Step 2: Email Body Screen
16
Option Description/Action
LinkManagement(9)
Manages and adds the following types of links to your email:
l Standard link: A standard link is any link that serves the sole purposeof linking to a web page.
l Unsubscribe link: When recipients click this link, the CCUNJOIN fieldof the member database is updated to show them as unsubscribedand they will not receive any further emails. All emails must containan unsubscribe link to comply with anti-spam regulations.
l Advanced linkso Personalized link: A personalized link is a link that adds aselected value from your member database to the end of theURL in order to redirect the recipient to a specific page basedon that value. For example, you could send male and femalerecipients to different web pages based on their gender usingthe TITLE database field.
o Update link: An update link is a link that, when clicked, willupdate a field in the member database.
o Action link: An action link is a link that will trigger an actionwhen clicked, e.g. a forward-to-a-friend link. This type of linkneeds to be pre-configured by Emailvision. If you wish to useaction links, please contact your Account Manager.
o Mirror link: A mirror link is a link that points to anautomatically generated mirror page.
ExternalContent (10)
Loads external content from your CMS into your email body.
MessagePersonalization(11)
Personalizes the message using one of the following options:
l Field: This option allows you to automatically update your messagewith the contents of a field of your member database.
l If: This option allows you to add conditional personalization to yourmessage by entering different versions of HTML and/or text in themessage depending on the value contained in a database field.
l Multiple If: This option allows you to add conditional personalizationto your message by automatically entering different versions of HTMLand/or text in the message depending on the value contained in oneof a selection of database fields.
l Switch: This option allows you to add combined conditionalpersonalization to your message by creating multiple conditions eachwith their own HTML and/or text input.
l Date/Time: This option allows you to enter the recipient's local dateand time in the message.
MessagePreview (12)
Displays a preview of the email.
Send TestMessage (13)
Sends one or more test emails to recipients of your choice.
DeliverabilityTest (14)
Tests the campaign's deliverability with the different ISPs.
Note: Deliverability tests are only available if you have purchased adeliverability test package. Please contact your Account Manager if thisoption interests you.

Campaign Commander™ Email & Mobile Edition User Guide
Step 3: Save Email Screen
17
Step 3: Save Email Screen
The Step 3: Save Message screen appears when you save your email. It summarizes theemail's configuration:
Option Description/Action
Message Id (1) The unique identity number of the message.Message Name(2)
The name of the message as defined in step 1.
Description (3) The description of the message as defined in step 1.From (emailpart) (4)
The sender email address displayed for the From (Sender Email)option in step 1.
From (labelpart) (5)
The information that will be displayed next to the sender email in theemail's From field as defined in step 1.
To (6) The information that will be displayed in the email's To field.Subject (7) The information that will be displayed in the email's Subject field.Reply To (emailpart) (8)
The email address which should serve as the email's reply-to address asdefined in step 1.
Reply To (labelpart) (9)
The information that will be displayed next to the reply-to email addressas defined in step 1.
Content (10) The number of characters in the text and HTML parts of the email.Links tracked(11)
The number and types of links tracked in the text and HTML parts of theemail.

Campaign Commander™ Email & Mobile Edition User Guide
New SMS Screen
18
New SMS ScreenThe New SMS screen allows you to create, edit, and test your SMS message.
Option Description/Action
Message Name(1)
Name of the email
Description (2) Description of the email
From (3) The number from which the SMS should appear to be sent.
MessagePersonalization(4)
Personalizes the SMS using one of the following options:
l Field: This option allows you to automatically update your messagewith the contents of a field of your member database.
l If: This option allows you to add conditional personalization to yourmessage by entering different versions of text in the messagedepending on the value contained in a database field.
l Multiple If: This option allows you to add conditionalpersonalization to your message by automatically entering differentversions of text in the message depending on the value contained inone of a selection of database fields.
l Switch: This option allows you to add combined conditionalpersonalization to your message by creating multiple conditions eachwith their own text input.
l Date/Time: This option allows you to enter the recipient's local dateand time in the message.
MessagePreview (5)
Displays a preview of the message.
Send TestMessage (6)
Sends one or more test messages to recipients of your choice.

Campaign Commander™ Email & Mobile Edition User Guide
Email Archive Screen
19
Email Archive ScreenThe Email Archive screen displays a list of your previously created emails.
Option Description/Action
Create Message Creates a new message by opening the Step 1: Header screen.Search Allows you to search for a message.Display Options Configures the display of the Campaign Commander™ Email & Mobile
Edition archive screens.ID The unique identity number of the message.Message Name The name of the message.Created by The creator of the message.Association(ID)
The unique identity number of the associated campaign, split run, etc.
Workflow Links the message to a workflow.Edit Allows you to edit the message.
Favorites Adds the message to your list of favorite messages.Copy Copies the message.Preview Displays a preview of the message.Test Message Tests the message.AuditDeliverability
Tests the deliverability of the message.
Delete Selects the message for deletion.
Note: Emails that have been sent as bounce back messages or incampaigns, reflex campaigns, and split runs cannot be deleted.
Select/DeselectAll Items
Selects or deselects all items.

Campaign Commander™ Email & Mobile Edition User Guide
Email Archive Screen
20
Option Description/Action
Delete SelectedItems
Deletes the selected items.
Page numbers (1,2, 3...)
Navigates between the different pages of listed messages.

Campaign Commander™ Email & Mobile Edition User Guide
SMS Archive Screen
21
SMS Archive ScreenThe SMS Archive screen displays a list of your previously created SMS messages.
Option Description/Action
Create Message Creates a new message by opening the Create SMS Message screen.Search Searches for a message.Display Options Configures the display of the Campaign Commander™ Email & Mobile
Edition archive screens.ID The unique identity number of the message.Message Name The name of the message.Created by The creator of the message.Association(ID)
The unique identity number of the associated campaign, split run, etc.
Workflow Links the message to a workflow.Edit Edits the message.
Note: Only emails that are not used in sent campaigns can be edited.
Favorites Adds the message to your list of favorite messages.Copy Copies the message.Delete Deletes the message.
Note: Emails that have been sent as bounce back messages or in tests,campaigns, reflex campaigns, and split runs cannot be deleted.
Select/DeselectAll Items
Selects all items when checked. Deselects all items when unchecked.
Delete SelectedItems
Deletes the selected items.
Page numbers (1,2, 3...)
Navigates between the different pages of listed messages.

Campaign Commander™ Email & Mobile Edition User Guide
Creating an Email
22
Creating an EmailTo create a new email:
1. In the left-hand menu, expand Campaigns and click Message.
2. Click New and select New Email.
3. Configure the email header (see Configuring the Email Header on page 23).
a. Name (and describe) your email.
b. Configure the email header information.
4. Configure the email body using one of the following methods (see Creating the EmailBody on page 26).
Prerequisite: All images must be uploaded onto the FTP server (see Hosting Imageson page 55).
The following options are available for adding content to your email:
l Type the text and/or HTML code of your creative.
l Copy and paste text and/or HTML from a previously prepared creative.
Note: If you copy and paste content from another email in Campaign Commander™Email & Mobile Edition, untrack all links before copying the content from the originalemail.
l Upload the content from a previously prepared creative.
l Upload a template and add text and images to the editable parts of the template.
l Add external content from your CMS to the email.
l Add one or more banners.
5. If you want to personalize the email, add one or more types of personalization (seePersonalizing the Email on page 36).
6. Configure and track the different types of links in your email (see Managing Links onpage 29).
7. Create the text version of your email (see Creating a Text Version of Your Email on page50).
8. Preview the email (see Previewing the Email on page 50).
9. Send a test email (see Sending a Test Message on page 50).
10. If you want to check the deliverability rate of the email, carry out a deliverability test(see Deliverability Testing the Email on page 51).
11. Validate the email configuration by clicking Save and go to Step 3.

Campaign Commander™ Email & Mobile Edition User Guide
Configuring the Email Header
23
Configuring the Email HeaderThe Step 1: Header screen allows you to name your email and configure the headerinformation.
Naming the Email
1. Enter a name for your message in the Name field.
2. Enter a description for your message in the Description field.
Note: To be able to easily identify your emails, it is recommended to give each email aunique name and description. Multiple messages can have the same name as the ID numberis the unique identifier.
Configuring the Email Header Information
1. The From (Sender Email) field is automatically configured to display the sender emailaddress defined for your account. This entry can be changed in the Account Settingssection.
Note: The fields in the following steps can be configured using the following options:l Enter the information in the provided field.l Add field personalization by selecting one or more database fields from the drop-down menu on the right. This will automatically add the information contained forthe recipient in that database field (see Personalizing the Email on page 36). Ifyou select more than one field, make sure to add a space between each fieldunless you want the field data to be combined into one word.
l Add personalization manually (see Personalizing the Email on page 36).l Combine the above options by entering the information and addingpersonalization.
2. In the From field, enter the information you would like to have displayed next to thesender email in the email's From field.
Example: You are managing campaigns for multiple brands. You have configured yourmember database to store the brand information in the EMVADMIN fields of the database.So that your campaign is sent from the right brand, you configure the From field to displaythe appropriate EMVADMIN field value. Your campaign should then be combined with abrand-specific campaign so as to only email the members who have subscribed to receiveemails from that particular brand.
3. In the To field, enter the information you would like to have displayed in the email's Tofield.

Campaign Commander™ Email & Mobile Edition User Guide
Configuring the Email Header
24
Example: If you want the To field to show the recipients title, first name, and last name;add the TITLE, FIRSTNAME, and LASTNAME fields (provided that these are the fields inwhich you have defined this information in your member database). Make sure to add a spacebetween each field, or the title, first name, and last name will be displayed as one word.
4. In the Subject field, enter the information you would like to have displayed in theemail's Subject field.
5. In the Reply To Email address field, enter the email address which should serve asthe email's reply-to address.
6. In the Reply To Label field, enter the information you would like to have displayed nextto the reply-to email address.
7. If you have custom headers set up for your account, you can configure the customheader using one of the following options.
8. Select the encoding that should be applied to the message in the Encoding drop-downmenu.
9. If you have a member mailing frequency filter applied to your account, you can chooseto deactivate it by checking the Ignore Mailing Frequency Filter checkbox.
10. If you want to add a Windows Live unsubscribe link, check theWindows Live HotmailUnsubscribe link.
11. To add an unsubscribe confirmation page, click the Click for more options link andenter the URL of the page in the Confirmation page URL field.
12. If you want the email to serve as a bounce back message, check the Bounce BackMessage checkbox.
Note: This option is only available if bounce back messages are activated for youraccount.
13. If you want to use the email as part of an RSS Feed campaign, check the Enable RSScheckbox.
Prerequisite: You must have configured an RSS feed through the RSS Feed featurebefore creating your email.
a. In the RSS Title field, enter the RSS title that will appear in the subscriber's RSSreader application.

Campaign Commander™ Email & Mobile Edition User Guide
Configuring the Email Header
25
b. In the RSS Description field, enter a description to accompany the title.
c. Select the date of publication. By default, this field shows the current date andtime so if you do not change it, the email will be immediately published in the RSSfeed when you save.
d. Select the RSS feed to which the email should be published in the AssociatedFeed drop-down menu.
14. Select the editing mode that you want to use to create your email content:
l Expert: This editing mode allows you to create and edit your email content inHTML format.
l Visual: This editing mode provides you with a rich-text editor to create and edityour email content.
l Template: This editing mode allows you to load a predefined template which youcan fill with your content.
Saving the Email Header
It is recommended to regularly save your email as you create and edit it.
To save your email and continue editing it:
n Click Save.
To save your email and move on to the next step:
n Click Step 2: Message Body.

Campaign Commander™ Email & Mobile Edition User Guide
Creating the Email Body
26
Creating the Email BodyThe email body is created or uploaded in the Step 2: Body, Links & Personalizationscreen. The editing options available on this screen will vary depending on the chosen editingmode.
Adding Content
Prerequisite: All images must be uploaded onto the FTP server (see Hosting Images onpage 55).
The following options are available for adding content to your email:
l Type the text and/or HTML code of your creative.
l Copy and paste text and/or HTML from a previously prepared creative.
Note: If you copy and paste content from another email in Campaign Commander™ Email &Mobile Edition, untrack all links before copying the content from the original email.
l Upload the content from a previously prepared creative.
l Upload a template and add text and images to the editable parts of the template.
l Add external content from your CMS to the email.
l Add one or more banners.
Uploading Content
To upload the content of your email from a previously prepared creative:
1. Click Content Upload.
2. In the Message - Upload window, enter the URL of the creative or browse to thelocation of the creative and click Upload.
Note: If you use a creative hosted on your CMS, uploading it will copy the HTML code into theemail body. Any edits made to the CMS-hosted version will not impact the copied version. Ifyou want to dynamically link your message to your CMS-hosted creative, use the ExternalContent option.

Campaign Commander™ Email & Mobile Edition User Guide
Creating the Email Body
27
Uploading a Template
Note: To upload a template, you must be in template editing mode.
To create an email based on a template:
1. Click Template Upload.
2. In the My Templates screen, select the template by clicking the select message iconto its right.
3. Modify the editable zones of the template as desired.
Adding Dynamic External Content
You can add dynamic external content to a part of an email or create an email entirelycomposed of dynamic external content.
To add content from your CMS to a part of the email:
1. Enter &&& in the part of the email where you want the external content to appear.
2. Click External Content.
3. Enter the URL of the content.

Campaign Commander™ Email & Mobile Edition User Guide
Creating the Email Body
28
4. If you want to enable caching, check the Enable Caching? checkbox. This will preventthe content from having to be reloaded for each member.
Note: Caching cannot be combined with message personalization. If you check the EnableCaching? checkbox, the message personalization field will no longer be available.
5. If you want to add personalization, select the field to which the personalization shouldapply.
To create an email entirely composed of content from your CMS:
1. Delete the <html></html> and <body></body> tags.
2. Enter &&& after the [EMV HTMLPART] tag.
3. Click External Content.
4. Enter the URL of the content.
5. If you want to enable caching, check the Enable Caching? checkbox. This will preventthe content from having to be reloaded for each member.
Note: Caching cannot be combined with message personalization. If you check the EnableCaching? checkbox, the message personalization field will no longer be available.
6. If you want to add personalization, select the field to which the personalization shouldapply.
Adding Banners
If you want to add a banner to the email:
1. Enter &&& in the part of the email where you want the banner to appear.
Note: If there are multiple occurrences of &&& in the email, only the first occurrencewill be replaced.
2. Click Include Banner.
3. Select a previously created banner from the list displayed in the Banner Archivewindow and click Add.
4. The banner is added to the email replacing the first occurrence of &&&.

Campaign Commander™ Email & Mobile Edition User Guide
Managing Links
29
Managing Links
Tracking Links
After adding your content, you can choose to track your links for the purpose of reporting andto create segments based on behavioral criteria.
To track all the links in your email:
n Click Track All Links.
To track one or more links in your email:
1. Click Link Management.
2. In the Link Management window, check the checkboxes of the identified links whichyou want to track and click Track selected items.
3. If you have multiple links with the same URL in your email body, you can choose to:
o Track them individually, by selecting the Select Duplicate option.o Track them as one tracked link, by selecting the No Duplicate option.o Track them as one tracked link per part (i.e. one tracked link per HTML part andone tracked link per text part), by selecting Duplicate By Part option.
To edit which links are tracked:
1. Click Link Management.
2. In the Link Management window, check the checkboxes of the listed tracked links thatyou do not want to track and click Untrack selected items.
Adding Links
The following types of links can be added to your email:
l Standard link: A standard link is any link that serves the sole purpose of linking to a webpage.
l Unsubscribe link: When recipients click this link, the CCUNJOIN field of the memberdatabase is updated to show them as unsubscribed and they will not receive any furtheremails. All emails must contain an unsubscribe link to comply with anti-spamregulations.
l Advanced link
o Personalized link: A personalized link is a link that adds a selected value from yourmember database to the end of the URL in order to redirect the recipient to aspecific page based on that value. For example, you could send male and femalerecipients to different web pages based on their gender using the TITLE databasefield.
o Update link: An update link is a link that, when clicked, will update a field in themember database.
o Action link: An action link is a link that will trigger an action when clicked, e.g. aforward-to-a-friend link. This type of link needs to be pre-configured byEmailvision. If you wish to use action links, please contact your Account Manager.
o Mirror link: A mirror link is a link that points to an automatically generated mirrorpage.

Campaign Commander™ Email & Mobile Edition User Guide
Managing Links
30
l Share link: This type of link allows your recipients to share the email on one or moresocial networks.
Adding Standard Links
A standard link is any link that serves the sole purpose of linking to a web page.
To add a standard link to your email:
1. Enter &&& in the part of the email where you want the link to appear.
2. Click Link Management.
3. In the Link Management window, click the Create Standard Link button.
4. In the Name field, enter a unique name for the link.
5. In the Url field, enter the URL of the link.
6. Click Choice1: Save Link to save the link but not add it to the email.
7. Click Choice2: Save/Add Link to save the link and add it to the email.
Adding Unsubscribe Links
When recipients click this link, the CCUNJOIN field of the member database is updated to showthem as unsubscribed and they will not receive any further emails. All emails must contain anunsubscribe link to comply with anti-spam regulations.
To add an unsubscribe link:
1. Enter &&& in the part of the email where you want the link to appear.
2. Click Link Management.
3. In the Link Management window, click the Create Unsubscribe Link button.
4. In the Name field, enter a name for the link. Ideally, the name should identify the linkas being the unsubscribe link.
5. If you want the recipient to be redirected to a landing page to confirm theunsubscription:
a. In the Page OK field, enter the URL of the landing page that will be used to showthat the unsubscription was successful.
b. In the Page Error field, enter the URL of the landing page that will be used toshow that the unsubscription was not successful.

Campaign Commander™ Email & Mobile Edition User Guide
Managing Links
31
6. If you want the recipient to receive an email to confirm the unsubscription:
a. In the Message OK drop-down menu, select the message that will be sent to therecipients to inform them that they have successfully unsubscribed.
b. In the Message Error drop-down menu, select the message that will be sent tothe recipients to inform them that they are not unsubscribed.
7. Click Choice1: Save Link to save the link but not add it to the email.
8. Click Choice2: Save/Add Link to save the link and add it to the email.
Adding Personalized Links
A personalized link is a link that adds a selected value from your member database to the endof the URL in order to redirect the recipient to a specific page based on that value. Forexample, you could send male and female recipients to different web pages based on theirgender using the TITLE database field.
To add a personalized link:
1. Enter &&& in the part of the email where you want the link to appear.
2. Click Link Management.
3. In the Create Advanced Link drop-down menu, select Pers. Link.
4. In the Name field, enter a unique name for the link.
5. In the Url field, enter the URL of the link.
6. In the Choose a field to add to Url drop-down menu, select the database field whosecontents will be added to the end of the URL in order to personalize the landing pages ofeach recipient.
Note: You need to add the personalized URLs to your website as new pages or as redirectionsto existing pages to complete the link personalization process.
7. Click Choice1: Save Link to save the link but not add it to the email.
8. Click Choice2: Save/Add Link to save the link and add it to the email.

Campaign Commander™ Email & Mobile Edition User Guide
Managing Links
32
Adding Update Links
An update link is a link that, when clicked, will update a field in the member database.
To add an update link:
1. Enter &&& in the part of the email where you want the link to appear.
2. Click Link Management.
3. In the Create Advanced Link drop-down menu, select Update Link.
4. In the Name field, enter a unique name for the link.
5. In the Parameters field, enter the name of the database field and the value that will beentered into the database field when the link is clicked, respecting the following format:field name='value'. E.g. TITLE='Mrs'.
6. If you want the recipient to be redirected to a landing page to confirm the update:
a. In the Page OK field, enter the URL of the landing page that will be used to showthat the update was successful.
b. In the Page Error field, enter the URL of the landing page that will be used toshow that the update was not successful.
7. If you want the recipient to receive an email to confirm the update:
a. In the Message OK drop-down menu, select the message that will be sent to therecipients to inform them that they have successfully updated their information.
b. In the Message Error drop-down menu, select the message that will be sent tothe recipients to inform them that their information was not updated.
8. Click Choice1: Save Link to save the link but not add it to the email.
9. Click Choice2: Save/Add Link to save the link and add it to the email.

Campaign Commander™ Email & Mobile Edition User Guide
Managing Links
33
Adding Action Links
An action link is a link that will trigger an action when clicked, e.g. a forward-to-a-friend link.This type of link needs to be pre-configured by Emailvision. If you wish to use action links,please contact your Account Manager.
To add an action link:
1. Enter &&& in the part of the email where you want the link to appear.
2. Click Link Management.
3. In the Create Advanced Link drop-down menu, select Action Link.
4. In the Name field, enter a unique name for the link.
5. In the Action field, enter the name of the Action as defined with your Account Manager.
6. If you want the recipient to be redirected to a landing page to confirm the action:
a. In the Page OK field, enter the URL of the landing page that will be used to showthat the action was successful.
b. In the Page Error field, enter the URL of the landing page that will be used toshow that the action was not successful.
7. If you want the recipient to receive an email to confirm the action:
a. In the Message OK drop-down menu, select the message that will be sent to therecipients to inform them the action was successful.
b. In the Message Error drop-down menu, select the message that will be sent tothe recipients to inform them that the action was not successful.
8. Click Choice1: Save Link to save the link but not add it to the email.
9. Click Choice2: Save/Add Link to save the link and add it to the email.

Campaign Commander™ Email & Mobile Edition User Guide
Managing Links
34
Adding Mirror Links
A mirror link is a link that points to an automatically generated mirror page.
To add a mirror link:
1. Enter &&& in the part of the email where you want the link to appear.
2. Click Link Management.
3. In the Create Advanced Link drop-down menu, selectMirror Link.
4. In the Name field, enter a unique name for the link.
5. Click Choice1: Save Link to save the link but not add it to the email.
6. Click Choice2: Save/Add Link to save the link and add it to the email.
Adding Share Links
This type of link allows your recipients to share the email on one or more social networks.
To add a share link:
1. Enter &&& in the part of the email where you want the link to appear.
2. Click Share.
3. In the Share with my Network window, select whether you want to add a share link orbutton.
4. If you chose to add a share button, select which share button you want to add by clickingthe corresponding image.
5. Select the language of the landing page to which the recipients will be redirected whenthey click the link.
6. Click the Add to Body button to save the link and add it to the email.

Campaign Commander™ Email & Mobile Edition User Guide
Managing Links
35

Campaign Commander™ Email & Mobile Edition User Guide
Personalizing the Email
36
Personalizing the EmailEmail personalization can be carried out automatically using the provided functions andmanually using specific 'EMV' tags (see Campaign Commander™ Email & Mobile Edition EmailSyntax on page 41).
You can personalize the following parts of an email:
l To
l From
l Subject
l Body
using:
l Field personalization
l If personalization
l Multiple if personalization
l Switch personalization
l Date/time personalization
Adding Field Personalization
Field personalization allows you to automatically update your message with the contents of afield of your member database. For example, you could add a recipient's title, first name, andlast name by entering field personalization for the fields TITLE, FIRSTNAME, andLASTNAME.
Note: Do not forget to add spaces between each field personalization or the contents of allthe fields will be combined to make one word.
To add field personalization automatically:
1. Enter &&& in the part of the message where you want to add the personalization.
2. Click Message Personalization.
3. In the Field tab of Message Personalization window, choose the member databasefield that you want to add to the message in the Choose a field drop-down menu.
4. If the field contains a date or number, you can choose the format that the date ornumber should respect in the Optional format drop-down menu.
5. If you want to automatically apply regional settings to the field's data, select thelanguage in the Optional locale drop-down menu.
6. Click Add to Body to add the personalization to the message.

Campaign Commander™ Email & Mobile Edition User Guide
Personalizing the Email
37
Adding If Personalization
If personalization allows you to add conditional personalization to your message by enteringdifferent versions of HTML and/or text in the message depending on the value contained in adatabase field.
To add If personalization:
1. Enter &&& in the part of the message where you want to add the personalization.
2. Click Message Personalization.
3. In the Message Personalization window, go to the If tab.
4. In the If drop-down menu, choose which member database field will be used as thereference.
5. Select the operator in the drop-down menu to the right of the If drop-down menu.
l =: The database field value is equal to the entered value.
l !=: The database field value is not equal to the entered value.
l >: The database field value is superior to the entered value. This operator is onlyavailable for numeric and date values.
l >=: The database field value is superior or equal to the entered value. Thisoperator is only available for numeric and date values.
l <: The database field value is inferior to the entered value. This operator is onlyavailable for numeric and date values.
l <=: The database field value is inferior or equal to the entered value. Thisoperator is only available for numeric and date values.
l contains: The database field contains the entered value.
6. Enter the value on which the operator acts in the field on the right.
7. In the Then field, enter the text that should appear if the value in the member databasefield matches your criteria.
8. In the Else field, enter the text that should appear if the value in the member databasedoes not match your criteria. This field can also be left empty if you want nothing toappear.
9. Click Add to Body to add the personalization to the message.

Campaign Commander™ Email & Mobile Edition User Guide
Personalizing the Email
38
Adding Multiple If Personalization
Multiple If personalization allows you to add conditional personalization to your message byautomatically entering different versions of HTML and/or text in the message depending on thevalue contained in one of a selection of database fields.
To add Multiple If personalization:
1. Enter &&& in the part of the message where you want to add the personalization.
2. Click Message Personalization.
3. In the Message Personalization window, go to the Multiple If tab.
4. In the If field, enter the value that should match one of the database field values.
5. In the In and Or drop-down menus, choose which member database fields will be usedas the reference. A field must be selected in the In drop-down menu, whereas the Orfields are optional.
6. In the Then field, enter the text that should appear if the entered value matches thevalue in one of the chosen member database fields.
7. In the Else field, enter the text that should appear if the entered value does not matchthe value in one of the chosen member database fields. This field can also be left emptyif you want nothing to appear.
8. Click Add to Body to add the personalization the message.
Adding Switch Personalization
Switch personalization allows you to add combined conditional personalization to yourmessage by creating multiple conditions each with their own HTML and/or text input.
To add switch personalization:

Campaign Commander™ Email & Mobile Edition User Guide
Personalizing the Email
39
1. Enter &&& in the part of the message where you want to add the personalization.
2. Click Message Personalization.
3. In the Message Personalization window, go to the Switch tab.
4. In the Switch drop-down menu, select the member database field that will be used asreference.
5. In the Case 1 field, enter one of the values that should match the database field contentto trigger the insertion of the conditional HTML and/or text.
6. In the Insert 1 field, enter the HTML and/or text that will be displayed if the firstcondition is met.
7. In the Case 2 field, enter the second value that should match the database field contentto trigger the insertion of the conditional HTML and/or text.
8. In the Insert 2 field, enter the HTML and/or text that will be displayed if the secondcondition is met.
9. In the Case 3 field, enter the third value that should match the database field content totrigger the insertion of the conditional HTML and/or text.
10. In the Insert 3 field, enter the HTML and/or text that will be displayed if the thirdcondition is met.
11. In the Default field, enter the HTML and/or text that will be displayed if none of theconditions are met.
12. Click Add to Body to add the personalization the message.
Adding Date/Time Personalization
Date and time personalization allows you to enter the recipient's local date and time in themessage.
To enter date and time personalization:
1. Enter &&& in the part of the message where you want to add the personalization.
2. Click Message Personalization.
3. In the Select a format drop-down menu, select the date and/or time format.
4. In the Select a locale drop-down menu, select the language to apply regional settings.
5. Click Add to Body to add the personalization the message.

Campaign Commander™ Email & Mobile Edition User Guide
Personalizing the Email
40

Campaign Commander™ Email & Mobile Edition User Guide
Campaign Commander™ Email & Mobile Edition Email Syntax
41
Campaign Commander™ Email & Mobile Edition Email SyntaxIn Expert mode, you can manually edit the Campaign Commander™ Email & Mobile Editiontags in your email content. This section explains how to use these tags.
Description Composition Accepted Values Examples
Text part
Defines the textpart of an email
[EMVTEXTPART]textemail content
text emailcontent: textcontent of the email
[EMV TEXTPART]Dear [EMVFIELD]FIRSTNAME[EMV /FIELD]...
HTML part
Defines theHTML part of anemail
[EMVHTMLPART]HTML emailcontent
HTML emailcontent:HTML content of theemail
[EMV HTMLPART]<html><body>Dear [EMV FIELD]FIRSTNAME[EMV/FIELD]...
External content
Adds dynamicexternal contentto a part of anemail orcomposes anemail using theexternal content
[EMV EXTERNAL][EMVURLNAME]URL toexternalcontent[EMV/URLNAME] [EMV/EXTERNAL]
URL to externalcontent: the URL ofthe external content(e.g. the creativehosted on the CMS)
[EMV EXTERNAL][EMV CACHED]false[EMV /CACHED][EMV URLNAME]http://www.emailvision.com[EMV /URLNAME][EMV /EXTERNAL]
Tracked link
Tracks the linkscontained in theemail
General tracking:
[EMV LINK] linkID[EMV /LINK]
Localized tracking
<a href="[EMVLINK] link ID [EMV/LINK]"> link name</a>
link name: thename of the link as itshould appear in theemail
link ID: the IDnumber of the link.You need to haveadded the link in theLink Managementfeature to obtain alink ID.
General tracking examples
[EMV LINK]1[EMV /LINK]
Localized tracking examples
<a href="[EMV LINK]1[EMV/LINK]">Emailvision</a>
Tracked links in external content
Tracks links inCMS-hostedemails
[EMVURL]URL[EMV/URL]
URL: the URL of thelink
[EMV URL]http://www.emailvision.com[EMV /URL]
Cache

Campaign Commander™ Email & Mobile Edition User Guide
Campaign Commander™ Email & Mobile Edition Email Syntax
42
Description Composition Accepted Values Examples
Stores thecontent in cache,thus allowing forfaster emailcreation
[EMV CACHED] trueor false [EMV/CACHED]
true or false: entertrue to activatecaching or false todeactivate caching
Note: Cachingcannot be combinedwith dynamiccontent (e.g.messagepersonalization). Ifyou activatecaching, contentwill become static.
[EMV EXTERNAL][EMV CACHED]true[EMV /CACHED][EMV URLNAME]http://www.emailvision.com[EMV /URLNAME][EMV /EXTERNAL]
Static Banner
Adds a banner tothe email
[EMVINCLUDE]bannerID[EMV /INCLUDE]
banner ID: the IDof the banner
[EMV INCLUDE]123[EMV /INCLUDE]
Dynamic Banner
Dynamicallyadds the bannerentered for themember in thememberdatabase
[EMVDYNINCLUDE][EMVINCFIELD]bannerID field [EMV/INCFIELD][EMVDEFAULTINC]banner ID[EMV/DEFAULTINC][EMVDYNINCLUDE]
banner ID field:the name of thecolumn in themember tablecontaining thebanner ID
banner ID: the IDof the default bannerthat will be used if nobanner is defined forthe member in themember table
[EMV DYNINCLUDE][EMV INCFIELD]CODE[EMV /INCFIELD][EMV DEFAULTINC]123[EMV /DEFAULTINC][EMV DYNINCLUDE]

Campaign Commander™ Email & Mobile Edition User Guide
Campaign Commander™ Email & Mobile Edition Email Syntax
43
Personalization
Description Composition AcceptedValues Examples
Field
Automatically updates yourmessage with the contents of afield of your member database
[EMVFIELD] field[EMV/FIELD]
field: anydatabase fieldname
[EMV FIELD]DATEOFBIRTH[EMV /FIELD]
If
Adds conditional personalizationto your message by enteringdifferent versions of HTMLand/or text in the messagedepending on the value containedin a database field
[EMV IF]valueoperatorfield[EMV THEN]displayed-content[EMV/THEN][EMV /IF].
value: thevalue that theoperator actson
operator:
l =l !=l >l >=l <l <=l contains
field: anydatabase fieldname
displayed-content: thecontent thatwill bedisplayed ifthe conditionis met
[EMV IF]POINTS>30000[EMV THEN]Congratulations! You haveover 30,000 points.[EMV/THEN][EMV /IF]
Multiple if

Campaign Commander™ Email & Mobile Edition User Guide
Campaign Commander™ Email & Mobile Edition Email Syntax
44
Description Composition AcceptedValues Examples
Adds conditional personalizationto your message byautomatically entering differentversions of HTML and/or text inthe message depending on thevalue contained in one ofselection of database fields
[EMV IF]"value"operator{field1,field2,field3,field4}[EMV THEN]displayed-content[EMV/THEN][EMV /IF]
value: thevalue that theoperator actson
operator:
l =l !=l >l >=l <l <=l contains
field1,field2, etc:database fieldnames
displayed-content: thecontent thatwill bedisplayed ifthe conditionis met
[EMV IF] "football" in{sport1, sport2, sport3,sport4} [EMV THEN]Sinceyou are a football fan, youwill receive two freetickets to the next game![EMV /THEN][EMV /IF]
Switch
Adds combined conditionalpersonalization to your messageby creating multiple conditionseach with their own HTML and/ortext input
[EMVSWITCH]field[EMV CASE]value [EMV/CASE][EMV CASE]value [EMV/CASE][EMV/SWITCH]
field: anydatabase fieldname
value: thevalue that theoperator actson
[EMV SWITCH] country[EMV CASE]"France":Special offers for Frenchcitizens![EMV /CASE][EMV CASE]"UnitedKingdom": Special offersfor British citizens! [EMV/CASE][EMV /SWITCH]
Date/Time
Enters the recipient's local dateand time in the message
[EMVSYSDATE]date-format,country-code [EMV/SYSDATE]
date-format:the dateformat
country-code: thecountry code
[EMV SYSDATE]dd/MM/yyyy,fr[EMV /SYSDATE]

Campaign Commander™ Email & Mobile Edition User Guide
Campaign Commander™ Email & Mobile Edition Email Syntax
45
HTML, Text, and Multipart Email Syntax
Your email content needs to be defined as being HTML, text, or both. When you create a newmessage in Expert mode, you will see that the email content field already contains thefollowing tags:
[EMV TEXTPART]
[EMV HTMLPART]
<html>
<body>
</body>
</html>
Text Email Syntax
The [EMV TEXTPART] tag precedes the text part of the email. You should enter your textafter this tag. If you want to create an email consisting of only text, delete the other tags.
HTML Email Syntax
The [EMV HTMLPART] tag precedes the HTML part of the email. You should enter the body ofyour HTML email content between the <body> and </body> tags. If you want to create an emailconsisting of only HTML, delete the [EMV TEXTPART] tag.
Multipart Email Syntax
To create a multipart email (i.e. an email in both text and HTML format):
l Either enter the body of the HTML email content between the <body> and </body> tagsand then click Copy Html to text to automatically create a text version of the HTML.
l Or enter the text part of the email after the [EMV TEXTPART] tag and the body of theHTML email content between the <body> and </body> tags.
When you upload content, Campaign Commander™ Email & Mobile Edition replaces theexisting content with your uploaded content automatically detecting the format so that theappropriate tag precedes it. If you copy and paste content into the email content field, makesure that you paste it between the appropriate tags.
External Content Syntax
To add external content manually:
n In the HTML part of the email, enter the URL of your external content between the [EMVEXTERNAL] [EMV URLNAME] and [EMV /URLNAME] [EMV /EXTERNAL] tags.
Example: [EMV EXTERNAL] [EMVURLNAME]http://urlofthecreativeinyourcms.com[EMV /URLNAME] [EMV /EXTERNAL]
Tracked Link Syntax
Links can be tracked per link or per link location. In other words, if you have multiple identicallinks in different parts of your email, you can choose to track the all identical links as one or

Campaign Commander™ Email & Mobile Edition User Guide
Campaign Commander™ Email & Mobile Edition Email Syntax
46
track each instance individually.
General Tracking
General tracking allows you to add the tracked link coding to the email invisibly. Any link listedin the general tracked link code will be tracked. However, if you have the same link in twolocations in the email and want to track them separately to find out which location attractsmore clicks, you should use localized tracking.
If you want to associate an ID to your link:
1. Add the link through the Link Management feature but instead of clicking Choice2:Save/Add Link, just click Choice1: Save Link (see Managing Links on page 29).
2. Note the ID number to insert it between the tracked link tags.
Example: [EMV LINK]1[EMV /LINK]
Localized Tracking
Localized tracking allows you to track every link individually. If the same link is present inmultiple places in the email, each instance will be tracked separately.
If you want to associate an ID to your link:
1. Add the link through the Link Management feature but instead of clicking Choice2:Save/Add Link, just click Choice1: Save Link (see Managing Links on page 29).
2. Note the ID number to insert it between the tracked link tags.
Example: <a href="[EMV LINK]1[EMV /LINK]">Emailvision</a>
Tracked Links in External Content Syntax
To track links in external content:
n Enclose each of the links in [EMV URL] and [EMV /URL] tags.
Note: If the external content is dynamic (i.e. different content appears for differentrecipients), you need to deactivate caching.
Example: [EMV URL]http://www.emailvision.com[EMV /URL]
Cache Syntax
Note: Caching cannot be combined with personalized links.
To activate caching for external content:
n Add the [EMV CACHED]true[EMV /CACHED] code in your external content code asshown in the following example.
Example: [EMV EXTERNAL] [EMV CACHED]true[EMV /CACHED] [EMV URLNAME]http://www.emailvision.com [EMV /URLNAME] [EMV /EXTERNAL]
Banner Syntax
Static Banners

Campaign Commander™ Email & Mobile Edition User Guide
Campaign Commander™ Email & Mobile Edition Email Syntax
47
To add a static banner to an email:
In the part of the email where you want the banner to appear:
1. Enter [EMV INCLUDE]
2. Followed by the banner ID number
3. Followed by the [EMV /INCLUDE] closing tag.
Example: [EMV INCLUDE]123[EMV /INCLUDE]
Dynamic Banners
To add a dynamic banner to an email:
In the part of the email where you want the banner to appear:
1. Enter [EMV DYNINCLUDE][EMV INCFIELD]
2. Followed by the name of the column in the member table containing the banner IDnumber associated to each member
3. Followed by [EMV /INCFIELD][EMV DEFAULTINC]
4. Followed by the banner ID number of the banner that should be used if no banner isassociated to the member in the member table
5. Followed by the [EMV /DEFAULTINC][EMV /DYNINCLUDE] closing tags.
Example: [EMV DYNINCLUDE][EMV INCFIELD]CODE[EMV /INCFIELD][EMVDEFAULTINC]123[EMV /DEFAULTINC][EMV /DYNINCLUDE]
Personalization Syntax
To better understand personalization and to be able to add personalization manually, you needto understand the syntax used.
Field Personalization
Field personalization allows you to automatically update your message with the contents of afield of your member database. For example, you could add a recipient's title, first name, andlast name by entering field personalization for the fields TITLE, FIRSTNAME, andLASTNAME.
Note: Do not forget to add spaces between each field personalization or the contents of allthe fields will be combined to make one word.
Example: Dear [EMV FIELD]TITLE[EMV /FIELD] [EMV FIELD]FIRSTNAME[EMV/FIELD] [EMV FIELD]LASTNAME[EMV /FIELD]
If Personalization
If personalization allows you to add conditional personalization to your message by enteringdifferent versions of HTML and/or text in the message depending on the value contained in adatabase field.
The following operators and value formats can be combined in If personalization:
Operators
The following boolean operators can be used to broaden or narrow the criteria.

Campaign Commander™ Email & Mobile Edition User Guide
Campaign Commander™ Email & Mobile Edition Email Syntax
48
l AND: Both sets of criteria must be matched
l OR: One of the two sets of criteria must be matched
l NOT: Must not match the criteria
The following operators are used to compare the entered value to the field data.
l =: The field contains the precise equivalent of the characters entered.
l !=: The field does not contain the precise equivalent of the characters entered.
l >: The field contains a value superior to the value entered.
l >=: The field contains a value superior or equal to the value entered.
l <: The field contains a value inferior to the value entered.
l <=: The field contains a value inferior or equal to the value entered.
l contains: The field contains the characters entered.
Value formats
The following value formats can be used as personalization criteria:
l alphanumeric: Alphanumeric strings must appear between double quotation marks ("").
l numeric
l date
l null
Example: [EMV IF]POINTS>30000[EMV THEN]Congratulations! You have over 30,000points.[EMV /THEN][EMV /IF]
Multiple If Personalization
Multiple If personalization allows you to add conditional personalization to your message byautomatically entering different versions of HTML and/or text in the message depending on thevalue contained in one of a selection of database fields.
The following operators and value formats can be combined in Multiple If personalization:
Operators
l IN: Defines where to search
The following boolean operators can be used to broaden or narrow the criteria.
l AND: Both sets of criteria must be matched
l OR: One of the two sets of criteria must be matched
l NOT: Must not match the criteria
The following operators are used to compare the entered value to the field data.
l =: The field contains the precise equivalent of the characters entered.
l !=: The field does not contain the precise equivalent of the characters entered.
l >: The field contains a value superior to the value entered.
l >=: The field contains a value superior or equal to the value entered.
l <: The field contains a value inferior to the value entered.

Campaign Commander™ Email & Mobile Edition User Guide
Campaign Commander™ Email & Mobile Edition Email Syntax
49
l <=: The field contains a value inferior or equal to the value entered.
l contains: The field contains the characters entered.
Value formats
The following value formats can be used as personalization criteria:
l alphanumeric: Alphanumeric strings must appear between double quotation marks ("").
l numeric
l date
l null
Example: [EMV IF] "football" in {sport1, sport2, sport3, sport4} [EMV THEN]Since youare a football fan, you will receive two free tickets to the next game! [EMV/THEN][EMV /IF]
Switch Personalization
Switch personalization allows you to add combined conditional personalization to yourmessage by creating multiple conditions each with their own HTML and/or text input.
The following value formats can be used in Switch personalization:
Value formats
The following value formats can be used as personalization criteria:
l alphanumeric: Alphanumeric strings must appear between double quotation marks ("").
l numeric
l date
l null
Example: [EMV SWITCH] country[EMV CASE]"France": Special offers for Frenchcitizens![EMV /CASE] [EMV CASE]"United Kingdom": Special offers for British citizens![EMV /CASE] [EMV /SWITCH]

Campaign Commander™ Email & Mobile Edition User Guide
Finalizing the Email
50
Finalizing the EmailOnce you have added your content, links, and personalization, you can finalize the email bycreating the text version and verifying it.
Creating a Text Version of Your Email
It is recommended to have both HTML and text versions of your email so that all yourrecipients are guaranteed to be able to read it.
If you want your email to be available in both HTML and text format:
n Click Copy HTML to Text.
Note: This should be done once you have completed all modifications to the HTML content ofthe email.
Previewing and Testing the Email
Once you have finished creating and editing your email, you should preview and test to checkfor any hidden errors.
Note: These options can also be accessed via the Email Archive screen.
Previewing the Email
To preview your message:
1. Save your message by clicking the Save button in the bottom right section of thewindow.
2. Click Message Preview in the Toolbox.
3. In the Message Preview window, the text version of the email is displayed in the Texttab and the HTML version is displayed in the HTML tab.
Note: The preview displays the saved version of the email—any unsaved modifications arenot displayed.
Once you have checked that your email displays correctly, you can send a test email to test thetracked links.
Sending a Test Message
To send a test message:
1. Click Send Test Message in the Toolbox.
2. In the Message Send Test, enter a name for the test campaign in the Test campaignname field.
3. Modify the Test message subject if you want a different subject. By default, thesubject is [TEST] Hello.
4. Select which parts of the email should be sent in the test email by checking thecheckboxes of the Part(s) to test. By default, all checkboxes are checked.
5. Select the recipients of the test email using one of the following options:
l Enter the email address of the recipient in the New Test Email field and clickAdd. Then select the email address from the list at the bottom of the window.
l Select an email address from the list at the bottom of the window.

Campaign Commander™ Email & Mobile Edition User Guide
Finalizing the Email
51
l Select a group of email addresses from the drop-down menu. To create a newgroup:
a. Enter the email address of the recipient in the New Test Email field.
b. Repeat the above step for every email address that should make up thegroup.
c. Enter a name for the group.
d. Select the email addresses that should make up the group from the list at thebottom of the window by checking their checkboxes.
e. Click the Save icon.
6. Click the Send Test button.
7. When you receive the test email(s), you should click all the tracked links and check theresults in the Test reports to make sure that you have correctly configured link tracking.
Note: If you selected to test all parts of the email, you will receive three emails.
Deliverability Testing the Email
The coding and wording in your email can affect its chances of ending up in a recipient's inbox.The deliverability test option allows you to test the deliverability rate of your email with theESPs.
Note: Deliverability tests are only available if you have purchased a deliverability testpackage. Please contact your Account Manager if this option interests you.
To test your email's deliverability rate:
1. Click Deliverability Test in the Toolbox.
2. In the Deliverability Optimization Test window, enter the personalization values inthe provided fields.
3. Select the type(s) of deliverability tests you want to perform:
l Message Preview Report: This report is actually a combination of threereports:
l Message Rendering Report: This report allows you to see how your emailwill appear in the various ESPs.
l Spam Check Report: The spam check report shows you the probability ofyour email ending up in a recipient's inbox or junk mail.
l Message Assessment Report: This report analyzes the quality of theemail (i.e. link problems, HTML errors, spelling mistakes, spam word usage,etc.).
You need to select the language for these reports.
l Inbox Preview Report: This report displays the percentage of emails that endup in the inbox, bulk mail, or spam of the various ESPs.
4. Click Generate.
5. The report results will be displayed in the Deliverability section of CampaignCommander™ Email & Mobile Edition.

Campaign Commander™ Email & Mobile Edition User Guide
Finalizing the Email
52
Note: Getting complete reports can take several minutes. Please submit your test(s) andwait a few minutes before checking your reports.

Campaign Commander™ Email & Mobile Edition User Guide
Saving the Email
53
Saving the EmailIt is recommended to regularly save your email as you create and edit it.
To save your email and continue editing it:
n Click Save.
To save your email and move on to the next step:
n Click Save and go to Step 3.
Step 3 gives you an overview of your email's configuration allowing you to check that theheader and content contain the desired elements. If the email requires further adjustments,you can return to the header and body editing screens. If no changes are needed, you can gothe Message Archive where you can:
l Assign the email to a workflow
l Edit the email
l Add the email to your list of favorites
l Copy the email
l Preview the email
l Test the email
l Deliverability test the email

Campaign Commander™ Email & Mobile Edition User Guide
Editing, Copying, and Deleting Emails
54
Editing, Copying, and Deleting EmailsThrough the Email Archive screen, you can edit, copy, and delete your emails.
Editing Emails
To edit an email:
1. In the left-hand menu, expand Campaigns and click Message.
2. Click Archive and select Email Archive.
3. In the Email Archive screen, click the Edit icon to the right of the email you want toedit.
4. Edit the email as desired (see Creating an Email on page 22)
Copying Emails
Instead of creating a new email, you can copy and edit a previously created email. To copy anemail:
1. In the left-hand menu, expand Campaigns and click Message.
2. Click Archive and select Email Archive.
3. In the Email Archive screen, click the Copy icon to the right of the email you want tocopy.
4. In the Copy Message screen, enter a new name for the email and click Save.
Deleting Emails
Note: Emails that have been sent as bounce back messages or in campaigns, reflexcampaigns, and split runs cannot be deleted.
To delete an email:
1. In the left-hand menu, expand Campaigns and click Message.
2. Click Archive and select Email Archive.
3. In the Email Archive screen, check the Delete checkbox to the right of the email(s)you want to delete.
4. Click the Delete icon to the bottom right of the list of emails.
5. In the Delete Messages screen, click the Delete button.

Campaign Commander™ Email & Mobile Edition User Guide
Hosting Images
55
Hosting Images
Prerequisite: You need to have the address of the FTP server. If you do not already havethis information, please contact your Account Manager.
1. Connect to the FTP server using an FTP client.
2. Enter your Campaign Commander™ Email & Mobile Edition login and password whenprompted.
3. If this is your first connection, create a new folder and name it Images.
4. Open the Images folder.
5. Copy your images into the Images folder.
Referencing Images
1. Copy the address of the Images folder (e.g. ftp://webe.emv3.com/images/) and paste itinto Notepad or another text editor.
2. Replace the ftp part of the address to http.
3. If you created subfolders in the Images folder, add the subfolder names to the end of theaddress (e.g. http://webe.emv3.com/images/subfolder1/subfolder 2/).
4. Copy the image file name and add it to the end of the address (e.g.http://webe.emv3.com/images/subfolder1/my-image.png). You now have your imagelink.
5. Use this image link to reference the image in your creative.
TIP: To test that the image link works, paste it into your browser. If the image is displayed,the link is correct.

Campaign Commander™ Email & Mobile Edition User Guide
Creating an SMS Message
56
Creating an SMS MessageTo create a new SMS message:
1. In the left-hand menu, expand Campaigns and click Message.
2. Click New and select New SMS.
3. In the Create SMS Message screen, enter a name for your message in the Name field.
4. Enter a description for your message in the Description field.
5. In the From field, enter the number from which the SMS should appear to be sent.
6. Enter the content of the SMS message in the SMS Body field.
7. Add personalization if desired (see Personalizing the SMS Message on page 57).
8. Preview and test the SMS message (see Finalizing the SMS Message on page 61).

Campaign Commander™ Email & Mobile Edition User Guide
Personalizing the SMS Message
57
Personalizing the SMS MessageField personalization allows you to automatically update your message with the contents of afield of your member database. For example, you could add a recipient's title, first name, andlast name by entering field personalization for the fields TITLE, FIRSTNAME, andLASTNAME.
Note: Do not forget to add spaces between each field personalization or the contents of allthe fields will be combined to make one word.
Adding Field Personalization
To add field personalization automatically:
1. Enter &&& in the part of the message where you want to add the personalization.
2. Click Message Personalization.
3. In the Field tab of Message Personalization window, choose the member databasefield that you want to add to the message in the Choose a field drop-down menu.
4. If the field contains a date or number, you can choose the format that the date ornumber should respect in the Optional format drop-down menu.
5. If you want to automatically apply regional settings to the field's data, select thelanguage in the Optional locale drop-down menu.
6. Click Add to Body to add the personalization to the message.
Adding If Personalization
If personalization allows you to add conditional personalization to your message by enteringdifferent versions of text in the message depending on the value contained in a database field.
To add If personalization:
1. Enter &&& in the part of the message where you want to add the personalization.
2. Click Message Personalization.
3. In the Message Personalization window, go to the If tab.
4. In the If drop-down menu, choose which member database field will be used as thereference.
5. Select the operator in the drop-down menu to the right of the If drop-down menu.
l =: The database field value is equal to the entered value.
l !=: The database field value is not equal to the entered value.

Campaign Commander™ Email & Mobile Edition User Guide
Personalizing the SMS Message
58
l >: The database field value is superior to the entered value. This operator is onlyavailable for numeric and date values.
l >=: The database field value is superior or equal to the entered value. Thisoperator is only available for numeric and date values.
l <: The database field value is inferior to the entered value. This operator is onlyavailable for numeric and date values.
l <=: The database field value is inferior or equal to the entered value. Thisoperator is only available for numeric and date values.
l contains: The database field contains the entered value.
6. Enter the value on which the operator acts in the field on the right.
7. In the Then field, enter the text that should appear if the value in the member databasefield matches your criteria.
8. In the Else field, enter the text that should appear if the value in the member databasedoes not match your criteria. This field can also be left empty if you want nothing toappear.
9. Click Add to Body to add the personalization to the message.
Adding Multiple If Personalization
Multiple If personalization allows you to add conditional personalization to your message byautomatically entering different versions of HTML and/or text in the message depending on thevalue contained in one of a selection of database fields.
To add Multiple If personalization:
1. Enter &&& in the part of the message where you want to add the personalization.
2. Click Message Personalization.
3. In the Message Personalization window, go to the Multiple If tab.
4. In the If field, enter the value that should match one of the database field values.
5. In the In and Or drop-down menus, choose which member database fields will be usedas the reference. A field must be selected in the In drop-down menu, whereas the Orfields are optional.
6. In the Then field, enter the text that should appear if the entered value matches thevalue in one of the chosen member database fields.

Campaign Commander™ Email & Mobile Edition User Guide
Personalizing the SMS Message
59
7. In the Else field, enter the text that should appear if the entered value does not matchthe value in one of the chosen member database fields. This field can also be left emptyif you want nothing to appear.
8. Click Add to Body to add the personalization the message.
Adding Switch Personalization
Switch personalization allows you to add combined conditional personalization to yourmessage by creating multiple conditions each with their own text input.
To add switch personalization:
1. Enter &&& in the part of the message where you want to add the personalization.
2. Click Message Personalization.
3. In the Message Personalization window, go to the Switch tab.
4. In the Switch drop-down menu, select the member database field which will be used asreference.
5. In the Case 1 field, enter one of the values that should match the database field contentto trigger the insertion of the conditional text.
6. In the Insert 1 field, enter the text that will be displayed if the first condition is met.
7. In the Case 2 field, enter the second value that should match the database field contentto trigger the insertion of the conditional text.
8. In the Insert 2 field, enter the text that will be displayed if the second condition is met.
9. In the Case 3 field, enter the third value that should match the database field content totrigger the insertion of the conditional text.
10. In the Insert 3 field, enter the text that will be displayed if the third condition is met.
11. In the Default field, enter the text that will be displayed if none of the conditions aremet.
12. Click Add to Body to add the personalization the message.

Campaign Commander™ Email & Mobile Edition User Guide
Personalizing the SMS Message
60
Adding Date & Time Personalization
Date and time personalization allows you to enter the recipient's local date and time in themessage.
To enter date and time personalization:
1. Enter &&& in the part of the message where you want to add the personalization.
2. Click Message Personalization.
3. In the Select a format drop-down menu, select the date and/or time format.
4. In the Select a locale drop-down menu, select the language to apply regional settings.
5. Click Add to Body to add the personalization the message.

Campaign Commander™ Email & Mobile Edition User Guide
Finalizing the SMS Message
61
Finalizing the SMS MessageOnce you have finished creating and editing your SMS message, you can preview and test it.
Previewing the SMS Message
To preview your message:
1. Save your message by clicking the Save button in the bottom right section of thewindow.
2. Click Message Preview in the Toolbox.
Once you have checked that your SMS displays correctly, you can send a test SMS.
Sending a Test Message
To send a test message:
1. Click Send Test Message in the Toolbox.
2. In the Message Send Test, enter a name for the test campaign in the Test CampaignName field.
3. Select the recipients of the test SMS using one of the following options:
l Enter the email address and cellphone number of the recipient in the New TestEmail andMobile fields and click Add. Then select the recipient from the list atthe bottom of the window.
l Select a recipient from the list at the bottom of the window.
4. Click the Send Test button.

Campaign Commander™ Email & Mobile Edition User Guide
Saving the SMS Message
62
Saving the SMS MessageIt is recommended to regularly save your SMS message as you create and edit it.
To save your SMS message and continue editing it:
n Click Save.
To save your SMS message and move on to the next step:
n Click Save and go to Step 3.
This takes you to the Message Archive where you can:
l Assign the SMS message to a workflow
l Edit the SMS message
l Add the SMS message to your list of favorites
l Copy the SMS message
l Test the SMS message
l Delete the SMS message

Campaign Commander™ Email & Mobile Edition User Guide
Editing, Copying, and Deleting SMS Messages
63
Editing, Copying, and Deleting SMS MessagesThrough the SMS Archive screen, you can edit, copy, and delete your SMS messages.
Editing SMS Messages
To edit an SMS message:
1. In the left-hand menu, expandManage Campaigns and click Message.
2. Click Archive and select SMS Archive.
3. In the SMS Archive screen, click the Edit icon to the right of the SMS message youwant to edit.
4. Edit the SMS message as desired (see Creating an SMS Message on page 56).
Copying SMS Messages
Instead of creating a new SMS message, you can copy and edit a previously created SMSmessage.
To copy an SMS message:
1. In the left-hand menu, expandManage Campaigns and click Message.
2. Click Archive and select SMS Archive.
3. In the SMS Archive screen, click the Copy icon to the right of the SMS message youwant to copy.
Deleting SMS Messages
Note: SMS messages that have been sent in a campaign cannot be deleted.
To delete an SMS message:
1. In the left-hand menu, expandManage Campaigns and click Message.
2. Click Archive and select SMS Archive.
3. In the SMS Archive screen, check the Delete checkbox to the right of the SMS messageyou want to delete.
4. Click the Delete icon to the bottom right of the list of SMS messages.
5. In the Delete Messages screen, click Delete.

Campaign Commander™ Email & Mobile Edition User Guide
Segments
64
Segments
IntroductionThe Segments feature allows you to target a subset of your member list with your campaigns.Segments can be created by applying demographic, behavioral, and social filters to yourmember list. In this way, you can create numerous market segments with one or more sharedcharacteristics, each distinct from the other segments, and with their own particular demandsand interests. Combined with campaigns tailored to match these demands and interests,segmentation can be one of your biggest marketing weapons. The following types of criteriacan be used and combined to create a segment:
l Demographics: This category of criteria regroups the demographic data fields of yourmember database.
l Behavioral: This category of criteria allows you to create segments based on members'behavior toward past campaigns.
l Social: This category of criteria allows you to create segments consisting of memberswho shared and/or opened campaigns on social networks.
l Quick segments: This category of criteria is based on the recency aspect of customers'RFM scores. It allows you to create segments based on when a member last opened amessage, clicked a link in a message, or when they last clicked through a message topurchase.
l Datamart: This type of segment is created on demand by Emailvision.
l Seed List: This type of segment consists of the seed list members of your database.
Purpose of SegmentationThe strategy of treating all customers in the same way is outdated. Today's advertising needsto be adapted to the individual needs and wants of the customer. Every customer is differentand yet has similar characteristics to other customers. These similar characteristics make itpossible to divide your customer base into different subgroups. The subgroups can be dividedinto smaller subgroups or combined with other subgroups to ultimately create the segment—the target of your campaign.
By segmenting your member list and adapting your campaigns to the segments, you makeyour campaigns more relevant to your subscribers thereby increasing the likelihood that theywill react positively to the campaign (by opening the message, clicking through to yourwebsite, and buying your products, for example). A well-defined segment and well-designedcampaign can give the customer the impression that you know him/her—and through yoursegments, you actually do know them.
Note: You can only segment on data contained within the fields of your member database.

Campaign Commander™ Email & Mobile Edition User Guide
The Segments Interface
65
The Segments InterfaceTo access the Segments feature:
1. In the left-hand menu, expand Campaigns.
2. Click Segment.
Layout of the Segments InterfaceThe Segments feature consists of two screens:
l NEW SEGMENT: In this screen, you can create and edit your segments.
l ARCHIVES: In this screen, you can select your previously created segments for viewing,copying, editing, and counting the segment members.
The top of the Segments workspace contains three tabs and, in the ARCHIVES screen, aSearch field.
Option Description/Action
NEWSEGMENT(1)
Gives you direct access to the NEW SEGMENT screen.
ARCHIVES(2)
Gives you direct access to the ARCHIVES screen.
SHORTCUTS(3)
Allows you to consult your favorite and most recentsegments quickly.
Search (4) Allows you to search for a segment by name orID number in the ARCHIVES screen.

Campaign Commander™ Email & Mobile Edition User Guide
New Segment Screen
66
New Segment ScreenThe NEW SEGMENT workspace consists of the following components:
l Title bar
l Field selector
l Segment builder
Title Bar
In this section, you can enter the segment name (1) and description (2), and choose whetherto use the entire list or a sample of the members making up the segment (3).
Field Selector
The Field selector panel on the left provides you with the list of member database fieldscontaining collected data that can be used to filter your member list into segments.

Campaign Commander™ Email & Mobile Edition User Guide
New Segment Screen
67
Option Description/Action
Filter(1) Filters the member database fields in theaccordion to only show fields that matchthe entered characters.
Create a newgroup (2)
Creates a group (bracket) for yourcriteria. See Creating groups.
Database fieldaccordion (3):
l Demographicsl Behaviourall Quicksegments
l Sociall Datamart
Regroups all the fields contained in yourmember database by category, allowingyou to easily find and add the memberdatabase fields to the segment builder.
My Segments (4) Provides quick access to your savedsegments allowing you to:
l re-use their criterial include them in the criteriadefinition
l exclude them from the criteriadefinition
Segment Builder
In the segment builder section, you combine and define your segment criteria by selecting andadding it from the Field selector and then defining it.
Criteria can be combined through union (AND) or intersection (OR). Criteria within a group arecombined by OR and groups and criteria outside of groups are combined by AND.
The bottom of the segment builder contains the following elements:
Option Description/Action
Count(1)
Calculates the number of members making up the defined segment at that momentin time. It provides the following information:
l Number of members in the segment.l Number of members after de-duplication.l The date and time when the statistics were calculated.
Save(2)
Saves the segment.
Cancel(3)
Cancels the segment definition. All modifications will be lost.

Campaign Commander™ Email & Mobile Edition User Guide
New Segment Screen
68
Criteria Cell
When you add criteria to the segment builder, the criteria appears in a cell offering thefollowing additional options. See Configuring segment criteria for information on how toconfigure these options.
Demographic Criteria Cells
Alphanumeric Criteria
Option Description/Action
Operator drop-down menu (1)
Lists the available operators for the database field.
Case sensitive(2)
Makes the criteria case sensitive.
Data entry field(3)
Defines the data on which the operator will act.
TOP 100VALUES (4)
Lists the top 100 values matching your criteria.
COUNT (5) Calculates the number of members matching the defined criteria at thatmoment in time. It provides the following information:
l Number of members in the segment.l Number of members after de-duplication.l The date and time when the statistics were calculated.
+ CRITERIA (6) Adds more criteria options to the cell definition. This option is greyed outwhen it is not applicable to the criteria or operator used.
Move to (7) Moves a cell in or out of a group.
Numeric Criteria
Option Description/Action
Operator drop-down menu (1)
Lists the available operators for the database field.
Data entry field(2)
Defines the number on which the operator will act.

Campaign Commander™ Email & Mobile Edition User Guide
New Segment Screen
69
Option Description/Action
TOP 100VALUES (3)
Lists the top 100 values matching your criteria.
COUNT (4) Calculates the number of members matching the defined criteria at thatmoment in time. It provides the following information:
l Number of members in the segment.l Number of members after de-duplication.l The date and time when the statistics were calculated.
+ CRITERIA (5) Adds more criteria options to the cell definition. This option is greyed outwhen it is not applicable to the criteria or operator used.
Move to (6) Moves a cell in or out of a group.
Date Criteria
Option Description/Action
Operator drop-downmenu (1)
Lists the available operators for the database field.
Absolute dates (2) Activates absolute date configuration options.Absolute date field(s)(3)
Defines the absolute date(s) on which the operator will act.
Time sensitive (4) Makes the filter time sensitive. This option is only available forabsolute dates.
Relative dates (5) Activates relative date configuration options.Days (6) Defines the number of days before/after the relative date.Relative dateoperator drop-downmenu (7)
Lists the operators which will act on the relative date field.
Relative date field (8) Defines the relative dates on which the operator will act.TOP 100 VALUES (9) Lists the top 100 values matching your criteria.
COUNT (10) Calculates the number of members matching the defined criteria atthat moment in time. It provides the following information:
l Number of members in the segment.l Number of members after de-duplication.l The date and time when the statistics were calculated.

Campaign Commander™ Email & Mobile Edition User Guide
New Segment Screen
70
Option Description/Action
+ CRITERIA (11) Adds more criteria options to the cell definition. This option isgreyed out when it is not applicable to the criteria or operatorused.
Move to (12) Moves a cell in or out of a group.
Behavioral Criteria Cells
Action Criteria
Option Description/Action
Operator drop-down menu (1)
Lists the available operators for the database field.
Select type (2) Defines the campaign type, i.e. Classic or Reflex.Explorer (3) Lists the campaigns from the selected campaign type.Reflex rule (4) Lists the messages defined for each reflex rule. Only available for action
criteria defined on reflex campaigns.
COUNT (5) Calculates the number of members matching the defined criteria at thatmoment in time. It provides the following information:
l Number of members in the segment.l Number of members after de-duplication.l The date and time when the statistics were calculated.
Move to (6) Moves a cell in or out of a group.
Trackable Link Criteria

Campaign Commander™ Email & Mobile Edition User Guide
New Segment Screen
71
Option Description/Action
Operator drop-down menu (1)
Lists the available operators for the database field.
Select type (2) Defines the campaign type, i.e. Classic or Reflex.Explorer (3) Lists the campaigns from the selected campaign type.Trackable link(4)
Lists the tracked links in the campaign
Reflex rule (5) Lists the messages defined for each reflex rule. Only available fortrackable link criteria defined on reflex campaigns.
Period in days(6)
Puts a time limit on the criteria and activates the time configurationoptions.
Day fields (7) Defines the duration of the time limit. The duration can be defined usingthe slider or by entering them in the provided fields.
Slider (8) Defines the duration of the time limit. The duration can be defined usingthe slider or by entering them in the provided fields.
COUNT (9) Calculates the number of members matching the defined criteria at thatmoment in time. It provides the following information:
l Number of members in the segment.l Number of members after de-duplication.l The date and time when the statistics were calculated.
Move to (10) Moves a cell in or out of a group.
Social Criteria Cells
Option Description/Action
Operator drop-down menu (1)
Lists the available operators for the database field.
Data entry field(2)
Defines the number on which the operator will act.

Campaign Commander™ Email & Mobile Edition User Guide
New Segment Screen
72
Option Description/Action
Shared for (3) Defines the campaign type, i.e. Classic or Reflex.Select (4) Lists the campaigns from the selected campaign type.Reflex rule (5) Lists the messages defined for each reflex rule. Only available for social
criteria defined on reflex campaigns.Selectall/Deselect all(6)
Selects all social networks (when checked) or deselects all socialnetworks (when unchecked).
Social networks(7)
Lists the social networks that can be selected for the criteria.
Note: You must select at least one social network.
COUNT (8) Calculates the number of members matching the defined criteria at thatmoment in time. It provides the following information:
l Number of members in the segment.l Number of members after de-duplication.l The date and time when the statistics were calculated.
Move to (9) Moves a cell in or out of a group.
Quick Segment Criteria Cells
Option Description/Action
Relative (1) Activates relative date configuration options.Operator drop-down menu (2)
Lists the available operators for the database field.
Period in days(3)
Defines the relative date(s) on which the operator will act. The dates canbe defined using the slider or by entering them in the provided fields.
Slider (4) Defines the relative date(s) on which the operator will act. The dates canbe defined using the slider or by entering them in the provided fields.
Static (5) Activates static date configuration options.

Campaign Commander™ Email & Mobile Edition User Guide
New Segment Screen
73
Option Description/Action
Static datefields (6)
Defines the static date(s) on which the operator will act.
Empty (7) Defines the criteria as being that the field should be empty.Not empty (8) Defines the criteria as being that the field should not be empty.
COUNT (9) Calculates the number of members matching the defined criteria at thatmoment in time. It provides the following information:
l Number of members in the segment.l Number of members after de-duplication.l The date and time when the statistics were calculated.
+ CRITERIA(10)
Adds more criteria options to the cell definition. This option is greyed outwhen it is not applicable to the criteria or operator used.
Move to (11) Moves a cell in or out of a group.

Campaign Commander™ Email & Mobile Edition User Guide
Segment Archives Screen
74
Segment Archives ScreenWhen you open the Segments feature, you directly access the ARCHIVES screen. This sectionlists your saved segments. The list can be sorted alphanumerically by clicking the heading ofany column.
The following information is displayed for each segment:
Option Description/Action
Name The name of the segmentSource The source of the segment:
l Blank: segment created directly in Campaign Commander™ Email & MobileEdition
l : segment from Campaign Commander™ Customer Intelligencel : segment from Salesforcel : segment from another source
Note: Only segments created in Campaign Commander™ Email & Mobile Editionor via the Campaign Management API can be edited, copied, and used to createother segments. In addition, legacy segments (previously known as mailing lists)created in versions previous to the Campaign Commander™ Email & MobileEdition 7.5 version cannot be edited.
ID The segment's ID numberLastCount
The number of members making up the segment the last time it was calculated
Creator The name of the person who created the segment
The following options are available to the right of each segment:

Campaign Commander™ Email & Mobile Edition User Guide
Segment Archives Screen
75
Option Description/Action
Add tofavorites(1)
Adds the segment to your list of favorite segments allowing you quick access toit when creating a campaign.
Edit (2) Opens the segment in the configuration screen for editing.Copy (3) Creates a copy of the segment.Statistics(4)
Calculates the number of members making up the defined segment at thatmoment in time. It provides the following information:
l Number of members in the segment.l Number of members after de-duplication.l The date and time when the statistics were calculated.
Association(5)
Displays the number of times a segment was used and the ID numbers of thecampaigns in which the segment is used.
Delete (6) Deletes the segment.

Campaign Commander™ Email & Mobile Edition User Guide
Creating Segments
76
Creating SegmentsTo create a new segment:
1. In the left-hand menu, expand Campaigns and click Segment.
2. Click NEW SEGMENT at the top of the Segments screen.
3. In the NEW SEGMENT interface, enter a name and description for the segment in theprovided fields of the Title bar.
Adding Segment CriteriaTo add demographic, behavioral, quick segment, or social criteria:
1. Expand the Field selector accordion for the appropriate category.
2. Select a database field to add to the segment definition.
n Click the Quick Add icon to add it outside of a group. Criteria added outside of agroup will be combined with other criteria using the AND variable.
n Click the Add to Bracket icon to add it to a group and select the group name.Criteria added to a group will be combined with other criteria in the group using theOR variable.
3. Configure the added criteria to define your segment (see Configuring Segment Criteriaon page 79).
Combining CriteriaCriteria can be combined using the AND and OR variables.
n Criteria that are not contained in a group and groups of criteria are joined using the ANDvariable. The resulting segment is the intersection of members who match the criteria.
n Criteria within groups are joined using the OR variable. The resulting segment is theunion of members who match the criteria.

Campaign Commander™ Email & Mobile Edition User Guide
Creating Segments
77
Creating Groups
To create a group or bracket to combine criteria using the OR variable:
n Click Create a new group above the Field selector accordion.
To rename the group:
1. Click the group title.
2. Enter a new name in the editable title field.
3. Click OK.
To add new criteria to the group:
1. Select a field from the Field selector accordion.
2. Click the Add to Bracket icon to the right of the field.
3. Configure the added criteria to define your segment (see Configuring Segment Criteriaon page 79).
To move previously added criteria into the group:
1. In the criteria cell, click Move to.
2. Select the destination group from the drop-down list.

Campaign Commander™ Email & Mobile Edition User Guide
Creating Segments
78
Moving Criteria In and Out of Groups
At any point, you can choose to move criteria into a group or out of a group.
To move criteria into a group or between groups:
1. In the criteria cell, click Move to.
2. Select the destination group from the drop-down list.
To move criteria outside of a group:
1. In the criteria cell which you want to move, click Move to.
2. Select Outside from the drop-down list.

Campaign Commander™ Email & Mobile Edition User Guide
Configuring Segment Criteria
79
Configuring Segment Criteria
Demographic Criteria ConfigurationDepending on the type of field added, you may have to configure alphanumeric, numeric, ordate criteria.
Configuring Textual Criteria
1. Select the operator.
l equals: The field contains the precise equivalent of the characters entered.
l contains: The field contains the characters entered.
l does not contain: The field does not contain the characters entered.
l begins with: The field contains text beginning with the characters entered.
l ends with: The field contains text ending with the characters entered.
l is empty: The field contains no data.
l is not empty: The field contains data.
2. Activate or deactivate case sensitivity (deactivated by default).
3. Enter the characters which should/should not be present in the database field.
4. Add more criteria if desired.
Configuring Numerical Criteria
1. Select the operator.
l equals: The field contains the precise value.
l not equals: The field does not contain the value entered.
l is empty: The field contains no data.
l is not empty: The field contains data.
l superior: The field contains a value superior to the value entered.
l superior or equals: The field contains a value superior or equal to the valueentered.
l inferior: The field contains a value inferior to the value entered.
l inferior or equals: The field contains a value inferior or equal to the valueentered.

Campaign Commander™ Email & Mobile Edition User Guide
Configuring Segment Criteria
80
l is between: The field contains a value between (and including) the valuesentered.
l is not between: The field contains a value which is not between (and excluding)the values entered.
2. Enter the value(s) to which the operator applies.
3. Add more criteria if desired.
Configuring Date Criteria
To configure absolute dates:
1. Select the operator.
l after: The field contains a date which is after the date entered.
l after or on: The field contains a date which is after or the equivalent of the dateentered.
l before: The field contains a date which is before the date entered.
l before or on: The field contains a date which is before or the equivalent of thedate entered.
l is between: The field contains a date which is between the dates entered.
l is empty: The field contains no data.
l is not between: The field contains a date which is not between the dates entered.
l is not empty: The field contains data.
l not on: The field contains a date that is not the precise equivalent of the dateentered.
l on: The field contains a date which is the precise equivalent of the date entered.
2. If you want your criteria to be time-specific as well as date-specific, check the Timesensitive checkbox.
3. Select the date(s) and time(s).
To configure relative dates:

Campaign Commander™ Email & Mobile Edition User Guide
Configuring Segment Criteria
81
1. Select the operator acting on the number of days entered.
l after: The field contains a date which is after the date entered.
l after or on: The field contains a date which is after or the equivalent of the dateentered.
l before: The field contains a date which is before the date entered.
l before or on: The field contains a date which is before or the equivalent of thedate entered.
l is empty: The field contains no data.
l is not empty: The field contains data.
l not on: The field contains a date that is not the precise equivalent of the dateentered.
l on: The field contains a date that is the precise equivalent of the date entered.
2. Enter the number of days before or after the chosen date .
3. Select the operator acting on the chosen date or date field:
l before: The field contains a date which is before the chosen date or date field.
l after: The field contains a date which is before the chosen date or date field.
4. Select the date to which the operator applies:
l Today
l Any field containing dates from your customer database (e.g. DATEJOIN,DATEOFBIRTH, DATEUNJOIN, etc.)
Behavioral Criteria Configuration
Action Criteria Configuration
To configure the action criteria:
1. Select the action performed by the member.
l sent: The member was sent the message.
l were not sent: The member was not sent the message.
l received message: The member received the message, i.e. the message wasneither softbounced nor hardbounced.
l did not receive message: The member did not receive the message.
l clicked: The member clicked on a link in the message.
l did not click: The member did not click on a link in the message.
l opened message: The member opened the message.
l did not open message: The member did not open the message.

Campaign Commander™ Email & Mobile Edition User Guide
Configuring Segment Criteria
82
l soft bounce: The member's account was temporarily unavailable when themessage was sent.
2. Select the type of campaign for which the action was performed:
l Classic: This category contains you classic campaigns and split tests.
l Reflex: This category contains your reflex campaigns.
3. Click Select and select the name of the campaign.
4. If you selected a reflex campaign, select the message in the Reflex rule drop-downmenu.
Trackable Link Criteria Configuration
This functionality is only available if you have subscribed to this option.
To configure trackable link criteria:
1. Select the action performed by the member.
l clicked: The member clicked on the link in the message.
l did not click: The member did not click on the link in the message.
2. Select the type of campaign for which the action was performed.
l Classic: This category contains you classic campaigns and split tests.
l Reflex: This category contains your reflex campaigns.
3. Click Select and select the name of the campaign.
4. If you chose Reflex as the campaign type, select the Reflex rule.
5. Select the Trackable link.
6. If you want to add a time restriction to the criteria, check the Period in days checkboxand configure the time limit using the provided fields or the slider.
Quick Segments Criteria Configuration
Relative Dates Configuration
To configure Quick segments criteria for relative dates:

Campaign Commander™ Email & Mobile Edition User Guide
Configuring Segment Criteria
83
1. Select Relative.
2. Select the operator.
l is between: The field contains a date which falls within the defined period.
l is not between: The field contains a date which does not fall within the definedperiod.
l on: The field contains a date which matches the defined relative date.
l not on: The field contains a date which does not match the defined relative date.
3. Define the period using the slider or by entering the days in the provided fields.
4. Add more criteria if desired.
Static Dates Configuration
To configure Quick segments criteria for static dates:
1. Select Static.
2. Select the operator.
l is between: The field contains a date which falls within the defined period.
l is not between: The field contains a date which does not fall within the definedperiod.
l on: The field contains a date which matches the defined static date.
l not on: The field contains a date which does not match the defined static date.
l before: The field contains a date which is before the defined date.
l before or on: The field contains a date which is before or on the defined date.
l after: The field contains a date which is after the defined date.
l after or on: The field contains a date which is after or on the defined date.
3. Define the date(s) on which the operator acts.
4. Add more criteria if desired.
Empty or Not Empty Field Configuration
To configure Quick segments criteria for empty or not empty date fields:
n Select empty or not empty depending on the option you want

Campaign Commander™ Email & Mobile Edition User Guide
Configuring Segment Criteria
84
Social Segment ConfigurationTo configure social segment criteria:
1. Select the operator:
l equals: The field contains the precise value.
l not equals: The field does not contain the value entered.
l is empty: The field contains no data.
l is not empty: The field contains data.
l superior: The field contains a value superior to the value entered.
l superior or equals: The field contains a value superior or equal to the valueentered.
l inferior: The field contains a value inferior to the value entered.
l inferior or equals: The field contains a value inferior or equal to the valueentered.
l is between: The field contains a value between (and including) the valuesentered.
l is not between: The field contains a value which is not between (and excluding)the values entered.
2. Enter the value(s) to which the operator applies.
3. Select the type of campaign for which the action was performed:
l Classic
l Reflex
4. Click Select and select the name of the campaign or check the Any campaign checkboxto select all campaigns of that campaign type (i.e. all classic campaigns or all reflexcampaigns).
5. If you selected a reflex campaign, select the message in the Reflex rule drop-downmenu.
6. Select the social networks on which the campaign was opened or shared (depending onthe type of social criteria you are configuring).
Note: You must select at least one social network.

Campaign Commander™ Email & Mobile Edition User Guide
Configuring Segment Criteria
85
DataMartDataMart allows you to segment using a combination of declarative, behavioral, and CRM/ERPdata. These cells are created by Emailvision and cannot be modified. Please contact yourAccount Manager if you want to have DataMart criteria cells created for you.
Note: If DataMart criteria is modified, the segments will not automatically be updated. Toupdate the segments with the modified DataMart criteria, save the segments again.

Campaign Commander™ Email & Mobile Edition User Guide
Combining Segments
86
Combining SegmentsExisting segments (and seed lists) can also be combined using the AND and OR variables foreven further segmentation. This section describes the different options for combining yourexisting segments.
Combining Segments' CriteriaYou can re-use the criteria of previously created segments to create new segments with theQuick Add function of the My Segments section of the Field selector accordion. Once youhave added the segment's criteria, you can modify it and add to it in order to create the newsegment.
To add previously created segments' criteria:
1. Expand the My Segments section of the Field selector accordion.
2. Select the first segment and click the Quick Add icon.
3. Select the second segment and click the Quick Add icon.
4. Continue to add segments as described in the previous steps until you have the desiredcombination.
Including and Excluding SegmentsExisting segments can be included in and excluded from other segments. Thus you can targetmembers who belong to segment A and segment B or members that belong to segment A butnot to segment B.
Note: Segment members are included in or excluded from other segments based on their IDand not their email address. Thus, if there are different member profiles for the same emailaddress, these members will not necessarily all be included or excluded.
To include or exclude a segment from segment criteria:
1. Expand the My Segments section of the Field selector accordion.
2. Select the first segment and click the Include or Exclude icon.
3. In the segment criteria cell, select either Include or Exclude in the drop-down menudepending on which option you want to use.
Note: An include or exclude segment criteria cell cannot be added to a group. This meansthat these criteria cells can only be combined with other criteria using the AND variable.

Campaign Commander™ Email & Mobile Edition User Guide
Combining Segments
87
Targeting Multiple Segments with your CampaignsCombining segments using the OR variable is carried out during campaign creation. Tocombine segments using the OR variable:
1. In the Speedy Campaign Builder screen, open the Select your Segment drop-downmenu and select the first segment.
2. The segment is added to the right of the Select your Segment drop-down menu.
3. Open the drop-down menu again and select the second segment.
4. Continue to add segments as described in the previous steps until you have the desiredcombination.

Campaign Commander™ Email & Mobile Edition User Guide
Creating Seed Lists
88
Creating Seed Lists
Note: The SEED field of the member database needs to contain the number of the seed list towhich the member belongs. If the member does not belong to a seed list, the SEED fieldshould contain 0 or be blank.
To create a new seed list:
1. In the left-hand menu, expand Campaigns and click Segment.
2. Click NEW SEGMENT at the top of the Segments screen.
3. In the NEW SEGMENT interface, enter a name and description for the seed list in theprovided fields of the Title bar.
4. Expand the Demographics category of the Field selector accordion.
5. Scroll down and select the SEED field.
6. Click the Quick Add icon to add it outside of a group.
7. The variable is added to the segment definition.
l If you want to add a single seed list:
a. Select the equals operator.
b. Enter the value defined in the member database for the seed list.
l If you want to add multiple seed lists:
a. Select the equals operator.
b. Enter the value defined in the member database for the seed list.
c. Click + CRITERIA.
d. Select the equals operator.
e. Enter the value defined in the member database for the next seed list.
f. And so on and so forth.
l If you want to add a range of seed lists.
a. Select the is between operator.
b. Enter the values of the start and end of the range of seed lists.
l If you want to add all seed lists:
n Select the is not empty operator.
8. Save the seed list.

Campaign Commander™ Email & Mobile Edition User Guide
Creating Seed Lists
89

Campaign Commander™ Email & Mobile Edition User Guide
Sampling Segments
90
Sampling SegmentsYou can impose a limit on the number of members of a segment who will receive a campaignby sampling the segment.
To sample a segment:
1. In the Title bar, click Sample Option.
2. Select the Sample the segment option.
l To set a specific number of members from the segment:
a. Select Number.
b. Enter the number of members to whom a campaign using this segment willbe sent.
l To set a specific percentage of the segment as the limit:
a. Select Percent.
b. Enter the percent of members to whom a campaign using this segment willbe sent.
3. Click Apply Settings.
Note: The sample used for campaigns will be a random selection of members of thesegment.

Campaign Commander™ Email & Mobile Edition User Guide
Counting Segment Members
91
Counting Segment MembersThroughout the segment creation process and once the segment is complete, you can calculatethe number of members making up your segment. These statistics are available for both thesegment and the individual criteria cells making up the segment.
To calculate the statistics for an individual criteria cell:
n Click the COUNT button at the bottom of the cell.
To calculate the statistics for a segment:
l Through the NEW SEGMENT screen:
n Click the Count segment button at the bottom of the segment definitionworkspace.
l Through the ARCHIVES screen:
n Click the Statistics icon to the right of the listed segment.

Campaign Commander™ Email & Mobile Edition User Guide
Editing and Deleting Segments
92
Editing and Deleting SegmentsYou can edit or delete a segment at any point. However, it is not recommended to deletesegments that have been or are being used in your campaigns.
Editing Segments
Note: Only segments created in Campaign Commander™ Email & Mobile Edition or via theCampaign Management API can be edited, copied, and used to create other segments. Inaddition, legacy segments (previously known as mailing lists) created in versions previous tothe Campaign Commander™ Email & Mobile Edition 7.5 version cannot be edited.
To edit a segment:
1. Open the ARCHIVES interface.
2. In the list of saved segments, click the Edit icon to the right of the segment you wish toedit.
Note: When you edit a segment, ongoing reflex campaigns will be impacted, but ongoingclassic campaigns will not. For reflex campaigns, the segment is recalculated on a daily basis.Whereas, for classic campaigns the list of members making up the segment is calculated oncewhen the campaign is launched, and any edits made to the segment while the campaign runswill have no effect on that campaign.
Deleting SegmentsTo delete a campaign:
1. Open the ARCHIVES interface.
2. In the list of saved segments, click the Delete icon to the right of the segment you wishto delete.
3. Click Yes in the confirmation message popup.

Campaign Commander™ Email & Mobile Edition User Guide
Campaign
93
Campaign
IntroductionThe Campaign feature is the final step in the creation of a classic campaign. It is at this stagethat you combine your creative (email or SMS) with your segment to create and schedule acampaign.
In addition, through its different views it gives you an overview of past, ongoing, and futurecampaigns allowing you to see all the campaigns programmed for a specific day, week, ormonth.

Campaign Commander™ Email & Mobile Edition User Guide
The Campaign Interface
94
The Campaign InterfaceTo access the Banner feature:
1. In the left-hand menu, expand Campaigns.
2. Click Campaign.
The campaign interface is made up of the following screens:
l The Calendar Screen
l New Campaign Screen
l Archive screens
o The Campaign Archive Screen
o Test Archive Screen

Campaign Commander™ Email & Mobile Edition User Guide
The Calendar Screen
95
The Calendar ScreenThe calendar screen consists of four tabs with the Calendar tab displayed by default.
l Calendar: The Calendar tab shows you all the campaigns displayed for each day,week, or month. By default, the current month is displayed, but you can fine-tune theview to show a particular day, week, or month.
Option Description/Action
New (1) Creates a new campaign.
Archive (2) Allows you to consult your previously created:
l Campaignsl Tests
Search (3) Allows you to search for a campaign or test.
Today (4) Displays the campaigns scheduled for the current date.
Previousday/week/montharrow (5)
Allows you to navigate to the previous day, week, or monthdepending on the view selected.
Day (6) Changes the view to a daily view.
Week (7) Changes the view to a weekly view.

Campaign Commander™ Email & Mobile Edition User Guide
The Calendar Screen
96
Option Description/Action
Month (8) Changes the view to a monthly view.
Next day/week/montharrow (9)
Allows you to navigate to the next day, week, or monthdepending on the view selected.
Previous year arrow(10)
Allows you to navigate to the previous year.
Next year arrow (11) Allows you to navigate to the previous year.
l Agenda: The Agenda lists all your future, ongoing, and past campaigns in chronologicalorder starting with the last one sent/to be sent.
l Favorites: The Favorites tab lists all the campaigns that you have added to favorites inchronological order starting with the last one sent/to be sent.
l Last 10: The Last 10 tab lists your last ten campaigns in chronological order startingwith the last one sent/to be sent
Displayed Campaign Data
Every tab of the calendar screen lists all your future, ongoing, and past campaigns andprovides a summary of the campaign configuration and status.
Option Description/Action
Date The date when the campaign was created.
Report status bar Indicates whether results are available for the campaign in theReports feature.
Snapshot A snapshot of the message.
Campaign name The name of the campaign.
Campaign ID The unique identifier number of the campaign.
Campaign creator The name of the person who created the campaign.
Scheduled sendtime
The time when the campaign is scheduled to be sent.
Message name The name of the message used in the campaign.
Message ID The unique identifier number of the message used in the campaign.
Segment name The name of the segment(s) used in the campaign.
Segment ID The unique identifier number(s) of the segments used in the campaign.View Campaign Allows you to view the campaign configuration.Add to Favorites Adds the campaign to your list of favorite campaigns.Show Report Opens the campaign snapshot report.

Campaign Commander™ Email & Mobile Edition User Guide
New Campaign Screen
97
New Campaign ScreenThe New Campaign screen is where you configure and edit your campaigns.
General Configuration Options
Option Description/Action
Select yourSegment(1)
Allows you to select the segment(s) to be used for a campaign. If you selectmore than one segment, the segments will be combined using OR (union). Youcan click the selected segments to edit them.
Count (2) Gives you the last calculated number of members in your segmentSelect yourMessage(3)
Allows you to select the type of message (i.e. email or SMS) and the name ofmessage that will be used in your campaign. You can click the selectedmessage to edit it.
Note: You can only select messages that are not already associated tocampaigns.
CampaignName (4)
Name of the campaign.
CampaignDescription(5)
Description of the campaign.
LaunchDate &Time (6)
The date and time when the campaign will be launched.
SplitTesting (7)
Assigns the campaign to a split test.
Analytics(8)
Activates analytics for your tracked links. When activated, the links will notonly be tracked through Campaign Commander™ Email & Mobile Edition butalso using the analytics tool configured for your account.

Campaign Commander™ Email & Mobile Edition User Guide
New Campaign Screen
98
More Options
The More Options section provides additional configuration options for your campaign. Theseoptions are automatically configured to their default values so you only need to modify them ifyou want to change them. These options consist of campaign and reporting configurationoptions.
Campaign properties
Option Description/Action
Dedupe onsend (1)
Removes duplicate email addresses from your sending list prior to sending thecampaign. In this way, your recipients will not receive the same email morethan once.
Post ClickTracking(2)
Activates post-click tracking.
Note: This option is only available if post-click tracking is activated for youraccount.
ProgressNotification(3)
Activates email notification of your campaign's progress. Notification emailsare sent when the campaign is launched and when it is completed.
DeliverySpeed (4)
Sets the delivery speed of the campaign in thousands of emails per hour. Youcan use the slider or enter the delivery speed in the field to the right of theslider.
Reporting Options

Campaign Commander™ Email & Mobile Edition User Guide
New Campaign Screen
99
Option Description/Action
Brandedtrackablelinks Hostname(1)
Adds the entered brand name URL to your tracked link URLs to replace thedefault URL set up for your account (or if no URL is set up for your account,to replace the URL of the Campaign Commander™ Email & Mobile Editiontracker).
Emailnotification (2)
Activates email notification of when your campaign's snapshot report isavailable (see Snapshot Report on page 203).
To (3) Allows you to select the recipients who will receive the campaign snapshotreport notification email. Default recipients are selected by default.
Note: This option is only displayed when you have defined recipient emailaddresses in the Add Email option.
Send report byemail (4)
Sets the number of days after which the campaign snapshot reportnotification email will be sent.
Note: This option is only displayed when you have defined recipient emailaddresses in the Add Email option.
Add Email (5) Allows you to add additional email addresses as recipients of campaignsnapshot report notification emails.
End ofTracking URL(6)
Sets the URL to which the tracked links of your campaign will be redirectedwhen they expire.
Set as defaultURL (7)
Sets the URL as the default end-of-tracking URL for your campaigns.

Campaign Commander™ Email & Mobile Edition User Guide
The Campaign Archive Screen
100
The Campaign Archive ScreenThe Campaign Archive screen allows you to finalize your campaign and consult your postedcampaigns.
Option Description/Action
Create NewCampaign (1)
Creates a new campaign by opening the Speedy Campaign Builderscreen.
Refresh (2) Updates the data displayed in the Campaign Archive screen.Search (3) Allows you to search for a campaign.Display Options (4) Configures the display of the Campaign Commander™ Email & Mobile
Edition archive screens.
Status (5) The status of the campaign (Editable or Tracking).ID (6) The unique identity number of the campaign.Name (7) The name of the campaign.Message (8) The name of the associated messageSegment (9) The name of the associated segment or Composition, if several
segments are used for the campaign.Created by (10) The creator of the campaign.Date (11) The date when the campaign was sent.PCT (12) Displays whether Post-Click Tracking is activated (Yes) or
deactivated (No).Workflow (13) Links the campaign to a workflow.Edit (14) Allows you to edit or view the campaign.
Note: Only campaigns that have not been sent can be edited.
Favorites (15) Adds the campaign to your list of favorite campaigns.Copy (16) Copies the campaign.Test (17) Tests the campaign.Deliv. Test (18) Tests the deliverability of the campaign.Post (19) Posts the campaign after recalculating the segment members.Fast Post (20) Posts the campaign without recalculating the segment members.

Campaign Commander™ Email & Mobile Edition User Guide
The Campaign Archive Screen
101
Option Description/Action
Delete (21) Selects the campaign for deletion.
Note: Only campaigns that have not been sent can be deleted.
Select/Deselect AllItems (22)
Selects or deselects all items.
Delete SelectedItems (23)
Deletes the selected items.
Note: It is not possible to delete running or archived reflexcampaigns.
Page numbers (1, 2,3...) (24)
Navigates between the different pages of campaigns.

Campaign Commander™ Email & Mobile Edition User Guide
Test Archive Screen
102
Test Archive ScreenThe Test Archive screen lists your test campaigns.
Option Description/Action
Search Search for a test campaign.Status The status of the test campaign.ID The unique identity number of the test campaign.Name The name of the test campaign.Message The name of the associated message.Segment The name of the associated segment or Composition, if several
segments are used for the campaign.Manager The creator of the test campaign.Date The date when the test campaign was sent.View Allows you to view the test campaign.
Page numbers (1,2, 3...)
Navigates between the different pages of test campaigns.

Campaign Commander™ Email & Mobile Edition User Guide
Creating Campaigns
103
Creating CampaignsTo create a new campaign:
1. In the left-hand menu, expand Campaigns and click Campaign.
2. Click New in the top right-hand corner of the Calendar screen.orIn the calendar, select the date on which you want to send the campaign and click thetime slot.
3. In the Speedy Campaign Builder screen, select a segment for your campaign in theSelect your Segment drop-down menu.
4. To select additional segments, repeat the previous step.
5. Select the type of message (Email or SMS) you want to send in your campaign in thefirst drop-down menu to the right of Select your Message.
6. In the second drop-down menu, select the message.
Note: You can only select emails that are not already assigned to a campaign. In the case ofSMS messages, the same SMS message can be used in multiple campaigns.
7. Enter a name for your campaign in the Campaign Name field.
8. (Optional) Enter a description for your campaign in the Campaign Description field.
Note: If you are creating a campaign for a split test, it is recommended that you enter thetested variables in the Campaign Description field.
9. Set the time and date when your campaign will be launched in the Launch Date & Timecalendar. This step is not necessary if you created the campaign by clicking the time slotin the day view of the calendar as the date and time will already be set.
10. To perform a split test before rolling out the full campaign, activate the Split Testingoption and assign the campaign to a split test by selecting it in the drop-down menu.
Note: You have to have created a split test beforehand to assign the campaign to a split test.
11. If you have configured analytics for your account, you can choose to activate theAnalytics option. When activated, the tracked links will not only be tracked throughCampaign Commander™ Email & Mobile Edition but also using the analytics toolconfigured for your account.
Fine-Tuning Your CampaignIn the More Options section, there are additional options allowing you to fine-tune yourcampaign. These options are pre-configured to the standard settings making it unnecessary tomodify them for every campaign.
Dedupe on Send
This option, when activated, verifies the segment members prior to sending to make sure thatthere are not multiple entries for one recipient. If there are multiple entries for a recipient,only one of the entries will be used for the campaign so that recipients only receive the emailonce.

Campaign Commander™ Email & Mobile Edition User Guide
Creating Campaigns
104
It is generally recommended to keep this option activated so as not to annoy your recipients bysending them the same email more than once.
Post-Click Tracking
Post-click tracking is an optional feature that allows you to see where in your website therecipient clicks after clicking a tracked link in a campaign email. Please contact your AccountManager if you would like to integrate post-click tracking into your campaigns.
Note: To use this feature, you will also need to add post-click tracking tags to pages of yourwebsite.
Progress Notification
If the Progress Notification option is activated, you will receive two emails:
l The first email is sent when the campaign is launched. It states the time and date whenthe campaign was launched and the number of emails to be sent.
l The second email is sent when the campaign is completed. It states the time and datewhen the campaign was completed and the number of emails that were sent.
Delivery Speed
The Delivery Speed option allows you to define the speed (in thousands of messages per hour)at which your campaign will be sent. By default, your campaigns are sent at maximum speed.To send your campaigns at a lower speed:
n Shift the slider to a lower speed.orEnter the speed in the provided field.
Branded Trackable Links Hostname
Branded trackable links allows you to change the branding of the tracked links in your email.By default, the tracked links will adopt the brand defined for your account (if no brand has beendefined for your account, the tracked links are prefixed by the Campaign Commander™ Email& Mobile Edition tracker hostname). To change the branding of your tracked links:
n Enter the URL of your brand in the Branded trackable links Hostname field startingwith http:// and ending with a slash (/).
Send Email Notification
The Send email notification option will notify the selected recipient(s) of the availability ofthe campaign snapshot report.
To add the email addresses of the recipient(s) of the email notification:
1. Click Add Email.
2. Enter the email address of the recipient.
3. In the Send report by email section, select the number of days after campaigncompletion that the email notification should be sent.
To select the recipient(s) of the email notification:

Campaign Commander™ Email & Mobile Edition User Guide
Creating Campaigns
105
1. Check the checkbox next to the recipient's email address.
2. In the Send report by email section, select the number of days after campaigncompletion when the email notification should be sent.
End of Tracking URL
The end-of-tracking URL is the URL used when your tracked links expire. By default yourtracked links will expire after 45 days (depending on your account settings). If a recipientclicks an expired tracked link, they will be redirected to the chosen URL.
If you want to modify the end-of-tracking URL:
n Enter the new URL in the End of Tracking URL field.
If you want to make the new URL the default end-of-tracking URL of all your campaigns:
n Check the Set as default checkbox.
Saving the CampaignOnce your campaign is configured as desired:
1. Click Save.
2. In the popup, select the Archive option.
In the Campaign Archive screen, you can test, deliverability test, post, and fast-post yourcampaign.

Campaign Commander™ Email & Mobile Edition User Guide
Testing and Posting the Campaign
106
Testing and Posting the Campaign
Testing Your CampaignTo send a test campaign:
1. Click the Test Campaign icon to the right of the campaign in the Campaign Archivescreen.
2. If you want to test your action links, check the Use test tracker option.
3. Select the recipients of the test campaign using one of the following options:
l Enter the email address of the recipient in the Add a Test Email Address fieldand click Add. Then select the email address from the list at the bottom of thewindow.
l Select an email address from the list at the bottom of the window.
l Select a group of email addresses from the Select a group drop-down menu. Tocreate a new group:
a. Enter the email address of the recipient in the Add a Test Email Addressfield.
b. Repeat the above step for every email address that should make up thegroup.
c. Enter a name for the group in the field to the right of the Select a groupdrop-down menu.
d. Select the email addresses that should make up the group from the list at thebottom of the window by checking their checkboxes.
e. Click the Save icon.
4. Click the Post button.
5. When you receive the test email(s), you should click all the tracked links and clickthrough a few pages of the linked website to check your tracked links and post-clicktracking. The results will be shown in the Test Report.
Deliverability Testing Your CampaignThe coding and wording in your email can affect its chances of ending up in a recipient's inbox.The deliverability test option allows you to test the deliverability rate of your email with theESPs.
Note: Deliverability tests are only available if you have purchased a deliverability testpackage. Please contact your Account Manager if this option interests you.
To test your email's deliverability rate:
1. In the Campaign Archives screen, click Deliverability Test to the right of yourcampaign.
2. In the Deliverability Optimization Test window, enter the personalization values inthe provided fields.

Campaign Commander™ Email & Mobile Edition User Guide
Testing and Posting the Campaign
107
3. Select the type(s) of deliverability tests you want to perform:
l Message Preview Report: This report is actually a combination of threereports:
l Message Rendering Report: This report allows you to see how your emailwill appear in the various ESPs.
l Spam Check Report: The spam check report shows you the probability ofyour email ending up in a recipient's inbox or junk mail.
l Message Assessment Report: This report analyzes the quality of theemail (i.e. link problems, HTML errors, spelling mistakes, spam word usage,etc.).
You need to select the language for these reports.
l Inbox Preview Report: This report displays the percentage of emails that endup in the inbox, bulk mail, or spam of the various ESPs.
4. Click Generate.
5. The report results will be displayed in the Deliverability section of CampaignCommander™ Email & Mobile Edition.
Note: Getting complete reports can take several minutes. Please submit your test(s) andwait a few minutes before checking your reports.
Posting Your CampaignYour campaign will not be sent at the scheduled time and date unless it is posted. Two optionsare available for posting the campaign:
l Post: This option recalculates the number of campaign recipients and provides you withthe updated statistics and a campaign summary allowing you to modify the message orsegment of the campaign before validating it.
l Fast-post: This option does not recalculate the number of campaign recipients, insteadallowing you to post directly through a confirmation popup window.
To post the campaign:
1. In the Campaign Archive screen, click the Post icon.
2. After Campaign Commander™ Email & Mobile Edition has finished recalculating thenumber of campaign recipients, check the configuration of your campaign and clickValidate.
To fast-post the campaign:
1. In the Campaign Archive screen, click the Fast-post icon.
2. Click Yes in the confirmation popup window.

Campaign Commander™ Email & Mobile Edition User Guide
Editing, Copying, and Deleting Campaigns
108
Editing, Copying, and Deleting CampaignsThrough the Campaign Archive screen, you can edit, copy, and delete your campaigns.
Editing Campaigns
Note: Only campaigns that have not been posted can be edited.
To edit a campaign:
1. In the left-hand menu, expandManage Campaigns and click Campaign.
2. In the top right-hand corner, click Archive and select Campaign Archive.
3. In the Campaign Archive screen, click the Edit icon to the right of the campaign youwant to edit.
4. Edit the campaign as desired (see Creating Campaigns on page 103)
Copying CampaignsInstead of creating a new campaign, you can copy and edit a previously created campaign. Tocopy a campaign:
1. In the left-hand menu, expandManage Campaigns and click Campaign.
2. In the top right-hand corner, click Archive and select Campaign Archive.
3. In the Campaign Archive screen, click the Copy icon to the right of the campaign youwant to copy.
Deleting Campaigns
Note: Campaigns that have been sent cannot be deleted.
To delete a campaign:
1. In the left-hand menu, expandManage Campaigns and click Campaign.
2. In the top right-hand corner, click Archive and select Campaign Archive.
3. In the Campaign Archive screen, check the Delete checkbox to the right of thecampaign you want to delete.
4. Click the Delete icon to the bottom right of the list of campaigns.

Campaign Commander™ Email & Mobile Edition User Guide
Split Testing
109
Split Testing
IntroductionSplit testing allows you to test the different variables of your email in order to optimize youremail for your target. It consists of sending two or more versions of an email to a portion ofyour mailing list to see how the recipients react in terms of opens, click throughs, complaints,and unsubscribes. Once the results are in, the more successful email can be selected to be sentto the remainder of the mailing list.
The following aspects of your email can be tested in a split test:
l Subject line: Does the subject make the recipient want to open the email?
l Design: Which design entices the recipient to click through the email to a landing page?
l Content: Which product promotions tempt the recipient?
l Personalization: Does the added personalization increase the chances of the recipientopening the email (if the subject line is personalized) and clicking through to a landingpage (if the design/content is personalized)?
Note: Split testing is an optional feature. Please contact your Account Manager, if you wouldlike to use this feature.

Campaign Commander™ Email & Mobile Edition User Guide
The Split Testing Interface
110
The Split Testing InterfaceTo access the Split Testing feature:
1. In the left-hand menu, expand Campaigns.
2. Click Split Testing.
Layout of the Split Testing InterfaceThe Split Testing home screen contains two buttons providing access to the following screens:
l Split Run Archive: In this screen, you can create a new split test, configure yourcreated split tests, and view the overall results of your split test in order to roll out thewinning campaign.
l Split Run Report: In this screen of the Reports feature, you can view the detailedresults of your split tests (see Split Test Reports on page 195).
Split Run Archive
The Split Run Archive screen is divided into two parts. The top part allows you to create a newsplit test. The bottom part displays your created split tests allowing you to configure, consult,and roll out your split tests.
Split Test Creation Section
Option Description/Action
Name (1) The name of the split test.
Description(2)
The description of the split test.
Emaildedupe (3)
Removes duplicate email addresses from your sending list prior to sending thecampaign. In this way, your recipients will not receive the same email morethan once.
Save NewSplit Run(4)
Saves the split test.
Refresh (5) Refreshes the list of split tests in the archive.

Campaign Commander™ Email & Mobile Edition User Guide
The Split Testing Interface
111
Split Run Archive
Option Description/Action
Search (1) Allows you to search for a split test.
Display Options (2) Configures the display of the Campaign Commander™ Email &Mobile Edition archive screens.
Split Test Information
ID (3) The unique identity number of the split test.
Split RunName/Description (4)
The name and description of the split test.
Email dedupe (5) Shows whether email deduplication was activated or not.
Launch Date (6) The date when the split test was launched.
Segment (ID) (7) The segment name and its unique identity number.
Status (8) The status of the split test. The different statuses are:
l Editablel Validatedl Runningl Completedl Rolled out
Validate (9) Validates the split test so that it will be sent at the scheduled timeand date.
Delete (10) Deletes the split test.
Expanded Split Test - To expand a split test and view the details of its campaigns, click thearrow to the left of the split test.
ID (11) The unique identity number of the campaigns assigned to the splittest.
Creative Name (12) The name of the message.
Variable Tested (13) The variables tested in the message. These should be entered inthe Campaign Description field when creating the campaign.
Sample percentage(14)
The percentage of the segment to which the split test is sent.

Campaign Commander™ Email & Mobile Edition User Guide
The Split Testing Interface
112
Option Description/Action
Edit (15) Allows you to edit the campaign.
Note: If you have already defined the sample percentage andyou want to edit the campaign, you will have to reset the samplepercentage after editing.
Test (16) Allows you to send a test campaign to a particular recipient orgroup of recipients (see Testing and Posting the Campaign onpage 106).
Remove (17) Removes a campaign from a split test.
Split Run Scheduling Screen
The Split Run Scheduling screen can be accessed once you have created your split test andassigned multiple campaigns to it. This screen is where you configure the percentage of thesegment(s) assigned to each campaign and set the date and time when the split test will belaunched.
To access the Split Run Scheduling screen:
1. Expand an unsent split test in the list of split tests in the Split Run Archive.
2. Click the Validate button.
Option Description/Action
Split Run Details
#ID (1) The unique identity number of the split test.
Split Run Name(2)
The name of the split test.
Split RunDescription (3)
The description of the split test.
Segment (4) The segment name and unique identifier number.

Campaign Commander™ Email & Mobile Edition User Guide
The Split Testing Interface
113
Option Description/Action
Campaigns Details
#ID (5) The unique identity number of the campaigns assigned to the split test.
Creative Name(6)
The name of the message.
TestedVariables (7)
The variables tested in the message. These should be entered in theCampaign Description field when creating the campaign.
PercentageAllocation (8)
The percentage of the segment to which the split test is sent.
Split Run Launching Date
Campaign Date& Time (9)
Allows you to set the time and date when the campaign should belaunched.
Cancel (10) Cancels the modifications.Save & Back toArchive (11)
Saves the split test, but does not launch it.
Save & LaunchSplit Run (12)
Saves and activates the split test. The split test will be launched at the settime and date.

Campaign Commander™ Email & Mobile Edition User Guide
Creating a Split Test
114
Creating a Split TestSplit test creation is broken down into the following steps:
1. Create the split test project
2. Create the messages
3. Create the split test campaigns
4. Validate the split test
5. Roll out the winning split test campaign
Step 1: Create a Split Test ProjectTo create a split test project:
1. In the left-hand menu, expandManage Campaigns and click Split Testing.
2. Click Split Run Archive.
3. In the Split Run Archive screen, enter a name and description for your split test in theprovided fields.
4. Uncheck the Email dedupe checkbox, if you want to deactivate email deduplication, orleave the Email dedupe checkbox checked, if you want to only send one email peremail address (recommended).
5. Click Save New Split Run.
Step 2: Create the Messages
1. In the left-hand menu, expandManage Campaigns and click Message.
2. Click New and select New Email.
3. Configure the email header and body, add tracked links, and personalize the email.
4. Copy the email and change one variable (e.g. an image).
5. Repeat the above step until you have all the emails you want for the split test.
Note: For further information on creating emails, please read Creating an Email.
Step 3: Create the Split Test Campaigns
Note: When creating your split test campaigns, make sure that the emails used are theemails intended for the split test (with only one differing variable). If the emails used arevery different, you will not know which element of the winning email made it so successful.

Campaign Commander™ Email & Mobile Edition User Guide
Creating a Split Test
115
1. Create the first campaign:
a. In the left-hand menu, expand Campaigns and click Campaign.
b. Click New in the top right-hand corner of the Calendar screen.
c. In the Speedy Campaign Builder screen, select a segment for your campaign inthe Select your Segment drop-down menu.
d. To select additional segments, repeat the previous step.
e. Select the first email that you want to test in the Select your Message drop-down menu.
f. Enter a name for your campaign in the Campaign Name field.
g. Enter a description for your campaign in the Campaign Description field. It isrecommended to enter the variable being tested in the description field in order tofacilitate interpretation of the split test results.
h. Set the time and date that your campaign will be launched in the Launch Date &Time calendar.
Note: The date and time when the split test is sent is set in the Split RunScheduling window. The campaign launch date and time are ignored.
i. Activate the Split Testing option and assign the campaign to the previouslycreated split test by selecting it in the drop-down menu.
j. If you have configured analytics for your account, you can choose to activate theAnalytics option. When activated, the tracked links will not only be trackedthrough Campaign Commander™ Email & Mobile Edition but also using theanalytics tool configured for your account.
Note: See Creating Campaigns for information on how to fine-tune yourcampaign using the options in the More Options section.
2. Create the second campaign:
a. In the left-hand menu, expand Campaigns and click Campaign.
b. Click New in the top right-hand corner of the Calendar screen.
c. In the Speedy Campaign Builder screen, select the same segments youselected for the first campaign for your second campaign in the Select yourSegment drop-down menu.
d. Select the second message you want to test in the Select your Message drop-down menu.
Note: You can only select emails that are not already assigned to a campaign.
e. Enter a name for your campaign in the Campaign Name field.
f. Enter a description for your campaign in the Campaign Description field. It isrecommended to enter the variable being tested in the description field in order tofacilitate interpretation of the split test results.
g. Set the time and date that your campaign will be launched in the Launch Date &Time calendar.

Campaign Commander™ Email & Mobile Edition User Guide
Creating a Split Test
116
Note: The date and time when the split test is sent is set in the Split RunScheduling window. The campaign launch date and time are ignored.
h. Activate the Split Testing option and assign the campaign to the previouslycreated split test by selecting it in the drop-down menu.
i. If you have configured analytics for your account, you can choose to activate theAnalytics option. When activated, the tracked links will not only be trackedthrough Campaign Commander™ Email & Mobile Edition but also using theanalytics tool configured for your account.
Note: See Creating Campaigns for information on how to fine-tune yourcampaign using the options in the More Options section.
3. If you want to test more than two messages in your split test, create as many campaignsas you have messages to test.
Step 4: Validate the Split TestTo validate the split test:
1. In the left-hand menu, expandManage Campaigns and click Split Testing.
2. Click Split Run Archive.
3. In the Split Run Archive screen, click the Validate icon to the right of your split test.
4. Define to which percentage of your segment(s) the split test messages should be sent byentering the values in the fields to the right of each campaign.
Note: It is recommended to enter small percentages consisting of at least 30 membersin order to get a sufficient sample of the segment without sending the split test emailsto the majority of the segment. In no circumstances should 100% of the segment bedivided up between the campaigns as this would defeat the purpose of the split test,leaving you with no members to whom to send the winning campaign.
5. Select the split test launch date and time in the Split Run Launching Date section.
6. Click Save & Launch Split Run to launch the split test.
Note: When the split test is launched you will receive an email notifying you that the split testwas successfully sent.

Campaign Commander™ Email & Mobile Edition User Guide
Creating a Split Test
117
Step 5: Roll Out the Winning Split Test CampaignAfter you have sent your split test and received the results, you can send the winning email tothe remaining members of the segment(s) defined for the split test.
To roll out the split test campaign:
1. Click the Roll Out icon to the right of the winning campaign.
2. In the Speedy Campaign Builder, configure the time and date of the campaign.
3. Click Save.
4. In the popup, select the Archive option.
5. In the Campaign Archives screen, click the Post or Fast-Post icon to the right of thecampaign.

Campaign Commander™ Email & Mobile Edition User Guide
Reflex Campaign
118
Reflex Campaign
IntroductionReflex campaigns are one of Campaign Commander™ Email & Mobile Edition's automatedmessage features. This feature allows you to effortlessly program the delivery of messages toyour members at times when they are more likely to positively respond.
A reflex campaign is an event-based trigger campaign, which means that messages areautomatically sent to members at specific times around an event. The event serves as thetrigger. The event can be:
l a common event, e.g. summer sales, new year's eve, etc.
l a member-specific event, e.g. birthdays, anniversaries, retirement, etc.
l a member-driven event, e.g. subscriptions, purchases, etc.
To make sure that the right message reaches members at the right time, you can set up areflex campaign that will automatically send them messages before, after, and/or during thattime.
Note: For individual messages that are automatically triggered by a user action, such as asubscription or a purchase, it is recommended to use the Notification Messages feature as themessage will be sent as soon as the member performs the action. Reflex campaign messagesare sent on the day that a rule is triggered at a specified time, but they are not sent theminute that a rule is triggered. If you want members to receive a confirmation message assoon as they perform an action followed by a series of messages, you should set up theconfirmation message in the Notification Messages feature and the subsequent messages in areflex campaign.
Example ScenariosThe following scenarios are some examples of how the Reflex Campaign feature can be used.
Welcome ScenarioThis scenario consists of a series of emails that welcome a new member and inform themprogressively of information that might interest them.
1. A welcome email is automatically sent to a new member the day after they subscribe.
2. A week later, a second email is sent to inform the new member of other information ofinterest. This email contains one or more links allowing the member to access moreinformation.
3. Two weeks later, different emails are sent depending on whether the member did notopen, opened but did not click a link, or clicked a link in the email.
l Did not open: The second email is automatically re-sent to members who did notopen the second email when it was first sent.
l Opened but did not click a link: An email containing other information that may beof interest is sent.
l Clicked a link: An email containing further information related to the link subject issent.

Campaign Commander™ Email & Mobile Edition User Guide
Reflex Campaign
119
Subscription Expiration ScenarioThis scenario consists of a series of emails that remind subscribers to renew their yearlysubscription.
1. One month before the subscription runs out, an email is sent to members informing themthat the subscription will expire and giving them the possibility to renew theirsubscription.
2. Two weeks before the subscription expires, an email is sent to members who did notclick the renew subscription link, listing all the advantages that they will lose if they donot renew their subscription and giving them the possibility to renew their subscription.
3. One day before the subscription expires, a last chance to renew email is sent tomembers who did not click the renew subscription link.
Summer Sales ScenarioThis scenario consists of a series of emails that are sent around a specific date—the start ofsummer sales.
1. Two weeks before the start of the summer sales, an email is sent to members inanticipation of the summer sales.
2. The day before the start of summer sales, an SMS is sent to remind members that thesales are beginning.
3. One week after the start of the summer sales, a second email is sent notifying membersof further reductions.
4. Two days after sending the second email, different emails are sent to users depending onwhether they opened the email or clicked one of the links in the email.
The Reflex Campaign InterfaceTo access the Reflex Campaign feature:
1. In the left-hand menu, expand Campaigns.
2. Click Reflex Campaign.
The reflex campaign interface is made up of the following screens:
l New Reflex screen: This screen allows you to create a new reflex campaign.
l Reflex Archive screen: This screen allows you to consult and edit your existing reflexcampaigns.

Campaign Commander™ Email & Mobile Edition User Guide
Reflex Campaign
120
New Reflex ScreenThe New Reflex screen is where you create your new reflex campaigns and edit your existingreflex campaigns.
Reflex Definition
Name Description
Name (1) Name of the reflex campaign.Description (2) (Optional) A brief description of the reflex campaign.

Campaign Commander™ Email & Mobile Edition User Guide
Reflex Campaign
121
Name Description
Segment (3) The segment(s) to be used for the reflex campaign. If youselect more than one segment, the segments will becombined using OR (union). You can click the selectedsegments to edit them.
Start Date (4) The date when the reflex campaign will be launched.End Date (5) The date when the reflex campaign will end.
More Options
The More Options section allows you to refine your reflex campaign configuration.
To display these additional options:
n Click the arrow to the left of More Options.
Name Description
MaxTargetThreshold(1)
Allows you to apply a limit to the number of members who can trigger the rule atthe same time. If this threshold is exceeded, none of the members who triggeredthe reflex campaign will receive the email or SMS.
Dedup onsend(Emailonly) (2)
This option, when activated, verifies the segment members prior to sending tomake sure that there are not multiple entries for one recipient. If there aremultiple entries for a recipient, only one of the entries will be used for thecampaign so that recipients only receive the email once.
It is generally recommended to keep this option activated so as not to annoyyour recipients by sending them the same email more than once.
Analytics(3)
Activates analytics for your tracked links. When activated, the links will not onlybe tracked through Campaign Commander™ Email & Mobile Edition but alsousing the analytics tool configured for your account.
Scenario Summary
The reflex campaign rules, once defined, are displayed in the Scenario Summary section.

Campaign Commander™ Email & Mobile Edition User Guide
Reflex Campaign
122
Name Description
Order (1) The rule order number.
Note: You can only delete rules in descending order (i.e. starting fromthe highest and ending with the lowest order number).
Status (2) The status of the rule:l Normal: The rule is being applied.l Frozen: The rule has been paused and is not being applied.
Type (3) The type of message to which the rule applies:
l Email
l SMSMessage ID (4) The ID of the message linked to the rule.Message Name(5)
The name of the message linked to the rule.
Rule (6) The summary of the defined rule.Edit rule (7) Allows you to edit the rule.
Note: This option is no longer available when a reflex campaign isrunning.
View (8) Allows you to view the rule.
Note: This option only appears when a reflex campaign is running.
Edit message (9) Allows you to edit the message linked to the rule.Count (10) Counts the number of members in the segment(s) who match the rule.Freeze/Unfreeze(11)
Allows you to stop applying (Freeze) and re-apply (Unfreeze) a rule.
Note: These options only appear when a reflex campaign is running.

Campaign Commander™ Email & Mobile Edition User Guide
Reflex Campaign
123
Name Description
Force Unfreeze(12)
Allows you re-apply a frozen rule and send it to all the members whosatisfy the rule even if they exceed the maximum threshold.
Note: This option only appears when a reflex campaign is running.
Add Rules (13) Allows you to add a new rule to the reflex campaign.Delete Rules(14)
Allows you to delete the last rule.
Note: You can only delete rules in descending order (i.e. starting fromthe highest and ending with the lowest order number).
Rule Definition Popups
The reflex campaign rules are defined by clicking the Add Rules button or editing an existingrule. The rule configuration popups vary depending on whether the rule applies to a fixed orrelative date.

Campaign Commander™ Email & Mobile Edition User Guide
Reflex Campaign
124
Name Description
Do youwant to re-evaluateyourSegment?(1)
Defines whether your segment members will be recalculated for the rule sothat members who did not previously satisfy the segment criteria will beincluded and members who no longer satisfy the segment criteria will beexcluded.
What typeof messagedo youwant tosend? (2)
The type of message (i.e. email or SMS) that will be used in your reflexcampaign.
Select yourmessage (3)
Allows you to select the name of message that will be used in your reflexcampaign.
Do youwant tosend thismessage ona fixeddate? (4)
When set to Yes, displays the fixed date configuration options. When set toNo, displays the relative date configuration options.
Date (5) (Fixed date option) The date when the message will be sent.
Clear(6)
Clears the configured settings.
Date Field(7)
(Relative date option) Defines the relative date when the email will be sent:
l Send a set number of days before or after a date contained in themember database
l Send if a selected date field in the member database is emptyl Send a set number of days before or after a date contained in themember database and again a set number of days before or after a datecontained in the member database
Send (8) This option is only displayed if a rule has already been defined for the reflexcampaign. It configures the rule to automatically send a message on theentered number of days after a previous message. If it is set, the messagewill be sent both on the defined fixed or relative date and on the number ofdays after the previous option.
Send tomembersas (9)
This option is only displayed if the Send option is set. It configures the rule toonly send the message to members who were sent, were not sent, opened, ordid not open the previous message.
Send tomemberswho (10)
This option is only displayed if the Send option is set. It configures the rule toonly send the message to members who clicked or did not click a specific linkor any link in the message.
Send Time(11)
The time of day when the reflex campaign should be sent.
Send onselecteddays of theweek? (12)
Limits the sending of the message to specific days of the week.
Cancel (13) Cancels the rule configuration.Submit Rule(14)
Adds the rule to the reflex campaign.

Campaign Commander™ Email & Mobile Edition User Guide
Reflex Campaign
125
Scenario Preview and Saving Options
The Scenario Preview section provides you with a graphic representation of your reflexscenario, thus allowing you to visualize how the different messages will be triggered beforesaving your reflex campaign.
Name Description
Scenario Preview (1) A visual representation of the reflex campaign rules.Cancel (2) Cancels your configuration.Save (3) Saves your reflex campaign.
Reflex Archive ScreenThe Reflex Archive screen lists all the previously created reflex campaigns.
Name Description
Create a NewScenario (1)
Creates a new reflex campaign by opening the New Reflex screen.
ID (2) The unique identity number of the reflex campaign.

Campaign Commander™ Email & Mobile Edition User Guide
Reflex Campaign
126
Name Description
Scenario Name (3) The name of the reflex campaign.Segment (4) The name of the associated segment or Composition, if several
segments are used for the reflex campaign.Manager (5) The creator of the reflex campaign.Start date (6) The date when the reflex campaign starts.End Date (7) The date when the reflex campaign ends.Status (8) The status of the reflex campaign:
l Editable: The reflex campaign is not running and thus can beedited.
l Running: The reflex campaign is running and thus cannot beedited.
l Archived: The reflex campaign has come to an end and isthus viewable but no longer editable.
Assign (9) Assigns the reflex campaign to another member of your workgroup.Stop/Start (10) Pauses or relaunches a reflex campaign.
l This icon pauses a reflex campaign.l This icon relaunches a reflex campaign.
Note: When the reflex campaign is archived, no icon is visible inthis column.
Edit (11) Allows you to edit editable reflex campaigns and view running andarchived reflex campaigns.
Select/Deselect AllItems (12)
Selects or deselects all items.
Delete selectedReflex (13)
Deletes the selected items.
Note: It is not possible to delete running or archived reflexcampaigns.
Page numbers (1, 2,3...) (14)
Navigates between the different pages of reflex campaigns.
Creating a Reflex CampaignTo create a new reflex campaign:
1. In the left-hand menu, expand Campaigns and click Reflex Campaign.
2. Click New Reflex.
3. In the New Reflex screen, configure the general settings of the reflex campaign:
a. In the Reflex Definition section, enter a name for the reflex campaign in theName field.
b. (Optional) Enter a description for the reflex campaign in the Description field.
c. Select a segment for your reflex campaign in the Segment drop-down menu.
d. (Optional) To select additional segments, repeat the previous step.

Campaign Commander™ Email & Mobile Edition User Guide
Reflex Campaign
127
e. Set the start date for the reflex campaign by entering it manually or selecting it inthe calendar to the right of the Start Date field.
f. Set the end date for the reflex campaign by entering it manually or selecting it inthe calendar to the right of the End Date field.
4. (Optional) Fine-tune your reflex campaign using the additional options available in theMore Options section. These options are preconfigured to the standard settings makingit unnecessary to modify them for every reflex campaign.
l Dedupe on Send
This option, when activated, verifies the segment members prior to sending tomake sure that there are not multiple entries for one recipient. If there aremultiple entries for a recipient, only one of the entries will be used for thecampaign so that recipients only receive the email once.
It is generally recommended to keep this option activated so as not to annoy yourrecipients by sending them the same email more than once.
l Max Target Threshold
This option allows you to apply a limit to the number of members who can triggerthe rule at the same time. If this threshold is exceeded, none of the members whotriggered the reflex campaign will receive the email or SMS.
l Analytics
If you have configured analytics for your account, you can choose to activate theAnalytics option. When activated, the tracked links will not only be trackedthrough Campaign Commander™ Email & Mobile Edition but also using theanalytics tool configured for your account.
5. Add rules to define when the message(s) will be sent (see Defining the Reflex CampaignRules on next page).
6. Click the Save Scenario button to save and activate the reflex campaign.
7. In the confirmation popup, click the OK button to continue configuring your reflexcampaign or Archive to go to the reflex campaign archive.

Campaign Commander™ Email & Mobile Edition User Guide
Reflex Campaign
128
Defining the Reflex Campaign RulesThe Scenario Summary section enables you to define the rules that determine when segmentmembers will receive a particular message.
Defining the First RuleTo define the first rule:
1. Click the Add Rules button.
2. In the Submit Rule window, select whether or not you want to re-evaluate yoursegment(s).
Note: If you choose to re-evaluate your segment(s), your segment members willbe recalculated for the rule so that members who did not previously satisfy thesegment criteria will be included and members who no longer satisfy the segmentcriteria will be excluded.
3. Select the radio button of the type of message (Email or SMS) you want to send if therule is triggered.
4. In the Select your message drop-down menu, select the message.
5. Select whether you want to send the message on:
l a fixed date (Yes)
n Set the date by entering it manually or selecting in the calendar to the rightof the Date field.
l a relative date (No)
n Select the radio button of the type of relative date you want to configure.
l Send the message a certain number of days before or after a dategiven in the member database:
i. In the first field, enter or select the number of days.
ii. In the second field, select the operator from the drop-downmenu:
l beforel after

Campaign Commander™ Email & Mobile Edition User Guide
Reflex Campaign
129
iii. In the third field, select the member database date field fromthe drop-down menu.
l Send the message if a date is not given in one of the date fields of themember database:
n Select the date field of the member database that should beempty from the drop-down menu.
l Send the message before and after or after and before a date given inthe member database:
i. In the first field of the first row, enter or select the number ofdays.
ii. In the second field, select the operator from the drop-downmenu:
l beforel after
iii. In the first field of the second row, enter or select the number ofdays.
iv. In the second field, select the operator from the drop-downmenu:
l beforel after
v. In the third field, select the member database date field fromthe drop-down menu.
6. Enter the time of day when the message should be sent.
7. If you chose to send the message on a relative date, check the checkboxes of the days ofthe week when the message should be sent. By default, all days of the week areselected.
8. Click the Submit Rule button to add the rule to the reflex campaign.
9. Add as many rules as desired (see Defining Additional Rules on next page).
10. Click the Save Scenario button to save the reflex campaign.

Campaign Commander™ Email & Mobile Edition User Guide
Reflex Campaign
130
Defining Additional RulesIf you already set one or more rules for the reflex campaign, you will in addition have theoption of sending the message a chosen number of days after one of the previous rules wastriggered.
To define additional rules:
1. Click the Add Rules button.
2. In the Submit Rule window, select whether or not you want to re-evaluate yoursegment(s).
Note: If you choose to re-evaluate your segment(s), your segment members willbe recalculated for the rule so that members who did not previously satisfy thesegment criteria will be included and members who no longer satisfy the segmentcriteria will be excluded.
3. Select the radio button of the type of message (Email or SMS) you want to send if therule is triggered.
4. In the Select your message drop-down menu, select the message.
5. Select whether you want to send the message on a fixed (Yes) or relative date (No).See Defining the First Rule for instructions on how to configure fixed or relative dates.
6. If you want to send the message on a date relative to the sending of another message:
a. In the first Send drop-down menu, select or enter the number of days after theprevious message was sent that the message linked to this rule should be sent.
b. In the second Send drop-down menu, select the previous message that serves asthe relative basis for this rule.
c. (Optional) Select the behavioral and/or trackable link trigger criteria for the rule.You can combine behavioral and trackable criteria or omit it completely.
l Behavioral criteria
i. In the first drop-down menu to the right of Send to members as,select the message that the members acted on.
ii. In the second drop-down menu, select the action performed by themember:
l sent: The member was sent the message.l were not sent: The member was not sent the message.l open: The member opened the message.l did not open: The member did not open the message.
l Trackable link criteria
i. In the first drop-down menu to the right of Send to members who,select the message that the members acted on.
ii. In the second drop-down menu, select the action performed by themember:
l clicked: The member clicked the link.l did not click: The member did not click the link.
iii. In the third drop-down menu select:

Campaign Commander™ Email & Mobile Edition User Guide
Reflex Campaign
131
l the link that the member acted onl NO LINKl ANY LINK
7. Enter the time of day when the message should be sent.
8. If you chose to send the message on a relative date, check the checkboxes of the days ofthe week when the message should be sent. By default, all days of the week areselected.
9. Click the Submit Rule button to add the rule to the reflex campaign.
10. Add as many rules as desired (see Defining Additional Rules on previous page).
11. Click the Save Scenario button to save the reflex campaign.
Note: You can only delete rules in descending order (i.e. starting from the highest and endingwith the lowest order number).

Campaign Commander™ Email & Mobile Edition User Guide
Reflex Campaign
132
Banner
IntroductionThe Banner feature allows you to create reusable chunks of text or HTML that can beincorporated into your email creatives. You can add more than one banner to an email, usebanners in more than one email, and combine banners with personalization so that differentbanners appear for different recipients.
Banners are created in a similar way to messages:
l They can be created by:
l uploading content from your CMS
l adding dynamic external content
l entering the text/HTML manually
l They can contain:
l Linksl Standard link: A standard link is any link that serves the sole purpose oflinking to a web page.
l Unsubscribe link: When recipients click this link, the CCUNJOIN field of themember database is updated to show them as unsubscribed and they will notreceive any further emails. All emails must contain an unsubscribe link tocomply with anti-spam regulations.
l Advanced linkso Personalized link: A personalized link is a link that adds a selectedvalue from your member database to the end of the URL in order toredirect the recipient to a specific page based on that value. Forexample, you could send male and female recipients to different webpages based on their gender using the TITLE database field.
o Update link: An update link is a link that, when clicked, will update afield in the member database.
o Action link: An action link is a link that will trigger an action whenclicked, e.g. a forward-to-a-friend link. This type of link needs to bepre-configured by Emailvision. If you wish to use action links, pleasecontact your Account Manager.
o Mirror link: A mirror link is a link that points to an automaticallygenerated mirror page.
l Personalizationl Field personalization: Field personalization allows you to automaticallyupdate your banner with the contents of a field of your member database.
l If personalization: If personalization allows you to add conditionalpersonalization to your banner by entering different versions of HTML and/ortext in the banner depending on the value contained in a database field.
l Multiple if personalization: Multiple if personalization allows you to addconditional personalization to your banner by automatically enteringdifferent versions of HTML and/or text in the banner depending on the valuecontained in one of a selection of database fields.

Campaign Commander™ Email & Mobile Edition User Guide
Reflex Campaign
133
l Switch personalization: Switch personalization allows you to add combinedconditional personalization to your banner by creating multiple conditionseach with their own HTML and/or text input.
l Date/time personalization: Date and time personalization allows you to enterthe recipient's local date and time in the banner.
TIP: You could use banners to save time by creating header and footer banners. The headerbanner could contain the mirror link and the accompanying text (e.g. If this email does notappear correctly, view it online). The footer banner could contain the unsubscribe link and theaccompanying text (e.g. If you no longer wish to receive this email, unsubscribe here).

Campaign Commander™ Email & Mobile Edition User Guide
The Banner Interface
134
The Banner InterfaceTo access the Banner feature:
1. In the left-hand menu, expand Campaigns.
2. Click Banner.
Layout of the Banner InterfaceThe banner interface is made up of the following screens:
l New Banner Screen
l Banner Archive Screen

Campaign Commander™ Email & Mobile Edition User Guide
New Banner Screen
135
New Banner ScreenThe New Banner screen is where you create and edit your banners.
Option Description/Action
Banner Name(1)
Name of the banner.
Description (2) Description of the banner.
Content Type(3)
l HTMLl Text
Defines the content of the banner as being HTML or text format.
Note: HTML banners should be used in the HTML part of emails and textbanners should be used in the text part of emails.
Content Upload(4)
Uploads a previously prepared creative to be used as your banner body.
Track All Links(5)
Tracks all the links in your banner.

Campaign Commander™ Email & Mobile Edition User Guide
New Banner Screen
136
Option Description/Action
LinkManagement(6)
Manages and adds the following types of links to your banner:
l Standard link: A standard link is any link that serves the sole purposeof linking to a web page.
l Unsubscribe link: When recipients click this link, the CCUNJOIN fieldof the member database is updated to show them as unsubscribedand they will not receive any further emails. All emails must containan unsubscribe link to comply with anti-spam regulations.
l Advanced linkso Personalized link: A personalized link is a link that adds aselected value from your member database to the end of theURL in order to redirect the recipient to a specific page basedon that value. For example, you could send male and femalerecipients to different web pages based on their gender usingthe TITLE database field.
o Update link: An update link is a link that, when clicked, willupdate a field in the member database.
o Action link: An action link is a link that will trigger an actionwhen clicked, e.g. a forward-to-a-friend link. This type of linkneeds to be pre-configured by Emailvision. If you wish to useaction links, please contact your Account Manager.
o Mirror link: A mirror link is a link that points to anautomatically generated mirror page.
ExternalContent (7)
Loads external content from your CMS into your banner body.
BannerPersonalization(8)
Personalizes the banner using one of the following options:
l Field personalization: Field personalization allows you toautomatically update your banner with the contents of a field of yourmember database.
l If personalization: If personalization allows you to add conditionalpersonalization to your banner by entering different versions of HTMLand/or text in the banner depending on the value contained in adatabase field.
l Multiple if personalization: Multiple if personalization allows you toadd conditional personalization to your banner by automaticallyentering different versions of HTML and/or text in the bannerdepending on the value contained in one of a selection of databasefields.
l Switch personalization: Switch personalization allows you to addcombined conditional personalization to your banner by creatingmultiple conditions each with their own HTML and/or text input.
l Date/time personalization: Date and time personalization allows youto enter the recipient's local date and time in the banner.
BannerPreview (9)
Displays a preview of the banner.
Save (10) Saves the banner.

Campaign Commander™ Email & Mobile Edition User Guide
Banner Archive Screen
137
Banner Archive ScreenThe Banner Archive screen displays a list of your previously created banners.
Option Description/Action
Create a New Banner (1) Creates a new banner by opening the New Bannerscreen.
ID (2) The unique identity number of the banner.Name (3) The name of the banner.Description (4) The description of the banner.Created by (5) The creator of the banner.Preview (6) Displays a preview of the banner.Edit (7) Allows you to edit the banner.
Copy (8) Copies the banner.Delete (9) Selects the banner for deletion.
Select/Deselect All Items(10)
Selects or deselects all items.
Delete Selected Items (11) Deletes the selected items.
Page numbers (1, 2, 3...) (12) Navigates between the different pages of listed banners.

Campaign Commander™ Email & Mobile Edition User Guide
Creating a Banner
138
Creating a BannerTo create a new banner:
1. In the left-hand menu, expand Campaigns and click Banner.
2. Click the New Banner button.
3. In the New Banner screen, enter a name for your banner in the Name field.
4. Enter a description for your banner in the Description field.
5. Choose whether the banner will be a text banner or HTML banner by selecting theappropriate radio button.
Note: HTML banners should be used in the HTML part of emails and text banners should beused in the text part of emails.
6. Configure the banner body using one of the following methods (see Configuring theBanner Body on page 139):
l Type the text or HTML code of your banner.
l Copy and paste text or HTML from a previously prepared creative.
l Upload the content from a previously prepared banner.
l Add external content from your CMS to the banner.
7. If you want to personalize the banner, add one or more types of personalization (seePersonalizing the Banner on page 146).
8. Configure and track the different types of links in your banner as desired (see ManagingLinks on page 141).
9. Click the Save button to save the banner.

Campaign Commander™ Email & Mobile Edition User Guide
Configuring the Banner Body
139
Configuring the Banner BodyThe following options are available for adding content to your banner:
l Type the text or HTML code of your banner.
l Copy and paste text or HTML from a previously prepared creative.
l Upload the content from a previously prepared banner.
l Add external content from your CMS to the banner.
Note: If you copy and paste content from another banner in Campaign Commander™ Email &Mobile Edition, untrack all links before copying the content from the original banner.
Uploading Content
To upload the content of your banner from a previously prepared banner:
1. Click Content Upload.
2. In the Content Upload window, enter the URL of the banner or browse to the location ofthe banner and click Upload.
Note: If you use a banner hosted on your CMS, uploading it will copy the HTML code into thebanner body. Any edits made to the CMS-hosted version will not impact the copied version. Ifyou want to dynamically link your banner to your CMS-hosted banner, use the ExternalContent option.
Adding Dynamic External Content
You can add dynamic external content to a part of a banner or create a banner entirelycomposed of dynamic external content.
To add content from your CMS to a part of the banner:
1. Enter &&& in the part of the banner where you want the external content to appear.
2. Click External Content.
3. In the External Content popup, enter the URL of the content.
4. If you want to enable caching, check the Enable Caching? checkbox. This will preventthe content from having to be reloaded for each member.
Note: Caching cannot be combined with message personalization. If you check the EnableCaching? checkbox, the message personalization field will no longer be available.
5. If you want to add personalization, select the field to which the personalization shouldapply.
To create a banner entirely composed of content from your CMS:
1. Enter &&&.
2. Click External Content.
3. In the External Content popup, enter the URL of the content.
4. If you want to enable caching, check the Enable Caching? checkbox. This will preventthe content from having to be reloaded for each member.

Campaign Commander™ Email & Mobile Edition User Guide
Configuring the Banner Body
140
Note: Caching cannot be combined with message personalization. If you check the EnableCaching? checkbox, the message personalization field will no longer be available.
5. If you want to add personalization, select the field to which the personalization shouldapply.

Campaign Commander™ Email & Mobile Edition User Guide
Managing Links
141
Managing Links
Tracking Links
After adding your content, you can choose to track your links for the purpose of reporting andto create segments based on behavioral criteria.
To track all the links in your banner:
n Click Track All Links.
To track one or more links in your banner:
1. Click Link Management.
2. In the Link Management window, check the checkboxes of the identified links whichyou want to track and click Track selected items.
3. If you have multiple links with the same URL in your banner body, you can choose to:
o Track them individually, by selecting the Select Duplicate option.o Track them as one tracked link, by selecting the No Duplicate option.
To edit which links are tracked:
1. Click Link Management.
2. In the Link Management window, check the checkboxes of the listed tracked links thatyou do not want to track and click Untrack selected items.
Adding Links
The following types of links can be added to your banner:
l Standard link: A standard link is any link that serves the sole purpose of linking to a webpage.
l Unsubscribe link: When recipients click this link, the CCUNJOIN field of the memberdatabase is updated to show them as unsubscribed and they will not receive any furtheremails. All emails must contain an unsubscribe link to comply with anti-spamregulations.
l Advanced linkso Personalized link: A personalized link is a link that adds a selected value from yourmember database to the end of the URL in order to redirect the recipient to aspecific page based on that value. For example, you could send male and femalerecipients to different web pages based on their gender using the TITLE databasefield.
o Update link: An update link is a link that, when clicked, will update a field in themember database.
o Action link: An action link is a link that will trigger an action when clicked, e.g. aforward-to-a-friend link. This type of link needs to be pre-configured byEmailvision. If you wish to use action links, please contact your Account Manager.
o Mirror link: A mirror link is a link that points to an automatically generated mirrorpage.
Adding Standard Links
A standard link is any link that serves the sole purpose of linking to a web page.
To add a standard link to your banner:

Campaign Commander™ Email & Mobile Edition User Guide
Managing Links
142
1. Enter &&& in the part of the banner where you want the link to appear.
2. Click Link Management.
3. In the Link Management window, click the Create Standard Link button.
4. In the Name field, enter a unique name for the link.
5. In the Url field, enter the URL of the link.
6. Click Choice1: Save Link to save the link but not add it to the banner.
7. Click Choice2: Save/Add Link to save the link and add it to the banner.
Adding Unsubscribe Links
When recipients click this link, the CCUNJOIN field of the member database is updated to showthem as unsubscribed and they will not receive any further emails. All emails must contain anunsubscribe link to comply with anti-spam regulations.
To add an unsubscribe link:
1. Enter &&& in the part of the banner where you want the link to appear.
2. Click Link Management.
3. In the Link Management window, click the Create Unsubscribe Link button.
4. In the Name field, enter a name for the link. Ideally, the name should identify the linkas being the unsubscribe link.
5. If you want the recipient to be redirected to a landing page to confirm theunsubscription:
a. In the Page OK field, enter the URL of the landing page that will be used to showthat the unsubscription was successful.
b. In the Page Error field, enter the URL of the landing page that will be used toshow that the unsubscription was not successful.
6. If you want the recipient to receive an email to confirm the unsubscription:
a. In the Message OK drop-down menu, select the message that will be sent to therecipients to inform them that they have successfully unsubscribed.
b. In the Message Error drop-down menu, select the message that will be sent tothe recipients to inform them that they are not unsubscribed.
7. Click Choice1: Save Link to save the link but not add it to the banner.
8. Click Choice2: Save/Add Link to save the link and add it to the banner.

Campaign Commander™ Email & Mobile Edition User Guide
Managing Links
143
Adding Personalized Links
A personalized link is a link that adds a selected value from your member database to the endof the URL in order to redirect the recipient to a specific page based on that value. Forexample, you could send male and female recipients to different web pages based on theirgender using the TITLE database field.
To add a personalized link to a banner:
1. Enter &&& in the part of the banner where you want the link to appear.
2. Click Link Management.
3. In the Create Advanced Link drop-down menu, select Pers. Link.
4. In the Name field, enter a unique name for the link.
5. In the Url field, enter the URL of the link.
6. In the Choose a field to add to Url drop-down menu, select the database field whosecontents will be added to the end of the URL in order to personalize the landing pages ofeach recipient.
Note: You need to add the personalized URLs to your website as new pages or as redirectionsto existing pages to complete the link personalization process.
7. Click Choice1: Save Link to save the link but not add it to the banner.
8. Click Choice2: Save/Add Link to save the link and add it to the banner.
Adding Update Links
An update link is a link that, when clicked, will update a field in the member database.
To add an update link to a banner:

Campaign Commander™ Email & Mobile Edition User Guide
Managing Links
144
1. Enter &&& in the part of the banner where you want the link to appear.
2. Click Link Management.
3. In the Create Advanced Link drop-down menu, select Update Link.
4. In the Name field, enter a unique name for the link.
5. In the Parameters field, enter the name of the database field and the value that will beentered into the database field when the link is clicked, respecting the following format:field name='value'. E.g. TITLE='Mrs'.
6. If you want the recipient to be redirected to a landing page to confirm the update:
a. In the Page OK field, enter the URL of the landing page that will be used to showthat the update was successful.
b. In the Page Error field, enter the URL of the landing page that will be used toshow that the update was not successful.
7. If you want the recipient to receive an email to confirm the update:
a. In the Message OK drop-down menu, select the message that will be sent to therecipients to inform them that they have successfully updated their information.
b. In the Message Error drop-down menu, select the message that will be sent tothe recipients to inform them that their information was not updated.
8. Click Choice1: Save Link to save the link but not add it to the banner.
9. Click Choice2: Save/Add Link to save the link and add it to the banner.
Adding Action Links
An action link is a link that will trigger an action when clicked, e.g. a forward-to-a-friend link.This type of link needs to be pre-configured by Emailvision. If you wish to use action links,please contact your Account Manager.
To add an action link to a banner:
1. Enter &&& in the part of the banner where you want the link to appear.
2. Click Link Management.
3. In the Create Advanced Link drop-down menu, select Action Link.
4. In the Name field, enter a unique name for the link.
5. In the Action field, enter the name of the Action as defined with your Account Manager.

Campaign Commander™ Email & Mobile Edition User Guide
Managing Links
145
6. If you want the recipient to be redirected to a landing page to confirm the action:
a. In the Page OK field, enter the URL of the landing page that will be used to showthat the action was successful.
b. In the Page Error field, enter the URL of the landing page that will be used toshow that the action was not successful.
7. If you want the recipient to receive an email to confirm the action:
a. In the Message OK drop-down menu, select the message that will be sent to therecipients to inform them the action was successful.
b. In the Message Error drop-down menu, select the message that will be sent tothe recipients to inform them that the action was not successful.
8. Click Choice1: Save Link to save the link but not add it to the banner.
9. Click Choice2: Save/Add Link to save the link and add it to the banner.
Adding Mirror Links
A mirror link is a link that points to an automatically generated mirror page.
To add a mirror link to a banner:
1. Enter &&& in the part of the banner where you want the link to appear.
2. Click Link Management.
3. In the Create Advanced Link drop-down menu, selectMirror Link.
4. In the Name field, enter a unique name for the link.
5. Click Choice1: Save Link to save the link but not add it to the banner.
6. Click Choice2: Save/Add Link to save the link and add it to the banner.

Campaign Commander™ Email & Mobile Edition User Guide
Personalizing the Banner
146
Personalizing the BannerBanner personalization can be carried out automatically using the provided functions andmanually using specific 'EMV' tags (see Campaign Commander™ Email & Mobile Edition EmailSyntax on page 41).
The following personalization options are available:
l Field personalization: Field personalization allows you to automatically update yourbanner with the contents of a field of your member database.
l If personalization: If personalization allows you to add conditional personalization toyour banner by entering different versions of HTML and/or text in the banner dependingon the value contained in a database field.
l Multiple if personalization: Multiple if personalization allows you to add conditionalpersonalization to your banner by automatically entering different versions of HTMLand/or text in the banner depending on the value contained in one of a selection ofdatabase fields.
l Switch personalization: Switch personalization allows you to add combined conditionalpersonalization to your banner by creating multiple conditions each with their own HTMLand/or text input.
l Date/time personalization: Date and time personalization allows you to enter therecipient's local date and time in the banner.
Adding Field Personalization
Field personalization allows you to automatically update your banner with the contents of afield of your member database.
Note: Do not forget to add spaces between each field personalization or the contents of allthe fields will be combined to make one word.
Field personalization allows you to automatically update your banner with the contents of afield of your member database.
To add Field personalization automatically:
1. Enter &&& in the part of the banner where you want to add the field personalization.
2. Click Banner Personalization.
3. In the Field tab of Banner Personalization window, choose the member databasefield that you want to add to the banner in the Choose a field drop-down menu.
4. If the field contains a date or number, you can choose the format that the date ornumber should respect in the Optional format drop-down menu.
5. If you want to automatically apply regional settings to the field's data, select thelanguage in the Optional locale drop-down menu.
6. Click Add to Body to add the personalization to the banner.
Adding If Personalization
If personalization allows you to add conditional personalization to your banner by enteringdifferent versions of HTML and/or text in the banner depending on the value contained in adatabase field.

Campaign Commander™ Email & Mobile Edition User Guide
Personalizing the Banner
147
If personalization allows you to add conditional personalization to your banner by enteringdifferent versions of HTML and/or text in the banner depending on the value contained in adatabase field.
To add If personalization:
1. Enter &&& in the part of the banner where you want to add the field personalization.
2. Click Banner Personalization.
3. In the Banner Personalization window, go to the If tab.
4. In the If drop-down menu, choose which member database field will be used as thereference.
5. Select the operator in the drop-down menu to the right of the If drop-down menu.
l =: The database field value is equal to the entered value.
l !=: The database field value is not equal to the entered value.
l >: The database field value is superior to the entered value. This operator is onlyavailable for numeric and date values.
l >=: The database field value is superior or equal to the entered value. Thisoperator is only available for numeric and date values.
l <: The database field value is inferior to the entered value. This operator is onlyavailable for numeric and date values.
l <=: The database field value is inferior or equal to the entered value. Thisoperator is only available for numeric and date values.
l contains: The database field contains the entered value.
6. Enter the value on which the operator acts in the field on the right.
7. In the Then field, enter the text that should appear if the value in the member databasefield matches your criteria.
8. In the Else field, enter the text that should appear if the value in the member databasedoes not match your criteria. This field can also be left empty if you want nothing toappear.
9. Click Add to Body to add the personalization to the banner.
Adding Multiple If Personalization
Multiple if personalization allows you to add conditional personalization to your banner byautomatically entering different versions of HTML and/or text in the banner depending on thevalue contained in one of a selection of database fields.
Multiple if personalization allows you to add conditional personalization to your banner byautomatically entering different versions of HTML and/or text in the banner depending on thevalue contained in one of a selection of database fields.
To add Multiple If personalization:
1. Enter &&& in the part of the banner where you want to add the field personalization.
2. Click Banner Personalization.
3. In the Banner Personalization window, go to the Multiple If tab.
4. In the If field, enter the value that should match one of the database field values.

Campaign Commander™ Email & Mobile Edition User Guide
Personalizing the Banner
148
5. In the In and Or drop-down menus, choose which member database fields will be usedas the reference. A field must be selected in the In drop-down menu, whereas the Orfields are optional.
6. In the Then field, enter the text that should appear if the entered value matches thevalue in one of the chosen member database fields.
7. In the Else field, enter the text that should appear if the entered value does not matchthe value in one of the chosen member database fields. This field can also be left emptyif you want nothing to appear.
8. Click Add to Body to add the personalization the banner.
Adding Switch Personalization
Switch personalization allows you to add combined conditional personalization to your bannerby creating multiple conditions each with their own HTML and/or text input.
Switch personalization allows you to add combined conditional personalization to your bannerby creating multiple conditions each with their own HTML and/or text input.
To add switch personalization:
1. Enter &&& in the part of the banner where you want to add the field personalization.
2. Click Banner Personalization.
3. In the Banner Personalization window, go to the Switch tab.
4. In the Switch drop-down menu, select the member database field which will be used asreference.
5. In the Case 1 field, enter one of the values that should match the database field contentto trigger the insertion of the conditional HTML and/or text.
6. In the Insert 1 field, enter the HTML and/or text that will be displayed if the firstcondition is met.
7. In the Case 2 field, enter the second value that should match the database field contentto trigger the insertion of the conditional HTML and/or text.
8. In the Insert 2 field, enter the HTML and/or text that will be displayed if the secondcondition is met.
9. In the Case 3 field, enter the third value that should match the database field content totrigger the insertion of the conditional HTML and/or text.
10. In the Insert 3 field, enter the HTML and/or text that will be displayed if the thirdcondition is met.
11. In the Default field, enter the HTML and/or text that will be displayed if none of theconditions are met.
12. Click Add to Body to add the personalization the banner.
Adding Date/Time Personalization
Date and time personalization allows you to enter the recipient's local date and time in thebanner.
To enter date and time personalization:

Campaign Commander™ Email & Mobile Edition User Guide
Personalizing the Banner
149
1. Enter &&& in the part of the banner where you want to add the field personalization.
2. Click Banner Personalization.
3. In the Select a format drop-down menu, select the date and/or time format.
4. In the Select a locale drop-down menu, select the language to apply regional settings.
5. Click Add to Body to add the personalization the banner.

Campaign Commander™ Email & Mobile Edition User Guide
Editing Banners
150
Editing BannersThrough the Banner Archive screen, you can edit, copy, and delete your banner.
Editing BannersTo edit an email:
1. In the left-hand menu, expand Campaigns and click Banner.
2. Click the Archive button.
3. In the Banner Archive screen, click the Edit icon to the right of the banner you want toedit.
4. Edit the banner as desired (see Creating a Banner on page 138).
Copying BannersInstead of creating a new banner, you can copy and edit a previously created banner. To copya banner:
1. In the left-hand menu, expand Campaigns and click Banner.
2. Click the Archive button.
3. In the Banner Archive screen, click the Copy icon to the right of the banner you wantto copy.
4. In the Copy Banner Ad screen, enter a new name for the banner and click Save.
Deleting BannersTo delete a banner:
1. In the left-hand menu, expand Campaigns and click Banner.
2. Click the Archive button.
3. In the Banner Archive screen, check the Delete checkbox to the right of the banner(s)you want to delete.
4. Click the Delete icon to the bottom right of the list of banners.
5. In the Delete Banner Ads screen, click the Delete button.

Campaign Commander™ Email & Mobile Edition User Guide
Reports
151
Reports
IntroductionThe Reports feature of Campaign Commander™ Email & Mobile Edition provides a wide rangeof reporting capacities for your classic and reflex campaigns, split tests, tests, and bounceback emails. It allows you to analyze the effectiveness of your campaigns in real time enablingyou to react to trends and opportunities immediately. The Reports feature provides you withboth a high-level and detailed overview of your campaign results.
For easy navigation, the reports are divided up into the following categories:
l Campaign Reportso Last 10 Campaignso All Campaignso Other reports
o Aggregate Reporto Bounce Back Reporto Deliverability & Response Trendso ISP Reporto List Size Trendso Member Response Reporto ROI Reporto Segment Report
o Snapshot Reporto Link Response Reporto Daily Response Reporto Social Influence Report
l Reflex Reportsl Reflex Date Range Reportl Reflex Message Reportl Reflex Series Reportl Snapshot Reportl Link Response Reportl Daily Response Reportl Social Influence Report
l Split Test Reportso All Split Testso Split Test Reporto Snapshot Reporto Link Response Reporto Daily Response Reporto Social Influence Report
l Test Report

Campaign Commander™ Email & Mobile Edition User Guide
Quick Access
152
Quick AccessThe following table provides you with an overview of the Reports feature, the steps foraccessing the reports, and a description of each report:
Report Description Access
Campaign reports
Last 10 Campaigns The Last 10 campaignsscreen displays the first week'sresults of your last tencampaigns and allows you todrill down to the followingcampaign-specific reports:
l Snapshot Reportl Link Response Reportl Daily Response Reportl Social Influence Report
1. In the CampaignCommander™ Email &Mobile Edition left-handmenu, click Reports.
2. In the Reports screen,go to Campaigns.
3. Select the Last 10campaigns tab.
All Campaigns The All campaigns screendisplays the results of all yourcampaigns and allows you todrill down to the followingcampaign-specific reports:
l Snapshot Reportl Link Response Reportl Daily Response Reportl Social Influence Report
1. In the CampaignCommander™ Email &Mobile Edition left-handmenu, click Reports.
2. In the Reports screen,go to Campaigns.
3. Select the Allcampaigns tab.
Bounce Back Report The Bounce back reportscreen displays your bounceback email results and allowsyou to drill down to thefollowing reports:
l Snapshot Reportl Link Response Reportl Daily Response Reportl Social Influence Report
1. In the CampaignCommander™ Email &Mobile Edition left-handmenu, click Reports.
2. In the Reports screen,go to Campaigns.
3. Select Bounce backfrom the Other Reportsdrop-down menu.
Aggregate Report The Aggregate report screenallows you to aggregate andcompare the results of multiplecampaigns.
1. In the CampaignCommander™ Email &Mobile Edition left-handmenu, click Reports.
2. In the Reports screen,go to Campaigns.
3. Select Aggregate fromthe Other Reports drop-down menu.

Campaign Commander™ Email & Mobile Edition User Guide
Quick Access
153
Report Description Access
ROI Report The ROI report screen allowsyou to measure the profitabilityof your campaigns.
1. In the CampaignCommander™ Email &Mobile Edition left-handmenu, click Reports.
2. In the Reports screen,go to Campaigns.
3. Select ROI from theOther Reports drop-down menu.
Member ResponseReport
The member response reportshows an individual member'sreactivity per month and permessage.
1. In the CampaignCommander™ Email &Mobile Edition left-handmenu, click Reports.
2. In the Reports screen,go to Campaigns.
3. SelectMemberResponse from theOther Reports drop-down menu.
ISP Report The ISP report shows the globalcampaign results and theresults of the top 100 ISPs ofthe segments used in thecampaign.
1. In the CampaignCommander™ Email &Mobile Edition left-handmenu, click Reports.
2. In the Reports screen,go to Campaigns.
3. Select ISP from the drop-down menu.
Segment Report The segment report shows yourcampaign results per segmentor member database fieldallowing you to compare themto your global results.
Note: Segment reports areonly available if yousubscribed to this option.
1. In the CampaignCommander™ Email &Mobile Edition left-handmenu, click Reports.
2. In the Reports screen,go to Campaigns.
3. Select Segment from theOther Reports drop-down menu.

Campaign Commander™ Email & Mobile Edition User Guide
Quick Access
154
Report Description Access
Deliverability &Response Trends
The Deliverability &Response Trends screendisplays the deliverability andrecipient reactivity rates ofyour campaigns for the chosentime period (i.e. month oryear).
1. In the CampaignCommander™ Email &Mobile Edition left-handmenu, click Reports.
2. In the Reports screen,go to Campaigns.
3. Select Deliverability &Response Trends fromthe drop-down menu.
List Size Trends The List Size Trends screendisplays the evolution of yourmember list over time.
1. In the CampaignCommander™ Email &Mobile Edition left-handmenu, click Reports.
2. In the Reports screen,go to Campaigns.
3. Select List Size Trendsfrom the drop-downmenu.
Reflex campaign reports
All Reflex Campaigns The All reflex campaignsscreen displays the results ofall your reflex campaigns andallows you to drill down to thefollowing reports:
l Reflex Date Range Reportl Reflex Message Reportl Reflex Series Reportl Snapshot Reportl Link Response Reportl Daily Response Reportl Social Influence Report
1. In the CampaignCommander™ Email &Mobile Edition left-handmenu, click Reports.
2. In the Reports screen,go to Reflex.
Reflex Date RangeReport
The Date range reportscreen displays the results ofyour reflex campaigns for achosen time period.
1. In the CampaignCommander™ Email &Mobile Edition left-handmenu, click Reports.
2. In the Reports screen,go to Reflex.
3. Click the reflex campaignname.
4. Select Date RangeReport from the popupmenu.

Campaign Commander™ Email & Mobile Edition User Guide
Quick Access
155
Report Description Access
Reflex MessageReport
The Reflex message reportscreen displays the results ofthe reflex campaign's rules andtheir associated emails.
1. In the CampaignCommander™ Email &Mobile Edition left-handmenu, click Reports.
2. In the Reports screen,go to Reflex.
3. Click the arrow icon to theleft of the reflex scenario.
Reflex Series Report The Reflex rule reportscreen displays the results ofyour reflex rule and allows youto drill down to the followingreports:
l Snapshot Reportl Link Response Reportl Daily Response Reportl Social Influence Report
1. In the CampaignCommander™ Email &Mobile Edition left-handmenu, click Reports.
2. In the Reports screen,go to Reflex.
3. Click the arrow icon to theleft of the reflex scenario.
4. Click the arrow icon to theleft of the reflexmessage.
Split test reportsAll Split Tests The All split tests screen
displays the results of all yoursplit tests.
1. In the CampaignCommander™ Email &Mobile Edition left-handmenu, click Reports.
2. In the Reports screen,go to Split Tests.
Split Test Reports The Split test report screendisplays the results of thecampaigns used in the split testand allows you to drill down tothe following reports:
l Snapshot Reportl Link Response Reportl Daily Response Reportl Social Influence Report
1. In the CampaignCommander™ Email &Mobile Edition left-handmenu, click Reports.
2. In the Reports screen,go to Split Tests.
3. Click the arrow icon to theleft of the split test nameto view its results.
Test reportsTest Report The Test report screen
displays the results of your testemails.
1. In the CampaignCommander™ Email &Mobile Edition left-handmenu, click Reports.
2. Click the Tests tab at thetop of the Reports screen.

Campaign Commander™ Email & Mobile Edition User Guide
The Reports Interface
156
The Reports InterfaceThe Reports interface is divided into four sections. Each section contains a different category ofreports:
Last 10 Campaigns All Reflex Campaigns All Split Tests Test Report
All Campaigns Reflex Date RangeReport
Split Test Report
Aggregate Report Reflex MessageReport
Bounce Back Report Reflex Series Report
Deliverability & ResponseTrends
ISP Report
List Size Trends
Member Response Report
ROI Report
Segment Report
The following additional reports are available through the All campaigns, Last 10 campaigns,Reflex rule report, All split tests, and Test reports screens:
l Snapshot Reportl Link Response Reportl Daily Response Reportl Social Influence Report
Configuring the Reports Interface
Displaying Additional Data
To display additional data in the reports:
1. Click the column heading.
2. In the drop-down menu, simply select which columns you would like to have displayed.
3. The next time you open Campaign Commander™ Email & Mobile Edition, these columnswill be displayed for that report.
Note: If you empty your cache, your column settings preferences will be lost.
Searching
You can search for a campaign or message name using the Search functionality.
To search for a campaign or message:

Campaign Commander™ Email & Mobile Edition User Guide
The Reports Interface
157
1. Enter part or all of the campaign or message name and click Search or press Enter.
2. The list is filtered leaving only the campaigns or messages containing the enteredcharacters.
To cancel a search:
1. Click the x button next to the Search field and click Search again.
2. The search is canceled and all your results are displayed.
Exporting
All reports, except for the snapshot report and last 10 campaigns, can be exported as Excelfiles or in CSV format.
The data displayed in the All campaigns, All reflex campaigns, All split tests, and Alltests screens are exported by date range. To export the data from one of these reports:
1. Click the Export button in the top right-hand corner of the Reports screen.
2. In the Export panel, select which date range of data should be exported (either the last30, 60, or 90 days of data or a specific date range in the past).
Note: In the case of All campaigns, you can also select Selected rows to only export theselected campaigns.
3. Select whether to export the file as an Excel file or in CSV format:
n Click Generate Excel to export the data in an Excel file.or
n Click Generate CSV to export the data in CSV format.
4. Click the file image to browse to the location to which you want to export the file.
5. Click Save.
To export another type of report:
1. Click the Export button in the top right-hand corner of the Reports screen.
2. Select whether to export the file as an Excel file or in CSV format:
n Click Generate Excel to export the data in an Excel file.or
n Click Generate CSV to export the data in CSV format.

Campaign Commander™ Email & Mobile Edition User Guide
The Reports Interface
158
3. Click the file image to browse to the location to which you want to export the file.
4. Click Save.

Campaign Commander™ Email & Mobile Edition User Guide
Campaign Reports
159
Campaign ReportsThe Campaign section of the Reports screen regroups all the reports pertaining to yourclassic campaigns. The following reports can be accessed through this tab:
o Last 10 Campaignso All Campaignso Other reports
o Aggregate Reporto Bounce Back Reporto Deliverability & Response Trendso ISP Reporto List Size Trendso Member Response Reporto ROI Reporto Segment Report
o Snapshot Reporto Link Response Reporto Daily Response Reporto Social Influence Report

Campaign Commander™ Email & Mobile Edition User Guide
Last 10 Campaigns
160
Last 10 CampaignsThe Last 10 campaigns screen displays the first week's results of your last ten campaignsand allows you to drill down to the following campaign-specific reports:
l Snapshot Report: The Snapshot report screen displays an aggregation of all availablecampaign data (up until the last recorded activity).
l Link Response Report: The Link response report screen displays a campaign's linkresponse results.
l Daily Response Report: The Daily response report screen displays the dailyperformance of your campaigns in seven-day blocks.
l Social Influence Report: The Social influence report screen displays your campaign'ssocial media results.
By default, the most recent campaign is selected and displayed in the line graph at the top ofthe Last 10 campaigns screen. The line graph displays 7 days' worth of data for thecampaign.
Accessing the Last 10 Campaigns Screen
To access the Last 10 campaigns screen:
1. In the Campaign Commander™ Email & Mobile Edition left-hand menu, click Reports.
2. In the Reports screen, go to Campaigns.
3. Select the Last 10 campaigns tab.
Viewing the Results
To display a campaign's results in the graph:
1. Scroll to the campaign.
2. Click the radio button to the left of the campaign to display its results.
Analyzing the Results
The following data is displayed in the table and graph for the campaign:

Campaign Commander™ Email & Mobile Edition User Guide
Last 10 Campaigns
161
Columnname Description
Campaignname
The name of the campaign.
Campaign ID The ID of the campaign.
Send date The date and time when the campaign was sent.
Selected The total number of members selected as recipients of the campaign.l Selected = Net Sent + Filtered
Net sent The percentage and total number of emails sent.l Net Sent rate = ((Selected - Filtered) / Selected) x 100l Total number of net sent = Selected - Filtered
Opens The percentage and total number of recipients who opened an email.l Open rate = (Opens / Delivered) x 100
ClickThroughs
The percentage and total number of recipients who clicked through an emailto a landing page.
l Click through rate = (Number of recipients who clicked in an email /Delivered) x 100
Unsubscribed The percentage and total number of recipients who clicked an email'sunsubscribe link.
l Unsubscribe rate = (Unsubscribed / Delivered) x 100
Complaints The percentage and total number of members who reported the email asspam.
l Complaint rate = (Number of recipients who reported the email asspam / Delivered) x 100

Campaign Commander™ Email & Mobile Edition User Guide
All Campaigns
162
All CampaignsThe All campaigns screen displays the results of all your campaigns and allows you to viewthe aggregated results of one or more campaigns in the displayed bar chart. In addition, youcan drill down to the following campaign-specific reports:
l Snapshot Report: The Snapshot report screen displays an aggregation of all availablecampaign data (up until the last recorded activity).
l Link Response Report: The Link response report screen displays a campaign's linkresponse results.
l Daily Response Report: The Daily response report screen displays the dailyperformance of your campaigns in seven-day blocks.
l Social Influence Report: The Social influence report screen displays your campaign'ssocial media results.
Accessing the All Campaigns Screen
To access the All campaigns screen:
1. In the Campaign Commander™ Email & Mobile Edition left-hand menu, click Reports.
2. In the Reports screen, go to Campaigns.
3. Select the All campaigns tab.
Viewing the Results
To display the aggregated results of one or more campaigns in the bar chart:
1. Scroll to the campaign(s).
2. Check the checkbox(es) to the left of the campaign(s) you wish to view.
Note: The bar chart shows the same data displayed in the table. You can modify the datadisplayed in the table and bar chart, by modifying which columns are displayed (seeDisplaying Additional Data on page 156)
Analyzing the Results
The following data is displayed in the table and bar chart for the campaigns:

Campaign Commander™ Email & Mobile Edition User Guide
All Campaigns
163
Columnname Description
Campaignname
The name of the campaign.
Campaign ID The ID of the campaign.
Send date The date and time when the campaign was sent.
Selected The total number of members selected as recipients of the campaign.l Selected = Net Sent + Filtered
Filtered The percentage and the total number of emails that were not sent due tosettings such as Dedupe on send OR Mailing Frequency Control.
l Filtered rate = (Filtered / Selected) x 100
Net sent The percentage and total number of emails sent.l Net Sent rate = ((Selected - Filtered) / Selected) x 100l Total number of net sent = Selected - Filtered
Delivered The percentage and total number of emails delivered, regardless of whetherthey ended up in the inbox, spam, or junk folders (i.e. net sent minus thehard and soft bounces).
l Delivered rate = ((Net sent - (Hard bounces + Soft bounces)) /Selected) x 100
Total opens The total number of times an email was opened.
Opens The percentage and total number of recipients who opened an email.l Open rate = (Opens / Delivered) x 100
Total clicks The total number of clicks generated by an email campaign (excludingUnsubscribe and Share clicks).
Clickthroughs
The percentage and total number of recipients who clicked through an emailto a landing page.
l Click through rate = (Number of recipients who clicked in an email /Delivered) x 100
Total socialshares
The total number of times an email was shared on a social network.
Socialsharers
The percentage and total number of unique recipients who shared an emailon a social network.
l Total social sharer rate = (Total social sharers / Delivered) x 100
Social opens The percentage and total number of recipients who shared an email on asocial network that was opened.
l Social opener rate = (Social openers / Delivered) x 100
Conversionrate
The percentage and total number of recipients who clicked through the emailto a conversion page.
l Conversion rate = (Converted / Delivered) x 100These results are only available if you have activated post-click tracking.

Campaign Commander™ Email & Mobile Edition User Guide
All Campaigns
164
Columnname Description
Purchases The percentage and total number of recipients who made a purchase orplaced an order after clicking a link in an email. These results are onlyavailable if you have activated post-click tracking.
l Purchase rate = (Buyers / Delivered) x 100
Totalpurchasevalue
The total value of purchases or orders placed by recipients after clicking alink in an email.These results are only available if you have activated post-click tracking.
Unsubscribed The percentage and total number of recipients who clicked an email'sunsubscribe link.
l Unsubscribe rate = (Unsubscribed / Delivered) x 100
Soft bounces The percentage and total number of emails that could not be delivered for atemporary reason such as the recipient's mailbox being full, the email sizeand/or attachments being too large, or a temporary network problem duringthe email transmission process.
l Soft bounce rate = (Soft bounces / Net Sent) x 100
Hardbounces
The percentage and total number of emails that could not be delivered for apermanent reason such as an invalid or expired email address.
l Hard bounce rate = (Hard bounces / Net Sent) x 100
Complaints The percentage and total number of members who reported the email asspam.
l Complaint rate = (Number of recipients who reported the email asspam / Delivered) x 100
Note: You can modify which columns are displayed by default (see Displaying Additional Dataon page 156).

Campaign Commander™ Email & Mobile Edition User Guide
Aggregate Report
165
Aggregate ReportThe Aggregate report screen allows you to aggregate and compare the results of multiplecampaigns. Creating aggregate reports is a good way to view the success of both an individualcampaign and a group of campaigns. You can:
l compare an individual campaign's performance to the performance of other campaigns,
l see which dates campaigns performed best on,
l identify which campaigns were the most successful,
l export the results of a series of campaigns.
You can create aggregate reports for:
l Campaigns
l Folders
l Date Range
Accessing the Aggregate Report Screen
To access the Aggregate report screen:
1. In the Campaign Commander™ Email & Mobile Edition left-hand menu, click Reports.
2. In the Reports screen, go to Campaigns.
3. Select Aggregate from the Other Reports drop-down menu.
Creating Aggregate Reports
Creating Aggregate Reports for Campaigns
To create an aggregate report for one or more campaigns:
1. In the Aggregate report screen, click the Campaigns button.
n Either select the campaigns individually by adding them to the Selectedcampaigns list using the green arrow button.
n Or select multiple campaigns by selecting them while pressing the Ctrl button andadding them all at once to the Selected campaigns list using the green arrowbutton.
Note: You must select at least two campaigns.
2. Click Submit.
3. The campaigns and their results are displayed in the table with the aggregate valuesgiven at the bottom.

Campaign Commander™ Email & Mobile Edition User Guide
Aggregate Report
166
Creating Aggregate Reports for a Folder of Campaigns
To create an aggregate report for a folder:
1. In the Aggregate report screen, click the Folders button.
2. Select the folder.
n Click Preview to view the contents of the folder.
3. Click Submit.
4. The campaigns and their results are displayed in the table with the aggregate valuesgiven at the bottom.
Creating Aggregate Reports for a Date Range of Campaigns
To create an aggregate report for campaigns that fall within a specific date range:
1. In the Aggregate report screen, click the Date Range button.
2. Enter the start and end date of the date range.
n Click Preview to view the campaigns from the date range.
3. Click Submit.
4. The campaigns and their results are displayed in the table with the aggregate valuesgiven at the bottom.

Campaign Commander™ Email & Mobile Edition User Guide
Aggregate Report
167
Analyzing the Results
The following data is displayed for the campaigns:
Columnname Description
Campaignname
The name of the campaign.
Campaign ID The ID of the campaign.
Send date The date and time when the campaign was sent.
Selected The total number of members selected as recipients of the campaign.l Selected = Net Sent + Filtered
Filtered The percentage and the total number of emails that were not sent due tosettings such as Dedupe on send OR Mailing Frequency Control.
l Filtered rate = (Filtered / Selected) x 100
Net sent The percentage and total number of emails sent.l Net Sent rate = ((Selected - Filtered) / Selected) x 100l Total number of net sent = Selected - Filtered
Delivered The percentage and total number of emails delivered, regardless of whetherthey ended up in the inbox, spam, or junk folders (i.e. net sent minus thehard and soft bounces).
l Delivered rate = ((Net sent - (Hard bounces + Soft bounces)) /Selected) x 100
Total opens The total number of times an email was opened.
Opens The percentage and total number of recipients who opened an email.l Open rate = (Opens / Delivered) x 100
Total clicks The total number of clicks generated by an email campaign (excludingUnsubscribe and Share clicks).
Clickthroughs
The percentage and total number of recipients who clicked through an emailto a landing page.
l Click through rate = (Number of recipients who clicked in an email /Delivered) x 100
Total socialshares
The total number of times an email was shared on a social network.
Socialsharers
The percentage and total number of unique recipients who shared an emailon a social network.
l Total social sharer rate = (Total social sharers / Delivered) x 100
Social opens The percentage and total number of recipients who shared an email on asocial network that was opened.
l Social opener rate = (Social openers / Delivered) x 100

Campaign Commander™ Email & Mobile Edition User Guide
Aggregate Report
168
Columnname Description
Conversionrate
The percentage and total number of recipients who clicked through the emailto a conversion page.
l Conversion rate = (Converted / Delivered) x 100These results are only available if you have activated post-click tracking.
Purchases The percentage and total number of recipients who made a purchase orplaced an order after clicking a link in an email. These results are onlyavailable if you have activated post-click tracking.
l Purchase rate = (Buyers / Delivered) x 100
Totalpurchasevalue
The total value of purchases or orders placed by recipients after clicking alink in an email.These results are only available if you have activated post-click tracking.
Unsubscribed The percentage and total number of recipients who clicked an email'sunsubscribe link.
l Unsubscribe rate = (Unsubscribed / Delivered) x 100
Soft bounces The percentage and total number of emails that could not be delivered for atemporary reason such as the recipient's mailbox being full, the email sizeand/or attachments being too large, or a temporary network problem duringthe email transmission process.
l Soft bounce rate = (Soft bounces / Net Sent) x 100
Hardbounces
The percentage and total number of emails that could not be delivered for apermanent reason such as an invalid or expired email address.
l Hard bounce rate = (Hard bounces / Net Sent) x 100
Complaints The percentage and total number of members who reported the email asspam.
l Complaint rate = (Number of recipients who reported the email asspam / Delivered) x 100

Campaign Commander™ Email & Mobile Edition User Guide
Bounce Back Report
169
Bounce Back ReportThe Bounce back report screen displays your bounce back email results and allows you todrill down to the following reports:
l Snapshot Report: The Snapshot report displays all the results of a bounce back emailfor a specific moment in time.
l Link Response Report: The Link response report screen displays the top 10 links of abounce back email in order of popularity.
l Daily Response Report: The Daily response report displays the daily performance of abounce back email in seven-day blocks.
l Social Influence Report: The Social influence report displays your bounce backemail's social media statistics.
Note: Bounce back reports are only available if bounce back messages are activated for youraccount.
Accessing the Bounce Back Report Screen
To view the bounce back report for your campaigns:
1. In the Campaign Commander™ Email & Mobile Edition left-hand menu, click Reports.
2. In the Reports screen, go to Campaigns.
3. Select Bounce back from the Other Reports drop-down menu.
Analyzing the Results
The following data is displayed for the bounce back emails:
Columnname Description
Messagename
The name of the message.
Message ID The ID of the message.

Campaign Commander™ Email & Mobile Edition User Guide
Bounce Back Report
170
Columnname Description
Send date The date and time when the first email of the bounce back campaign wassent.
Campaign ID The ID of the campaign.
Selected The total number of members selected as recipients of the campaign.l Selected = Net Sent + Filtered
Filtered The percentage and the total number of emails that were not sent due tosettings such as Dedupe on send OR Mailing Frequency Control.
l Filtered rate = (Filtered / Selected) x 100
Net sent The percentage and total number of emails sent.l Net Sent rate = ((Selected - Filtered) / Selected) x 100l Total number of net sent = Selected - Filtered
Delivered The percentage and total number of emails delivered, regardless of whetherthey ended up in the inbox, spam, or junk folders (i.e. net sent minus thehard and soft bounces).
l Delivered rate = ((Net sent - (Hard bounces + Soft bounces)) /Selected) x 100
Total opens The total number of times an email was opened.
Opens The percentage and total number of recipients who opened an email.l Open rate = (Opens / Delivered) x 100
Total clicks The total number of clicks generated by an email campaign (excludingUnsubscribe and Share clicks).
Clickthroughs
The percentage and total number of recipients who clicked through an emailto a landing page.
l Click through rate = (Number of recipients who clicked in an email /Delivered) x 100
Total socialshares
The total number of times an email was shared on a social network.
Socialsharers
The percentage and total number of unique recipients who shared an email ona social network.
l Total social sharer rate = (Total social sharers / Delivered) x 100
Social opens The percentage and total number of recipients who shared an email on asocial network that was opened.
l Social opener rate = (Social openers / Delivered) x 100
Conversionrate
The percentage and total number of recipients who clicked through the emailto a conversion page.
l Conversion rate = (Converted / Delivered) x 100These results are only available if you have activated post-click tracking.

Campaign Commander™ Email & Mobile Edition User Guide
Bounce Back Report
171
Columnname Description
Purchases The percentage and total number of recipients who made a purchase orplaced an order after clicking a link in an email. These results are onlyavailable if you have activated post-click tracking.
l Purchase rate = (Buyers / Delivered) x 100
Totalpurchasevalue
The total value of purchases or orders placed by recipients after clicking alink in an email.These results are only available if you have activated post-click tracking.
Unsubscribed The percentage and total number of recipients who clicked an email'sunsubscribe link.
l Unsubscribe rate = (Unsubscribed / Delivered) x 100
Hardbounces
The percentage and total number of emails that could not be delivered for apermanent reason such as an invalid or expired email address.
l Hard bounce rate = (Hard bounces / Net Sent) x 100
Soft bounces The percentage and total number of emails that could not be delivered for atemporary reason such as the recipient's mailbox being full, the email sizeand/or attachments being too large, or a temporary network problem duringthe email transmission process.
l Soft bounce rate = (Soft bounces / Net Sent) x 100
Complaints The percentage and total number of members who reported the email asspam.
l Complaint rate = (Number of recipients who reported the email asspam / Delivered) x 100
Note: You can modify which columns are displayed by default (see Displaying Additional Dataon page 156).

Campaign Commander™ Email & Mobile Edition User Guide
Deliverability & Response Trends
172
Deliverability & Response TrendsThe Deliverability & Response Trends screen displays the deliverability and recipientreactivity rates of your campaigns for the chosen time period (i.e. month or year).
Note: Only days and months for which data were collected are displayed in order to clearlyindicate the trend.
Accessing the Deliverability & Response Trends Screen
To view the deliverability and response trends for your campaigns:
1. In the Campaign Commander™ Email & Mobile Edition left-hand menu, click Reports.
2. In the Reports screen, go to Campaigns.
3. Select Deliverability & Response Trends from the drop-down menu.
Viewing the Results
The Deliverability & Response Trends screen is divided into two parts:
l Volume & Deliverability: This graph shows the number of emails sent and thedeliverability rate for your campaigns.
l Response: This graph shows recipient reactivity to the campaigns.
You can toggle between yearly and monthly views of your campaign statistics.
Analyzing the Results
The following data is displayed in the graph:

Campaign Commander™ Email & Mobile Edition User Guide
Deliverability & Response Trends
173
Column name Description
Volume & Deliverability
Delivered The total number of emails delivered, regardless of whether they end up inthe inbox, spam, or junk folders.
Bounced The number of emails that could not be sent for a temporary or permanentreason (such as the recipient's inbox being full or the email address beinginvalid).
Deliverabilityrate
The percentage of emails that are successfully delivered to recipients' emailaccounts, regardless of whether they end up in the inbox, spam, or junkfolders.
l Deliverability rate = (Net sent - (Hard bounces + Soft bounces) /Selected) x 100
Note: This information is obtained through a return receipt from the ESP.However, the return receipt does indicate whether the email reached theintended recipient's inbox or junk mail folder.
Response
Opens The percentage and total number of recipients who opened an email.l Open rate = (Opens / Delivered) x 100
Clickthroughs
The percentage of recipients who clicked through an email to a landing page.l Click through rate =( Number of recipients who clicked in an email /Delivered) x 100
Unsubscribed The percentage of recipients who clicked an email's unsubscribe link.
Complaints The percentage and total number of members who reported the email asspam.
l Complaint rate = (Number of recipients who reported the email asspam / Delivered) x 100

Campaign Commander™ Email & Mobile Edition User Guide
ISP Report
174
ISP ReportThe ISP report shows the global campaign results and the results of the top 100 ISPs of thesegments used in the campaign.
Accessing the ISP Report Screen
To access the ISP report screen:
1. In the Campaign Commander™ Email & Mobile Edition left-hand menu, click Reports.
2. In the Reports screen, go to Campaigns.
3. Select ISP from the drop-down menu.
Creating an ISP Report
To create an ISP report:
1. In the ISP report Archives screen, click New ISP report in the top right corner.
2. Enter a name for the ISP report in the Report name field.
3. Select Classic for a classic campaign, Splitrun for a split test, or Reflex for a reflexcampaign.
4. Select the classic campaign, split test, or reflex campaign for which the ISP reportshould be generated from the Campaign drop-down menu.
5. Click the Create report button.
6. Click Refresh in the Archives screen to see the status of your report.
7. When your report is ready, you will receive an email notifying you of its availability.
Note: ISP report generation takes a few minutes.
Analyzing the Results
The ISP report shows the global campaign results and the results of the top 100 ISPs of thesegments used in the campaign. For each ISP, the following data is displayed:
Columnname Description
ISP The name of the ISP.
Net sent The percentage and total number of emails sent.l Net Sent rate = ((Selected - Filtered) / Selected) x 100l Total number of net sent = Selected - Filtered

Campaign Commander™ Email & Mobile Edition User Guide
ISP Report
175
Columnname Description
Delivered The percentage and total number of emails delivered, regardless of whetherthey ended up in the inbox, spam, or junk folders (i.e. net sent minus thehard and soft bounces).
l Delivered rate = ((Net sent - (Hard bounces + Soft bounces)) /Selected) x 100
Opens The percentage and total number of recipients who opened an email.l Open rate = (Opens / Delivered) x 100
Clickthroughs
The percentage and total number of recipients who clicked through an emailto a landing page.
l Click through rate = (Number of recipients who clicked in an email /Delivered) x 100
Socialsharers
The percentage and total number of unique recipients who shared an email ona social network.
l Total social sharer rate = (Total social sharers / Delivered) x 100
Social opens The percentage and total number of recipients who shared an email on asocial network that was opened.
l Social opener rate = (Social openers / Delivered) x 100
Converted The percentage and total number of recipients who clicked through the emailto a conversion page.
l Conversion rate = (Converted / Delivered) x 100These results are only available if you have activated post-click tracking.
Purchases The percentage and total number of recipients who made a purchase orplaced an order after clicking a link in an email. These results are onlyavailable if you have activated post-click tracking.
l Purchase rate = (Buyers / Delivered) x 100
Unsubscribed The percentage and total number of recipients who clicked an email'sunsubscribe link.
l Unsubscribe rate = (Unsubscribed / Delivered) x 100
Complaints The percentage and total number of members who reported the email asspam.
l Complaint rate = (Number of recipients who reported the email asspam / Delivered) x 100
Soft bounces The percentage and total number of emails that could not be delivered for atemporary reason such as the recipient's mailbox being full, the email sizeand/or attachments being too large, or a temporary network problem duringthe email transmission process.
l Soft bounce rate = (Soft bounces / Net Sent) x 100
Hardbounces
The percentage and total number of emails that could not be delivered for apermanent reason such as an invalid or expired email address.
l Hard bounce rate = (Hard bounces / Net Sent) x 100

Campaign Commander™ Email & Mobile Edition User Guide
List Size Trends
176
List Size TrendsThe List Size Trends screen displays the evolution of your member list over time.
Accessing the List Size Trends Screen
To access the List Size Trends screen:
1. In the Campaign Commander™ Email & Mobile Edition left-hand menu, click Reports.
2. In the Reports screen, go to Campaigns.
3. Select List Size Trends from the drop-down menu.
Analyzing the Results
The following information is displayed in the graph:
Column name Description
Active The number of active members in your database.Unjoined The number of unsubscribed members in your database.Hard BounceQuarantine
The number of members that have been put in quarantine due tohard bounce.

Campaign Commander™ Email & Mobile Edition User Guide
Member Response Report
177
Member Response ReportThe member response report shows an individual member's reactivity per month and permessage.
Accessing the Member Response Report Screen
To access the Member Response Report screen:
1. In the Campaign Commander™ Email & Mobile Edition left-hand menu, click Reports.
2. In the Reports screen, go to Campaigns.
3. SelectMember Response from the Other Reports drop-down menu.
Creating a Member Response Report
To create a member response report:
1. Enter the member's email address in the Enter member email address field.
2. If there are multiple members with the same email address, a drop-down menu appearslisting the members with that email address. Select the member you want from thedrop-down menu.
3. Click the Generate report button.
Analyzing the Results
The results are shown in two tabs:
l Monthly activity
l Sent messages
Monthly Activity Tab
The Monthly activity tab shows the member's reactivity to campaigns received each month,in particular:
Columnname Description
Month The month for which the data was collected.Opens The total number of times the member opened a campaign email.Clickthroughs
The total number of times the member clicked through a campaign email to alanding page.
Total socialshares
The total number of times the member shared a campaign email on a socialnetwork.
Social opens The total number of times a campaign email was opened by the member afterbeing shared on a social network.
Converted The total number of times the member clicked through a campaign email to aconversion page.These results are only available if you have activated post-click tracking.

Campaign Commander™ Email & Mobile Edition User Guide
Member Response Report
178
Columnname Description
Purchases The total number of purchases or orders placed by the member after clickinga link in a campaign email.These results are only available if you have activated post-click tracking.
Totalpurchasevalue
The total value of purchases or orders placed by the member after clicking alink in a campaign email.These results are only available if you have activated post-click tracking.
Averagevalue
The average value of purchases or orders placed by the member afterclicking a link in a campaign email.
l Average value of purchases = Total purchase value / Number ofpurchases
These results are only available if you have activated post-click tracking.
Unsubscribed The total number of times the member clicked a campaign email'sunsubscribe link.
Hardbounces
The total number of emails that could not be delivered for a permanentreason such as an invalid or expired email address.
Soft bounces The total number of emails that could not be delivered for a temporaryreason such as the member's mailbox being full, the email size and/orattachments being too large, or a temporary network problem during theemail transmission process.
Complaints The total number of times the member reported a campaign email as spam.
Sent Messages Tab
The Sent messages tab lists the campaigns that were sent to a member and displays thefollowing data per campaign:
Column name Description
Campaign name The name of the campaign.
Send date The date and time when the campaign was sent.
Opened Whether the member opened or did not open the campaign.Clicked Whether the member clicked or did not click a link in the campaign.

Campaign Commander™ Email & Mobile Edition User Guide
ROI Report
179
ROI Report
Note: This report is only available if you have activated Post-Click Tracking.
The ROI report screen allows you to measure the profitability of your campaigns.
Accessing the ROI Report Screen
To view the ROI report for your campaigns:
1. In the Campaign Commander™ Email & Mobile Edition left-hand menu, click Reports.
2. In the Reports screen, go to Campaigns.
3. Select ROI from the Other Reports drop-down menu.
Analyzing the Results
The following data is displayed in the ROI report:
Column name Description
Campaign name The name of the campaign.
Campaign ID The ID of the campaign.
Send date The date and time when the campaign was sent.
Net sent The percentage and total number of emails sent.l Net Sent rate = ((Selected - Filtered) / Selected) x 100l Total number of net sent = Selected - Filtered
Delivered The percentage and total number of emails delivered, regardless ofwhether they ended up in the inbox, spam, or junk folders (i.e. net sentminus the hard and soft bounces).
l Delivered rate = ((Net sent - (Hard bounces + Soft bounces)) /Selected) x 100
Click throughs The percentage and total number of recipients who clicked through anemail to a landing page.
l Click through rate = (Number of recipients who clicked in an email /Delivered) x 100
Purchases The total number of purchases or orders placed by recipients after clickinga link in an email.
Average Value The average value of purchases or orders placed by recipients afterclicking a link in an email.
l Average value of purchases = Total purchase value / Number ofpurchases
Total purchasevalue
The total value of purchases or orders placed by recipients after clicking alink in an email.
Purchases/NetSent
The percentage of emails sent that resulted in a purchase.l Purchases/Net Sent = (Total number of purchases / Net sent) x 100
Purchases/ClickThroughs
The percentage of click throughs that resulted in a purchase.l Purchases/Click Throughs = Total number of purchases / Clickthroughs

Campaign Commander™ Email & Mobile Edition User Guide
Segment Report
180
Segment ReportThe segment report shows your campaign results per segment or member database fieldallowing you to compare them to your global results.
Note: Segment reports are only available if you subscribed to this option.
Accessing the Segment Report Screen
To access the Segment Report screen:
1. In the Campaign Commander™ Email & Mobile Edition left-hand menu, click Reports.
2. In the Reports screen, go to Campaigns.
3. Select Segment from the Other Reports drop-down menu.
Creating a Segment Report
To create a segment report:
1. In the segment report Archives screen, click New Segment report in the top rightcorner.
2. Enter a name for the segment report in the Report name field.
3. Select Classic for a classic campaign, Splitrun for a split test, or Reflex for a reflexcampaign.
4. Select the classic campaign, split test, or reflex campaign for which the segment reportshould be generated from the Campaign drop-down menu.
5. Select a maximum of 5 segments and/or fields by selecting them in the Segments andFields popup windows.
Note: You can only select a maximum of 5 segments and/or fields (i.e. 5 segments, 5 fields,or a combination of segments and fields adding up to no more than 5).
6. Click the Create report button.
7. Click Refresh in the Archives screen to see the status of your report.
8. When your report is ready, you will receive an email notifying you of its availability.

Campaign Commander™ Email & Mobile Edition User Guide
Segment Report
181
Analyzing the Results
The segment report shows one tab for your segments and a tab for each of your selectedfields. For each segment and field selected, the global results and the segment/field results areshown.
Columnname Description
Segment /Field value
The name of the segment or the value of the field (depending on whether thesegment or field tab is selected).
Net sent The percentage and total number of emails sent.l Net Sent rate = ((Selected - Filtered) / Selected) x 100l Total number of net sent = Selected - Filtered
Delivered The percentage and total number of emails delivered, regardless of whetherthey ended up in the inbox, spam, or junk folders (i.e. net sent minus thehard and soft bounces).
l Delivered rate = ((Net sent - (Hard bounces + Soft bounces)) /Selected) x 100
Opens The percentage and total number of recipients who opened an email.l Open rate = (Opens / Delivered) x 100
ClickThroughs
The percentage and total number of recipients who clicked through an emailto a landing page.
l Click through rate = (Number of recipients who clicked in an email /Delivered) x 100
Socialsharers
The percentage and total number of unique recipients who shared an email ona social network.
l Total social sharer rate = (Total social sharers / Delivered) x 100
Social opens The percentage and total number of recipients who shared an email on asocial network that was opened.
l Social opener rate = (Social openers / Delivered) x 100
Converted The percentage and total number of recipients who clicked through the emailto a conversion page.
l Conversion rate = (Converted / Delivered) x 100These results are only available if you have activated post-click tracking.
Purchases The percentage and total number of recipients who made a purchase orplaced an order after clicking a link in an email. These results are onlyavailable if you have activated post-click tracking.
l Purchase rate = (Buyers / Delivered) x 100
Unsubscribed The percentage and total number of recipients who clicked an email'sunsubscribe link.
l Unsubscribe rate = (Unsubscribed / Delivered) x 100

Campaign Commander™ Email & Mobile Edition User Guide
Segment Report
182
Columnname Description
Complaints The percentage and total number of members who reported the email asspam.
l Complaint rate = (Number of recipients who reported the email asspam / Delivered) x 100
Soft bounces The percentage and total number of emails that could not be delivered for atemporary reason such as the recipient's mailbox being full, the email sizeand/or attachments being too large, or a temporary network problem duringthe email transmission process.
l Soft bounce rate = (Soft bounces / Net Sent) x 100
Hardbounces
The percentage and total number of emails that could not be delivered for apermanent reason such as an invalid or expired email address.
l Hard bounce rate = (Hard bounces / Net Sent) x 100

Campaign Commander™ Email & Mobile Edition User Guide
Reflex Reports
183
Reflex ReportsThe Reflex section of the Reports screen regroups all the reports pertaining to your reflexcampaigns. The following reports can be accessed through this section:
l Reflex Date Range Reportl Reflex Message Reportl Reflex Series Report
l Snapshot Reportl Link Response Reportl Daily Response Reportl Social Influence Report
A brief summary of reflex campaigns to better understand these reports and the data theycontain:
A reflex campaign or scenario is composed of one or more rules with associated messages.When a rule is triggered, the associated message is sent. Each instance that a rule is triggeredis known as a series or campaign. For this reason, reports are available at the scenario level,rule level, and series level. Since a reflex scenario rule can be triggered at any point over aperiod of time, a date range report is provided to regroup the results for a chosen time period.
Note: Reflex reports are only available if you subscribed to the reflex campaign option.

Campaign Commander™ Email & Mobile Edition User Guide
All Reflex Campaigns
184
All Reflex CampaignsThe All reflex campaigns screen displays the results of all your reflex scenarios and allowsyou to drill down to the following reports:
l Reflex Date Range Reportl Reflex Message Reportl Reflex Series Report
l Snapshot Reportl Link Response Reportl Daily Response Reportl Social Influence Report
Accessing the All Reflex Campaigns Screen
To access the All reflex campaigns screen:
1. In the Campaign Commander™ Email & Mobile Edition left-hand menu, click Reports.
2. In the Reports screen, go to Reflex.
Analyzing the Results
The following data is displayed for the reflex scenarios:
Columnname Description
Scenarioname
The name of the scenario.
Scenario ID The ID of the scenario.
Send date The date and time when the first email of the scenario was triggered.
Selected The total number of members selected as recipients of the campaign.l Selected = Net Sent + Filtered
Filtered The percentage and the total number of emails that were not sent due tosettings such as Dedupe on send OR Mailing Frequency Control.
l Filtered rate = (Filtered / Selected) x 100
Net sent The percentage and total number of emails sent.l Net Sent rate = ((Selected - Filtered) / Selected) x 100l Total number of net sent = Selected - Filtered
Delivered The percentage and total number of emails delivered, regardless of whetherthey ended up in the inbox, spam, or junk folders (i.e. net sent minus thehard and soft bounces).
l Delivered rate = ((Net sent - (Hard bounces + Soft bounces)) /Selected) x 100
Total opens The total number of times an email was opened.
Opens The percentage and total number of recipients who opened an email.l Open rate = (Opens / Delivered) x 100

Campaign Commander™ Email & Mobile Edition User Guide
All Reflex Campaigns
185
Columnname Description
Total clicks The total number of clicks generated by an email campaign (excludingUnsubscribe and Share clicks).
Clickthroughs
The percentage and total number of recipients who clicked through an emailto a landing page.
l Click through rate = (Number of recipients who clicked in an email /Delivered) x 100
Total socialshares
The total number of times an email was shared on a social network.
Socialsharers
The percentage and total number of unique recipients who shared an email ona social network.
l Total social sharer rate = (Total social sharers / Delivered) x 100
Social opens The percentage and total number of recipients who shared an email on asocial network that was opened.
l Social opener rate = (Social openers / Delivered) x 100
Conversionrate
The percentage and total number of recipients who clicked through the emailto a conversion page.
l Conversion rate = (Converted / Delivered) x 100These results are only available if you have activated post-click tracking.
Purchases The percentage and total number of recipients who made a purchase orplaced an order after clicking a link in an email. These results are onlyavailable if you have activated post-click tracking.
l Purchase rate = (Buyers / Delivered) x 100
Totalpurchasevalue
The total value of purchases or orders placed by recipients after clicking alink in an email.These results are only available if you have activated post-click tracking.
Unsubscribed The percentage and total number of recipients who clicked an email'sunsubscribe link.
l Unsubscribe rate = (Unsubscribed / Delivered) x 100
Soft bounces The percentage and total number of emails that could not be delivered for atemporary reason such as the recipient's mailbox being full, the email sizeand/or attachments being too large, or a temporary network problem duringthe email transmission process.
l Soft bounce rate = (Soft bounces / Net Sent) x 100
Hardbounces
The percentage and total number of emails that could not be delivered for apermanent reason such as an invalid or expired email address.
l Hard bounce rate = (Hard bounces / Net Sent) x 100
Complaints The percentage and total number of members who reported the email asspam.
l Complaint rate = (Number of recipients who reported the email asspam / Delivered) x 100

Campaign Commander™ Email & Mobile Edition User Guide
All Reflex Campaigns
186
Note: You can modify which columns are displayed by default (see Displaying Additional Dataon page 156).

Campaign Commander™ Email & Mobile Edition User Guide
Reflex Date Range Report
187
Reflex Date Range ReportThe Date range report screen displays the results of your reflex campaigns for a chosentime period.
Accessing the Date Range Report Screen
To access the Date range report screen:
1. In the Campaign Commander™ Email & Mobile Edition left-hand menu, click Reports.
2. In the Reports screen, go to Reflex.
3. Click the reflex campaign name.
4. Select Date Range Report from the popup menu.
Creating a Date Range Report
To create a Date range report:
1. Enter the start date in the first field.
2. Enter the end date in the second field.
3. Select the intervals, i.e. Day(s),Week(s), Month(s), Quarter(s), or Year(s).
4. Click Submit.
Analyzing the Results
The following data is displayed for the reflex campaigns and rules:
Columnname Description
Send date The date when the first email of the scenario was triggered.
Selected The total number of members selected as recipients of the campaign.l Selected = Net Sent + Filtered
Filtered The percentage and the total number of emails that were not sent due tosettings such as Dedupe on send OR Mailing Frequency Control.
l Filtered rate = (Filtered / Selected) x 100
Net sent The percentage and total number of emails sent.l Net Sent rate = ((Selected - Filtered) / Selected) x 100l Total number of net sent = Selected - Filtered
Delivered The percentage and total number of emails delivered, regardless of whetherthey ended up in the inbox, spam, or junk folders (i.e. net sent minus thehard and soft bounces).
l Delivered rate = ((Net sent - (Hard bounces + Soft bounces)) /Selected) x 100
Total opens The total number of times an email was opened.
Opens The percentage and total number of recipients who opened an email.l Open rate = (Opens / Delivered) x 100

Campaign Commander™ Email & Mobile Edition User Guide
Reflex Date Range Report
188
Columnname Description
Total clicks The total number of clicks generated by an email campaign (excludingUnsubscribe and Share clicks).
Clickthroughs
The percentage and total number of recipients who clicked through an emailto a landing page.
l Click through rate = (Number of recipients who clicked in an email /Delivered) x 100
Total socialshares
The total number of times an email was shared on a social network.
Socialsharers
The percentage and total number of unique recipients who shared an email ona social network.
l Total social sharer rate = (Total social sharers / Delivered) x 100
Social opens The percentage and total number of recipients who shared an email on asocial network that was opened.
l Social opener rate = (Social openers / Delivered) x 100
Conversionrate
The percentage and total number of recipients who clicked through the emailto a conversion page.
l Conversion rate = (Converted / Delivered) x 100These results are only available if you have activated post-click tracking.
Purchases The percentage and total number of recipients who made a purchase orplaced an order after clicking a link in an email. These results are onlyavailable if you have activated post-click tracking.
l Purchase rate = (Buyers / Delivered) x 100
Totalpurchasevalue
The total value of purchases or orders placed by recipients after clicking alink in an email.These results are only available if you have activated post-click tracking.
Unsubscribed The percentage and total number of recipients who clicked an email'sunsubscribe link.
l Unsubscribe rate = (Unsubscribed / Delivered) x 100
Hardbounces
The percentage and total number of emails that could not be delivered for apermanent reason such as an invalid or expired email address.
l Hard bounce rate = (Hard bounces / Net Sent) x 100
Soft bounces The percentage and total number of emails that could not be delivered for atemporary reason such as the recipient's mailbox being full, the email sizeand/or attachments being too large, or a temporary network problem duringthe email transmission process.
l Soft bounce rate = (Soft bounces / Net Sent) x 100
Complaints The percentage and total number of members who reported the email asspam.
l Complaint rate = (Number of recipients who reported the email asspam / Delivered) x 100

Campaign Commander™ Email & Mobile Edition User Guide
Reflex Date Range Report
189
Note: You can modify which columns are displayed by default (see Displaying Additional Dataon page 156).

Campaign Commander™ Email & Mobile Edition User Guide
Reflex Message Report
190
Reflex Message ReportThe Reflex message report screen displays the results of the reflex campaign's rules andtheir associated emails.
Accessing the Reflex Message Report Screen
To access the Reflex message report screen:
1. In the Campaign Commander™ Email & Mobile Edition left-hand menu, click Reports.
2. In the Reports screen, go to Reflex.
3. Click the arrow icon to the left of the reflex scenario.
Analyzing the Results
The following data is displayed for the reflex messages/rules:
Columnname Description
Messagename
The name of the message associated to the rule.
Rule order The order number of the rule.
Send date The date and time when the campaign was sent.
Selected The total number of members selected as recipients of the campaign.l Selected = Net Sent + Filtered
Filtered The percentage and the total number of emails that were not sent due tosettings such as Dedupe on send OR Mailing Frequency Control.
l Filtered rate = (Filtered / Selected) x 100
Net sent The percentage and total number of emails sent.l Net Sent rate = ((Selected - Filtered) / Selected) x 100l Total number of net sent = Selected - Filtered
Delivered The percentage and total number of emails delivered, regardless of whetherthey ended up in the inbox, spam, or junk folders (i.e. net sent minus thehard and soft bounces).
l Delivered rate = ((Net sent - (Hard bounces + Soft bounces)) /Selected) x 100
Total opens The total number of times an email was opened.
Opens The percentage and total number of recipients who opened an email.l Open rate = (Opens / Delivered) x 100
Total clicks The total number of clicks generated by an email campaign (excludingUnsubscribe and Share clicks).
Clickthroughs
The percentage and total number of recipients who clicked through an emailto a landing page.
l Click through rate = (Number of recipients who clicked in an email /Delivered) x 100

Campaign Commander™ Email & Mobile Edition User Guide
Reflex Message Report
191
Columnname Description
Total socialshares
The total number of times an email was shared on a social network.
Socialsharers
The percentage and total number of unique recipients who shared an email ona social network.
l Total social sharer rate = (Total social sharers / Delivered) x 100
Social opens The percentage and total number of recipients who shared an email on asocial network that was opened.
l Social opener rate = (Social openers / Delivered) x 100
Conversionrate
The percentage and total number of recipients who clicked through the emailto a conversion page.
l Conversion rate = (Converted / Delivered) x 100These results are only available if you have activated post-click tracking.
Purchases The percentage and total number of recipients who made a purchase orplaced an order after clicking a link in an email. These results are onlyavailable if you have activated post-click tracking.
l Purchase rate = (Buyers / Delivered) x 100
Totalpurchasevalue
The total value of purchases or orders placed by recipients after clicking alink in an email.These results are only available if you have activated post-click tracking.
Unsubscribed The percentage and total number of recipients who clicked an email'sunsubscribe link.
l Unsubscribe rate = (Unsubscribed / Delivered) x 100
Soft bounces The percentage and total number of emails that could not be delivered for atemporary reason such as the recipient's mailbox being full, the email sizeand/or attachments being too large, or a temporary network problem duringthe email transmission process.
l Soft bounce rate = (Soft bounces / Net Sent) x 100
Hardbounces
The percentage and total number of emails that could not be delivered for apermanent reason such as an invalid or expired email address.
l Hard bounce rate = (Hard bounces / Net Sent) x 100
Complaints The percentage and total number of members who reported the email asspam.
l Complaint rate = (Number of recipients who reported the email asspam / Delivered) x 100
Note: You can modify which columns are displayed by default (see Displaying Additional Dataon page 156).

Campaign Commander™ Email & Mobile Edition User Guide
Reflex Series Report
192
Reflex Series ReportThe Reflex series report screen displays the results of every instance that a reflex rule wastriggered and allows you to drill down to the following reports:
l Snapshot Report: The Snapshot report screen displays an aggregation of all availablecampaign data (up until the last recorded activity).
l Link Response Report: The Link response report screen displays a campaign's linkresponse results.
l Daily Response Report: The Daily response report screen displays the dailyperformance of your campaigns in seven-day blocks.
l Social Influence Report: The Social influence report screen displays your campaign'ssocial media results.
Accessing the Reflex Series Report Screen
To access the Reflex series report screen:
1. In the Campaign Commander™ Email & Mobile Edition left-hand menu, click Reports.
2. In the Reports screen, go to Reflex.
3. Click the arrow icon to the left of the reflex scenario.
4. Click the arrow icon to the left of the reflex message.
Analyzing the Results
The following data is displayed for the series:
Columnname Description
Campaignname
The name of the campaign.
Campaign ID The ID of the campaign.
Send date The date and time when the campaign was sent.
Selected The total number of members selected as recipients of the campaign.l Selected = Net Sent + Filtered
Filtered The percentage and the total number of emails that were not sent due tosettings such as Dedupe on send OR Mailing Frequency Control.
l Filtered rate = (Filtered / Selected) x 100
Net sent The percentage and total number of emails sent.l Net Sent rate = ((Selected - Filtered) / Selected) x 100l Total number of net sent = Selected - Filtered
Delivered The percentage and total number of emails delivered, regardless of whetherthey ended up in the inbox, spam, or junk folders (i.e. net sent minus thehard and soft bounces).
l Delivered rate = ((Net sent - (Hard bounces + Soft bounces)) /Selected) x 100

Campaign Commander™ Email & Mobile Edition User Guide
Reflex Series Report
193
Columnname Description
Total opens The total number of times an email was opened.
Opens The percentage and total number of recipients who opened an email.l Open rate = (Opens / Delivered) x 100
Total clicks The total number of clicks generated by an email campaign (excludingUnsubscribe and Share clicks).
Clickthroughs
The percentage and total number of recipients who clicked through an emailto a landing page.
l Click through rate = (Number of recipients who clicked in an email /Delivered) x 100
Total socialshares
The total number of times an email was shared on a social network.
Socialsharers
The percentage and total number of unique recipients who shared an emailon a social network.
l Total social sharer rate = (Total social sharers / Delivered) x 100
Social opens The percentage and total number of recipients who shared an email on asocial network that was opened.
l Social opener rate = (Social openers / Delivered) x 100
Conversionrate
The percentage and total number of recipients who clicked through the emailto a conversion page.
l Conversion rate = (Converted / Delivered) x 100These results are only available if you have activated post-click tracking.
Purchases The percentage and total number of recipients who made a purchase orplaced an order after clicking a link in an email. These results are onlyavailable if you have activated post-click tracking.
l Purchase rate = (Buyers / Delivered) x 100
Totalpurchasevalue
The total value of purchases or orders placed by recipients after clicking alink in an email.These results are only available if you have activated post-click tracking.
Unsubscribed The percentage and total number of recipients who clicked an email'sunsubscribe link.
l Unsubscribe rate = (Unsubscribed / Delivered) x 100
Soft bounces The percentage and total number of emails that could not be delivered for atemporary reason such as the recipient's mailbox being full, the email sizeand/or attachments being too large, or a temporary network problem duringthe email transmission process.
l Soft bounce rate = (Soft bounces / Net Sent) x 100

Campaign Commander™ Email & Mobile Edition User Guide
Reflex Series Report
194
Columnname Description
Hardbounces
The percentage and total number of emails that could not be delivered for apermanent reason such as an invalid or expired email address.
l Hard bounce rate = (Hard bounces / Net Sent) x 100
Complaints The percentage and total number of members who reported the email asspam.
l Complaint rate = (Number of recipients who reported the email asspam / Delivered) x 100
Note: You can modify which columns are displayed by default (see Displaying Additional Dataon page 156).

Campaign Commander™ Email & Mobile Edition User Guide
Split Test Reports
195
Split Test ReportsThe Split Tests section of the Reports screen regroups all the reports pertaining to your splittests. The following reports can be accessed through this tab:
l All Split Testsl Split Test Report
l Snapshot Reportl Link Response Reportl Daily Response Reportl Social Influence Report
Note: Split test reports are only available if you subscribed to the split test option.

Campaign Commander™ Email & Mobile Edition User Guide
All Split Tests
196
All Split TestsThe All split tests screen displays the results of all your split tests. It also provides access tothe detailed results of your individual split test reports.
Accessing the All Split Tests Screen
To access the All split tests screen:
1. In the Campaign Commander™ Email & Mobile Edition left-hand menu, click Reports.
2. In the Reports screen, go to Split Tests.
Analyzing the Results
The following data is displayed for the split tests:
Columnname Description
Split testname
The name of the split test.
Split test ID The ID of the split test.
Send date The date and time when the campaign was sent.
Selected The total number of members selected as recipients of the campaign.l Selected = Net Sent + Filtered
Filtered The percentage and the total number of emails that were not sent due tosettings such as Dedupe on send OR Mailing Frequency Control.
l Filtered rate = (Filtered / Selected) x 100
Net sent The percentage and total number of emails sent.l Net Sent rate = ((Selected - Filtered) / Selected) x 100l Total number of net sent = Selected - Filtered
Delivered The percentage and total number of emails delivered, regardless of whetherthey ended up in the inbox, spam, or junk folders (i.e. net sent minus thehard and soft bounces).
l Delivered rate = ((Net sent - (Hard bounces + Soft bounces)) /Selected) x 100
Total opens The total number of times an email was opened.
Opens The percentage and total number of recipients who opened an email.l Open rate = (Opens / Delivered) x 100
Total clicks The total number of clicks generated by an email campaign (excludingUnsubscribe and Share clicks).
Clickthroughs
The percentage and total number of recipients who clicked through an emailto a landing page.
l Click through rate = (Number of recipients who clicked in an email /Delivered) x 100

Campaign Commander™ Email & Mobile Edition User Guide
All Split Tests
197
Columnname Description
Total socialshares
The total number of times an email was shared on a social network.
Socialsharers
The percentage and total number of unique recipients who shared an email ona social network.
l Total social sharer rate = (Total social sharers / Delivered) x 100
Social opens The percentage and total number of recipients who shared an email on asocial network that was opened.
l Social opener rate = (Social openers / Delivered) x 100
Conversionrate
The percentage and total number of recipients who clicked through the emailto a conversion page.
l Conversion rate = (Converted / Delivered) x 100These results are only available if you have activated post-click tracking.
Purchases The percentage and total number of recipients who made a purchase orplaced an order after clicking a link in an email. These results are onlyavailable if you have activated post-click tracking.
l Purchase rate = (Buyers / Delivered) x 100
Totalpurchasevalue
The total value of purchases or orders placed by recipients after clicking alink in an email.These results are only available if you have activated post-click tracking.
Unsubscribed The percentage and total number of recipients who clicked an email'sunsubscribe link.
l Unsubscribe rate = (Unsubscribed / Delivered) x 100
Soft bounces The percentage and total number of emails that could not be delivered for atemporary reason such as the recipient's mailbox being full, the email sizeand/or attachments being too large, or a temporary network problem duringthe email transmission process.
l Soft bounce rate = (Soft bounces / Net Sent) x 100
Hardbounces
The percentage and total number of emails that could not be delivered for apermanent reason such as an invalid or expired email address.
l Hard bounce rate = (Hard bounces / Net Sent) x 100
Complaints The percentage and total number of members who reported the email asspam.
l Complaint rate = (Number of recipients who reported the email asspam / Delivered) x 100
Note: You can modify which columns are displayed by default (see Displaying Additional Dataon page 156).

Campaign Commander™ Email & Mobile Edition User Guide
Split Test Report
198
Split Test ReportThe Split test report screen displays the results of the campaigns used in the split test andallows you to drill down to the following reports:
l Snapshot Report: The Snapshot report screen displays an aggregation of all availablecampaign data (up until the last recorded activity).
l Link Response Report: The Link response report screen displays a campaign's linkresponse results.
l Daily Response Report: The Daily response report screen displays the dailyperformance of your campaigns in seven-day blocks.
l Social Influence Report: The Social influence report screen displays your campaign'ssocial media results.
Accessing the Split Test Report Screen
To access the results of an individual split test report:
1. In the Campaign Commander™ Email & Mobile Edition left-hand menu, click Reports.
2. In the Reports screen, go to Split Tests.
3. Click the arrow icon to the left of the split test name to view its results.
Analyzing the Results
In addition to the bar chart, which shows the percentage of opens and click throughs for thesplit test, the following data is displayed for the split tests:
Columnname Description
Campaignname
The name of the campaign.
Campaign ID The ID of the campaign.
Send date The date and time when the campaign was sent.
Selected The total number of members selected as recipients of the campaign.l Selected = Net Sent + Filtered

Campaign Commander™ Email & Mobile Edition User Guide
Split Test Report
199
Columnname Description
Filtered The percentage and the total number of emails that were not sent due tosettings such as Dedupe on send OR Mailing Frequency Control.
l Filtered rate = (Filtered / Selected) x 100
Net sent The percentage and total number of emails sent.l Net Sent rate = ((Selected - Filtered) / Selected) x 100l Total number of net sent = Selected - Filtered
Delivered The percentage and total number of emails delivered, regardless of whetherthey ended up in the inbox, spam, or junk folders (i.e. net sent minus thehard and soft bounces).
l Delivered rate = ((Net sent - (Hard bounces + Soft bounces)) /Selected) x 100
Total opens The total number of times an email was opened.
Opens The percentage and total number of recipients who opened an email.l Open rate = (Opens / Delivered) x 100
Total clicks The total number of clicks generated by an email campaign (excludingUnsubscribe and Share clicks).
Clickthroughs
The percentage and total number of recipients who clicked through an emailto a landing page.
l Click through rate = (Number of recipients who clicked in an email /Delivered) x 100
Total socialshares
The total number of times an email was shared on a social network.
Socialsharers
The percentage and total number of unique recipients who shared an emailon a social network.
l Total social sharer rate = (Total social sharers / Delivered) x 100
Social opens The percentage and total number of recipients who shared an email on asocial network that was opened.
l Social opener rate = (Social openers / Delivered) x 100
Conversionrate
The percentage and total number of recipients who clicked through the emailto a conversion page.
l Conversion rate = (Converted / Delivered) x 100These results are only available if you have activated post-click tracking.
Purchases The percentage and total number of recipients who made a purchase orplaced an order after clicking a link in an email. These results are onlyavailable if you have activated post-click tracking.
l Purchase rate = (Buyers / Delivered) x 100

Campaign Commander™ Email & Mobile Edition User Guide
Split Test Report
200
Columnname Description
Totalpurchasevalue
The total value of purchases or orders placed by recipients after clicking alink in an email.These results are only available if you have activated post-click tracking.
Unsubscribed The percentage and total number of recipients who clicked an email'sunsubscribe link.
l Unsubscribe rate = (Unsubscribed / Delivered) x 100
Soft bounces The percentage and total number of emails that could not be delivered for atemporary reason such as the recipient's mailbox being full, the email sizeand/or attachments being too large, or a temporary network problem duringthe email transmission process.
l Soft bounce rate = (Soft bounces / Net Sent) x 100
Hardbounces
The percentage and total number of emails that could not be delivered for apermanent reason such as an invalid or expired email address.
l Hard bounce rate = (Hard bounces / Net Sent) x 100
Complaints The percentage and total number of members who reported the email asspam.
l Complaint rate = (Number of recipients who reported the email asspam / Delivered) x 100
Note: You can modify which columns are displayed by default (see Displaying Additional Dataon page 156).

Campaign Commander™ Email & Mobile Edition User Guide
Test Report
201
Test ReportThe Test reports screen displays the results of your test email campaigns allowing you to seetheir success rate with the test recipients. You can see whether your test emails weredelivered to all the test recipients or whether they resulted in hard or soft bounces.
Accessing the Test Reports ScreenTo access the Test reports screen:
1. In the Campaign Commander™ Email & Mobile Edition left-hand menu, click Reports.
2. Click the Tests tab at the top of the Reports screen.
Analyzing the ResultsThe following data is displayed for the test campaigns:
Columnname Description
Campaignname
The name of the campaign.
Campaign ID The ID of the campaign.
Send date The date and time when the campaign was sent.
Selected The total number of members selected as recipients of the campaign.l Selected = Net Sent + Filtered
Filtered The percentage and the total number of emails that were not sent due tosettings such as Dedupe on send OR Mailing Frequency Control.
l Filtered rate = (Filtered / Selected) x 100
Net sent The percentage and total number of emails sent.l Net Sent rate = ((Selected - Filtered) / Selected) x 100l Total number of net sent = Selected - Filtered
Delivered The percentage and total number of emails delivered, regardless of whetherthey ended up in the inbox, spam, or junk folders (i.e. net sent minus thehard and soft bounces).
l Delivered rate = ((Net sent - (Hard bounces + Soft bounces)) /Selected) x 100
Total opens The total number of times an email was opened.
Opens The percentage and total number of recipients who opened an email.l Open rate = (Opens / Delivered) x 100
Total clicks The total number of clicks generated by an email campaign (excludingUnsubscribe and Share clicks).
Clickthroughs
The percentage and total number of recipients who clicked through an emailto a landing page.
l Click through rate = (Number of recipients who clicked in an email /Delivered) x 100

Campaign Commander™ Email & Mobile Edition User Guide
Test Report
202
Columnname Description
Total socialshares
The total number of times an email was shared on a social network.
Socialsharers
The percentage and total number of unique recipients who shared an emailon a social network.
l Total social sharer rate = (Total social sharers / Delivered) x 100
Social opens The percentage and total number of recipients who shared an email on asocial network that was opened.
l Social opener rate = (Social openers / Delivered) x 100
Conversionrate
The percentage and total number of recipients who clicked through the emailto a conversion page.
l Conversion rate = (Converted / Delivered) x 100These results are only available if you have activated post-click tracking.
Purchases The percentage and total number of recipients who made a purchase orplaced an order after clicking a link in an email. These results are onlyavailable if you have activated post-click tracking.
l Purchase rate = (Buyers / Delivered) x 100
Totalpurchasevalue
The total value of purchases or orders placed by recipients after clicking alink in an email.These results are only available if you have activated post-click tracking.
Unsubscribed The percentage and total number of recipients who clicked an email'sunsubscribe link.
l Unsubscribe rate = (Unsubscribed / Delivered) x 100
Soft bounces The percentage and total number of emails that could not be delivered for atemporary reason such as the recipient's mailbox being full, the email sizeand/or attachments being too large, or a temporary network problem duringthe email transmission process.
l Soft bounce rate = (Soft bounces / Net Sent) x 100
Hardbounces
The percentage and total number of emails that could not be delivered for apermanent reason such as an invalid or expired email address.
l Hard bounce rate = (Hard bounces / Net Sent) x 100
Complaints The percentage and total number of members who reported the email asspam.
l Complaint rate = (Number of recipients who reported the email asspam / Delivered) x 100
Note: You can modify which columns are displayed by default (see Displaying Additional Dataon page 156).

Campaign Commander™ Email & Mobile Edition User Guide
Snapshot Report
203
Snapshot ReportThe Snapshot report screen displays an aggregation of all available campaign data (up untilthe last recorded activity). Through the Snapshot report screen, you can:
l View the overall results of your campaign.
l View and compare the success of the links contained in your email.
l Identify problem sources for your campaigns.
l A high Hard bounce rate in comparison to the total number of emails sent couldindicate that your member database contains a lot of invalid or expired emailaddresses.
l A high Complaint rate is both an indicator of a problem and the cause of futureproblems as it affects your reputation.
l Print and email the campaign results.
Accessing the Snapshot ReportSnapshot reports are available for classic and reflex campaigns, split tests, and bounce backemails.
Accessing the Snapshot Report of a Classic CampaignTo access a classic campaign's snapshot report:
1. In the Campaign Commander™ Email & Mobile Edition left-hand menu, click Reports.
2. In the Reports screen, go to Campaigns.
3. In the Last 10 campaigns or All campaigns screens, click the campaign name.
4. Select Snapshot report from the popup menu.
5. The snapshot report opens in a new browser tab or window.
Accessing the Snapshot Report of a Reflex Campaign SeriesTo access a reflex campaign series' snapshot report:
1. In the Campaign Commander™ Email & Mobile Edition left-hand menu, click Reports.
2. In the Reports screen, go to Reflex.
3. In the All reflex campaigns screen, click the arrow icon to the left of the campaignname.
4. Click the arrow icon to the left of the email.
5. Click the reflex campaign series.
6. Select Snapshot report from the popup menu.
7. The snapshot report opens in a new browser tab or window.
Accessing the Snapshot Report of a Split TestTo access a split test's snapshot report:
1. In the Campaign Commander™ Email & Mobile Edition left-hand menu, click Reports.
2. In the Reports screen, go to Split Tests.
3. Click the arrow icon to the left of the split test name to view its results.

Campaign Commander™ Email & Mobile Edition User Guide
Snapshot Report
204
4. In the Split test report screen, click the campaign name.
5. Select Snapshot report from the popup menu.
6. The snapshot report opens in a new browser tab or window.
Accessing the Snapshot Report of a Bounce Back EmailTo access a bounce back email's snapshot report:
1. In the Campaign Commander™ Email & Mobile Edition left-hand menu, click Reports.
2. In the Reports screen, go to Campaigns.
3. Select Bounce back report from the drop-down menu.
4. In the Bounce back report, click the message name.
5. Select Snapshot report from the popup menu.
6. The snapshot report opens in a new browser tab or window.
Analyzing the Results
General Information
In this section, you can consult the general information relating to the campaign, such as thecampaign name and the email's header configuration.
KPI name Description
Campaign name The name of the campaign.
Message header informationl Froml Tol Subjectl Reply To
The information contained in the message header.
Segment The name of the segment used for the campaign.Created by The name of the person who created the report.Launch date The date the campaign was launched.
Campaign Response Details
The Campaign Response Details section displays data concerning user reactivity to thecampaign:
KPI name Description
Opened The percentage of recipients who opened an email.
l Open rate = Opens / Delivered x 100
Unique openers The number of recipients who opened the email.

Campaign Commander™ Email & Mobile Edition User Guide
Snapshot Report
205
KPI name Description
Clicked The percentage of recipients who clicked through an email to a landingpage.
l Clicked rate = Number of recipients who clicked in an email /Delivered x 100
Unique clickers The number of recipients who clicked a link that led to a landing page.
Converted The percentage of recipients who clicked through the email to aconversion page.
l Conversion rate = (Converted / Delivered) x 100This information is only available if you have activated post-clicktracking.
Uniqueconversions
The total number of recipients who clicked through the email to aconversion page.This information is only available if you have activated post-clicktracking.
Unsubscribed The percentage and total number of recipients who clicked an email'sunsubscribe link.
l Unsubscribe rate = (Unsubscribed / Delivered) x 100
Shared The percentage and total number of times an email was shared on asocial network.
l Shared rate = Total social shares / Opens x 100
Click Through toOpen Rate
The percentage of recipients who clicked any link in the email out of thenumber of recipients who opened the emails.
l Click Through to Open Rate = (Click Through / Opens) x 100
Deliverability Report
The Deliverability Report section displays the following data concerning the deliverabilityrate of the campaign:
KPI name Description
Selected The total number of members selected as recipients of the campaign.l Selected = Net Sent + Filtered
Filtered The percentage and the total number of emails that were not sent due tosettings such as Dedupe on send OR Mailing Frequency Control.
l Filtered rate = (Filtered / Selected) x 100
Bounced The percentage of emails that could not be sent for a temporary or permanentreason (such as the recipient's inbox being full or the email address beinginvalid).
l Bounce rate = (Bounces / Selected) x 100

Campaign Commander™ Email & Mobile Edition User Guide
Snapshot Report
206
KPI name Description
Softbounced
The percentage and total number of emails that could not be sent for atemporary reason (such as the recipient's inbox being full).
l Soft bounce rate = (Soft bounces / Selected) x 100
Hardbounced
The percentage and total number of emails that could not be sent for apermanent reason (such as the email address being invalid).
l Hard bounce rate = (Hard bounces / Selected) x 100
Delivered The percentage of emails delivered, regardless of whether they end up in theinbox, spam, or junk folders (i.e. net sent minus the hard and soft bounces).
l Delivered rate = ((Net sent - (Hard bounces + Soft bounces)) / Selected)x 100
Complained The percentage and total number of members who reported the email as spam.l Complaint rate = (Number of recipients who reported the email as spam/ Delivered) x 100
Link Details
The Link Details section displays the results of your creative's link performance.
Columnname Description
Link name The name assigned to the link when it was added in the email.
Link URL The URL of the link.
Clickthroughs
The total number of recipients who clicked a link in the email.
Totalclicks
The total number of clicks generated by the link.
% Totalclicks
The percentage of clicks generated by the link.
l Total click rate = (Number of times the link was clicked / Number ofclicks a campaign generated) x 100
Visual Link Performance
The Visual Link Performance section of the snapshot report displays the campaign'screative with the percentage of clicks generated by the links. Each link has a label indicatingwhat percentage of clicks it generated. When you place the cursor over the label, the link ishighlighted in the list of displayed links in the Link Details section.
By default, only the top ten performing links are displayed in the visual representation.
To display all links:
n Select the All links radio button.
To return to the view of the top ten links:
n Select the Top 10 links radio button.

Campaign Commander™ Email & Mobile Edition User Guide
Snapshot Report
207
To access the detailed results of one of the top ten links:
n Place your cursor over the label to highlight the link in the Link Details section.
Printing the Snapshot ReportTo print the snapshot report:
1. Click the Print icon in the top right-hand corner of the screen.
2. In the Print window, select your printer and printer settings.
3. Click Print.
Emailing the Snapshot ReportTo email the snapshot report to one or more recipients:
1. Click the Email Report icon in the top right-hand corner of the screen.
2. In the Send to field enter the email address.
3. Click Send.

Campaign Commander™ Email & Mobile Edition User Guide
Link Response Report
208
Link Response ReportThe Link response report screen displays a campaign's link response results. Through theLink response report screen, you can:
l View the results of your campaign's tracked links, such as:
l The percentage/number of the recipients who clicked each link (Click throughs)
l The percentage/number of recipients who clicked a link a single time(Uniqueclickers) and multiple times (Repeat clickers)
l Compare link effectiveness: After having identified the most popular links, you cananalyze their position and appearance in the email to work out what factors inciterecipients to click and then re-apply them in future campaigns.
Accessing the Link Response ReportLink response reports are available for classic and reflex campaigns, split tests, and bounceback emails.
Accessing the Link Response Report of a Classic CampaignTo access a classic campaign's link response report:
1. In the Campaign Commander™ Email & Mobile Edition left-hand menu, click Reports.
2. In the Reports screen, go to Campaigns.
3. In the Last 10 campaigns or All campaigns screens, click the campaign name.
4. Select Link response report from the popup menu.
Accessing the Link Response Report of a Reflex Campaign SeriesTo access a reflex campaign series' link response report:
1. In the Campaign Commander™ Email & Mobile Edition left-hand menu, click Reports.
2. In the Reports screen, go to Reflex.
3. In the All reflex campaigns screen, click the arrow icon to the left of the campaignname.
4. Click the arrow icon to the left of the email.
5. Click the reflex campaign series.
6. Select Link response report from the popup menu.
Accessing the Link Response Report of a Split TestTo access a split test's Link response report:
1. In the Campaign Commander™ Email & Mobile Edition left-hand menu, click Reports.
2. In the Reports screen, go to Split Tests.
3. Click the arrow icon to the left of the split test name to view its results.
4. In the Split test report screen, click the campaign name.
5. Select Link response report from the popup menu.
Accessing the Link Response Report of a Bounce Back EmailTo access a bounce back email's link response report:

Campaign Commander™ Email & Mobile Edition User Guide
Link Response Report
209
1. In the Campaign Commander™ Email & Mobile Edition left-hand menu, click Reports.
2. In the Reports screen, go to Campaigns.
3. Select Bounce back report from the drop-down menu.
4. In the Bounce back report screen, click the message name.
5. Select Link response report from the popup menu.
Viewing the ResultsThe bar chart shows the most clicked links in your campaign (both banner and regular links).The table view is divided into regular links and banner links so that you can view the twocategories separately.
To view the results of your regular links (i.e. all the links of the campaign excluding bannerlinks):
n Click Regular.
To view the results of your banner links:
n Click Banner.
Analyzing the Results
Regular Link
The following data is displayed for a regular link:
Columnname Description
Link name The name assigned to the link when it was added in the email.
Link number The link ID number.

Campaign Commander™ Email & Mobile Edition User Guide
Link Response Report
210
Columnname Description
Clickthroughs
The percentage and total number of recipients who clicked a link in the email.
l Click through rate = (Number of recipients who clicked a link /Delivered) x 100
Uniqueclickers
The percentage and total number of recipients who clicked the link once.
l Unique clicker rate = (Number of unique clickers / Total number ofclickers) x 100
Repeatclickers
The percentage and total number of recipients who clicked a particular linkmore than once.
l Repeat clicker rate = (Number of repeat clickers / Total number ofclickers) x 100
Total clicks The total number of clicks generated by a link.
Converted The percentage and total number of recipients who clicked a link leading to aconversion page.
l Conversion rate = (Converted / Delivered) x 100These results are only available if you have activated post-click tracking.
Purchases The total number of purchases or orders placed by recipients after clickingthe link.These results are only available if you have activated post-click tracking.
Totalpurchases
The total value of purchases or orders placed by recipients after clicking thelink.These results are only available if you have activated post-click tracking.
Banner Link
The following data is displayed for a banner link:
Columnname Description
Bannername
The name of the banner.
Link name The name assigned to the link when it was added in the email.
Linknumber
The link ID number.
Clickthroughs
The percentage and total number of recipients who clicked a link in thebanner.
l Click through rate = (Number of recipients who clicked a link /Delivered) x 100

Campaign Commander™ Email & Mobile Edition User Guide
Link Response Report
211
Columnname Description
Uniqueclickers
The percentage and total number of recipients who clicked the link once.
l Unique clicker rate = (Number of unique clickers / Total number ofclickers) x 100
Repeatclickers
The percentage and total number of recipients who clicked a particular linkmore than once.
l Repeat clicker rate = (Number of repeat clickers / Total number ofclickers) x 100
Total clicks The total number of clicks generated by a link.
Converted The percentage and total number of recipients who clicked through the bannerto a conversion page.
l Conversion rate = (Converted / Delivered) x 100These results are only available if you have activated post-click tracking.
Purchases The total number of purchases or orders placed by recipients after clicking alink in the banner.These results are only available if you have activated post-click tracking.
Totalpurchases
The total value of purchases or orders placed by recipients after clicking a linkin a banner.These results are only available if you have activated post-click tracking.

Campaign Commander™ Email & Mobile Edition User Guide
Daily Response Report
212
Daily Response ReportThe Daily response report screen displays the daily performance of your campaigns inseven-day blocks.
Accessing the Daily Response ReportDaily response reports are available for classic and reflex campaigns, split tests, and bounceback emails.
Accessing the Daily Response Report of a Classic CampaignTo access a classic campaign's daily response report:
1. In the Campaign Commander™ Email & Mobile Edition left-hand menu, click Reports.
2. In the Reports screen, go to Campaigns.
3. In the Last 10 campaigns or All campaigns screens, click the campaign name.
4. Select Daily response report from the popup menu.
Accessing the Daily Response Report of a Reflex Campaign SeriesTo access a reflex campaign series' daily response report:
1. In the Campaign Commander™ Email & Mobile Edition left-hand menu, click Reports.
2. In the Reports screen, go to Reflex.
3. In the All reflex campaigns screen, click the campaign name.
4. Click the arrow icon to the left of the email.
5. Click the reflex campaign series.
6. Select Daily response report from the popup menu.
Accessing the Daily Response Report of a Split TestTo access a split test's daily response report:
1. In the Campaign Commander™ Email & Mobile Edition left-hand menu, click Reports..
2. In the Reports screen, go to Split Tests.
3. Click the arrow icon to the left of the split test name to view its results.
4. In the Split test report screen, click the campaign name.
5. Select Daily response report from the popup menu.
Accessing the Daily Response Report of a Bounce Back EmailTo access a bounce back email's daily response report:
1. In the Campaign Commander™ Email & Mobile Edition left-hand menu, click Reports.
2. In the Reports screen, go to Campaigns.
3. Select Bounce back report from the drop-down menu.
4. In the Bounce back report screen, click the message name.
5. Select Daily response report from the popup menu.

Campaign Commander™ Email & Mobile Edition User Guide
Daily Response Report
213
Viewing the ResultsBy default, the first seven days of results are shown. To view a different seven-day block ofresults:
n Use the Previous and Next buttons to navigate back and forward in time.
Note: The total amount of data available depends on how your storage settings areconfigured.
Analyzing the ResultsThe graph shows seven-days' worth of data. The table displays all the dates for which datawere collected (i.e. dates that are not displayed in the table are dates when there was noactivity in campaigns).
The following data is displayed in the table:
Columnname Description
Day The date on which the data was collected.
Total opens The total number of times an email was opened.
Opens The percentage and total number of recipients who opened an email.l Open rate = (Opens / Delivered) x 100
Total clicks The total number of clicks generated by an email campaign (excludingUnsubscribe and Share clicks).

Campaign Commander™ Email & Mobile Edition User Guide
Daily Response Report
214
Columnname Description
Clickthroughs
The percentage and total number of recipients who clicked through an emailto a landing page.
l Click through rate = (Number of recipients who clicked in an email /Delivered) x 100
Total socialshares
The total number of times an email was shared on a social network.
Socialsharers
The percentage and total number of unique recipients who shared an email ona social network.
l Total social sharer rate = (Total social sharers / Delivered) x 100
Social opens The percentage and total number of recipients who shared an email on asocial network that was opened.
l Social opener rate = (Social openers / Delivered) x 100
Conversionrate
The percentage and total number of recipients who clicked through the emailto a conversion page.
l Conversion rate = (Converted / Delivered) x 100These results are only available if you have activated post-click tracking.
Purchases The percentage and total number of recipients who made a purchase orplaced an order after clicking a link in an email. These results are onlyavailable if you have activated post-click tracking.
l Purchase rate = (Buyers / Delivered) x 100
Totalpurchasevalue
The total value of purchases or orders placed by recipients after clicking alink in an email.These results are only available if you have activated post-click tracking.
Unsubscribed The percentage and total number of recipients who clicked an email'sunsubscribe link.
l Unsubscribe rate = (Unsubscribed / Delivered) x 100
Hardbounces
The percentage and total number of emails that could not be delivered for apermanent reason such as an invalid or expired email address.
l Hard bounce rate = (Hard bounces / Net Sent) x 100
Soft bounces The percentage and total number of emails that could not be delivered for atemporary reason such as the recipient's mailbox being full, the email sizeand/or attachments being too large, or a temporary network problem duringthe email transmission process.
l Soft bounce rate = (Soft bounces / Net Sent) x 100
Complaints The percentage and total number of members who reported the email asspam.
l Complaint rate = (Number of recipients who reported the email asspam / Delivered) x 100

Campaign Commander™ Email & Mobile Edition User Guide
Social Influence Report
215
Social Influence ReportThe Social influence report screen displays your campaign's social media results.
Accessing the Social Influence ReportSocial influence reports are available for classic and reflex campaigns, split tests, and bounceback emails.
Accessing the Social Influence Report of a Classic CampaignTo access a classic campaign's social influence report:
1. In the Campaign Commander™ Email & Mobile Edition left-hand menu, click Reports.
2. In the Reports screen, go to Campaigns.
3. In the Last 10 campaigns or All campaigns screens, click the campaign name of thecampaign whose results you want to view.
4. Select Social influence report from the popup menu.
Accessing the Social Influence Report of a Reflex Campaign SeriesTo access a reflex campaign series' social influence report:
1. In the Campaign Commander™ Email & Mobile Edition left-hand menu, click Reports.
2. In the Reports screen, go to Reflex.
3. In the All reflex campaigns screen, click the arrow icon to the left of the campaignname.
4. Click the arrow icon to the left of the email.
5. Click the reflex campaign series.
6. Select Social influence report from the popup menu.
Accessing the Social Influence Report of a Split TestTo access a reflex campaign series' social influence report:
1. In the Campaign Commander™ Email & Mobile Edition left-hand menu, click Reports.
2. In the Reports screen, go to Split Tests.
3. Click the arrow icon to the left of the split test name to view its results.
4. Click the campaign name.
5. Select Social influence report from the popup menu.
Accessing the Social Influence Report of a Bounce Back EmailTo access a bounce back email's social influence report:
1. In the Campaign Commander™ Email & Mobile Edition left-hand menu, click Reports.
2. In the Reports screen, go to Campaigns.
3. Select Bounce back report from the drop-down menu.
4. Click the bounce back email name.
5. Select Social influence report from the popup menu.

Campaign Commander™ Email & Mobile Edition User Guide
Social Influence Report
216
Analyzing the ResultsThe following data is displayed in the social influence report:
Columnname Description
Socialnetwork
The name of the social network on which the campaign was shared.
Total socialshares
The percentage and total number of times an email was shared on a socialnetwork.
l Total social share rate = (Number of social shares on the social network/ Total social shares) x 100
Socialsharers
The percentage and total number of unique recipients who shared an email ona social network.
l Total social sharer rate = (Total social sharers / Delivered) x 100
Socialopens
The percentage and total number of times an email was opened by a newperson after being shared on a social network.
l Social open rate = (Number of social opens on the social network /Social opens) x 100
Note: This data is only collected for messages that are shared via Campaign Commander'sshare functionality.