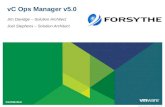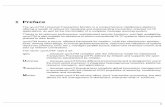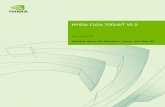cc: Clarity User Guide, v5.0 R1 - NICE inContact6 cc: Clarity User Guide, v5.0 R1 Login and...
Transcript of cc: Clarity User Guide, v5.0 R1 - NICE inContact6 cc: Clarity User Guide, v5.0 R1 Login and...

Revision History
Revision Change Description Author Effective Date
0 Initial version for build 5.0.2597. JThomas 2012-04-26
1 Updates for build 5.0.2747.0 JThomas 2012-06-11
© Copyright 2012, CallCopy, Inc. All rights reserved.
No part of this document may be transmitted or distributed, or copied, photocopied, scanned, reproduced,
translated, microfilmed, or otherwise duplicated on any medium without written consent of CallCopy. If
written consent is given, the same confidential, proprietary, and copyright notices must be affixed to any
permitted copies as were affixed to the original. The information contained in this document does not
constitute legal advice, and should not be considered a replacement for sound legal counsel. CallCopy
shall be in no way liable for any use or misuse of the information presented herein.
Security Classification: CallCopy Confidential
Distribution: Approved internal CallCopy staff only and licensed CallCopy customers
Note: Applicable non-disclosure agreements must be in force for authorization.

cc: Clarity User Guide, v5.0 R1 3
Table of Contents
Introduction ........................................................................................................... 5
Login and Communicate with Clarity ...................................................................... 6
Login ................................................................................................................................................... 6
Forgot Password Feature..................................................................................................................... 6
Locate Version Number ....................................................................................................................... 7
Change Your Password ....................................................................................................................... 7
Log Out ............................................................................................................................................... 7
User Settings: Update Viewing Time Zone ........................................................................................... 8
Update My Employee Information ........................................................................................................ 8
Add or Remove a Widget ..................................................................................................................... 8
News Widget ................................................................................................................................... 9
Twitter Widget.................................................................................................................................. 9
Facebook Widget ............................................................................................................................. 9
Dashboard Widget ........................................................................................................................... 9
View My Schedule ............................................................................................................................... 9
Request Leave .............................................................................................................................. 10
Request a Shift Swap .................................................................................................................... 10
Manage Employees ............................................................................................... 11
Search for Users ................................................................................................................................ 11
Change an Employee’s Account Information and Password ........................................................... 11
View an Employee’s Schedule ....................................................................................................... 11
Manage Leave Requests, Shift Swaps, and Call Offs ..................................................................... 12
Edit an Employee’s Schedule......................................................................................................... 12
Approve/Decline Multiple Employee Requests ................................................................................... 13
Report on Employee and Call Activity ................................................................... 14
Real-Time Roster............................................................................................................................... 14
Filter Roster Information ................................................................................................................ 14
Remove an Employee from the Roster ........................................................................................... 15
Report Widgets .................................................................................................................................. 15

4 cc: Clarity User Guide, v5.0 R1
Add or Remove a Report Widget.................................................................................................... 15
Real-Time Widgets ........................................................................................................................ 16
Historical Widgets .......................................................................................................................... 16
Forecast Call Volumes .......................................................................................... 17
Import Data from a File ...................................................................................................................... 18
Create an Historical Call Volume Set ................................................................................................. 19
Select Data .................................................................................................................................... 19
Data from Devices .................................................................................................................... 19
Data from an Existing Data Set ................................................................................................. 19
Modify the Data Set ....................................................................................................................... 19
Auto-Correct Outliers ................................................................................................................ 20
Auto-Correct Selected ............................................................................................................... 21
Manually Modify Data ................................................................................................................ 21
Add Events to Data ................................................................................................................... 21
Undo/Revert Changes ............................................................................................................... 22
Save the Forecast Data Set ...................................................................................................... 22
Create a Call Volume Forecast .......................................................................................................... 22
Review the Call Volume Trend ....................................................................................................... 22
Predict Call Volume ....................................................................................................................... 23
Schedule Employees ............................................................................................. 24
Manually Create a Schedule without a Forecast ................................................................................. 24
Automatically Generate a Schedule Using a Forecast ........................................................................ 26
Publish a Schedule ............................................................................................................................ 27
Export a Schedule ............................................................................................................................. 27
About CallCopy ..................................................................................................... 28

Introduction
cc: Clarity User Guide, v5.0 R1 5
Introduction
This manual is for cc: Clarity managers and agents.
To work with this software, users should have basic Windows personal computer skills such as
Logging into a network and an application
Using a mouse to start an application and navigate
Working in a Web browser
Users also need a Clarity user account and password.

Login and Communicate with Clarity
6 cc: Clarity User Guide, v5.0 R1
Login and Communicate with Clarity
This chapter explains how to login and use the Clarity Home tab to communicate employee information,
schedules, and news.
Login
Note: These instructions assume user login to Clarity. See the Roles, Permissions, and Accounts section
of the cc: Clarity Administration Guide and the cc: Discover Web Player Guide for alternative login
methods.
Your system administrator or manager should provide you with the necessary information to log into cc:
Clarity: username, initial password, possibly a login mode, and the URL or link to the portal.
Follow these steps to login:
1. In Internet Explorer, type the URL (hostname or IP address) of the site into your browser’s address
bar. (http://callcopyserver.yourcompany in this example.) The login page appears.
2. Enter your cc: Clarity user name.
3. Enter your cc: Clarity password. Note: Passwords are case sensitive.
4. Click Login. cc: Clarity opens to the last page you accessed. For a first time login, it opens to the
Home tab.
If your login fails, you will be presented with the following error: “An invalid username or password was
used.”
To attempt another login, you should
Check that the Caps Lock is not on.
Check that you have the correct username, password, and login mode.
Note: If you fail to login after three or more attempts, you may be locked out of the system and have to
contact the system administrator. Instead, after two login failures, use the Forgot Password feature.
Forgot Password Feature
Note: This feature does not work if your account has been locked due to login failures.
If you forget your password, you can use the Forgot Password feature on the login page. Your password
will be reset, and a temporary password will be e-mailed to you if you use this option.
To use the feature
1. Click the Forgot Password link on the login screen.
2. On the page, enter the username and click Submit.

Login and Communicate with Clarity
cc: Clarity User Guide, v5.0 R1 7
If the reset is successful, you will see the following message: “A new password has been generated and
sent to your email address.” Once you have logged into the system, you will be required to change your
password.
If the reset fails, you will see this message: “User does not exist, or email address not available.” Please
contact your cc: Discover system administrator to resolve this issue.
Locate Version Number
The version number for your cc: Discover software appears in the upper-right corner of the login page. It
also appears if you place the cursor over the CallCopy icon. This version number can be useful for
locating correct documentation for your software and when obtaining support for your system.
Change Your Password
Follow these steps to change your password:
1. Click the ‘Change Password’ link in the upper right-hand corner of every page.
2. On the Change Password page, enter a new password, and then retype the password in the Confirm
New Password field.
3. Click Save.
Log Out
Once you have completed your session, it is very important to log out for security purposes. To logout,
click the ‘Logout’ link located at the top-right of every page. Once you have successfully logged out, you
are returned to the login page.

Login and Communicate with Clarity
8 cc: Clarity User Guide, v5.0 R1
User Settings: Update Viewing Time Zone
By default, Clarity displays time based on the user’s location. When a supervisor creates a schedule and
employees are in a different time zone, the supervisor has to change the time zone to that of the
employees to see the schedule the way the employees will see it.
To change the viewing time zone, click User Settings from any page. Select a time zone from the drop
down menu and click Save. This time zone remains in effect until changed again by the user.
Update My Employee Information
Employees can see if their Clarity account information is inaccurate and update it if necessary. Additional
information can be found with the employee’s schedule. Users can be granted permission to update some
of their employee information. Some fields, such as username, cannot be edited.
1. In the account information area, click Edit. The Edit Employee Information box opens.
2. Edit each field as needed. – See the Create an Employee section of the cc: Clarity Administration
Guide for definitions of the account information.
3. Click Save. (If changes are not needed, click the X in the top right corner of the Edit Employee
Information box.)
Add or Remove a Widget
Widgets can be added, removed, or re-added as needed. Widgets can be moved around the Home tab
by clicking on the top of the widget and dragging. Changes made to the Home tab are saved when the
employee logs out. The next time the employee logs into the system the tab appears just as it was left.
Widget settings are configured on the Configuration page.
Follow these steps to add a widget:
1. Click the Add widget link.
2. Each tab has different widgets available. Select a widget.
3. Click Add. The widget appears on the tab.
To remove a widget, click the X in the top right corner of that widget.
Users have to refresh the Clarity page in order to receive widget information updates.
Note: Do not use the Blank widget.

Login and Communicate with Clarity
cc: Clarity User Guide, v5.0 R1 9
News Widget
The News widget displays announcements and the number of days since the announcement was posted.
This feature reduces the number of emails users receive by sending postings to every user who has
access to the widget. Postings can be for things that affect all users such as training events or requests
for overtime volunteers.
Users can be assigned permissions to read, edit, and add announcements.
To add an announcement, click Add News. Enter the announcement text in the dialog box and press
Enter for line breaks. Click Add to post the entry.
To edit or remove a posting, click the posting’s Edit link. In the dialog box, either edit the text and click
Update OR click Remove. Editing a message does not change the posting date.
Twitter Widget
Users can receive tweets from one Twitter account. This feature allows supervisors to communicate to
employees both internally and externally using the same tool.
Facebook Widget
Users can see text postings to a Facebook account but no images.
Dashboard Widget
All users have a default dashboard that shows the start and end time for each day they are scheduled for
the next week.
Supervisors can see the number of unapproved leave and swap requests they have to review. Click the
corresponding link to open a page listing the requests.
View My Schedule
From the Home tab, users can view their work schedules by clicking View Schedule. The Employees tab
displays the schedule using the current day’s date.
Users can:
Click the Monthly, Weekly, and Daily tabs to view the schedule.
Navigate from one month, week, or day to another by using the blue left and right arrows.
Go back to the current day by clicking Today.
Click on a day in the month to go to that day.
Right-click a schedule entry to see details and options.
Navigate to a specific date by clicking View Date and selecting a day on the calendar.
Specify which items appear on the schedule by selecting items from the Activities and Leave
Requests drop-down menus.

Login and Communicate with Clarity
10 cc: Clarity User Guide, v5.0 R1
Request Leave
An employee can request a leave. System administrators define the request types and whether a request
must be approved by a supervisor. If a request must be approved, the pending requests appear on the
supervisor’s home tab and Reports Processes page. A user receives an email when the request is
approved or rejected. Users cannot cancel requests after they have been submitted.
1. Right-click the schedule time block or a date on the calendar.
2. Click Request Leave.
3. In the From and To fields, select the first and last day of the leave. If only one day is needed, put the
same date in both fields.
4. Select a Leave Type.
5. In the Comments field, enter any additional information the supervisor needs to approve the leave or
adjust the schedule.
6. Click Submit Request.
Request a Shift Swap
Employees with the same skill or skills can request to take other employees’ shifts or swap shifts. For
example, Employee 1 has skills A and B. Employee 2 has skills C and D. Employee 3 has skills A, B, C,
and D. Employee 3 can swap shifts with either Employee 1 or 2. But Employees 1 and 2 cannot swap
shifts with each other.
Only one employee has to submit the swap request. When an employee submits a request, the swap
appears on his schedule and the other employee’s schedule.
Users cannot cancel requests after they have been submitted.
1. Right-click the schedule time block that will be given to another employee.
2. Click Request Swap.
3. Select an employee willing to swap shifts.
4. Select the shift you will take.
5. Click Submit Request.

Manage Employees
cc: Clarity User Guide, v5.0 R1 11
Manage Employees
This chapter is for supervisors and system administrators.
Note: The results of some tasks may not appear until after a Clarity page has been refreshed.
Search for Users
Follow these steps to view or edit a user account or schedule:
1. Click the Employee tab.
2. Click Search.
3. Enter one or more criteria that identify the employee profile(s). (There are no wild cards for partial
searches.)
4. Click the smaller Search button.
5. A list of employees matching the criteria appears:
To view one employee, find the employee in the list and click View for that item.
To view all employees, click Expand All. Click Collapse All to reverse this action.
Change an Employee’s Account Information and Password
1. Locate the user in the Search Results list.
2. Click Edit.
3. Edit the values as needed. Press the Control key and click to select or de-select one or more items in
fields such as Team or Skills. (See the Create an Employee section of the cc: Clarity Administration
Guide for definitions of the fields.)
4. Click Save.
View an Employee’s Schedule
See the View My Schedule section for additional instructions about the schedule.
Follow these steps to view an employee’s schedule:
1. Locate the user in the Search Results list.
2. Click View Schedule.
3. The schedule appears in a new page.
To return to the search list, click the back button (the left arrow) in the top left corner of the Web browser.

Manage Employees
12 cc: Clarity User Guide, v5.0 R1
Manage Leave Requests, Shift Swaps, and Call Offs
Supervisors can submit or approve leave requests for employees, approve shift swap requests, or mark
an employee’s time as call off if the employee does not report for work or notifies the supervisor that he
will not report.
If employees have email addresses entered on their account, they will receive emails when call offs are
recorded, requests are made for them, or requests and swaps are approved.
1. Locate the user in the Search Results list.
2. Click View Schedule.
3. Locate the day for the leave, swap, or call off. Right-click the scheduled day or requested day.
4. Click an option:
Call Off – See the Leave Request Types Configuration page for the call off rules. Clicking Call Off
marks the days as such. If the call off must be approved by a supervisor, click Approve and add a
comment. The comment appears in the email sent to the employee.
Request Leave – Enter the days the employee will not be available for work. Select a leave type
and enter a short reason for the leave. Click Submit Request.
Request Swap – Select an employee whose shift will be swapped and select the shift. Click
Submit Request.
Approve Swap – Click Approve beside the swap entry.
Approve Leave – Click Approve beside the leave request.
The item appears on the employee’s schedule. If it needs supervisor approval, ‘Awaiting Approval’
appears in the entry.
To decline or change the request’s status, use the Reports > Processes page.
Edit an Employee’s Schedule
Follow these steps to edit an employee’s schedule after the schedule has been published.
1. Locate the user in the Search Results list.
2. Click View Schedule.
3. Locate the day to be edited.
4. Click the schedule block and edit as necessary: drag it to another time or day, shrink it, or add an
activity.
5. Click Save.

Manage Employees
cc: Clarity User Guide, v5.0 R1 13
Approve/Decline Multiple Employee Requests
Supervisors may have to approve employee requests for leave or shift swaps, depending on the leave
request type configuration settings. Supervisors receive email notifications when employees make
requests, even if the request does not have to be approved. Supervisors also see unapproved requests
(i.e., no action has been taken) in the Home tab’s Dashboard widget. Supervisors can change a request’s
status multiple times until the day of the request. Employees receive an email each time the request’s
status changes. The email includes any comments from the supervisor.
Follow these steps to change a request’s status:
1. Click the Reports tab > Processes.
2. The Processes page displays all current and past requests. Use the search criteria fields to search for
a specific request. Or use the sort triangles at the top of the request table columns.
3. Locate the request and click one of the status options:
Approve
Decline
Pend – Requests start in pending status and can be switched to pending after being approved or
declined.
4. In the Comments box, enter any relevant comments. The employee will be able to view these
comments in an email.

Report on Employee and Call Activity
14 cc: Clarity User Guide, v5.0 R1
Report on Employee and Call Activity
The Reports tab displays information needed to monitor employees and their work. Reporting information
is organized as Real Time or Historical. Click either button to see that type of information.
Real-Time Roster
The Roster provides current status information for employees in Clarity. This information can be used to
locate employees, determine which ones can be sent to break, or assess if employees need to be called
into handle increasing call volumes. The information is updated every 15 seconds. Information on the
roster is a point-in-time calculation. It does not get retained. Users assigned a role with the RosterAll
permission can see all employees. Users with the RosterTeam permission see only their team members.
Filter Roster Information
Filter criteria searches for information to display on the roster. If no criteria are selected, all employees
can be retrieved, depending on user permissions. Follow these steps to view the roster:
1. Click Reports tab > Real-Time.
2. In the Roster area, click Filter.
3. In the Roster Filter, select the search criteria. Criteria from one or more categories can be selected.
Multiple criteria in a category can be selected by pressing the Shift or Control keys when clicking
items. Click Clear to unselect criteria items.
Labor Unit – Different labor units can have the same name.
Skill – These are skills assigned to Labor Units.
Scheduled – These activity types are assigned to Clarity shift templates. The roster automatically
shows employees that are On/Off Shift.
Actual – These values are based on but not always identical to the workmodes/auxmodes from
the PBX.
Removed Agents – Lists agents that have been manually removed from the roster. These agents
can be returned to the roster by clicking them here.
4. Click Filter. The roster appears.
In addition to the criteria, a roster shows this information:
Employee name – Names appear in red if the employees’ scheduled state differs from their actual
state. For example, an employee may be scheduled for on call but have logged out for lunch.
Extension – Telephone extension used by the employee.
Late – How long the Scheduled/Actual states have conflicted. Late is relevant to the closest schedule
state change and the Late Threshold value set on the Shift Activity Type. For example, if the
threshold is 300 seconds (five minutes) and the employee has not logged into the phone at four
minutes after an activity was scheduled to start, the roster will not show her as late. Users that are
late for an activity appear in red italics.
Duration – Indicates the total time in a current actual state.

Report on Employee and Call Activity
cc: Clarity User Guide, v5.0 R1 15
For each employee on the roster, a user can
View an employee’s profile – Click Profile to see this information in a new tab within the web browser
while keeping the roster displayed.
Remove an employee from the roster list if the information is not needed.
Tip: Sort items in a roster by clicking the arrow in some column headers. Click the up arrow to sort items
from A-to-Z or High-to-Low. Click the down arrow for the opposite order.
Remove an Employee from the Roster
Individual employees can be removed from the roster list by clicking Remove from List for that entry.
Follow these steps to add an employee back to the roster:
1. Click Filter.
2. Locate the employee in the Removed Agents list.
3. Click Cancel.
4. Click Filter. The roster refreshes, and the user appears on the list.
Report Widgets
Report widgets display specific information. Each widget organizes data by labor unit on tabs across the
top of the widget. Click a widget’s up/down arrows to scroll through the available labor unit tabs. Click a
widget’s blue-dot arrow to list all the labor unit tabs.
Add or Remove a Report Widget
Widgets can be added, removed, or re-added as needed.
Follow these steps to add a widget:
1. Click the Add Widget link.
2. Select a report widget. The widgets available depend on whether Real Time or Historical was
selected at the top of the page.
3. Select a Labor Unit to appear as the top tab of the widget. All labor units appear in the widget as
separate tabs.
4. Click Add. The widget appears on the tab.
To remove a widget, click the X in the top right corner of that widget. A widget can be re-added.

Report on Employee and Call Activity
16 cc: Clarity User Guide, v5.0 R1
Real-Time Widgets
Each of the real-time widgets uses a default time period that cannot be changed. Data in the widgets
refresh every 15 seconds. Real-time data for call activity comes from the PBX/ACD. Placing the cursor
over a column or line provides specific numbers for that column or line. Some widgets use two x-axis
units of measure, as indicated by labels on the left and right sides of the widgets.
Call Status and Staffed Snapshot – Status of calls for a period of time. Status can be: Queue or
Active. Staffed indicates the number of employees on duty.
Service Level Snapshot – These numbers are based on the number of calls and the percent of calls
that were answered in a specific amount of time. Each skill for a labor unit appears on the tab.
Live Labor Snapshot – Displays the actual agent status based on their PBX login status and
schedule.
Forecasted Calls vs. Actual Calls (15 Minute Intervals) – Compares the number of calls forecast to
the actual number of calls currently being handled for the last six hours.
Live Project Snapshot – For calls, the widget displays the number of calls waiting to be answered
(i.e., queued) and the number currently being answered (i.e., active). Live service level is calculated
using this formula: Number of answered calls / Number of calls with a service level. For staff
members, the widget displays schedule information: number of agents available to take calls, in
training, and at lunch or break.
Historical Widgets
Historical reports include these:
Forecasted Calls vs. Actual Calls Report – This widget displays data for the past week. Placing the
cursor over a part of either line shows the specific numbers for a 15 minute interval.
Actual Calls vs. Service Level – For a period of time, this widget displays the number of actual calls
and the percentage of calls meeting the predefined service level. Comparing this information to the
forecasted calls can help explain service level issues.

Forecast Call Volumes
cc: Clarity User Guide, v5.0 R1 17
Forecast Call Volumes
The Forecast tab provides the means to predict future call volumes for specific periods based on
historical call volumes. Forecasts can then be used to estimate call volumes, which are then used to
create schedules.
Forecasting involves these tasks:
Create a historical call volume set by acquiring and modifying data – The purpose of this task is to
identify a call volume trend that will be used to forecast future call volumes.
Create a forecast
Call volumes change for these factors:
Time of day.
Seasonal or recurring events such as holidays or monthly billing statement distribution dates.
One-time events such as natural disasters, storms, or marketing events.
Business changes that increase or decrease volumes such as adding new clients, product changes
that make the product easier to use. These changes typically produce either a short or long term
trend.
Data selection and modification determine how well a prediction accounts for these factors. At times
factors may be combined. For example, an annual holiday may occur in the coming schedule period and
the call center may support a new client that has increased call volumes.
Follow these tips for creating forecasts:
Develop a naming convention for forecasts, forecast data sets, and schedules before creating any of
them. A naming convention is especially useful if there are multiple managers creating and sharing
these items.
Multiple forecasts may be needed for the same time period in order to determine which one best
predicts call volumes. Each of these forecasts may use different data or the same data. The same
adjustments or different adjust may be made to the data.
Track the data and adjustments made to create a forecast so that the reasons for the differences in
each forecast are understood.
Use data from a period that is similar to the forecasted period. If an annual holiday occurs during the
forecasted period, use last year’s data for that holiday. If forecasting for a group that will handle calls
related to the launch of a new product, identify a period when that group or another group handled
calls for a product launch.
Compare forecasts to actual call volumes to identify strengths and weaknesses in the process.
Clarity lets you create forecasts with any amount of data, but not having enough data available can
cause the application to return unexpected results. A best practice is to acquire data for at least two
weeks before creating a forecast.
Tip: Users can print Forecast pages that have the Print icon ( ).

Forecast Call Volumes
18 cc: Clarity User Guide, v5.0 R1
Import Data from a File
Call volume data can be imported using a CSV (comma separate value) file. This data could have been
exported from an ACD or another system to the CSV file or manually entered in Excel. This method is
particularly useful if an ACD does not integrate directly with Clarity or if employees’ calls are not recorded
in an ACD.
In Clarity call volume data is related to a device. When a data file is uploaded for a device, the uploaded
data over writes the existing data for that device. In order to maintain consistency for manually loaded
data and forecasts, users should
Create a generic device in Clarity for the current call data and future data.
Always select that device when uploading data for it.
Keep the CSV file and add future data to it. Then upload the entire data set.
The first row in the CSV file must have the column names listed below. These are the column names and
definitions:
split-number – This number has to match a split/skill/hunt group/queues on the PBX.
split-name – A new skill is created with this name if a CallSplit for the given split-number does not
already exist on the device.
timestamp – Unix timestamp in seconds.
interval-seconds – Length of the interval in seconds.
offered-calls – Number of calls on the split during the time interval.
answered-calls – Number of calls answered during that interval on the split.
service-level-calls – Number of calls answered within service level during that interval on the split.
abandoned-calls – Number of calls abandoned during that interval on the split.
abandon-seconds – Number of seconds spent in queue by callers who abandoned during that interval
on the split.
After the CSV file is created, follow these steps to import it:
1. Select the appropriate device from the drop-down list.
2. Click Browse. In the Choose File window, navigate to the file location. Click the file and then click
Open.
3. Click Next. A generic error message appears if the file does not follow the required data format.
Typically, files fail because the header row is missing or a column is missing. After a successful
import, the data appears in a table.
4. If there appears to be a problem with the data, click Cancel. Otherwise, click Save to complete the
import process. The Acquire page opens again.
5. If the imported data includes a split not currently in the Clarity database, a new skill is created using
the split name and the split number. Go to Configuration > Skills to confirm that the skill/split was
created.*
6. When Clarity creates a skill with a split, it automatically creates a service level entry for that skill. Go
to Configuration > Service Levels to configure the split’s service level.*
7. Add the skill to a Labor Unit.*
*Detailed instructions for these tasks can be found in the cc: Clarity Administration Guide.

Forecast Call Volumes
cc: Clarity User Guide, v5.0 R1 19
Once the data has been imported, it can be used to create an historical call volume set.
Create an Historical Call Volume Set
Select Data
Data used in a forecast can come from devices and files, or existing forecasts. Perform one of the actions
below to select the data.
Data from Devices
This procedure selects call data that has been imported from PBXs and other devices in your telephony
network.
1. Select a device from the drop-down list.
2. Click the From date field and select a date on the calendar.
3. Click the To field and select a date on the calendar. Data between these dates will be loaded.
4. Click one or more labor units. Only the labor unit(s) skills that match to skills/splits on the selected
device are pulled from the call history data and used in the forecast. For example, if a labor unit has
three skills and the device has those three skills plus two more, only call data for the three skills will
be pulled from the imported call history.
5. Click Next. The data is loaded and displayed for modifying.
Data from an Existing Data Set
Use this procedure to create a new historical data set from an existing one. This method allows you to
create and compare multiple forecasts using one data set and different modifications.
Example 1: You start with data and make three modifications. You think two additional modifications
might be needed. In this case, make the three modifications and save the data set. Then open that
data set, make the two additional modifications, and save the data set under a different name. Create
forecasts using each data set and compare the results. (If you want to start with the same data but
make completely two different sets of modifications, you have to select the data from devices twice to
create two different data sets.)
Example 2: You create the select and modify the historical data. When you review the data trend, you
realize additional modifications are needed. At that point, you return to this step, select the data set
and make the additional modifications.
Follow these steps to create new data set from an existing data set:
1. Select a data set from the drop-down list.
2. Click Next. The data is loaded and displayed for modifying.
Modify the Data Set
After an historical call data set is acquired, users can modify it. When Clarity calculates trends, forecasts,
and predictions, it considers time-of-day and recurring factors such as the first day of the month that
affect call volume. It cannot consider one-time events or business changes. User modification of the

Forecast Call Volumes
20 cc: Clarity User Guide, v5.0 R1
historical data is required to incorporate these factors in the analysis. The possible adjustments are
described below.
The data must be saved even if no adjustments are made if it will be used for creating a forecast. If the
data does not adequately meet the forecasting need, the process can be restarted by going back to the
Acquire step.
How the data is displayed varies based what data was imported. This example shows data imported from
an ACD for one Labor Unit that contained multiple skills.
Call data display is organized using these items:
Skills key – A labor unit’s skills appear above the bar chart. Each skill has a color code that matches
a band on a call volume column. Clicking on a skill removes the skill from the columns. This can
make it easier to review skill call numbers, but it has no effect on the trend calculation.
Time Unit Tabs – Click a time unit tab to display the data accordingly. The Interval tab displays data
in 15 minute periods. The Time Zone reflects the current user’s work location.
Columns – Move the computer cursor over a column band to see the number of calls for a skill.
Display Time Period Bar – The white area of this bar determines the specific time period (i.e., day or
hours) displayed. To select a time period, click on the bar to the left of a time period label and drag to
another area on the bar. For example, to see calls for two days, click Days and then drag the cursor
over the desired two days.
Arrow navigation buttons – The <- and -> buttons change the data columns displayed (i.e., either
earlier or later data).
Auto-Correct Outliers
On the Interval and Day tabs, dark pink entries are outliers that deviate significantly from the call volume
data range norm. For example, if a skill usually handles 25 calls in a 15-minute interval but on one day

Forecast Call Volumes
cc: Clarity User Guide, v5.0 R1 21
handles 150 calls during that interval, Clarity would tag that interval as an outlier. Outliers can occur due
to holidays, new product releases, or weather or technology-related service outages.
If the cause of the outlier will not occur in the coming period, the data entry can be adjusted so that it
does not affect the forecast.
If the cause of the outlier will reoccur, it may be best to leave the data as is. For example, a holiday or
special event may reoccur.
To automatically modify these items, left-click the outlier and select Auto-correct outliers. Data that is
auto-corrected is shaded as modified. To reverse this action, select Revert all.
Auto-Correct Selected
Clarity’s algorithms may not detect all outliers. If an interval appears to have an unusually high or low call
volume, it can be manually modified or auto-corrected. Auto-correcting adjusts the interval to the historical
trend calculated by Clarity. To auto-correct an interval, left-click the interval and select Auto-correct
selected. Adjustments may be minor and difficult to see.
Manually Modify Data
Manually modifying data is an alternative to auto-correction. Call volume data for skills can be modified to
reflect expected differences between the historical and forecasted period.
1. Click the Interval tab.
2. Click one or more data columns (i.e., time interval). The selected columns turn white.
3. Right-click the graph.
4. Select Modify Selected.
5. Select a skill. The historical number of calls for that skill for that time interval appears in the New and
Old fields.
6. Either enter a number in the New field or use the Up/Down buttons to increase/decrease the number.
7. Enter a comment explaining why the skill was modified.
8. Repeat steps 5 through 7 for each skill that needs modified.
9. Click OK to save the changes. When another column is clicked, a grey bar appears behind the
modified columns to indicate that those columns were modified.
The call numbers entered for a skill are added to each of the time interval columns selected. If Skill 1
needs five additional calls at 10 AM and seven additional calls at 10:15 AM, then each time column must
be modified separately.
Add Events to Data
Events can be seasonal, recurring, one time, or business events that can affect call volumes. Data can be
marked with a pale yellow background to track it as an event, which can help explain why data was
modified or why a particular day requires additional or fewer employees scheduled.
1. Click one or more data columns.
2. Right-click the graph to open the context menu.
3. Select Add event to selected.
4. Select an event type from the list box. (The event types are configured by system administrators.)
5. Enter a comment.

Forecast Call Volumes
22 cc: Clarity User Guide, v5.0 R1
6. Click Add.
To remove the event mark, repeat the steps and select Clear events from selected.
Undo/Revert Changes
Data modifications, events, and other changes can be undone:
1. Click one or more modified interval columns. This step can be skipped if all changes are being
undone.
2. Right-click the graph.
3. To undo changes to the selected columns, click Revert selected. To undo all changes, click Revert
all.
Save the Forecast Data Set
Save the call data to use it for creating the forecast.
1. Click Save and Forecast.
2. Enter a name for the data set. The system automatically appends the date to the end of the name
when the file is saved.
3. Click Save. After the data is saved, the trend can be analyzed.
Create a Call Volume Forecast
This task involves two tasks: reviewing the call volume trend and predicting the call volume.
Review the Call Volume Trend
Reviewing the call volume trend determines if the historical call volume set adequately reflects users’
expectations of the call volume for the period being forecasted and scheduled. A forecast can be created
from an existing historical call volume set. However, in a rapidly changing call center, volumes can
change dramatically in short periods of time. Supervisors have to use their best judgment in determining
whether a new set should be created. This task can be skipped.
The call volume trend line shows what the Clarity forecasting model would have predicted the call volume
to be against the actual historical call volume. The data and formulas used to calculate the trend will be
used to calculate the forecasted call volume.
The trend is based on multiple calculations of the average number of calls for time intervals: 15 minute
blocks, hours, and days. Each of those calculations identifies several factors in the data, such as days of
the week and month, and makes adjustments for each factor.
1. On the Forecast tab, click Trend.
2. Select a data set from the drop-down list. Click Next. A graph with the existing data and a call trend
appears.
3. Review the trend line in order to determine if it adequately reflects the historical performance. The
more accurately the trend reflects the historical performance, the more accurately it will predict the
future volume. The data may need additional modifications if there are highs/lows or unusual trend
changes.

Forecast Call Volumes
cc: Clarity User Guide, v5.0 R1 23
If the data needs changed, click Acquire to create a different historical data set.
If another existing data set may more accurately reflect expectations of the forecasted period,
click Back to Trend.
When the trend accurately reflects the historical performance, click Continue to Predict to move to
the Predict task.
Predict Call Volume
Clarity’s forecast model estimates the number of calls for a time interval based on the trend values. For
example, if a four week schedule is being created, the model will estimate the number of calls for 10:45
AM for each Tuesday based on the average number of calls historically received for that time period and
several other factors. Any data set created earlier can be used to predict call volumes.
Multiple attempts may be necessary before a satisfactory prediction is made. Additional data may also be
needed. For example, the period being predicted may include a randomly scheduled one-day sale. The
historical data may have also included a similar one-day sale, but that data would have been adjusted to
create a more accurate trend. For the prediction, you can return to the historical data, find the day of the
sale, and use the call volumes for that day to adjust the prediction for the upcoming one-day sale.
1. On the Forecast tab, click Predict.
2. Select an historical data set from the drop-down list. The labor units used in the set appear below the
list.
3. In the From field, select the first date in the forecast. This date is usually the first day of the new
schedule. (The default setting is a four week period.)
4. In the To field, select a date on which the call volume forecast will end.
5. Click Next. A graph with the predicted call volumes appears.
6. The data columns can be adjusted here as they were in the historical data acquisition. (See Create
an Historical Call Volume Set.) Changes might be necessary in order to make adjustments for factors
that the historical data did not include. Such factors include upcoming sales or marketing events or
changes to the business such as re-organizations or new clients.
7. If the call volume forecast will be used for scheduling, click Save and Schedule.
8. Enter a name for the forecast and click Save. Due to analytic processing, the system may take
several minutes to complete the forecast. The Schedule > Load page will open when processing is
complete.

Schedule Employees
24 cc: Clarity User Guide, v5.0 R1
Schedule Employees
Use the Schedule tab to schedule individuals and labor units.
Before you create a schedule, you should be aware of
Schedule types applied to employees. Clarity will not allow you to save a schedule that violates labor
rules configured on the schedule types and shift templates.
Other schedules that may have been created for employees and if there may be conflicts. Clarity
checks if employees are already scheduled and generates a warning message if they are. Clarity
does not delete any other scheduled shifts. It appends the new shifts to the existing schedule up to
the number of hours allowed by the scheduling rules. If these hours are not acceptable, the other
schedule must be either deleted or the hours manually edited. Making these changes before creating
a schedule can make the procedure easier.
After a schedule has been saved, it can be edited only after it is published, and it must be edited one
employee at a time. (See the section Edit an Employee’s Schedule.)
Note: Schedules can be created for days in the past.
Manually Create a Schedule without a Forecast
Schedules can be created manually for employees whose work does not depend on call volume forecasts
such as computer technicians and Human Resource specialists.
Note: If a schedule entry already exists and will be re-used, click Schedule > Create and start at Step 5.
1. On the Schedule tab, click Load.
2. Enter a name for the schedule entry. Entries can be named for the Labor Units, teams, forecasts, or
anything. Clarity will append the current date to this name. You will select it later in this procedure.
3. Click No Forecast.
4. Select one or more labor units. Click Next to advance to the Create page.
5. Click Create a blank schedule and select the schedule entry previously created. A schedule listing the
members of the labor unit and the dates appear.
Note: A schedule entry can be reused if mistakes are made while creating the schedule. Typically,
they should not be reused for different scheduling periods. For example, if an entry is created for the
current week’s schedule, do not reuse that entry for next week’s schedule.
6. Use the left and right arrows buttons (<< < Date Range > >>) to select the week for which a schedule
will be created.
7. Locate the employee to be scheduled. Double-click the employee’s name.
8. Use the arrow buttons and scroll bar to navigate to the desired time.
9. Hours and activities can be entered by using a shift template, drawing hours, or creating an ad-hoc
template.
Shift Template
Templates available for the labor units appear on the left side of the calendar. To use one, drag it to
the desired starting date/time on the calendar. Template activities can be changed as needed.

Schedule Employees
cc: Clarity User Guide, v5.0 R1 25
Drawn Hours
Select and de-select hours by
Clicking individual cells in the graph to create a time block.
Clicking and dragging the cursor over multiple cells in a single day (i.e., column).
Clicking the = at the bottom of a time block and dragging down.
Right-clicking on a time block to delete it.
Ad-hoc template
Draw the hours as described above. Right-click on the block and select Copy to Templates. An entry
for the shift appears under Shift Templates on the left side of the page. To use this template, drag it to
the calendar.
10. If a shift template requires certain activities, click in the narrow white strip to the right of the blue time
block to categorize sub-blocks of time. Double-click a sub-block to change the category. Categories
include: Lunch, Break, Callback, Meeting, Training, Default, On Shift, and Off Shift.
11. Scroll to the top of the page and check if any schedule/shift labor rules have been broken. Check
each time block to see which one(s) break the rule(s) and correct as needed. Only one rule may be
listed even if multiple rules are broken. Note: Clarity will not let you publish a schedule that violates
the schedule/shift labor rules.
12. Click Return to go back to the list of employees being scheduled. Do not click Save & Return. The
added hours appear in the employee grid. If a day has non-consecutive scheduled hours (e.g., 10 AM
– Noon and then 3 PM – 5 PM), an ellipsis (…) appears in the scheduled period. Repeat Steps 7-12
for other employees as needed.
13. From the list of labor unit employees, pass the cursor over cells in the schedule to review details as
necessary.
14. Employee’s schedules can be edited from the list by right-clicking on a cell and selecting an option
from the context menu:
Copy a day – Copy one day. Click another day’s cell and paste the copied hours.
Copy a week – Copy one employee’s week. Click a different employee’s row and paste the hours.
Clear a day
Clear a week
15. Click Save and Publish.
16. Enter a name for the schedule. Schedules can be named for teams, labor units, or other identifiers.
Including the date range of the schedule can also be helpful.
17. Click Save. The Publish page opens. The schedule does not have to be published at this point.

Schedule Employees
26 cc: Clarity User Guide, v5.0 R1
Automatically Generate a Schedule Using a Forecast
In this task, Clarity generates a schedule using a call volume forecast and the schedule type and shift
rules associated with each employee in a Labor Unit.
Note: If a schedule entry already exists and will be re-used, click Schedule > Create and start at Step 6.
1. On the Schedule tab, click Load.
2. Enter a name for the schedule entry. Entries can be named for the Labor Units, forecasts, or both.
Clarity will append the current date to this name. You will select it later in this procedure.
3. Select a call volume forecast data file from the list.
4. Select the Labor Units to schedule. The Labor Unit selected does not have to be the same Labor Unit
used to create the forecast. The Labor Units available in the list either have the same skills as the
Labor Unit used to create the forecast data set or have no skills. Labor Units without any skills can be
used as secondary agents for peak hours. Click Next.
5. Review the forecasted call volumes to confirm that the forecasted volume meets expectations. If the
volume is not acceptable, this procedure can be stopped and a different forecast volume can be
generated or selected. For example, factors that affect call volumes may have changed in the time
between when the forecast volume was created and the schedule is being created.
If the forecast is acceptable, click Continue to Create to create the schedule.
If the forecast is not acceptable, click Back to Load.
6. Click Generate a schedule.
7. Select a schedule entry from the drop-down list.
8. Enter a schedule start date and end date. (This does not have to be the same date range as the call
volume forecast.)
9. Click Next.
10. Clarity checks the shift schedules for current employees.
Employees who are already scheduled are identified and appear in a message box. If adding
additional hours to their schedule will create a problem, click Cancel to stop this procedure.
Otherwise, click OK to have hours added to those employees’ schedules.
If users belong to multiple Labor Units, Clarity identifies them. Clarity cannot create schedules for
the other labor units to which they belong. If this limit is a problem, click Cancel. Otherwise, click
OK to continue.
11. Review the proposed schedule hours. Hours appear in 24-hour format. For shifts that start on one
day and end the next, the first day’s shift has an ellipsis (…) and the next day’s shift has as ellipsis
(…).
Individual shifts can be viewed or edited by double-clicking an employee’s name. (See the section
Create a Schedule without a Forecast for additional information.)
12. Once any adjustments are made, click Save and Publish.
13. Enter a name for the schedule and click OK. The schedule is saved and the Publish page opens.

Schedule Employees
cc: Clarity User Guide, v5.0 R1 27
Publish a Schedule
Employees cannot see schedule information until it is published. Follow these steps to publish a
schedule:
1. Click Publish.
2. Select a schedule from the dropdown list.
3. Optional – Select a notification option. Clarity will generate a message. The messages cannot be
configured.
Email – Users must have an email address specified on their Clarity account. The email message
will have the title: “You have been scheduled in CC:Clarity.” The message body will list the
scheduled shift times.
Twitter – A Twitter site must be setup and its information configured in Clarity. The tweet will be
“Schedule published!”
Facebook – A Facebook site must be setup, and its information configured in Clarity. The posting
will be “Schedule published!”
SMS – Users must have text-message capable mobile phones. Their mobile phone information
must be entered on the Clarity accounts. The SMS message will be “You have been scheduled in
CC:Clarity.”
4. Click Publish.
Users can send additional notifications of schedule publication after the initial notification has been sent
by repeating the steps above. Any notification option can be selected. Subsequent notifications do not
affect the published schedule.
Export a Schedule
1. Click Publish.
2. Select the schedule from the drop down list and clear the publication options.
3. Click Export.
4. Using the web browser’s options, save the file to the local computer.

About CallCopy
28 cc: Clarity User Guide, v5.0 R1
About CallCopy
CallCopy, a leading provider of innovative call recording and contact center solutions, is dedicated to
ensuring the highest standards of customer and employee satisfaction. The award-winning, enterprise-
proven cc: Discover suite delivers advanced call recording, screen capture, quality management, speech
analytics, performance management, customer survey and workforce management capabilities to
organizations of all sizes and industries across the globe.
CallCopy empowers these organizations to gather business intelligence, which is leveraged to maximize
operational performance, reduce liability, achieve regulatory compliance and increase customer
satisfaction.
For more information, visit www.callcopy.com.