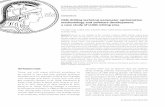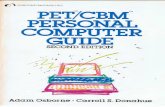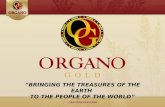CBM drilling technical parameter optimization CBM Running ...
CBM Repair Computer
Transcript of CBM Repair Computer

R e p a r a t u r t i p p s f ü r C 6 4 & C o. _COMPUTERS_
C64 BLANK SCREEN Seite 2
C64C - CHIPS vs COMMON SYMPTOMS Seite 3 - 4
C64 CHIPS and COMMON SYMPTOMS Seite 5 A TESTER FOR THE C64 POWER SUPPLY Seite 6 A PROTECTION DEVICE FOR THE COMMODORE 64 Seite 7 - 8 Heat Sinking ICs in the C-64 Seite 9 ADDING A FAN TO COMMODORE EQUIPMENT Seite 10 Included are instructions for the C64, 1541, and SX64
C64/128 Control (joystick) Ports - Diagnostics and Repair Seite 11 - 14 COMMODORE KEYBOARDS Seite 15 - 17
RAM PROBLEMS IN THE C64/128 COMPUTER Seite 18 REPLACING CHIPS IN COMMODORE EQUIPMENT Seite 19 INSTALLING A RESET SWITCH ON YOUR C-64 / C64c / SX64 Seite 20 THE COMMODORE SX-64:
DIAGNOSING PROBLEMS, DISASSEMBLY INSTRUCTIONS, Seite 21 - 26 COMMON PROBLEMS, MODS.
COMMODORE VIC20 COMPUTER - DIAGNOSTICS AND REPAIR Seite 27 - 30
COMMODORE PLUS/4 INFORMATION Seite 31 - 32 WHAT TO DO ABOUT THAT SQUARE POWER PLUG ON THE PLUS/4 Seite 33 PINOUTS FOR AUDIO / VIDEO / POWER SUPPLIES / MISC. Seite 34 - 36
C128 & C128DCR 80 column picture distortion (or no picture) Seite 37

C64 BLANK SCREEN
02-22-99 Blank screen is the most common symptom, and a failing PLA chip is the most common reason. However, quite a few other failures can cause it as well, such as a bad power supply (check with a known good substitute), bad RAM chip(s), and in general, just about any other chip in there because many chips share multiple data lines. If any one of those lines is loaded down or missing a signal for whatever reason, it can produce that symptom. To narrow it down a bit: Turn the computer off and back on rapidly about five times. If the screen ever comes up with flashing colors or all one color, the PLA is suspect. Replace it to check. Try a cartridge, such as a game. It essentially "replaces" some of the chips in the computer when it runs. If a cart works, check the ROMs. The screen may have a normal border even if the CHARacter or BASIC ROMs are bad. A bad Kernal ROM will produce no border. The internal RF unit outputs a signal that goes to the antenna input of your TV. If the picture is snowy, suspect the RF modulator, assuming the direct video output of the 64 is normal. If the computer is "dead" but is getting power (red LED on), the modulator will produce a black screen... darker than the blank screen of a failing chip in the computer. A missing 9VAC (power supply problem) is a possiblility. Note that the later C64C will still work without the 9VAC or if the internal fuse opens. However, you will have no sound, the cassette will not work, and the TOD clocks will not work. See if any of the RAM chips (there are eight of them) get warm or hot... feel each one with the back of your finger after the computer has run for about 5 minutes. Shorted chips will get hotter than the others. Note: bad RAM doesn't always get hot. See if the computer resets the other components in the system like the drive and/or printer. If so, try a "blind" disk command and see if the drive responds.. try formatting a disk. If that works, you may have a bad VIC chip (no screen display). Sometimes a bad SID chip will produce a blank screen... pull it out and try the computer. It will run without it, although you will have no sound, and a proportional mouse will not work. The few large chips that normally run hot have a high failure rate: in rough order... the PLA, SID, MPU and the VIC. Static zaps usually take out chips like the CIAs. A shorted CIA can produce a blank screen. Note that you will get the startup screen with the CIA's removed. You can use that as a diagnostic. The smaller so-called "glue logic" chips (TTL) run cool and are pretty rugged. Although they rarely fail, I've had a few that drove me crazy by making me unsolder a dozen IC's until I found the bad one. With the above noted exceptions, removing a chip will not allow the computer to produce the startup screen. Removing a chip will in most cases produce a blank screen. The only practical way to check chips is by substitution. The easiest way to do that is by inserting each suspected chip into a working computer that already has all chips socketed. (You can chase your tail doing it the other way around if you have more than one bad one.) I made a test board for just that purpose. Suspected chip(s) can be tested one at a time and only the bad ones need be replaced. At the very least, you need a source of known good chips for test purposes. Be careful... they are static sensitive. If you don't want to go to that much trouble to diagnose the problem, you will probably be better off hunting up another C64. Chips are hard to find and expensive. Keep a spare "breadbox" or two, even if only for parts. Ray Carlsen CARLSEN ELECTRONICS... a leader in trailing-edge technology.

C64C - CHIPS vs COMMON SYMPTOMS last update and/or revision: 06-06-03
There were several revisions to this model that featured a slimline white case, white keys and an internal heat sink shield. The earliest versions used the original 64 motherboard (250425), the same board as in the brown case C64. Interim boards (250466) used two 4464 RAM chips instead of eight 4164, used either version SID or CIAs, but retained the old MPU, PLA and VIC-II. The latest "cost reduced" motherboards (250469) were narrower and used fewer, more integrated chips. Most of those ICs are not interchangeable with earlier models, and chip ID numbers are different than earlier boards. For that reason, this article deals with the latest board only, although basic troubleshooting is similar for all versions of the C64.
U1 906108-02 (6526/ A or 8521) CIA Startup screen normal but no cursor, or blank screen if chip is shorted (remove to test). No keyboard or joyport access. Partial failure: some keys or joystick positions don't work, "stuck" line may print a character at startup. Cartridge works.
U2 906108-02 (6526/ A or 8521) CIA Lines or blocks instead of startup screen, but blank screen if chip is shorted (remove to test). Partial failure: marginal or no serial / user port access, keyboard and cartridges still work.
U3 74LS08 LOGIC Blank screen, no border.
U4 251913-01 BASIC and KERNAL ROM (same as C128) Blank screen, no border. Cartridge works.
U5 901225-01 CHARACTER ROM Blank screen with border or screen full of shimmering lines or characters. Partial failure: "garbage" characters or blocks where startup page info should be. Cartridge works.
U6 318012-01 (8500) MPU aka CPU (6510 works as sub, see text) Blank screen, no border. Cartridge doesn't work.
U7 318014-01 (8562 or 8565) VIC-II Blank -white- screen, no border. Partial failure may produce garbage or "checkerboard" screen, or smeary screen that lacks contrast. If screen is blank or garbled from bad VIC, "blind" disk commands from keyboard may still work. NOTE: earlier 6567 will -not- sub for this chip.
U8 251715-01 (LH5062B OR YM3535) PLA, MEMORY CONTROL Blank screen, no border. Runs cool, rare failure.
U9 318013-01 (8580) or 906112-01 (6581) SID (SOUND INTERFACE DEVICE) Blank or "garbage" screen if shorted (remove to test), otherwise normal screen. No sound or garbled sound. Mouse or graphics tablet pointer stuck or jitters. NOTE: for test purposes, computer will work without a SID plugged in. NOTE: 8580 and 6581 are pin compatible and somewhat interchangeable, but only with board component changes: pin 28 supply voltage either +9 or +12VDC, and two capacitors values must be changed for correct voicing.
U10 and U11 (M41464) 2 RAM CHIPS (64K X 4 DRAM) Blank screen, no border. Shorted chips may get warmer (sometimes very hot) than the other RAM chips. Partial failure: will sometimes produce "garbage" screen, abnormal number of bytes free (lower than 38911) or "OUT OF MEMORY IN 0" error on startup screen.
U18 4066 CMOS QUAD SWITCH (POTX/Y BUFFERS) Startup screen normal, but mouse/graphics tablet don't work.
U19 LC3514A or MN2114-2 SRAM 1K X 4 (aka COLOR RAM) Shimmering colors on characters.
U20 8701 or 7701 MASTER CLOCK OSC. Blank white screen, no border.
U21 4066 CMOS QUAD SWITCH Wrong colors on characters.
U22 7406 LOGIC Blank screen. No drive reset when computer switched on.
U23 74LS14 LOGIC Blank screen. Drive spindle motor runs continuously with computer on. RUN/STOP-RESTORE doesn't work.
M1 252405-02 RF MODULATOR Weak or no RF output (snowy screen) to TV. Internal defect in modulator can affect A/V outputs (no audio or video) since those signals go -through- modulator.
Q1 2SD313 TRANSISTOR, CASSETTE MOTOR DRIVER Cassette motor will not turn when FF/REW or PLAY is pressed. Also check fuse inside computer.
F1 1.5 AMP FB FUSE, 9VAC PROTECTION If fuse is open, computer appears to work normally, but no cassette operation, no 9VAC to user port, and no sound from SID.
POWER PACK: +5VDC at 1.5Amps and 9VAC at 1 Amp Can produce many problems like blank screen (red power LED on, dim or off), program lock-up, "garbage" screen, hum bars moving on screen, hum in audio, damaged RAM chips, intermittant operation after warmup, etc. As common a failure as it is, the supply should be checked (by substitution) first. *******************************************************************

Troubleshooting any version of the C64 is often difficult because some symptoms can be caused by any one of a dozen chips. The most common, a blank screen with no border, is sometimes frustrating for even a tech to diagnose. We usually start by process of elimination, keeping in mind the chips most likely to fail in order. Each board is different in how many of the major chips are socketed, but that's a good place to start. Reseat all socketed chips by lifting up on each end slightly (pry between chip and socket with a small flat-blade screwdriver) and press the chip back down. There is no need to remove the chip just for reseating. You risk bending pins if you remove it. If you suspect a chip is bad based on symptoms, the best way to test it is by installing it in a working computer. If none are available, and/or you have no spare parts or boards, the job is nearly impossible. Substitution of chips or parts is the only practical way to diagnose a fault for most people. Don't overlook the power supply when you are troubleshooting. It deserves its bad reputation for damaging computer chips under some fault modes. Check by substitution only. The original supply is "potted" with epoxy inside and is not repairable. After-market power supplies are "beefier" and usually repairable. The 85xx series chips used in the C64C are, for the most part, not interchangeable with earlier C64 ICs. They represent a different logic "family" and in some cases have a different pinout. Substitutions should therefore not be made casually. As indicated above, the computer will work with a few of the major chips removed. This is helpful as a diagnostic. For example, the SID can produce a blank screen if shorted, but the computer will still work without it, except of course without sound, and the POTX/Y inputs will not work (mouse, graphics tablet, etc.) but a joystick will still work. The two CIA chips can be removed to test for shorted chips (they're bad for sure if they get hot) and the computer will come up if the chip is bad although the startup screen will be affected (see chip list for U1 and U2). A bad keyboard row or column is usually caused by a bad CIA. The two CIAs can be swapped to aid in diagnosis if no other parts are available, and the fault will follow the bad chip, but of course with different symptoms. Unlike the one in the C64, the PLA in the C64C runs cool to the touch. I've never seen a bad one. Of course new and old versions are not interchangeable. The older 6510 MPU seems to work in the C64C as a sub for the 8500. I have tried an 8500 in an old C64 and it worked, but I don't know how well these chips interchange in actual use. All of the 8500 series chips run cooler than the older 6500 series. The later C64C uses some of the same chips as a C128. Note that an open fuse in the older C64 computer will make it non-functional because the converted 9VAC runs the VIC and SID chips. An open fuse or failed 9VAC (bad power supply) with the later C64C may not be immediately apparent... the computer will still work but you will have no sound, the user port will not get the 9VAC, and the cassette motor will not work. The cabinet screws and the ones inside the computer may be the newer Torx (star-shaped) type rather than standard Philips. If so, you may need to get a T-10 bit to removed those screws. I've found that a standard small flat-blade screwdriver fits well enough if a Torx driver is not available. As mentioned before, the "blank screen" symptom is the hardest to troubleshoot because many different problems can produce that symptom. It would therefore be helpful to know what signals should appear on each pin of the microprocessor, the heart of the machine. If, for example, the reset line was being held low for some reason, that could be traced down to the specific problem and fixed. With that in mind, here is the pinout for the 6510/8500 microprocessor used in the C64 and C64C. Readings are taken with computer on and no external devices connected, keyboard unplugged. You'll need an oscilloscope or logic probe to make sense of some of these readings. 1 CLK 1 IN OSC SIGNAL 2 RDY DATA, ANDED BA FROM PLA + \DMA 3 \IRQ DATA (HIGH) 4 \NMI HIGH, FROM \RESTORE CIRCUIT 5 AEC DATA, ANDED AEC FROM VIC + \DMA 6 VCC ALWAYS +5VDC 7 A0 DATA \ 8 A1 DATA | 9 A2 DATA | 10 A3 DATA | 11 A4 DATA | 12 A5 DATA | 13 A6 DATA | 14 A7 DATA | 15 A8 DATA | ADDRESS LINES 16 A9 DATA | 17 A10 DATA | 18 A11 DATA | 19 A12 DATA | 20 A13 DATA | 21 GROUND 0 VDC 22 A14 DATA | 23 A15 DATA / 24 P5 +3V 25 P4 HIGH 26 P3 LOW 27 P2 HIGH 28 P1 HIGH 29 P0 HIGH 30 D7 DATA \ 31 D6 DATR | 32 D5 DATA | 33 D4 DATA | 34 D3 DATA | DATA LINES 35 D2 DATA | 36 D1 DATA | 37 D0 DATA | 38 R/W DATA / 39 CLK 2 OUT OSC SIGNAL 40 \RESET HIGH, FROM RESET CIRCUIT

C64 CHIPS and COMMON SYMPTOMS latest additions and corrections: 1-31-06
U1 906108-02 (6526) CIA Startup screen normal, but no cursor. No keyboard or control port access. Partial failure: some keys or joystick positions don't work, one character appears ahead of startup cursor, screen fills at startup as if keys are being held down. Cartridge works.
U2 906108-02 (6526) CIA Startup screen normal. No serial or user port access. "File not found" error when drive accessed. Cartridge works. Characters sometimes will show as blocks on startup screen.
U3 901226-01 BASIC ROM Blank screen w/ border. Cartridge works.
U4 901227-03 (early -02) KERNAL ROM Blank screen, no border. Cartridge works.
U5 901225-01 CHARACTER ROM Normal startup border, but "garbage" characters where startup page characters should be. Cartridge works.
U6 2114 SRAM (COLOR RAM) Startup screen shows flickering characters with shimmering colors. check also PLA U17.
U7 906107-01 (6510) MPU Blank screen, no border. Cartridge doesn't work.
U8 7406 LOGIC CHIP Blank screen. Partial failure: drive access problems: drive resets, but "device not present" error.
U9 THRU U12 & U22 THRU U24 8 RAM CHIPS (4164) note: only 2 4464 RAM chips in C64C Blank screen, no border. Shorted chips will get warmer than the other RAM chips. Partial failure: will sometimes produce garbage screen, abnormal number of bytes free or "out of memory" error on startup screen.
U13 74LS257 (or MOS7708) LOGIC Blank screen or less than 38911 bytes free at startup.
U14 74LS258 LOGIC Blank screen.
U15 74LS139 LOGIC Blank screen
U16 CD4066 (generic CMOS quad bilateral switch) Color problems such as random color "checkerboard" pattern on screen or no color.
U17 906114-01 (82S100PLA) PLA Blank screen, no border. It can produce colored screen or flashing color garbage instead of startup screen. It can cause intermittant loss of cursor, screen freeze and/or program crashes after warmup and it can put random characters on screen. This chip normally runs hot. It is the most common chip to fail in the C64 and it should run no hotter than the SID.
U18 906112-01 (6581) SID Normal screen. No sound or garbled sound. Mouse or graphics tablet pointer stuck or jitters. If shorted, can cause blank or "garbage" screen. NOTE: computer will work without a SID plugged in (unplug to check). This chip normally runs hot.
U19 906109-04 (6567) VIC (PAL version is 6569) Blank screen (may be light or dark) with no border. Sometimes will produce garbage or "checkerboard" screen, or screen that lacks contrast. If screen is blank or garbled from bad VIC, "blind" disk commands from keyboard may still work.
U20 556 LOGIC, TIMER Blank screen. Computer will not reset, or RESTORE doesn't work.
U25 74LS257 (or MOS7708) LOGIC Blank screen or less than 38911 bytes at startup.
U26 74LS373 LOGIC Startup screen has normal border, but characters are scrambled.
U27 74LS08 (or MOS7712) LOGIC Normal startup border, but screen full of "garbage" characters.
U28 CD4066 (generic CMOS quad bilateral switch) Normal startup screen. Proportional mouse or graphics tablet doesn't work in one or both control (joystick) ports.
U29 74LS74 LOGIC, DIVIDER Startup screen shows normal characters in multicolored "rainbow".
U31 8701 MASTER OSC. (Some C64s use 74LS629N w/ support logic) Blank white screen, no border. Normal "whine" in nearby AM radio will be missing if the oscillator is not running. Check also VIC U19
U32 4044 CMOS LOGIC No monitor picture, just diagonal lines on screen. POWER PACK: Can produce many problems like blank screen (red LED on, dim, or off), program lock-up, garbage screen, hum bars moving on screen, hum in audio, damaged RAM chips, intermittant operation after warmup, etc.

A TESTER FOR THE C64 POWER SUPPLY latest updates and/or corrections 7-7-05
If you have some experience with a soldering iron and have a multitmeter, you can make a tester to safely evaluate a Commodore "black brick" power supply without risking damage to your computer. You need a 7 pin female DIN connector, some hookup wire and a couple of lamps to use as an artificial load for the supply. If you have a junked C64 board laying around, remove the power connector from it and wire it to a pair of 12 volt car bulbs. I use #1003 12 volt lamps, one each for the two outputs: +5V and 9VAC. The lamps each draw under one Amp. An artificial load is recommended to keep a failing supply from damaging your computer. Connect it to the computer only after tests show it's working OK. Run the supply with the lamps connected for about half an hour or until the case of the supply gets warm. Monitor the 5 volt supply with a DC voltmeter to see if the voltage is too low or (and here is what to really look out for) too high! It should measure almost exactly 5 volts. Low voltage (4.7VDC or less) will cause problems like a blank screen and program crashes with the computer. Less than 4.9 volts usually means the capacitors in the supply are failing. A failing supply may still read 5 volts if not properly loaded! On the other hand, if the voltage starts rising, going up past about 5.2 volts (loaded or not), it means the regulator chip in the supply is failing. Excessive voltage can and will damage the computer. I've seen bad ones that would always work when cold, then fail when they warmed up. The lamp on the 5V line will get very bright if the regulator shorts because the output voltage will rise to about 11 volts. RAM chips in the computer are "TTL" devices and seem the most sensitive to overvoltage. Their "absolute maximum rating" is 6 volts. A leaky regulator may cause the voltage to rise slowly, so you need to monitor it with the voltmeter as the supply warms up. Also check the 9VAC, which will either be there or not. Loss of the 9VAC will produce a blank screen on early C64s even though the red LED is on and the +5 volts is normal. Because the circuitry inside the later C64C is different, loss of the 9VAC or an open fuse inside the C64C will still allow the computer to work! However, you will not have sound, the cassette will not work, and there will be no TOD clock source for the CIA chips, so some programs may not work. Loss of the 9 volts AC will not damage the computer.That voltage will never be high or low... it's there or it isn't. Although you could use large resistors for the tester, I prefer lamps because they give me a constant visual indication of what's happening. Both voltages should be nice and steady. If either lamp flickers, goes out, or goes up in brightness, time for a new supply. Since the brick is potted with epoxy, it is considered unrepairable. Resistors can be substituted for the lamps, as follows: a 5 to 8 ohm, 20 watt resistor for the 5 volt line, and a 10 to 15 ohm 20 watt for the 9VAC line. Keep in mind both lamps and resistors will get hot after a few minutes. Don't set them on any surface like plastic that could be damaged by heat, or on metal that could cause a short. The pinout for the connector is as follows (taken from a C64 schematic) shown facing the right side of the computer. 9VAC -----7 6----- 9VAC ground -----3 1----- ground +5VDC -----5 4----- +5VDC or no connection 2----- ground Note: although only four pins are actually used, the power connector is a 7 pin DIN, as shown. Use pin 5 for +5 volts and pin 2 for ground or minus. The 9VAC output is on pins 6 and 7. C64 BLACK BRICK POWER SUPPLY... ADDITIONAL INFO: Most electronic equipment nowadays is designed around "switching" type power supplies which are smaller, lighter, and are more efficient and so produce less waste heat in normal operation. The original Commodore 64 "black brick" power supply is a simple analog type, that is, it uses a transformer, series regulator and filter capacitors. It is inadequate to supply external devices such as RAM expansion units. It is internally "potted" with epoxy and therefore is unrepairable when it fails. The internal components are cooled by convection through the case... not a very efficient way to do that. The internal supply regulator IC runs hot and fails, sometimes taking chips in the computer with it due to overvoltage on the 5 volt line. Anything you can do to keep the PS case cool while the computer is running is a good idea. For example, put the supply down near the floor where the air is cooler and where air is free to circulate around it. There are actually several ways the original C64 brick can fail. The most common is that the computer simply will not turn on... no red LED indication on the C64. That means the +5V from the supply is low or missing. Strangely enough, sometimes such a failed power supply can be made to work by leaving it connected to the computer with the computer turned on, then disconnecting and reconnecting the AC plug of the supply. If the computer comes up, you know the supply is on its way out. Bad capacitors or an open regulator are possibilities, but since the supply cannot easily be opened for repairs, knowing what failed doesn't help much. One other way the supply can fail is by overvoltage. If the supply regulator shorts out, that can put almost 12 volts on the 5 volt line. Since most of the chips in the computer can't take much over 5.5 volts, they are almost instantly destroyed by overvoltage. The problem is, you will not know the supply caused the failure. It's a silent killer. RAM chips in the computer seem most sensitive, and if you find one or more have failed (blank screen) and the chips are getting hot quickly, suspect a failed power supply as the cause. Whatever you do, don't connect a suspected bad PS to another computer until you get it tested. Keep in mind a failing supply may not produce overvoltage until it gets warmed up, but it can and will damage every computer connected to it! If you have only the original black (or white) brick to work with, consider using "the computer saver", a protection circuit you can build yourself. It is designed to open the 5 volt line to the computer before the voltage goes high enough to damage chips. Until that happens, the saver is inactive. The saver can be constructed "stand alone" with DIN connectors on each end to be used inline between computer and PS, or the circuit can be built into the C64. I prefer the latter method because the computer can then be used safely with any compatible supply, and you don't need to hunt around for DIN connectors which are getting hard to find. The "saver" article is on my home website, and photos of typical installations are found along with schematic diagrams of the computer on my other site. After-market C64 power supplies were designed "beefier" with heavy duty regulators and larger internal air-cooled heat sinks. Some supplies are not much larger than the CBM brick, and the better ones were made with metal enclosures. If the regulator IC is mounted on the metal case, waste heat is radiated directly into the air... a much better way to do it. All of those units kept the "analog" or "linear" design and so were large and heavy. Building such a unit from scratch is not too difficult if you can find a power transformer with two 9 volt secondaries that can carry at least 1.5 Amps each. As an alternative, two transformers can be used, but of course the final product will be that much bigger and heavier. The more power required, the bigger the transformer and regulator needed. Other components such as filter capacitors remain the same. Note that a beefier supply means the +5 volt output can supply more current. The 9VAC has the same 1 Amp spec for all versions of the C64 and C128. The C64 supply 5 volt output is rated at 1.5 Amps maximum. The supply for the 128 has a 4.5 Amp rating, but because it is a switcher, it is not that much larger than the C64 brick. A new Commodore REU (RAM Expansion Unit) came packaged with an upgraded power supply to safely run it and the computer. The new supply was a switching type much like the C128 power pack which can safely take the heavier load. The REU supply is rated at 2.5 Amps for the 5 volt supply and 1 Amp for the 9VAC, and its power connector fits the C64. If you buy an REU and it doesn't come with a power supply, a C128 supply can be modified to work by changing the connector to fit your C64. Even better, a "pigtail" arrangement (leaving the original 128 connector and attaching a C64 power connector along side it) would allow either computer to be used with the same supply, but not at the same time, of course. Building your own switcher is not recommended. The design of such supplies is very complex and demanding of its components, and just finding the correct parts would be difficult. Places like DigiKey (www.digikey.com) and Mouser Electronics (www.mouser.com) sell ready-made, small, high current +5 volt switcher supply "modules" cheaper than you could buy the parts to build one. One of those plus a 9 volt 1 Amp transformer and a case would get you a better supply than you could ever build. That's how I would do it if I were starting from scratch.

A PROTECTION DEVICE FOR THE COMMODORE 64 Latest updates and/or corrections 4-15-06
This over-voltage protection unit is designed to prevent damage to the Commodore 64 computer due to a failing power supply. One of the ways the Commodore "black brick" supply can fail is from a shorted internal 5 volt regulator. That fault puts excessive voltage into the computer and damages chips such as RAM very quickly... and silently. The protector is essentially a fast acting electronic circuit breaker. It functions to quickly cut off the 5 volt supply line to the computer if the voltage exceeds about 5.5 volts. Built from readily available parts, the protection circuit is installed in series with the 5 volt line between the power supply and the computer. The use of a power hungry add-on like a RAM expansion unit is not recommended with the original black brick power pack. That RAM unit originally shipped with its own power supply, one that provided 2.5 Amps for the 5 volt line. That beefier supply makes the computer saver unnecessary since it's a switcher and not vulnerable to failure like the brick. If you have an expander but no supply for it, consider getting a C128 power supply and installing a power connector that fits your C64. With that hookup, again, you don't need a saver. There are several ways to add the protection device to your system. One way is to install the components inside the computer itself. That way, it is protected from any supply that is plugged into it. If you have more than one computer, a protector can be installed in each one. Cost of parts should be less than US$10 for each unit. Since the parts count is low, I didn't bother making a circuit board for my internal protectors. I used some silicone rubber sealer as glue to hold the relay in place on the motherboard, then wired the other components on top of it. Wires to and from the added components complete the installation. Look on my schematics site for photos of three installations in several versions of the C64. They are located in the C64 and C64C directories at http://staff.washington.edu/rrcc/uwweb To install the protector circuit inside a C64, it is necessary to open the +5 volt line on the circuit board. Input and output lines of the protector are wired to each end of the now open circuit. If your C64 board differs from the pictures on my site, you will have to locate the correct area of your board to make the connections. In the brown case C64, look for a small coil called L5. Disconnect one end of that part and install the input and output connections of the saver across the open circuit as shown in the picture. On a C64C short board, a PC board trace must be cut to install the saver. As shown in the picture, the copper trace near capacitor C58 is the place to cut and install the new connections. It is important that the input and output lines of the protector go to the appropriate places on the board. The easiest way to identify which is which: disconnect L5 (or cut the trace if a C64C short board) and measure continuity (zero ohms) with an ohmmeter from pin 7 of any of the RAM chips and one of the open connections at L5 (with the power switch on and PS disconnected, of course). The -output- of the protector (the normally open relay contact) goes to that connection. The -input- side of the protector gets +5V directly from the power supply through the added fuse. As an alternative, the protector can be built in a small box as a stand-alone device. That way, you can use it with any supply or computer, but that has the disadvantage of needing two DIN connectors and an enclosure. If the protector box is wired directly onto the power supply cable, that eliminates the need for the added connectors, but it will work with only that supply unless physically transferred. You can choose the implementation that works best for you. The circuit is the same regardless of how it's installed. The stand-alone protector requires a 7 pin male DIN plug on one end that fits the power socket on the computer, and a 7 pin female DIN socket on the other to receive the plug from the power supply. Note that although a 7 pin connector is used, only four pins are active. The socket can be an in-line or chassis mount connector, but the plug should be wired to a short length of cable which allows the protector box to be moved out of the way of the user. My prototype model used a cut off 2' length of cable from an old dead supply. I found a chassis mount female DIN socket from a junked piece of electronics gear and installed it in the protector box. A male DIN plug was pigtailed out of the other side of the box. If the protector is going to be added directly to the supply cable: route the cable through the box by notching the ends of the box to allow a loop of cable to go through it when the cover is reattached. Cut open the outer jacket of the loop of cable in the box. The red wire (+5V) inside the cable needs to be cut and the ends wired to the protector input and output lines. The end from the supply goes to the input of the protector and the one to the computer goes to the output end. The uncut black wire (ground or negative lead) should have a small bit of insulation removed so it can be attached to the protector circuit ground. The other two wires of the supply cable (usually blue and brown) are the 9VAC lines and should not be opened. How it works: The circuit for the protector is simple and strightforward. A 4.7 volt zener diode on the 5 volt line continuously monitors that DC level. The resistor in series with the zener diode limits the current to the base of the first transistor Q1, and the resistor from base to ground keeps the transistor cut off until the threshold voltage is exceeded. The zeners 4.7 volts plus Q1 transistors 0.6V B to E drop totals slightly over 5 volts, the trip point of the device. If the supply voltage rises above that level, the zener diode conducts, turns on the transistor and pulls its collector lead to ground. That lead is wired to a normally conducting second transistor Q2 which drives a relay. The diode across the relay coil is there to protect the transistor from back EMF "spikes" from the coil which could destroy the transistor. The relay contacts are used to pass the +5 supply voltage to the computer when the relay is energized in normal operation. The relay is de-energized only during an over-voltage condition. If the supply fails in that manner, the relay drops out and opens the previously closed contacts cutting off the +5VDC supply voltage to the computer. The circuit is designed to keep the 5 volt line open as long as the fault persists. It is self-resetting. There is one fuse inside the C64 that protects the 9VAC line but neither the C64 or standard Commodore PS "brick" 5VDC lines are fused. One has been added to the protector circuit. That fuse will open if an external overload (short) is accidently applied to the computer ports or if an internal component such as an IC shorts in the computer. The new fuse protects the saver relay (too much current can weld the contacts together) as well as the power supply from excessive current draw. Some notes about the parts used: The relay is a SPDT (single pole, double throw) but an SPST (single pole single throw) can substitute if the indicator LEDs are not used. It has a 5 volt coil and contacts rated at 2 Amps. Since the computer only draws about 800mA, a 1 Amp relay would also work but a margin of safety is a good idea. This design is different than a previous one that turned on the relay during an overvoltage fault condition. One problem with that design is that a 5 volt relay will overheat and eventually burn out if left connected to a failed (internal regulator shorted) power supply. That is because the voltage goes upwards to 12 volts which will be more than twice normal operating voltage. In such a design, if the coil burned out, the relay would deactivate and the computer would not be protected. That's why the design was changed. It's best to use a relay with a 5 or 6 volt coil, but one that has a high DC resistance. Relays used in my early protectors had coil resistances of about 60 ohms. One drawback to that is it puts an additional load on an already marginal power supply. The higher the DC resistance of the relay coil, the less load it represents, so a coil resistance of 200 ohms or more is preferable in this application. The transistors can be any low power silicon NPN type rated at 500mA or more. The voltage rating is not critical either. Generic types such as the 2N2222 or 2N3565 are OK as is their equivalent such as the old Sylvania ECG123A or NTE123A. A higher power NPN transistor will also work, such as tab mount or TO-220 "flatpack" types although they are physically larger. Note also that the metal tab or case of such a transistor is normally connected to one internal element... usually the collector, so its metal case must be isolated from surrounding metal or wiring.

The zener diode can be a 1/2 or 1 Watt but its voltage rating is important since that sets the "trip" point of the device. The silicon diode across the relay coil is a standard power diode (1N2004) but can be a small signal type such as a 1N914. Its current and voltage ratings are not critical as it's only there to absorb "spikes" from the coil when it de-energizes. Polarity is critical for any diode. They usually have a band around the cathode (K) end. The resistors are all 1/4 to 1/2 Watt carbon or carbon film types. 1 Watt resistors of the same resistance value can also be used although they will be physically larger. Space is limited inside the computer, especially in the C64C which has a metal shield over the PC board. Make sure nothing shorts out when you put that cover back on!!! If desired, LEDs or a buzzer can be used to monitor the relay status and indicate the fault condition, but their use is optional. A green LED may be used to indicate normal operation and a red LED (or alarm buzzer) indicates PS overvoltage. You can substitute a buzzer or other 5 to 9 volt alarm device for the RED LED if desired. In such a case, eliminate the series resistor as its only function is to limit the current to the LED if one is used. 1.5A fuse
___[]~~~[]____________________________________
+5VDC | | | C | com
from \ | K_|_ O 0
PS / 470 | A /\ I \ relay
\ ohms | | L 0 \0
4.7V K | / |___| NO| |NC
zener \__|__ \ 2.2K | |--------- +5V out to
diode A /\ \ / | | | computer
| \ | \ /
| | | / \ two
| | C__| \ / 470 ohm
| | |/ / \ resistors
| |____| Q2 \ /
| __| B | | |
| |/ C |\__ |A |A
|_______| Q1 E | green _\/_ _\/_ red
| B | | |K |K
/ |\__ | | | indicator
470 \ E| | | | LEDs
ohms / | | | |
| | | | |
GND (-) __|___________|________|_________|_____|_____ GND Ray Carlsen CET Carlsen Electronics

Heat Sinking ICs in the C-64 latest additions and corrections 7-5-05
Solid state devices such as Integrated Circuits (ICs) fail for two basic reasons, assuming they were not defective from the factory: overvoltage and excessive heat. The Commodore "black brick" has a history of sudden failure, sometimes taking the computer with it. After-market repairable supplies are much more reliable. Voltage "spikes" and static electricity can destroy ICs in the computer through any of the accessory ports. Both of these hazards are preventable to a degree... the use of a higher quality supply and simple precautions such as never plugging anything in (cartridges, mouse, etc.) when the computer is turned on just make good sense. Static electricity buildup on a dry Winter day can damage chips in the computer if you touch one of the ports before draining off the charge on your body or clothing. You have experienced the shock of shuffling your feet across a carpet and touching a doorknob. That can be a fatal shock for IC chips in the computer. Repeated heating and cooling of semiconductor devices (especially ICs and power transistors/diodes) with normal use, even within their normal temperature range, will eventually cause them to fail. It is usually the devices that generate the most heat in normal operation that fail first. If you bend a piece of metal back and forth, it eventually fatigues and breaks. Repeated heating and cooling does the same thing to the microscopic components inside an IC or transistor. So, is there any way to prevent the damage or at least make parts last longer? You could leave the computer on 24 hours a day... some systems run that way. A BBS is a good example. I know of one system that had run without a breakdown for over 10 years (except for the old hard drive power supplies). For most of us however, the computer doesn't get enough use to justify the expense of a system running all the time. An alternate solution is to reduce the extremes of temperature inside the ICs by the use of heat "sinks", and thereby reduce the thermal stress on the devices. The physical design of the C64 limits the airflow over the chips. Tiny air vents in several places in the upper and lower half-shells offer minimal convection cooling. That cardboard and tinfoil shield inside the early C64s, although of questionable usefulness as an interference filter, is very good at -blocking- the airflow and holding all the heat inside the case. I have run tests to see how effective that shield is in reducing radio and TV interference. I found little difference after removing the shield. In fact, a stock 1541 (with all shields in place) generates more "noise" than the C64 with or without its "shield". Four of the large ICs tend to run hot normally: the PLA, the SID, the MPU and the VIC. These are the ones that fail most often, and in about that order. They would benefit most from "heat sinking"... drawing away the normally produced waste heat from the device by means of a metal "fin" attached to the case of the IC. The later C64s, the C64C and the "flat" C128 all have a metal shield with "fingers" that touch each of the larger chips. The C-128DCR (metal box) has no such shield but does have space for a small internal fan near the power supply. NOTE: Most 128DCR boxes were shipped without a fan installed. Commodore saved a few bucks. The SX-64 has one heat sink glued to the VIC chip, and the C64 has a metal "finger" touching the VIC inside the metal box. Other than that, C64's and SX's have no sinking for the hot chips. However, you can easily make and install them yourself to extend the life of your computer.
FOR THE BREADBOX 64: Remove the screws from the bottom of the computer, but leave the keyboard in place. Run the computer for 15 minutes or so, lift the keyboard and feel the tops of all the chips... some will be quite warm. Those are the ones that most need the help! You can purchase commercial heat sinks that fasten to the top of the chips with clamps, adhesive strips or glue. If you want to make your own, any thin metal stock will do. The only consideration is that it be flexible enough to bend without breaking, and stiff enough to hold its shape when bent. It must be flat on the bottom for intimate contact when glued to the chip. I use strips of "tin" cut from large juice cans. With tin snips, cut a piece of metal about 4" long and about 1.5" wide from the "un-ribbed" part of the can, and bend it to fit the top of the IC. Careful! Those cut ends are razor sharp! The top of a 40 pin chip such as the PLA is approximately 1.5" long and 5/8" wide. The heat sink is fashioned into a "U" shape with "ears" that extend out to either side (see diagram). The sink ears are made high enough to clear all components on the PC board, but not touching the keyboard when it is reattached: bend the ears over about 1/2" from the top of the IC. The large "surface area" of the added heat sink is necessary since the airflow inside the case is poor. I included a photo of what the added sinks look like in a C64 on my schematics website.
SIDE VIEW OF HEAT SINK ATTACHED TO IC |<-------------- APPROX 3" --------------------->|
~~~~~~~~~~~~~~~~~| |~~~~~~~~~~~~~~~~~~
.5" /\ |<---5/8"---->|<----- HEAT SINK
\/ |_____________|
---- =============== <------ ADHESIVE
|~~~~~~~~~~~~~|
|______|______|<----IC
___________________!________!______________<----CIRCUIT
! ! BOARD
Use fast-set epoxy to attach the sink to the IC. If you have several sinks prepared ahead of time, you can mix one batch and glue them all before the epoxy starts to set. Print the name or number on the top of the sink with a felt tip pen ahead of time so you can still identify the chips when you're done. Be careful not to use too much glue (one small pea-sized drop is plenty), or it will ooze out the sides and down into the socket. (Note: not all chips are socketed.) Spread the epoxy over the sink (or on top of the chip) and gently press it into place. I don't recommend super glue as the surface of the metal will not be flat enough for a good bond. Heat sink (white silicon "goo") compound is sticky enough if the computer will never be moved, but I don't recommend it either. If the metal sink falls into the computer, it will most certainly short something out. Epoxy forms a good bond even with irregular surfaces, as it fills the "voids" and provides sufficient heat transfer to the sink. Just make sure the metal is free of dirt, oil, fingerprints, etc. before you apply the glue. Use grease-cutting solvent on both surfaces, if necessary. Paint thinner works well. As I stated, the chips that benefit most from sinking are the large heat producing ones, like the PLA (CBM #906114-XX, 82S100PLA, or 93459), the SID (CBM #906112-XX or 6581), and the VIC (CBM #906109 or 6567). The VIC chip is already sinked in later C-64s. It's inside a metal box... the cover has a tab that touches the chip. If yours doesn't have one, sink it. You can use the "finger" test to see if any other chips in your computer run hot enough to need sinking (too hot to touch after 1/2 an hour with the case closed). The only other chip I would sink would be the MPU (6510), although I have only seen a few bad ones. Make sure the heat sink fins don't touch any circuit components and cause a short! The two VIA (6526) chips run cool to the touch and don't really need sinking. Since they connect to the external ports, they are more sensitive to static "zaps". The ROMs run warm. The eight RAM chips (4164) normally run cool, at least until the power supply regulator fails. When RAM chips get hot to the touch, they're gone!
SINKS FOR THE 1541: Heat sinking can be added to the chips in the 1541 disk drive as well. Its power supply is internal, making IC heat buildup even worse. The problem with modifications to the drive is the space limitations inside the case. It's pretty crowded in there, but it can be done. Find the chips that get the hottest as described with the C-64 and add sinking as necessary. The heat sinks you make will have to be cut to fit the space allowed. The two bridge rectifier blocks get -very- hot and would certainly benefit from sinking. The easiest way is to cut and form the metal so it forms a U shape to clamp over the diodes (without touching the wiring, of course). A small amount of epoxy on one side will hold it in place. You might consider adding a small fan to the drive to keep the heat from building up around the hottest chips. Look for instructions in another article about adding fans to Commodore equipment. The 1571 has an internal switch-mode power supply that all but eliminates heat problems. The 1541-II and 1581 both use external supplies and consequently run cooler. No matter what equipment you have, it's important to keep the vents clear on the computer and accessories. Don't put papers, books or disks over the vent holes on the computer, drives or monitor. Don't stack 1541s. Replace your original C-64 supply with one of the repairable "heavy duty" types. A small fan placed on the rear of the 1541 drive is probably the best way to fan-cool it. Sinking the chips that run hot and installing a fan in the C128DCR are good ways to extend the life of that computer. There is plenty of room in the box for both. IC chips and other parts for Commodore computers and periferals are in short supply. Obviously, sinking will not help a chip that is already failing from excessive heat, but with the simple suggestions and modifications described here, you can help to extend the life of the Ics and keep your Commodore system humming along for many more years.

ADDING A FAN TO COMMODORE EQUIPMENT
10-30-05 Included are instructions for the C64, 1541, and SX64 The power pack for the C64 is marginal as far as it's power output, but a fan motor represents a miniscule addition to the load it already sees. There is a source of 12 volts inside the computer, generated by the 9VAC source from the power pack. That source was actually designed to run the cassette motor, but since those are rarely used, it's a good place to tap off that power. Connect the fan motor across electrolytic capacitor C19, a 2200uF 16 volt tubular, one of three on the right side of the motherboard. C19 is marked on the board. Note that different versions of the C64 may have the capacitor in a different place on the board. The red (+) motor lead goes to capacitor positive, and black (-) goes to negative. Tack-solder the leads in place, or just wrap the fan wires around the capacitor leads tightly, and make sure they don't short to anything else or get pinched when you put the case back together. It should work just fine. You can mount a 2" fan to the top cover, directly over the cartridge port and RF convertor area (behind the keyboard). There is almost a 1.5" depth clearance back there. It's best to space the fan back away from the vents slightly (but not so far back that it sits on the PC board components). The small vent holes would restrict the fan if it were to be mounted directly to the case top (unless you're ready to cut a hole in it). If it were instead mounted on half-inch spacers off the top cover, the fan would simply aid in normal convection of warm air flow outward. I strongly recommend adding heat sinks to the chips that normally get hot in the computer: PLA, SID, MPU and (if not already sinked) the VIC. That will help those chips even more than a fan would. Both would be better still. If you want the article I wrote concerning installing home-made heat sinks, email me and I'll send you a copy. ADDING A FAN TO A 1541 A fan (internal or external) can be run off the drive's internal power supply. It is not necessary to disassemble the drive or remove the PC board. You only need to remove the top cover and the metal shield (if your drive has one) to get to the top of the PC board. As you've noticed, the worst problem of installing a fan is finding the room for it. If one is mounted internally, the best you can expect to do is keep the air moving inside the case to reduce "hot spots". The only kind of fan that will fit inside is the minature type presently used for IBM microprocessor cooling. They are about 1.5 inches in diameter and half an inch thick. One could be mounted (with silicon rubber as glue) on the left side, over the hole in the metal frame (between the case and the frame). An external fan can be mounted to the case top to draw warm air up and out, but some increase in the amount of dust the drive accumulates should be expected. You could run the fan at reduced speed. In one application, I ran a 12 volt fan off 6 volts to cut down the noise. It ran at reduced speed, of course, but provided the necessary cooling without pulling a lot of dust into the unit. Anything that boosts the normal airflow even a little is beneficial. Most of those little fans run off 12 volts DC at less than 200 mA. See NOTE below! You can tie into 12 volts from the 1541 power supply by connecting the fan across C16, one of the big filter capacitors. It's a 4700uF 16 volt tubular (about 3/4" diameter and 2" long), the one nearest the heat sink for the regulators. The positive motor wire (usually red) would go to the positive side of the capacitor (toward the front of the drive), and the negative lead (usually black) would go to the negative end of the capacitor or ground. (Note: the metal frame of the drive is not a ground). You will not have to remove the PC board. You can just wrap your wire around the capacitor leads and/or tack-solder them in place. Don't let your wires short to anything else, and make sure they don't get "pinched" when you put the drive back together. NOTE: make sure the fan you buy runs off 12 volts! If you can only get a 5 volt fan, you will need to connect it to the 5 volt source in the drive... CR2 anode is a convenient spot (small diode, near the rear of the drive). Diode polarity is indicated by a black band around one end... that is the cathode. The anode lead (the one you want) is the other end. Ground (fan negative wire) goes to the negative end of either one of the two big filter capacitors. The negative capacitor lead is identified by a black bar on the capacitor case in the shape of an arrow pointing to the negative end. ADDING A FAN TO THE SX-64 There is enough room inside the SX to install a 2" fan. It only involves removing the top cover. No holes need be drilled in the case, and power is readily available from the 12 volt source feeding the internal monitor. The idea is to aid the normal convection of warm air upwards to the outside through the top cover. The fan will be mounted near (but -not-fastened to) the top cover, in the space between the speaker and the cartridge port. Since the top cover has many small ventilation holes, you want the fan positioned at least an inch away from it, and aimed to blow air upwards. If it were up against the panel, only a small amount of air could flow through a few small holes directly in front of the fan. I don't know of anyone who wants to drill holes in their SX. If you've never had your SX apart: remove four phillips screws (two on each side rear) that hold the two long, slender louvered side panels. The panels then slide out to the rear of the case. That exposes the mounting screws for the top and bottom covers. Remove the six screws (three on each side) holding the top cover and two more larger ones at the rear right and left sides near the top... and lift the cover up and off the computer. There are several ways you can mount the fan. I considered glue, making mounting brackets, etc. Nah. Too much work. I soldered the ends of two pieces of heavy solid buss wire to the metal shield that surrounds the monitor. With the ends of these wires sticking upwards, I slid the fan over the wires, poking them through the fans mounting holes, and bent the wires over at the top. The wires are stiff enough to hold the fan in place, and the fan can be easily removed again if necessary. Don't mount the fan too low in that opening, by the way. Watch out for the black wire that goes to the disk drive head! If the fan snags it, it will stop the fan and/or chew up the wire. Don't tie the wire down... it is the cable for the drive head, and it -must- be free to move back and forth with the head assembly. Power for the fan can be taken from a connector at the left edge of the computer. Locate a two pin connector (white plastic plug and socket about 1 inch long) labeled J1. The two wires are color coded brown and black... brown is the +12 source and black is ground. This is the power source for the monitor. The red (+) fan wire goes to the brown plug wire, and the black (-) fan wire goes to the black plug wire. You can trim off the insulation a bit on the wires of one of the connectors to attach your fan wires, or just poke the bared ends of the fan wires into the back of the connector (as long as it makes a good connection, that's fine). If you trim the insulation from the plug wires to make the connections, be sure to insulate them with tape so they will not short together or to any other components. Route any excess wire towards the rear of the computer and tuck it in the space behind the monitor electronics package. Ray Carlsen CARLSEN ELECTRONICS... a leader in trailing-edge technology. Questions or comments are always welcome.

C64/128 Control (joystick) Ports - Diagnostics and Repair latest changes or updates 11-25-05
When a mouse or joystick doesn't work, it's not always obvious where the problem lies... in the device or the computer. Unless you have several input devices to cross-check, it's difficult to determine, but with a few simple tests, a small BASIC program and your VOM (volt-ohmmeter), you can run diagnostic tests yourself. It's helpful to know how a device functions when it's working normally, so that's where I'll begin with this article. Later, I'll explain how to test the joystick, proportional mouse, graphics tablet, and game paddles. But first, let's examine the computers control ports... The two control ports on the right side of a C64/C128 are 9 pin male D subminature connectors. They contain two separate sets of inputs, five digital or switch inputs and two analog or variable voltage inputs. One pin is +5 volts from the power supply and one pin is ground. Each device uses different input lines. The ports, as viewed facing the computer connectors, look like this: .---------------.
\ 1 2 3 4 5 /
\ /
\ 6 7 8 9/
'---------'
1 joy 0 (UP) 2 joy 1 (DOWN) 3 joy 2 (LEFT) 4 joy 3 (RIGHT) 5 POT X (proportional mouse or graphics tablet UP-DOWN, paddle input) 6 joystick fire button, left mouse button or light pen (port 1 only) 7 +5VDC from computer power supply 8 ground or negative 9 POT Y (proportional mouse or graphics tablet LEFT-RIGHT, paddle input) Pins 1 through 4 and pin 6 go directly to one of the CIA chips and share data lines with the keyboard. Therefore, a problem with one, such as a shorted switch or stuck key, can interfere with the other. That information is useful when trying to determine if a problem is in the computer or not. The keyboard is a matrix (pulses pass through it when a key is pressed) and doesn't ground data lines like a joystick does. One exception is the RESTORE key on the C64. Signals from the two analog input pins 5 and 9 go through a "switch" IC and on to the SID chip POT inputs where they are converted to digital signals. The name POT refers to one way those inputs can be used, namely with potentiometers (mechanically adjustable resistors) found in game paddles. Potentiometers were commonly used for such things as the volume control in TV and radio before microprocessor controlled circuits eliminated the need for them. Since there are two ports and two analog inputs per port, that's a total of four inputs, but there is only one SID chip with its two POT lines. To allow for four inputs, the two ports are "time shared" (switched back and forth) by the computer via the 4066 analog switch IC, U28 in the C64 and U2 in the C128. Pin 6 of control port 1 can also be used as an input for a light pen. It is a device with a sensor in its tip that is placed against the TV or monitor screen to detect when the electron beam passes under it. With the proper software, the pen can be used for computer control using the screen as a "touch panel". That obviously requires holding your arm up to the screen... perhaps the reason lightpens never really caught on. Some games used a "pistol" to capture the light from the TV screen as input. CONTROL PORT TEST PROGRAMS The following C64 BASIC program can be used to test the joystick inputs of the two control ports. It first clears the screen, then repeatedly PEEKs two memory locations that represent the two ports and prints the results on the screen. The two numbers that appear reflect which function is activated by a joystick in both ports. I have included the port input pins driven and corresponding keyboard keys that should produce the same numbers on the screen. The dual entries (example: Commodore key & F3) indicate two simultanious keypresses. 10 PRINTCHR$(147) 20 PRINT"PORT 1:"PEEK(56321),"PORT 2:"PEEK(56320)CHR$(19):GOTO20 PIN FUNCTION CONTROL PORT 1 CONTROL PORT 2
NONE 255 127
1 UP 254 (1) 126 (C= & F3)
2 DOWN 253 (LEFT ARROW) 125 (C= & S)
3 LEFT 251 (CTRL) 123 (C= & F)
4 RIGHT 247 (2) 119 (C= & H)
6 FIRE 239 (SPACEBAR) 111 (C= & K)
A more complex machine language program is needed to check the POT inputs, and BASIC is not recommended because it's inaccurate. However, since we only want to verify whether they work or not, I chose BASIC for troubleshooting purposes. The following program tests all inputs of the two control ports and prints the results on the screen. It works on the C64 and the C128 in 64 mode... 10 PRINTCHR$(147):REM CTRL PORT TEST PGM 20 PRINT"JOYSTICK PORT 1:"PEEK(56321) 30 PRINT"JOYSTICK PORT 2:"PEEK(56320) 40 PRINT:POKE56333,127:POKE56320,64 50 PRINT"PORT 1 POT X:"PEEK(56298) 60 PRINT"PORT 1 POT Y:"PEEK(56297) 70 POKE56320,128 80 PRINT"PORT 2 POT X:"PEEK(56298) 90 PRINT"PORT 2 POT Y:"PEEK(56297) 100 POKE56333,129:PRINTCHR$(19):GOTO20

The first line clears the screen. Then, as in the first program, two memory locations (joystick) are PEEKed and printed to the screen. The keyboard is turned off in line 40 so it doesn't interfere with the POT lines, the next poke switches the POT lines to read from control port 1, then those memory locations are PEEKed. Line 70 is used to switch to control port 2 so those POT lines can be PEEKed. Line 100 reactivates the keyboard, shifts the cursor back to the top of the screen, then the program loops and re-reads all the lines. The screen should look like this with the program running and nothing plugged into the ports... JOYSTICK PORT 1: 255 JOYSTICK PORT 2: 127 PORT 1 POT X: 255 PORT 1 POT Y: 255 PORT 2 POT X: 255 PORT 2 POT Y: 255 For those wishing to test the 3 voices of the SID chip, I'll include a BASIC program to do that: 5 REM C64 SID 3-VOICE TEST PROGRAM 10 FORL=54272TO54296:POKEL,0:NEXT:POKE54296,15:GOSUB60 20 POKEW,17:POKEA,9:POKEHF,15:POKELF,35:POKES,128:GOSUB50:GOSUB70 30 POKEW,17:POKEA,9:POKEHF,20:POKELF,40:POKES,128:GOSUB50:GOSUB80 40 POKEW,17:POKEA,9:POKEHF,25:POKELF,50:POKES,128:GOSUB50:GOTO10 50 FORX=1TO2000:NEXTX:RETURN 60 W=54276:A=54277:HF=54273:LF=54272:S=54278:RETURN 70 W=54283:A=54284:HF=54280:LF=54279:S=54285:RETURN 80 W=54290:A=54291:HF=54287:LF=54286:S=54292:RETURN Line 10 resets the SID and POKEs maximum volume to the three voices. Line 20 POKEs values to voice 1 and plays a note for a few seconds. Line 30 adds voice two and plays a note mixed with voice 1 for a few seconds. Line 40 adds the third voice to the first two for a few seconds, then the program loops back to the beginning. The parameters for the three voices are in the subroutines in lines 60, 70 and 80. The subroutine in line 50 adds a delay so each voice can be monitored as the program advances. If any/all of the voices are missing or sound "muddy", suspect a bad SID. ************************************************************************ JOYSTICK: Control port pins 1 through 4 and pin 6 normally measure +5 volts all the time unless "pulled low" by an external switch connected to ground (pin 8). That's what a simple joystick is doing when you move the stick in any direction or press the fire button. With no movement of the stick or fire button, all switches are open circuit. Note that those switched lines are also used as inputs for the computer keyboard. Note also that two switches at once can be activated by diagonal movement of the joystick. That provides a total of eight possible combinations not including the fire button. The two analog input pins 5 and 9 are not used by the joystick nor is the +5V supply line needed because unlike most all the other input devices a Commodore computer uses, the joystick is a "passive" device. Commodore and Atari used the same pinout for joysticks. 1350 MOUSE: Not a true mouse, and sometimes called a "rolling joystick", the Commodore 1350 looks just like a 1351 but has no identification number on it as the 1351 "proportional" mouse does. This device uses pins 1 through 4 as inputs by "pulsing" them repeatedly as the mouse is moved. For example, if the mouse is moved forward, a negative-going 20 millisecond pulse (electrically called a "logic low") is generated by the mouse which "grounds" pin 1 for that length of time. That's the equivalent of tapping a joystick handle forward once. A continuous forward movement of the mouse is equivalent to holding the joystick handle forward because it keeps the line grounded as long as the mouse is moving. Similarly, movement in other directions creates pulses on the other joystick lines. Diagonal movement creates a logic low on two lines at once, just as a joystick does. The left "fire" button grounds pin 6 and functions the same as on a joystick. The right mouse button grounds one analog input pin 9 (reason unknown, unless to keep some kind of compatibility with a 1351), same as the 1351 in joystick mode. The POT lines are otherwise unused by a 1350. 1351 MOUSE: The 1351 has two modes of operation: true proportional mode and 1350 joystick emulation mode. If a 1351 is connected and the right mouse button is held down as the computer is powered up, the mouse switches to "joystick" mode and operates exactly as a 1350. This is useful for some games that do not work with a proportional mouse or mouse driver software is not available. In joystick mode, the left mouse button grounds pin 6 (FIRE) when pressed. The right button grounds the POT line pin 9. The 1351 operators manual says this button "shall be ignored". (See 1350) If the right mouse button is -not- pressed at computer power up, the 1351 defaults to proportional mode. Electrically, a moving mouse generates two signals called variable duty cycle square waves as inputs to the POT lines. The computer interprets those signals as variable DC voltages and uses them as direction control for such things as the pointer in GEOS. The voltage variation on pin 5 is used for X axis (forward/backward) movement and the variation on pin 9 is for Y axis (side to side) movement. Diagonal movement generates signals on both POT inputs. A DC voltmeter on those lines (mouse connected, of course) will show a small voltage variation when the mouse is moved. The computer requires mouse "driver" software to detect and process the analog information from the POT lines. A driver is usually embedded in programs that use the mouse for direction control. In proportional mode, the left mouse button grounds pin 6 (equivalent to the "fire" button on a joystick) and the right button grounds pin 1 (equivalent to the "UP" joystick function)... a bit different than 1350 joystick emulation mode. GAME PADDLES: These dual-paddle controllers share some features of both a mouse and a joystick. There are two paddles, each with a cable that cross connects and terminates in a single female 9 pin D plug. Some games utilize two sets of paddles allowing four players at once. Each paddle has a control knob which rotates an internal potentiometer or "pot", and a single "fire" button. Each pot is wired to access one of the POT inputs of the control port. Like a mouse, paddles require a software driver to process their varible voltage inputs on the POT lines, but in this case, the variation is derived from a simple voltage divider comprised of the computers internal circuits and the external 470K (K=1000) ohm pot wired as a variable resistor or "rheostat" inside the paddle. Electrically, one end of a pot is wired to the +5V source (pin 7) and the slider contact to one of the two POT inputs (pin 5 or 9). Turning the control changes the pot resistance from a maximum of 470K ohms (at full

counter-clockwise) to zero ohms (full clockwise). The voltage on that corresponding POT line goes from about 1 volt DC at maximum resistance to +5 volts at minimum resistance of the control. The fire button grounds pin 6, the same as a joystick. Commodore and Atari apparently used the same pinout for their paddles. I have taken both apart and they are identical inside. GRAPHICS TABLET: One common product is called the Koala Pad. This input device is similar to a mouse but uses a matrix of pressure sensitive contacts under its surface panel to generate X and Y inputs on the POT lines when the tablet surface is pressed with a finger or stylus. Similar to a mouse, a Koala pad generates variable duty cycle square waves which are interpreted by the computer to tell which part of the tablet has been touched. Unlike a mouse or game paddle, the left and right buttons connect respectively to pins 3 and 4 of the control port. A Koala tablet therefore requires its own software to operate properly. There is both a Koala software cartridge and software on floppy disk. Some commercial software programs were written specifially to use a Koala and so have embedded drivers. *********************************************************************** DIAGNOSTICS: Now we get down to the "nuts and bolts", how to troubleshoot equipment that's not working properly. A VOM (volt-ohmmeter) will be necessary to check for continuity (a closed circuit or zero resistance). If you don't already have one, now is the time to purchase a meter. Even an inexpensive one is a good investment. It allows you to make passive resistance checks of switches and cables, and lets you check AC and DC voltage levels. Mechanical faults like bad switches or broken wires (inside cables where it doesn't show) account for some failures. If "static" (non powered equipment) resistance tests don't reveal any problems, you can go on to voltage checks. Be careful when measuring at the pins of the computer control ports while it's running. Accidently shorting pins together can destroy ICs in the computer, especially the CIA chip. Be especially careful of the +5V source at pin 7. Accidently grounding that pin can destroy components in the computer. I suggest wrapping some electrical tape on your meter probes so only the very tip is exposed to contact the connector pins. That should help prevent accidental shorts. Also, some devices like the Commodore 1351 mouse have a metal shell on their 9 pin connector. If you attempt to plug that in while the computer is running, you could accidently short port pins together. I've done it myself in a moment of carelessness. IMPORTANT NOTE: It's easy to get confused about the pinout of that 9 pin connector. The diagram above shows what it looks like facing the computer or the -wire- end of the plug. However, when you're making your resistance checks of a device like a joystick, you'll be facing the pins of the plug, so you'll be looking at a mirror image of the connector. Be careful! I always mark pin 1 with a dab of ink or paint before I begin tests to eliminate that confusion. CONTROL PORT TESTS: If you have no mouse or joystick to test the ports, run the BASIC test program and use a 100 to 470 ohm resistor to ground each of the joystick pins and watch the results on the screen. A resistor is used to limit the current just in case you accidently touch the wrong pin, so it will not do any damage. Pin 8 is the ground, so one end of the resistor should be connected to that pin and the other end touched to each of the joystick input pins, one at a time. The numbers on the screen should change as indicated above. If more convenient, add a short length of wire to the resistor and use the metal frame of the computer at the rear panel as a ground connection. Don't stick it in any of the other ports back there... just to the metal. Measured with a voltmeter, you should find about +5VDC with respect to ground on those five control port connector pins (1 through 4 and pin 6) when nothing is connected to the control ports. If any of the lines measure low or zero, there is a short somewhere inside the computer. Unplug the keyboard to eliminate that as a source of the low reading. If the short clears, troubleshoot the keyboard. If the short remains, use your ohmmeter (system unplugged from power) to trace the reason for the low resistance reading on that line... bad IC, leaky diode, shorted bypass capacitor, etc. The unconnected POT input lines (pins 5 and 9) of the two control ports will normally measure 0.5VDC to 1VDC. They are "driven" higher by a mouse, tablet or paddle when one is connected. Use the test resistor to momemtarily connect pin 5 or 9 to the supply pin 7. The number on the screen for that port input should change (to a lower number if the test resistor is 470 ohms or lower in value). If one or both ports don't respond, the switch IC and SID are suspect. JOYSTICK: A bad joystick is pretty easy to diagnose. It's just five switches that are normally open circuit. To test, first unplug it and see if all the keyboard keys work properly. If so, see the above pinout diagram of the control ports and prepare to use your ohmmeter to do some resistance checks of the joystick itself (unplugged from the computer, of course). If you push the joystick handle forward (the UP function), it should press on one of the internal switches and close the contacts which connects pin 1 (UP) to pin 8 (ground). For the rest of the switches, connect your meter to the appropriate pins of the plug, move the joystick and note if the meter shows continuity. It's important you don't damage those plug contacts by forcing anything. The correct size wire should slide in easily. Two small metal paper clips are just the right size and work well to attach your meter after reshaping the clips to hold the meter probes. Note that you may have to wiggle the paper clips gently in the holes to make good contact, so don't mistake a poor connection here for a bad switch or cable. If one switch doesn't work and the switch doesn't feel or sound the same as the others, that switch may be bad. The joystick will have to be opened up for a visual inspection and tests of the switches. Depending on the type of switch used, it may be repairable. If not, replace it. A broken wire inside the cable is a possiblility, especially if the device is used a lot. Wires usually break near the body of the joystick because it's stressed the most there. Connect one probe of your meter to the internal wire of the switch that doesn't work (don't forget to check the ground wire if no switches work) and the other meter probe to the appropriate plug contact. If you find one line open (or intermittant when the cable is moved), the cable will have to be repaired. That's pretty easy if the wire break is near the joystick. Just cut the cable, strip the ends, route it into the joystick and splice the wires back to the connections inside. Your cable will be a bit shorter, but it should work fine once again. If you have a bad (intermittant) connection at the plug end of the cable, you can try squeezing the plug with a pair of pliers to tighten the contacts inside. If that doesn't work, you may have to replace the female 9 pin plug... if you can find one. Joystick connectors are usually molded plugs that don't come apart. Each wire inside will be a different color, so installing another plug requires matching all the pins correctly. Since there are many different manufacturers, it's impossible to list the wiring color code for all of them. However, with the pinout as a guide, plug wiring can be determined by which switch is activated in normal operation. OK, lets say you have tested all the joystick switches and they seem fine but the computer doesn't respond to one or more joystick functions. Examine the joystick port connectors on the computer to see if any of the pins are bent, missing or pushed back and not making contact. If that's OK, the next step is to check all the keyboard keys for normal function. Some keys like the function keys will not produce a character on the screen but you can tell a key has been pressed by carefully observing the flashing cursor of the opening screen... it "flickers" slightly when those keysare pressed.

1350 MOUSE: Since this is an "active" device, unlike a joystick, it requires +5 Volts DC from the computer to produce direction control pulses. Therefore, static tests with an ohmmeter are limited to the left button switch. You should measure continuity (zero ohms) between pins 6 and 8 of the connector when the button is pressed. Use the BASIC test program to check the other joystick emulated functions. 1351 MOUSE: This mouse needs a +5 volt source from the computer to generate signals to the POT lines because it is an "active" device. Static tests are limited to checking the left (connects pins 6 and 8 when pressed) and right (connects pins 1 and 8 when pressed) mouse buttons. Test the mouse in joystick mode by holding down the right mouse button for computer powerup, then use the BASIC test program and observe the readings when the mouse is moved and buttons pressed. Try the mouse again in proportional mode... Problems with the 1351 include loss of direction control in one axis, jittery or stuck GEOS pointer, or totally "dead" mouse. Mechanical problems that make a mouse intermittant can be caused by dirt on the rollers that the ball rotates when the mouse is moved, or by a broken wire inside the cable. To clean the mouse, remove the cover over the ball and let the ball fall out onto your hand. Observe the rollers inside. They could be snarled with hair, dirt or debris which must be cleaned to allow them to rotate freely. Use tweezers to remove hair and a Q-tip (cotton tipped swab) moistened with alcohol to clean the rollers. The ball can be washed with soap and warm water, then dried and reinstalled. A dead/intermittant mouse can also be caused by a broken wire inside the mouse cable. That usually happens near the body of the mouse where the stresses of repeated movement are greatest. If wiggling the cable causes the pointer on the screen to jump, the cable is likely broken inside and will need to be repaired. The cable can be cut off at the break and the wires spliced back into the mouse using the wire colors as a guide. If the rollers are turning and one axis doesn't work, there may be a bad sensor inside the mouse. It's usually the IR emitter that fails. As with most electronic gadgets nowadays, exact replacement parts are hard to find. Your best bet for spare parts might be another duff mouse that has a different problem. GAME PADDLES: Although paddles require +5V from the computer to work, they are essentially a passive device as there are no ICs or transistors inside. Therefore, all the internals can be static-tested with an ohmmeter. The control pots inside are 470K (K=1000) variable resistors. One paddle control connects from pin 7 (the +5V source) to pin 5 (X POT input). The other paddle control connects from pin 7 (+5V source) to pin 9 (Y POT input). The fire button on one paddle connect pins 4 and 8 (ground), and on the other paddle connect pins 3 and 8 (ground). The most common problems with paddles are noisy controls and broken cable wires. A shot of spray control cleaner should fix the jitter caused by the noisy control. For repair of broken cables, see the above info on repairing joysticks. GRAPHICS TABLET (KOALA): As with the proportional mouse, this is an active device that requires +5V from the computer in order to generate signals on the POT lines. Static tests of the left and right buttons can be done with an ohmmeter. The left button connects pins 3 and 8, and the right button connects pins 4 and 8. Typical problems range from broken cables to unrepairable failure of the tablet if someone used too much force and damaged the surface. Ray Carlsen CET Carlsen Electronics... a leader in trailing-edge technology. Email me if you find any mistakes here or have questions. I appreciate feedback of any kind.

COMMODORE KEYBOARDS 4-25-05 Troubleshooting and maintenance of C64 and C128 (including SX & C128DCR)
Sooner or later with use, computer keyboards show their age. The most common "first sign" of a problem: some frequently used keys require more force to make them work, or they don't work at all. The Shift keys, Spacebar, and commonly used letters such as E and A are the first to show symptoms. To anyone who is proficient at the keyboard, it quickly becomes intolerable to have to stop and restrike a key that didn't work the first time. The most common way to overcome the problem, at least temporarily, is to strike the keys with more force. Very soon after, even that becomes useless... the keys do not respond no matter how much force is used, and the keyboard needs to be repaired. Other keyboard problems take a bit of detective work to diagnose and solve. The design of a Commodore keyboard is simple and elegant. It works well and lasts a long time. When keys do become unresponsive, it can be from several causes. If only one or two are not working (or require a lot of force to make them work), it's usually because those internal keypads are worn or dirty. Sometimes dirt can work it's way into the internals of a keyboard. A bit of dirt, hair or <ooops> a liquid spill can render the key(s) inoperative if such debris gets between the conductive rubber keypad and the underlying PC board. If many keys are not working (a whole row, for example), the cause is normally either a failing CIA (keyboard interface) chip in the computer, or a bad connection between the keyboard and the motherboard. No problem with the keyboard itself will -prevent- the computer from displaying the startup screen, by the way. The keyboard can even be unplugged from the motherboard for diagnostic purposes, and the computer will still display the opening screen. Electronically, pressing a key connects a matrix "row" (one of eight) with a "column" (one of eight) and provides "keyscan" data input to a chip called a CIA (Complex Interface Array). The coded 8 bit data output of that chip tells the microprocessor which key was pressed. Some of those keyboard data lines are "shared" with the joystick inputs. One key that doesn't go to the CIA is the RESTORE key. It simply grounds an input line to a timer chip. Two more inputs in a C128: the 40/80 switch, and the Caps Lock switch are likewise not part of the rows/columns inputs.
IF YOU MUST PRESS HARD TO MAKE KEYS WORK
Fortunately, most keyboard problems are of the "I have to step on this key to make it work" variety. Commodore keyboards are easy to pull apart and clean. That is sometimes all that's needed to make them work again. At worst, the little rubber keypads deteriorate and must be replaced, either with new ones or swapped with ones from seldom used keys. The pads are attached to "plungers" under each keytop... normally the plunger (with keypad attached) is swapped out as a unit, but you could remove just the pad... it comes off the plunger easily. Very worn pads will look "shiny". If failing because they have been used a lot, unresponsive key pads don't benefit much (if at all) from cleaning... they must be replaced.
CLEANING
Cleaning the keypads and PC board will correct non-functioning keys -if the problem is dirt or other debris-. After removing it from the keyboard top, wipe the PC board with isopropyl alcohol (rubbing alcohol works fine) and dry with a clean cloth. Don't rub or scratch the conductive spots on the PC board. They normally have a coating to prevent corrosion and oxidation of the copper underneath. If there is some corrosion that you must remove, rub the spots -gently- with a pencil eraser, then clean the board with alcohol and wipe dry. If bare copper is exposed, it will oxidize, and the repair will not last. It's best to avoid rubbing those conductive traces. Clean any fingerprints from the board. Oil and moisture from your skin can cause problems later. The rubber keypads can be cleaned with alcohol on a Q-tip. It's best not to spray anything inside the keyboard. The spray goes everywhere and just attracts dirt. To wipe off any residue from cleaners, lightly rub a clean sheet of paper over each key pad while pressing the key. The rubber is thin and flexible, so use care so as not to tear or dislodge it. Clean only the pads that need it... leave the others alone. Blow any dust out with compressed air, and remove any hair or fibers left behind from Q-tip or cloth. Don't touch the keypads with your fingers, but if you do accidently, make sure you clean off the oil with alcohol or other solvent before reassembly. Never use abrasives on the board or keypads in an effort to clean them. It only makes matters worse and may render the entire board unserviceable.
CLEANING VS REPLACEMENT
I did some experiments with good and bad keypads. I tried various kinds of cleaners including solvents, and rubbing with paper and emory cloth. After all this, I have come to the conclusion that for a key worn out by normal use, cleaning is useless. The conductive rubber itself deterioriates and cannot be "rejuvinated". A new key will measure less than 1000 ohms (1K ohm) across the two ends of the rubber keypad. If used a lot and starting to fail, it will measure more than 10K ohms. At that point, the user will notice that it takes a lot of force to make the key work. Nothing I tried would make a bad key better (unless the problem was dirt or contamination of the PC board), and interestingly enough, nothing I could do (including sandpaper and solvents) would increase the electrical resistance (and therefore the pressure needed for proper key response by the user) of a good key. The good ones stayed good and the bad ones stayed bad, no matter what I did. So, with that in mind, if cleaning doesn't help (or you don't want to have to open the box again), just replace failing keypads or the entire plunger with pad attached.
REPLACEMENT OF KEYPADS
The quickest way to repair a keyboard if you have no spare parts on hand is to swap heavily used keys for ones not often used. The Shift keys, Spacebar, and letter keys like E and A for example, represent one most used by the average user. Such keys as the Up Arrow, Back Arrow and pound key could be used as a "source of parts" for a quick keyswap. If you have an old C64 or VIC20 laying around, it could be used as a parts source... parts are interchangeable between most computers and all keys are the same inside. To make sure you have a good one to install, either measure it with an ohmmeter, or just examine it closely. Worn pads will look shiny... good ones will have a dull looking surface. New pads will measure between 100 and 1000 ohms (1K ohms). When they start to require more pressure to make them work, the resistance of the pad will be up around 10K ohms or more. If the resistance is too high, the computer does not sense a keypress.
STUCK KEY SYMPTOMS
A stuck key can produce some rather confusing symptoms, depending on which key is stuck down. If the keyboard has ever suffered a liquid spill, one or more keys can get "sticky" from days to months later. Of course a broken key can stick down. You can see it if you examine the keyboard... it will be lower than the other keys. If one letter appears on the command line of the startup screen with a flashing cursor after it, or it starts printing a letter repeatedly on the screen at startup, suspect that key of being stuck down. If the key feels OK, there might be some debris on the underlying PC board that simulates a key held down (shorted contact on the PC board. Unplug any mice or joystick(s) if used and try it again. If suddenly none (or only a few) of the keys work, check to see that none are stuck. Press each one and see if the "feel" of the key is right. A sticky one will not come back up like the others. A missing spring under a keytop can produce intermittant or "stuck key" symptoms. That's usually easy to spot just by looking. Beyond that, stuck keys or whole rows or columns thatdon't respond may be due to a failed CIA interface chip in the computer. If unplugging the keyboard doesn't resolve a "stuck key" symptom, that's another pointer to a failing CIA.

REMOVAL OF KEYTOPS
Removal of the keytops must be done with great care so as not to damage the top or break the plunger underneath. The tops are a press fit onto the plungers that stick up through the plastic housing. A spring under each top makes the key come back up when not pressed. You might be tempted to use a knife or screwdriver to remove a keytop, but that's not a good idea. The top must be pulled -straight- up and off. If you twist or bend it to one side, you may break the plunger, keytop shaft or both. Prying against another key will likely mar or scratch it. You can make a simple tool that will pop those keytops off easily. Here's how to do it: With a pair of tin snips or metal shears cut a strip of metal from a tin can (I used the top cut out of a dog food can) about 2 1/2 to 3" long and about 1/2" wide. Bend the ends over at a right angle with pliers to form a tiny lip (1/32" or less) at each end of the strip. Bend the strip into a U shape that fits over the keytop. The tool should be big enough so your finger will fit inside. ________
/ \
| |
| |
| |
| |
| |
| |
| |
|_ _| The lip at each end must be small enough so the tool will fit between keys, but large enough to grab the underside of the keytop. Note: the cut ends of the tin strip are very sharp! Wrap tape around the strip if necessary for protection. Now, press the tool over the keytop and, squeezing the sides gently to hold it in place, pull up on the tool and the keytop will come off easily. When it pops off, don't lose the spring underneath. Don't remove more than a few tops at a time unless you know where they go back. It's easy to get confused with keys that are not often used. (Ask me how I know.) It's best to have the PC board in place (held by a few screws, if necessary) so the plungers don't fall out when the keytops are removed. Plungers are removed from the bottom of the assembly. If you have a broken keytop and no spare parts handy, the shaft can be glued back on with SuperGlue, but first you have to extract the broken stub from the plunger. Don't be tempted to just glue it back without removing the broken stub from the plunger. If you do, you'll never get that keytop off again, ever. Also, that glue tends to wick its way into other areas. So, you'll probably end up with a key that's stuck forever. Make the extra effort and extract the broken stub of the keytop shaft out of the plunger, I use a paperclip with one end bent into an L shape small enough to fit into the small hole in the shaft. Insert the tool into the hole and pull it out quickly. It may take several tries, but that trick usually works and doesn't damage anything. Now, orient the broken shaft bit over the bottom of the keytop so it sits straight. Note the position and prepare to glue it back on. To reinforce the mend, trim a wooden toothpick or the wooden shaft of a Q-tip to tightly fit the tiny hole in the shaft and the broken stub. Force it into the bottom of the keytop and then the broken shaft down over it until it fits snug. When you are satisfied it sits straight and is a good tight fit, remove the stub from the stick and apply the glue, then press the stub back over the stick. Immediately wipe away any excess of glue that is pressed out with a Q-tip. Let the repair dry at least an hour before you try to use it. Trim off any wood sticking out of the hole if necessary. The repaired keytop should now work when pressed into place.
DISASSEMBLY / REASSEMBLY... C64 Computer
Remove three philips screws along the underside of the front edge of the computer. Lift up the top half-shell and unplug the keyboard and power indicator connectors. The keyboard connector may be hard to remove. Grasp the ends and gently rock it back and forth slightly while pulling straight up on it. Don't pull on the wires! Note that there is a blank pin on one end. That makes it difficult (but not impossible) to put the plug in backwards. The power LED connector will go either way... it doesn't matter, because it will work either way. The top half-shell can then be removed from the lower half. The rear fasteners are sometimes very tight and will "pop" when the top is folded back. That's normal. Rest the top (keyboard) face down on a cloth or cushion to keep from scratching the keys. Unsolder the ShiftLock switch wires: heat the connection and just pull the wire out quickly when the solder melts. Remove 23 tiny philips screws holding the PC board to the keyboard assembly. The assembly need not be removed from the cabinet top, by the way. Lift the PC board up and out. Examine it for dirt or liquid spill residue, and inspect the rubber keypads for contamination or wear. Clean or replace pads as necessary. To remove a keypad, the keytop must be removed. (See REMOVAL OF KEYTOPS). With the keytop removed, the spring and plunger (with rubber keypad attached) will fall out. Make sure you don't lose anything! The plunger should slide out from underneath easily. If it doesn't, look for residue or cracks in the plastic. If it's broken or worn out, the plunger/keypad must be replaced. A plunger will fit in any slot... they are all the same. When installing a new plunger, don't forget the spring under the keytop. Temporarily install the PC board when you're ready to press the keytop back on. It gives the plunger something to push against, since you must apply pressure to the keytop to get it to "snap" back on. Don't use your finger to hold the keypad... oil from your fingers will contaminate the pad. When you're finished cleaning/repairing the assembly, reinstall the PC board and put the tiny screws back in. Don't forget to resolder the wires to the ShiftLock switch: heat the connection and poke the wire in when the solder melts. Plug the keyboard back into the motherboard, and plug the LED connector back in. Lay the back of the two half-shells together and fold the top back down. It helps to squeeze the cabinet together at the rear to seat the fasteners. Put the three screws back in the cabinet and you're done.
DISASSEMBLY / REASSEMBLY... C128 Computer
The procedure is very similar to the C64, but the C128 has three keyswitches to unsolder. These switches are plastic and can melt from too much heat... desolder quickly! On the "flat" 128: remove six screws (standard philips or Torx) from the bottom of the 128 case. Note: the 128 may have special screws holding the cabinet together. The newer star-shaped type is call Torx. The screws require a special T-10 size driver to remove them, but a small flat blade screwdriver can be used if you're careful... just make sure it fits tightly in the screwhead. Lift the top half-shell, starting at the front edges. Two small plastic "snaps" hold the case together on each side, and so may make it difficult until you press in slightly on both sides near the top row of keys on each side to pop it open. With the top shell loose, lift up on the left side of the top shell, reach under and remove the power LED plug from the motherboard. Now grasp the top half with both hands and shift it to the left to expose the wiring (still connected) between the top and bottom shells. You need to remove the keyboard connnector and a small philips screw. The keyboard plug is usually very difficult to remove. Because it is recessed, you can't get enough of a grip on it to remove it with your fingers. Instead, grasp -all- of the wires tightly between thumb and forefinger as close to the plug as you can and pull up, gently rocking back and forth to loosen the plug from the socket. Next, disconnect the ground strap held to the motherboard on the right hand side with a small philips screw. You can now remove the top half-shell and set it face down on a cloth or padded surface. Unsolder the wires to the three keyswitches. They are plastic and will melt if the soldering iron is held on them too long, so desolder quickly! The easiest way is to get under each connected wire and when the solder melts, lift the wire -gently- with the iron. If it's wrapped too tightly, you will need to unwrap it from the switch while the solder is molten. All I can say is: work quickly and carefully. A small screwdriver or tweezers is sometimes helpful to move the wires... don't burn your fingers. It might be best to just cut the wires and try to leave enough to resolder them when it's time to reassemble the keyboard. There is no need to re-wrap them around the switch terminals.

Remove the 27 tiny philips screws and remove the PC board. Notice the tiny spring off to one side... don't lose it! It will fall out if you turn the panel over. The spring provides a ground connection between the metal frame of the keyboard and the PC board. It's there to discharge static electicity safely and harmlessly to ground. Clean and replace parts as needed. The assembly is similar in design to the C64, but parts are not interchangeable between the two. Additional note: there are two versions of keyboards for the flat C128 but they look identical, and the PC board has the same CBM part number: 310401-01. The difference in the two versions is the length of the plungers under the keytops. In one version, green and white plungers are 3/8" long and in the other, blue and black plungers are 7/16". They are therefore not interchangeable. A longer plunger might fit and work as a replacement for a shorter one, but that keytop will stick up higher than all the others. Follow the previous instructions as far as parts replacement and cleaning. Reassemble in reverse order of disassembly. The keyboard connector will only go back one way. Be gentle. It's possible to bend pins over if you're not careful. The power LED plug will fit and will work either way. Don't forget the ground shield at the right side of the motherboard and don't overtighten any of the screws. The plastic can't take much torque before it strips out.
DISASSEMBLY / REASSEMBLY... C128DCR COMPUTER KEYBOARD
Unlike the keyboard in the C128, the 128DCR keyboard is inside of its own housing. It only requires the removal of six philips screws to get to the internals, but the screws are hidden beneath the rubber "feet" on the bottom of the keyboard. Those feet are held with double-side tape and are easy to remove. I like to permanently remount them close to but not covering the access holes. That makes it easier the next time I need to open the case. Rather than "peel and stick" tape, I use glue to remount the rubber feet. Silicone rubber sealer works well as glue. The keys are all part of an integrated plastic subchassis and if that main deck is damaged, it may not be repairable. However, most of the time failures are due to: 1. bad contacts, 2. a broken plunger, or 3. a broken keytop. The plastic subchassis is mounted over a "motherboard" where each plungers conductive pad touches the corresponding board contacts when a key is pressed. Don't use abrasives or rub hard on the conductive surfaces when cleaning the PC board. Those contacts are just a carbon powder coating and it's easily damaged. Use a mild cleaner such as Windex or rubbing alcohol on a cloth to clean up any spills on the board but -don't- rub hard. Wipe dust and debris off with a dry cloth. The three keyswitches (Caps Lock, 40/80, and Shift Lock) are not soldered to the board but contact it the same way as other pushbuttons via rubber conductive pads. As with the C128 keyboard, all keypads wear out with use and then require increased pressure on the keys to make them work. If cleaning doesn't restore normal operation, replace the pad. If you don't have spares, swap the pad or the entire plunger with one from another key that isn't used as often. The pads just snap onto the bottom of the plunger (requires removing the plunger from the subchassis). Note that the plungers and springs under the keytops are interchangeable with some C128 keyboards (there are two versions of flat 128 keyboard, each with a different length plunger). Although they look identical, C128DCR keytops have a longer shaft to fit their plungers, so not all C128 keytops will work. DCR keytops may therefore fit some C128 keyboards.
THE SX KEYBOARD: DISASSEMBLY AND CLEANING (from the SX64 article)
This keyboard is completely different than previous CBM designs. Therefore, some of the previous information in this article will not apply. You need to know how this one works to be able to safely take it apart for cleaning. The main component is a conductive rubber bladder separated from the PC board underneath by a white or grey plastic sheet with holes in it. The plastic sheet is an insulator. Until a key is pressed, the insulator holds the bladder away from the PC board contact points. If the insulator gets damaged or distorted, some keys will not work or may make contact all the time. Removing the bladder from the PC board requires great care. The insulator tends to stick to the board near each contact point. If pulled away quickly, it will most certainly be torn. I use a dental pick to slowly nudge the tiny areas that stick as I gently pull the bladder off the board. The last one took me about 10 minutes to remove. That work cannot be rushed. Some areas of the elastic insulator deform as they pull loose and must be pushed back into place before reassembly. The keyboard comes apart for cleaning by pressing in on the four plastic snaps on the front edge while separating front and rear panels with fingers. The two center ones are easy... just press in and up on the brown plastic top panel and it will bend upward. The two side snaps need a bit of pressure... use a small flat tool like a screwdriver blade inserted into the slots to make them release. With the top off, the keyboard is visible as several rows of keys over a conductive rubber bladder, which in turn is mounted over a PC board. Each key plunger assembly can be removed for cleaning if one or more are sticky from a spill. They would -all- have to be removed to gain access to the PC board under the bladder. None of the keyboard parts are interchangeable with a C64. Note that the shift-lock key is not a latching switch as in a C64 or C128, but a momentary contact pushbutton like all the rest. A circuit in the SX forms the "latching" device and an LED on the keyboard key comes on when ShiftLock is on.
The following is a report from a fellow user who sucessfully cleaned his SX keyboard: "I am pleased to report complete success with my efforts to clean the key pads on my SX64 and the keyboard is working like new again. Although not a terribly difficult operation, care must be taken. After removing the upper keyboard case half I removed the five screws along the front of the circuit board that holds it in place. I then removed the two screws holding the keyboard cable connector in place. At this point I removed the keyboard from the lower case half and removed the keys one at a time by pressing the two tabs together from the back side of the circuit board that hold the key assembly in place. I didn't bother to keep the keys in order as I would use a C64 keyboard as a guide when replacing the keys. I then removed the two tiny screws that hold a small strip of metal to the black rubber like bladder on the right side. At this point I was ready to lift the bladder from the circuit board. Under the bladder is a grayish colored membrane that is somewhat fragile and care must be taken not to tear it. On several occasions this membrane stuck to the circuit board as I attempted to lift the membrane from the circuit board. I used the tip of a very small thin flat screwdriver to ease the membrane off the circuit board when it would stick. Once the membrane was removed I cleaned all contact pads on the circuit board using cotton swabs (Q-tips) and alcohol. I also cleaned the contact areas on the bladder in the same manner using VERY LIGHT pressure. I replaced the membrane onto the board and attached the metal strip with it's two tiny screws. I attached the cable connector and mounted the board in the lower case half with the five screws. Take care not to over tighten the screw that goes through the bladder to avoid damage. After the board was secure in the case half, I replaced the keys. They simply press into place. The space bar will require a little care to line up all three connectors. Replace the upper case half and that's it. Not that difficult but very time consuming and it does not pay to hurry. While the key assemblies are off the keyboard it is a good time to clean the keys themselves and to blow any dust or debris from the underside of the key. If you find this information useful please feel free to pass it along to others." Charles Houck
All I have to add to what Charles has said is some cautions when cleaning the contact points. Never use anything abrasive on the bladder. The black dots are the contacts. They are just a conductive coating on plastic, so rough treatment can easily destroy the bladder beyond repair. A -light- rub with a dry Q-tip is all that is needed on each black spot. For the copper keyboard contacts, I use a #2 pencil eraser to remove oxidation from each contact point, then rub each with a dry Q-tip to "polish" the surface. The resulting contacts should be shiny with no spots or blemishes. I don't use solvents unless the board and/or bladder is contaminated because of a liquid spill. Ray Carlsen CET CARLSEN ELECTRONICS

RAM (RANDOM ACCESS MEMORY) PROBLEMS IN THE C64/128 COMPUTER latest updates and/or corrections 1-31-06
If you get an "out of memory" error or less than the normal number of bytes free (should be 38,911 for the C64) when you turn your computer on, that's a RAM problem and usually points to a partial failure in one of the RAM IC chips. Blank screen can be a RAM problem but can also be caused by many other failures such as a bad PLA or power supply which are actually more common. Bad RAM can produce a "garbage" screen which is a symptom where the screen fills up with random characters when the computer is turned on. There are two memory control chips that should also be suspected when you have an apparent RAM problem: U13 and U25 in the C64, and U14 and U15 in a C128 and 128DCR. Those are generic 74LS257 logic chips. The C64C integrates all memory control inside its PLA and so doesn't use the 74LS257 chips. Early C64 computers have eight 4164 TTL RAM chips installed. Some interim brown case and all later OEM C64C (white case) computers have only two 4464 RAM ICs (41464 is the same IC) as those chips have four times the memory "density" of the 4164. They are not interchangeable with the earlier RAM. Early C128 computers have sixteen 4164 chips and a total memory count at startup of 122365 bytes free in 128 mode. The USA metal case C128DCR has four 4464 (41464) RAM chips and the same bytes free count on the 128 mode startup screen. The 64 mode in all C128 computers shows the same memory count at startup as a stock C64. One common symptom of bad RAM is the error message "OUT OF MEMORY IN 0" at startup. That means the computer failed it's RAM self test and therefore can't load programs or perform even simple tasks. Because it can produce the opening screen, this means one RAM IC has an open element or stuck bit... not as serious as a shorted chip. There are eight RAM ICs in there, so how do you find the bad one without just replacing them all one at a time? Fortunately, there are several methods. It's possible to calculate which RAM bank has failed the self test using the bytes free number, but I could never find exact information regarding that procedure, so I've never used it. Since the computer partially works (opening screen comes up), I use a method that usually works: to "piggyback" a known good 4164 RAM chip on top of each computer RAM IC and then power up the computer and observe the number of bytes free on the screen. If the value changes (even if it's still not correct), change that board RAM IC and try the computer again. Never just leave the piggyback chip in place as that may cause timing problems or may eventually stop working. The board chip can continue to deteriorate and could eventually short out. It's best to remove and replace it now. The piggyback method requires that you install the test chip over a board RAM chip so all pins make good contact and no pins short together. The test chip must be oriented correctly as well. There is a notch or dot (or both) on one end of those ICs. Those markings must line up because if the test chip is installed backwards, it will likely be damaged when power is applied. You can press the test chip pins against a tabletop to push all pins inward slightly, and that will provide some spring tension when the test chip is inserted over the board chip and can hold it in place. It's OK if you want to hold the chip with your fingers and then power up the computer. There is only five volts present and therefore absolutely no danger of electrical shock. Again, if the bytes free number changes, that board IC is probably bad and should be changed. If there is no change when all RAM is checked, suspect the two RAM control logic ICs mentioned above. They must be replaced to diagnose a problem there. There are several ways to replace ICs on a computer board. One way that doesn't require a lot of work is to snip all the pins off close to the body of the IC with a pair of small cutters and just solder the new IC to the remaining pin stubs. It doesn't look very neat, but it works fine as long as no pins are shorted together. If you get the stubs too hot during soldering, they can loosen up in the PC board holes and start moving around... so you should solder quickly. Examine your work carefully when you're done. Look for shorts between pins and solder splashes or bad connections (sometimes called "cold solder" joints). The next method is a variation of the first, namely to snip all the pins of the bad chip, but in this case to desolder them one at a time so you can install a socket. Once the stubs are removed, you need to clean the residue of solder from the holes. That's easily done with your iron and a solder sucker, a vacuum device that slurps up molten solder when the trigger is pressed. If a hole is open but a tiny bit of solder remains, you can poke a straight pin through and wiggle it around a bit... gently! Solder is made of tin & lead and is relatively soft, but if you get too aggressive, you may damage a board trace (the copper wiring in and around the holes), and that MUST be repaired before you install a socket. If you install an IC or socket over an unrepaired trace, you've just created and covered up another problem that is -very- difficult to find, even for a tech. With regards sockets, I always use them when replacing chips. 4164 RAM chips usually cost under two US dollars each so just replacing suspected chips by snipping the pins is OK. I always desolder larger proprietary (expensive as well as hard to get) ICs such as the PLA or SID intact. That way, if the suspected IC happens to still be good, I have not ruined it by cutting the pins off. Removing any chip intact requires a lot more care and the proper tools to prevent chip and/or board damage. Once even a small IC is removed, it's still a good idea to install a socket. Then that area of the board will never be subjected to the heat of soldering again. Each board rework with a soldering iron results in weakening of board/trace bonds. The less of that the better. Note that shorted RAM will always produce a blank screen and will often get very hot to the touch. RAM normally runs barely warm to the touch after several minutes of operation. Any that get hot quickly or even noticeably warmer than the other RAM chips are bad! One or more shorted RAM chips usually point to a failing power supply. That MUST be checked before you turn the computer on again after repairs are done. One easy way is to measure the voltage at the appropriate pins of the four pin DIN plug of the power supply while it's plugged in to AC power but disconnected from the computer. Don't short any pins together while testing! Two pins will measure 9 to 11 volts AC, which is normal. The other two pins should measure 5 volts DC. If that regulated source is high or low by more than a few tenths of a volt, the supply is failing and should be replaced. All black or white original CBM 64 "brick" power supplies are potted with epoxy inside and therefore cannot be repaired. Note that some supply failures will not show up until the supply has been allowed to warm up for awhile. Therefore it's best to run the power supply with an artificial "load" (not a computer!) connected to it such as a small 12v light bulb. See the PS tester article for more information about that. Other chips may be damaged by overvoltage from a failing C64 power supply but RAM is particularly sensitive to that problem and will usually be the first to fail by shorting out. Obviously the piggyback method of chip testing will not work with shorted chips that produce a blank screen. It's interesting to note that shorted RAM chips in the C128 are almost unheard of. The 128 switching supply is more reliable and rarely harms the computer even when it does fail. Voltage "sag" (lower than 5 volts output) when loaded usually points to failing filter capacitors in the supply. The C128 power supply is repairable unlike the 64 epoxy brick. Ray Carlsen Carlsen Electronics... a leader in trailing-edge technology

REPLACING CHIPS IN COMMODORE EQUIPMENT updates and corrections 7-5-05
For the small "glue logic" chips such as the RAM in a C64, cutting the pins off is probably the best way to remove them. Replacements are cheap and you don't risk damage to the board. The new chip can be soldered onto the stubs left from the old one or, for a neater job, you can remove the old pins one at a time and solder in the new chip or better yet, install a socket. Just make sure you clean the pins of a removed chip before you install it in a socket. If a blob of solder remains on a pin, it can damage the socket by forcing the contact areas too far apart. Another thing: NEVER solder a socket in place with a chip installed in it... you'll never get it out again! The bigger and harder-to-get proprietary CBM chips such as the PLA and SID in the C64 require a more cautious approach than casual snipping of pins. Unless you're certain the chip to be removed is bad, it makes sense to desolder it intact. After doing that much work on the board, I always install a socket. If you're careful how you remove it, the old IC should be OK. It's important to use the proper equipment for chip removal so you do not damage the board or chips. I used to use a vacuum type of desoldering iron, but they tend to clog easily (requiring frequent cleaning) unless you have one of the very expensive models that has an electric vacuum pump. Now I use a separate iron and solder sucker, one called a Edsyn SoldaPullt. MCM Electronics (www.mcminone.com) sells several equivalent types. I prefer the larger ones because of the higher vacuum they create. That type is easier to keep clean inside than the all-in-one desoldering iron. The PC boards in Commodore computers and drives are double sided (circuit traces on both sides) with plated-through holes. The main problem with removal of an IC is that the pins just barely fit the tiny holes. Each hole must be cleared of solder and all pins -must- be free before you attempt to lift the chip out. Otherwise, the pin will break off and/or the board will be damaged. A careful visual examination of the board after IC removal is important. Unless you look closely, you may not even notice a PC board trace is broken. The device will not work when you put it back together, and you've just added a problem that's hidden -under- the new chip or socket! <shudder> Removing a chip is a "black art". After all these years, I'm still learning. Each IC pin needs to be heated for about two seconds, or until all the solder is molten on both sides of the board. Some have suggested using an additional iron on the opposite side of the board, but that obviously requires another set of hands... nice if you've got 'em. Before drawing the molten solder out, I move the tip of the iron slightly, and then press the button on the vacuum plunger to draw the molten solder away. I move the pin and hit the button at the same time so the pin is moving in the hole when the solder is being drawn off. If all goes well, the pin will then move freely in the hole. If it's still stuck to the wall of the hole and all the solder is gone, I free it by grasping with tweezers and wiggling it back and forth a few times, or by pressing sideways on the pin from the top of the board (inwards, towards the chip). If done properly, I can hear and feel it pop loose. If any solder remains in the hole, I add more fresh solder and try to desolder it again. The worst places to desolder are the larger areas of the board (power and ground points, usually at the ends of the chips). Those large copper areas tend to quickly draw the heat away from the iron, so it's difficult to get them hot enough to get all the solder molten. For the really stubborn ones, I use high quality Solder Wick and a larger soldering iron tip to desolder those pins. In any case, I try not to hold an iron on the board for more than a few seconds at a time. Too much heat will lift the pads (solder holes) and copper board traces. The tendency is to press the iron into the solder, but too much force will likewise do damage to the board. That's why it's wise to practice on an old surplus board first. Freeing up all the pins before extracting the chip is essential. I wiggle each one with tweezers to make sure its free. It's sometimes helpful to push on the top of a chip to force all the pins one way, then the other in the holes. You can hear them clicking as they break free of the holes. When you're sure they are all loose, try prying up one end of the chip with a small screwdriver. If any pins appear to be stuck, STOP. Free that pin and continue prying up one end, then the other. If you are successful in getting the chip out of the board intact, by all means install a good quality socket. That way, you will never have to touch that area again with a soldering iron. It degrades it each time, so it's best to avoid resoldering if you can. After extraction of the old chip, examine the board on both sides with a strong light and a magnifier. Look for broken traces near the holes and solder splashes that may cause shorts between pins. Repair any damage and clean any holes that have enough solder left to prevent installing a socket. The easiest way is to poke a large pin in the hole and wiggle it around. Solder is soft and will be pushed out of the way. Hold the board up with a light behind it to see if all the holes are clear. If it looks OK, install the socket and solder each pin carefully. If you intend to reinstall a used chip you have previously removed, clean all the pins by squeezing each one with a small pair of needle nose pliers, then heat each with the iron to remove the excess solder. Don't bend the pins any more than you have to. They will break if flexed too many times. Assuming the worst happens and you break a pin, if there is any stub left on the body of the IC, you can tack solder a small wire to the stub and cut it off in line with the rest of the pins... not pretty, but it will work. Ray Carlsen CARLSEN ELECTRONICS... a leader in trailing-edge technology.

INSTALLING A RESET SWITCH ON YOUR C-64 / C64C / SX64 You don't really need a schematic... I can talk you through it. You need a momentary contact pushbutton switch (available from Radio Shack), a few lengths of wire and some hand tools including a drill and soldering iron. The switch momentarily grounds the input to a chip (pin 8 of U20, a 556 timer IC in the C64) which is used to generate a single reset pulse each time the computer is turned on. Connect one side of the switch to the junction of capacitor C105 (a 0.1uF disk ceramic), resistor R50 (a 1 meg 1/2 watt), and pin 8 of the IC. NOTE: C105 is C34 in some versions of the 64. It's easiest to tack-solder onto the resistor leg nearest the capacitor on the top of the PC board. You don't have to pull the board out of the case. The other side of the switch goes to the nearest ground foil, found at the edge of the PC board near the resistor. By the way, don't mess up and connect to the far side of the resistor... that goes directly to the +5 volt supply! Grounding that line will kill chips! Want to make the modification fail-safe? Add a 100 ohm 1/4 or 1/2 watt resistor in line (in series) with the switch. Then if you make a mistake, it will do no harm... it just will not work. With the proper lengths of wire, you can mount the push button anywhere it will fit on the case. I like to install it on the lower left side near where the wires connect to the PC board. If mounted to the lower cabinet half-shell, the wires will not be disturbed when the keyboard (top half shell) is removed/installed. Drill the appropriate sized hole for the push button and mount it so that it doesn't touch the PC board and cause a short. Solder the wires and you're done. Solder quickly, by the way... those little switches are plastic and melt from too much heat. A RESET SWITCH FOR THE C64C You must remove the metal shield (heatsink) from the top of the board to get to the junction of capacitor C43, the anode of diode CR5, and pin 5 of IC U23. Tack solder one wire of your added pushbutton to pin 5 of the chip... it's the only available connection site without removing the PC board. The other side of the added switch is connected to ground. Again, for safety's sake, it's advisable to install a 100 ohm 1/4 or 1/2 watt resistor in series (in-line with one wire) with the push button switch. Mounting the switch in a C is a bit tricky. You must prevent the switch terminals touching the shield when it is reinstalled. Bend the shield or cut a small portion of it away if necessary to avoid a short circuit. When reinstalling the shield, make sure the little fingers touch all the chips. It is a heat sink and helps to lengthen the life of those precious ICs. If necessary, bend down all the tabs slightly before installing the shield. A RESET SWITCH FOR THE SX64 There is a way to add a -computer- reset to the SX64 without drilling any holes in the case for a new switch. The SX already has a drive reset switch on the front panel inside the preference control door. With the addition of a dozen small components, that button can be made to perform a dual function: the original drive reset and, if the button is held down longer than one second, a full computer and periferal reset. You will find a partial schematic of the FDD (disk drive control) board that includes the modification at ttp://staff.washington.edu/rrcc/uwweb/SX64/RESET.GIF Three transistors and a few other common components can be wired into the computer reset circuit without pulling any boards, cutting any board traces or changing any wiring, and without any more disassembly that removing the top cover of the SX. The transistors and other components form simple delay and momentary pulse circuits that take the logic low of the existing drive reset switch, modify it, then feed it back into the main computer reset circuit. Since there are so few components used, I decided against fabricating a PC board for my modification, but one can be made with "purf" board if desired. All added components were suspended by their own leads in a convenient spot that was easily accessible and close to the connection points needed. HOW IT WORKS: The on-board disk drive in the SX has a stand-alone drive reset switch. The voltage on that switch when it's open (not pressed) is used to charge a small capacitor. The charge on the cap keeps the first transistor of this modification (Q1) turned on with forward bias on its base, so its collector is held at zero volts. When the reset button is pressed for less than one second as is normally done to reset the drive, that first capacitor remains charged and keeps Q1 turned on, so the rest of the circuit does nothing. If the drive reset button is held down for longer than one second, the charge on that first capacitor bleeds off and allows Q1 to turn off. As its collector voltage rises, that positive going voltage is sent through a second capacitor to the base of transistor Q2, turning it on and driving Q3 on as well. As the charge on the second cap rises, Q2 and Q3 turn off again about half a second later. The collectors of Q2 and Q3 are wired into the main reset circuit of the computer at pin 1 of the serial port. The resulting nagative-going pulse triggers a full computer and drive (and external periferals, if present) reset. A dual-transistor "darlington" arrangement was used as the pulse driver because each periferal such as a 1541 adds a pull-up resistor to the serial reset line. If many drives are connected, that represents a greater load that must be driven reliably. I tested my prototype circuit with four external drives connected and all were reset along with the computer. The circuit modification is such that one and only one pulse is sent to the reset circuit if the button is held down longer than one second. Except as stated, the added components do not change the operation of the computer, internal drive or connected periferals in any way, so there is no need for any kind of added "bypass" switch or reset disable circuitry. The components used are all common devices available at such outlets as Radio Shack (www.radioshack.com) or Mouser Electronics (www.mouser.com). The three transistors are switching NPN types with a generic number of 2N2222, but any small signal NPN type would work as well. The diode can be any signal or power diode. I used a generic 1N914 type but a 1N4004 power supply diode would also work. The resistors used for the prototype were 1/4 Watt carbon but any wattage can be used as long as they will fit physically. The two capacitors are small electrolytics, 10uF at 16 volts or higher. Polarity is critical for the diode and the capacitors. Higher wattage resistors and higher voltage electrolytic caps will also work in this modification but will be physically larger. The capacitance values chosen should not be changed since that is what determines the timing of the delay when the switch is pressed and the length of the reset pulse. For my prototype installation, I selected the top of the rear panel connector PC board as the easiest place to mount the components. There is an open and tinned spot on the ground plane of that board between the user and serial ports. The two transistors emitter leads are first soldered to the ground foil, then the other components are wired to them suspended by their leads. Three connections need to be added to the SX boards to complete the installation of the mod: 1. pin 2 of connector P22 comes from the drive reset switch on the front panel and is used as the trigger source voltage for the added circuit, 2. +5VDC is taken from a solder point near the user port, and 3. the mod output line connects to pin 1 of connector P19 on the drive board, which is the reset line of the serial port. All of these connection points are accessible without disassembling the SX, except as stated above. With the modification in place, holding the drive reset button down for one second or more should reset the system. You will see the screen "shrink" and freeze for a second, then redraw the opening screen with cursor flashing. That's true for running BASIC programs, but with some ML programs running, a "soft" reset will freeze the screen but not completely erase the program. In that case, the computer will have to be turned off and on again to clear the memory. However, a soft reset via this mod circuit works better to clear the memory if you have JiffyDOS installed... as if you needed any more reasons to get that upgrade.

THE COMMODORE SX-64 DIAGNOSING PROBLEMS, DISASSEMBLY INSTRUCTIONS, COMMON PROBLEMS, MODS.
latest updates and corrections: 4-09-06 The SX-64 is a computer with keyboard, disk drive and 5" color monitor all compacted into (for its time) a small space. Diagnosis and repair is therefore more difficult than with "stand-alone" devices. However, with the info presented here, you should be able to figure out what the problem is and possibly repair your SX. You need to be observant for (sometimes subtle) symptoms... what works and what doesn't, how it failed, checks with external devices, etc. Since most of the SX-64 computer and drive electronics are virtually identical with a standard C64 and 1541 drive, you can use those diagnostic repair articles for further information. Most electrical parts such as the major IC chips will substitute as well. The major differences are board and component locations. Note that the SX will work with an external monitor and disk drives, just like a C64 does. This is useful for diagnostic purposes. The 8 pin DIN A/V connector puts out S-video as well as composite. The SX has a 6 pin DIN external serial port. If an external drive is connected, it should be set up as something other than device 8 (the default for the SX internal 1541), unless you disable the internal drive or change its default drive number. See DRIVE SELECT JUMPERS. DISASSEMBLY: The cabinet consists of the front panel, rear panel, and two half-shells, top and bottom. You will need a medium size Phillips screwdriver. Hint: set the screws and cabinet parts in a place where they will not be disturbed after removal. Clear a space large enough beforehand. If parts are placed in order of removal, you can easily reassemble the cabinet in reverse order of disassembly. To remove the cabinet for servicing: remove four small screws in the rear right and left sides (two on each side). Those screws hold the plastic strips along each side... those strips will now slide rearward and out of their slots. Next, remove six small screws (three on each side) and two large screws in the rear top right and left sides. Lift the top half-shell up and off. Most of the boards and chips are accessible from the top. Boards are held in place with tiny black plastic "plug and socket" fasteners. When the plug is removed, the underlying fastener will come out of the hole. Use a knife edge carefully to get under the "cap" (or press on it from the back side) and lift it up and out, then remove the fastener. The boards sit in slots at the bottom of the computer, so no fasteners there, but to completely remove a board, you need to unplug all the connectors first. Mark each connector as you remove it to prevent mistakes when you put them back again. In the SX, the plugs are not marked, but the sockets all have reference numbers. If you have a camcorder, it wouldn't hurt to set it up on a tripod and record what you're doing. That way, if you're not sure about something, you can always play the tape back and see what you did. Add narration to help with the difficult or hard-to-see areas. If your camcorder is plugged into a TV during recording, you can see what the camera sees. If you need access to the bottom of the computer, the bottom half shell is removed in same manner as the top, with a few exceptions. You need to also remove four bottom screws that hold the rubber feet, and in addition, one screw accessible from the inside. Facing the front of the computer, that screw is located just behind the drive left rear side. The one next to it holds the wire bundle in place... no need to remove that one. It might be helpful at this point to identify the PC boards. They are mounted on-edge, so access to some of the components requires board removal. The long "CPU board" (main computer components) is on the right hand side as you face the front of the SX. The short "I/O board" (interface) is mounted just behind the disk drive and plugs into the CPU board by means of a double row of pins. The long "FDD board" (floppy control) is mounted just behind the I/O board. The power supply PC board is mounted to the rear panel heat sink and the rear "connector PCB" is mounted along the top edge of the power supply. The "expansion PCB" is the small board with the cartridge port connector on the top. Note that with both top and bottom half-shells removed, there is nothing to hold the rear panel (power supply section) in place. Rather than let it flop around hanging by it's wiring, install one small screw on each side to hold it in place. Of course if you need access to the power supply, you can just fold the rear panel down for servicing. You will need to remove connector plugs from the other boards that the power supply feeds and cut one tiewrap to free the cable bundle. Careful you don't cut any wires! The disk drive assembly (along with the "glovebox" above it) can be easily removed from the chassis by removing four screws, two on each side of the drive. Move the cartridge port connector (two screws) to get it out of the way. Free the wire bundle from the retainer at the left rear of the drive. Slide the drive assembly back as far as it will go, tip up the front of it and lift it out. Don't snag the wires attached to the right side (CPU) board. The drive wires are long enough to work on the drive as it sits on top of the computer, but don't damage the speaker or short anything out with the drive case. If you need to work on the drive, slip a piece of cardboard under it to protect the computer. The "glovebox" is fastened to the drive assembly with two screws. That box, by the way, is normally used to store the power cord and keyboard cable, but can be used to store disks, if desired. The rumor that disks will be damaged by heat or magnetic fields while in that box is false. Your disks are safe there. You can remove the internal monitor "package" by removing four screws, one in each corner of that assembly. It can then be lifted straight up and out, but is held back by by it's wires at the rear. You can get a bit more length out of those cable bundles by releasing them from their retainers. If you set the computer on it's left side, the monitor package can be turned to just about any position for servicing. It's helpful to elevate it by setting it on a small cardboard box or other platform about 4" high. Some controls (like horizontal hold) are only accessible with the monitor in this "service" position. Note: it's easier to reinstall the monitor if you rock it back and forth to allow the wire retainers in the back to slide past the rough surface of the back of the FDD board. IMPORTANT: Make sure you don't pinch any wires under the metal mounting feet of the monitor package when you're reinstalling it. A pinched wire can cause a short that's -very- hard to find and could cause major damage. THE SX KEYBOARD: DISASSEMBLY AND CLEANING This keyboard is completely different than previous CBM designs. Therefore, some of the previous information in this article will not apply. You need to know how this one works to be able to safely take it apart for cleaning. The main component is a conductive rubber bladder separated from the PC board underneath by a white or grey plastic sheet with holes in it. The plastic sheet is an insulator. Until a key is pressed, the insulator holds the bladder away from the PC board contact points. If the insulator gets damaged or distorted, some keys will not work or may make contact all the time. Removing the bladder from the PC board requires great care. The insulator tends to stick to the board near each contact point. If pulled away quickly, it will most certainly be torn. I use a dental pick to slowly nudge the tiny areas that stick as I gently pull the bladder off the board. The last one took me about 10 minutes to remove. That work cannot be rushed. Some areas of the elastic insulator deform as they pull loose and must be pushed back into place before reassembly. The keyboard comes apart for cleaning by pressing in on the four plastic snaps on the front edge while separating front and rear panels with fingers. The two center ones are easy... just press in and up on the brown plastic top panel and it will bend upward. The two side snaps need a bit of pressure... use a small flat tool like a screwdriver blade inserted into the slots to make them release. With the top off, the keyboard is visible as several rows of keys over a conductive rubber bladder, which in turn is mounted over a PC board. Each key plunger assembly can be removed for cleaning if one or more are sticky from a spill. They would -all- have to be removed to gain access to the PC board under the bladder. None of the keyboard parts are interchangeable with a C64. Note that the shift-lock key is not a latching switch as in

a C64 or C128, but a momentary contact pushbutton like all the rest. A circuit in the SX forms the "latching" device and an LED on the keyboard key comes on when ShiftLock is on. (see Charles Hook, Seite 17) All I have to add to what Charles has said is some cautions when cleaning the contact points. Never use anything abrasive on the bladder. The black dots are the contacts. They are just a conductive coating on plastic, so rough treatment can easily destroy the bladder beyond repair. A -light- rub with a dry Q-tip is all that is needed on each black spot. For the copper keyboard contacts, I use a #2 pencil eraser to remove oxidation from each contact point, then rub each with a dry Q-tip to "polish" the surface. The resulting contacts should be shiny with no spots or blemishes. I don't use solvents unless the board and/or bladder is contaminated because of a liquid spill. ********************************************************************* PROBLEMS, REPAIR TIPS AND MODIFICATIONS... Users have reported problems with the Expansion Port in the SX. Some cartridges do not fit or seat properly, and marginal contact with the connector results. Those carts therefore may not work reliably or don't work at all, although they may work fine in a C64. The "cure" in some cases is to trim off the excess plastic from the cart to make it fit. If a cart seems to fit, but is intermittant or doesn't work, you might try lightly cleaning the cart edge connector with a pencil eraser. Clean off any debris before inserting it in the computer. A dry cotton tipped swab or "Q-tip" works well for that. One problem with the User Port (rear panel) is caused by a slight electrical difference of the SX vs a C64: one of the 9VAC lines is grounded! Both lines are "floating" in the C64. Use of modems or the Jason-Ranheim Prominade C1 Eprom Programmer unit in an unmodified SX can damage the computer. A minor modification to the computer will prevent that problem. To do it, cut the foil trace between two pins (19 and 20) of connector P7 on the underside of the rear panel board. Remove three screws and lift the board up and out, then turn it over. Interestingly enough, the connection between those pins from the CBM factory is not on the Commodore schematic! (see SX64 Schematic!)Users have reported that the plug-in I/O board can work itself loose from the CPU board (usually during shipment) and cause intermittant problems or a blank screen when the computer is powered up. If you have a problem with your SX, this is worth investigating as well as reseating all the socketed chips while you're in there. Make sure the factory heat sink is still attached to the VIC chip on the CPU board. Some users report that the metal heatsink had fallen off in transit. It can be reattached with fast-set epoxy. That chip will quickly self-destruct without a heat sink. When repairing SX computers, I use a game cart called ROBOTRON 2084 to do a quick check of the expansion port. With some of those computers, I noticed a partial screen freeze when running that game cart. Doing a drive reset will clear it momentarily, but it continues to lock up when trying to run the game. I searched my notes for anything similar and found something called the "Q-link fix for fast loader problems", which was to add a pull-up resistor to the SRQ line. That mod fixed my screen freeze problem with those two SX computers running the Robotron game! When repairing an SX, I now routinely install a 3.3K resistor from P12 pin 4 (the keyboard connector header) which is a +5VDC source, and P11 pin 1, the /SRQ line on the internal serial port connector header on the I/O board. Those two points are only an inch or so apart, so the resistor installation is easy. I solder it to the back of the board at the header connections. (see SX64 Schematic!) There is no cassette port in the SX, so the version of the Kernal used does not include the code for it. Note that there is a slightly different startup screen, and an added feature of SHIFT-RUN/STOP which will load and run the first program on a disk as if you had typed: LOAD":*",8:RUN <RETURN>. There is no RF modulator in the SX. If you need to feed a TV set and it doesn't have video and audio inputs, you can run the A/V outputs of the SX into your VCR audio and video inputs for conversion to RF for the TV. Since the A/V 8 pin DIN also has S-video, you can feed that output to an S-monitor if desired. There are no commercially made S to dual-RCA cables, so you'll have to make your own if you want one. If there is a lot of detail in the picture, it's hard to see on that little 5" internal monitor, so any external monitor offers better resolution. Problems with the cabinet handle can usually be traced to loose screws. In addition to the two small screws in the handle itself, the large screws (1 on each side) that fasten the handle to the case can work loose over time and make the handle "wobbly". To get to the large screws, slowly and carefully peel off the blue plastic covers. They are held on with double-sided tape, so when you peel the covers off, you will need to glue them back on. I use a small amount of silicon rubber sealer as glue. If applied to the old tape, it allows the cover to be removed again later if necessary. Don't get any glue on the screwtop... it's fixed in relation to the moveable handle. ADDING A RESET SWITCH (two methods described): There is no system reset switch on the SX-64. The button inside the front panel door resets the drive only. The only way to reset the computer is to turn it off and back on again. If you want to add a reset switch, connect one end of a momentary contact pushbutton switch to ground and the other end to the junction of IC UG7 (LM555) pin 2, resistor R23 (1 Megohm), and capacitor C45 (0.1uF). Since the other side of that capacitor is grounded, the switch will be connected electrically across it. The switch should be a normally open (N.O.) momentary contact pushbutton. Mount the switch on a convenient place on the cabinet and run the two wires to the CPU board. The IC and other components listed are on the lower edge of the CPU board toward the front of the computer, so the board must be removed to see how the connections are to be made. Since the I/O board plugs into the CPU board, they must both be loosened and separated, and the power supply panel must be pulled back. Remove the three connectors (wire bundles from the power supply, rear connector panel, and the monitor) from the CPU board and pull it out for inspection and soldering. The layout looks something like this: top of CPU board--------------------------------------
This is the right side of the computer
______________________________________________________
| metal ______________________________
part of | panel / \
handle | | opening in panel |
_________|_ | |
| | CPU pc board |
| | 1 2 3 4 |
-----------' | > | <--- IC UG7 |
\____8_7_6_5_____________________/
bottom of CPU board----------------------------------- Of course the above mod requires you to drill a hole somewhere in the SX case for the pushbutton. Some users are reluctant to do that. There is a modification you can install that will allow the existing drive reset switch to do a full system reset so no new holes need be drilled in the SX case. That installation is described in detail in an article with schematic that shows how it's connected to the computer.

********************************************************* TROUBLESHOOTING THE COMPUTER... COMPUTER CHIPS... the following is a list of the major chips in the C64 portion of the assembly, and the likely symptoms when a chip fails. Most computer chips in the SX are interchangeable with IC's from a C64. Exceptions such as the Kernal ROM will work for test purposes, but it has a slightly different "program". Before you change any chip, try reseating it in the socket (assuming it is socketed). Pull up slightly at each end and then press the chip back down and try it again. Make sure no pins are bent. Note that the following computer chips are located on two different boards, namely the CPU and I/O boards. UA4 THRU UA7 & UB4 THRU UB7 8 RAM CHIPS (4164) on CPU board. Blank screen, no border. Shorted chips will get warmer than the other RAM chips. Partial failure can produce screen or program "freeze" or "garbage" screen. An abnormal (less than 38,911) number of bytes free or "out of memory" error on startup screen is a RAM problem. UB2 906108-02 (6526) CIA on I/O board. Startup screen normal, but no serial or user port access. "File not found" error when drive accessed. Cartridge works. Partial failure: characters may show as blocks on startup screen or screen will fill with lines inside border. UB3 906108-02 (6526) CIA on I/O board. Startup screen normal, but no cursor. No keyboard or joyport access. Partial failure: some keys or joystick positions don't work. Cartridge works. UC1 CD4066 QUAD "SWITCH" IC on I/O board. Proportional mouse or graphics tablet doesn't work. Check also SID chip UE3 on CPU board. UD1 901225-01 CHARACTER ROM on CPU board. Blank screen w/ border. "Garbage" characters where startup page info should be. Cartridge works. UD2 7406 LOGIC on I/O board. No (or intermittant) serial (drive or printer) access. UD3 251104-01 KERNAL ROM on CPU board. Blank screen, no border. Cartridge works. UD4 901226-01 BASIC ROM on CPU board. Blank screen with border. Cartridge works. UD7 906107-01 (6510) MPU on CPU board. Blank screen, no border. Cartridge doesn't work. UE3 906112-01 (6581) SID on CPU board. Normal screen. No sound or garbled sound. Mouse or graphics tablet pointer stuck or jitters (check also UC1 on I/O board). If IC shorted, can cause blank or "garbage" screen. Runs very hot normally. Should be heat sinked! NOTE: computer will work without a SID plugged in, but with no sound and no proportional mouse or graphics tablet access. UE3 556 (LM556) DUAL TIMER on I/O board. RESTORE key doesn't work. SHIFT-LOCK key doesn't work or appears "stuck down" (keyboard LED on). Check also UE2 on I/O board. UE4 906114-01 (82S100PLA) PLA on CPU board. Blank screen, no border. Sometimes will produce colored screen or flashing garbage on screen, or cause intermittant screen freeze after warmup. This chip normally runs hot! Most common chip to fail. Should be heat sinked! UE7 2114 SRAM COLOR RAM on CPU board. Characters/graphics will have no color or shimmering colors. UF4 906109-04 (6567) VIC (has heat sink attached) on CPU board. Blank white screen, no border. Sometimes will produce garbage or "checkerboard" screen, or screen that lacks contrast. If screen is blank or garbled from bad VIC, "blind" disk commands from keyboard -may- still work. UG6 CD4066 Quad "Switch" on CPU board. Color distortions (lines in background) or no color. Check also VIC (UF4) or Color RAM (UE7). ******************************************************************* DRIVE CHIPS... the following is a list of major chips used in the 1541 drive built into the SX-64, and the possible symptoms displayed if a chip fails. The ICs are interchangable with those from a stand-alone 1541. The following components are all on the FDD (floppy disk drive) board. UA1 TMM2016AP-10 16K RAM TMM2116AP-15 or MB8128-15 When drive powered up, spindle motor runs continuously and red LED flashes about once every two seconds. UA3 901229-05 DOS ROM 2 (may be earlier -03 version) When drive powered up, red LED stays on and spindle motor runs continuously. This DOS ROM is a common failure. Check also UBC4, UC2, UB2, UD3, UDC5, UE2, and UH5. UA4 325302-01 DOS ROM 1 When drive powered up, red LED flashes 3 times repeatedly.

UB2 74LS04 LOGIC When drive powered up, red LED stays on and spindle motor runs continuously. Check also UA3, UBC4, UC2, UD3, UDC5, UE2, and UH5. UBC3 901437-01 (6522) VIA (SERIAL INTERFACE) Drive powers up and resets normally. When LOAD is attempted, screen indicates "SEARCHING FOR ...", but no motors run and red LED does not light. External 1541 will still work (as drive 9, etc.) if internal drive has not "locked up" the serial bus. UBC4 901435-02 (6502) MPU When drive powered up, red LED stays on and spindle motor runs continuously. Check also UA3, UC2, UB2, UD3, UDC5, UE2, and UH5. UC2 74LS00 LOGIC When drive powered up, red LED stays on and spindle motor runs continuously. Check also UA3, UBC4, UB2, UD3, UDC5, UE2, and UH5. UD2 74LS42 LOGIC When drive powered up, spindle motor runs continuously. Red LED may stay on, or flash three times and go out. UD3 74LS86 LOGIC When drive powered up, red LED stays on and spindle motor runs continuously. Check also UA3, UBC4, UC2, UB2, UDC5, UE2, and UH5. UDC5 901437-01 (6522) VIA (MOTOR CONTROL INTERFACE) When drive powered up, red LED stays on and spindle motor runs continuously. Check also UA3, UBC4, UC2, UB2, UD3, UE2, and UH5. UE2 74LS14 LOGIC When drive powered up, red LED stays on and spindle motor runs continuously. Check also UA3, UBC4, UC2, UB2, UD3, UDC5, and UH5. Partial failure can affect write protect. UE3 7406 LOGIC Drive does not respond to computer... no reset or disk access. If drive accessed, "DEVICE NOT PRESENT" error. External drive may work if internal drive problem has not "locked up" serial bus. UF2 M54532P TRANSISTOR ARRAY IC (STEPPER DRIVERS) SUB: MITSUBISHI ULN2064 No stepper action or head assembly barely moves. Check also UF3. UF3 7404 LOGIC No stepper action or head assembly barely moves. Check also UF2. UF5 325572-01 MOTOR CONTROLLER (PLA) When drive powered up or reset, red LED comes on and goes out, but spindle motor does not turn. When LOAD attempted, spindle does not turn, red LED flickers, screen displays "FILE NOT FOUND" and red LED flashes. UG4 7407 (7417) LOGIC (R/W CONTROL BUFFER) When drive is powered up or reset from computer, red LED comes on and goes out, but spindle motor does not turn. When LOAD is attempted, stepper moves slightly, spindle doesn't turn, and error message on screen is "FILE NOT FOUND" with flashing red LED. Partial failure can produce write errors or no write. UG5 74LS193 LOGIC (COUNTER) Drive powers up and resets normally, but when LOAD is attempted, screen indicates "SEARCHING FOR ..." red LED does not light and spindle runs continuously. UH1 NE592N (LM592) READ PREAMP Drive powers up and resets normally. Spindle motor runs, stepper moves slightly, but "FILE NOT FOUND" error and red LED flashes. Check also UJ1 and UK4. UH4 9602 (74123) LOGIC (MMV) Drive powers up and resets normally, but when LOAD is attempted, screen indicates "SEARCHING FOR ..." red LED does not light and spindle runs continuously. Check also UE6. UH5 74LS197 (74177) LOGIC (TIMER) When drive powered up, red LED stays on and spindle motor runs continuously. Check also UA3, UBC4, UC2, UD2, UD3, UDC5, and UE2. UJ1 NE592N (LM592) READ AMPLIFIER Drive powers up and resets normally. Spindle motor runs, stepper moves slightly, but "FILE NOT FOUND" error and red LED flashes. Check also UH1 and UK4. UK4 LM311 COMPARITOR (READ AMPL) Drive powers up and resets normally. Spindle motor runs, stepper moves slightly, but "FILE NOT FOUND" error, and red LED flashes. Check also UH1 and UJ1. DISK DRIVE DIAGNOSTICS: WHAT TO LOOK FOR... When you are troubleshooting a drive, it is important to observe it closely for symptoms. For example, note how the stepper, spindle motor and indicator LED functions when the computer is powered up, when the drive is reset, and when it is accessed by the computer. When the drive is instructed to LOAD a program, note whether the stepper moves, how much it moves, and if it "chatters". Try various functions like Initialize and observe the results. Sometimes the clues to a malfunction are subtle. Because many chips can cause the same symptom, it's helpful to know which ones are most likely to cause a particular failure. As in the computer, the drive chips that normally get hottest will usually be the first ones to fail.

DRIVE GOES DEAD SUDDENLY... WHAT HAPPENED? One shortcoming of the 1541 is the head getting "lost" past the directory track. Some disk errors can do that. If your drive suddenly goes "dead" and you can't read disks without "?FILE NOT FOUND" errors, try the Initialize command: (example assumes drive is device 8) OPEN15,8,15 <RETURN> PRINT#15,"I0" <RETURN> CLOSE15 <RETURN> This command (or formatting a disk) should pull the head back and may bring the drive "back to life". The transit card (if you still have one) will do the same thing and will also spare a program running in the computer. Be sure to turn the drive off before using the transit card. One other problem that crops up is a head clog caused by our now very old disks. If you try to read a disk and your drive suddenly goes unresponsive to all known good disks, suspect a head clog. Pull the top cover and clean the head with alcohol on a Q-tip. Let it dry and then try the drive again. To properly diagnose a potential problem, you have to know exactly how the drive should respond when it's working correctly... COMPUTER POWER UP: red drive LED should come on and the spindle motor should spin, then LED should go out and motor should stop within about two seconds. This indicates completion of the DOS startup sequence. DRIVE RESET: the drive should reset when the button inside the control door is pressed. The drive should react the same as when powering up the computer. NOTE: this reset button is unique to the SX and the C128DCR. It resets only the drive, not the computer or other periferals. READ DIRECTORY: Insert a known good disk (it is preferable to try more than one) and type: LOAD"$",8 and hit the RETURN key. The disk should spin and the head should move to track 18 (if it is not over it already) and read the directory. The screen will show: SEARCHING FOR $. If it finds it, the screen will say READY and the drive motor will stop. Type LIST and hit the RETURN key. The screen should list the contents of the disk directory. (Exception: some commercial or game programs will not have a visible directory to list.) If the drive "sees" data on the disk, but there are any problems reading it, DOS will try several times before "giving up". You will hear the drive chatter as it steps back to track zero in an attempt to reestablish the correct position over the directory track. If it fails, it will produce the error message: "?FILE NOT FOUND" and the drive red LED will flash, the same as you would get if you tried to load a file that didn't exist on the disk. One very important difference: if the drive simply cannot find a file, but is otherwise reading the disk correctly, it will -not- chatter. If the disk read fails for any mechanical reason (drive door open, unformatted or bad disk, bad chip in the drive, etc.), you may hear the head stepping back and forth (4 clicks) looking for track 18. The drive red light will flash repeatedly and an error message: "?FILE NOT FOUND" will appear. If you read the disk error channel, it will say: 74, DRIVE NOT READY,00,00. That means the drive never saw good data on the disk. If the drive tries, but the error message "SEARCHING FOR xxx" is displayed and nothing else happens, it indicates a serial interface problem between computer and drive. A "?DEVICE NOT PRESENT" error means that the drive is "invisible" to the computer. In the SX, that's usually a chip failure or open connection in the computer – drive serial interface. Of course, if you try to access a non-existant drive (drive 9 for example), you will get that error. Note that sometimes just reseating socketed chips or connectors will fix a problem. It's a good place to start when you're troubleshooting. INITIALIZE: This command from the computer should move the head from wherever it is to track 18 (directory) and the disk should spin. The head will not move (but the spindle motor will turn) if it is already over track 18. If there is no disk in the drive, or you insert an unformatted disk, or if the drive door is open, it should cause the spindle motor to run and the head to seek track 18 (directory) anyway. When it tries and fails, it will pull the head back to track zero and "chatter" as it hits the head stop, then advance to where track 18 should have been. The red light will flash because of the drive read error. No error message will be shown on the screen, but if you read the disk error channel, it will say: 21,READ ERROR,18,00. FORMAT OR DISK "NEW": When you format a disk, the spindle motor will turn and the red light will come on. The drive will pull the head back to track zero and "chatter", then the stepper will advance to each track as it writes from track 1 to track 35. When it finishes the format (about 1 minute 25 seconds on an unmodified drive), the head will return to track 18 (directory). The format will first attempt to write to track 1, then do a read, and if the read fails, the format will terminate, and the head will not move from track 1. If it advances a few tracks and stops, suspect a bad disk, an intermittant connection to the head, dirty head, missing or worn pressure pad, etc. If a format fails, the red drive light will flash, but there will be no error message on the screen. If you read the drive error channel, it will say: 21,READ ERROR,00,00. Format failures can be caused by write protect, drive door open, bad disk, bad or clogged head, or bad chips in the drive. It could be as simple as a write-protect tab getting stuck in the drive or dust in the sensor. If the drive will read OK but fails to format a disk, check IC's that are used for the "write" function and of course the sensor. The read/write head may test good with an ohmmeter and read OK, but may still be defective and fail to format a disk. You can temporarily swap out drive mechanics to check the head. Substituting a Newtronics for the original ALPS drive may present a problem as a permanent fix because the twist type of door lever sticks out about 5/8" and hits the keys when the keyboard is installed for transport. As mentioned above, it is sometimes helpful to read the disk drive error channel when the drive red light is flashing. If you have JiffyDOS installed, just type @ and hit RETURN. If not, here is a small BASIC program to do it. It reads the channel, displays the error message, and turns the drive light off. All of the possible drive error messages are listed in the back of the operators manual. 10 OPEN 15,8,15 20 INPUT#15,EN,EM$,ET,ES 30 PRINT EN,EM$,ET,ES 40 CLOSE 15 Suspect a drive alignment problem if the drive can read it's own recently formatted disks, but other (commercial) disks fail to work. A slightly misaligned drive will chatter when loading programs as it encounters disk read errors, and it will fail to load if severely misaligned. Note that some commercial programs have intentional errors (copy protection) on the disk(s) that will make a normal drive chatter and flash the red LED while loading. The SX drive doesn't suffer from the heat related alignment problems that a stand alone 1541 does, but it can be "sluggish" and look like it's out of alignment. That's usually caused by sticky head rails. Any 1541 drive can become sluggish if it sits for a long time without being used. The head assembly should slide back and forth easily (drive turned off, of course). If rails are sticky, the head has trouble finding the correct track quickly enough and you end up with intermittant read errors, especially when the drive is cold. It may find files close to track 18 but throw errors if the files are further out on the disk. One other common problem of the ALPS mechanisms is a sticking spindle clamper, the spring-loaded device that clamps the disk to the spindle. The grease in the clamp assembly hardens and gets sticky as it ages. That causes the disk rotation speed to vary and will produce random read and write errors... very hard to track down! The fix is to disassemble the clamper, clean it out with solvent, and relube it with oil. Be careful you get all the washers back in the same place. The assembly will come apart when you remove the "C" washer, so don't let it, the spring, or other parts fly off and become lost.

DRIVE SELECT JUMPERS: Disabling the internal drive can be used as a diagnostic check (example: when you're not sure what is "locking up" the serial port). To disconnect the internal drive (and make it "invisible" to the computer) so an external drive can be used as device 8, unplug P19, a (six wire: five white and one black) cable on the FDD board, or the other end at P11 on the I/O board. If you simply want to change the device number of the internal drive, there is a set of jumpers on the FDD board, just as you would find inside a 1541. They are located near P22, the 2 wire connector for the drive reset switch. FDD board top edge--||------------------||||||----------
|| ||||||
P22 [||] (2) (1) [||||||] P19
drive select
jumpers As in the stand-alone 1541, the SX drive has both drive jumpers closed from the factory, so the drive is device #8. The jumpers, by the way, are the two tiny silver half-circles with a bar in between them. To open a jumper, cut the bar between the half-circles with an Xacto knife. To close an open jumper, apply a blob of solder to reconnect the half-circles. To change the drive to device #9, cut jumper 1. For device 10, cut jumper 2, and for device 11, cut both jumpers. If you want to add a drive select switch, each wire of the added switch will go to one side of the cut jumper. If the solder pads are damaged, you can wire directly to the IC pins. Jumper 1 grounds pin 15 of IC UBC3 VIA on the FDD board and jumper 2 grounds pin 16 of that chip. POWER SUPPLY... Fortunately, power supply problems are rare, unless the supply is overloaded by adding power-hungry accessories like modified RAM expanders or hacking a second drive into the SX. The supply consists of a +5 volt switcher (3.15 Amps), a +12 volt switcher (2.8 Amps), and a transformer to generate the 9VAC (0.2 Amps) for the User Port. Note that the TOD clocks do not run off the 60Hz power line frequency as in a C64. In the SX, there is a crystal oscillator (UA1) on the I/O board that feeds a 60Hz signal to the two CIA chips UB2 and UB3. The large and heavy metal rear panel is the heat sink for the power supply. Air should be allowed to circulate around it when the computer is running. The internal monitor gets it power from the +12 volt supply. Most of the computer chips use the +5v source for power, but a few like the SID and VIC also need +12 volts, as does the internal 1541. Loss of only the 5 volts would make the computer appear dead. The monitor would still have power but of course would have no picture. The dim orange glow of the filaments in the picture tube neck (under the speaker) is an indication that the monitor is running and probably has high voltage since the heater current is "scan-derived" directly off the flyback transformer. Since the +5 volt supply is "stepped down" from the +12 volt supply, loss of 12 volts would kill power to everything. There is only one fast-blow fuse. It's located on the rear panel, is wired in series with the power line, and is rated at 3.15 Amps. Power supply problems should really be left to a technician. Switching power supplies are tough to diagnose and repair even for the experts. Ray Carlsen CET CARLSEN ELECTRONICS... a leader in trailing-edge technology.

COMMODORE VIC20 COMPUTER - DIAGNOSTICS AND REPAIR latest additions and corrections 7-13-05
There are two basic versions of the VIC20. The earlier (1980) model is easily recognized from the outside by the two pin connector used for 9VAC power. The later (1981/82) versions have a 7 pin DIN connector and use the same power pack as a Commodore 64. Inside, the two VIC20 versions use different boards. Earlier boards are larger and have two large black heat sinks for the bridge rectifier and 5 volt power regulator. Later model boards are shorter, have fewer more integrated chips (cost reduced) and use an external supply. They are lighter and run cooler. Because of the differences in boards and some chip ID numbers, I will list the two versions separately in the chips vs symptoms portion of this article. There are other versions but these two represent the majority of the existing boards. Chips with symptoms shown are considered more common failures. Although TTL (so-called "glue logic") chips are rather robust, any part can fail at any time. Most at risk are those directly connected to external ports such as the VIA and interface logic because of external voltage "spikes" and surges. The last part of this article will tell how to troubleshoot problems and offers some diagnostic procedures you can do with little or no test equipment. Careful observation is important. As with other Commodore computers, the easiest way to test suspected chips is by installing them one at a time in a working board. If a chip is soldered in (no socket), it makes it that much more difficult to swap them for tests. Minimum equipment for board rework includes a vacuum desoldering iron, volt-ohmmeter and basic hand tools. Since the VIC20 has no internal RF modulator, you need to either use the factory external RF convertor box that plugs into the 5 pin A/V port on the computer, or use a direct A/V connection to a monitor or VCR. The VIC20 opening screen should appear within about four seconds after power up. It has a cyan border and blue letters on a white background screen, 22 characters wide by 23 high. It should look like this: * * * * CBM BASIC VERSION 2 * * * *
3 5 8 3 B Y T E S F R E E
R E A D Y
[] <---(flashing cursor)
*********************************************************************** EARLY VERSION BOARDS: ASSY #324003 FAB #324002-01 REV D 1980 UAB1 6522 VIA INTERFACE, KEYBOARD-SERIAL Startup screen normal, but no cursor. Keyboard doesn't work at all. Partial failure: some keys "stuck" or don't work... may be a whole row or column. Also can cause serial port (drive access) problems. Can produce blank screen if shorted (remove to check). UAB3 6522 VIA INTERFACE, SERIAL-JOY-USER-CASS Startup screen normal, but drive access problems ("SEARCHING FOR.. " forever). One or more joystick positions don't work. No cassette or user port access. Can produce blank screen if shorted (remove to check). UB4 7406 LOGIC SERIAL PORT BUFFERS Normal startup screen. Serial port (disk drive) access problems. UB6 LM555 TIMER POWER-ON SYSTEM RESET Will not reset on power up. May produce garbled or random screen characters-graphics, or screen may start up "frozen". If drive resets when computer is powered up, this chip is OK. UB7 6560-101 VIC VIDEO/AUDIO White or blank screen, garbled or no video, screen full of (or few random) "garbage" characters. "Blind" disk commands may still work. Partial failure: Dark or smeary image, loss of color, garbled or no sound, game paddles or light pen doesn't work. UB9 7402 (M53202P) OSC MASTER CLOCK OSC White screen... no RF interference in AM radio (see text). Partial failure can produce missing color or incorrect colors, slight or severe tearing of picture or diagonal lines, sounds play at incorrect pitch. Symptoms may only appear after warmup. UC2 74LS04 LOGIC Screen character colors incorrect (scrambled). If very bad, entire screen becomes garbled with flashing characters, vertical bars and random colors. UC3 74LS02 LOGIC UC4 74LS138 LOGIC MEMORY CONTROL Blank screen. UC5 74LS138 LOGIC BLOCK CONTROL Blank screen. UC6 74LS138 LOGIC I/O CONTROL UD1 CD4066 LOGIC GATE UD2-UD6 UE1-UE6 2114 or TMM314A RAM MEMORY Blank screen. Partial failure: less than normal "3583 BYTES FREE" at startup, sometimes will produce "garbage" screen or screen freeze after warmup. Shorted chips may get very hot. UD7 901460-03 ROM CHARACTER Startup screen characters missing (just blocks or flashing lines where characters should be) and alphanumerics missing from games. Game carts that use mostly graphics characters may look normal while running.

UD8 and UE8 MPS65245 or MOS65245 or 74LS245 TRI-STATE LOGIC Blank screen. Partical failure: garbled video or audio. see UB7 UD9 74LS133 13 INPUT LOGIC GATE Blank screen. UE10 6502 MICROPROCESSOR Blank screen. Partial failure: computer may run for awhile, then freeze. UE11 901486-01 ROM BASIC Startup screen with borders but no characters. Disk commands do not work, but game carts still work. UE12 901486-06 ROM KERNAL Blank screen on startup, no drive access, game carts don't work. Partial failure: games may still work. UF8 MPS65245 or MOS65245 or 74LS245 TRI-STATE LOGIC Blank screen. Q3 2SD880 TRANSISTOR, CASS. MOTOR DRIVER Most common problem when cassette motor will not run. VR1 LM323K +5V REGULATOR, 3 AMP Computer appears "dead" with no red power indicator, or wavy picture with hum in sound. Shorted regulator will damage chips in the computer and blow the fuse. KBPC802 BRIDGE RECTIFIER, 5A 50V Computer appears "dead" with no red power indicator. Partial failure may produce hum in audio and wavy picture. Partially shorted bridge may make the power pack (transformer) get hot and may blow the main fuse (3.15A) inside the computer. Bad solder connections may make this part look intermittant or open. F1 3.15 AMP FB FUSE, MAIN POWER Computer "dead"... no red power light. If new fuse blows, suspect short in bridge rectifier, regulator, or computer chips. Make sure fuse clips are clean and tight or fuse and holder will get hot and new fuse will blow. Y1 CRYSTAL, 14.31818MHz in USA version See UB9 (7402) *********************************************************************** LATER VERSION BOARDS: ASSY #250403 FAB #251040-01 REV D 1981/2 UAB1 6522 VIA INTERFACE, KEYBOARD-SERIAL Startup screen normal, but no cursor. Keyboard doesn't work at all. Partial failure: some keys "stuck" or don't work... may be a whole row or column. Also may cause serial port (drive access) problems. Can produce blank screen if shorted (remove to check). UAB3 6522 VIA INTERFACE, JOY-USER-SERIAL-CASS Startup screen normal, but drive access problems ("SEARCHING FOR... " forever). One or more joystick positions don't work. No cassette or user port access. Can produce blank screen if shorted (remove to check). UB4 7406 LOGIC Normal startup screen. Serial port (disk drive) access problems. UB6 LM555 TIMER POWER ON RESET Will not reset on power up. May produce garbled or random screen characters-graphics, or screen may start up "frozen". If drive resets when computer is powered up, this chip is OK. UB7 6560-101 VIC VIDEO/AUDIO White or blank screen, garbled or no video, screen full of (or few random) "garbage" characters. "Blind" disk commands may still work. Partial failure: Dark or smeary image, loss of color, garbled or no sound, game paddles or light pen doesn't work. UB9 7402 (M53202P) OSC MASTER CLOCK OSC White screen... no RF interference in AM radio (see text). Partial failure: can produce missing color or incorrect colors, slight or severe tearing of picture or diagonal lines, sounds play at incorrect pitch. Symptoms may only appear after warmup. UC2 74LS04 LOGIC Screen character colors incorrect (scrambled). If very bad, entire screen becomes garbled with flashing characters, vertical bars and random colors. UC3 74LS02 LOGIC UC4 74LS138 LOGIC MEMORY CONTROL Blank screen. UC5 74LS138 LOGIC BLOCK CONTROL Blank screen. UC6 74LS138 LOGIC I/O

U14-U15 MB8416A RAM MEMORY Blank screen. Less than normal "3583 BYTES FREE" at startup. Sometimes will produce "garbage" screen or screen freeze after warmup. Shorted chips can get very hot. UD1 CD4066 GATE UD2 2114 SRAM UD7 901460-03 ROM CHARACTER Startup screen characters missing (just blocks or flashing lines where characters should be) and alphanumerics missing from games. Game carts that use mostly graphics characters may look normal while running. UD8 & UE8 MPS65245 or MOS65245 or 74LS245 TRI-STATE LOGIC Blank screen. Partical failure: garbled video or audio. see UB7 UD9 74LS133 LOGIC UE1 2114 SRAM UE2 2114 SRAM UE10 6502 MICROPROCESSOR Blank screen. Partial failure: programs may run for awhile, then freeze. UE11 901486-01 ROM BASIC Startup screen with borders but no characters. Disk commands do not work, but game carts still work. UE12 901486-06 ROM KERNAL Blank screen on startup, no drive access, game carts don't work. Partial failure: some game carts may still work. UF8 MPS65245 or MOS65245 or 74LS245 TRI-STATE LOGIC Q3 2SD880 TRANSISTOR, CASS. MOTOR DRIVER Cassette motor doesn't run. Common failure. CR2 S10B BRIDGE RECT, 1A, 50V F1 1 AMP FB FUSE, 9 VOLT AC SOURCE Opening screen normal and all functions work except cassette motor and 9VAC source to user port. Y1 CRYSTAL, 14.31818MHz See UB9 (master oscillator chip). ******************************************************************* Diagnosis of chip and other failures is oftentimes difficult, but there are some things you can try to narrow the diagnosis to a specific fault. Blank screen is the most common symptom, and it can be the most difficult because there are many potential causes, including power supply (internal in the early version VIC20) faults. Note the difference in the two terms: blank screen and white screen. Blank refers to a dark screen (called a "raster") with no border and no characters. White screen is likewise blank with no border and no characters, but brighter than a "blank" screen. An AM radio tuned to the lowest point on the dial (off station) can be used to see if the computer is generating RF interference (which is normal). The digital signals inside a computer are like little transmitters, and an AM radio held nearby can pick up those signals. Keep the TV or monitor off for this test as it generates strong interference of its own. The VIC20 startup sequence to opening screen takes about four seconds and produces characteristic sounds at powerup. If you are used to the sounds it normally makes, that can be used during diagnostics. For example, if the computer generates normal interference sounds in the radio, it indicates the microprocessor and support chips are working, and a blank screen may be a VIC chip problem. Of course a total failure of the VIC chip will produce a white screen and little noise in the radio because nothing is running in the computer except the master oscillator. Clock signals go through the VIC chip to the rest of the computer. Early VIC20 computers have a rather high input current and you need to make sure the fuse is tight in the fuse holder. If it's loose in the clips, the fuse and socket will get hot and cause the fuse to fail from the slight bit of resistance in the contacts. The resulting B+ voltage may be too low to run the computer properly. Make sure the clips are clean of dirt and corrosion, and squeeze them together to make a tight fit before the fuse is installed. Likewise, make sure the power plug is tight in the recepticle. If necessary, squeeze the plug end gently with a pair of pliers to crimp the internal contacts (be careful not to crush them), to make a tight fit before plugging in the supply to the computer. Loose connections at the socket will cause intermittant operation or no power to the computer. Another common trouble spot in the early version is the solder connections on the large bridge rectifier. I always resolder it just to make sure it's making good contact. Also, tighten the heat sink on that bridge block. Every one I've worked on was loose and the diode was running very hot. If run that way, the diode will fail eventually. Speaking of contacts, one preventive (and diagnostic) step you can take is to reseat all the socketed chips. The contact point between chip and socket is very small and a bit of corrosion or dust can cause intermittant operation or a "dead computer" symptom. Lift up each end of the chip with a small screwdriver and press it back down to wipe the contacts. Don't pry against the PC board or you may damage the traces (printed "wires"). No need to remove chips for this procedure, but if you do, make sure the pins are straight when you reinstall them. A bent pin is sometimes impossible to see (unless the chip is removed again) and the resulting failure or intermittant adds yet another problem. One diagnostic check you can make on a "dead" computer is to feel each of the chips and see if any are getting hot. Some chips (the large ones like the microprocessor and the VIC) will run very warm to the touch after the computer has been running for awhile. There is quite a bit of variation in normal chip temperatures, so a bit of experience helps in diagnosis. Some chips run almost cold and it's perfectly normal, but if you find a cold VIC after running the computer for ten minutes, it may be bad. If a replacement also runs cold, the chip is either not getting power (no +5 volts on pin 40) or the ground has opened up (pin 20). I had such a failure in one board. The white screen and "radio check" told me the computer was nearly dead. The master oscillator was running (checked with an oscilloscope) and the chip had +5 volts on pin 40. The

chip was replaced and it still didn't work. It turns out the socket was at fault. It was likely damaged because of a bent IC pin on a previous VIC chip installation. The ground return (pin 20) for the chip was open circuit. I was able to repair the socket by bending the recepticle for pin 20 back so it made proper contact with the new chip when it was inserted. I only mention this to show how a "simple" fault can be VERY hard to find. Unexpected or illogical faults like that one really burn up bench time and frazzle a technicians nerves. It's not a "normal" failure, but it happens often enough to keep us humble. As a diagnostic, the computer will still start up with a select few of the chips removed, such as the two VIA chips, the character ROM, UC2, and UB4. If you suspect one of those chips is shorted and producing a blank screen, you can remove them to see if the computer will then start up. Obviously, without a character ROM you will not have a normal screen display but a normal border should appear. Swapping the two VIA chips can help diagnose which one is bad... faults will follow the bad chip. A stuck (shorted) keyboard key can be isolated by unplugging the keyboard and powering up the computer without it, or substituting another keyboard. C64 keyboards work on VIC20s and (for some versions) internal parts can be interchanged as well. Keys that require a hard press to make them work are probably worn out (or dirty). If you don't have spare parts handy, the conductive rubber plunger can be swapped for a little used key to get that one working again. Power supply problems account for quite a few failures. As I mentioned before, there are two different versions of the VIC20 and each requires the appropriate power pack. Early version boards used a single 9VAC source (transformer-only inside the power pack) at a rather hefty 2 Amps. The rectifier, filter capacitors and regulator are inside the computer. You'll see the large black metal heat sinks when you open it up. Later version VIC20s used the same supply as a C64, so there are two voltages: +5VDC at 1.5 Amp and 9VAC at 1 Amp. It's helpful to know that a VIC20 draws more power from the supply, so if the power pack is marginal, it may still work with a C64 but not with your VIC20. It's best to use one of the "beefier" after-market repairable supplies, especially if you plan to use accessories like RAM expansion or game cartridges... they draw power from the computer supply. If the 5 volt source is low or missing, the computer will not work at all and the red power light will not come on or will be dim. If the 9VAC is missing because of a bad supply or open 1 Amp fuse in the computer, the red power light will come on and the computer will work except for no cassette power and no 9VAC to the user port. It might therefore go unnoticed. If the fuse is blown, look for a short on one of those ports. Accidental mis-contact while connecting to a port (with the computer turned on) is usually the cause of an open fuse. Avoid connecting or disconnecting -anything- with equipment turned on! The above information may help get your computer going again, but keep in mind that genuine computer faults can be a challenge even for experienced techs. There is a limit to what the novice can repair him/herself. I've been in the repair business for almost 40 years and I still sometimes damage a chip or board trace when removing components from a Commodore computer or drive. It's just not that easy to do. So, if you have a major problem with your VIC20, it's probably best to start looking for another one and keep your old one for parts. Chips are scarce now, and we need to salvage whatever we can to keep our systems running as long as possible. Ray Carlsen CET Carlsen Electronics... a leader in trailing-edge technology. Questions and comments are always welcome, especially if you spot a mistake here. Thanks!

COMMODORE PLUS/4 INFORMATION 1-15-05
I own a Commodore Plus/4 Computer, and was fortunate enough to get it with a working power supply and two books: The Users' Manual and the Integrated Software Manual. Most people who own one of those "orphan" computers inherit the keyboard only, and are hard pressed to make it work with little or no information and usually no periferals or software. The Plus/4 came after the VIC-20 and the C-64 (about 1984), and is not software compatable with either of those computers, although it does share some hardware compatability. I decided to do a little digging inside my Plus/4 and share whatever information I could. As a repair tech, I'm more into hardware than software or programming and I have no software, but I hope this info is helpful to other owners of Plus/4s. Here we go.... The Plus/4 comes up in BASIC V3.5 with usable memory a little over "60K bytes free" (The C-64 comes up with about 40K). Commands are similar to the C-128 (DIRECTORY, HEADER, DLOAD, and COPY, for example) and such things as reprogramming Function keys is possible. Obviously the Plus/4 requires software written for its version of BASIC, and memory locations are specific to this model. For example, screen memory goes from location 3072 to 4071 (40X25 screen) and color memory from 2048 to 3047. BASIC starts at $8000. The Plus/4 has several built-in programs stored on internal ROMs. There is a Word Processor, File Manager, Spreadsheet, Graphics, and a ML Monitor called TEDMON. The internal programs are initiated from the BASIC startup screen by pressing the F1 key. A SYS number is displayed... hit <RETURN>. This starts the word processor. Hold down the C= key and press C to activate the Command mode, indicated by the "W>" prompt at the bottom of the screen. Type TF (To the File manager) and <RETURN> to go to the "database". Similarly, typing TC (To the spreadsheet Command) and TW (To the Word processor) will move to those ROM programs. Most commands are two-letter combinations such as: LF (Load File) followed by <RETURN>. TEDMON is started from BASIC by typing MONITOR & <RETURN>, and exited by typing X <RETURN>. GRAPHICS is part of the spreadsheet and allows manipulation of charts and graphs. The GRAPHIC command entered from BASIC allows direct entry of HiRes graphics characters, drawing shapes and controlling color. Because they are integrated, data can be moved across the internal ROM programs. Obviously this is a simplified overview and is intended only to get you started if you don't have the books. To properly run these programs, you really need the Integrated Software Manual. Try www.funet.fi/pub/cbm/ for more information and schematics. The Plus/4 has three voices (or rather two programmable tone generators and a noise generator). The first two output square waveforms and # three outputs noise for special effects. As an example, to enable and play voice #2... 10 VOL 7: REM sets volume level (0 is off) 20 SOUND2,800,360: REM turns on #2, sets freq (about 500Hz), sets the on-time (about 2 seconds). The RF (TV) output is the same as on the C-64. An RCA jack on the right side of the Plus/4 will connect, through an adaptor or switchbox, to a standard Color TV set. There is a switch near the connector to select channel 3 or 4. The color screen shows a 40 column display with border. The Plus/4 serial port is identical to the C-64 and will work with drives such as the 1541 and 1551 as well as CBM printers. The User port (RS-232) appears the same as the C-64 and uses 5 volt TTL level input/output signals. It will work with CBM modems such as the 1660 with no modifications, but like the C-64, requires an adaptor to interface IBM type (Hayes compatable) modems. The Memory Expansion Port (Cartridge port) is different from a C-64. The connector looks similar, but has a total of 50 pins compared to the C-64 which has 44. The SFS-481 Disk Drive and specific Plus/4 cartridges were made to interface this parallel port. I was unable to find the pinout, but I believe the Programmers Manual has that information. The cassette port is a 7 pin Mini-DIN type similar to the joystick ports but with a slightly different pin spacing. It works with the 1531 Datasette, and the pinout is as follows It is a mini-DIN, unlike the inline edge type connector of the C64 cassette interface. The pinout is shown facing the rear of the computer. It is important to get these pins correct if you are going to make an interface cable for your computer. A "mirror image" error in wiring will reverse power and ground connections and will likely damage your datassette and/or computer. Note the blank (unconnected) pin in the center of the connector. _____ sense
/
ground-----7 6 5-----write
read -----4 [ ] 3----- motor drive
+5VDC -----2 1----- ground
The power supply for the Plus/4 is the same as the C-64, namely the non-repairable "black brick" which outputs two voltages: 5 volts DC at about 1 Amp, and 9 volts AC. Although some Plus/4s were built with the round DIN type connector, most have a square 4 pin type, similar in appearance to the C-128 but not compatible. The pinout is as follows (viewed facing computer):
----v----
9VAC ------|-0 0-|------ 9VAC
| |
+5VDC ------|-0 0-|------ Ground
|_________| Note: you can use a standard power connector jack removed from a spare C64 motherboard to replace this unavailable square DIN type. It fits in the same place on the Plus/4 board without modification. Then you can use a standard C64 power supply, but as rare as the Plus/4 is, I would recommend a more reliable power pack than the old Commodore black brick. The video port (8 pin DIN) is nearly the same as the later models of C-64, and monitors such as the 1702 (separated Y and C) will work with no modifications. As with the C-64, a standard 5 pin DIN plug will also work for monitors that accept only composite video and audio. The only difference in the Plus/4 is -two- audio outputs, whereas the C-64 has an audio -input- on one of those pins. The unloaded level on the second audio output line is over 1 volt (PP). The lower level output connects internally to the RF modulator as in the C-64. The pinout is as follows (facing rear of computer):

________ Chroma Out
|
|
NC ------8 | 7------ NC
|
Audio Out ------5 6 1--- Luminance & Sync Out
(1VPP)
------3 4------ Comp Video Out
2nd Audio Out 2
(.5VPP) \________ Ground The joystick connectors are a departure from the "standard" 9 pin "D" types that are used on the C-64 and the C-128. The 8 pin joy port connectors on the Plus/4 are called Mini-DIN and are the same as the joystick ports on the Commodore C16 and C116. Similar DIN plugs were used for Apple (MAC) computers on their printer interface cables. The following is a program to test the joystick ports of the Plus/4. 10 PRINT JOY (1) 20 PRINT JOY (2) 30 GOTO10 This BASIC program scrolls a number on the screen. The numeric value depends on which direction the joystick is moved. Each position of the joystick (or a pressed Fire button) represents a contact closure (grounding one or more pins of the joy port). For example, when the joystick is moved to the left, the number on the screen will go to 7. If no switches are closed, the output number will be zero... Output Function ------ ------------------ 0 NO SWITCHES CLOSED x Here is the pinout for the mini-DIN Joystick ports. 1 UP x It is shown facing the computer. Note the offset center pin! 2 UP AND RIGHT x 3 RIGHT x _____ Ground 4 RIGHT AND DOWN x | ______ Right 5 DOWN x | | 6 DOWN AND LEFT x not used ------8 7 | 6------ Fire 7 LEFT x | 8 LEFT AND UP x +5VDC ------5 4 3------ Left 128 FIRE (JOYSTICK #1) x 135 FIRE (JOYSTICK #2) x Down ------2 1------ Up
Since Plus/4 joysticks are so rare, standard CBM and Atari types could be modified by cutting off the 9 pin "D" connector and installing the 8 pin Mini-DIN male plug, or just changing the cable for one with the Mini-DIN. Be careful with the wiring! There is a +5 volt source on those joyports. You could damage ICs in the computer if you accidently short the 5 volts to ground. I would put a 100 ohm resistor on the ground-return side of the switches just to be safe. The larger electronic parts houses sell Mini-DIN plugs and cables. One source here in Seattle is Westlake Electronic Supply 1-800-523-8677 FAX: (206) 628-0508. They carry the GC (General Cement) Electronics line. The 8 pin joystick mini-DIN plug is GC #33-938BU and the 7 pin cassette port plug is GC #33-937BU. A less expensive 8 pin is GC #45-1160, and 7 pin is GC #45-1159. Two other sources for DIN plugs are: Jameco Electronics 1-800-831-4242 (www.jameco.com) and JDR Microdevices 1-800-538-5000. Jameco sells a printer cable (Apple MAC) with 8 pin mini-DINs on each end: part #10604. That 6ft. cable could be cut in half to make two 3 ft. joystick cables. The proprietary IC chips used in the Plus/4 are apparently not used in any other CBM equipment, and I know of no sources for these parts. The rest of the chips are mostly LS TTL devices available anywhere. Here is a list of the the major ICs: U1 7360/8360 40 pin TED U2 7501/8501 40 pin CPU (microprocessor) U3 8551 28 pin ACIA (RS-232 interface) U5 & U27 6529B 20 pin I/O (single port interface) U19 251641-02 28 pin PLA U23 318006-01 28 pin BASIC ROM U24 318005-05 28 pin Kernal ROM U25 317055-01 28 pin function low ROM \___ 3+1 U26 317054-01 28 pin function high ROM / software Ray Carlsen CARLSEN ELECTRONICS... A leader in trailing-edge technology.

WHAT TO DO ABOUT THAT SQUARE POWER PLUG ON THE PLUS/4
02-22-99 The Plus/4 square power connector is not available anywhere, so if you don't already have the power pack that came with the computer, you only have a few options to make your computer work. 1. fabricate a connector yourself by poking some wires into the computer and soldering to them, 2. modify an existing connector so it will fit the Plus/4 socket, and 3. change the socket on the computer so it can use a standard C64 power supply. I have considered these alternatives and will give you the information I have for each. Let me say now that if you value that computer, you should be using a better supply than the old C64 black brick. 'Nuff said about that. 1. The quickest way to get "up and running" is cut the plug off a C64 power pack and attach some heavy buss wire to the four wires so they will fit the Plus/4 socket. You need to know which wires go to which pins. Commodore didn't make the job any easier. I have several CBM power packs and each has different colored wires inside the power cable. To determine which is which, you will need a volt-ohmmeter to test the power pack. Since there are only four wires, it's not too difficult. First, with an ohmmeter (and the power supply unplugged from the wall outlet!), find the two wires that show a low resistance (less than 10 ohms). Note the color(s) of those wires. Those are the two wires for the 9VAC output. They go to the two upper terminals of the computer socket (seen facing the rear of the computer). Next, with a voltmeter and the power pack connected to the wall outlet, measure the 5 volts DC output. Be careful not to short any of the pins together when the supply is running! The plus or positive meter lead (usually red) will go to the positive 5 volt wire of the supply, and the negative meter lead (usually black) will go to the negative of the 5 volt supply. The polarity is correct if the meter pointer deflects upward (or in the case of a digital meter, it will indicate positive voltage). If the meter deflects backwards (or the digital meter shows negative voltage), reverse the leads to the meter. Now you know the polarity of the 5 volts DC output of the supply. Those two wires will be different colors. Write down the information for reference. Again, facing the rear of the Plus/4 computer, the +5VDC (positive lead) of the supply goes to the bottom left terminal of the socket, and the - (negative lead) of the supply goes to the bottom right terminal. By the way, if the power supply measures over +5 volts DC, don't use it. That would indicate the regulator IC in it is failing. It could damage the computer. 2. There are two types of existing DIN connectors that can be modified to fabricate a working plug for the Plus/4. Actually, that computer was made with one of two types: the four pin square beast that is not available anywhere, and the same seven pin DIN that Commodore used for the C64. The power packs are identical for both. Note that although the computer power socket has seven pins, only four of them are used. Most power packs only have four pins installed in the plug. The users manual for my Plus/4 shows the seven pin DIN, but my computer is the square four pin type. With a bit of experimentation, I found that the pin spacing for the two types is identical if several of the pins are cut off the 7 pin, leaving four pins. The following diagram shows what I mean:
O O O O O O
O O X X
O O O O O O
O X
C64 PS PLUG X INDICATES PINS CUT PLUS/4 SOCKET
That doesn't mean you can just take a C64 supply and cut some pins off and make it work. The pinout for the Plus/4 is slightly different. Here are the pinouts for the C64 and the Plus/4 for comparison:
9VAC ---7 6--- 9VAC 9VAC--- 3 4 ---9VAC
3 1
+5VDC ---5 4 +5VDC ---1 2 ---GROUND
GROUND ---2
C64 POWER SOCKET PLUS/4 POWER SOCKET
Notice the pinout is offset by one pin. Another obvious problem is that the 4 pin connector is square. Fitting a round one to the Plus/4 requires cutting the front half of the outer shield off. This exposes the pins, so you must be careful not to allow them to short if the connector is not plugged into the computer, but the supply is connected to the AC outlet. The last problem is that without some kind of shell on the modified plug, it's possible to connect it incorrectly since there is now no keyway to prevent it. 3. Probably the best way to fix the problem of the four pin square DIN connector on the Plus/4 is to replace it with a standard 7 pin DIN, as is used on the C64. Then, a standard C64 supply will plug right in. Since some versions of the Plus/4 already have the 7 pin DIN socket, I examined my four pin version and discovered that the board will accept either type of connector with no modifications. If you have an old dead C64 motherboard, you can rob the power connector from it. If not, those 7 pin DIN right angle sockets are still available from several sources. One that I know of is: http://www.digikey.com. There are several Digikey part numbers (because of different vendors) that you can use to order the 7 pin DIN 270 degree sockets: CP-2370ND, 275-1021-ND, CP-7070ND, and 275-1026-ND. Each costs about US $1.50. I can give you the information of other parts outlets and part numbers if you want to try and make up a four pin plug for your Plus/4. Even Radio Shack has 7 pin DIN plugs. The modifications will involve a bit of work and the results will be less than optimal, but you will not have to dig inside your computer. Changing the socket requires removing the Plus/4 motherboard from the case and removing the bottom shield (unsoldering). It's similar to the C64 in the way it is put together. That's how I would do it. Ray Carlsen CET Carlsen Electronics

PINOUTS FOR AUDIO / VIDEO / POWER SUPPLIES / MISC. latest corrections and/or additions: 01-15-05
*********************************************************************** Here is the A/V connector pinout for the VIC20. It is shown facing the rear of the computer: audio out -----3 1----- + 6 volts DC
comp video out (high)-----5 4----- comp video out (low)
2----- ground Notice that the video output is on two pins. They are the same (wired together inside the computer) on some versions, and output a slightly different signal level in others. Use pin 4 for interfacing a video monitor such as the 1702 and pin 2 for the shield (ground). Note: the prewired CBM cable should be the two wire type. A three wire cable used for Y/C video (C64 or C128) will not work. Note: be careful of the +6 volt line! It's there to source power to the -external- RF modulator used with the VIC20. ************************************************************************ Here is the pinout for the C128 computer power connector. It is shown facing the rear of the computer. The C128 supply is a switcher and has two outputs: 5 volts DC at 4.3 Amps, and 9 Volts AC at 1 Amp. Note: the square metal shell of the plug is also a ground. GROUND -------4 3----- 9VAC
5---------- 9VAC
+5VDC -----1 2----- NO CONNECTION ************************************************************************ Here is the A/V connector of the C64 and C128 shown facing the rear of the computer. Note that early versions of the C64 have a 5 pin DIN connector while later versions have an 8 pin. The two are wired exactly the same, except that the 8 pin connector has a separated chroma (color) output on pin 6. Earlier C64's didn't have separated chroma. Note the "U" shape of the connector pins. It's different than the circular pattern of the RGB DIN connector on the 1902A monitor, for example. Note: the early two wire cable (5 pin DIN) is used for composite video and audio only, and a three wire cable (8 pin DIN) is needed for Y/C video and audio.
see note below -----8 7-----no connection
6---------chroma out
audio out -----3 1----- luminance (B & W signal)
audio in -----5 4----- composite video out
2----- ground
Important note: the later C64C and the C128 both have a power supply line going to one of the "unused" pins: pin 8. Be careful!!! ************************************************************************ The power connector pinout for the C64 is shown facing the right side of the computer: 9VAC -----7 6----- 9VAC
ground -----3 1----- ground
+5VDC -----5 4----- +5VDC or no connection
2----- ground
Note: although only four pins are actually used, the power connector is a 7 pin DIN, as shown. ************************************************************************ Here is the pinout for the joystick ports on the C64 and C128. It is shown facing the right side of the computer. .---------------.
\ 1 2 3 4 5 /
\ /
\ 6 7 8 9/
'---------' 1 joy 0 (UP) 2 joy 1 (DOWN) 3 joy 2 (LEFT) 4 joy 3 (RIGHT) 5 POT Y (proportional mouse, paddle, or graphics tablet UP/DN input) 6 button (joystick fire button or left mouse button) 7 +5VDC 8 ground 9 POT X (proportional mouse, paddle, or graphics tablet LT/RT input)

Note that when a 1350 (rolling joystick) mouse is used, pins 1 through 4 will have pulses on them instead of logic low levels as a joystick would provide. Also, a pressed right mouse button grounds pin 9. The POT lines are otherwise unused by a 1350. When a 1351 (proportional) mouse, a paddle, or graphics tablet is used, the two POT lines are used for direction control. A pressed right mouse button grounds pin 1. Joysticks do not use the POT inputs. ************************************************************************ The C64/128 datassette connector is a 6 pin Cinch inline type. Although there are 12 possible connections (six above and six below), only six are used. Note the bar between pins 2 and 3. This keeps the plug from being inserted upside down. This pinout is shown facing the the computer: 1 BLACK GROUND 2 GREEN +5VDC POWER 3 RED CASS MOTOR DRIVE (+6VDC when motor runs) 4 WHITE CASS READ 5 BROWN CASS WRITE 6 BLUE CASS SENSE shield braid is grounded to metal chassis in USA ************************************************************************ The 1902A monitor has several connectors: an 8 pin DIN for RGBI (80 columns), a 6 pin DIN (like the C64 serial connector) for Y/C video, an RCA jack marked CVBS for composite video, and an RCA jack for audio. The pinouts of the DIN jacks are viewed facing the rear of the monitor. Note: 80 column monochrome video is available at pin 7 of this connector. Notice the circular arrangement of the pins. It's different than the "U" shape outline of pins on the C64/128 A/V connector. horiz. sync-----7 6----- ground
8------------- vert. sync
green -----3 1----- no connection
intensity -----5 4----- blue
2----- red To interface the above connector to your C128, the pinout for the other end of the cable is a 9 pin D, as follows. It is shown facing the rear of the computer: 1 ground 2 ground 3 red 4 green 5 blue 6 intensity 7 monochrome (composite) video 8 horiz. sync 9 vertical sync * * * * * * * * * * * * * * * * * * * * * * * * The pinout for the 1902A monitor Y/C DIN connector is shown facing the rear of the monitor: no connection -----5 1----- no connection
6--------luminance and sync (Y signal)
chroma (c signal) -----4 2-----audio
3----- ground To interface this to a C128 or a C64, you need an 8 pin DIN connector, on the other end of the cable, wired as follows (shown facing rear of computer): no connection -----8 7----- no connection
6--------- chroma (C signal)
audio out -----3 1----- luminance and sync (Y signal)
audio in -----5 4----- composite video
2--------ground Note: this DIN connector has a "U" shaped arrangement of pins. Don't confuse it with the alternate "circular" 8 pin arrangement as used on the CBM 1902A and some 1084 monitors. ************************************************************************* This is the pinout of the cassette connector of the C16, C116 and Plus/4. It is a mini-DIN, unlike the inline edge type connector of the C64. This pinout is shown facing the rear of the computer. It is important to get these pins correct if you are going to make an interface cable for your computer. A "mirror image" error in wiring will reverse power and ground connections, and will likely damage your datassette and/or computer. Note the blank (unconnected) pin in the center of the connector.
.---------------.
\ 5 4 3 2 1 /
\ /
\ 9 8 7 6/ '---------'
1 2 3 4 5 6
|-------||-----------------|
|_______||_________________|
A B C D E F

_____ sense
/
ground-----7 6 5-----write
read -----4 [ ] 3----- motor drive
+5VDC -----2 1----- ground +++++++++++++++++++++++++++++++++++++++++++++++++++++++++++++++++++++++++ This pinout of the joystick connectors of the C16, C116 and Plus/4 is shown facing the computer. Note: center pin 4 is offset to the right. _____ ground
/
no connection -----8 7 6----- fire
/------ right
+5VDC -----5 4 3----- left
down -----2 1----- up ************************************************************************* This is the pinout for an S-video connector. It is shown facing the rear of the monitor/TV, SVHS VCR, or whatever. The connector is a four pin mini DIN. Note the "keyway" at the bottom. Note also that the active pins are labeled IN / OUT. If the device is a source of video like a VCR or DVD player, the pins are OUTputs. If you're wiring a cable for a monitor, they are Inputs. CHROMA (C) IN/OUT -------4 3-------- LUMINANCE (Y) IN/OUT
CHROMA GROUND--------2 1-------- LUMINANCE GROUND
[_] The luminance is the black and white information with sync. The chroma is the color information. Separated Y and C produces a better picture on a monitor screen than composite (single wire) video. To connect the Y/C output of a C64 or C128 to a Y/C monitor or TV, take the Y output of the computer (see 8 pin DIN AV output diagram) and connect it via a shielded cable to pin 3 of the miniDIN connector. Take the C output of the computer and connect it to pin 4 of the monitor. Don't depend on the metal shell as a ground connection between devices... some cables do not use the shell as a shield. Use the Y and C grounds, pins 1 and 2 respectively for the grounds on your shielded cable(s). Audio can be included in your hookup from the computer to the monitor or to your stereo system. ************************************************************************* This is the pinout of the 1581 power connector. It is shown facing the rear of the drive. Note that the same power supply is used for the 1541-II and the 1571-II. The supply puts out two voltages: +5 volts DC at 1 Amp and +12 volts DC at 1/2 Amp. Some versions of this supply are rated at .7 Amps on the 5 volt output. +12VDC -----O O----- +5VDC
no connection -----O O----- GROUND ************************************************************************* This is the pinout for the serial port of the C64/C128. It is shown facing the rear of the computer. Pinout is the same for CBM drives, but then pins 3 and 6 are inputs. Serial cables are wired "straight through", that is, pin 1 to pin 1, pin 2 to pin 2, etc. 5 1
6
4 2
3 PIN SIGNAL DIRECTION DESCRIPTION 1 /SRQ IN Enables fast serial, 128 mode only with 1571/81. 2 GND Logic ground. 3 ATN I/O Logic low = interrupt, then quiry for device #. 4 CLK I/O Clock - timing for slow serial data. 5 DATA I/O Data to/from computer/drive. 6 /RST OUT Logic low pulse from computer = reset periferals. ************************************************************************* The pinout for the Oceanics / Excelerator Plus drive power supply connector is as follows. This diagram is shown facing the rear of the drive. +12VDC @ 1/2 Amp ------4 1------- +5VDC @ 1 Amp
Ground ------2 3------- Ground
5------ no connection Although the supply specs are the same as for a CBM 1541-II / 1581 supply, the connector is different. A Radio Shack # 274-003 DIN connector will fit the Excelerator drive.

C128 & C128DCR 80 column picture distortion (or no picture)
02-22-99 This problem and solution requires a rather lengthy explanation. Through a series of lucky "accidents", a bit of intuition (plus user input :-) and half a day of digging, I have found the cause of this fault. It would only show up with the combination of a C128DCR and a 1084S monitor. Since I don't have a 1084S, I tried all the other monitors I have with my three DCR's. One of my DCR computers hooked up to my CBM 2002 (made for the Amiga, just like the 1084S is) produced exactly the symptoms described! At low background brightness levels, the picture was almost normal with just a bit of horizontal bending in some of the characters. As the background (or character) level was increased, the picture would start tearing horizontally. Higher levels would blank out the picture completely. Since only one of my 128DCR computers would produce the fault, I decided to look at the signal waveforms going to the monitor on my oscilloscope. The horizontal sync signal was reduced from a normal 3.2 volts peak to peak down to less than 1.5 volts, and it was contaminated with "garbage" from the video. The vertical sync signal was normal. I tried another RGB cable (one I had made up) and the distortion in H sync went away. But if the other cable were faulty somehow, why did it work with the other computers? It also worked fine with other monitors and the "faulty" 128DCR. What was going on here? I pulled out the schematics and compared the RGB output circuits of a C128 (that never showed a problem) with the 128DCR (only one of which showed a problem). The circuits use the same "buffer" chip between the RGB video controller chip and the monitor outputs. Could the chip be marginal? I swapped it out and, although the waveform looked only slightly better with the replacement chip, the monitor now works just fine! Summery: This "problem" has many factors that worked together perfectly to drive a technician (me) and a few Commodore users stark raving mad. 1) Different monitors vary on how much of a "load" they put on the signal and sync outputs of a computer. 2) Some monitors are more sensitive than others about the "quality" of the synchronizing signals they get. 3) A computer is designed to drive a "normal" load such as a monitor within a certain set of specs. 4) Cables are not all created equal!!! In this case, the cable I was using was a 6 foot straight-through (pin for pin) extention with a 9 pin D connector on each end. It is fully shielded inside. The one I made was not shielded, was shorter (about 3 feet long) and worked without distorting the H sync signal at all. I must assume that the internal capacitance of the shielded cable was too much for the computer output to drive. In addition, that particular monitor is sensitive to H sync distortion... my other monitors (1084, 1902A) are not. My guess is that the 1084S and the 2002 share the same sensitivity when it comes to marginal H sync. As for the one 128DCR that showed the fault... after I changed the driver chip (U23, 74LS244), that computer would drive the "marginal" monitor with the "bad" cable. The chip was not bad, but in this particular application, it may not have been good enough. This is the kind of fault that gives technicians and users alike prematurely grey hair (too late in my case). I would expect to see this same problem in the plastic C128 as well. The chip is the same, but the board location is U24. In both models, the chip is next to the big RGB interface chip inside the tin can in the middle of the motherboard. Fortunately, there is plenty of room around the chip to do the replacement "operation". My recommendation for users that suffer from this problem: the easiest thing to do is change the cable. Go for the shortest one you can find and try one that's unshielded if you can. Digital signals are hard to "contaminate" from external sources. The next best thing... go for a replacement chip. They are cheap... only a few bucks at places like Jameco Electronics (www.jameco.com) in the USA. It's a generic TTL chip and should be available worldwide. Cut the old one out by snipping each pin close to the IC body. Solder the new one in by tack-soldering each pin on top of the old one's pin stubs. That way, you never have to remove anything from the motherboard. Desoldering is a pain, and you can do damage if you lift a trace or get the board too hot. Don't feel too bad if you do accidently lift a trace... I did when I was making this investigation. Just make sure you fix it before you install the new chip or socket. Ray Carlsen CET CARLSEN ELECTRONICS... a leader in trailing-edge technology.