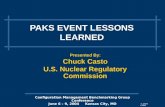CBM Digital Tutorial V5 - Cloud Object Storage | Store … · 2015-11-16 · MLM HEART ATTACK the...
Transcript of CBM Digital Tutorial V5 - Cloud Object Storage | Store … · 2015-11-16 · MLM HEART ATTACK the...
How To Use The Custom Brand Manager
1. Log into your SendOutCards account. 2. Once logged into your account, select the Main Menu tab at the top of the
page and click on Custom Brand Manager.
3. Now you are in your Custom Brand Manager. The GREEN check mark indicates which back panel is set as your current default back. To create a new card back, click Create New Card Back.
4. Select Your Layout.
5. Add images, text, and any other information needed for the layout you’ve selected. Elements cannot be used on the back panel.
6. One you have finished creating your custom back, click Done. You will be redirected back to your Custom Brand Manager where your new card back will be located in your account.
7. To make the new card back you’ve created your default, click on the check mark in the upper right corner to confirm your new default.