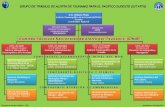CatMDEdit Manual de usuario -...
Transcript of CatMDEdit Manual de usuario -...
CatMDEdit 4.5 - Metadata EditorCopyright (C) 2009, TeIDE.
CatMDEdit has been developed by the The Advanced Information Systems group of the University of Zaragozaand GeoSpatiumLab S.L.
University of ZaragozaComputer Science and Systems Engineering DepartmentAdvanced Information Systems Laboratory (IAAA)http://iaaa.cps.unizar.es/
GeoSpatiumLab S.L.http://www.geoslab.com/
In case of referencing CatMDEdit tool in research reports and publications, please use the bibliographic citationslisted within "Related publications".
Contributors The tool has been partially supported through the following projects:
IDEE project (Infraestructura de Datos Espaciales Española). Agreement ofcollaboration between the National Geographic Institute and the University of Zaragoza(as representative of the TeIDE consortium) for the creation of the site for the SpanishSpatial Data Infrastructure and software for related activities.
SDIGER project (A cross-border inter-administration Spatial Data Infrastructure tosupport WFD information access for Adour-Garonne and Ebro River Basins). A pilotproject on the implementation of the Infrastructure for Spatial Information in Europe(INSPIRE), funded by the Statistical Office of The European Communities (Eurostat)and supervised by the Joint Research Centre (JRC).
EURADIN (European Addresses Infrastructure) aims at constituting a Best PracticeNetwork in order to promote the European Addresses harmonization regarding thedefinition, registration and access to the European Addresses Data. The results shall beused as a reference for all European Member States to fulfil the INSPIRErecommendations with respect to addresses. EURADIN partnership gathers 30 partnersfrom 16 different European countries: Germany, Denmark, Italy, Norway, Sweden,Finland, Czech Republic, Portugal, Netherlands, Austria, United Kingdom, France,Latvia, Lithuania, Hungary and Spain.
The complete list of entities that have contributed to the CatMDEdit tool is the following:
CNIG (Centro Nacional de Información Geográfica)http://www.cnig.es/
(SDIGER)
Direcção Regional de Geografia e CadastroSecretaria Regional do Equipamento Social e Transportes – RegiãoAutónoma daMadeirawww.sres.pt
(Portuguesetranslation)
Eurostat (Statistical Office of the European Communities)www.europa.eu.int/comm/eurostat
(SDIGER)
IGN France Internationalhttp://www.ignfi.fr
(SDIGER,French translation)
Institut Géographique National (IGN France)http://www.ign.fr/
(SDIGER)
Institute of geoinformatics, VSB-TU Ostravaand Czech Association for Geoinformation Czech Republichttp://gis.vsb.cz/
(Czech translation)
Instituto Geográfico Nacional (IGN Spain)http://www.ign.es/
(IDEE)
Joint Research CentreInstitute of Environment and SustainabilitySpatial Data Infrastructures Unithttp://sdi.jrc.it
(SDIGER)
Tecnologías para Infraestructuras de Datos Espaciales (TeIDE)http://teide.unizar.es/
(TeIDE)
Universidad Jaume I de Castellón.Departamento de Lenguajes y Sistemas Informáticos (LSI)Grupo de Información Geográficahttp://www.geoinfo.uji.es/
(Member of TeIDE)
Universidad Politécnica de MadridDepartamento de Ingeniería Topográfica y CartografíaGrupo MERCATOR de Tecnologías de la Geoinformaciónhttp://www.mercator.es
(Member of TeIDE)
WOJEWÓDZKI OŚRODEK DOKUMENTACJIGEODEZYJNEJ I KARTOGRAFICZNEJW KATOWICACHhttp://www.wodgik.katowice.pl/
(Polish translation)
Technical Support
University of ZaragozaComputer Science and Systems Engineering DepartmentAdvanced Information Systems Laboratory (IAAA)María de Luna, 1 E-50018 Zaragoza. (Spain)Phone: (34) 976 762134 Fax: (34) 976 [email protected] http://iaaa.cps.unizar.es/
Related publications Nogueras-Iso J, Zarazaga-Soria FJ, Muro-Medrano PR (2005). Geographic Information Metadata for SpatialData Infrastructures - Resources, Interoperability and Information Retrieval. Springer Verlag, ISBN:3-540-24464-6 .
Zarazaga-Soria FJ, Lacasta J, Nogueras-Iso J, Torres MP, Muro-Medrano PR (2003). A Java Tool for CreatingISO/FGDC Geographic Metadata. In Geodaten- und Geodienste-Infrastrukturen - von der Forschung zurpraktischen Anwendung. Beiträge zu den Münsteraner GI-Tagen 26./27. Juni 2003, pp 17-30. IFGIprints 18,Münster, Germany.
License The CatMDEdit library is free software; you can redistribute it and/or modify it under the terms of the GNU LesserGeneral Public License as published by the Free Software Foundation; either version 2.1 of the License, or (atyour option) any later version.This library is distributed in the hope that it will be useful, but WITHOUT ANY WARRANTY; without even theimplied warranty of MERCHANTABILITY or FITNESS FOR A PARTICULAR PURPOSE. See the GNU LesserGeneral Public License for more details.You should have received a copy of the GNU Lesser General Public License along with this library; if not, write tothe Free Software Foundation, Inc., 51 Franklin St, Fifth Floor, Boston, MA 02110-1301 USA Last update: 27 April 2009
Manual de usuario
CatMDEdit 5
ÍNDICE 1. INTRODUCCIÓN.......................................................................................................................7
2. MENÚS DE LA APLICACIÓN.................................................................................................9 2.1. MENÚ ARCHIVO......................................................................................................................9 2.2. MENÚ UTILIDADES..................................................................................................................9 2.3. MENÚ VENTANA ...................................................................................................................10 2.4. MENÚ AYUDA.......................................................................................................................10 2.5. MENÚ CONTEXTUAL DE EDICIÓN...........................................................................................11
3. GESTIÓN DE REPOSITORIOS.............................................................................................12 3.1. CREAR, MODIFICAR O ELIMINAR UN REPOSITORIO.................................................................12 3.2. EXPLORAR LOS RECURSOS CONTENIDOS EN UN REPOSITORIO................................................13 3.3. AÑADIR UN RECURSO A UN REPOSITORIO ..............................................................................16
3.3.1. Creación de un registro de metadatos nuevo ................................................................16 3.3.2. Réplica de un registro de metadatos existente ..............................................................18
3.4. GENERACIÓN AUTOMÁTICA DE LOS METADATOS DE UN RECURSO ........................................18 3.5. CREACIÓN AUTOMÁTICA DE METADATOS PARA COLECCIONES DE RECURSOS RELACIONADOS
................................................................................................................................................................19 3.5.1. Creación automática de metadatos de un directorio ....................................................19 3.5.2. Creación automática de metadatos de una serie espacial ............................................20
4. DOCUMENTACIÓN DE RECURSOS...................................................................................25 4.1. VISUALIZACIÓN DE UN REGISTRO DE METADATOS ................................................................25 4.2. EDICIÓN GENERAL DE UN REGISTRO DE METADATOS.............................................................28 4.3. EDICIÓN DE LA EXTENSIÓN GEOGRÁFICA ..............................................................................29
4.3.1. Extensión geográfica de un rectángulo.........................................................................30 4.3.2. Extensión geográfica de uno o varios polígonos...........................................................32
4.4. EDICIÓN DE LA INFORMACIÓN DE CONTACTO........................................................................34 4.5. EDICIÓN DE LAS PALABRAS CLAVE........................................................................................35 4.6. VALIDACIÓN DE UN REGISTRO DE METADATOS .....................................................................37
5. VISUALIZACIÓN DE RECURSOS.......................................................................................39
6. IMPORTACIÓN Y EXPORTACIÓN DE METADATOS ...................................................41 6.1. IMPORTACIÓN .......................................................................................................................41 6.2. EXPORTACIÓN.......................................................................................................................42
6.2.1. Exportación de un repositorio de metadatos en formato GeoRSS ................................45 7. AGENDA DE CONTACTOS...................................................................................................46
8. SELECTOR DE PLANTILLAS ..............................................................................................47
9. REPOSITORIO DE TESAUROS............................................................................................48
10. REPOSITORIO DE CATÁLOGO DE ENTIDADES .........................................................49
11. APÉNDICES............................................................................................................................50 11.1. FORMATO EXCEL DE IMPORTACIÓN/EXPORTACIÓN ............................................................50 11.2. INCLUSIÓN DE UN TESAURO NUEVO EN CATMDEDIT..........................................................53 11.3. CREACIÓN DE PERFILES DE APLICACIÓN DE METADATOS PERSONALIZADOS........................53
11.3.1. Configurar los elementos del perfil .............................................................................54 11.3.2. Activar la edición del perfil.........................................................................................56
11.4. ACTUALIZACIÓN DE METADATOS Y CONTACTOS CREADOS CON VERSIONES ANTERIORES DE LA HERRAMIENTA....................................................................................................................................56
Manual de usuario
CatMDEdit 6
11.4.1. Actualización de registros de metadatos y contactos durante la instalación de CatMDEdit .........................................................................................................................................56
11.4.2. Importación de registros de metadatos creados con versiones anteriores..................58 11.4.3. Importación de contactos creados con versiones anteriores.......................................58
11.5. IMPORTANTE: DESINSTALACIÓN DE CATMDEDIT ..............................................................59 12. REFERENCIAS ......................................................................................................................60
Manual de usuario
CatMDEdit 7
1. Introducción La aplicación CatMDEdit permite la gestión de recursos a través de los metadatos
asociados a los mismos, prestando especial atención a la gestión y documentación de recursos de información geográfica.
Para instalar la aplicación, se debe descargar desde http://catmdedit.sourceforge.net/ el fichero correspondiente al programa de instalación: fichero ejecutable .exe para la versión Windows; o el fichero .jar que permitirá la instalación sobre cualquier plataforma (ej: Windows, Linux, Unix, Mac OS,…) que disponga de una máquina virtual de Java. A continuación se lanzará la ejecución del programa de instalación y se seguirán los pasos del asistente.
Figura 1 : Ventana principal de la aplicación
Al iniciar la aplicación se muestra automáticamente una ventana (ver Figura 1) que permite explorar los dos conceptos básicos para entender el funcionamiento de la herramienta CatMDEdit: recursos y repositorios.
• Por un lado, un recurso se define como la unidad básica de información gestionada por CatMDEdit que está compuesta por el dato y el metadatos asociados al mismo. Al igual que en otras herramientas de gestión de contenido, los metadatos son el instrumento que nos permite describir el recurso y lanzar aplicaciones asociadas al recurso, por ejemplo, su visualización (véase sección 5). El objetivo de CatMDEdit es fomentar la creación de metadatos como instrumento que facilita la realización de procesos sobre los datos de forma más efectiva.
• Por otro lado, un repositorio se define como una fuente de almacenamiento donde se almacenan conjuntamente los datos en formato digital y los metadatos asociados a los mismos. En la versión actual de esta herramienta los repositorios se corresponden con carpetas del sistema de archivos. Para que un recurso se pueda visualizar a través de un repositorio debe contar con un fichero de metadatos asociado.
Manual de usuario
CatMDEdit 8
Como se puede observar en la Figura 1, el explorador de recursos está dividido verticalmente en dos partes:
• El selector de repositorios, en la parte izquierda, permite seleccionar las distintas fuentes de almacenamiento donde el usuario almacena recursos y sus descripciones asociadas, es decir, sus metadatos. Los detalles sobre la gestión de repositorios se describen en la sección “3. Gestión de repositorios”.
• El selector de recursos, en la parte derecha, permite seleccionar los recursos almacenados en cada repositorio a través de los registros metadatos asociados a cada uno de esos recursos. Los detalles sobre la selección de recursos se describen el la sección “3.2. Explorar los recursos contenidos en un repositorio”.
En las siguientes secciones se explican las distintas funcionalidades proporcionadas por la herramienta CatMDEdit, estructuradas de la siguiente forma:
• La sección “2. Menús de la Aplicación” describe los menús accesibles desde la aplicación.
• La sección “3. Gestión de repositorios” describe a modo de tutorial la gestión de repositorios.
• La sección “4. Documentación de recursos” describe a modo de tutorial la edición de los metadatos que describen un recurso. CatMDEdit soporta actualmente la edición de metadatos de acuerdo a las normas ISO 19115 (metadatos de información geográfica) y Dublin Core. La sección “4.1. Visualización de un registro de metadatos” enumera con más detalles las normas y perfiles de aplicación soportados.
• La sección “5. Visualización de recursos” describe como lanzar las herramientas de visualización de recursos.
• La sección “6. Importación y exportación de metadatos” describe cómo realizar la importación y exportación de metadatos.
• La sección “7. Agenda de contactos” describe cómo gestionar un repositorio de información de contactos.
• La sección “8. Selector de plantillas” describe cómo gestionar un repositorio de plantillas de metadatos.
• La sección “9. Repositorio de tesauros” describe cómo poder explorar el repositorio de los tesauros utilizados para rellenar palabras clave y otros vocabularios controlados en los metadatos.
• La sección “10 Repositorio de catálogo de entidades” describe cómo se completan los catálogos de entidades tanto manual como automáticamente
• La sección ”11. Apéndices” recoge un conjunto de apéndices que describen funcionalidades avanzadas de la herramienta, fundamentalmente de administración y configuración de la misma.
Manual de usuario
CatMDEdit 9
2. Menús de la Aplicación Los menús que posee la aplicación se detallan en los siguientes apartados y son:
• Menú Archivo
• Menú Utilidades
• Menú Ventana
• Menú Ayuda
Adicionalmente, la aplicación cuenta con los siguientes menús contextuales:
• Menú contextual de edición
2.1. Menú Archivo El menú archivo contiene las siguientes opciones:
• Insertar metadato: permite la inserción de un nuevo metadato en el explorador de recursos. Ver más detalles en la sección “3.3.1 Creación de un registro de metadatos nuevo”
• Abrir metadato: Permite visualizar y editar el contenido de los metadatos del recurso seleccionado en la ventana del “Selector de recursos”. Ver más detalles en la sección 4.
• Abrir recurso: Permite abrir una aplicación especializada en la visualización (y en algunos casos edición) del recurso seleccionado en la ventana del “Selector de recursos”.
• Importar: Permite la importación de registros de metadatos según diversos formatos de ficheros y ajustándose a distintos estándares (ISO 19115, FGDC, Dublin Core). Ver más detalles en la sección 6.1.
• Exportar: Permite la exportación de registros de metadatos según diversos formatos de ficheros y ajustándose a distintos estándares (ISO 19115, FGDC, Dublin Core). Ver más detalles en la sección 6.2.
• Salir: Permite salir de la aplicación. También se puede finalizar la aplicación pulsando la X de la parte superior derecha de la ventana.
Figura 2 Menú Archivo
2.2. Menú Utilidades Este menú recoge herramientas adicionales utilizadas para rellenar algunos elementos
de metadatos. Las opciones incluidas son las siguientes:
Manual de usuario
CatMDEdit 10
• Cambiar el idioma de la aplicación: permite seleccionar el idioma en el que se muestran las etiquetas de la herramienta. Para hacer efectivo el cambio, es necesario cerrar la aplicación y abrirla de nuevo.
• Repositorio de tesauros: Esta utilidad permite visualizar términos pertenecientes a tesauros especializados en distintos tipos de palabras clave. Ver detalles en la sección 9.
• Agenda de contactos: Muestra la agenda de contactos, esta agenda permite tanto visualizar los contactos existentes, como modificarlos, añadir nuevos y borrarlos. Ver detalles en sección 7.
• Seleccionar plantillas: permite acceder al repositorio de plantillas de metadatos, crear nuevas y editar las existentes.
• Repositorio de catálogos de entidades: permite acceder al repositorio donde se almacenan los metadatos que documentan el modelo de entidades según la norma ISO19110 de los metadatos contenidos en otros repositorios.
• Generación de geoRSS: creación de un fichero geoRSS para un repositorio de recursos dado. Ver detalles en la sección 6.2.1
Figura 3 Menú Utilidades
2.3. Menú Ventana Muestra todas las ventanas abiertas de la aplicación, permitiendo poner en primer
plano la que se desee.
Figura 4 Menú Ventana
2.4. Menú Ayuda Este menú contiene las siguientes opciones:
Figura 5 Menú Ayuda
Manual de usuario
CatMDEdit 11
• Manual de usuario: esta opción muestra el presente manual de usuario integrado dentro de la aplicación.
• Acerca de: Muestra información acerca de la versión y autoría de esta aplicación.
2.5. Menú contextual de edición Este menú se muestra al hacer clic con el botón derecho del ratón sobre la ventana de
explorador de recursos, así como en las tablas que aparecen a lo largo de la aplicación. Permite realizar las operaciones típicas de edición que se detallan a continuación:
• Insertar: Añade una fila a la tabla activa.
• Importar: Permite la importación de registros de metadatos según diversos formatos de ficheros y ajustándose a distintos estándares (ISO 19115, FGDC, Dublin Core). Ver más detalles en la sección 6.1.
• Borrar: Borra las filas seleccionadas en la tabla activa.
• Replicar: Crea una copia idéntica del elemento seleccionado en la ventana de selección de recursos (ver detalles en sección 3.3.2).
• Actualizar: Recarga la información mostrada en la ventana seleccionada, es útil en entornos multiusuario en los que varias personas pueden estar creando o modificando los registros de metadatos y en los que la información que ven los otros usuarios puede no estar actualizada en un momento determinado.
El resto de las operaciones se detallarán en próximas secciones: “4.1. Visualización de un registro de metadatos” y “5. Visualización de recursos”
Figura 6 Menú Edición
Manual de usuario
CatMDEdit 12
3. Gestión de repositorios Un repositorio se define en esta aplicación como una fuente de almacenamiento donde
se almacenan conjuntamente los datos digitales y los metadatos asociados a los mismos. En la versión actual de esta herramienta los repositorios se corresponden con carpetas del sistema de archivos. Para que un recurso se pueda visualizar a través de un repositorio debe contar con un fichero de metadatos asociado.
En las siguientes secciones se describe cómo gestionar estos repositorios y los recursos incluidos en cada repositorio.
3.1. Crear, modificar o eliminar un repositorio Para gestionar los repositorios, es necesario pulsar sobre el icono de repositorios
, en la ventana principal de la herramienta, al lado del selector de recursos.
Figura 7 : Ventana de gestión de repositorios
Desde la ventana de “Gestión de repositorios” (Figura 7) se pueden realizar varias acciones:
1) Crear repositorios de metadatos, pulsando sobre el botón . Al pulsar este botón, se despliega un diálogo donde se debe seleccionar el directorio o carpeta donde se almacenan los datos digitales y metadatos del repositorio, véase Figura 8.
2) Eliminar repositorios de metadatos, seleccionando uno de ellos del menú
desplegable y pulsando . 3) Ver y editar la descripción del repositorio, pulsando el botón
Cabe destacar además que el diálogo de creación de nuevos repositorios (véase Figura 8) permite automatizar la creación de metadatos que describen un colección de recursos estrechamente relacionados.
Por ejemplo, sería posible generar los metadatos de un conjunto de datos almacenados en un mismo directorio o bien generar esta utilidad permite la generación automática de los metadatos que describen las distintas hojas que componen una serie espacial. Los detalles de esta funcionalidad se describen en la sección “3.5 Creación automática de metadatos para colecciones de recursos relacionados”.
Manual de usuario
CatMDEdit 13
Figura 8 : Creación de un repositorio nuevo
3.2. Explorar los recursos contenidos en un repositorio Una vez seleccionado un repositorio en el panel izquierdo del explorador de recursos, el
selector de recursos en el panel derecho de dicho explorador permite navegar por los distintos recursos y seleccionarlos para realizar distintas operaciones.
Este selector de recursos ofrece varias perspectivas distintas para explorar los recursos de un repositorio: la selección mediante vista de un listado, la selección mediante vistas en miniatura y la selección en base a la extensión geográfica de cada recurso.
Manual de usuario
CatMDEdit 14
Figura 9 : Selección de recursos en modo lista
La vista Lista (véase pestaña “Lista” en Figura 9) ofrece una selección de recursos a través de una tabla. Esta vista permite las siguientes características de selección:
• Permite una selección simple o múltiple de elementos. La selección múltiple se realiza de la forma habitual en Windows CRTL + pulsación del ratón para seleccionar de uno en uno y MAYÚSCULAS + pulsación del ratón para seleccionar un rango de filas. Los registros seleccionados en esta ventana son los que se manipularán en el resto de las ventanas de la aplicación.
• Permite ordenar los elementos que contiene por orden alfabético según cualquiera de las columnas. Para ello hay que situar el ratón sobre la cabecera de la columna y hacer un clic.
• Permite filtrar los registros de metadatos visibles restringiendo por el valor de una o varias de sus columnas. El valor que impone la restricción es el que se introduce debajo del título de cada columna (mediante listas de selección o cajas de texto).
• Permite elegir las columnas a mostrar. Para ello hay que situarse sobre la cabecera de las columnas, pulsar el botón derecho del ratón y marcar o desmarcar las columnas según se quieran visualizar o no.
Manual de usuario
CatMDEdit 15
Figura 10 : Selección de recursos mediante vistas en miniatura
La selección mediante vistas en miniatura ofrece la selección de recursos mediante la visualización un resumen gráfico de los mismos, véase pestaña “Vistas en miniatura” en la Figura 10). Si disponemos del producto digital (mapa, ortofoto, etc) almacenado en el repositorio mediante esta ventana podemos disponer de una previsualización de dicho producto
Figura 11 : Vista mediante selector geográfico
El selector geográfico (ver Figura 11) permite visualizar las extensiones geográficas que cubren los recursos catalogados, teniendo en cuenta las coordenadas geográficas reflejadas en el metadato., de modo que si los metadatos no contienen ninguna extensión geográfica, no aparecerán en esta vista.
Manual de usuario
CatMDEdit 16
Este selector permite realizar ciertas manipulaciones sobre el mapa, como centrarlo, hacer diferentes zooms o moverlo libremente. Para realizar operaciones sobre un metadato (eliminarlo, replicarlo, editarlo,…) es necesario seleccionarlo previamente pulsando sobre el mapa mediante el botón . Haciendo doble clic sobre un metadato se abre el editor correspondiente.
Independientemente del tipo de vista utilizado en la selección de recursos, se pueden realizar las siguientes operaciones sobre los recursos seleccionados:
• Crear, eliminar, replicar y actualizar los recursos del repositorio a través del menú contextual descrito en la sección “2.5. Menú contextual de edición”. La sección “3.3. Añadir un recurso a un repositorio” describe en detalle las posibilidades para añadir un nuevo recurso a través del menú contextual.
• Visualizar y modificar los metadatos de los recursos seleccionados. La sección “4. Documentación de recursos” describe en detalle las posibilidades de visualización y edición de metadatos.
• Visualización del recurso seleccionado. Para algunos formatos digitales de recursos, es posible abrir una aplicación que permitirá la visualización de los recursos seleccionados. La sección “5. Visualización de recursos” describe en detalle las posibilidades de visualización.
• Importación y exportación de los metadatos asociados a los recursos seleccionados. A través de las opciones Importación y Exportación del menú Archivo es posible importar y exportar metadatos en distintos formatos de fichero y de acuerdo a distintos estándares de metadatos, véase más detalles en la sección “6. Importación y exportación de metadatos”.
3.3. Añadir un recurso a un repositorio Existen tres posibilidades de añadir nuevos recursos a un repositorio:
1. Creando un registro de metadatos nuevo que describa al nuevo recurso
2. Replicando un registro de metadatos existente y modificando la información que caracteriza al nuevo recurso.
3. Importando los metadatos que describen al nuevo recurso a través de la opción de importación accesible a través del menú Archivo.
Las dos primeras posibilidades se describen en las siguientes subsecciones. La tercera posibilidad se describe en la sección “6.1. Importación”.
3.3.1. Creación de un registro de metadatos nuevo El usuario dispone de varias opciones para crear un metadato individual de un recurso.
Estas opciones se habilitan desde el selector de registros:
• Pulsar sobre el asterisco que aparece a la izquierda de la fila en blanco del selector de recursos (ver Figura 12)
• Presionar la tecla “Insert” del teclado
Manual de usuario
CatMDEdit 17
• Pulsar el botón derecho del ratón sobre cualquier registro de metadatos. De esta forma se desplegará el menú contextual (ver sección 2.5) y se podrá seleccionar la opción insertar.
Figura 12 : Ventana de creación de un metadato
En cualquiera de los tres casos, se mostrará el diálogo de inserción que aparece en la Figura 12. Dentro de este diálogo de inserción se deberán seguir los siguientes pasos:
1. Seleccionar la identificación, que se entiende como la cadena textual que identificará de forma única e irrepetible al fichero xml del metadato. Hay dos posibilidades:
• generar automáticamente: la aplicación asigna un código alfanumérico consistente en X caracteres y se asegura de que no se repita
• usar la siguiente identificación: el usuario puede indicar la cadena de caracteres que quiera para identificar al fichero xml de metadatos
2. Extraer metadatos del fichero de datos (opcional). La aplicación permite la extracción automática de información directamente del dato que se está catalogando. Si el usuario tiene acceso al dato que describe el metadato, puede seleccionar la ruta desde el botón . Una vez especificada la ruta en la que se almacena el fichero de datos, esta herramienta genera ciertos campos de forma automática. Véase más detalles en la sección “3.4. Generación automática de los metadatos”.
3. Usar plantilla: permite crear un metadato adoptando una plantilla del repositorio. En este caso, el metadato generado heredará todos los campos que hubiera completados en la plantilla de metadatos seleccionada.
4. Crear vacío: permite generar un metadato completamente nuevo. Sólo en este caso se habilitarán las opciones de seleccionar idioma, seleccionar estándar y seleccionar extensión.
• Seleccionar idioma: hace referencia al idioma en el que se va a completar y describir el metadato.
Manual de usuario
CatMDEdit 18
• Seleccionar estándar: norma de metadatos que seguirá el fichero que se va a crear.
• Selecciona extensión: perfil concreto de metadatos dentro de un estándar seleccionado
Para crear metadatos de un conjunto de recursos, ver el punto “3.5. Creación automática de metadatos para colecciones de recursos relacionados”
3.3.2. Réplica de un registro de metadatos existente
La segunda opción para añadir recursos a un repositorio consiste en la replica o copia de un registro de metadatos existente. Para ello es necesario seleccionar un metadato que se quiere replicar y pulsar F4 o bien botón derecho opción Replicar. A continuación aparece la siguiente ventana.
Figura 13 : Ventana de replicar un metadato
La herramienta permite dos posibilidades:
• Réplica: copia exacta de un registro de metadatos. Es posible indicar una identificación para el fichero o que se genere automáticamente
• Versión: copia de un registro de metadatos en otro idioma distinto al original. No se trata de un traductor y por tanto todos los campos de texto libre mantendrán su idioma original.
3.4. Generación automática de los metadatos de un recurso Esta aplicación permite la generación automática de los metadatos que describen un
recurso a partir del análisis de algunos formatos digitales.
En particular, los formatos de los cuales se extrae información son: shp, dgn, ecw, ficc, GeoTiff, gif/gfw, jpg/jgw, png/pgw.
Manual de usuario
CatMDEdit 19
Esta funcionalidad se activa a través del diálogo de inserción de un nuevo metadato, descrito en la sección “3.3.1. Creación de un registro de metadatos nuevo”. Si el usuario tiene acceso al dato que describe el metadato, puede seleccionar la ruta desde el botón . Una vez especificada la ruta en la que se almacena el fichero de datos, esta herramienta genera los siguientes campos del registro de metadatos de forma automática:
Campo ISO SHP DGN ECW FICC GeoTIFF GIF/ GFW
JPG/ JGW
PNG/ PGW
MD_Metadata.identificationInfo> MD_DataIdentification.extent>
EX_Extent.geographicElement> EX_GeographicBoundingBox.northBoundLatitude, EX_GeographicBoundingBox.SouthBoundLatitude, EX_GeographicBoundingBox.eastBoundLongitude, EX_GeographicBoundingBox.westBoundLongitude
X X X X X X X X
MD_Metadata.identificationInfo> MD_DataIdentification.spatialRepresentationType X X X X X X X X
MD_Metadata.spatialRepresentationInfo> MD_VectorSpatialRepresentation.geometricObjects>
MD_GeometricObjects.geometricObjectType X X X
MD_Metadata.spatialRepresentationInfo> MD_VectorSpatialRepresentation.geometricObjects>
MD_GeometricObjects.geometricObjectCount X X X
MD_Metadata.spatialRepresentationInfo> MD_GridSpatialRepresentation.numberOfDimensions X X X X X
MD_Metadata.spatialRepresentationInfo> MD_GridSpatialRepresentation.axisDimensionProperties>
MD_Dimension.dimensionName X X X X X
MD_Metadata.spatialRepresentationInfo> MD_GridSpatialRepresentation.axisDimensionProperties>
MD_Dimension.dimensionSize X X X X X
MD_Metadata.distributionInfo> MD_Distribution.transferOptions>
MD_DigitalTransferOptions.onLine> CI_OnlineResource.linkage
X X X X X X X X
MD_Metadata.distributionInfo> MD_Distribution.transferOptions>
MD_DigitalTransferOptions.transferSize X X X X X X X X
MD_Metadata.distributionInfo> MD_Distribution.distributionFormat>
MD_Format.name X X X X X X X X
Repositorio de catalogo de entidades (*) X
* Ver sección “10. Repositorio de catálogo de entidades”
3.5. Creación automática de metadatos para colecciones de recursos relacionados La aplicación CatMDEdit permite la creación automática de metadatos para colecciones
de recursos estrechamente relacionados. En particular, la aplicación permite actualmente la generación de metadatos para un directorio y la generación de metadatos para los recursos que componen una serie espacial.
3.5.1. Creación automática de metadatos de un directorio CatMDEdit permite generar de forma automática metadatos de recursos almacenados en
un mismo directorio. Esta funcionalidad se activa durante la creación de repositorios sección “3.1. Crear, modificar o eliminar un repositorio”).
Para ello, habrá que activar la casilla “Crear los metadatos asociados a los archivos del directorio seleccionado” (ver Figura 14). Adicionalmente, es posible aplicarles una plantilla de metadatos seleccionando una de las plantillas disponibles en el selector de la propia
Manual de usuario
CatMDEdit 20
herramienta (botón “Seleccionar”). Si se selecciona una plantilla, lo que se consigue es generar automáticamente todos los metadatos con los campos que tuviera rellenos la plantilla.
Figura 14 : Creación automática de metadatos de un directorio
3.5.2. Creación automática de metadatos de una serie espacial Una serie espacial es una colección de recursos distribuidos espacialmente que surge
como resultado de la fragmentación de un conjunto de datos geográficos en ficheros con un tamaño manejable y escala similar.
Figura 15 : Configuración de series espaciales
Manual de usuario
CatMDEdit 21
Esta funcionalidad de generación automática de metadatos para una colección de recursos se activa durante la creación de repositorios. Después de seguir los pasos para crear un repositorio (véase sección “3.1. Crear, modificar o eliminar un repositorio”), habrá que activar la casilla de verificación “Generar colección de metadatos”. En ese momento se activarán el resto de las opciones de la ventana (véase Figura 15).
Dentro del diálogo mostrado en la Figura 15 se deberá introducir la siguiente información para caracterizar la colección:
• Descripción general (metadato plantilla): A través del botón “Seleccionar” se deberá elegir el registro de metadatos que describe globalmente a la colección de recursos. Además, la información contenida en este registro de metadatos será la que heredarán los registros de metadatos que describen a cada uno de los recursos contenidos en la colección. Tal como se muestra en el diálogo de la Figura 16, los metadatos plantilla se seleccionan de un repositorio preconfigurado de plantillas. No obstante, el usuario puede insertar nuevos registros de metadatos, o modificar los existentes.
• Patrón espacial (cuadrícula): A través del botón “Seleccionar” se deberá elegir la cobertura espacial que define la distribución espacial de los recursos que conforman la colección. Además, la información de atributos de esta cobertura se utilizará para generar de forma automática los elementos de metadatos que describen las características específicas de cada uno de los recursos en la colección. Tal como se muestra el diálogo de la Figura 17, estas coberturas se seleccionarán de un repositorio preconfigurado. No obstante, el usuario puede añadir nuevas coberturas a ese repositorio. Hay que señalar que, como resultado de la creación de una colección, se generará un recurso por cada uno de los elementos existentes en la cobertura espacial seleccionada. La versión actual de CatMDEdit no permite restringir la creación de recursos a determinadas zonas de dicha cobertura espacial.
Figura 16 : Selector de plantillas
Manual de usuario
CatMDEdit 22
Figura 17 : Selector de coberturas
Una vez que se ha introducido la información anterior, aparecerá un diálogo donde se configurará el contenido que se generará en los elementos de metadatos que describan las características específicas de cada uno de los recursos en la colección (véase Figura 18). En la parte izquierda se verán las secciones y campos completados en el metadato plantilla que hayamos seleccionado previamente y en la derecha la información de atributos de la cobertura espacial (en formato Shapefile) que hayamos seleccionado como patrón espacial.
Manual de usuario
CatMDEdit 23
Figura 18 : Configuración del contenido a generar en los metadatos de los recursos que
forman parte de la colección
En este momento es posible configurar el contenido de cada elemento de metadatos haciendo uso, si se desea, de la información de atributos de la cobertura. Por ejemplo, en la Figura 18 se aprecia cómo se introduce el valor del atributo NOMBRE dentro del campo título para conseguir que el título de cada recurso comience con el nombre de una provincia distinta. Se entiende que la colección del ejemplo es una colección espacial fragmentada espacialmente siguiendo la distribución espacial en provincias de España.
Figura 19 : Repositorio para una colección de recursos
Manual de usuario
CatMDEdit 24
Cuando se haya configurado el contenido de cada uno de los elementos de metadatos, se pulsará el botón “Aceptar” y se generarán automáticamente los registros de metadatos que describen a cada uno de los recursos de la colección. Cuando se seleccione el repositorio, se verá un registro señalado en amarillo que corresponde al registro de metadatos que describe a la colección y que destaca sobre el resto de registros de metadatos que describen a los recursos que componen la colección.
Manual de usuario
CatMDEdit 25
4. Documentación de recursos En esta sección se describen las facilidades para la documentación de recursos, es
decir, la forma en la que podemos visualizar y modificar los metadatos asociados a un recurso.
Todas las acciones que se describen en esta sección tienen como requisito previo haber seleccionado un recurso a través del explorador de recursos. Para ello, desde el selector de recursos, habrá que hacer un clic sobre un registro, que quedará marcado en otro color (ver Figura 20)
Figura 20 : Selección de un recurso
4.1. Visualización de un registro de metadatos Cuando tenemos un registro seleccionado en el “selector de recursos” (véase Figura 20),
podemos abrir los metadatos asociados a este recurso haciendo doble clic, pulsando sobre el
botón en la barra de herramientas, o seleccionando la opción de menú “Archivo: Abrir metadato”.
Como resultado de esta acción se abrirá una ventana en cuya barra de título se mostrará el identificador seguido del título del metadato que describe al recurso seleccionado. Si hubiésemos seleccionado varios registros en la ventana de selección de recursos, como solo se puede visualizar uno a la vez, se muestra el primero seleccionado.
La ventana de visualización muestra un resumen de los metadatos (vista HTML) tal como se muestra en la Figura 21. Además, habrá una pestaña por cada posibilidad de edición de ese metadato, que variará según el estándar o norma a la que se ajustan los metadatos que describen las características de cada recurso.
Manual de usuario
CatMDEdit 26
Figura 21 Vista HTML de un registro de metadatos conforme a la norma ISO19115
En el caso de que los metadatos que describen a un recurso cumplan con la norma ISO19115, aparecerá la pantalla que se ve en la Figura 22 y constará de las siguientes interfaces de visualización y edición:
o ISO19115: La interfaz de esta ventana sigue la estructura de secciones y subsecciones del estándar ISO19115 [ISO 2003, CSG 2003].
o ISO 19115 – NEM: La interfaz de esta ventana se ajusta a los elementos de metadatos incluidos dentro de la recomendación del Núcleo Español de Metadatos (NEM) [CSG, 2005], recomendación definida por el seno del Consejo Superior Geográfico y que se corresponde con subconjunto de ISO19115 [ISO 2003, CSG 2003].
o ISO 19115 – CORE: La interfaz de esta ventana se ajusta al subconjunto mínimo de elementos de metadatos definidos en el estándar ISO19115 [ISO 2003, CSG 2003].
o ISO 19115 - INSPIRE: La interfaz de esta ventana se ajusta a los elementos de metadatos propuestos por las reglas de implementación de la directiva INSPIRE [EC 2007a], véase el documento donde se refleja la relación entre ISO19115/ISO19119 y los elementos de metadatos de las reglas de implementación INSPIRE [EC 2007b].
o ISO 19115 – WISE: La interfaz de esta ventana se ajusta a los elementos de metadatos incluidos dentro del perfil de metadatos WISE (Water Information System for Europe) para la documentación de recursos requeridos por la Directiva Marco del Agua Europea [Eurostat 2007].
Manual de usuario
CatMDEdit 27
Figura 22 Visualización de metadatos conformes a la norma ISO19115
Además, en la visualización de los elementos de metadatos conformes a la norma ISO19115 se mostrará un icono con un color específico para indicar su condicionalidad. La codificación de colores se puede ver en la siguiente figura.
Color Descripción
Obligatorio
Obligatorio si es aplicable
Opcional
Figura 23 : Indicación de condicionalidad
También es posible que los metadatos que describen un recurso cumplan con la norma Dublin Core [DCMI]. En este caso la ventana de visualización que aparecerá será la que se muestra en la Figura 24.
Manual de usuario
CatMDEdit 28
Figura 24 Visualización de metadatos conformes a la norma Dublin Core
4.2. Edición general de un registro de metadatos Cuando estemos en modo visualización de un registro de metadatos (punto 4.1) se
podrán realizar las siguientes opciones:
• Editar: Habilita la realización de cambios en la ventana seleccionada. Sólo activa en las ventanas que pueden pasar al modo de edición y sólo cuando no están en dicho modo. Tiene el efecto de bloquear la ventana para que no se pueda seleccionar otra ni cerrar la que se esta modificando.
• Guardar: En el caso de que se estuviese editando la ventana seleccionada guarda los cambios. Sólo activa en las ventanas cuando se esta editando, guarda los cambios y quita el modo de edición.
• Cancelar: Cancela la edición dejando los datos como estaban antes de hacer los cambios, es decir, se pierde todo lo que no se hubiera guardado antes. Sólo activa en las ventanas cuando se está editando, desecha los cambios, recarga la información original y quita el modo de edición
• Validar: comprueba si hay elementos obligatorios que no han sido rellenados y muestra un mensaje al usuario (ver detalles en sección 4.6)
Manual de usuario
CatMDEdit 29
Figura 25 Edición de un registro de metadatos conforme a la norma ISO19115
Cuando se está editando, sólo están activos aquellos campos en los que realmente se pueden introducir datos. Por ejemplo, si no se ha seleccionado ninguna fila de una tabla cualquiera, los campos asociados a esa tabla estarán desactivados y no se permitirá su modificación hasta que se seleccione en qué fila de la tabla se quieren guardar los datos.
Por último, cabe destacar que la ventana de edición de metadatos facilita el acceso a las siguientes utilidades para completar algunos elementos de metadatos:
• Edición de la extensión geográfica (véase sección 4.3).
• Edición de la información de contacto para indicar una referencia a un contacto dentro de ciertas secciones del registro de metadatos (véase sección 4.4)
• Edición de las palabras clave (véase sección 4.5). Se accede desde aquellos campos que permiten ser rellenados con un valor de un vocabulario controlado.
4.3. Edición de la extensión geográfica Las normas y estándares de metadatos definen descriptores para indicar la extensión
geográfica cubierta por un recurso. Por ejemplo, véase el elemento “Elemento Geográfico” para un registro de metadatos que cumple con la norma ISO19115 en la Figura 26. En este caso, la utilidad para la edición de la extensión geográfica (que se muestra en la Figura 27) será
accesible a través del botón y permitirá completar dicho Elemento Geográfico mediante las coordenadas de un rectángulo o las de uno o varios polígonos.
Manual de usuario
CatMDEdit 30
Figura 26 Acceso a la edición de la extensión geográfica
4.3.1. Extensión geográfica de un rectángulo Si en el menú desplegable de la Figura 26 se añade un “Rectángulo envolvente
geográfico”, el botón dará acceso a la siguiente figura:
Figura 27 Definición del “Rectángulo envolvente geográfico”
Además, desde el diálogo de edición mostrado en la Figura 27 se puede acceder a dos herramientas adicionales:
• Herramienta de conversión de coordenadas: Esta herramienta es accesible desde el botón “Convertir” al editar el “Rectángulo envolvente geográfico” (ver Figura 27). Las coordenadas que definen este rectángulo deben ser
Manual de usuario
CatMDEdit 31
coordenadas geográficas (longitud/latitud). Así pues, esta herramienta permitirá convertir las coordenadas que utilicen otro sistema de referencia. La Figura 28 muestra el aspecto de la herramienta de conversión donde se puede configurar el sistema de referencia de las coordenadas origen y destino (coordenadas geográficas pero eligiendo distintos tipos de elipsoides).
• Herramienta de selección gráfica de coordenadas: Esta herramienta es accesible desde el botón “Selección gráfica” al editar el “Rectángulo envolvente geográfico” (ver Figura 27). La Figura 29 muestra el aspecto de la herramienta de selección gráfica de coordenadas que permite determinar mediante el cursor la caja o rectángulo que, sobre el mapa visualizado, define la extensión espacial del recurso geográfico.
Figura 28 Herramienta de Conversión de Coordenadas
Manual de usuario
CatMDEdit 32
Figura 29 Herramienta de Selección Gráfica de Coordenadas
Si el usuario dispone de mapas en formato shp puede añadirlos en este selector y utilizarlos para la obtención de las coordenadas del metadato. Para ello es necesario insertar una nueva fila y seleccionar la ruta donde se localiza el fichero shapefile. La aplicación autogenerará un metadato para ese shapefile y lo mostrará en la tabla, permitiendo al usuario pinchar sobre él y visualizar el nuevo mapa sobre el cual seleccionar las coordenadas.
4.3.2. Extensión geográfica de uno o varios polígonos Si en el menú desplegable de la Figura 26 se añade un “Polígono envolvente”, el
botón permitirá realizar varias operaciones que se muestran en la Figura 30 y la Figura 31:
• Seleccionar un polígono definido manualmente por un usuario a través del botón , que facilita la construcción del polígono mediante sucesión de líneas; para cerrar el polígono se pulsará el botón derecho del ratón (ver polígonos manuales en Figura 30).
• Elegir el polígono correspondiente a un país a través del botón que posibilita al usuario hacer clic sobre el país correspondiente y extraer automáticamente sus coordenadas asociadas (ver Figura 31).
Para eliminar el último polígono definido se usa el botón y para borrar todos los polígonos definidos el botón .
Además, al igual que en el selector de rectángulo envolvente, si el usuario dispone de mapas en formato shp puede añadirlos en este selector y utilizarlos para la obtención de las coordenadas del metadato. Para ello es necesario insertar una nueva fila y seleccionar la ruta donde se localiza el fichero shapefile. La aplicación autogenerará un metadato para ese
Manual de usuario
CatMDEdit 33
shapefile y lo mostrará en la tabla, permitiendo al usuario pinchar sobre él y visualizar el nuevo mapa sobre el cual seleccionar las coordenadas.
Figura 30 : Selección de polígonos definidos manualmente
Figura 31 : Selección automática de los polígonos de un país
Manual de usuario
CatMDEdit 34
4.4. Edición de la información de contacto Las normas de metadatos incluyen numerosos elementos donde se debe indicar la
información de contacto de personas físicas y organizaciones. Por ejemplo, véase el elemento “Punto de contacto” para un registro de metadatos que cumple con la norma ISO19115 en la Figura 33.
Figura 33 Edición de la información de contacto
Para este tipo de elementos, la herramienta CatMDEdit proporciona un editor específico accesible a través del botón tal como se muestra en la Figura 34. Este editor consiste en la selección de un contacto entre aquellos contactos previamente almacenados en una agenda (repositorio) de contactos.
Manual de usuario
CatMDEdit 35
Figura 34 Selección de un contacto
La aplicación CatMDEdit incluye una agenda de contactos con el objeto de mantener un repositorio centralizado de información de contactos que se pueda reutilizar en los registros de metadatos que describen a los distintos recursos, evitando así introducir esta información nuevamente para cada registro.
El modo de funcionamiento de esta utilidad es muy simple. Se selecciona en la tabla la fila correspondiente al contacto que se quiere visualizar, y en la parte derecha se verá la información correspondiente al contacto seleccionado. Una vez que se haya pulsado el botón seleccionar se devolverá el control a la ventana general de edición.
Si se desea modificar el contenido de la agenda de contactos, deben seguirse las instrucciones descritas en la sección “7. Agenda de contactos”.
4.5. Edición de las palabras clave La edición de ciertos elementos de metadatos requiere introducir valores pertenecientes
a un vocabulario controlado, por ejemplo una lista predefinida de valores o un tesauro. Por ejemplo, véase el elemento “Palabras clave” para un registro de metadatos que cumple con la norma ISO19115 en la Figura 35.
Manual de usuario
CatMDEdit 36
Figura 35 Edición de palabras clave
Para este tipo de elementos, la herramienta CatMDEdit proporciona un editor específico
accesible a través del botón tal como se muestra en la Figura 36. Este editor permite la selección de términos de un tesauro. Un tesauro define los conceptos utilizados en un dominio de aplicación específico y las relaciones existentes entre esos conceptos.
Figura 36 Ventana de selección de términos
La finalidad de esta herramienta es facilitar la introducción de términos de un tesauro en los campos de la ventana de edición del registro cuyos valores es interesante que sean términos de un tesauro. El objetivo de esta herramienta es proporcionar homogeneidad en la
Manual de usuario
CatMDEdit 37
selección de términos de forma que tengan un rango de valores conocido y sea más sencillo realizar búsquedas sobre el conjunto de registro del catálogo.
Para seleccionar un término de un tesauro, hay que hacer clic sobre el tesauro en el panel izquierdo del que se quieren ver los términos. En ese momento, en el panel derecho se mostrarán los términos del tesauro seleccionado. Este panel derecho se divide a su vez en dos partes:
• En la parte izquierda se muestra la estructura arbórea del tesauro o la lista de términos del tesauro en orden alfabético, según sea la selección realizada en la parte superior de la ventana ordenación árbol u ordenación lista.
• Una vez seleccionado un término, se muestra en la parte derecha toda la información disponible sobre este termino (definición, relaciones con otros términos,...).
Para introducir un término en el campo adecuado de la ventana de edición de registro, hay que seleccionarlo en la ventana de selección de términos, pulsar el botón “Añadir” y automáticamente se copia en el campo correspondiente (ver Figura 36 y Figura 35).
4.6. Validación de un registro de metadatos La herramienta CatMDEdit permite verificar por cada registro de metadatos si se han
completado todos aquellos elementos de metadatos que se definen como obligatorios dentro de un estándar o perfil de aplicación de metadatos.
Figura 37 Ventana de validación
Cada perfil de aplicación de metadatos soportado por CatMDEdit dispone de una casilla “Validar” que permite verificar si se han introducido los elementos obligatorios para ese perfil.
Manual de usuario
CatMDEdit 38
Por ejemplo, la Figura 37 muestra el resultado de validar un registro de metadatos respecto al perfil NEM (Núcleo Español de Metadatos) de la norma ISO19115. Se advierte de todos los elementos obligatorios no completados mostrando en rojo el color de sus etiquetas.
NOTA: se recomienda desactivar esta casilla durante la edición del metadato para evitar ralentizar la aplicación y activarla únicamente cuando se quiera comprobar la corrección de un metadato en un momento determinado.
Manual de usuario
CatMDEdit 39
5. Visualización de recursos Para algunos formatos digitales de recursos, la aplicación CatMDEdit incluye la
posibilidad de abrir una aplicación que permitirá la visualización de los recursos seleccionados. Entre los formatos que se permiten visualizar se encuentran son los siguientes: shp, dgn, ecw, ficc, GeoTiff, gif/gfw, jpg/jgw, png/pgw.
Una vez que se ha seleccionado un recurso a través del explorador de recursos, la opción de menú “Archivo: Abrir recurso” (o el botón de la barra de herramientas) mostrará al usuario un cuadro de diálogo en el que se le preguntará si quiere abrir el recurso con GvSIG, como se muestra en la Figura 38, siempre y cuando el usuario tenga instalada esta aplicación.
Figura 38 : Selección de aplicación para abrir recurso
En caso de que la respuesta sea afirmativa, el usuario tendrá que seleccionar, a través de navegación y sólo la primera vez que seleccione esta opción, el directorio en el que está instalado GvSIG.
Figura 39 : Visualización de un recurso en GvSIG
Si la respuesta es negativa, se abrirá una ventana que permite la visualización de ese recurso dentro de CatMDEdit. El fichero en formato digital visualizado será aquél referenciado dentro del registro de metadatos en aquellos elementos que permitan introducir la URL o ruta
Manual de usuario
CatMDEdit 40
donde se encuentra el recurso. Por ejemplo, la Figura 40 permite la visualización de una cobertura en formato Shapefile.
Figura 40 Visualización de recursos
Manual de usuario
CatMDEdit 41
6. Importación y exportación de metadatos 6.1. Importación
Esta utilidad permite la importación de ficheros de metadatos según distintos formatos (XML y Excel) y estándares (ISO19115 [ISO 2003], CSDGM [FGDC 98], o Dublin Core [DCMI]). Los registros de metadatos se añadirán al repositorio seleccionado en el explorador de recursos de la aplicación.
Figura 41 Ventana de importación
La ventana de importación permite seleccionar el fichero que se quiere importar, tanto escribiendo uno mismo la ruta completa donde se encuentra el archivo a importar, como pulsando el botón “Añadir” y seleccionando el archivo a importar desde dialogo de selección de archivos.
Si se selecciona un directorio importará todos los registros xml del directorio.
Además permite respetar el identificador del registro a importar o ignorarlo y generar uno nuevo (opción “Crear identificador único”)
Manual de usuario
CatMDEdit 42
Los estándares y formatos permitidos para los ficheros de importación son los siguientes:
• ISO 19115. Permite importar ficheros XML que cumplan con la norma ISO19115 [ISO2003]. En cuanto a la codificación sobre XML, se permitirá tanto la codificación usada en versiones anteriores de CatMDEdit como la codificación aprobada en la especificación técnica ISO19139.
• Dublin Core. Se permite importar ficheros XML conforme a las siguientes reglas de codificación:
o Reglas de codificación sobre RDF establecidas por Dublin Core [DCMI]
o Codificación XML establecida por la especificación técnica Catalog Services for the Web (CSW) de la especificación de servicios de catálogo de OGC [OGC 2007].
• CSDGM (FGDC) Permite importar ficheros XML que cumplan con el estándar FGDC [FGDC 98].
Se puede importar pulsando “Importar”, en cuyo caso se importará el registro y se refrescará la información contenida en el resto de la ventanas para que muestren los cambios realizados.
Si en cualquier momento se pulsa “Cerrar”, se cierra la ventana sin realizar ninguna operación.
6.2. Exportación Esta utilidad permite la exportación de los registros seleccionados en la ventana de
“Selección de registros” a ficheros con formato XML, HTML o Excel.
Manual de usuario
CatMDEdit 43
Figura 42 Ventana de exportación
La ventana de la utilidad de exportación, muestra los registros seleccionados para exportar, junto con una columna en blanco que permite introducir, si se desea, el nombre que tendrá el archivo .xml en el que se exportará dicho registro. Si no se pone ningún nombre, se exportará a un fichero .xml con el nombre del identificador del registro (Ej; 2.xml, 3.xml).
Además, hay que seleccionar el directorio en el que se ubicarán todos los ficheros XML creados. Se puede tanto introducir el nombre del directorio a mano, como seleccionarlo con el ratón pulsando el botón “Examinar”
Permite además seleccionar el estándar en el que se quiere exportar (CSDGM, ISO19115 o Dublin Core) y el tipo de formato que se generará. Los formatos disponibles para cada estándar son:
• Default: genera un fichero XML en el mismo estándar en el que esté completado el metadato
• ISO 19115:
Manual de usuario
CatMDEdit 44
o ISO 19115 XML: Genera un fichero en formato XML acorde con la codificación definida en la especificación técnica ISO 19139 [ISO 2007].
o ISO HTML (es): Genera un fichero en formato HTML con etiquetas en español siguiendo la organización del estándar ISO 19115.
o ISO HTML (en): Genera un fichero en formato HTML con etiquetas en inglés siguiendo la organización del estándar ISO 19115.
o ISO HTML (fr): Genera un fichero en formato HTML con etiquetas en francés siguiendo la organización del estándar ISO 19115.
o ISO HTML (pl): Genera un fichero en formato HTML con etiquetas en polaco siguiendo la organización del estándar ISO 19115.
o ISO HTML (pt): Genera un fichero en formato HTML con etiquetas en portugués siguiendo la organización del estándar ISO 19115
o ISO HTML (MIGRA): Genera un fichero en formato HTML siguiendo el formato establecido por la norma MIGRA [AENOR 98].
o ISO Excel: Genera un fichero Excel 97 que contiene campos especificados en la sección 11.1. Se escribirán a partir de la segunda fila de la primera hoja del fichero.
• CSDGM (FGDC):
o FGDC XML: Genera un fichero XML acorde con la sintaxis definida por el FGDC para el estándar CSDGM [FGDC 98].
o HTML (FGDC es): Genera un fichero en formato HTML con etiquetas en español que sigue el estándar FGDC según estilo usado por el NSDI Clearinghouse (http://www.fgdc.gov/clearinghouse/clearinghouse.html).
o HTML (FGDC en): Genera un fichero en formato HTML con etiquetas en ingles que sigue el estándar FGDC según el estilo usado por el NSDI Clearinghouse (http://www.fgdc.gov/clearinghouse/clearinghouse.html).
o HTML (FAQ): Genera un fichero en formato HTML con etiquetas en ingles que sigue el formato de preguntas/respuestas del FGDC.
o HTML (Geography Network): Genera un fichero en formato HTML con etiquetas en ingles según el estilo de la red Geography Network (http://www.geographynetwork.com).
o HTML (ESRI en): Genera un fichero en formato HTML con etiquetas en ingles según el estilo creado por ESRI (estilo por defecto usado por ArcCatalog).
o HTML (ESRI es): Genera un fichero en formato HTML con etiquetas en español según el estilo creado por ESRI (estilo por defecto usado por ArcCatalog).
• Dublin Core:
o XML (Dublin Core - RDF): Genera un fichero en formato RDF/XML según las reglas de codificación sobre RDF establecidas por Dublin Core [DCMI].
o XML (OGC CSW): Genera un fichero en formato XML según la codificación XML establecida por la especificación técnica Catalog Services for the Web (CSW) de la especificación de servicios de catálogo de OGC [OGC 2007].
o HTML (Dublin Core – en): Genera un fichero en formato HTML con etiquetas en inglés que sigue el estándar Dublin Core.
o HTML (Dublin Core – es): Genera un fichero en formato HTML con etiquetas en español que sigue el estándar Dublin Core.
o HTML (Dublin Core – fr): Genera un fichero en formato HTML con etiquetas en francés que sigue el estándar Dublin Core.
Manual de usuario
CatMDEdit 45
o HTML (Dublin Core – pl): Genera un fichero en formato HTML con etiquetas en polaco que sigue el estándar Dublin Core.
o HTML (Dublin Core – pt): Genera un fichero en formato HTML con etiquetas en portugués que sigue el estándar Dublin Core.
Una vez realizados los pasos anteriores, si se pulsa “Exportar”, se realizará la exportación de los registros y si se pulsa cancelar se cerrará la ventana sin hacer nada.
6.2.1. Exportación de un repositorio de metadatos en formato GeoRSS Existen servicios web geográficos que permiten visualizar y localizar geográficamente los
recursos, como por ejemplo Google Maps o Flickr. Algunos de estos servicios utilizan para este fin ficheros generados según el estándar GeoRSS. RSS es el acrónimo de Really Simple Syndication. Es un subconjunto de XML y se trata de un formato utilizado para publicar información web que se actualiza frecuentemente. GeoRSS (http://www.georss.org/) extiende RSS para codificar localizaciones.
CatMDEdit facilita que aplicaciones externas puedan acceder a sus recursos catalogados mediante la selección geográfica. Para ello si se pulsa sobre el botón aparecerá la siguiente figura para la creación de un fichero GeoRSS:
Figura 43 Ventana de generación de GeoRSS
Esta utilidad permite generar un fichero GeoRSS para el repositorio que permanezca activo en ese momento. Este fichero GeoRSS contendrá una entrada por cada uno de los metadatos del repositorio y podrá ser de dos tipos:
• GML GeoRSS. basado en la utilización de GML, que es una gramática XML para modelar, transportar y almacenar información geográfica.
• Simple GeoRSS. Diseñado para ser tan conciso como sea posible, tanto en la representación como en los conceptos. Cada objeto de GeoRSS requiere solamente una etiqueta.
Manual de usuario
CatMDEdit 46
7. Agenda de contactos La agenda de contactos es una utilidad para mantener los datos personales de personas
u organizaciones de los que se posee información geográfica dentro del catálogo para poder ponerse en contacto con ellas en caso de necesidad.
Para abrir esta agenda de contactos es necesario seleccionar la opción de menú “Utilidades: Agenda de contactos” o bien el botón de la barra de herramientas. Una vez realizada esta acción, se mostrará un repositorio de contactos (véase Figura 44). Este repositorio de contactos permite tanto la visualización de los contactos como la creación, eliminación o modificación de de los mismos.
Figura 44 Agenda de contactos
El modo de funcionamiento de esta utilidad es muy simple. Se selecciona en la tabla la fila correspondiente al contacto que se quiere visualizar, y en la parte derecha se verá la información correspondiente al contacto seleccionado. Para la inclusión, o eliminación de contactos se utilizará el menú contextual descrito en la sección “2.5. Menú contextual de edición”. Para la edición de un contacto se seguirá el funcionamiento habitual descrito en la sección “4.2. Edición general de un registro de metadatos”.
Se recuerda que para editar la información de un contacto se deben seguir los siguientes pasos:
o Pulsar el botón “Editar”
o Seleccionar en el árbol de la izquierda el elemento/campo que se desea modificar
o Realizar las modificaciones de cada elemento/campo en la parte derecha
o Pulsa “Guardar” para salvar los cambios.
Al acabar la edición, en la tabla de la izquierda se reflejará el valor del campo “Nombre completo”, por lo que si dicho campo no tiene ningún valor, la fila de la tabla aparecerá vacía. Asimismo, se recuerda que es conveniente completar todos los campos marcados como obligatorios.
Manual de usuario
CatMDEdit 47
8. Selector de plantillas El selector de plantillas es una utilidad que permite recopilar plantillas de metadatos para
ser utilizadas en la creación tanto de repositorios como de metadatos de recursos. Las plantillas son metadatos que servirán de base o pauta para la creación de otros metadatos de similares características. Cuando un metadato o repositorio de metadatos sea generado a partir de una plantilla, heredará el idioma y estándar de la plantilla, así como todos los campos que ésta tuviera completos.
Para abrir esta utilidad es necesario seleccionar la opción de menú “Utilidades: Selector
de plantillas” o bien el botón de la barra de herramientas. Una vez realizada esta acción, se mostrará un repositorio de plantillas (véase Figura 45). Este repositorio de plantillas permite tanto la visualización de las existentes como la creación, eliminación o modificación de las mismas, además de la importación de plantillas de metadatos existentes mediante el menú contextual que aparece pulsando el botón derecho del ratón.
Figura 45 : Selector de plantillas de metadatos
El modo de funcionamiento de esta utilidad es exactamente igual que el de la Agenda de contactos.
Manual de usuario
CatMDEdit 48
9. Repositorio de tesauros Esta herramienta permite acceder al repositorio de tesauros soportado por CatMDEdit.
Los tesauros permiten definir los conceptos utilizados en un dominio específico de aplicación y las relaciones existentes entre estos conceptos.
Los tesauros se utilizan dentro de la edición de registros de metadatos para rellenar el contenido de ciertos elementos de metadatos, cuyos valores están restringidos a un vocabulario controlado.
Para abrir este repositorio de tesauros es necesario seleccionar la opción de menú
“Utilidades: Repositorio de tesauros” o bien el botón de la barra de herramientas. Una vez realizada esta acción, se mostrará un repositorio de tesauros que aparece en la Figura 46.
Figura 46 Repositorio de tesauros
La ventana mostrada en la Figura 46 permite explorar el contenido de los tesauros soportados por CatMDEdit. Para seleccionar un término de un tesauro, hay que hacer clic sobre el tesauro en el panel izquierdo del que se quieren ver los términos. En ese momento, en el panel derecho se mostrarán los términos del tesauro seleccionado. Este panel derecho se divide a su vez en dos partes:
• En la parte izquierda se muestra la estructura arbórea del tesauro o la lista de términos del tesauro en orden alfabético, según sea la selección realizada en la parte superior de la ventana ordenación árbol u ordenación lista.
• Una vez seleccionado un término, se muestra en la parte derecha toda la información disponible sobre este termino (definición, relaciones con otros términos,...).
La aplicación CatMDEdit solo permite visualizar los tesauros soportados. Si se desease incluir algún nuevo tesauro para facilitar la catalogación de los recursos se debería seguir el procedimiento descrito en el apéndice “11.2. Inclusión de un tesauro nuevo en CatMDEdit”.
Manual de usuario
CatMDEdit 49
10. Repositorio de catálogo de entidades El propósito del “Catálogo de Entidades”, definido en la norma ISO19110, es recopilar de
forma uniforme y centralizada la descripción de los modelos utilizados en distintos sistemas de almacenamiento de información. Por tanto, un “Catálogo de Entidades” es algo semejante a un diccionario de clases de entidades junto con sus características, que modelan una parte del mundo real y que pueden ser utilizadas por algún componente “software”. Los catálogos de entidades permiten describir entidades con sus propiedades o atributos, definir operaciones y crear asociaciones o relaciones de herencia entre entidades.
En CatMDEdit se pueden crear metadatos de forma manual de catálogos de entidades a partir de la opción de la barra de herramientas (ver Figura 47)
Figura 47 Repositorio de catálogo de entidades
Por otro lado, la herramienta genera automáticamente metadatos de catálogos de entidades al extraer de un fichero en formato shape (ver sección 3.4). En este caso, se genera un metadato con todas las entidades presentes en dicho shape (es decir, con el conjunto de atributos definidos en el fichero .dbf del shapefile) y se almacena en el repositorio que muestra la Figura 47
Manual de usuario
CatMDEdit 50
11. Apéndices
11.1. Formato Excel de Importación/Exportación La aplicación CatMDEdit permite importar/exportar registros de metadatos desde/hacia
un fichero Excel (opción ISO 19115 > ISO Excel), seleccionando algunos de los elementos del estándar ISO19115 [CSG 2003].
Para que CatMDEdit pueda importar correctamente los campos del fichero excel, éste debe tener un formato determinado. Se proporcionan ejemplos en la carpeta “doc/excel_input” del directorio de instalación de la aplicación
Las características principales del formato de este fichero Excel son las siguientes:
• La aplicación solo leerá la información de la primera hoja.
• La primera fila de la hoja se reserva para poder escribir el nombre correspondiente a cada columna.
• Por cada registro de metadatos, se rellenará una fila. Si alguno de ellos se deja en blanco, el metadato también se creará sin esa información. Las fechas se introducirán escribiendo el año con cuatro dígitos, seguido del mes con dos dígitos y seguido del día del mes mediante dos dígitos (v. gr. 20040216 es el formato correspondiente al dieciséis de febrero de dos mil cuatro). Cabe notar que si se escribe una fecha en otro formato distinto al especificado, la herramienta que procesa el texto no la podrá recuperar.
Seguidamente se muestra una tabla describiendo cada una de las columnas que aparecen en el fichero Excel: nombre en español y en inglés, dominio de valores de cada columna, y un ejemplo de su contenido. Para obtener mayor información acerca de la descripción de cada uno de los elementos de metadatos incluidos en este fichero Excel, se puede consultar la definición del estándar ISO19115 en [ISO 2003].
Nr Nombre Dominio Ejemplo
1 Título del conjunto de datos (MD_Metadata>MD_Identification.citation>CI_Citation.title) Cadena de texto Primer metadato
2 Fecha de Referencia del conjunto de datos (MD_Metadata>MD_Identification.citation>CI_Citation.date) fecha (aaaammdd) 20040216
3 Parte Responsable del Conjunto de Datos (MD_Metadata>MD_Identification.pointOfContact>CI_ResponsibleParty) Cadena de texto IAAA
Localización Geográfica del Conjunto de Datos (por 4 coordenadas) (MD_Metadata>MD_DataIdentification.extent>EX_Extent>EX_GeographicExtent>EX_GeographicBoundingBox or EX_GeographicDescription)
Límite de Latitud Norte Real (decimales con "punto") 11
4
Límite de Latitud Sur Real (decimales con "punto") 11
Manual de usuario
CatMDEdit 51
Nr Nombre Dominio Ejemplo
Límite de Longitud Este Real (decimales con "punto") 11
Límite de Longitud Oeste Real (decimales con "punto") 11
5 Idioma del Conjunto de Datos (MD_Metadata>MD_DataIdentification.language) Cadena de texto Es
6 Conjunto de Caracteres del Conjunto de Datos (MD_Metadata>MD_DataIdentification.CharacterSet) Cadena de texto utf-8
7 Categoría del Tema del Conjunto de datos (MD_Metadata>MD_DataIdentification.TopicCategory) Cadena de texto Transporte
8 Resolución espacial del conjunto de datos (MD_Metadata>MD_DataIdentification.spatialResolution>MD_Resolution.equivalentScale o MD_Resolution.distance) Cadena de texto 50000
9 Resumen descriptivo del Conjunto de los datos (MD_Metadata>MD_Identification.abstract) Cadena de texto Comentario
10 Formato de Distribución (MD_Metadata>MD_Distribution>MD_Format.name y MD_Format.version) Cadena de texto ASCII
Información adicional de la extensión del Conjunto de los datos (vertical) (MD_Metadata>MD_DataIdentification.extent>EX_Extent>EX_VerticalExtent)
Valor mínimo Real (decimales con "punto") 0
Valor máximo Real (decimales con "punto") 1000
11
Unidades de medición Cadena de texto Metros
Información adicional de la extensión del Conjunto de los datos (temporal) (MD_Metadata>MD_DataIdentification.extent>EX_Extent>EX_TemporalExtent)
Fecha inicio Fecha (aaaammdd) 19800123
11
Fecha fin Fecha (aaaammdd) 19880522
12 Tipo de representación Espacial (MD_Metadata>MD_DataIdentificatin.spatialRepresentation Type) Cadena de texto Grid
13 Sistema de referencia (MD_Metadata>MD_ReferenceSystem) Cadena de texto
Linaje (MD_Metadata>DQ_DataQuality.lineage>LI_Lineage)
Paso en el Proceso: Fecha Fecha (aaaammdd) 20030208
14
Paso en el Proceso: Procesador Cadena de texto IAAA
Manual de usuario
CatMDEdit 52
Nr Nombre Dominio Ejemplo
Paso en el Proceso: Descripción Cadena de texto Ejemplo
15 Recurso en línea (MD_Metadata>MD_Distribution>MD_DigitalTranferOption.online>CI_OnlineResource) Cadena de texto iaaa.cps.unizar.es
16 Identificador del Archivo de Metadatos (MD_Metadata.fielIdentifier) Cadena de texto prueba.xls
17
Nombre de la Norma de Metadatos (MD_Metadata.metadataStandardName) Cadena de texto
ISO 19115 Geographic Information – Metadata
18 Versión de la Norma de Metadatos (MD_Metadata.metadataStandardVersion) Cadena de texto 2003
19 Idioma de los Metadatos (MD_Metadata.language) Cadena de texto Es
20 Conjunto de caracteres de los metadatos (MD_Metadata.characterSet) Cadena de texto utf-8
21 Punto de contacto para los Metadatos (MD_Metadata.contact>CI_ResponsibleParty) Cadena de texto IAAA
22 Fecha Creación de los Metadatos (MD_Metadata.dateStamp) Fecha (aaaammdd) 20000101
23 Créditos (MD_Metadata.identificationInfo > MD_DataIdentification.credit) Cadena de texto Javier González
Información de Agregación (MD_Metadata.identificationInfo > MD_DataIdentification.aggregationInfo > MD_AggregateInfo)
Información de agregación: Tipo de asociación Cadena de texto Mención del trabajo principal
Información de agregación: Identificador del conjunto de datos agregado Cadena de texto 233545:55678
24
Información de agregación: Título del conjunto de datos agregado Cadena de texto
Base cartográfica numérica 1:200.000
25 Propósito (MD_Metadata.identificationInfo>(MD_Metadata.identificationInfo > MD_DataIdentification.purpose) Cadena de texto El propósito es...
Constricciones (MD_DataIdentification.resourceConstraints>MD_LegalConstraints)
Constricciones de acceso Cadena de texto Patente
Constricciones de uso Cadena de texto Patente
26
Constricciones de otro tipo Cadena de texto No hay otro tipo de constricciones
Manual de usuario
CatMDEdit 53
11.2. Inclusión de un tesauro nuevo en CatMDEdit La herramienta CatMDEdit no incluye un menú especial para incluir de forma automática
nuevos tesauros. Sin embargo, se pueden incorporar nuevos tesauros siguiendo el procedimiento que se describe a continuación:
1. Creación del tesauro: Para la creación del tesauro tendrás que utilizar la herramienta ThManager (http://thmanager.sourceforge.net/). Puedes crear un tesauro desde cero con esta herramienta, o importarlo si ya lo tienes disponible en formato SKOS. Para la instalación y utilización de ThManager, deberás consultar la documentación de esta herramienta.
2. Localizar los ficheros con la serialización del tesauro: Una vez que hayas creado o importado el tesauro, encontrarás dos ficheros que contendrán la serialización del tesauro dentro de la carpeta donde has instalado la herramienta ThManager. Dichos ficheros están contenidos en la subcarpeta "repository/thesaurus". Los ficheros que debes localizar utilizan las extensiones .xml para los metadatos del tesauro y .dat para la serialización del tesauro en formato binario. El nombre de los ficheros sin extensión se corresponde con el identificador que has indicado al crear los metadatos del tesauro.
3. Copia los ficheros mencionados en el punto anterior a la subcarpeta "repository/thesaurus" dentro de la carpeta donde has instalado CatMDEdit. Recuerda que no debes modificar ni el nombre ni el contenido de estos ficheros.
4. La próxima vez que inicies la aplicación CatMDEdit, el tesauro que has creado estará disponible.
Nota: Debes tener especial cuidad cuando crees los metadatos que describen el tesauros, especialmente cuando rellenes el elemento que indica el tipo de tesauro (elemento de metadatos Dublin Core denominado <dc:type>). El valor que introduzcas para el tipo restringirá la visibilidad del tesauro en algunas de las interfaces de edición de metadatos de CatMDEdit. La siguiente tabla muestra los valores posibles y la restricción de visibilidad correspondiente:
Valor Visibilidad en metadatos
language Elementos de metadatos que requieran la introducción de un idioma (ej: metadata language).
theme Elementos de metadatos que requieran la introducción de una palabra clave temática.
place Elementos de metadatos que requieran la introducción de una palabra clave de lugar.
11.3. Creación de perfiles de aplicación de metadatos personalizados La distribución de CatMDEdit está preparada para incluir un nuevo editor de ISO19115
basado en un perfil personalizado. Para definir dicho perfil es necesario modificar un conjunto de ficheros de propiedades donde se detalla la información que necesita la aplicación sobre cada uno de los elementos del estándar.
Manual de usuario
CatMDEdit 54
En las siguientes subsecciones se describe cómo configurar el perfil y cómo activarlo para su edición.
11.3.1. Configurar los elementos del perfil Los ficheros de configuración necesarios para crear un perfil personalizado de ISO19115
se encuentran en el subdirectorio /template/genericEditor/gui/ISO19115 - Customized Profile, dentro del directorio de instalación de la aplicación. En dicho directorio existe un fichero xml por cada una de las clases definidas en el modelo de datos del estándar.
Cada fichero xml consta de un elemento principal object, que contiene tantos elementos como campos posee la clase del modelo ISO19115 a la que representa. La etiqueta que se ha asignado a cada elemento guarda relación con la representación gráfica del mismo en el editor. Especial mención merecen las etiquetas complex y singleComplex, que representan aquellos campos del estándar que deben rellenarse con otras clases del estándar que, a su vez, contienen otro conjunto de campos. Por ejemplo, el campo citation del elemento MD_DataIdentification se rellena a través de la clase CI_Citation, que contiene los campos title, alternateTitle, date,… Para construir el editor, existirá un fichero xml de propiedades con la información de la clase MD_DataIdentification, que tendrá un contenido similar al siguiente:
<object …… namespace="gmd" tipomd="MD_DataIdentification">
……
<singleComplex …. description_en="citation data for the resource(s)" description_es="Nombre dado al recurso(s)" description_fr="" description_pl="citation data for the resource(s)" description_pt="" element_name="citation" element_namespace="http://www.isotc211.org/2005/gmd/" element_prefix="gmd" example_en="" example_es="" example_fr="" example_pl="" example_pt="" label_en="Citation" label_es="Mención" label_fr="Citation" label_pl="Wzmianka" label_pt="Citação" number="24" hidden="false" obligation="http://www.ukoln.ac.uk/projects/iemsr/terms/Obligation/mandatory">
<lista>
<option lang_en="CI_Citation" label_es="CI_Mención" label_fr="CI_Citation" label_pl="Wzmianka" label_pt="CI_Citação" value="http://www.isotc211.org/2005/gmd/CI_Citation"/>
</lista>
<attributes/>
</singleComplex>
……
</object>
Adicionalmente, existirá un fichero xml de propiedades con la información de la clase CI_Citation donde se especificarán cada uno de sus campos. Para configurar un perfil personalizado de ISO19115, se deben seguir los siguientes pasos:
1. Editar el fichero www_isotc211_org_2005_gmd_MD_Metadata.xml. 2. Ocultar los campos que no se deseen mostrar en el perfil. Para ello, se cambiará el
atributo hidden=”false”, presente en cada elemento, por hidden=”true”. Por ejemplo, si no deseamos mostrar el campo fileIdentifier, bastará con cambiar la sección:
Manual de usuario
CatMDEdit 55
<text attribute="0" …… description_en="unique identifier for this metadatafile"
description_es="Identificador único para el fichero de metadatos" element_name="fileIdentifier" element_namespace="http://www.isotc211.org/2005/gmd/" element_prefix="gmd" hidden="false" label_en="Metadata file identifier" label_es="Identificador del Archivo de Metadatos" label_fr="Identificateur du fichier de métadonnées" label_pl="Identyfikator pliku metadanych" label_pt="Identificador do Ficheiro de Metadados" number="2" obligation="http://www.ukoln.ac.uk/projects/iemsr/terms/Obligation/optional" scheme="CharacterString" schemeNs="gco"> ……
Por lo siguiente:
<text attribute="0" …… description_en="unique identifier for this metadatafile"
description_es="Identificador único para el fichero de metadatos" element_name="fileIdentifier" element_namespace="http://www.isotc211.org/2005/gmd/" element_prefix="gmd" hidden="true" label_en="Metadata file identifier" label_es="Identificador del Archivo de Metadatos" label_fr="Identificateur du fichier de métadonnées" label_pl="Identyfikator pliku metadanych" label_pt="Identificador do Ficheiro de Metadados" number="2" obligation="http://www.ukoln.ac.uk/projects/iemsr/terms/Obligation/optional" scheme="CharacterString" schemeNs="gco"> ……
3. Eliminar las referencias a clases del estándar que no queramos considerar en nuestro perfil. Este paso sólo es aplicable a los elementos con etiquetas complex y singleComplex. Por ejemplo, si queremos que la sección identificationInfo se pueda completar con la clase MD_DataIdentification, pero no con la clase MD_ServiceIdentification, habrá que cambiar la siguiente sección:
<complex xmlns:dcterms="http://purl.org/dc/terms/"
xmlns:iaaaterms="http://purl.org/dc/IAAAterms/" columns="40" …………… element_name="identificationInfo" element_namespace="http://www.isotc211.org/2005/gmd/" element_prefix="gmd" enabled="" example="" hidden="false" obligation="http://www.ukoln.ac.uk/projects/iemsr/terms/Obligation/mandatory" style="anchocolumna">
<lista>
<option label_en="MD_DataIdentification" label_es="Identificación de datos" label_fr="MD_Identification des données" label_pl="Identyfikacja danych" label_pt="MD_Identificação dos Dados" value="http://www.isotc211.org/2005/gmd/MD_DataIdentification"/>
<option label_en=" MD_ServiceIdentification" label_es="Identificación de Servicios" label_fr="Identification du service" label_pl="Identyfikacja uslug" label_pt="Identificação de Serviços" value="http://www.isotc211.org/2005/gmd/MD_ServiceIdentification"/>
</lista>
<attributes/>
</complex>
Por lo siguiente:
<complex xmlns:dcterms="http://purl.org/dc/terms/" xmlns:iaaaterms="http://purl.org/dc/IAAAterms/" columns="40" …………… element_name="identificationInfo" element_namespace="http://www.isotc211.org/2005/gmd/" element_prefix="gmd" enabled="" example="" hidden="false" obligation="http://www.ukoln.ac.uk/projects/iemsr/terms/Obligation/mandatory"
Manual de usuario
CatMDEdit 56
style="anchocolumna">
<lista>
<option label_en="MD_DataIdentification" label_es="Identificación de datos" label_fr="MD_Identification des données" label_pl="Identyfikacja danych" label_pt="MD_Identificação dos Dados" value="http://www.isotc211.org/2005/gmd/MD_DataIdentification"/>
</lista>
<attributes/>
</complex>
4. Repetir los pasos anteriores para cada uno de los ficheros xml que representan las
clases del estándar que deseamos considerar en nuestro perfil. 11.3.2. Activar la edición del perfil
Para que la aplicación muestre el editor del perfil personalizado, junto al resto de editores de ISO19115, se debe añadir la siguiente línea en el fichero iso19115.xml ubicado dentro del subdirectorio repository/standards del directorio de instalación de la aplicación:
<dcterms:isFormatOf>editor=metadataManager.metadataEdition.metadataEditionGeneric.GenericMetadataEditor[GUIFile=www_isotc211_org_2005_gmd_MD_Metadata,editorName=ISO19115 - Customized Profile,allowUnknowns=false]</dcterms:isFormatOf>
11.4. Actualización de metadatos y contactos creados con versiones anteriores de la herramienta Para garantizar la compatibilidad de la versión actual de CatMDEdit con versiones
anteriores, se ha introducido una utilidad que permite actualizar registros de metadatos y contactos la primera vez que se ejecuta la herramienta.
11.4.1. Actualización de registros de metadatos y contactos durante la instalación de CatMDEdit
Para utilizar los metadatos y contactos de versiones anteriores, se debe instalar CatMDEDit sobre un directorio de una instalación anterior. Para ello, habrá que desinstalar la versión anterior de CatMDEdit, manteniendo la estructura de directorios /repository/contact y/o /repository/metadata en los que se almacenan los metadatos que queremos mantener.
Después de instalar la nueva versión de CatMDEdit, el usuario puede ejecutar por primera vez la aplicación; será en ese momento cuando la herramienta verificará si existen metadatos y contactos creados anteriormente, en los directorios arriba mencionados dentro del directorio de instalación. En caso de encontrarlos, mostrará la siguiente pantalla.
Manual de usuario
CatMDEdit 57
Figura 48 Asistente de actualización de metadatos
Al pulsar sobre Siguiente, veremos la Figura 49, que muestra el listado de metadatos que la herramienta detecta para ser actualizados. Cada fila es un registro de metadatos o contacto. La primera columna, “Fichero original”, corresponde al identificador único del fichero de metadatos; la segunda, “Estándar”, indica la norma de metadatos que cumple el fichero; la tercera, “Fichero nuevo”, indica el identificador único del fichero resultante de la conversión, y la cuarta, “Ruta”, muestra la ruta en la que se almacenan los ficheros de metadatos.
La casilla de verificación “Guardar una copia de seguridad del metadato original (extensión .old)” permite actualizar los metadatos guardando una copia de seguridad del metadato original, que se almacenará con la extensión .old en el mismo directorio en el que estuvieran. Si quisiéramos recuperar los metadatos originales, simplemente habría que cambiarles la extensión .old por .xml
Manual de usuario
CatMDEdit 58
Figura 49 Actualizador de metadatos y contactos
Una vez se haya hecho la transformación de metadatos, éstos aparecerán de alguna de estas dos formas:
1. Como registro de metadatos en la vista “Lista” del explorador de recursos (si el fichero estaba en la ruta /repository/metadata)
2. Como contacto, en la agenda de contactos (si el fichero estaba en /repository/contact)
11.4.2. Importación de registros de metadatos creados con versiones anteriores
La utilidad explicada en el punto anterior únicamente está disponible la primera vez que se ejecuta CatMDEdit. Si el usuario quiere trabajar con metadatos antiguos con posterioridad a la primera ejecución, tendrá que utilizar la opción Importar, siguiendo las indicaciones generales de la sección 6.1 e indicando como formato de importación la opción por defecto.
11.4.3. Importación de contactos creados con versiones anteriores Para recuperar contactos antiguos con posterioridad a la primera ejecución de
CatMDEdit, habrá que crear un repositorio de recursos según las indicaciones de la sección 3.1 poniendo como ruta la propia repository/contact del directorio donde se ha instalado la nueva versión de CatMDEdit.
A continuación habrá que importar los contactos antiguos que se desee (sección 6.1), con la opción por defecto. Automáticamente se insertarán los contactos importados tanto en el
repositorio como en el directorio de contactos de la herramienta
Manual de usuario
CatMDEdit 59
11.5. Importante: Desinstalación de CatMDEdit Para desinstalar la nueva versión de CatMDEdit, hay 2 rutas de acceso:
1. Menú Inicio > Programas > CatMDEdit > Unistall CatMDEdit (instalación sobre Windows con opción de accesos directos)
2. Acudir al directorio de instalación y ejecutar /Uninstaller/uninstaller.jar (caso de otros sistemas operativos o instalación sin accesos directos)
En cualquiera de los dos casos aparecerá la siguiente figura:
Figura 50 Ventana de desinstalación
Hay dos posibilidades de desinstalación:
1. Desinstalar: esta opción desinstala el programa pero no elimina la carpeta /repository, con lo cual se guardarían los metadatos creados.
2. Forzar la eliminación de [ruta de instalación] + Desinstalar: elimina todos los archivos y carpetas de la instalación, incluyendo /repository, con lo que todos los metadatos creados se perderían.
Manual de usuario
CatMDEdit 60
12. Referencias [AENOR 98] "UNE 148001 EXP: 1998, Mecanismo de Intercambio de Información Geográfica Relacional
formado por Agregación (MIGRA), versión 1". Comité Técnico de Normalización 148 de AENOR (AEN/CTN 148)
[CSG 2003] “SGT3_2003_05v2: Documento de Metadatos (Borrador de la norma española de metadatos de información geográfica)”. Infraestructura de Datos Espaciales Española, Consejo Superior Geográfico (Ministerio de Fomento).
[CSG 2005] “Núcleo Español de Metadatos (NEM v1.0). Doc. nº SGTNEM200501”. Infraestructura de Datos Espaciales Española, Consejo Superior Geográfico (Ministerio de Fomento), http://www.idee.es/resources/recomendacionesCSG/NEM.pdf .(El documento que define esta recomendación de metadatos es accesible a través del portal de la Infraestructura de Datos Espaciales Española (http://www.idee.es) bajo la sección El mundo IDE > Información IDEs > Estándares)
[DCMI] Dublin Core Metadata Initiative. http://dublincore.org/
[EC 2007a] “Draft Implementing Rules for Metadata (Version 3)”. European Commission (EC), 2007. http://inspire.jrc.it/reports/ImplementingRules/INSPIRE_Metadata_ImplementingRule_v3_20071026.pdf
[EC 2007b] “Relation between ISO 19115 and ISO 19119 and the elements of the INSPIRE draft metadata implementing rules (informative) (v3)”. European Commission (EC), 2007. http://inspire.jrc.it/reports/ImplementingRules/metadata/MD_IR_and_ISO_20071210.pdf
[Eurostat 2007] “WISE Geographic Metadata Profile (v2)”. European Commission - Eurostat, 2007. http://eea.eionet.eu.int:8980/Public/irc/eionet-circle/eionet-telematics/library?l=/technical_developments/wise_technical_group/environment_7-8607/wise_profile_v2doc/_EN_1.0_&a=d
[FGDC 98] Metadata Ad Hoc Working Group. Document FGDC-STD-001-1998 "Content Standard for Digital Geospatial Metadata", Federal Geographic Data Committee (USA), 1998. http://www.fgdc.gov/metadata/metadata.html
[ISO 2003] “ISO 19115:2003. Geographic information - Metadata”. International Organization for Standardization (ISO), 2003.
[ISO 2005] “ISO 19109:2005, Geographic information - Rules for application schema. First edition 2005-06-15.” International Organization for Standardization (ISO), 2005.
[ISO 2005 b] “ISO/TS 19110:2005/Pdam. 1, Geographic information – Methodology for feature cataloguing, Amendment 1. Ref N2186, 02-07-2007”. International Organization for Standardization (ISO), 2005.
[ISO 2007] “ISO/TS 19139:2007. Geographic information - Metadata - XML schema implementation”. International Organization for Standardization (ISO), 2007.
[OGC 2007] D. Nebert, A. Whiteside, P. Vretanos (Eds.), OpenGIS – Catalogue Services Specification (version: 2.0.2), Open Geospatial Consortium Inc., OGC 07-006r1, 2007.