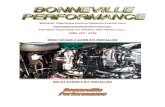CatLog Gen2 - User Manual · CatLog Gen2 Catnip Technologies Page 3 of 26 1. Introduction 1.1...
Transcript of CatLog Gen2 - User Manual · CatLog Gen2 Catnip Technologies Page 3 of 26 1. Introduction 1.1...

CatLog Gen2 - User Manual
Revision: December 17, 2015

CatLog Gen2 Catnip Technologies Page 2 of 26
Index
Index ................................................................................................................................. 2 1. Introduction ................................................................................................................... 3 1.1 CatLog Features ......................................................................................................... 3 1.2 Specifications ............................................................................................................. 4 1.3 Support and Help ........................................................................................................ 4
2. Device Hardware .......................................................................................................... 5 2.1 Device Overview ......................................................................................................... 5 2.2 Charge and Communicate .......................................................................................... 7 2.3 Switch Device On and Off .......................................................................................... 8
3. Software Setup ............................................................................................................. 9 3.1 USB Cable Driver ....................................................................................................... 9 3.2 Serial Communication Driver .................................................................................... 10
4. Control Center ............................................................................................................ 11 4.1 Connecting GPS Device ........................................................................................... 12 4.2 Disconnecting GPS Device ...................................................................................... 12 4.3 Device Configuration ................................................................................................ 12 4.3.1 Operation Modes ................................................................................................... 12 4.3.1.1 Standard Interval Mode ...................................................................................... 13 4.3.1.2 Weekly Scheduled Mode .................................................................................... 13 4.3.1.3 Options for Accuracy and Energy Consumption ................................................. 13 4.3.1.3.1 GPS Timeout ................................................................................................... 13 4.3.1.3.2 Second Chance when no Position Available ................................................... 14 4.3.1.3.3 3D Position Lock required ............................................................................... 14 4.3.1.3.4 Number of Positions before Logging ............................................................... 14 4.3.1.4 Additional Options .............................................................................................. 14 4.4 Read Recorded Data ................................................................................................ 15 4.5 Erase Device Memory .............................................................................................. 16 4.6 Hints for Best Battery Lifetime .................................................................................. 16
5. GPS Data Viewer ....................................................................................................... 17 5.1 Installation ................................................................................................................ 17 5.2 Overview ................................................................................................................... 17 5.2.1 Map Area ............................................................................................................... 18 5.2.2 User Actions .......................................................................................................... 18 5.2.3 Data Filtering ......................................................................................................... 18 5.2.3.1 Numerical Filtering .............................................................................................. 19 5.2.3.2 Spatial Filtering ................................................................................................... 19 5.2.4 Display Options ..................................................................................................... 21
6. Enclosure Variants ..................................................................................................... 22 6.1 ThermoSeal™ .......................................................................................................... 22 6.1.1 Sealing Process ..................................................................................................... 23 6.2 Epoxy Potted Devices .............................................................................................. 25 6.3 Drybox Enclosure ..................................................................................................... 26

CatLog Gen2 Catnip Technologies Page 3 of 26
1. Introduction
1.1 CatLog Features Used in thousands of GPS tags around the world CatLog became the standard GPS data recorder for wildlife bio-tagging. The device will record the position in an adjustable time interval. The movement profile can later be displayed on a map or exported to use with other software. Generation 2 of the CatLog has been specifically optimized for scientific use while still maintaining an excellent performance to cost balance. Its low power consumption combined with small dimensions, low weight and high accuracy makes it an ideal device for domestic and wildlife animal observation.
Optimized for scientific use, CatLog offers the following features: Magnetic switch to activate and deactivate it Choice of different enclosures to withstand seawater and
tough conditions Optimized weight and operation time by scalable battery
size Lots of configuration options to get the best results for your
project needs. Retrieval option Advanced scheduler (dual time table) Ready for alternative energy supply (self containing system)
The recorded data is stored in an open text format that can be used by most 3rd party programs. However, CatLog has also it’s own visualization software. This allows the user to analyze the captured data as well as to apply multi-level filters or export only certain portions of the whole data set. It also allows visualizing position accuracy estimates which is one specific feature of the Gen2 CatLog.

CatLog Gen2 Catnip Technologies Page 4 of 26
1.2 Specifications Specifications like size, weight, runtime can be found in the datasheet “CatLog Gen2 – Data Sheet” located on our website: www.mr-lee.com Science Line Support Manuals & Instructions Since the device can be customized to the customer requirements the version you have may not be reflected by the general data sheet.
1.3 Support and Help You can get in contact with the technical support by sending a mail to [email protected] Website: www.mr-lee.com

CatLog Gen2 Catnip Technologies Page 5 of 26
2. Device Hardware
2.1 Device Overview The CatLog GPS recorder has a very compact size and can come in different enclosures. Most popular is the ThermoSeal shrink tube and Dry-box. If the device is equipped with a ceramic patch antenna (as shown in the picture) care must be taken that it faces up into the sky for optimal performance. Chip or wire antennas will have no orientation requirements. There are 3 control / status elements on the device: a switch to turn it on and off, 2 lights to inform about the operation status.
The lights will show you the status: Status Green light Orange light Battery charging - On Device connected to computer
On -
Device is switched on Flashes rapidly for 1s - Device is switched off On for about 2s - Device enabled Blinks every 8s - Device is acquiring position - Blinks every 8s (depends on
HW version) Device is storing position Flashes quickly 2 times Flashes 2 times (depends on
HW version) Battery empty Flashes slowly 2 times -
Status light (green)
Charge light (orange)
Magnetic switch
GPS antenna

CatLog Gen2 Catnip Technologies Page 6 of 26 A Micro USB interface is used for charging and communication with the computer, see image below. See section “Charge and Communicate” for more details.
Some device versions have different interface connectors. Especially devices potted in Epoxy resin will feature a special connector that has some critical points that need to be considered. Please see section “Enclosure Variants” for important information.
Micro USB interface

CatLog Gen2 Catnip Technologies Page 7 of 26
2.2 Charge and Communicate The CatLog-S is equipped with a Micro USB interface. For charging any Micro USB cable can be used. Charging will start automatically, the charge light (orange) will turn on while the battery is charged and turn off when the battery is fully charged.
! Note: Do not store the device with a discharged battery. The battery will get permanently damaged.
To communicate with the device a special cable is required. It interfaces the serial interface of the GPS to the computers USB port. A software driver needs to be installed (see section USB cable driver). Below is a picture of the serial communication cable with a Micro USB adapter.
In earlier versions the device turned automatically on once the connection to the computer has been made. With the current version you will need to turn ON the device manually in order to establish communication after connecting it to the USB interface. If the device is already enabled you need to first switch it OFF, make the USB connection and then switch it ON. In some cases (e.g. battery completely drained) and depending on battery capacity it may take some minutes to reach a charge level that allows the device to operate.
i As soon as the device is connected to an USB port the battery will be charged. If the device is OFF or in operation mode no charge indicator will be visible.
Micro USB adapter
Serial communication cable

CatLog Gen2 Catnip Technologies Page 8 of 26
2.3 Switch Device On and Off CatLog-S is equipped either with a magnetic switch or a push button. In case of a push button simply press the button. If your device has a magnetic switch then take a permanent magnet and place it in the proximity of the switch (see Device Overview, location can vary). The switching zone is left or right of the center. To get familiar with the switching zones and correct distance simply swipe the magnet across the switch. Please do not touch the switch directly with a magnet ! If the magnet seems not to work then change the polarity of it. The green light will come on immediately after the switch is activated. But the device will turn ON only after the switch is closed for a while. This will be signaled with a rapid flashing of the green status light.

CatLog Gen2 Catnip Technologies Page 9 of 26
3. Software Setup The latest version of the software is always available from the Mr. Lee website (www.mr-lee.com Science Line Support). Software is only available for Windows operation systems. The software package contains the CatLog GPS Control Center and drivers. Unpack the zip file in a dedicated directory. Start SETUP.EXE. Before you can start the Control Center and work with the device two drivers need to be installed:
a) Driver for the USB cable (PL2303) b) In some cases (if not covered by the SETUP program): Driver for serial
communication (SCOMM32) The following sections will give you more details about this.
3.1 USB Cable Driver The PL2303 USB cable driver installation depends on the operation system you are using. If you are unsure, open the computers Control Panel, Click on System. System Information panel will open; look at section System, System Type. Once you know if you have 32 or 64bit OS when open the folder “PL2303_driver” of the CatLog Control installation package. All Windows 64 bit operating systems including Windows 10:
1. Unplug all USB-To-Serial adapters 2. Double click on the installer "PL2303_64bit_Installer.exe" 3. When it prompts you, plug in one (1) of your USB-To-Serial adapters and click
"Continue". 4. Reboot your computer
All Windows 32 bit operating systems from XP up:
1. Unplug all USB-To-Serial adapters 2. Run the installer program “PL-2303_Driver_Installer.exe”. 3. If it offers a choice to remove the driver, then select to remove the current driver.
Then run the installer again to install the correct driver. 4. Reboot your computer

CatLog Gen2 Catnip Technologies Page 10 of 26
3.2 Serial Communication Driver Note: Normally installed with setup program. Skip this section. Installation procedure of SCOMM32.OCX (Serial Communication Driver) depends on the operation system. Step 1: Copy the ocx into windows system folder.
a) Windows 32 bit: to c:\windows\system32 (requires Admin rights) b) Windows 64 bit: to c:\windows\syswow64 (requires Admin rights)
Step 2: Open command prompt
a) Windows 7 or Vista: - Select Start > All Programs > Accessories - Right-click on "Command Prompt" in the Accessories - Click "Run as Administrator"
b) Windows 8:
- Open the "Quick Link" menu (by holding down the Windows 8 logo key and pressing the X key)
- Select "Command Prompt (Admin)" - Select "Yes" to allow changes
c) Windows XP: skip this step
Step 3: Register OCX
a) 32bit Windows Version: enter the following string in command prompt: c:\windows\system32\regsvr32 c:\windows\system32\SComm32.ocx
b) 64bit Windows Version: enter the following string in command prompt:
c:\windows\syswow64\regsvr32 c:\windows\syswow64\SComm32.ocx
c) Windows XP: In versions of Windows prior to Vista, or with User Account Control (UAC) turned off in Windows Vista, 7, or 8, ActiveX files (such as .dll or .ocx) can be registered by double-clicking on the filename in Windows Explorer ("File Explorer" in Windows 8). If opening, running, or double-clicking on a file with a .dll extension (Dynamic Link Library) or an .ocx extension (OLE Control Extension) brings up an "Open With" screen: click "Select the program from a List" and click OK > click the "Browse" (or "Other") button on the lower right of the screen > progressively select directories and change the "Look-in" box on the next screen to C:\Windows\System32\regsvr32.exe > double-click on regsvr32.exe (or click the Open button) > verify that "Microsoft Register Server" is highlighted in the Programs list > verify that a check mark is in the "Always Use" box on the lower left of the Open With screen > click the OK button on the "Open With" screen. A message should appear indicating that the registration succeeded. Click the OK button on the RegSvr32 message screen.

CatLog Gen2 Catnip Technologies Page 11 of 26 4. Control Center The CatLog GPS Control Center will be your main tool to work with the GPS device. It is used to configure the functionality and read the recorded data. We tried to minimize efforts when working with multiple devices. Therefore the configuration can be done without having an actual device connected. That way settings can be applied to all devices with a minimum number of steps. Below an overview of the main screen.
Device Configuration
User actions
Connection to device

CatLog Gen2 Catnip Technologies Page 12 of 26 4.1 Connecting GPS Device Step 1: Plug in PL2303 serial communication USB cable, Click „Refresh“, Select COM port (usually highest one). This step only needs to be done once per session. Step 2: Connect device to USB cable. Check if green light turns on and stays on. If not activate switch so that device turns on (green light stays on). Step 3: Click “Connect”. Heartbeat indicator should turn red, buttons in the action section should be enabled after some seconds, device information (hardware, software, serial) should be updated.
4.2 Disconnecting GPS Device The former „Connect“ Button turned into „Disconnect“. Once you are done with the device, click “Disconnect”. You can now unplug the device from the USB cable. If you plan to work with other devices do not remove the USB cable from the computer. You can simply plug the USB cable into the next device. Continue with Step 2 of Section “Connecting USB Device”.
4.3 Device Configuration You will find that you can already make changes to the device configuration without having a device actually connected. This concept allows to configure multiple devices with just a few clicks. You can either press the “Read Settings” button to read the settings of the connected device or do the editing without the actual device settings. Press “Write Settings” to deploy the settings to one or more devices (after disconnecting and connecting following devices). The CatLog GPS device is highly customizable. Please refer to the following sections that explain the different operation modes and options.
4.3.1 Operation Modes The device supports 2 different operation modes:
- Standard Interval Mode - Weekly Scheduled Mode

CatLog Gen2 Catnip Technologies Page 13 of 26 4.3.1.1 Standard Interval Mode Use this mode if energy conservation is not the primary concern. This mode wakes the device periodically and takes a position. The time is defined by “Capture Interval Time”. The interval is not synchronized, meaning it is free running.
4.3.1.2 Weekly Scheduled Mode This mode allows conserving energy by tailoring the operation time. Based on a weekly calendar the GPS device can be enabled for certain hours a day or certain days a week. This option will make the system acquire the GPS date and time to synchronize the operation. When the GPS is enabled by the scheduler it will use the “Capture Interval Time A” or “Capture Interval Time B” to log positions, depending on the settings in the scheduler matrix. The example to the right will use Interval time A from 00:00 to 00:59, Interval time B from 01:00 to 02:59 and disables the device from 03:00 to 04:59. Care must be taken that the capture interval time is shorter than the available time window defined in the scheduler (e.g. time window set to 1 to 2 o’clock = 1 hour, capture time interval needs to be smaller for example 45min).
! Note: the GPS time is UTC time, all settings in the scheduler will use UTC time and not local time. You need to adjust the scheduler based on your local time if required.
4.3.1.3 Options for Accuracy and Energy Consumption This section will explain you the options responsible to balance between accuracy and energy consumption. It will try to make the relations transparent so that you can decide what settings are the right ones for your case.
4.3.1.3.1 GPS Timeout The GPS receiver requires some time depending on reception conditions to acquire the current position. Under some circumstances the GPS receiver may take a long time to get a position, e.g. when device is under water. Since the receiver will operate in the highest power state to scan the GPS satellite signals the battery will drain significantly. To prevent this the time to get a valid position can be limited. This is set using the GPS Timeout. This time should not be shorter than 60s because this option can limit the receiver to a point there no position at all can be acquired keeping the GPS device in an unproductive endless loop.

CatLog Gen2 Catnip Technologies Page 14 of 26 4.3.1.3.2 Second Chance when no Position Available If reception conditions are unfavorable and the GPS device can not get a valid position within the GPS Timeout time the device can be configured to try it a second time. This is especially useful if the main Capture Interval time is long and the GPS device would only log a few positions every day. To have such kind of backup, enable option “2nd chance when no position”. Now the time defined by “Retry / 2nd chance delay time” will enable the GPS device allowing the system to gather a position outside the regular capture interval.
4.3.1.3.3 Disable GPS when no Position Available The second choice in case no position could be acquired within the timeout period. It will turn the GPS device OFF (“blackout ”) for the specified time. The assumption is that unfavorable reception conditions will persist for a while so energy is wasted if the GPS tries over and over again to get a position. So the GPS is simply disabled and energy is conserved until the GPS turns back ON after the specified time is over.
4.3.1.3.4 3D Position Lock required Once the GPS device is receiving valid signals and is able to determine the current position several options are available to increase the accuracy of the position. In general terms, the longer the GPS receiver is enabled the better the position will get but the more energy is required. One option to significantly increase the accuracy is to select “3D Lock required”. For this 3 dimensional position at least 4 different satellites are required. For a “simple” 2D position only 3 satellites are required. The GPS receiver usually starts searching for one satellite, reads the date and time and then searches for possible other satellites based on a predicted constellation. So the normal sequence is 2D lock and if more satellites are received 3D lock and then switch to tracking the satellites with the best signal.
4.3.1.3.5 Number of Positions before Logging An other option for accuracy improvement is to increase the “Number of Positions before log”. Once the minimum number of satellites (see 2D/3D lock) is met the GPS device will count the number of valid positions until the position is recorded. This allows the GPS receiver to find enough satellites to improve the calculation of the current position. When only a few positions per day or week are taken it is advised that this number is increased. It will keep the GPS enabled for a longer period allowing to find enough satellites.
4.3.1.4 Additional Options Device name: allows to assign each device a specific name. This comes handy if multiple devices are used. Identification is also the serial number of the device. It is unique for every device and cannot be changed. No turning OFF once enabled: This options prevents the device from being switched OFF once it is switched ON. The device will need to be connected to the control program and the option disabled before it can operate in the conventional way. Preventing the device from

CatLog Gen2 Catnip Technologies Page 15 of 26 getting switched off is useful for situations were either there is a danger of accidentally switching the device off (e.g. vibrations during operation) or disabling the device on purpose is prevented (stealth observation). Note: if this option is enabled the device will turn OFF after disconnecting from the computer. Automatic restart on power fail: If power fails the device will normally go into standby mode and will wait to get switched on. Enabling this option, the device will go into operation mode once power gets available. This option particularly makes sense if powered by secondary energy sources like solar energy. LED off: Enabling this option will disable the LED lights once the device is in operation mode. LED lights will still be visible during enabling, disabling and charge & communication. This option will save energy as well as will prevent disturbances while in operation. Circular logging: normally the GPS device will record positions until the memory is full. With this option enabled the system will start erasing earlier positions once the end of the available memory is reached. Delayed start: This option will switch the device ON at a certain hour of a specific date. Until this date the device is in off-state and conserving energy. You do not need to manually switch the device ON for activating this function. If the device is turned ON manually this option has no effect. Recovery: This option will stop regular device operation at a certain date. The device will go into recovery mode and conduct a recovery action (e.g. flashing LED) in the specified action interval. This option will override the “LED off” option. Synchronous Mode: In normal operation the GPS will acquire a position, go back to sleep for the time defined by the capture interval and then acquire the next position. That means the time required to acquire the position (usually some seconds) is not taken into account and will cause an undefined drift of the logging time points. For certain applications such as having multiple devices synchronized this option will try to mitigate the time required for position acquisition. The Synchronous Mode option is best used with the Scheduler since this will guarantee that every GPS device is using the same satellite time.
4.4 Read Recorded Data Click on “Read Data” to read the stored position data of the connected GPS device. A dialog will open to choose a file name and output format. So far only CSV Excel text table format is supported. Data is then be read from the device and decompressed. Depending on the amount of positions this will take a significant time. Since the device is using so called circular memory architecture it will not immediately recognize the end of the data stream. Therefore a stop button is present. If you see no increase of the position numbers for some seconds you can stop the download. However, if you have enabled “Circular Recording” you should wait until the software determines the end of available data.

CatLog Gen2 Catnip Technologies Page 16 of 26 4.5 Erase Device Memory To erase the data memory, press “Erase Data”. For safety purpose a dialog will ask you if you are sure.
! Important: erased data can not be restored.
4.6 Hints for Best Battery Lifetime There a two main points to consider for improving the operation time / battery life:
disabling LED lights Allow the GPS to build internal database
Disabling the LED status lights will significantly improve battery life for long term operation, especially when the GPS logger will only record a few positions per day. In such a case battery draining by the status lights will become significant. As a rough number the status lights will consume about 2000mAh in energy per year. GPS Database. The GPS receiver has an internal database of satellite positions. This database is built from information sent by satellites. The better the database is filled the quicker the position is acquired and the lower the energy consumption. The collected data will expire quickly. Having an up to date database right from the start will significantly reduce the power consumption of your device. In order to achieve this the following procedure has been proven useful when done not more than 24-48hours before deployment:
1. Charge device, set recording interval to 20s, 3D Lock ON 2. Turn device ON, place outside or near window, let run for some hours 3. Charge device, set final project configuration 4. Deploy device

CatLog Gen2 Catnip Technologies Page 17 of 26
5. GPS Data Viewer The GPS Data Viewer is a standalone program. The latest version of it is also available from the Mr. Lee website (www.mr-lee.com Science Line Support). For visualization and data analysis of recorded GPS data the GPS Data Viewer offers a lot of features while trying to stay as easy as possible. The viewer can utilize both Google and Bing maps (see configuration). It requires an active internet connection. The following sections will guide you through the features.
5.1 Installation Download and unzip the program. No installation is required.
5.2 Overview Below you can see the main screen of the viewer. Controls are arranged in specific sections as indicated.
User actions
Display options
Data and Filtering section
Map area

CatLog Gen2 Catnip Technologies Page 18 of 26 5.2.1 Map Area The map area shows data points according to filtering and display options. The following controls are available:
Zoom-in: Rotate mouse wheel forward Zoom-out: Rotate mouse wheel backward Move map: Hold right mouse button and move mouse Select area of data points: Hold Shift key, left click mouse button and move mouse
pointer. See more details in Filtering section.
5.2.2 User Actions Load: here you select the GPS data file (CSV format) which was saved by CatLog Control Center to visualize. Save: Writes data to CSV file. Only data points passing all filter criteria are saved. Config: Opens a configuration window. Following options are present:
Maps: Choose between Google Maps and Bing Maps View: Selects the map style (Satellite images, graphical map or hybrid view) Dot size: small or regular dots for data point display Route (connection between data points) color and width Maximum number of points: defines the maximum number of data points that will be
displayed with all features. Since all data points need to be uploaded to the map service this will considerably slow down the program. If the filter settings result in a data point count exceeding this number certain display features will be disabled.
5.2.3 Data Filtering Once a dataset is loaded all positions will be displayed on the map and you will get a table with all data points below the map screen. With an increasing number of data points you may wish to reduce the number of relevant points. Also for certain analysis procedures it might be important to look only at data points with certain characteristics. You can basically apply two different types of filter criteria:
Numerical filter: filter criteria is set in the data table Spatial filter: filter criteria is set on the map
Both filtering types can be combined. The following section will explain each type in more detail. Once a filter criteria is set or changed, it will only become effective if the Button “Apply Filter” is pressed. To remove all filter criteria (both numerical and spatial) press the button “Clear Filter”.

CatLog Gen2 Catnip Technologies Page 19 of 26 5.2.3.1 Numerical Filtering All available data points are listed in the data table. For each column a filter range can be defined. Initially the filter min/max values will show the lowest and highest value present in the current data set. If you click into each min/max field you can change the upper or lower limit for each column. Only data points that are in between the minimum and the maximum value will pass the filter. So for example you want to remove all data points with bad reception conditions. Columns HDOP and/or Tolerance would need to be filtered. Click in field HDOP min, select 0. Click in field HDOP max, select 2. Click button “Apply Filter”. Now only data points with an HDOP value of 0 to 2 will remain.
Additionally every data point can be manually disabled by removing the check mark in column “Enabled”. Short overview of available data columns other than position and date: Sat: Number of satellites present for this data point. The higher the more accurate HDOP: Horizontal dilution of precision: Quality indicator of position (2D): The lower the more accurate PDOP: Position dilution of precision: Quality indicator of position (3D): The lower the more accurate Tolerance: Estimated tolerance radius of position in meters; derived from quality indicators. The lower the better.
5.2.3.2 Spatial Filtering Spatial filtering applies to data points on the map. An area is selected that contains data points of interest. All data points not in the area are filtered out. To apply a spatial filter you have two ways. One is to press button “Mark area” and then move the mouse pointer to one corner of the area, right click the mouse and drag the pointer to the other corner of the area. The other way is to hold the Shift key while doing the same.

CatLog Gen2 Catnip Technologies Page 20 of 26
The spatial filter becomes effective after the button “Apply Filter” is pressed. To remove the area selection simply right click on the map. The status window on the lower left hand side will show you how many data points remain after setting the filter. Another kind of spatial filter is sitting in the display options. The “minimum distance between points” limits the number of data points on the map based on the map scale. For example if you have to zoom level set to 0 (whole world view) two positions that are 10 meters from each other are not possible to be displayed as two separate dots and can be represented by just one dot.
The value of minimum distance tells the program that all points with a distance lower than the defined value will be filtered out. The value can be selected manually or automatically based on the map scale. Button “Update Map” needs to be pressed each time the value was changed manually or the map was zoomed in/out. To reset all spatial filters select a value 0 for “minimum distance between points”, disable “autodetect”, press button “update map, ”press the button “Clear Filter” .

CatLog Gen2 Catnip Technologies Page 21 of 26
5.2.4 Display Options There are certain options to change the display of data points. Note that some features are only feasible if the number of data points is below the Maximum number of points defined in the configuration. The current number of data points passing all filter criteria is visible in the status window on the lower left hand corner. Show route: connects data points with a line Show points age: Color codes each data point based on the date and time. Oldest position is dark blue, newest position is red. This simplifies the understanding of more complex movement profiles. Show tolerance: Shows a tolerance circle for each position. Only useful with highest zoom level. See explanation of “Tolerance” column for details. Show invisible points: displays points that are not passing filter criteria as an “X”. Minimum distance between points: see spatial filters Changes become only effective after pressing the button “Update Map”. See also “Configuration” options for how to change colors and sizes of data points and lines.
Summary of each data point is shown if you move the mouse pointer on it.

CatLog Gen2 Catnip Technologies Page 22 of 26
6. Enclosure Variants There is a choice of different enclosures to accommodate the projects needs. The following sections will explain details of the different enclosure types.
6.1 ThermoSeal™ One key feature of the CatLog-S is the ThermoSeal enclosure that offers the best environmental protection for the least weight. It is a special heat shrink tubing with outstanding characteristics.
ThermoSeal™ Features: Provides reliable water tightness and is
absolutely corrosion and pressure resistant.
Reusable seal, just heat it up to open it and seal it again with heat !
Sufficient wall thickness to mechanically protect the device
Sticks to tape for universal deployment Allows to create special attachment
fixtures Cheap, clean, economic, simple !

CatLog Gen2 Catnip Technologies Page 23 of 26 6.1.1 Sealing Process Below follows the description of the sealing process. We have also a video available to show the workflow and details.
The ThermoSeal material is handled like regular shrink tubing. You will need the following tools: Heat gun, seal clamp and scissors. All CatLog-S devices are pre-sealed and just need to be sealed on the interface prior to use. We sell the sealing tool as well as the ThermoSeal material. Please note that regular shrink tubing will not have the ability to open and close the seal again without compromising the seal tightness. Before you start adjust the sealing clamp. With the adjustment wheel you set the clamp force. Make the adjustments while the clamp is open, when close the clamp to see the resulting gap size/pressure. The clamp will lock itself in closed position making it very convenient for the later sealing operation. To unlock press the handle lever as indicated in the picture below. The right adjustment for ThermoSeal is that in closed empty position the jaws still touch each other but the closing pressure is very low.
Next step is to adjust the heatgun. The optimal temperature range is 160-200 degrees Celsius (320 – 390 Fahrenheit). If you have an unregulated heatgun you will need to vary the distance between air outlet and device to not overheat the material. You may also want to shield the battery. The battery may get damaged by too high temperatures.
Adjust clamp pressure
Unlock clamp
160-200 Degrees Celsius

CatLog Gen2 Catnip Technologies Page 24 of 26
Now heat the material at the sealing location (see red circle in image) from all sides until it gets soft and sticky. If you are opening a seal apply heat until the material gets back to the tubular shape. Do not overheat or apply heat for a long period of time. Usually it takes 30s to 1 minute to properly heat the material.
Now quickly take the device, place the seal area between the jaws (center area) and close the clamp. It is important to note to not clamp parts of the device.
After about 30-60s you can unlock the clamp and remove the device. In batch operation you will heat the next device while the seal of the previous device cools down. Please remember to let the clamp cool down itself from time to time. If the seal is closed for the first time you may need the scissors to cut off excess material. The ideal seal width is 5-8mm.

CatLog Gen2 Catnip Technologies Page 25 of 26
6.2 Epoxy Potted Devices Devices potted in epoxy feature an extreme water pressure resistance, abrasion and piercing resistance.
Other than devices in ThermoSeal, which are hermetically sealed, Epoxy potted devices have their interface exposed to the environment. This requires a different type of connector. The cables are not plugged in straight to the devices. They are also not allowed to get pulled out straight. Take a look at the following photo. The plug is set in an angular position, then pressed into the device and moved up. For removing the cable the plug is bent down until the connector disengages. Pulling the cable straight out will damage both the connector as well as the plug
Even though the connector is Gold plated you need to protect the interface against corrosion especially if you are going to use it in salt water. Some use wax or dip-in-rubber. A coat of latex color, applied only to the terminals would be an alternative choice, this can be removed with rubbing alcohol.

CatLog Gen2 Catnip Technologies Page 26 of 26
6.3 Drybox Enclosure Dryboxes are mainly used for larger battery sizes and cases where the increased weight is not a problem. These crush-proof and watertight boxes are easy to handle and good for larger animals like cows, sheep and horses.
Since the battery has usually a high capacity the battery pack can be disconnected and charger with a special battery charger. Otherwise it would take days to charge the battery. In order to keep the box watertight you need to check the gasket that no particles or battery wire is trapped when you close the lid.