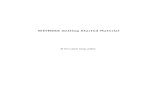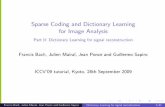Catia v6 Mold Tooling Tuto
description
Transcript of Catia v6 Mold Tooling Tuto
-
Core and Cavity Design
User's Guide
Version 5 Release 16
-
Special NoticesCATIA is a registered trademark of Dassault Systmes.
Protected by one or more U.S. Patents number 5,615,321; 5,774,111; 5,821,941; 5,844,566; 6,233,351; 6,292,190; 6,360,357; 6,396,522; 6,459,441; 6,499,040; 6,545,680; 6,573,896; 6,597,382; 6,654,011; 6,654,027; 6,717,597; 6,745,100; 6,762,778; 6,828,974 other patents pending.
DELMIA is a registered trademark of Dassault Systmes.
ENOVIA is a registered trademark of Dassault Systmes.
SMARTEAM is a registered trademark of SmarTeam Corporation Ltd.
Any of the following terms may be used in this publication. These terms are trademarks of:
Java Sun Microsystems Computer Company
OLE, VBScript for Windows, Visual Basic Microsoft Corporation
IMSpost Intelligent Manufacturing Software, Inc.
All other company names and product names mentioned are the property of their respective owners.
Certain portions of this product contain elements subject to copyright owned by the following entities:Copyright Dassault SystemesCopyright Dassault Systemes of AmericaCopyright D-Cubed Ltd., 1997-2000Copyright ITI 1997-2000Copyright Cenit 1997-2000Copyright Mental Images Gmbh & Co KG, Berlin/Germany 1986-2000Copyright Distrim2 Lda, 2000Copyright Institut National de Recherche en Informatique et en Automatique (INRIACopyright Compaq Computer CorporationCopyright Boeing CompanyCopyright IONA Technologies PLCCopyright Intelligent Manufacturing Software, Inc., 2000Copyright SmarTeam Corporation Ltd Copyright Xerox Engineering SystemsCopyright Bitstream Inc.Copyright IBM Corp.Copyright Silicon Graphics Inc.Copyright Installshield Software Corp., 1990-2000Copyright Microsoft CorporationCopyright Spatial Corp.Copyright LightWork Design Limited 1995-2000Copyright Mainsoft Corp.Copyright NCCS 1997-2000Copyright Weber-Moewius, D-SiegenCopyright Geometric Software Solutions Company Limited, 2001Copyright Cogito Inc.Copyright Tech Soft AmericaCopyright LMS International 2000, 2001
-
Raster Imaging Technology copyrighted by Snowbound Software Corporation 1993-2001
CAM-POST Version 2001/14.0 ICAM Technologies Corporation 1984-2001. All rights reserved
The 2D/2.5D Display analysis function, the MSC.Nastran interface and the ANSYS interface are based on LMS International technologies and have been developed by LMS International
ImpactXoft, IX Functional Modeling, IX Development, IX, IX Design, IXSPeeD, IX Speed Connector, IX Advanced Rendering, IX Interoperability Package, ImpactXoft Solver are trademarks of ImpactXoft. Copyright 2001-2002 ImpactXoft. All rights reserved.
This software contains portions of Lattice Technology, Inc. software. Copyright 1997-2004 Lattice Technology, Inc. All Rights Reserved.
Copyright 2005, Dassault Systmes. All rights reserved.
-
Core & Cavity Design
Overview
What's New?
Getting Started
Importing the Molded Part Defining the Main Pulling Direction Defining a Direction for the Slider
User Tasks
Importing a Model Defining the Main Pulling Direction Defining the Main Pulling Direction with No Draft Pulling Direction for Sliders Comparing Two Molded Parts Explode View Transferring Elements Splitting a Face Creating a Parting Surface Aggregating Surfaces Smooth Edges Surface Boundaries Face Orientation Bounding Box Sectioning
About Sectioning Creating Section Planes Creating 3D Section Cuts Manipulating Planes Directly Positioning Planes On a Geometric Target Positioning Planes Using the Edit Position and Dimensions Command More About the Section Viewer
Performing a Surfacic Curvature Analysis
Workbench Description
Menu Bar Description Tool Bar Description
Import Part Pulling Direction Parting Line Wireframe Parting Surface Operations
-
Advanced Replication Tools Annotations
Specifications Tree
Reference Information
Import Model Parameters Pulling Direction Parameters Slider Lifter Direction Parameters Transfer an Element Parameters Compare Models Parameters Split Mold Area Parameters Face Orientation Parameters Bounding Box
Glossary
Index
-
OverviewWelcome to the Core and Cavity Design User's Guide! This guide is intended for users who need to become quickly familiar with the product.
This overview provides the following information:
l Core and Cavity Design in a Nutshell
l Before Reading this Guide
l Getting the Most Out of this Guide
l Accessing Sample Documents
l Conventions Used in this Guide
Core and Cavity Design in a Nutshell
Core and Cavity Design is intended for:
l a quick analysis of a molded part (cost feasibility),
l the preparation of the molded part for mold design and mold manufacturing.
Core and Cavity Design defines the core and cavity sides of a part, including any sliders or lifters that may be required, so as to produce a MoldedPart ready to be used with Mold Tooling Design. It includes functions that define:
l The pulling directions,
l the parting line
l the parting surface,
l the splitting surface,
along with analysis and fine tuning capacities.
Before Reading this GuidePrior to reading the Core and Design User's Guide, you are recommended to have a look at the Infrastructure User's Guide for information on the generic capabilities common to all products.
Getting the Most Out of this Guide
-
To make the most out of this book, we suggest that a beginning user reads the Getting Started chapter first of all and the Workbench Description to find his way around the Core and Cavity Design workbench. The User Tasks section gives a quick description of the operating mode of the various actions, whereas the Reference Information section lists the parameters used in those actions.
Accessing Sample DocumentsTo perform the scenarios, sample documents are provided all along this documentation. For more information about this, refer to Accessing Sample Documents in the Infrastructure User's Guide.
-
What's New?
-
Getting StartedThis is a short tutorial that will help guide you through the key functionalities in the Core & Cavity workbench. You will learn how to take a part and define its core, cavity and slider areas.
The tutorial should not take you more than 15 minutes to complete.
Importing the Molded PartDefining the Main Pulling DirectionDefining a Direction for the Slider
-
Importing the Molded PartThis task shows you how to enter the Core & Cavity Design workbench and how to import a part to use there.
Ensure that you have a product (and not a part) in the viewer.
1. Start the application with Start > Mechanical Design > Core & Cavity Design.
2. Click the Import model icon and import GettingStarted.CATPart from the samples directory.
3. Press OK.
-
Defining the Main Pulling DirectionThis task teaches you how to define the main pulling direction which, in turn, defines the core and cavity surfaces.
1. Click the Defines pulling direction icon .
2. Once the dialog box is open, click the part in the viewer.
-
The surface that you see is green because it corresponds to the cavity surface.
Turn the part over and you will see the core surface in red:
-
However, as you turn the part round you will notice that there is an area that is neither red (core) nor green (cavity). This area will require another pulling direction for the slider area that will be needed to ensure that the part can be correctly unmolded.
3. Press OK. The following elements are created in the specification tree:
l Core.1, i.e. the core area, displayed in red,
l Cavity.1, i.e. the cavity area, displayed in green,
l NoDraft_1deg.1, i.e. an area considered as vertical, giving a draft angle of 1
degree, displayed in pink,
l Other.1, i.e. an area that belongs neither to the core area nor the cavity area,
displayed in blue (walls of the hole in the pink area).
-
You are now going to define the slider area pulling direction.
-
Defining a Direction for the Slider AreaThis task shows you how to define a pulling direction for a surface that is a slider area or a loose core.
1. Click the Slider Lifter Direction icon .
2. Drag the compass into the middle of the hole in the pink face so as to define the pulling axis for the
slider area like this:
-
You could also enter the coordinates for the direction in the dialog box like this:
The pink surface has turned yellow. If you zoom in you see the walls of the hole are still blue.
-
4. In the dialog box, check Locked to lock the pulling direction, check Local Transfer to activate this
functionality, in the first list, select Slider/Lifter as the destination area, in the second list select
Point continuity as the propagation type.
-
Pick one blue face, this will select the second as well since they are continuous.
They turn yellow since they belong now to the Slider/Lifter area.
-
4. Press OK. The Slider/Lifter.1 element is created. It contains the Surface.6 created from Surface.4
taken from Other.1 and Surface.5 taken from NoDraft_1deg.1.
-
User Tasks
They are divided in several steps:
l Importing a Model,
l Defining the pulling directions and mold areas:m Defining the Main Pulling Direction,
m Defining the Pulling Direction for Sliders.
The following functionalities provide help for the tasks above:
l Exploding the View,
l Transferring Elements,
l Splitting a Face,
l Aggregating Surfaces,
l Creating a Parting Surface.
Quality or visualization tools are also available:l Comparing Two Molded Parts,
l Smooth Edges,
l Surface Boundaries,
l Face Orientation,
l Sectioning,
l Performing a Surfacic Curvature Analysis.
-
Importing a Model
This task shows you how to open the workbench and to import a part. You can also use scaling and affinity functions to take account of shrinkage.
More information about the parameters is available in the Import Model Parameters chapter.
Ensure that you have a product (and not a part) in the viewer.
1. Open the workbench via Start > Mechanical Design > Core & Cavity Design.
2. Click the Import model icon and choose file FilterCover.CATPart from the
samples/SliderDirection directory. Select a local axis system and enter a Scaling ratio of 1.01.
-
3. Press OK. The solid is imported and created in the screen and in the specification tree.
-
Defining the Main Pulling DirectionThis task shows you how to define the main pulling direction which is used:
l to define the core-cavity separation,
l to position the molded part in the mold.
More information about the parameters is available in the Pulling Direction Parameters chapter.Core and Cavity and undercut areas are recomputed when you modify the input of the main pulling direction.
You must have completed the chapter on importing a model before starting this one.
1. Click the Defines pulling direction icon . The dialog box is displayed. The compass is snapped automatically onto the current axis
system.
2. Click on the part in the viewer.
The visible part of the part becomes green (Cavity, oriented in the pulling direction, up to 1 degree) and if you turn it over you will see that the underside is red (Core, oriented away from the pulling direction). Areas that cannot be associated to either Core or Cavity areas are shown in either pink (for virtually vertical surfaces, as here) or blue (Other, i.e. undecided cases). You can see that two faces of the hole are in pink. After having defined the main pulling direction, you will transfer the two other faces of the hole and the surrounding front face to Other.
-
3. Check Locked to lock the pulling direction.
4. Check Local Transfer and choose Other in the list.
5. Select the faces as shown.
-
6. Explode has become available to visually spread apart Core and Cavity areas. Enter 70 mm in the field below to define the spread. In
the exploded view, you can see the Core side in green, the Cavity side in red and the Other side in blue. Note that the Other area has
not moved: Explode takes only the Core side and the Cavity side into account.
7. Press OK. A progress bar indicates the advancement of the computation. Push the button Cancel to stop the computation, if
necessary.
An axis system is created in the specification tree, under the Axis Systems body.
Main Pulling Direction contextual menu
The Main Pulling Direction contextual menu concerns the main pulling direction that is created in the specification tree under Axis Systems as explained above.
-
Definition... allows you to define the coordinates and the type of the axis system.
Edit Main Pulling Direction calls up the main pulling direction so that you can edit the parameters.
Update Main Pulling Direction allows you to update the parameters (for instance the scaling ratio) after modification.
When there are several axis systems, you can make one of them the current one using Set as
current axis system.
Display Options
In the case of large models, some faces may not be seen and, as a result, can cause holes to appear in the core or cavity side. This occurs when the relative size of a face is small with respect to the overall model. You can avoid this problem by changing the Pixel Culling value to 0 in Tools > Options > General > Display so that all the faces in the model are used in the pulling direction computation.
-
Defining the Main Pulling Direction with No DraftThe No Draft option is used to search faces that are vertical (with respect of the Draft angle) and to send them to a dedicated Geometrical set. Usually, these faces will need to be drafted before being sent to the Mold Tooling Design application.
More Operating Mode information is available in the Basic Task Defining the Main Pulling Direction.
More information about the parameters is available in the Pulling Direction Parameters chapter.
1. In the Core and Cavity Design workbench, import the GettingStarted.CATPart using the Import model command.
2. Click the Defines pulling direction icon . The dialog box is displayed. The compass is snapped automatically onto the current
axis system. Make sure all the Areas to Extract are checked. Select the part to process. The Areas to Extract are displayed in their
corresponding color.
3. Click OK to validate and exit the dialog box. The vertical face found is sent to a dedicated Geometrical set NoDraft_xxxdeg.1, xxxdeg
being the value of the draft angle.
-
Defining The Pulling Direction For Slider AreasThis task shows you how to define a secondary pulling direction for surfaces that are neither core nor cavity, in blue in the molded part.
More information about the parameters is available in the Slider Lifter Direction Parameters chapter.Before defining a direction for a slider area, you must have defined the main pulling direction.
1. Still in the same CATProduct, click on the Defines slider lifter direction icon .
The dialog box is displayed.
-
2. You are going to extract the Slider/Lifter area from the blue faces.
Place the compass as shown.
3. Push the Reverse button and pick the large blue face. It turns red (it is seen as a core are).
-
4. Push the Switch button. The five faces turn yellow (it is seen as a lifter/slider area).
5. Press OK.
A progress bar indicates the advancement of the computation. Push the button Cancel to stop the computation, if necessary.
-
An axis system is created in the specification tree, under the Axis Systems body.
When several axis systems exist, you can make one current using its contextual menu.
The Slider/Lifter area is now defined.
-
Comparing Two Molded PartsThis task shows you how to compare two molded parts and identify any geometrical differences there may be.
Before using the Compare function, you must have a molded part open in the workbench and you must have already performed a Main Pulling operation on it.
1. Open file FirstMoldedPart.CATPart from the samples directory and perform a Main Pulling Direction
operation on it with the default options.
2. Click the Compare icon .
3. Select NewVersionMoldedPart.CATPart in the samples directory, press the body button so
that it becomes the set of faces button (because the model we are importing is a set of
faces) and click OK.
-
3.
This opens another dialog box:
4. Click on Apply.
5. Uncheck the first two boxes (because we only want to see the faces that have changed between
the two versions of the model, i.e. those that are specific to the new model).
-
6. Press OK. Two new items have been added to the tree.
Added surfaces are the new ones that come from the new model and they will need to be assigned to the Core, Cavity, NoDraft or Other areas.
Removed surfaces are those that have been replaced by the Added Surfaces in the Core, Cavity, NoDraft or Other areas.
-
7. Hide the Core, Cavity, NoDraft, Other and Removed surfaces.
Open the Main Pulling Direction dialog box ( ) and select the Added surfaces.
8. The surfaces have been analyzed according to the main pulling direction already used for the first
model. Click OK to transfer them to the appropriate areas (core, cavity, etc.).
9. Select the Removed surfaces in the tree and delete them.
-
Explode ViewThis task allows you to explode the view of the core and cavity with the slider. This is useful to check the model for eventual problematic surfaces.
1. In the Core and Cavity Design workbench, import the GettingStarted.CATPart using the Import model command.
2. Define the main pulling direction using the Defines pulling direction command and the pulling direction for sliders using the
Slider Lifter Direction command. Your model looks like this:
3. Click the Explode View icon . The Explode View dialog box is displayed and the view of the model is exploded.
-
By default, all existing pulling directions are selected, and the Explode Value is set to 10 mm.
You can select one Pulling direction by picking it in the dialog box:
That is what you get in the Main Pulling Direction.1:
-
That is what you get in the Slider/Lifter Direction.1:
-
or several:
-
You can increase the Explode Value as in the images above.
Use Reset to revert to the default values and initial position.
Exit the action by pushing Cancel.
-
Transferring ElementsThis task teaches you how to transfer elements from one zone to another.
More information about the parameters is available in the Transfer an Element Parameters chapter.You must have defined at least the main pulling direction on the part.
In the example below, we have extruded the lower edge of the large Slider/Lifter face (in yellow) to build a surface (Extrude.1).
If, for any reason, you want to move this face to the Cavity area, you will lose the structure of Extrude.1. The action Transfer an Element moves the face to another area without destroying the structure of any element built on it.
-
1. Click the Transfer an element icon and select Cavity as the destination.
2. Pick the yellow face. It is transferred to the cavity area
-
There is also a contextual menu on each element listed in the dialog box that allows you to transfer elements to the available destinations, modify or remove them.
-
3. Press OK.
The action Transfer an element removes the face transferred from the initial body (Slider/Lifter) and creates one surface in the destination Geometrical set (Cavity). Since a feature (Extrude.1) points to the initial surface, this initial surface is send to a new Geometrical set CCV_NoShow under the name TrfSurface.6 (the surface is hidden but the structure of Extrude.1 is preserved). In the image below, we have recovered the initial surface from the NoShow.
If no features point to the initial surface, the initial surface is deleted.
-
A progress bar indicates the advancement of the computation.
-
Splitting a FaceThis task shows you how to split a face, either:
l to facilitate unmolding of the part or
l to allow a face that belongs to two different zones to be divided so that it can be placed in the right areas (core, cavity, slider/lifter areas).
The output replaces the original face.
Split surfaces can be joined again, with the option "Simplification".
More information about the parameters is available in the Split Mold Area Parameters chapter
1. Still in the same CATProduct, hide all elements in the MoldedPart apart from the PartBody.
Make MoldedPart the Define in Work Object with its contextual menu and insert a new Geometrical set into it with Insert > Open Body.
2. You are now going to create two lines that will define the edge of the face split. Click the Line icon
. Choose tangent to curve as line type.
For the first line:
-
choose this curve, this point (element 2), and this support
and press the Reverse Direction button.
Press OK to create the line.
3. Create the second line with the same support but with this point and this curve:
-
4. Now we are going to join the lines. Click on the Join icon . Make sure that the Check connexity
option is not active and select the two lines that you have just created.
-
5. Press OK.
6. In the tree, hide the PartBody and show all of the other elements in the MoldedPart.
7. You are now going to split the face with the hole with the join that you just created.
Click on the SplitMoldArea icon .
8. Select the face with the hole as the Element to Cut and the join you just created as the Cutting
Element.
Press Apply.
Select Surface.16 in the dialog box, give Slider/Lifter.1 as the destination and press the Change Destination button. Repeat this for Surface.17 that you will send to Cavity.1.
-
9. Press OK.
-
Creating a Parting SurfaceThis task shows you how to create a parting surface.
1. In the Core and Cavity Design workbench, import the GettingStarted.CATPart using the Import model command.
2. Define the main pulling direction using the Defines pulling direction command.
3. Send Core.1, Other.1 and NoDraft_1deg.1 to the NoShow.
4. Create a Geometrical set and make it the Define in Work Object.
Click the Sketcher icon and select the xy plane to draw a rectangle around the part.
-
Exit the sketcher.
We recommend that:l you create the sketch in a plane perpendicular to the pulling direction,
l you include the directions that will define the extrusion directions.
Note that the size of the sketch is used to control the length of the parting surfaces.
In short, the sketch is essential in the definition of the parting surfaces.
-
5. Click the Parting surface icon . The dialog box is displayed.
Creating a parting surface creates a surface around a portion of the outer boundary of the reference support, by extrusion.
Select Surface.3 in Cavity.1 as the Reference, i.e. the part around which you want to create parting surfaces. Once the
part is selected, all vertices located on outer boundaries are made available and are displayed as white dots.
Select two vertices to define a portion of the outer boundary as the basis of the parting surface. This portion is highlighted.
Push the Complementary button if you want to use the other portion of the outer boundary.
-
Now select an edge of the sketch you have created. This edge will define both the extrusion direction and the extrusion
length for the parting surface. The parting surface is computed and displayed. The Profile Definition and the Direction
Definition fields are reset, ready for creating a new parting surface.
The extrusion direction is:l located in the plane of the sketch,
l normal to the selected edge.
The extrusion length is defined as follows:
l when the parting surface is seen in the direction of the sketch, it seems to reach it completely.
-
6. Now select vertices and the sketch as shown below. A parting surface is created from the portion of boundary and the
extrusion parameters defined by the sketch edge.
7. In the Extrusion list, select the parting surface you have just created and remove it.
According to your needs, you can use this menu to hide or show a parting surface, or to perform a reframe on it.
8. Now create the following parting surface:
Then the next one. Note that we have picked the sketch edge so as to redefine the extrusion direction.
-
Now, place the cursor in the Reference field and select Extrude.2 as the Reference as well as these vertices:
Select the sketch as shown:
The following parting surface is created.
-
9. Click OK to exit the dialog box and create the parting surfaces as extrude features. A join is also created if the Join parting
surface option is checked.
l Merging distance is the distance at which two sections are considered to be in the same place for join
purposes.
l Maximum deviation is used to define the curve smooth.
-
By Loft
1. Now let's have a look at this portion of the parting surface:
2. Press the loft button.
3. select the two vertices that define the guide:
-
Then the two sections of the loft:
4. The proposed loft may be twisted due to the incoherent directions of the sections. In that case pick one red arrow to invert
the direction of one section.
-
5. Click OK to validate the loft and exit the action. The loft is created as a PrtSrf_Multi-sections Surface.x if the Join
parting surface option is not checked. A join is also created if the Join parting surface option is checked.
-
Aggregating Surfaces
This task shows you how to aggregate surfaces of an Geometrical set to improve performances.
1. Still in the same CATProduct, click the Aggregate icon .
2. The dialog box is displayed.
Select the Geometrical set where you want to aggregate surfaces in the list proposed.
The list of the surfaces contained in this Geometrical set and that are not in the NoShow is displayed.
-
If you want to create a join datum, check the option.
Press OK. One surface or one join is created for each connex domain and the initial surfaces are deleted.
Before After
if Create a join datum is not checked
if Create a join datum is checked
or
-
Smooth Edges This command provides a shortcut to customize the view type of smooth edges.
It is similar to Customizing the View Mode in Using Rendering Styles in the Infrastructure User's Guide.
-
Surface Boundaries
This task shows you how to display or hide the boundaries of surfaces.
1. Open file GettingStarted.CATPart in the samples directory.
2. Select the Analyze/Surface Boundaries menu . The dialog box is displayed.
3. This action is a toggle:
l check the Display Surfaces Boundaries option to display the boundaries of all surfaces,
l or uncheck it to hide the boundaries of all surfaces.
4. Click OK to valid your choice, or cancel to exit the action.
l This action is a quick way to activate or de-activate the display of surfaces boundaries. In this regard, it is equivalent to the Tools > Options > Display > Visualization/Surfaces'Boundaries option.
l In the Tools > Options > Display > Visualization tab, you can change the boundaries color and line type.
l Both actions may require that you force the refresh of the graphic screen.
-
Face Orientation This task shows you how to check the orientation of faces by colors and reorient them.
More Reference Information is available in the Face Orientation Parameters chapter.
Use this functionality should be used before computing a main pulling direction.The model with faces to re-orient should be geometrically and topologically correct
1. Open file FirstMoldedPart.CATPart in the samples directory.
2. Click the Face Orientation icon , select all the faces and change the Reference Direction to 0,1,0 (as in the
picture below).
3. Click on Apply. The dialog box tells you that there are 113 faces in the model and that 73 of them need to be
reoriented.
-
4. Press the icon to see the list of surfaces that need to be inverted and to modify the selection (if required).
Press Close to return to the Surface Orientation dialog box.
-
5. Press OK to invert the surfaces that need to be and to close the dialog box.
-
Bounding BoxThis task explains how to create a bounding box around a molded part.
You must have a molded part in the workbench.
1. Open FilterCover.CATPart in the samples/import directory.
2. Click on the Bounding Box icon .
3. Select the part. A dialog box is displayed that contains the minimum and maximum values that are required in X, Y and Z to create a box
that would surround the part. The default box is displayed in bold dark lines.
You can modify the X,Y,Z values if you choose.
-
4. You can also change the axis system used to define the rough stock by clicking on Select an axis and then choosing either:
l an axis in one of the other axis systems,
l a plane,
l or a planar surface.
5. Press OK to create the bounding box.
-
SectioningThrough Sectioning, you can quickly estimate the thickness of the molded part, and thus the fabrication costs.
About Sectioning
Creating Section Planes: Click the icon.
Creating 3D Section Cuts: Create a section plane then click the icon.
Manipulating Section Planes Directly: Create a section plane, drag plane edges to re-dimension, drag plane to move it along the normal vector, press and hold left and middle mouse buttons down to move plane in U, V plane or local axis system or drag plane axis to rotate plane.
Positioning Planes with respect to a Geometrical Target: Create a section plane, click the icon then point to the target of interest.
Positioning Planes Using the Edit Position and Dimensions Command: Create a section plane, click the icon and enter parameters defining the plane position in the dialog box.
Using the Section Viewer: Create a section plane then click the icon.
-
About Sectioning
Using cutting planes, you can create sections, section slices, section boxes as well as 3D section cuts of your products
automatically.
l Section Plane
l Manipulating the Plane
l Section Results
l 3D Section Cut
l P1 and P2 Capabilities
m Creating Groups of products
l Customization Recommendations
Creating section slices and section boxes are DMU-P2 functionalities.
Section PlaneThe section plane is created parallel to absolute coordinates Y, Z. The center of the plane is located at the center of the
bounding sphere around the products in the selection you defined.
l Line segments represent the intersection of the plane with all surfaces and volumes in the selection. By default, line segments
are the same color as the products sectioned.
-
l Points represent the intersection of the plane with any wireframe elements in the selection, and are visible in both the document
window and the Section viewer.
Notes:
l Any surfaces or wireframe elements in the same plane as the section plane are not visible.
l If no selection is made before entering the command, the plane sections all products.
A plane has limits and its own local axis system. The letters U, V and W represent the axes. The W-axis is the normal vector of the
plane.
You can customize settings to locate the center and orient the normal vector of the plane as well as de-activate the default setting
-
taking wireframe elements into account.
This is done using the Tools > Options..., Digital Mockup > DMU Space Analysis command (DMU Sectioning tab).
Manipulating the PlaneSectioning is dynamic (moving the plane gives immediate results). You can manipulate the cutting plane in a variety of ways:
l Directly
l Position it with respect to a geometrical target, by selecting points and/or lines
l Change its current position, move and rotate it using the Edit Position and Dimensions command.
Section ResultsResults differ depending on the sag value used.
Using default value (0.2mm): Using a higher value:
Sag: corresponds to the fixed sag value for calculating tessellation on objects (3D fixed accuracy) set in the Performance tab of
Tools > Options > General > Display.
By default, this value is set to 0.2 mm.
In Visualization mode, you can dynamically change the sag value for selected objects using the Tools -> Modify SAG command.
3D Section Cut3D section cuts cut away the material from the cutting plane to expose the cavity within the product, beyond the slice or
outside the box.
P1 and P2 Capabilities
In DMU-P1, you cannot select products to be sectioned: the plane sections all products.
Creating Groups of Products
In DMU-P2, prior to creating your section plane, you can create a group containing the product(s) of interest using the Group
icon in the DMU Space Analysis toolbar or Insert > Group... in the menu bar.
Groups created are identified in the specification tree and can be selected from there for sectioning. Only one group per selection
-
can be defined
Customization RecommendationsFor gain performances purposes, when dealing with CATProducts containing a large amount of sections, it is strongly
recommended to apply the following procedure before opening your CATProduct documents:
1. Select Tools > Options > Digital Mockup > DMU Navigator tab.
2. In Update settings category clear Update on product structure modifications and scenes activation o option.
3. Click Ok when done.
Note that clearing the Update on product structure modifications and scenes activation option makes the
three options available in Behavior tab of Sectioning dialog box ineffective (the sections will not be updated) as long
as you product is opened in session.
For more information refer to:
m Managing the Update of Section Results
m Customizing section.
-
Creating Section Planes
This task shows how to create section planes and orient the normal vector of the plane.
l About Section Planes
l Creating Section Planes (Step-by-step scenario)
l Result Windows
l Sectioning Definition Dialog Box
l P2 functionalities
Insert the following cgr files: ATOMIZER.cgr, BODY1.cgr, BODY2.cgr, LOCK.cgr, NOZZLE1.cgr,
NOZZLE2.cgr, REGULATION_COMMAND.cgr, REGULATOR.cgr, TRIGGER.cgr and VALVE.cgr.
They are to be found in the online documentation filetree in the common functionalities sample folder
cfysm/samples.
About Section PlanesThe plane is created parallel to absolute coordinates Y, Z. The center of the plane is located at the
center of the bounding sphere around the products in the selection you defined.
l Line segments represent the intersection of the plane with all surfaces and volumes in the selection. By
default, line segments are the same color as the products sectioned.
l Points represent the intersection of the plane with any wireframe elements in the selection.
A section plane has limits and its own local axis system. U, V and W represent the axes. The W-axis is the
normal vector of the plane. The contour of the plane is red.
You can dynamically re-dimension and reposition the section plane. For more information, see Manipulating
Section Planes Directly.
Using the Tools > Options... command (DMU Sectioning tab under Digital Mockup > DMU Space
Analysis, you can change the following default settings:
l Location of the center of the plane
-
l Orientation of the normal vector of the plane
l Sectioning of wireframe elements.
Creating Section Planes
Before you begin
When dealing with CATProducts containing a large amount of sections, for gain performances purposes,
read carefully the Customization recommendations (follow the described procedure).
1. Select Insert -> Sectioning from the menu bar, or click the Sectioning icon in the DMU
Space Analysis toolbar to generate a section plane.
The section plane is automatically created. If no selection is made before entering the command, the
plane sections all products. If products are selected, the plane sections selected products.
-
P1 Functionality
In DMU-P1, you cannot select products to be sectioned: the plane sections all products.
2. Click the Selection box to activate it.
3. Click products of interest to make your selection, for example the TRIGGER and BODY1.Products
selected are highlighted in the specification tree and geometry area.
Note: Simply continue clicking to select as many products as you want. Products will be
placed in the active selection. To de-select products, reselect them in the specification tree or
in the geometry area.
The plane now sections only selected products
You can change the current position of the section plane with respect to the absolute axis system of
-
the document:
4. Click the Positioning tab in the Sectioning Definition dialog box.
5. Select X, Y or Z radio buttons to position the normal vector (W-axis) of the plane along the selected
absolute system axis. Select Z for example. The plane is positioned perpendicular to the Z-axis.
6. Double-click the normal vector of the plane (W-axis) or click the Invert Normal icon to invert it.
-
7. Click OK when done. The section plane definition and results are kept as a specification tree feature.
8. Click Close
By default, the plane is hidden when exiting the command. Use the Tools > Options, Digital
Mockup > DMU Space Analysis command (DMU Sectioning tab) to change this setting.
m To show the plane, select Hide/Show the plane representation in the contextual menu.
Note: In this case, you cannot edit the plane.
m To edit the plane again, double-click the specification tree feature.
-
Results WindowA Section viewer is automatically tiled vertically alongside the document window. It displays a front
view of the generated section and is by default, locked in a 2D view.
Notice that the section view is a filled view. This is the default option. The fill capability generates surfaces
for display and measurement purposes (area, center of gravity, etc.).
Sectioning Definition Dialog Box
-
The Sectioning Definition dialog box appears.
This dialog box contains a wide variety of tools letting you position, move and rotate the section plane as
well as create slices, boxes and section cuts. For more information, see Positioning Planes with respect to a
Geometrical Target, Positioning Planes Using the Edit Position Command, Creating Section Slices, Creating
Section Boxes and Creating 3D Section Cuts.
P2 Functionalities
In DMU-P2, you can create as many independent section planes as you like.
Creating section slices and section boxes are DMU-P2 functionalities.
-
Creating 3D Section Cuts
3D section cuts cut away the material from the plane, beyond the slice or outside the box to expose the cavity within the product.
This task explains how to create 3D section cuts:
l Creating 3D Section Cuts (Step-by-Step Scenario)
l 3D Section Cut Display
l P2 Functionality
l 3D Section Cut in DMU Review
Insert the following cgr files: ATOMIZER.cgr, BODY1.cgr, BODY2.cgr, LOCK.cgr, NOZZLE1.cgr, NOZZLE2.cgr,
REGULATION_COMMAND.cgr, REGULATOR.cgr, TRIGGER.cgr and VALVE.cgr.
They are to be found in the online documentation filetree in the common functionalities sample folder cfysm/samples.
Creating 3D Section Cuts
1. Select Insert > Sectioning from the menu bar, or click Sectioning in the DMU Space Analysis toolbar and create a
section plane. The Sectioning Definition dialog box appears.
-
2. In the Definition tab, click Volume Cut to obtain a section cut:
The material in the negative direction along the normal vector of the plane (W-axis) is cut away exposing the cavity within the
product.
Note: In some cases, the normal vector of the plane is inverted to give you the best view of the cut.
3. Double-click the normal vector of the plane to invert it, or click Invert Normal in the Positioning tab of the
Sectioning Definition dialog box.
4. Re-click the icon to restore the material cut away.
5. Click OK when done.
3D Section Cut DisplayThe 3D section cut display is different when the sectioning tool is a plane. To obtain the same display as for slices and boxes
(see illustrations below) and make measures on the generated wireframe cut:
l Select the Allow measures on a section created with a simple plane option in the DMU Sectioning tab (Tools > Options,
Digitial Mockup > DMU Space Analysis)
-
l Then, create your section cut based on a plane.
When the Sectioning Tool is a Slice: When the Sectioning Tool is a Box:
P2 FunctionalityIn DMU-P2, you can turn up to six independent section planes into clipping planes using the Volume Cut command to focus on
the part of the product that interests you most.
-
3D Section Cuts in DMU ReviewSection cuts created during DMU Reviews are not persistent and are only valid for the duration of the review. If you exit the
DMU Review, the section cut is lost.
For more information about DMU Review, refer to DMU Navigator User's Guide
-
Manipulating Planes Directly
You can re-dimension, move and rotate section planes, or the master plane in the case of section slices and boxes, directly. As you
move the cursor over the plane, the plane edge or the local axis system, its appearance changes and arrows appear to help you.
l Re-dimensioning:l Moving along the normal vector
of the plane:
l Rotating:l Moving in the x,y plane of the
local axis system:
Sectioning results are updated in the Section viewer as you manipulate the plane.
To change this setting and have results updated when you release the mouse button only, de-activate the appropriate setting in the
DMU Sectioning tab (Tools ->Options..., Digital Mockup ->DMU Space Analysis).
This task illustrates how to manipulate section planes directly.
Insert the following cgr files: ATOMIZER.cgr, BODY1.cgr, BODY2.cgr, LOCK.cgr, NOZZLE1.cgr, NOZZLE2.cgr,
REGULATION_COMMAND.cgr, REGULATOR.cgr, TRIGGER.cgr and VALVE.cgr.
They are to be found in the online documentation filetree in the common functionalities sample folder cfysm/samples.
-
1. Select Insert > Sectioning from the menu bar, or click Sectioning in the DMU Space Analysis toolbar and create a
section plane.
A Section viewer showing the generated section is automatically tiled vertically alongside the document window. The
generated section is automatically updated to reflect any changes made to the section plane.You can re-dimension the section
plane:
2. Click and drag plane edges to re-dimension plane:
Note: A dynamic plane dimension is indicated as you drag the plane edge.
You can view and edit plane dimensions in the Edit Position and Dimensions command. The plane height corresponds to its
dimension along the local U-axis and the width to its dimension along the local V-axis.You can move the section plane along
the normal vector of the plane:
3. Move the cursor over the plane, click and drag to move the plane to the desired location.You can move the section plane in
the U,V plane of the local axis system:
4. Press and hold down the left mouse button, then the middle mouse button and drag (still holding both buttons down) to move
the plane to the desired location. You can rotate the section plane around its axes:
5. Move the cursor over the desired plane axis system axis, click and drag to rotate the plane around the selected axis.
-
6. (Optional) Click Reset Position in the Positioning tab of the Sectioning Definition dialog box to restore the center of
the plane to its original position.
7. Click OK in the Sectioning Definition dialog box when done.
Note: You cannot re-dimension, move or rotate the plane via the contextual menu command Hide/Show the plane
representation.
-
Positioning Planes On a Geometric Target
You can position section planes, section slices and section boxes with respect to a geometrical target (a face, edge, reference plane or cylinder axis). In the case of section
slices and boxes, it is the master plane that controls how the slice or box will be positioned.
This task illustrates how to position a section plane with respect to a geometrical target.
Insert the following cgr files: ATOMIZER.cgr, BODY1.cgr, BODY2.cgr, LOCK.cgr, NOZZLE1.cgr, NOZZLE2.cgr, REGULATION_COMMAND.cgr, REGULATOR.cgr, TRIGGER.cgr
and VALVE.cgr.
They are to be found in the online documentation file tree in the common functionalities sample folder cfysm/samples.
1. Select Insert > Sectioning from the menu bar, or click Sectioning in the DMU Space Analysis toolbar and create a section plane. The Sectioning
Definition dialog box appears.
A Section viewer showing the generated section is automatically tiled vertically alongside the document window.
The generated section is automatically updated to reflect any changes made to the section plane.
2. Click the Positioning tab in the Sectioning Definition dialog box.
3. Click Geometrical Target to position the plane with respect to a geometrical target.
4. Point to the target of interest:
-
A rectangle and vector representing the plane and the normal vector of the plane appear in the geometry area to assist you position the section plane. It moves as
you move the cursor.
5. When satisfied, click to position the section plane on the target.
Notes:
m To position planes orthogonal to edges, simply click the desired edge.
m A smart mode recognizes cylinders and snaps the plane directly to the cylinder axis. This lets you, for example, make a section cut normal to a hole
centerline. To de-activate this mode, use the Ctrl key.
-
m Selecting the Automatically reframe option in the DMU Sectioning tab (Tools -> Options -> Digital Mockup -> DMU Space Analysis), reframes the
Section viewer and locates the point at the center of the target at the center of the Section viewer.
Zooming in lets youpinpointthe selected point.This is particularly useful when using snap capabilities in a complex DMU session containing a large number of objects.
6. (Optional) Click Reset Position to restore the center of the plane to its original position.
7. Click OK in the Sectioning Definition dialog box when done.
P2 Functionality
In DMU-P2, you can move the plane along a curve, edge or surface:
1. Point to the target of interest
2. Press and hold down the Ctrl key
3. Still holding down the Ctrl key, move the cursor along the target. The plane is positioned tangent to the small target plane
4. As you move the cursor, the plane moves along the curve or edge.
-
Positioning Planes Using the Edit Position and Dimensions Command
In addition to manipulating the plane directly in the geometry area, you can position the section plane more precisely using the Edit
Position and Dimensions command. You can move the plane to a new location as well as rotate the plane. You can also re-dimension
the section plane.
In the case of section slices and boxes, it is the master plane that controls how the slice or box will be positioned.
This task illustrates how to position and re-dimension the section plane using the Edit Position and Dimensions command.
Insert the following cgr files: ATOMIZER.cgr, BODY1.cgr, BODY2.cgr, LOCK.cgr, NOZZLE1.cgr, NOZZLE2.cgr,
REGULATION_COMMAND.cgr, REGULATOR.cgr, TRIGGER.cgr and VALVE.cgr.
They are to be found in the online documentation filetree in the common functionalities sample folder cfysm/samples.
1. Select Insert > Sectioning from the menu bar, or click Sectioning in the DMU Space Analysis toolbar and create a
section plane.
A Section viewer showing the generated section is automatically tiled vertically alongside the document window. The
generated section is automatically updated to reflect any changes made to the section plane.
The Sectioning Definition dialog box is also displayed.
2. Click the Positioning tab in the Sectioning Definition dialog box.
3. Click the Edit Position and Dimensions to enter parameters defining the position of the plane.
The Edit Position and Dimensions dialog box appears.
-
4. Enter values in Origin X, Y or Z boxes to position the center of the plane with respect to the absolute system coordinates
entered.
By default, the center of the plane coincides with the center of the bounding sphere around the products in the current
selection.
Notes:
m Using the Tools > Options... command (DMU Sectioning tab under Digital Mockup > DMU Space Analysis), you
can customize settings for both the normal vector and the origin of the plane
m Units are current units set using Tools > Options.
5. Enter the translation step directly in the Translation spin box or use spin box arrows to scroll to a new value, then click -Tu,
+Tu, -Tv, +Tv, -Tw, +Tw, to move the plane along the selected axis by the defined step.
Note: Units are current units set using Tools > Options (Units tab under General > Parameters and Measure).
6. Change the translation step to 25mm and click +Tw for example. The plane is translated 25 mm in the positive direction along
the local W-axis.
-
You can rotate the section plane. Rotations are made with respect to the local plane axis system
You can move the section plane to a new location. Translations are made with respect to the local plane axis system.
7. Enter the rotation step directly in the Rotation spin box or use spin box arrows to scroll to a new value, then click -Ru, +Ru, -
Rv, +Rv, -Rw, +Rw, to rotate the plane around the selected axis by the defined step.
With a rotation step of 45 degrees, click +Rv for example to rotate the plane by the specified amount in the positive direction around the local V-axis.
You can edit plane dimensions. The plane height corresponds to its dimension along the local U-axis and the width to its dimension along the local V-axis. You can also edit slice or box thickness.
8. Enter new width, height and/or thickness values in the Dimensions box to re-dimension the plane. The plane is re-sized
accordingly.
9. Click Close in the Edit Position and Dimensions dialog box when satisfied.
-
10. Click OK in the Sectioning Definition dialog box when done.
l Click Undo and Redo in the Edit Position and Dimensions dialog box to cancel the last action or recover the last action undone
respectively.
l Click Reset Position in the Positioning tab of the Sectioning Definition dialog box to restore the section plane to its
original position.
l You can also view and edit plane dimensions in the Properties dialog box (Edit > Properties or via the contextual menu).
This command is not available when using the sectioning command.
-
More About the Section Viewer
This task illustrates how to make the most of section viewer capabilities:
l Accessing the Section viewer capabilities
l Step-by-Step Scenario
m Section Viewer
m Orienting the section
m Working with the 2D grid
m Working with a 3D view
l Detecting collisions (P2)
Accessing the Section viewer capabilitiesMost of the commands described in this task are to be found in the Result tab of the Sectioning Definition dialog box or in
the Section viewer contextual menu.
Step-by-Step Scenario
-
Insert the following cgr files: ATOMIZER.cgr, BODY1.cgr, BODY2.cgr, LOCK.cgr, NOZZLE1.cgr, NOZZLE2.cgr,
REGULATION_COMMAND.cgr, REGULATOR.cgr, TRIGGER.cgr and VALVE.cgr.
They are to be found in the online documentation filetree in the common functionalities sample folder cfysm/samples.
Before you begin
When dealing with CATProducts containing a large amount of sections, for gain performances purposes, read carefully the
Customization recommendations (follow the described procedure).
1. Select Insert > Sectioning from the menu bar, or click Sectioning in the DMU Space Analysis toolbar and create
the desired section plane, slice or box and corresponding section.
Section Viewer
The Section viewer is automatically tiled vertically alongside the document window. It displays a front view of the section, and
is by default, locked in a 2D view. Points representing the intersection of the section plane with any wire frame elements are also
visible in the Section viewer.
Notice that the section view is a filled view. This is the default option. The fill capability generates surfaces for display and
measurement purposes (area, center of gravity, etc.). To obtain a correct filled view, the section plane must completely envelop the
product.
Note: The filled view is not available when the plane sections surfaces.
To obtain an unfilled view, de-activate the Section Fill icon in the Result tab of the Sectioning Definition dialog box.
-
l In the Section viewer, the appearance of the cursor changes to attract your attention to the existence of the contextual menu.
l You can change the default settings for this window using Tools ->Options... command (DMU Sectioning tab under Digital
Mockup ->DMU Space Analysis).
Orienting the Section
2. Orient the generated section.Flip and Rotate commands are to be found in the contextual menu. Right-click in the Section
viewer and:
m Select Flip Vertical or Flip Horizontal to flip the section vertically or horizontally 180 degrees.
m Select Rotate Right or Rotate Left to rotate the section right or left 90 degrees.
Orienting the section using Flip and Rotate commands is not persistent. If you exit the section viewer, any flip and
rotate settings are lost.
Working with the 2D Grid
3. Click the Result tab in the Sectioning Definition dialog box, then select the Grid icon under Options to display a 2D
grid.
By default, grid dimensions are those of the generated section. Moving the section plane re-sizes the grid to results. To
size the grid to the section plane, clear the Automatic grid re-sizing check box in the DMU Sectioning tab (Tools >
Options..., Digital Mockup > DMU Space Analysis).
-
You can edit the grid step, style and mode using the Edit Grid command.
4. Select the Edit Grid icon to adjust grid parameters: The Edit Grid dialog box appears: In the above example, the grid
mode is absolute and the style is set to lines.
-
In the absolute mode, grid coordinates are set with respect to the absolute axis system of the document.
The grid step is set to the default value of 100. The arrows let you scroll through a discrete set of logarithmically calculated
values. You can also enter a grid step manually.
Units are current units set using Tools > Options (Units tab under General > Parameters and Measure).
5. Scroll through grid width and height and set the grid step to 10 x 10.
6. Click the Relative mode option button: In the relative mode, the center of the grid is placed on the center of section plane.
7. Click the Crosses style.
Grid parameters are persistent: any changes to default parameters are kept and applied next time you open the viewer or re-
edit the section.
8. Click Automatic filtering check box to adjust the level of detail of grid display when you zoom in and out.
9. Right-click the grid then select Coordinates to display the coordinates at selected intersections of grid lines. The Clean All
command removes displayed grid coordinates.
-
Notes:
m You can customize both grid and Section viewer settings using the Tools > Options... command (DMU Sectioning
tab under Digital Mockup > DMU Space Analysis).
m Alternatively, select Analyze > Graphic Messages > Coordinate to display the coordinates of points, and/or
Name to identify products as your cursor moves over them.
m Clicking turns the temporary markers into 3D annotations.
10. Click OK in the Edit Grid dialog box when done.
Working with a 3D View
By default, the Section viewer is locked in a 2D view. De-activating the 2D view lets you:
l Work in a 3D view and gives you access to 3D viewing tools
l Set the same viewpoint in the Section viewer as in the document window.
Returning to a 2D view snaps the viewpoint to the nearest orthogonal view defined in the Section viewer.
11. Right-click in the Section viewer and select the 2D Lock command from the contextual menu. The Import Viewpoint
command becomes available.
12. Manipulate the section plane.
-
13. Right-click in the Section viewer and select the Import Viewpoint command from the contextual menu. The viewpoint in the
Section viewer is set to that of the document window.
14. Continue manipulating the section plane.
15. Return to a locked 2D view.
-
The viewpoint in the Section viewer snaps to the nearest orthogonal viewpoint in this viewer and not to the viewpoint defined
by the local axis system of the plane in the document window.
You can also save sectioning results in a variety of different formats using the Export As command in the Result tab of the
Sectioning Definition dialog box or the Capture command (Tools > Image > Capture).
16. Click OK in the Sectioning Definition dialog box when done. If you exit the Sectioning command with the Section viewer still
active, this window is not closed and filled sections remain visible.
P2 Functionality - Detecting Collisions
In DMU-P2, You can detect collisions between 2D sections. To do so, click Clash Detection in the Result tab of the
Sectioning Definition dialog box.
Clashes detected are highlighted in the Section viewer.
Collision detection is dynamic: move the section plane and watch the Section viewer display being updated.
-
Note: Clash detection is not authorized when in the Section Freeze mode.
-
Performing a Surface Curvature Analysis
This task shows how to analyze the mapping curvature of a surface.
l This command is not available with the Generative Shape Design 1.
l This command is available with the Part Design in configuration mode P2.
l Surfacic curvature analyses can be performed on a set of surfaces.
l If an element belongs to an analysis, it cannot be selected simultaneously for another analysis, you need to remove the current analysis by deselecting the element to be able to use it again.
l In some cases, even though the rendering style is properly set, it may happen that the analysis results are not visible. Check that the geometry is up-to-date, or perform an update on the involved geometric elements.
l The analysis results depend of the current object. May you want to change the scope of analysis, use the Define in Work object contextual command.
Open the FreeStyle_02.CATPart document:
l The discretization option should be set to a maximum: in Tools -> Options -> Display -> Performances, set the 3D Accuracy -> Fixed option to 0.01
l Uncheck the Highlight faces and edges option in Tools -> Options -> General -> Display -> Navigation to disable the highlight of the geometry selection.
l Check the Material option in the View -> Render Style -> Customize View command to be able to see the analysis results on the selected element. You can now perform an analysis On the Fly even if the Material option is not checked, see On the Fly option. No warning message is issued as long as no element is selected.
1. Select Surface.1
2. Click the Surfacic Curvature Analysis icon:
The Surfacic curvature dialog box is displayed, and the analysis is visible on the selected element.
-
The Surfacic curvature dialog box displays the following information:
l Type analysis option allows you to make the following analyses:
m Gaussian
m Minimum
m Maximum
m Limited
m Inflection Area
l Display Options are:
m Color Scale option allows you to display the Surfacic Curvature Analysis.n dialog box associated with the current analysis.
m On the Fly option allows you to make a local analysis:
n The On the fly analysis can be performed on the elements, selected or not, of the current part only. It is not available with the Inflection Area analysis type.
n The curvature and radius values are displayed at the cursor location (for Gaussian analysis radius value is not displayed), as well as the minimum and maximum curvature values and the minimum and maximum curvature directions. As you move the pointer over the surface, the display is dynamically updated.
n The displayed values may vary from the information displayed as the Use Max/Use Min values, as it is the precise value at a given point (where the pointer is) and does not depend on the set discretization.
n You cannot snap on point when performing an On the Fly analysis.
n Click a location and right-click the On the Fly curvature/radius label to display the contextual commands.These commands are not available in P1 mode:
-
n Keep Point: create the point at the clicked location.
n Keep Min Point: create the point corresponding to the minimum value.
n Keep Max Point: create the point corresponding to the maximum value.
n 3D MinMax option allows you to locate the minimum and maximum values for the selected analysis type, except for Inflection Area analysis type.
l Analysis Options are:
m Positive only option allows you to get analysis values as positive values, available with Gaussian, Minimum and Maximum analysis types only.
m Radius Mode option allows you to get analysis values as radius values, available with Minimum and Maximum analysis types only.
The Surfacic Curvature Analysis.1 dialog box showing the color scale and identifying the maximum and minimum values for the analysis is displayed too.
-
l You can right-click on a color rectangle in the color scale to display the contextual menu:
m Edit contextual command allows you to modify the values in the color range to highlight specific areas of the selected surface. The Color dialog box is displayed allowing the user to modify the color range.
-
m Unfreeze contextual command allows you to perform a linear interpolation between non defined colors.
m No Color contextual command can be used to simplify the analysis, because it limits the number of displayed colors in the color scale. In this case, the selected color is hidden, and the section of the analysis on which that color was applied takes on the neighboring color.
-
l You can also right-click on the value to display the contextual menu:
m Edit contextual command allows you to modify the edition values.
-
The Value Edition dialog box is displayed: enter a new value (negative values are allowed) to redefine the color scale, or use the slider to position the distance value within the allowed range, and click OK.The value is then frozen, and displayed in a green rectangle.
m Unfreeze contextual command allows you to perform a linear interpolation between non defined values. This command is available for all values except for maximum and minimum values.The unfreezed values are no longer highlighted in green.
m Use Max / Use Min contextual commands allow you to evenly distribute the color/value interpolation between the current limit values, on the top/bottom values respectively, rather than keeping it within default values that may not correspond to the scale of the geometry being analyzed. Therefore, these limit values are set at a given time, and when the geometry is modified after setting them, these limit values are not dynamically updated.
n These commands are available for maximum and minimum values only.
n The Use Max command is available if the maximum value is higher or equal to the medium value, otherwise you need to unfreeze the medium value first.
n The Use Min command is available if the minimum value is lower or equal to the medium value, otherwise you need to unfreeze the medium value first.
l Use Min Max button in the Surfacic Curvature Analysis.1 dialog box makes in one action the both Use Max / Use Min contextual commands operation.
l The Surfacic Curvature Analysis.1 in created in the specification tree under the Free Form Analysis.1
-
Analysis Types and Display Options
3. Select the Gaussian analysis type and the On the Fly option.
4. Click the Use Min Max button in the Surfacic Curvature Analysis.1 dialog box.
Maximum and minimum values are set according to the computed values displayed below the color scale.
-
5. Move the cursor on the surface.
You can also right-click On the Fly curvature/radius label to display the contextual commands, see On the Fly option.
-
Case of a Ruled Surface
6. Select Surface.2
7. Click the Use Min Max button in the Surfacic Curvature Analysis.1 dialog box.
Values are equal to 0.
8. Move the cursor on the surface.
-
9. Select Surface.1
10. Select the Minimum analysis type.
11. Click the Use Min Max button in the Surfacic Curvature Analysis.1 dialog box.
-
12. Move the cursor on the surface.
Minimum curvature and radius values are displayed.
-
The color scale in the Surfacic Curvature Analysis.1 dialog box corresponds to the previous type analysis (Gaussian).The color scale doesn't change when you select another analysis type or element. This behavior allows you keep a reference when you compare curvature values.
13. Select the Maximum analysis type.
14. Click the Use Min Max button in the Surfacic Curvature Analysis.1 dialog box.
15. Move the cursor on the surface.
Maximum curvature and radius values are displayed.
-
16. Select the Limited analysis type.
In the Surfacic curvature dialog box:
l You are able to modify the radius value. The value is automatically updated in the color scale.
l Positive only and Radius mode options have been disabled.
-
The Surfacic Curvature Analysis.1 dialog box has been modified: the color scale has been reduced: four colors and three values.
17. Edit the top color and the maximal and minimal values in the Surfacic Curvature Analysis.1
dialog box as follow, see Edit color and Edit edition values.
Minimum curvature and radius values are displayed.
-
18. Select the Inflection Area analysis type.
In the Surfacic curvature dialog box only the Color Scale option is available.
The Surfacic Curvature Analysis.1 dialog box has been modified.
-
This analysis enables to identify the curvature orientation:
l In green: the areas where the minimum and maximum curvatures present the same orientation.
l In blue: the areas where the minimum and maximum curvatures present opposite orientation.
See also Creating Inflection Lines. Note that these inflection lines are always created within the green area, i.e. when the curvature orientation is changing.
19. Select the Minimum analysis type and the 3D MinMax option.
20. Click the Use Min Max button in the Surfacic Curvature Analysis.1 dialog box.
-
Maximum and minimum values are displayed and located on the selected element according to the computed values displayed below the color scale.
Analysis Options
-
21. Select the Positive only option and keep unselected the Radius Mode option.
22. Click the Use Min Max button in the Surfacic Curvature Analysis.1 dialog box.
Minimum value is set to 0 below the color scale
Only positive values are displayed and located on the selected element. Minimum value is set to 0 below the color scale
-
23. Select the Radius Mode option and unselect the Positive only option.
24. Click the Use Min Max button in the Surfacic Curvature Analysis.1 dialog box.
25. Edit the minimal value in the Surfacic Curvature Analysis.1 dialog box as follow, see Edit edition
values.
-
Maximum and minimum radius values are displayed and located on the selected element according to the computed values displayed below the color scale.
26. Select the Gaussian analysis type.
-
27. Click the Use Min Max button in the Surfacic Curvature Analysis.1 dialog box.
28. Click OK in the Surfacic curvature dialog box.
29. Click the Control Points icon:
You can display the control points still viewing the surfacic curvature analysis. This allows you to check any modification which affect the surface.
-
30. Click Cancel in the Control Points dialog box.
-
Workbench DescriptionThis section describes the menu commands and icon toolbars that are specific to the Core &Cavity Design workbench.
Menu Bar DescriptionTool Bar DescriptionSpecifications Tree
-
Menu Bar DescriptionThis is the menu bar for the Core &Cavity Design workbench.
Start SmarTeam File Edit View Insert Tools Analyze
Tasks corresponding to general menu commands are described in the CATIA Version 5 Infrastructure User's Guide.
Start
Starts the Core & Cavity Design workbench
Insert
Annotations Adds text and hyperlinks to the part
Axis system ... Creates an axis system.
Models ... Creates a model-related operation
Pulling Direction Creates a pulling direction operation
Parting Line Inserts a parting line element
Parting Surface Inserts a parting surface element
Wireframe Inserts a wireframe element
Operations Inserts an auxiliary operation
Advanced Replication Tools Provides PowerCopy operations
Annotations For See
Text with Leader Creating Textual Annotations
-
Flag Note with Leader Creating Flag Notes
ModelsImports a model into the workbench
Compares two molded parts
Creates a bounding box around the model
Pulling Direction
Defines Pulling Direction Defining the Main Pulling Direction
Defines Slider Lifter Defining the Pulling Direction for Slider Areas
Transfer Transferring Elements
SplitMoldArea Splitting a Face
Aggregate MoldArea Aggregating Surfaces
Explode view Explodes the part in the view
Face orientation Checks the orientation of faces
Parting Line
Boundary ... Creating Boundary Curves
ReflectLine ... Creating Reflect Lines
Curve Smooth... Smoothing curves
Parting Surface
Parting surface... Creating a Parting Surface
Fill ... Creating Fill Surfaces
Extrude ... Creating Extruded Surfaces
Sweep ... Creating Swept Surfaces
Loft ... Creating Lofted surfaces
Extrapolate ... Extrapolating Surfaces or Extrapolating curves
Blend ... Creating Blended Surfaces
Wireframe
Point ... Creating Points
Line ... Creating Lines
Plane ... Creating Planes
Projection... Creating Projections
Intersection... Creating Intersections
Parallel Curve... Creating Parallel Curves
Connect Curve... Creating Connect Curves
3D Curve ... Creating Splines
-
Curve on Surface Creating Free Form Curves on Surfaces in the FreeStyle Shaper Optimizer & Profiler User's Guide
Operations
Join ... Joining Surfaces or Curves
Untrim ... Restoring a Surface
Split... Splitting Geometry
Trim ... Trimming Geometry
Extract ... Extracting Geometry
Shape Fillet ... Creating Shape Fillets
Edge Fillet Creating Edge Fillets
Variable Fillet ... Creating Variable Radius Fillet
Face-Face Fillet ... Creating Face-Face Fillet.
Tritangent Fillet... Creating Tritangent Fillets
Translate... Translating Geometry
Rotate... Rotating Geometry
Symmetry... Performing a Symmetry on Geometry
Advanced Replication Tools
PowerCopy Creation... Creating PowerCopy
Save in Catalog... Saving PowerCopies into a Catalog
Instantiate From Document... Instantiating PowerCopies
Analyze
Sectioning Sectioning
Surface Boundaries Surface Boundaries
Smooth Edges Smooth Edges
Surfacic Curvature Analysis Performing a Surfacic Curvature Analysis
-
Tool Bar DescriptionThese are the specific icon toolbars that belong to the Core &Cavity Design workbench.
Import PartPulling Direction
Parting LineWireframe
Parting SurfaceOperations
Advanced Replication ToolsAnnotations
-
Import Model Tool Bar
Imports a molded part into the workbench.
Compares two models to find the differences between them.
Creates a bounding box around a part.
-
Pulling Direction Tool Bar
Defines the main pulling direction.
Defines a pulling direction for the slider or lifter areas.
Transfers elements from one side to another.
Splits a face into facets.
Aggregating Surfaces
Explodes the part in the view
Checks the orientation of faces
-
Parting Line Tool Bar
Creates a boundary from a surface.
Creates a reflect line.
Smoothes curves
-
Wireframe Tool Bar
Creates one or more points.
Creates a line
Creates a plane
Projects a point or a curve
Creates an intersection
Creates a parallel curve
Creates a connecting curve
Creates a curve
Creates curves on surface, see FreeStyle Shaper Optimizer & Profiler
-
Parting Surface Tool Bar
Creates a parting surface around the part
Creates a filled surface inside a closed boundary.
Creates an extruded surface.
Creates a swept surface.
Creates a lofted surface.
Creates a surface or curve by extrapolation.
Blends two surfaces.
-
Operations Tool BarSee the Generative Shape Design & Optimizer user's guide for more information on how to use these functions.
Joins curves or surfaces.
Untrims an element.
Cuts and relimits an element using a cutting element.
Trims two elements.
Extracts a face or an edge from a surface.
Creates a shape fillet.
Creates a fillet on an edge.
Creates a variable fillet.
Creates a fillet between faces.
Creates a tritangent fillet.
Translates an element in a given direction.
Rotates an element around an axis.
Transforms an element by symmetry.
-
Advanced Replication Tool BarSee the Generative Shape Design & Optimizer user's guide for more information on how to use these functions.
Creates PowerCopy elements
Stores PowerCopy elements into a catalog
Instantiates PowerCopies
-
Annotations Tool BarSee the Generative Shape Design & Optimizer user's guide for more information on how to use these functions.
Creates text with a leader line attached to the part
Adds a hyperlink to the document
-
Specifications TreeThe icons in the specification tree are standard.
-
Reference InformationReference information that is specific to the Core and Cavity Design can be found in this section
Import Model ParametersPulling Direction Parameters
Slider Lifter Direction ParametersTransfer an Element Parameters
Compare Models ParametersSplit Mold Area ParametersFace Orientation Parameters
Bounding Box
-
Import Model Parameters
More Operating Mode information is available in the Basic Task Import Model.
Model
Reference
Path and name of the CATPart you are going to use. Push the icon to browse your directories to the location of the CATPart.
Body
Element in the reference file that you wish to import. Use the combo list to select it.
l If the CATPart selected contains a PartBody, i.e. a solid, this PartBody is proposed by default.
l If there is no valid PartBody available, the first non-empty Geometrical set is proposed.
For a quick overview of the model, you can choose to work on a set of loose faces instead of closed solids.
If you wish to import a set of faces, first press the icon (for importing closed solids) so that the icon for importing a set of faces
is displayed, , then choose your file.
Surface
Surface that you wish to use for the computation and is only displayed when you have a choice of surfaces to use in the body. The surface proposed by default is the last surface in the Geometrical set, because it should be the most complete surface, i.e. the most susceptible to be closed.
-
l This is what you get when you import a PartBody:
l This is what you get when you import an Geometrical set:
External References is the link with the initial model.
l You may also get this message and this specification tree as you push the Close button::
-
This means that the surface you have selected could not be closed by a planar face. The CloseSurface required by Core and Cavity could not be created. You must delete the invalid elements created in the specification tree (you can use the Undo function) and restart the import with a valid model.
l To avoid this problem, you can open your model in another window to visualize the element you import.
Axis system
Defines the origin of the Molded Part, and also the initial axis system.
The Origin position (X,Y,Z) is defined via one of the following menu options :
l Bounding box center: the origin is the center of the virtual bounding box around the part.
l Center of gravity: the origin is the center of gravity of the model.
l Coordinates: you can enter an origin and the system will be parallel to the main axis system.
l Local axis system: the origin is that of the axis system that is defined in the model you are importing.
The Axis system is generated according to the option which has been selected :
l with Local axis system: with the axis system planes of the model imported,
l with the other options: with the standard main planes.
Only the Coordinates menu option enables you to edit the origin directly in the dialog box.
-
Shrinkage
Plastic shrinkage can be allowed for either by:
l Scaling : the default Scaling ratio proposed is 1. You can modify this value. The reference point for Scaling is the origin of the Axis System defined just before. This point cannot be modified in this frame.
l or Affinity which is defined by giving 3 axis ratios. The default Affinity ratio proposed is 1 along the 3 axes. You can modify the 3 ratios. The Axis system of the Affinity (Origin, Plane XY, Axis X) is the one defined just before. This axis system cannot be modified in this frame.
You should avoid changing the affinity default value until just before removing the material.
-
Pulling Direction ParametersMore Operating Mode information is available in the Basic Task Defining the Main Pulling Direction and Defining the Main Pulling Direction with No Draft.
Draft: Pulling Axis System
Direction
Pulling axis direction that can be defined:
l either by entering the X,Y,Z coordinates,
-
l or by using the compass. The compass is snapped automatically onto the current axis system. You can change the location of the compass, or rotate it. The direction in the dialog box is updated accordingly, the main direction being the Z axis of the compass.
The pulling axis direction can be locked once you have set the axis system so as to avoid unintentional modifications that can be made when you are moving the compass.
You can use the Reverse button to reverse the pulling direction.Locked
Lock the Pulling axis direction before using:
l the Local Transfer,
l the Fly analysis,
l the Explode option,
Fly analysis
Check this option to display the normal to the face when you move the mouse pointer over the surface.
Draft angle
Defines the minimum un-molding angle between the surface and the main pulling direction.
-
Mold Areas
Areas to extract
They are the Core side (displayed in red), the Cavity side (displayed in green), Other (displayed in blue) and No Draft (displayed in pink). Other indicates surfaces that are neither core or cavity and that will be dealt with later. No Draft is made of the surfaces that are vertical with respect to the draft angle.
Facets to ignore
If even only one facet a face is not clearly either core or cavity, the whole face will be considered to be "other" and displayed in blue. You can use the Facet Display option to solve this problem.
One solution is to "ignore" a given percentage of those alien facets. To do so, check the Facets to ignore option and use the slider to define this percentage.
Consider this example.
-
We have checked the Facet display option:
It is clear that a little amount of facets is considered as belonging to the Core and not to the Cavity. If those facets were ignored, the blue portion would belong to the Cavity, which is what we want.
We have unchecked the Facet display, checked Facets to ignore and defined the percentage of facets to ignore with the slider. This is what we get:
-
Undercut
Undercut zones are recognized via the facettisation of the part. Zones are defined by the angle formed by the facet normal and the pulling direction. Under cut areas that make the un-molding of a zone impossible are ignored. This leads to incorrect definition of areas. For example, the small green face below, seen as a Cavity area, should be blue, i.e. belonging to Other areas.
Undercut off Undercut on
Check Undercut to take account of hidden faces for a given pulling direction.
Switch
The orientation of the facets normals may also lead to "inverted" core and cavity areas for a given pulling direction, i.e. the expected Core area is recognized as a Cavity area, and vice-versa.
Push the switch button to invert those areas directly, without inverting the orientation of the normals nor the pulling direction.
-
Local Transfer
Transfers one face of the part to one of the three areas to extract (Core, Cavity, Other).
Local transfer is available in exploded view.
1. Lock the Direction.
2. Check Local Transfer.
3. Select the area where you want to transfer the face in the list.
4. Select the kind of propagation you want to use from the list.
l No propagation: you pick the faces you want to transfer one by one.
l Point continuity: you pick one face and all the faces of the same initial color that have a point continuity with this face will be selected and transferred.
l By area: useful when a few faces of a given color are found among the destination faces, but are not connected to each other:
You select one red face and all the other red faces found among the green ones will
-
be transferred.
The faces selected are transferred to the destination area, this transfer is taken into account immediately.
Should you wish to change the selection to transfer locally, press the Undo button
. This button is inactive when you are using Explode Visualization mode.
Visualization
By default, Faces display is active, i.e. the faces of the part are displayed.
The definition of the core and the cavity is based on a facetisation of the faces. The deviation of the normal to a facet with the pulling direction defines whether the facet belongs to the core or the cavity. If one facet in a face does not clearly belong to the core or the cavity, the whole face will be considered to be "Other" and displayed in blue. In this case, it is interesting to know how all the facets of the face behave, to decide to split the face, or to transfer it to the core or the cavity side.
Facet Display
Displays the facets on a blue face so that you can find which one(s) is (are) not compatible with the rest of the face and solve the problem.
Faces display:
Facets display:
-
Explode
Displays the graphic visualizations of the Core area and of the Cavity area apart from each other, along the current pulling direction.
-
l The Other area is ignored
-
Slider Lifter Direction Parameters
More Operating Mode information is available in the Basic Task Defining The Pulling Direction For Sliders.
Draft: Pulling Axis System
Direction
Pulling axis direction that can be defined:
l