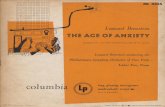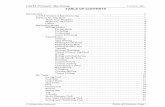CATIA V5 Tips & Tricks · PDF fileHotkeys › Select Control-Tab to cycle between open...
Transcript of CATIA V5 Tips & Tricks · PDF fileHotkeys › Select Control-Tab to cycle between open...

Click to edit Master title style
CATIA V5 Tips & Tricks
Jason Curtis
1
© 2010 Inceptra LLC. All rights reserved.

General

System Environment Variable
› CATNoStartDocument = Yes
› Any value after the = sign turns on this behavior (yes, no, 1, etc.)
› Prevents starting a new blank CATProduct when CATIA is started
3

Authoring Tips
› If you type in the correct units for any measurement, it will automatically
convert that unit to your default. So ‘mm’ for millimeters, ‘in’ for inches, ‘ft’ for
feet, etc.
4

Authoring Tips
› Arrow Keys for hidden items selection. Hover over and area and then pick
the up or down arrow on the keyboard, you will get a pop out allowing you to
pick through a list of the items in that are in that immediate area (behind you
arrow). Simply a very fast way to select things for operations.
5

Hotkeys
› Select Control-Tab to cycle between open documents in CATIA. (Similar to
Alt-Tab in Windows)
› Control-Z is the out of the box undo command
› Set up Hotkeys for switching between frequently used work benches.
› For instance, Generative Shape design and Part Design.
› Do this by pick Tools>Customize and selecting the Start Menu tab. Next you will
find the workbench in question and arrow it over as a favorite (1). Last, add the
text specifying the hotkey (2)
6

Hotkeys
› Setup a Hotkey for ANY command. I have hotkeys for Hide/show, Toolpath
replay, Save All, etc. Really useful for any heavily used commands, or to
commonize commands between different CAD tools.
› Do this by pick Tools>Customize and selecting the Commands tab. Then Select
“All commands from the list (1). Next, Select the command from the list that you
want to build a shortcut for (2). Then, Click Show/Hide Properties (3) Finally,
enter in the text string which represents the hotkey you wish to use (4).
7

Power Input
› Command lines “Power input” This give the user the ability to directly type in the name of a command or search term to perform some action. For example: C:Join will execute the “Join” command from the generative shape design workbench. n:Point* Will search for and highlight all tree feature that have a name starting with ‘Point’.
› c: as command: The default prefix is c: which lets you run commands.
› f: as favorite: The default prefix is f: which lets you search for objects using your favorite or predefined favorite queries.
› t: as type: The default prefix is t: which lets you search for an object by its type.
› n: as name The default prefix is n: which lets you search for an object name.
› NAME: The default prefix is NAME: which is identical to n: except that the search is case sensitive
› g: as name in graph: The default prefix is g: which lets you search for an object name as it is displayed in the specification tree.
› NAME IN GRAPH: The default prefix is NAME IN GRAPH: which is identical to g: except that the search is case sensitive
› s: as set: The default prefix is s: which lets you search for an object belonging to a selection set.
› SET: The default prefix is SET: which is identical to s: except that the search is case sensitive
› col: as color: The default prefix is col: which lets you search for an object of a specific color.
› vis: as visibility: The default prefix is vis: which lets you search for visible elements, or elements hidden in the No Show space.
› l: as layer: The default prefix is l: which lets you search for an object located on a specific layer.
› d: as dashed: The default prefix is d: which lets you search for elements using specific linetypes.
› w: as weight: The default prefix is w: which lets you search for elements using specific thicknesses.
› symb: as symbol: The default prefix is symb: which lets you search for elements with specific point symbols.
8

Shareable licensing
› Sharable License Tab – If you have sharable licenses for things like
Functional Tolerancing (FTA, LOE, etc) The user should pick them from the
“Sharable tab” Under Tools>Options>General
› This keeps it from being a “default” every time you open CATIA. It also
allows you to add that sharable license without restarting CATIA. If you pick
it from the licensing tab you have to restart to gain that ability.
9

Specification Tree
› Hide/Show Specification Tree by using the F3 key.
› Turn off Tree Zoom
› By default, CATIA will enter tree zoom mode after the user clicks on a branch of
the tree, causing zoom and pan commands to alter the specification tree instead
of the model. To disable this behavior, uncheck Tools > Options > General >
Display > Tree Manipulation (tab) > Tree zoom after clicking on any branch.
10

Specification Tree
› Move specification tree to secondary monitor
› You can open a sub-tree by right clicking on any node in the tree
› This opens the tree at that level in a separate window that can be dragged to
another monitor (then you can press F3 to hide the tree in your main window)
› Very useful for keeping construction geometry readily available in long spec
trees
11

Command repetition
› Repeat Commands Automatically with Double-Click
› Any command with a toolbar icon can be repeated by double-clicking on the
icon. The command repeats until it is clicked again or the ESCAPE key is
pressed. The icon will remain orange to indicate that it is repeating.
12

Release level of CATIA file
› Find the Release Level of a CATIA File
› It’s often useful to determine which release a CATPart, CATProduct, or
CATProcess file was last saved in. This can be found by examining the data of
the file in an external editor. Open the CATIA file in WordPad or any other text
editor and search for the phrase “LastSaveVersion” without the quotes. This will
bring you to the summary section of the file which identifies the last saved
version, release level, service pack, and hotfix.
13

Sketcher

Sliding Sketch vs. Positioned Sketch
› Sliding sketch (default)
› PRO: fast, just pick a plane or planar face
› CON: Not able to control the normal direction or the orientation of the H, V axis
› CON: the origin of the part is projected to the sketch plane and becomes the
origin of the Sketch
› Positioned sketch (no… the other sketch icon)
› CON: takes a little longer to set up than Sliding sketch
› PRO: much more control over orientation and normal directions
› PRO: Can choose any reference point to be projected as the origin of the sketch
› PRO: You can choose to let the sketch stay associated with the inputs which
allows you more stability in maintaining design intent
15

Selection
› Automatically select profile
› Quickly select a sketch profile using Right-Click > Object > Auto Search.
16

Sketch analysis
› Quickly find out where your sketch is under-defined
› Easily identify gaps in your profile or duplicate entities
17

Multi-constraint editing
› Use Edit Multi-Constraint to change all the dimension values before
committing them
› Useful when the geometry has a tendency to ‘flip’ when dimensions are
changed (like some tangent arcs for instance)
18

Sketch Outputs
› When a series of sketches have geometries which are highly dependent on each other, it is challenging to manage.
› You can put all of the geometry in one sketch, create the necessary relations within that one sketch, then publish individual elements/profiles for use outside the sketch. For instance, the Profile Feature:
19

Part Design

Solid Combine
› Create a complex solid from 2 sketches using the Solid Combine tool
(similar to a Front/Top view approach)
21

Body polarity
› If the first feature of a Body ‘adds’ material, then the Body has a Positive
polarity
› If the first feature ‘removes’ material, then the Body has a Negative polarity
› You can use this to your advantage during Boolean operations. The Assemble
Boolean operation lets CATIA choose the appropriate action based on Body
polarity
22

Search
› Use the Search command to help you select elements
› All edges of a solid for fillet creation (Workbench=Topology, Type=Edge)
› All vertices for point extraction (Workbench=Topology, Type=Vertices)
› Etc…
23

Search
› Once you create a search, you can save it as a favorite to be used later
› Search favorites are stored in the CATSettings
(SearchFavoriteQueries.CATSetting)
24

BOM Attributes
› The properties of the Part are what CATIA uses for all BOM functions
› Anything you want to show up in a BOM needs to be filled out in the Properties
dialog
› Part properties can be driven by formulas (common for reporting stock sizes
automatically)
› You can add additional custom properties – the name of the property becomes
the column heading
› Important that all parts use the same spelling/case or you will have multiple columns
for the same information (i.e. if one part has “SUPPLIER” and another “Supplier”, there
will be two columns in the BOM instead of just one)
25

Generative Shape Design

Isolated Primitives
› Isolated primitives (point, line, plane) can become parametric again!
› Isolated primitives have the type “Explicit”, but you can change that to any
other type at any time
› VERY useful for skeleton geometry, especially when the reference data changes
frequently
› Can use external references, isolate them to remove links, and still ensure you’ll
be able to parametrically modify them later
27

Duplicate Geometric Feature Set
› A series of features can be repeated inside a part by using
InsertAdvanced Replication ToolsDuplicate Geometrical Feature Set
› CATIA builds an interface on-the-fly to select required inputs, based on your
features
› Fast way to repeat features with minimal work
28

Merging Distance
› The default Merging Distance can be set in ToolsOptions for functions like
Join
29

Untrim
› The untrim command can be used to remove internal or external boundaries from faces
› If you pick an internal edge, it removes the holes
› If you pick and external edge, it keeps the holes
› If you pick the face, it removes all boundaries (slab)
› If you multi-select before clicking the Untrim icon, you can impact many faces at once
30

Extrapolate
› Extrapolate can be used on curves/edges
› Boundary=vertex (or point), Extrapolated=edge (or curve)
› Useful for when the surface will not Extrapolate
31

Plane parallel to screen
› Create a plane parallel to the screen or normal to the compass
› Set plane type = Equation to see the options
32

Parallel Curve
› Use the Parallel Curve feature to offset a contour along a surface
› Options for handling sharp corners automatically
› True length offset = Geodesic, chordal length offset = Euclidean
33

Update Diagnosis
› When making modifications to features, you may cause update failures on
subsequent features due to changes in sub-element naming. When this
happens, you will be shown the affected features in the Update Diagnosis
window.
› Instead of editing the “feature” and manually reselecting the elements, they can often
be re-routed automatically by selecting the Sub-Elements button and clicking through
the list.
34

Assembly Design

Insert With Positioning
› You can insert an existing component in an assembly and position it with the
help of a wizard-like dialog (rather than placing it at assembly zero and
moving it in a secondary set of operations
› Insert Existing Component With Positioning
› Works like the Snap tool, but can optionally create constraints (check box)
36

Analyze Constraints
› To find out the state of your constraints, and how many parts are
unconstrained, use the AnalyzeConstraints tool
37

Enhanced Scenes
› Enhanced Scenes allow you to create Exploded views or views of
components in alternate positions without impacting the nominal assembly
› Use the Compass to translate/rotate components
› Scenes can be used as views on a Drawing
38

Reuse Pattern
› Quickly instantiate multiple components by reusing a pattern definition from
the CATPart as the instance locations
› Assembly Reuse Pattern is associative, so if you add or remove any instances from
the Part pattern, the assembly component is added/removed!
39

Flexible Assembly
› Allows a sub-assembly to be positioned by constraints to parts outside of
itself, while respecting the existing constraints inside itself.
› Great option to allow using a single sub-assembly reference in multiple
different positional instances
› BOM quantity is correct. Instead of having Sub-Asy-1, Sub-Asy-2, Sub-Asy-n you
have Sub-Asy with a qty. of 3
40

Bill of Material
› Using the Properties defined on the CATPart documents, CATIA can export
a BOM from the Assembly
› AnalyzeBill of Material
› The top section is listed by sub-assembly, the bottom is a total recap of all parts
regardless of assembly structure
› You can customize the displayed columns by clicking Define Formats
› You can then “Save As” to Text, Excel, or HTML
41

Bill of Material
› You can exclude any part or product from the BOM by editing the Properties
and un-checking “Visualize in BOM”
42

Drafting

Font Size Precision
› Change the precision of font sizes list
› The default precision of the font size list in the drafting workbench is only one place.
To increase the precision, right-click on the font size dropdown, scroll down in the list
and select Set precision. Change the value from 1 to 3.
› Very useful if drafting standards are set to Inches
44

Annotations
› Toggle annotation position snapping
› Dimensions and annotations on a drawing will, by default, snap into position even if
the drawing Snap to Point option is disabled. To toggle this snapping behavior, press
and hold the SHIFT while moving the annotation.
› Alternately, you can set your ratio of spacing/graduations closer to 1/1
45

Annotations
› Using positional links
› A positional link creates a spatial relationship between the annotation and a geometry
so that when the geometry moves, so does the annotation
46

External Files
› Use InsertObject to include Microsoft or PDF document content
› You can optionally keep a link to the file so that if it updates, your drawing will update
47

Overload Properties
› Use Overload Properties to change the visual attributes for one or more
parts in a view
48

Superpose
› Use Superpose (superimpose) to overlay one view on another using the
view axis systems
› Can be used effectively with Overload Properties to create unique view
effects
49

Advanced Bill of Material
› Advanced BOM can be placed on the drawing
› It is based on the settings in the drafting standard, and you can modify them
to suit your needs
› BOM format is persistent between sessions of CATIA, consistent between
designers
50