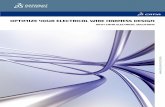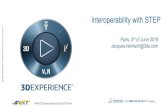CATIA V5-6R2014 Surface Design A Step by Step Guide
Transcript of CATIA V5-6R2014 Surface Design A Step by Step Guide


CATIA V5-6R2014Surface Design
Jaecheol KohONSIA Inc.
ONSIA

Author: Jaecheol KohPublisher: ONSIA Inc. (www.e-onsia.com)E-Mail: [email protected]
Coypright © 2015 by Jaecheol Koh, ONSIA Inc.All rights reserved.
No part of this book may be reproduced or transmitted in any form or by any means, electronic or
mechanical,including photocopying, recording, or by any information storage or retrieval system, without
prior permission in writing from the publisher.
The files associated with this book or produced according to the steps in this book remain the intellectual
property of the author. The files are permitted for use by the original legal purchaser of this textbook and may
not be transferred to any other party for presentation, education or any other purposes.
CATIA V5-6R2014 Surface DesignA Step by Step Guide
ISBN-13: 978-1508691501ISBN-10: 1508691509
CATIA V5-6R2014 Surface Design
iv

Download Files for Exercises
Visit our homepage www.e-onsia.com. You can download the files for exercises without any limit. This textbook is written in CATIA V5-6R2014 and the files are available in CATIA V5R20. Users of earlier releases can use this textbook with minor modifications.
v

Download Files for Exercises
Visit our homepage www.e-onsia.com. You can download the files for exercises without any limit. This textbook is written in CATIA V5-6R2014 and the files are available in CATIA V5R20. Users of earlier releases can use this textbook with minor modifications.
CATIA V5-6R2014 Surface Design
vi

Preface
This textbook explains how to create models with freeform surfaces using CATIA V5. CATIA is a three dimensional CAD/CAM/CAE software developed by Dassault Sys-tèms, France. This textbook is based on CATIA V5-6R2014. Users of earlier releases can use this book with minor modifications. We provide files for exercises via our website. All files are in CATIA V5R20 so readers can open the files using later releases of CATIA V5.
It is assumed that readers of this textbook are accustomed to the modeling tools and pro-cesses in how to construct solid models in CATIA V5. For basic modeling, assembly and drafting techniques, refer to the textbook written by the author. This textbook is suitable for anyone who are interested in learning how to create and use the freeform surface in constructing 3D models using CATIA V5.
Topics covered in this textbook- Chapter 1: Introduction to Surface Design - Chapter 2: Creating a Freeform Surface in a Solid Body- Chapter 3 and 4: Creating Reference Elements and Curves- Chapter 5 through 9: Creating Freeform Surfaces with various Commands- Chapter 10: Analyzing Suface Quality- Chapter 11 through 16: Modeling Projects (Cup Holder, Router Stand, PET Bottle, Lamp Shade, Classical Handset, Bumper Surface of Audi Q5)
vii

This page left blank intentionally.
CATIA V5-6R2014 Surface Design
viii

Table of Contents
Chapter 1 Introduction to CATIA V5 Surface Design . . . . . . . . . . . . . . . . . . . . . . 1
1.1 What is the Surface Design . . . . . . . . . . . . . . . . . . . . . . . . . . . . . . . . . . . . . . . . . . . . .21.2 Workbenches and Toolbars . . . . . . . . . . . . . . . . . . . . . . . . . . . . . . . . . . . . . . . . . . . . .3
1.2.1 Workbenches for Surface Modeling . . . . . . . . . . . . . . . . . . . . . . . . . . . . . . .31.2.2 Screen of Workbench . . . . . . . . . . . . . . . . . . . . . . . . . . . . . . . . . . . . . . . . . .41.2.3 Adding Workbenches in the Start Menu . . . . . . . . . . . . . . . . . . . . . . . . . . . .51.2.4 Toolbars for Generative Shape Design . . . . . . . . . . . . . . . . . . . . . . . . . . . . .6
1.3 Understanding Geometries . . . . . . . . . . . . . . . . . . . . . . . . . . . . . . . . . . . . . . . . . . . . .81.4 Settings for Surface Modeling . . . . . . . . . . . . . . . . . . . . . . . . . . . . . . . . . . . . . . . . . .9
1.4.1 Edge Display . . . . . . . . . . . . . . . . . . . . . . . . . . . . . . . . . . . . . . . . . . . . . . . . .91.4.2 Update Option . . . . . . . . . . . . . . . . . . . . . . . . . . . . . . . . . . . . . . . . . . . . . . .101.4.3 Defining a Shortcut Key . . . . . . . . . . . . . . . . . . . . . . . . . . . . . . . . . . . . . . .11
Chapter 2 Creating a Freeform Surface in a Solid Body . . . . . . . . . . . . . . . . . . 13
2.1 Guidelines for Successful Surface Modeling . . . . . . . . . . . . . . . . . . . . . . . . . . . . . .142.2 Geometrical Sets . . . . . . . . . . . . . . . . . . . . . . . . . . . . . . . . . . . . . . . . . . . . . . . . . . . .15
2.2.1 Creating a Geometrical Set . . . . . . . . . . . . . . . . . . . . . . . . . . . . . . . . . . . . .15Exercise 01 . . . . . . . . . . . . . . . . . . . . . . . . . . . . . . . . . . . . . . . . . . . . . . . . . . . . .162.2.2 Characteristics of Geometrical Set . . . . . . . . . . . . . . . . . . . . . . . . . . . . . . .202.2.3 Options for Geometrical Set . . . . . . . . . . . . . . . . . . . . . . . . . . . . . . . . . . . .20
2.3 Ordered Geometrical Set (OGS) . . . . . . . . . . . . . . . . . . . . . . . . . . . . . . . . . . . . . . . .222.4 Body . . . . . . . . . . . . . . . . . . . . . . . . . . . . . . . . . . . . . . . . . . . . . . . . . . . . . . . . . . . . .222.5 Hybrid Modeling . . . . . . . . . . . . . . . . . . . . . . . . . . . . . . . . . . . . . . . . . . . . . . . . . . . .22
Exercise 02 . . . . . . . . . . . . . . . . . . . . . . . . . . . . . . . . . . . . . . . . . . . . . . . . . . . . .242.6 Constructing a Free Form Surface in a Solid Body . . . . . . . . . . . . . . . . . . . . . . . . .24
2.6.1 Close Surface . . . . . . . . . . . . . . . . . . . . . . . . . . . . . . . . . . . . . . . . . . . . . . . .242.6.2 Split . . . . . . . . . . . . . . . . . . . . . . . . . . . . . . . . . . . . . . . . . . . . . . . . . . . . . . .27
ix

Exercise 03 . . . . . . . . . . . . . . . . . . . . . . . . . . . . . . . . . . . . . . . . . . . . . . . . . . . . .27Exercise 04 . . . . . . . . . . . . . . . . . . . . . . . . . . . . . . . . . . . . . . . . . . . . . . . . . . . . .282.6.3 Sew Surface . . . . . . . . . . . . . . . . . . . . . . . . . . . . . . . . . . . . . . . . . . . . . . . . .28Exercise 05 . . . . . . . . . . . . . . . . . . . . . . . . . . . . . . . . . . . . . . . . . . . . . . . . . . . . .302.6.4 Thick Surface . . . . . . . . . . . . . . . . . . . . . . . . . . . . . . . . . . . . . . . . . . . . . . . .30
Chapter 3 Reference Elements . . . . . . . . . . . . . . . . . . . . . . . . . . . . . . . . . . . . . . 31
3.1 What is a Wireframe . . . . . . . . . . . . . . . . . . . . . . . . . . . . . . . . . . . . . . . . . . . . . . . . .323.2 Points. . . . . . . . . . . . . . . . . . . . . . . . . . . . . . . . . . . . . . . . . . . . . . . . . . . . . . . . . . . . .32
3.2.1 Coordinate . . . . . . . . . . . . . . . . . . . . . . . . . . . . . . . . . . . . . . . . . . . . . . . . . .333.2.2 On Curve . . . . . . . . . . . . . . . . . . . . . . . . . . . . . . . . . . . . . . . . . . . . . . . . . . .333.2.3 Tangent on Curve . . . . . . . . . . . . . . . . . . . . . . . . . . . . . . . . . . . . . . . . . . . .343.2.4 Type Lock Button . . . . . . . . . . . . . . . . . . . . . . . . . . . . . . . . . . . . . . . . . . . .35Exercise 01 . . . . . . . . . . . . . . . . . . . . . . . . . . . . . . . . . . . . . . . . . . . . . . . . . . . . .36
3.3 Extremum . . . . . . . . . . . . . . . . . . . . . . . . . . . . . . . . . . . . . . . . . . . . . . . . . . . . . . . . .363.4 Multiple Result Management (MRM) . . . . . . . . . . . . . . . . . . . . . . . . . . . . . . . . . . .37
Exercise 02 . . . . . . . . . . . . . . . . . . . . . . . . . . . . . . . . . . . . . . . . . . . . . . . . . . . . .393.5 Lines . . . . . . . . . . . . . . . . . . . . . . . . . . . . . . . . . . . . . . . . . . . . . . . . . . . . . . . . . . . . .41
Exercise 03 . . . . . . . . . . . . . . . . . . . . . . . . . . . . . . . . . . . . . . . . . . . . . . . . . . . . .423.6 Plane . . . . . . . . . . . . . . . . . . . . . . . . . . . . . . . . . . . . . . . . . . . . . . . . . . . . . . . . . . . . .44
3.6.1 Offset from plane . . . . . . . . . . . . . . . . . . . . . . . . . . . . . . . . . . . . . . . . . . . . .443.6.2 Parallel through point . . . . . . . . . . . . . . . . . . . . . . . . . . . . . . . . . . . . . . . . .443.6.3 Angle/Normal to plane . . . . . . . . . . . . . . . . . . . . . . . . . . . . . . . . . . . . . . . .453.6.4 Through point and line . . . . . . . . . . . . . . . . . . . . . . . . . . . . . . . . . . . . . . . .45Exercise 04 . . . . . . . . . . . . . . . . . . . . . . . . . . . . . . . . . . . . . . . . . . . . . . . . . . . . .463.6.5 Through planar curve . . . . . . . . . . . . . . . . . . . . . . . . . . . . . . . . . . . . . . . . . .46
3.7 Repeated Creation of Elements . . . . . . . . . . . . . . . . . . . . . . . . . . . . . . . . . . . . . . . . .493.7.1 Object Repetition . . . . . . . . . . . . . . . . . . . . . . . . . . . . . . . . . . . . . . . . . . . . .493.7.2 Planes Between . . . . . . . . . . . . . . . . . . . . . . . . . . . . . . . . . . . . . . . . . . . . . .493.7.3 Duplicate Geometrical Features Set . . . . . . . . . . . . . . . . . . . . . . . . . . . . . .50
CATIA V5-6R2014 Surface Design
x

Chapter 4 3D Curves . . . . . . . . . . . . . . . . . . . . . . . . . . . . . . . . . . . . . . . . . . . . . . . 51
4.1 3D Curves . . . . . . . . . . . . . . . . . . . . . . . . . . . . . . . . . . . . . . . . . . . . . . . . . . . . . . . . .524.2 Creating Curves from Points . . . . . . . . . . . . . . . . . . . . . . . . . . . . . . . . . . . . . . . . . . .52
4.2.1 Polyline . . . . . . . . . . . . . . . . . . . . . . . . . . . . . . . . . . . . . . . . . . . . . . . . . . . .524.2.2 Circle . . . . . . . . . . . . . . . . . . . . . . . . . . . . . . . . . . . . . . . . . . . . . . . . . . . . . .534.2.3 Spline . . . . . . . . . . . . . . . . . . . . . . . . . . . . . . . . . . . . . . . . . . . . . . . . . . . . . .53Exercise 01 . . . . . . . . . . . . . . . . . . . . . . . . . . . . . . . . . . . . . . . . . . . . . . . . . . . . .54
4.3 Creating New Curves Using Existing Curves . . . . . . . . . . . . . . . . . . . . . . . . . . . . . .574.3.1 Corner . . . . . . . . . . . . . . . . . . . . . . . . . . . . . . . . . . . . . . . . . . . . . . . . . . . . .574.3.2 Connect Curve . . . . . . . . . . . . . . . . . . . . . . . . . . . . . . . . . . . . . . . . . . . . . . .59Exercise 02 . . . . . . . . . . . . . . . . . . . . . . . . . . . . . . . . . . . . . . . . . . . . . . . . . . . . .594.3.3 Continuity . . . . . . . . . . . . . . . . . . . . . . . . . . . . . . . . . . . . . . . . . . . . . . . . . .61Exercise 03 . . . . . . . . . . . . . . . . . . . . . . . . . . . . . . . . . . . . . . . . . . . . . . . . . . . . .624.3.4 Combine . . . . . . . . . . . . . . . . . . . . . . . . . . . . . . . . . . . . . . . . . . . . . . . . . . . .624.3.5 Parallel Curve . . . . . . . . . . . . . . . . . . . . . . . . . . . . . . . . . . . . . . . . . . . . . . .644.3.6 3D Curve Offset . . . . . . . . . . . . . . . . . . . . . . . . . . . . . . . . . . . . . . . . . . . . . .65Exercise 04 . . . . . . . . . . . . . . . . . . . . . . . . . . . . . . . . . . . . . . . . . . . . . . . . . . . . .664.3.7 Transformation Commands . . . . . . . . . . . . . . . . . . . . . . . . . . . . . . . . . . . . .66
4.4 Creating New Curves from Existing Surfaces . . . . . . . . . . . . . . . . . . . . . . . . . . . . .684.4.1 Projection . . . . . . . . . . . . . . . . . . . . . . . . . . . . . . . . . . . . . . . . . . . . . . . . . . .68Exercise 05 . . . . . . . . . . . . . . . . . . . . . . . . . . . . . . . . . . . . . . . . . . . . . . . . . . . . .694.4.2 Intersection . . . . . . . . . . . . . . . . . . . . . . . . . . . . . . . . . . . . . . . . . . . . . . . . .72
4.5 Creating New Curves from Existing Edges . . . . . . . . . . . . . . . . . . . . . . . . . . . . . . .724.5.1 Boundary . . . . . . . . . . . . . . . . . . . . . . . . . . . . . . . . . . . . . . . . . . . . . . . . . . .724.5.2 Extract . . . . . . . . . . . . . . . . . . . . . . . . . . . . . . . . . . . . . . . . . . . . . . . . . . . . .73
4.6 Modifying Curves . . . . . . . . . . . . . . . . . . . . . . . . . . . . . . . . . . . . . . . . . . . . . . . . . . .744.6.1 Split . . . . . . . . . . . . . . . . . . . . . . . . . . . . . . . . . . . . . . . . . . . . . . . . . . . . . . .74Exercise 06 . . . . . . . . . . . . . . . . . . . . . . . . . . . . . . . . . . . . . . . . . . . . . . . . . . . . .75Exercise 07 . . . . . . . . . . . . . . . . . . . . . . . . . . . . . . . . . . . . . . . . . . . . . . . . . . . . .764.6.2 Trim . . . . . . . . . . . . . . . . . . . . . . . . . . . . . . . . . . . . . . . . . . . . . . . . . . . . . . .764.6.3 Join . . . . . . . . . . . . . . . . . . . . . . . . . . . . . . . . . . . . . . . . . . . . . . . . . . . . . . . .77
xi

4.6.4 Curve Smooth . . . . . . . . . . . . . . . . . . . . . . . . . . . . . . . . . . . . . . . . . . . . . . .78Exercise 08 . . . . . . . . . . . . . . . . . . . . . . . . . . . . . . . . . . . . . . . . . . . . . . . . . . . . .79
Chapter 5 Rigid Surface, Explicit Sweep and Law . . . . . . . . . . . . . . . . . . . . . . . 83
5.1 Rigid Surface . . . . . . . . . . . . . . . . . . . . . . . . . . . . . . . . . . . . . . . . . . . . . . . . . . . . . .845.1.1 Extrude . . . . . . . . . . . . . . . . . . . . . . . . . . . . . . . . . . . . . . . . . . . . . . . . . . . . .845.1.2 Revolve . . . . . . . . . . . . . . . . . . . . . . . . . . . . . . . . . . . . . . . . . . . . . . . . . . . .845.1.3 Sphere . . . . . . . . . . . . . . . . . . . . . . . . . . . . . . . . . . . . . . . . . . . . . . . . . . . . .85Exercise 01 . . . . . . . . . . . . . . . . . . . . . . . . . . . . . . . . . . . . . . . . . . . . . . . . . . . . .865.1.4 Cylinder . . . . . . . . . . . . . . . . . . . . . . . . . . . . . . . . . . . . . . . . . . . . . . . . . . . .86
5.2 Sweep . . . . . . . . . . . . . . . . . . . . . . . . . . . . . . . . . . . . . . . . . . . . . . . . . . . . . . . . . . . .895.3 Explicit Sweep . . . . . . . . . . . . . . . . . . . . . . . . . . . . . . . . . . . . . . . . . . . . . . . . . . . . .90
5.3.1 With Reference Surface . . . . . . . . . . . . . . . . . . . . . . . . . . . . . . . . . . . . . . . .90Exercise 02 . . . . . . . . . . . . . . . . . . . . . . . . . . . . . . . . . . . . . . . . . . . . . . . . . . . . .91Exercise 03 . . . . . . . . . . . . . . . . . . . . . . . . . . . . . . . . . . . . . . . . . . . . . . . . . . . . .92Exercise 04 . . . . . . . . . . . . . . . . . . . . . . . . . . . . . . . . . . . . . . . . . . . . . . . . . . . . .96Exercise 05 . . . . . . . . . . . . . . . . . . . . . . . . . . . . . . . . . . . . . . . . . . . . . . . . . . . . .995.3.2 Spine and Relimiter . . . . . . . . . . . . . . . . . . . . . . . . . . . . . . . . . . . . . . . . . .1045.3.3 With Two Guide Curves . . . . . . . . . . . . . . . . . . . . . . . . . . . . . . . . . . . . . .105Exercise 06 . . . . . . . . . . . . . . . . . . . . . . . . . . . . . . . . . . . . . . . . . . . . . . . . . . . .1065.3.4 With Pulling Direction . . . . . . . . . . . . . . . . . . . . . . . . . . . . . . . . . . . . . . . .109
5.4 Law . . . . . . . . . . . . . . . . . . . . . . . . . . . . . . . . . . . . . . . . . . . . . . . . . . . . . . . . . . . . .1105.4.1 Defining in the Law Definition Dialog Box . . . . . . . . . . . . . . . . . . . . . . .1105.4.2 Using the Law Definition Command . . . . . . . . . . . . . . . . . . . . . . . . . . . . .111Exercise 07 . . . . . . . . . . . . . . . . . . . . . . . . . . . . . . . . . . . . . . . . . . . . . . . . . . . .1125.4.3 Using Function for Law . . . . . . . . . . . . . . . . . . . . . . . . . . . . . . . . . . . . . . .116
Chapter 6 Surface Operations . . . . . . . . . . . . . . . . . . . . . . . . . . . . . . . . . . . . . . 119
6.1 Surface Operations . . . . . . . . . . . . . . . . . . . . . . . . . . . . . . . . . . . . . . . . . . . . . . . . .1206.2 Cutting. . . . . . . . . . . . . . . . . . . . . . . . . . . . . . . . . . . . . . . . . . . . . . . . . . . . . . . . . . .120
CATIA V5-6R2014 Surface Design
xii

6.2.1 Split . . . . . . . . . . . . . . . . . . . . . . . . . . . . . . . . . . . . . . . . . . . . . . . . . . . . . .1206.2.2 Trim . . . . . . . . . . . . . . . . . . . . . . . . . . . . . . . . . . . . . . . . . . . . . . . . . . . . . .122Exercise 01 . . . . . . . . . . . . . . . . . . . . . . . . . . . . . . . . . . . . . . . . . . . . . . . . . . . .124Exercise 02 . . . . . . . . . . . . . . . . . . . . . . . . . . . . . . . . . . . . . . . . . . . . . . . . . . . .127
6.3 Join . . . . . . . . . . . . . . . . . . . . . . . . . . . . . . . . . . . . . . . . . . . . . . . . . . . . . . . . . . . . .1306.3.1 Check Options . . . . . . . . . . . . . . . . . . . . . . . . . . . . . . . . . . . . . . . . . . . . . .1306.3.2 Propagations . . . . . . . . . . . . . . . . . . . . . . . . . . . . . . . . . . . . . . . . . . . . . . .131Exercise 03 . . . . . . . . . . . . . . . . . . . . . . . . . . . . . . . . . . . . . . . . . . . . . . . . . . . .132Exercise 04 . . . . . . . . . . . . . . . . . . . . . . . . . . . . . . . . . . . . . . . . . . . . . . . . . . . .1366.3.3 Federation . . . . . . . . . . . . . . . . . . . . . . . . . . . . . . . . . . . . . . . . . . . . . . . . .137Exercise 05 . . . . . . . . . . . . . . . . . . . . . . . . . . . . . . . . . . . . . . . . . . . . . . . . . . . .138
6.4 Healing . . . . . . . . . . . . . . . . . . . . . . . . . . . . . . . . . . . . . . . . . . . . . . . . . . . . . . . . . .1436.5 Extract . . . . . . . . . . . . . . . . . . . . . . . . . . . . . . . . . . . . . . . . . . . . . . . . . . . . . . . . . . .1446.6 Extrapolate . . . . . . . . . . . . . . . . . . . . . . . . . . . . . . . . . . . . . . . . . . . . . . . . . . . . . . .1456.7 Offset . . . . . . . . . . . . . . . . . . . . . . . . . . . . . . . . . . . . . . . . . . . . . . . . . . . . . . . . . . . .147
Exercise 06 . . . . . . . . . . . . . . . . . . . . . . . . . . . . . . . . . . . . . . . . . . . . . . . . . . . .150Exercise 07 . . . . . . . . . . . . . . . . . . . . . . . . . . . . . . . . . . . . . . . . . . . . . . . . . . . .154
Chapter 7 Adaptive Sweep . . . . . . . . . . . . . . . . . . . . . . . . . . . . . . . . . . . . . . . . . 159
7.1 Adaptive Sweep . . . . . . . . . . . . . . . . . . . . . . . . . . . . . . . . . . . . . . . . . . . . . . . . . . .160Exercise 01 . . . . . . . . . . . . . . . . . . . . . . . . . . . . . . . . . . . . . . . . . . . . . . . . . . . .161
7.2 Sketches for Adaptive Sweep . . . . . . . . . . . . . . . . . . . . . . . . . . . . . . . . . . . . . . . . .165Exercise 02 . . . . . . . . . . . . . . . . . . . . . . . . . . . . . . . . . . . . . . . . . . . . . . . . . . . .166
7.3 G1 Continuity with the Adjacent Surface . . . . . . . . . . . . . . . . . . . . . . . . . . . . . . . .1667.4 Availability of Adaptive Sweep . . . . . . . . . . . . . . . . . . . . . . . . . . . . . . . . . . . . . . .1717.5 Adding Section . . . . . . . . . . . . . . . . . . . . . . . . . . . . . . . . . . . . . . . . . . . . . . . . . . . .1737.6 Relimitation . . . . . . . . . . . . . . . . . . . . . . . . . . . . . . . . . . . . . . . . . . . . . . . . . . . . . . .174
Exercise 03 . . . . . . . . . . . . . . . . . . . . . . . . . . . . . . . . . . . . . . . . . . . . . . . . . . . .175Exercise 04 . . . . . . . . . . . . . . . . . . . . . . . . . . . . . . . . . . . . . . . . . . . . . . . . . . . .179Exercise 05 . . . . . . . . . . . . . . . . . . . . . . . . . . . . . . . . . . . . . . . . . . . . . . . . . . . .184Exercise 06 . . . . . . . . . . . . . . . . . . . . . . . . . . . . . . . . . . . . . . . . . . . . . . . . . . . .190Exercise 07 . . . . . . . . . . . . . . . . . . . . . . . . . . . . . . . . . . . . . . . . . . . . . . . . . . . .195
xiii

Chapter 8 Implicit Sweep . . . . . . . . . . . . . . . . . . . . . . . . . . . . . . . . . . . . . . . . . . 201
8.1 Implicit Sweep . . . . . . . . . . . . . . . . . . . . . . . . . . . . . . . . . . . . . . . . . . . . . . . . . . . .2028.2 Line Type . . . . . . . . . . . . . . . . . . . . . . . . . . . . . . . . . . . . . . . . . . . . . . . . . . . . . . . .203
8.2.1 Two Limits . . . . . . . . . . . . . . . . . . . . . . . . . . . . . . . . . . . . . . . . . . . . . . . .203Exercise 01 . . . . . . . . . . . . . . . . . . . . . . . . . . . . . . . . . . . . . . . . . . . . . . . . . . . .2038.2.2 Limit and Middle . . . . . . . . . . . . . . . . . . . . . . . . . . . . . . . . . . . . . . . . . . . .2058.2.3 With Reference Surface . . . . . . . . . . . . . . . . . . . . . . . . . . . . . . . . . . . . . . .205Exercise 02 . . . . . . . . . . . . . . . . . . . . . . . . . . . . . . . . . . . . . . . . . . . . . . . . . . . .2058.2.4 With Reference Curve . . . . . . . . . . . . . . . . . . . . . . . . . . . . . . . . . . . . . . . .208Exercise 03 . . . . . . . . . . . . . . . . . . . . . . . . . . . . . . . . . . . . . . . . . . . . . . . . . . . .2098.2.5 With Tangency Surface . . . . . . . . . . . . . . . . . . . . . . . . . . . . . . . . . . . . . . .2118.2.6 With Draft Direction . . . . . . . . . . . . . . . . . . . . . . . . . . . . . . . . . . . . . . . . .2128.2.7 With Two Tangency Surfaces . . . . . . . . . . . . . . . . . . . . . . . . . . . . . . . . . .213
8.3 Circle Type . . . . . . . . . . . . . . . . . . . . . . . . . . . . . . . . . . . . . . . . . . . . . . . . . . . . . . .2148.3.1 Three Guides . . . . . . . . . . . . . . . . . . . . . . . . . . . . . . . . . . . . . . . . . . . . . . .2148.3.2 Two Guides and Radius . . . . . . . . . . . . . . . . . . . . . . . . . . . . . . . . . . . . . . .2158.3.3 Center and Two Angles . . . . . . . . . . . . . . . . . . . . . . . . . . . . . . . . . . . . . . .2168.3.4 Center and Radius . . . . . . . . . . . . . . . . . . . . . . . . . . . . . . . . . . . . . . . . . . .2188.3.5 Two Guides and Tangency Surface . . . . . . . . . . . . . . . . . . . . . . . . . . . . . .2198.3.6 One Guide and Tangency Surface . . . . . . . . . . . . . . . . . . . . . . . . . . . . . . .2208.3.7 Limit Curve and Tangency Surface . . . . . . . . . . . . . . . . . . . . . . . . . . . . . .221
8.4 Conic Type . . . . . . . . . . . . . . . . . . . . . . . . . . . . . . . . . . . . . . . . . . . . . . . . . . . . . . .2228.4.1 Two Guide Curves . . . . . . . . . . . . . . . . . . . . . . . . . . . . . . . . . . . . . . . . . . .2228.4.2 Three Guide Curves . . . . . . . . . . . . . . . . . . . . . . . . . . . . . . . . . . . . . . . . . .2238.4.3 Four Guide Curves . . . . . . . . . . . . . . . . . . . . . . . . . . . . . . . . . . . . . . . . . . .2248.4.4 Five Guide Curves . . . . . . . . . . . . . . . . . . . . . . . . . . . . . . . . . . . . . . . . . . .224Exercise 04 . . . . . . . . . . . . . . . . . . . . . . . . . . . . . . . . . . . . . . . . . . . . . . . . . . . .225
Chapter 9 Multi-Sections Surface, Blend and Fill . . . . . . . . . . . . . . . . . . . . . . 229
9.1 Multi-Sections Surface . . . . . . . . . . . . . . . . . . . . . . . . . . . . . . . . . . . . . . . . . . . . . .230
CATIA V5-6R2014 Surface Design
xiv

9.1.1 Surface with Sections . . . . . . . . . . . . . . . . . . . . . . . . . . . . . . . . . . . . . . . .2319.1.2 Surface with Sections and Guides . . . . . . . . . . . . . . . . . . . . . . . . . . . . . . .2329.1.3 Conditions of Sections and Guides . . . . . . . . . . . . . . . . . . . . . . . . . . . . . .233Exercise 01 . . . . . . . . . . . . . . . . . . . . . . . . . . . . . . . . . . . . . . . . . . . . . . . . . . . .2349.1.4 Continuity . . . . . . . . . . . . . . . . . . . . . . . . . . . . . . . . . . . . . . . . . . . . . . . . .236Exercise 02 . . . . . . . . . . . . . . . . . . . . . . . . . . . . . . . . . . . . . . . . . . . . . . . . . . . .238Exercise 03 . . . . . . . . . . . . . . . . . . . . . . . . . . . . . . . . . . . . . . . . . . . . . . . . . . . .2409.1.5 Closing Point . . . . . . . . . . . . . . . . . . . . . . . . . . . . . . . . . . . . . . . . . . . . . . .2469.1.6 Coupling . . . . . . . . . . . . . . . . . . . . . . . . . . . . . . . . . . . . . . . . . . . . . . . . . .2489.1.7 Spine . . . . . . . . . . . . . . . . . . . . . . . . . . . . . . . . . . . . . . . . . . . . . . . . . . . . .2509.1.8 Using Closed Curves . . . . . . . . . . . . . . . . . . . . . . . . . . . . . . . . . . . . . . . . .254Exercise 04 . . . . . . . . . . . . . . . . . . . . . . . . . . . . . . . . . . . . . . . . . . . . . . . . . . . .256
9.2 Blend . . . . . . . . . . . . . . . . . . . . . . . . . . . . . . . . . . . . . . . . . . . . . . . . . . . . . . . . . . . .260Exercise 05 . . . . . . . . . . . . . . . . . . . . . . . . . . . . . . . . . . . . . . . . . . . . . . . . . . . .261
9.3 Fill . . . . . . . . . . . . . . . . . . . . . . . . . . . . . . . . . . . . . . . . . . . . . . . . . . . . . . . . . . . . . .264Exercise 06 . . . . . . . . . . . . . . . . . . . . . . . . . . . . . . . . . . . . . . . . . . . . . . . . . . . .265
Chapter 10 Surface Analysis . . . . . . . . . . . . . . . . . . . . . . . . . . . . . . . . . . . . . . . . 269
10.1 Connect Checker . . . . . . . . . . . . . . . . . . . . . . . . . . . . . . . . . . . . . . . . . . . . . . . . . .27010.1.1 Curve-Curve Connection . . . . . . . . . . . . . . . . . . . . . . . . . . . . . . . . . . . . .27010.1.2 Surface-Surface Connection . . . . . . . . . . . . . . . . . . . . . . . . . . . . . . . . . .27110.1.3 Surface-Curve Connection . . . . . . . . . . . . . . . . . . . . . . . . . . . . . . . . . . .273
10.2 Light Distance Analysis . . . . . . . . . . . . . . . . . . . . . . . . . . . . . . . . . . . . . . . . . . . .27410.3 Feature Draft Analysis . . . . . . . . . . . . . . . . . . . . . . . . . . . . . . . . . . . . . . . . . . . . .27510.4 Surfacic Curvature Analysis . . . . . . . . . . . . . . . . . . . . . . . . . . . . . . . . . . . . . . . . .27610.5 Porcupine Curvature Analysis . . . . . . . . . . . . . . . . . . . . . . . . . . . . . . . . . . . . . . .27710.6 Apply Dress-Up . . . . . . . . . . . . . . . . . . . . . . . . . . . . . . . . . . . . . . . . . . . . . . . . . .27910.7 Geometric Information . . . . . . . . . . . . . . . . . . . . . . . . . . . . . . . . . . . . . . . . . . . . .279
Chapter 11 Cup Holder . . . . . . . . . . . . . . . . . . . . . . . . . . . . . . . . . . . . . . . . . . . . . 281
xv

11.1 Cup Holder . . . . . . . . . . . . . . . . . . . . . . . . . . . . . . . . . . . . . . . . . . . . . . . . . . . . . .28211.2 Modeling Process . . . . . . . . . . . . . . . . . . . . . . . . . . . . . . . . . . . . . . . . . . . . . . . . .28411.3 Detailed Process . . . . . . . . . . . . . . . . . . . . . . . . . . . . . . . . . . . . . . . . . . . . . . . . . .285
11.3.1 Creating Ring . . . . . . . . . . . . . . . . . . . . . . . . . . . . . . . . . . . . . . . . . . . . . .28511.3.2 Creating Attachment Part . . . . . . . . . . . . . . . . . . . . . . . . . . . . . . . . . . . .28611.3.3 Creating Connection Surface . . . . . . . . . . . . . . . . . . . . . . . . . . . . . . . . . .287
Chapter 12 Router Stand . . . . . . . . . . . . . . . . . . . . . . . . . . . . . . . . . . . . . . . . . . . 289
12.1 Router Stand . . . . . . . . . . . . . . . . . . . . . . . . . . . . . . . . . . . . . . . . . . . . . . . . . . . . .29012.2 Modeling Process . . . . . . . . . . . . . . . . . . . . . . . . . . . . . . . . . . . . . . . . . . . . . . . . .29212.3 Detailed Process . . . . . . . . . . . . . . . . . . . . . . . . . . . . . . . . . . . . . . . . . . . . . . . . . .293
12.3.1 Base . . . . . . . . . . . . . . . . . . . . . . . . . . . . . . . . . . . . . . . . . . . . . . . . . . . . .29312.3.2 Side Surface . . . . . . . . . . . . . . . . . . . . . . . . . . . . . . . . . . . . . . . . . . . . . . .29312.3.3 Creating a Solid Body for Side . . . . . . . . . . . . . . . . . . . . . . . . . . . . . . . .29512.3.4 Creating the Cutter Body . . . . . . . . . . . . . . . . . . . . . . . . . . . . . . . . . . . . .29612.3.5 Completing the Model . . . . . . . . . . . . . . . . . . . . . . . . . . . . . . . . . . . . . . .301
Chapter 13 PET Bottle . . . . . . . . . . . . . . . . . . . . . . . . . . . . . . . . . . . . . . . . . . . . . 303
13.1 PET Bottle . . . . . . . . . . . . . . . . . . . . . . . . . . . . . . . . . . . . . . . . . . . . . . . . . . . . . . .30413.2 Modeling Process . . . . . . . . . . . . . . . . . . . . . . . . . . . . . . . . . . . . . . . . . . . . . . . . .30513.3 Detailed Process . . . . . . . . . . . . . . . . . . . . . . . . . . . . . . . . . . . . . . . . . . . . . . . . . .306
13.3.1 Basic Surface . . . . . . . . . . . . . . . . . . . . . . . . . . . . . . . . . . . . . . . . . . . . . .30613.3.2 Narrow Waved Surface . . . . . . . . . . . . . . . . . . . . . . . . . . . . . . . . . . . . . .30613.3.3 Wide Waved Surface . . . . . . . . . . . . . . . . . . . . . . . . . . . . . . . . . . . . . . . .31013.3.4 Twisted Surface . . . . . . . . . . . . . . . . . . . . . . . . . . . . . . . . . . . . . . . . . . . .31213.3.5 Neck . . . . . . . . . . . . . . . . . . . . . . . . . . . . . . . . . . . . . . . . . . . . . . . . . . . . .31413.3.6 Bottom . . . . . . . . . . . . . . . . . . . . . . . . . . . . . . . . . . . . . . . . . . . . . . . . . . .31813.3.7 Completing the Bottle . . . . . . . . . . . . . . . . . . . . . . . . . . . . . . . . . . . . . . .322
CATIA V5-6R2014 Surface Design
xvi

Chapter 14 Lamp Shade . . . . . . . . . . . . . . . . . . . . . . . . . . . . . . . . . . . . . . . . . . . . 325
14.1 Lamp Shade . . . . . . . . . . . . . . . . . . . . . . . . . . . . . . . . . . . . . . . . . . . . . . . . . . . . .32614.2 Modeling Process . . . . . . . . . . . . . . . . . . . . . . . . . . . . . . . . . . . . . . . . . . . . . . . . .32714.3 Detailed Process . . . . . . . . . . . . . . . . . . . . . . . . . . . . . . . . . . . . . . . . . . . . . . . . . .328
14.3.1 Basic Surface . . . . . . . . . . . . . . . . . . . . . . . . . . . . . . . . . . . . . . . . . . . . . .32814.3.2 Sine Curve . . . . . . . . . . . . . . . . . . . . . . . . . . . . . . . . . . . . . . . . . . . . . . . .32814.3.3 Creating Other Curves . . . . . . . . . . . . . . . . . . . . . . . . . . . . . . . . . . . . . . .33214.3.4 Creating Frill Surface . . . . . . . . . . . . . . . . . . . . . . . . . . . . . . . . . . . . . . .33514.3.5 Surface Analysis . . . . . . . . . . . . . . . . . . . . . . . . . . . . . . . . . . . . . . . . . . .33714.3.6 Modifying Surface . . . . . . . . . . . . . . . . . . . . . . . . . . . . . . . . . . . . . . . . . .34014.3.7 Boss . . . . . . . . . . . . . . . . . . . . . . . . . . . . . . . . . . . . . . . . . . . . . . . . . . . . .34214.3.8 Completing . . . . . . . . . . . . . . . . . . . . . . . . . . . . . . . . . . . . . . . . . . . . . . .342
Chapter 15 Classical Handset . . . . . . . . . . . . . . . . . . . . . . . . . . . . . . . . . . . . . . . 345
15.1 Classical Handset . . . . . . . . . . . . . . . . . . . . . . . . . . . . . . . . . . . . . . . . . . . . . . . . .34615.2 Modeling Process . . . . . . . . . . . . . . . . . . . . . . . . . . . . . . . . . . . . . . . . . . . . . . . . .34715.3 Detailed Process . . . . . . . . . . . . . . . . . . . . . . . . . . . . . . . . . . . . . . . . . . . . . . . . . .348
15.3.1 Base Points and Planes . . . . . . . . . . . . . . . . . . . . . . . . . . . . . . . . . . . . . .34815.3.2 Back and Ring Surface of Transmitter . . . . . . . . . . . . . . . . . . . . . . . . . .34915.3.3 Front Surface of Transmitter . . . . . . . . . . . . . . . . . . . . . . . . . . . . . . . . . .35115.3.4 Receiver . . . . . . . . . . . . . . . . . . . . . . . . . . . . . . . . . . . . . . . . . . . . . . . . . .35415.3.5 Handle . . . . . . . . . . . . . . . . . . . . . . . . . . . . . . . . . . . . . . . . . . . . . . . . . . .358
Chapter 16 Bumper Surface of Audi Q5 . . . . . . . . . . . . . . . . . . . . . . . . . . . . . . . . . . . . . . . . . . . . . . . . 363
16.1 Bumper Surface . . . . . . . . . . . . . . . . . . . . . . . . . . . . . . . . . . . . . . . . . . . . . . . . . .36416.2 Modeling Process . . . . . . . . . . . . . . . . . . . . . . . . . . . . . . . . . . . . . . . . . . . . . . . . .36516.3 Detailed Process . . . . . . . . . . . . . . . . . . . . . . . . . . . . . . . . . . . . . . . . . . . . . . . . . .366
16.3.1 License . . . . . . . . . . . . . . . . . . . . . . . . . . . . . . . . . . . . . . . . . . . . . . . . . . .366
xvii

16.3.2 Preparing for File and Image . . . . . . . . . . . . . . . . . . . . . . . . . . . . . . . . . .36616.3.3 Creating Sketch for Each View . . . . . . . . . . . . . . . . . . . . . . . . . . . . . . . .37016.3.4 Completing Curves . . . . . . . . . . . . . . . . . . . . . . . . . . . . . . . . . . . . . . . . .37316.3.5 Creating Surfaces . . . . . . . . . . . . . . . . . . . . . . . . . . . . . . . . . . . . . . . . . . .377
CATIA V5-6R2014 Surface Design
xviii

chapter - the characteristics of surface modeling with CA-TIA V5- the method to manage various types of geometries.- how to use a freeform surface to form a face of a solid body.
Chapter 2
Creating a Freeform Surface in a Solid Body
After completing this chapter you will understand

Ch 2: Creating a Freeform Surface in a Solid Body
14
2.1 Guidelines for Successful Surface Modeling
There are two major differences between solid modeling and surface modeling. Under-standing the differences and characteristics of surface modeling will help with your con-fidence to learn how to create complex surface models.
► There are many types of objects that you have to manage.
Types of elements include solid bodies, sheet bodies, wireframes, reference elements, faces, edges, curves, etc. as shown in Fig 1-13. Many faces are required to construct a solid body, and many wireframes are required to construct a face. You have to use points, lines and planes to precisely define a wireframe. Therefore, you have to manage each element properly to complete a final model with ease and accuracy.
► There are many commands and options for each command to create a surface.
Therefore, you have to be patient to achieve a satisfactory result. The process of trial and error may be tedious especially for beginners. If you understand these characteristics of surface modeling, it will be helpful for you not to give up and skip to the next step to accomplish your task.
In addition, keep in mind the following guidelines for successful surface modeling.
1. Choose as simple a process as possible.2. Manage elements by using the geometrical sets.3. If two elements have to meet, there should be no gap between the objects.4. Create a solid body as early as possible. Keep in mind that the final result is almost always a solid body.5. The surface has to be as smooth as possible.
Sample Chapter

15
2.2 Geometrical Sets
You can group geometries into a type of folder which is called a Geometrical Set and Body. There are two kinds of geometrical sets: geometrical sets(GS) and ordered geo-metrical sets(OGS). We should understand the characteristics and usages of geometrical sets and bodies to manage CATIA geometries properly and to understand and efficiently modify modeling history.
2.2.1 Creating a Geometrical Set
You can create geometrical sets according to the following process.
1. Select features in the Spec Tree and choose Insert > Geometrical Set in the menu bar.2. Enter the name of the geometrical set and choose either GS, Part Body or OGS(Ordered Geometrical Set) in the Spec Tree.3. Click OK in the Insert Geometrical Set dialog box.
The selected geometries are grouped in the geometry set “a” as shown in Fig 2-1.
Fig 2-1 Creating a Geometrical Set
Sample Chapter

Ch 2: Creating a Freeform Surface in a Solid Body
16
You can remove the geometrical set by right clicking on the geometrical set and choosing “a” object > Remove Geometrical Set as shown in Fig 2-2.
Fig 2-2 Removing a Geometrical Set
Creating Wireframe and Surface into a Geometrical Set
Exercise 01
In this exercise, we will learn how to create geometries into a geometrical set according to the following procedure.
1. Start a new file and create geometrical sets.2. Create sketches and planes into a geometrical set.3. Create a surface into a geometrical set.4. Move geometry into another geometrical set.
Creating a New Part
1. Close all parts by choosing File > Close in the menu bar.2. Choose File > New and select Part in the New dialog box as shown in Fig 2-3.3. Enter part name in the New Part dialog box and uncheck the Enable hybrid design option as shown in Fig 2-4.4. Click OK.
Switching to GSD Workbench
1. Choose Start > Shape > Generative Shape Design.
Sample Chapter

17
Fig 2-3 Selecting File Type Fig 2-4 Part Name
Fig 2-5 Creating Geometrical Sets
Creating Geometrical Sets
1. Create two geometrical sets named “wireframe” and “surface” as shown in Fig 2-5.
Creating Sketches in the “wireframe” GS
1. Define the “wireframe” GS in a work object. (Right click on the “ wireframe” GS and press “f”.)2. Create a sketch on the zx plane as shown in Fig 2-6 A .3. Create a plane by offsetting the zx plane 70mm.4. Create another sketch on the offset plane as shown in Fig 2-6 B .
Fig 2-6 Creating Sketches
B
A
Sample Chapter

Ch 2: Creating a Freeform Surface in a Solid Body
18
Creating a Surface
1. Defi ne the “surface” GS in a work object.2. Click the Blend icon in the Surfaces toolbar.3. Select the fi rst sketch as the First curve and the second sketch as the Second curve. If the direction of the arrow is not consistent, select the curve again.4. Click OK in the Blend Defi nition dialog box.
The surface and the Spec Tree are as shown in Fig 2-8.
Fig 2-7 Creating Sketches
Fig 2-8 Surface Created
Sample Chapter

19
Fig 2-9 Changing Geometrical Set
Creating a New GS under the “wireframe” GS
1. Choose Insert > Geometrical Set in the menu bar.2. Select “wireframe” in the Father dropdown list and enter “ref” in the Name input box in the Insert Geometrical Set dialog box.3. Select Plane.1 in the Spec Tree.4. Click OK in the dialog box.
Spec Tree is as shown in Fig 2-9.
END of Exercise
Sample Chapter

Ch 2: Creating a Freeform Surface in a Solid Body
20
2.2.2 Characteristics of Geometrical Set
1. You can use geometrical sets regardless of the feature creation order.2. You can defi ne a geometrical set in the lower or upper level of the existing geometrical set.3. You cannot defi ne a specifi c feature in a geometrical set in a work object.4. The order of feature creation is not important. Therefore, you cannot use the Edit > Scan or defi ne in work object command in the menu bar. This does not mean that you can neglect parent/children relationship between features.
2.2.3 Options for Geometrical Set
Right click on the geometrical set in the Spec Tree and select the geometrical set object. Several options are available for the geometrical set.
Fig 2-10 Options for Geometrical Set
Fig 2-11 Change Geometrical Set Dialog Box
Change Geometrical Set
You can move the selected geometrical set into an existing geometrical set.
Sample Chapter

21
Fig 2-12 Reorder Children Dialog Box
Fig 2-13 Group Dialog Box Fig 2-14 Options for Group
Auto Sort
When you move a geometry into a geometrical set after creating it, the order of the geom-etries in the geometrical set is sorted automatically. The modeling result is not affected by the sorting.
Reorder Children
You can modify the order of the features in the geometrical set according to your require-ments. The modeling result is not affected by the order of the features.
Group
Features in a geometrical set are grouped in a single container. If you right click on the group name, the options for the group are available as shown in Fig 2-14. You can ex-pand the group to see the contents of the group or ungroup it by choosing the Edit Group option.
Sample Chapter

Ch 2: Creating a Freeform Surface in a Solid Body
22
2.3 Ordered Geometrical Set (OGS)
You can create an ordered geometrical set in the same manner as the geometrical set. The differences with the OGS compared to the GS are as follows.
1. You can define an OGS in another OGS.2. The creation order is significant. You can change the order of the features in the OGS and the order may change the modeling result. A feature that is dependent on another fea-ture cannot be reordered before the parent feature. You can create a feature in the desired location order by right clicking and choosing the Define in Work Object option. In this case, you cannot use the geometries that appear after the work object in the Spec Tree.3. You can modify an OGS to a GS, but the reverse is not allowed.
2.4 Body
Solid bodies have to be created in a Body in the Spec Tree. You can define a GS in a Body, but you cannot create an OGS in a Body. In case you create a solid body during the surface modeling process, a Body is set in a work object automatically.
2.5 Hybrid Modeling
In the New Part dialog box, you can choose whether to enable hybrid design or not while you are creating a model.
Fig 2-15 New Part Dialog Box
Hybrid, as a word, means that two different types of objects are allowed for a single purpose. For example, a hybrid engine can use both electrical power and fossil fuel. The classical meaning of hybrid modeling is that you can use solid bodies and surfaces in combination to complete a target solid body.
Sample Chapter

chapter - how to use various commands to modify surfaces.
Chapter 6
Surface Operations
After completing this chapter you will understand

Ch 6: Surface Operations
140
Replacing Surface A with Surface C
1. Show surface C if you have hidden it.2. Double click the Join.1 feature in the Geometrical Set.1.3. Select the surface A in the element to join list box and clear selection. You can remove the surface A by pressing the Remove Mode button and selecting the surface A again. Or you can clear the selection by right clicking on the surface A in the list.4. Select the surface C as the element to join.5. Press OK in the Join Definition dialog box.
Note that the fillet is updated to the newly constructed edge without any problem.
Fig 6-44 Replacing Surfaces
Joining without Federation
1. Do not save the file and open the file again.2. Join the surfaces B and C without the Federation option.3. Split the solid body and apply 2mm fillet on the edges as shown in Fig 6-43.4. Replace surface A with surface C and click OK in the Join Definition dialog box. You will encounter the error message shown in Fig 6-45.
Sample Chapter

141
Fig 6-45 Error Message
Fig 6-46 Model and Update Diagnosis
Fig 6-47 Feature Definition Error
5. Click OK.6. The Update Diagnosis dialog box is invoked as shown in Fig 6-46 with the model.
Note that the side of the split is not correct. If this is the case, you have to reverse the side of the split.
Modifying the Errors
1. Close the Update Diagnosis dialog box.2. Double click the split feature in the Spec Tree and reverse the direction if required. You will be encountered with the Update Diagnosis dialog box again.3. Click the Edit button in the dialog box and click OK in the Feature Definition Error dialog box.
4. Select the newly created edge in the model as designated by the arrow in Fig 6-48 and press OK in the Edge Fillet Definition dialog box.
Sample Chapter

Ch 6: Surface Operations
142
Fig 6-48 Selecting the New Edge
Fig 6-49 Update Diagnosis
Fig 6-50 Selecting the New Faces
The error for the first edge fillet has been resolved and the Update Diagnosis dialog box for the next error is encountered as shown in Fig 6-49.
5. Click the Edit button and press OK in the Feature Definition Error message box.6. Select the newly created surface as designated by the arrow in Fig 6-50.7. Click OK in the dialog box. The model is updated and all the errors have been resolved.
END of Exercise
Sample Chapter

143
6.4 Healing
Using the Healing command, you can join surfaces while the point or tangent continuity is satisfi ed.
When you are performing point healing, the surfaces within the merging distance are joined within the distance objective. If you want to satisfy tangent continuity between the surfaces, you have to choose Tangent in the Continuity dropdown list.
You can specify surfaces that do not have to be changed as a result of surface healing. Note that some surfaces have to be changed from their initial shape to satisfy the point or tangent continuity. If you do not specify the frozen element, all the elements to heal are deformed to satisfy the continuity.
Note that the edges have to be joined so that you can apply tangent healing. Therefore, you have to set the merging distance appropriately when the surfaces have not been joined in advance. You can apply tangent healing up to 10 degrees of tangency angle to satisfy the tangency objective.
Fig 6-51 Join with Healing
Joined Edge
Free Edge
Sample Chapter

Ch 6: Surface Operations
144
6.5 Extract
Using the Extract command in the Operations toolbar, you can extract faces from the existing solid body or sheet body as the new sheet bodies.
If you select faces in the existing body with tangent continuity, the faces are created as a single joined surface feature. You can select additional faces by pressing the multiple selection button. The faces that are selected in the multiple selection tool will be created as respective extract features that are not joined. If you want to extract multiple faces as a single feature, you have to use the Multiple Extract icon.
If you select all the outer surface of a solid body and they are closed within the default distance tolerance, the output surfaces constitute a solid body.
Note that the Federation option is available, and you can create the multiple extract fea-ture as a federation and then you can use them to minimize the impact on the downstream modeling process when you are modifying features.
<Tangent Continuity><Tangent Continuity>
<Multiple Selection>
<PartBody Hidden>
Fig 6-52 Join with Healing
Sample Chapter

145
Fig 6-53 Continuity of Extrapolation
6.6 Extrapolate
Using the Extrapolate icon in the Operations toolbar, you can extend the free edges of a sheet body.
You can defi ne the amount of extrapolation in the Limit option. You can defi ne it by en-tering length or by selecting an element with the Up to Element option.
The continuity of the extended surface can be defi ned in the Continuity option. If you choose Tangent (G1) in the Continuity dropdown list, the surface is extended with the same tangency angle as the extrapolated surface at the shared boundary. If you choose Curvature (G2) in the Continuity dropdown list, the surface is extended with the same curvature as the extrapolated surface at the shared boundary. Note that, if you extend the edge with curvature continuity, you cannot identify the shared edge in the model.
<Tangent Continuity>
<Curvature Continuity>
Sample Chapter

Ch 6: Surface Operations
146
In the Extremities option, you can determine how to extend the end points of the edge to extend. If you choose Normal in the Extremities dropdown list, the extended edge is created normal to the edge to extend while the continuity option is still satisfied. If you choose Tangent, the extended edge is created tangent to the extrapolated surface while the continuity option is satisfied.
<Normal Extremities>
Normal
<Tangent Extremities>
Tangent
Fig 6-54 Extremities Option
Fig 6-55 Selecting Edges with Point Continuity Option
If you choose the Assemble result option, the extended surface is joined with the ex-trapolated surface. You can use the Propagation mode option to select free boundary edges of a surface that are point continuous or tangent continuous with the selected edge.Sample Chapter

147
6.7 Offset
Using the Offset command in the Surfaces toolbar, you can create a new surface feature by offsetting the existing surfaces. You can reverse the side of offset by clicking the Re-verse Direction button.
You can create offset surfaces on both sides by choosing the Both sides option. In this case, two offset surfaces are created on both sides as respective offset features. If you choose the Repeat object after OK option, you can create several offset features in the geometrical set.
Fig 6-56 Offsetting Surface
Fig 6-57 Warning Message
When the offset distance is too much to construct one or more offset surfaces, a warning message will be issued as shown in Fig 6-57. If you click YES, the MRM dialog box is invoked with the preview of the partial result as shown in Fig 6-58. You can choose your desired option in the MRM dialog box and click OK.
Sample Chapter

Ch 6: Surface Operations
148
Fig 6-58 Partial Offset
Fig 6-59 Error Message
Fig 6-60 Warning Message
If you click NO in the warning message box shown in Fig 6-57, an error message is issued as shown in Fig 6-59. Click OK and you can modify the offset option.
For example, if you choose Automatic smoothing option, you can create an offset after smoothing the input surfaces. In this case, the offset result will differ from the exact offset and a warning message is issued as shown in Fig 6-60.
Sample Chapter

149
You can specify the maximum deviation from the exact one by choosing the Manual smoothing option. If the output deviates from the exact offset, a warning message is issued and you can create offset by skipping the error by clicking YES or modify options in the Offset Surface Defi nition dialog box. If you click YES in the warning message box, the sub-elements to remove are displayed in the Offset Surface Defi nition dialog box with the preview of the offset.
Note that you can skip the erroneous surfaces to be offset by selecting in the Sub-Ele-ment to remove tab in the Offset Surface Defi nition dialog box whether you choose a smoothing option or not.
Fig 6-61 Manual Smoothing
Sample Chapter

Ch 6: Surface Operations
150
Using Offset Surface - 1Exercise 06 ch06_006.CATPart
Let’s complete a model by using the given part. Note that geometrical sets are defi ned in the Spec Tree for you to effi ciently manage the output elements.
Creating an Offset Surface
1. Open the given part.2. Make the “offset_surface” GS(geometrical set) in a work object and offset the given surface -15mm along the Z direction as shown in Fig 6-63.
Fig 6-62 Given Part and the Result
Fig 6-63 Offset Surface Created
Creating a Line for Profile
1. Hide the “skin” GS and defi ne the “swept_surface” GS in a work object.2. Click the Line icon in the Wireframe toolbar.3. Select elements for the point and direction option, and enter 45mm in the End input box. Click the Reverse Direction button if required so that the line is created inwards as shown in Fig 6-64.
Sample Chapter

151
Fig 6-64 Line Created
Creating Swept Surface
1. Click the Sweep icon in the Surfaces toolbar. Note that the “swept_surface” GS is still defi ned in a work object.2. Show the “skin” GS.3. Press the Explicit button in the Profi le type option and choose With reference surface in the Subtype dropdown list.4. Select the line created in Fig 6-64 as the profi le and select Sketch.2 as the guide curve. 5. Select Split.1 in the “skin” GS as the support surface and hide the “skin” GS. Note that you can hide or show elements while you are operating a command by right clicking on an element in the Spec Tree.6. Enter 50 deg in the Angle input box and choose the angle sector such that the swept surface is created as shown in Fig 6-65.7. Click OK
Sample Chapter

Ch 6: Surface Operations
154
Fig 6-69 Trimming
END of Exercise
Using Offset Surface - 2Exercise 07 ch06_007.CATPart
Let’s create the model shown in Fig 6-70 by using the given part. Note that geometrical sets are defi ned in the Spec Tree for you to manage the output elements effi ciently.
Fig 6-70 Model to Create
Sample Chapter

155
Fig 6-71 Break
Fig 6-72 PartBody Fig 6-73 Cutter
Dividing the Domain of Sketch
1. Double click Sketch.1 in the PartBody.2. Break the arcs A and B at the intersection designated by the arrows to separate the domains.
BA
Creating Solid Bodies
1. Switch to the Part Design workbench.2. Defi ne the PartBody in a work object.3. Create a 50 mm Pad feature with the outer profi le as shown in Fig 6-72.4. Hide the Pad feature and defi ne the “cutter” body in a work object.5. Create a 50 mm Pad feature as shown in Fig 6-73.
Sample Chapter

chapter - how to create a multi-sections surface.- how to connect surfaces using the Blend com-mand.- how to create a Fill surface.
Chapter 9
Multi-Sections Surface, Blend and Fill
After completing this chapter you will understand

Ch 9: Multi-Sections Surface, Blend and Fill
230
9.1 Multi-Sections Surface
You can create a surface by connecting two or more sections. You can also specify guide curves that have been created across the sections.
Fig 9-1 shows an example of a multi-sections surface with only sections. You can control the shape of the output surface by the shape of each section. On the other hand, if you specify guides, you can control the shape of the output surface more precisely by the shape of the curves across the sections as shown in Fig 9-2.
Fig 9-1 Multi-Sections with Sections
Fig 9-2 Multi-Sections with Sections and Guides
Sample Chapter

231
Fig 9-3 Creating Multi-Sections Surface
9.1.1 Surface with Sections
You can create a multi-sections surface by selecting sections in order. Note that you have to defi ne two or more sections when you are defi ning only sections.
By selecting sections one by one, the arrow is displayed on each section, which informs you of the location of the start point of the section and the sweeping direction. This com-mand creates a surface by connecting the start points of each section and sweeping toward the arrow direction along each section. Therefore, aligning the start point and direction of the arrow are very important in creating a satisfactory surface. You can reverse the direc-tion of the arrow by clicking the arrow head.
To practice creating this type of surface, open the fi le ch09_fi g3.CATPart. Click the Multi-Sections Surface icon in the Surfaces toolbar and select the given curves one by one in order. Click OK in the dialog box, then you can create a multi-sections surface as shown in Fig 9-3.
Sample Chapter

Ch 9: Multi-Sections Surface, Blend and Fill
232
9.1.2 Surface with Sections and Guides
You can create multi-sections surface by selecting sections and guides in order.
By selecting guide curves, you can control the shape of the output surface on the boundary across the sections. You can also control the internal shape of the surface more precisely by specifying guides between the fi rst and the last guide curves. Guides are arranged ac-cording to the sweep direction of the sections regardless of the selection order. However, it is recommended to select the guides in accordance with the sweep direction.
To practice creating this type of surface, open the fi le ch09_fi g4.CATPart. Click the Multi-Sections Surface icon in the Surfaces toolbar and select the given curves one by one in order. Select the Guides tab in the Multi-Sections Surface Defi nition dialog box and click the selection area as specifi ed by A in Fig 9-4. Then select the guide curves in order: G1, G2 and G3. By clicking OK, you can create a multi-sections surface with guides as shown in Fig 9-4.
Fig 9-4 Creating Multi-Sections Surface with Guides
A
G1
G3
G2
Sample Chapter

233
Fig 9-5 Conditions for Sections and Guides
Fig 9-6 Error Message
9.1.3 Conditions of Sections and Guides
When you are defining guides, the following conditions have to be fulfilled.
- End point of sections or guides have to be on the boundary curves as specified by A in Fig 9-5.- End points of the last sections and guides have to be coincident with each other as specified by B in Fig 9-5.- Internal sections and guides have to intersect each other as specified by C in Fig 9-5.
If the conditions are not fulfilled, an error is encountered as shown in Fig 9-6.
A
BC
A
A
A
B
B
B
Sample Chapter

Ch 9: Multi-Sections Surface, Blend and Fill
234
Creating Guide CurveExercise 01 ch09_001.CATPart
Let’s create a multi-sections surface after creating an internal curve. Note that the internal guides or sections have to intersect each other.
Fig 9-7 Given Part
Fig 9-8 Creating Reference Plane
Creating a Reference Plane
1. Open the given file.2. Define the Geometrical Set.1 in a work object.3. Create a reference plane by offsetting the zx plane by 20mm. Move the plane symbol if required. The model view of Fig 9-8 is isometric.
Creating a Sketch
1. Define the sketch plane on the reference plane. If the sketch plane is oriented, you can press the Isometric View icon in the View toolbar. You can turn off the Grid option in the Visualization toolbar.2. Click the Intersect 3D Elements icon in the Operations toolbar.3. Select three curves for the intersection as shown in Fig 9-9. You may need to create the intersection points one by one with an earlier version of CATIA V5.
Sample Chapter

235
Fig 9-9 Creating Intersection Points
Fig 9-10 Intersection Points Fig 9-11 Spline
4. Click OK in the Intersection dialog box. Three intersection points are created as desig-nated by the arrows in Fig 9-10.5. Click the Spline icon in the Profi le toolbar and select the three intersection points in order to create a spline as shown in Fig 9-11. Note that each point of the spline has to pass through the corresponding intersection point.6. Exit the sketcher.
Creating Multi-Sections Surface
1. Hide all planes and sketch axis.2. Click the Multi-Sections Surface icon in the Surfaces toolbar.3. Select the sections as shown in Fig 9-12. Reverse the arrow direction if required.4. Click the guide selection area and select guides as shown in Fig 9-12.5. Click Preview and OK in the dialog box.
Sample Chapter

Ch 9: Multi-Sections Surface, Blend and Fill
236
Fig 9-12 Creating Multi-Sections Surface
G1
G2
G3
END of Exercise
9.1.4 Continuity
When the fi rst and/or last sections are on the existing surface, you can apply tangency or curvature continuity at the fi rst and/or last section and the multi-sections surface can be connected smoothly to the existing surfaces. The same is true for guides. The following two cases have to be considered when you are applying continuity with the existing sur-faces.Note that curvature continuity is not available for lower versions of CATIA V5.
When you are using only sections, you can apply either tangency or curvature continu-ity with the existing surface all the time provided that the fi rst and/or last section curves are on the surface.
When you are using sections and guides, and you are applying tangency with the end surfaces that possess the fi rst and last sections (S1 and S2 in Fig 9-14), the end guides (G1 and G3 in Fig 9-14) have to be tangent or curvature continuous with the edges of the sup-
Sample Chapter

237
Fig 9-13 Tangency Using Only Sections
Fig 9-14 Condition for Tangency
Fig 9-15 Tangency Using Sections and Guides
S1
S2
G1
G2
G3
port surface connected by the guides. The internal guide(G2 in Fig 9-14) also have to be tangent or curvature continuous with the existing surface. The same is true for the surfaces that contain the fi rst and last guides.
Sample Chapter

Ch 9: Multi-Sections Surface, Blend and Fill
238
Fig 9-16 Error in Tangent Condition
Fig 9-17 Selecting First Sections
You can apply tangency with the existing surface at the first and last sections according to the following process.
1. Open the given file.2. Click the Multi-Sections Surface icon in the Surfaces toolbar.3. Select the first section and support as shown in Fig 9-17 and choose Tangent in the Continuity dropdown list. 4. Select the second section.
If you try to apply continuity for section 1 and section 2 shown in Fig 9-16, an update error is encountered.
Applying ContinuityExercise 02 ch09_002.CATPart
Sample Chapter

251
Fig 9-42 Surface Information
Fig 9-43 Switched Guides and Sections
S1
S3S2
G1
G2
G1
G3G2
S1
S2
Spine controls the shape of U constant isoparametric curves. You can create an isopara-metric curve using the Isoparametric Curves icon in the Wireframe toolbar.
To practice formation of the U constant curve, open the fi le ch09_fi g42.CATPart. Create a multi-sections surface by choosing the sections and guides as shown in Fig 9-43. Then click the Isoparametric Curves icon in the Wireframe toolbar and create the U constant parametric curve as shown in Fig 9-44. Note that if you do not need to specify a spine explicitly, the spine is calculated automatically.
Sample Chapter

Ch 9: Multi-Sections Surface, Blend and Fill
252
Fig 9-44 Isoparametric Curve
Fig 9-45 Error in Spine
U Constant Curve
Now, double click the multi-sections surface, click the spine tab in the Multi-Sections Defi nition dialog box, click the Spine selection box and select the curve named spine.2 in the Spec Tree as the spine. An error is encountered as shown in Fig 9-45. Note, because the spine controls the construction of U constant isoparametric curve while satisfying the sections and guides, the possibility of error increases as the number of guides increases.
Click OK in the error message box and remove the second guide, i.e. Curve.12 by select-ing it in the guide tab and pressing the Remove button. Click Preview, then the surface is previewed as shown in Fig 9-46. Click OK to create a multi-sections surface with two guides and a spine specifi ed.
You can compare the effect of spine by changing spines given in the fi le. Fig 9-47 shows the multi-sections surfaces and U constant isoparametric curves with different spines.
Sample Chapter

259
Fig 9-54 Symmetry
Fig 9-55 Completed Model
Not Joined
END of Exercise
Sample Chapter

Ch 9: Multi-Sections Surface, Blend and Fill
260
9.2 Blend
Using the Blend command in the Surfaces toolbar, you can connect two edges or curves by applying continuity with the surface to be connected. You can apply point, tangency or curvature continuity.
The Tension, Closing Points and Coupling/Spine options are available in each tab in the Blend Defi nition dialog box. Using the Tension option, you can modify the shape of the blend surface by modifying the tension values. Note that the Tension is available only when you are applying tangency or curvature continuity.
To practice creating a blend surface, open the fi le ch09_fi g56.CATPart. Click the Blend icon in the Surfaces toolbar and select First curve and First support. Then select Second curve and Second support consecutively. Choose Curvature in the First con-tinuity and the Second continuity dropdown lists as shown in Fig 9-56. Click OK in the dialog box, then you can create a blend surface as shown in Fig 9-56.
Fig 9-56 Blend Surface
Sample Chapter

261
Fig 9-57 Model for Exercise
Fig 9-58 Creating an Extremum Point
Connecting Surfaces with Blend Surface
ch09_005.CATPart Exercise 05
Let’s connect two surfaces by using the blend surface. We will apply tangent continuity and trim out the unnecessary parts.
Creating Extremum
You can control the location of the closing point and coupling method in creating a blend surface as we did in creating the multi-sections surface. We will create the extremum points along the y direction on the given curves to locate closing points for each curve.
1. Click the Extremum icon in the Wireframe toolbar.2. Select a curve and the zx plane as the direction and click Preview and OK to create an extremum point as shown in Fig 9-58.3. Create another extremum point as shown in Fig 9-59.
Sample Chapter

Ch 9: Multi-Sections Surface, Blend and Fill
266
Creating Fill Surface and Boundary Curves
1. Open the given part in the GSD workbench. Note that the “surface” geometrical set is in a work object.2. Create a fill surface as shown in Fig 9-68.3. Click the Boundary icon in the Wireframe toolbar.4. Choose Tangent continuity in the Propagation type dropdown list and select the fill surface.5. Select the limit 1 point and limit 2 point to create half of the boundary curve as shown in Fig 9-69. Note for the arrow direction.
Fig 9-68 Fill Surface Fig 9-69 Half Boundary Curve
Fig 9-70 Extrude Surface
Multi-Sections Surface
1. Create an extrude surface as shown in Fig 9-70 that will be used as the tangent support. You have to join the two curve features Join.2 and Join.3 to select as a profile of Extrude by right clicking on the Profile selection box. Choose the zx plane as the direction of extrude.
Sample Chapter

267
Fig 9-71 Multi-Sections Surface
2. Click the Multi-Sections Surface icon in the Surface toolbar.3. Select Section 1, Support 1, Section 2, Section 3, Support 3 and then select the bound-ary curve created in Fig 9-69 as a guide as shown in Fig 9-71. Note the arrow directions in each section.4. Hide all curves, points and extrude surface as shown in Fig 9-71.
Section Direction
Completing the Model
1. Create a symmetric copy of the multi-sections surface with respect to the zx plane.2. Join the three surfaces as shown in Fig 9-72. You can display the half cut model by clicking the Dynamic Sectioning icon and choosing the zx plane. You may need to re-verse the section view direction by right clicking on the section plane.3. Switch to the Part Design workbench and defi ne PartBody in a work object.4. Click the Close icon in the Surface-Based Features toolbar and select the joined surface.5. Hide the Join feature, then you can see the solid body as shown in Fig 9-73.
Sample Chapter

Ch 9: Multi-Sections Surface, Blend and Fill
268
Fig 9-72 Joined Surfaces
Fig 9-73 Solid Body
END of Exercise
Sample Chapter

chapter - how to create a model for a lamp shade.
Chapter 14
Lamp Shade
After completing this chapter you will understand

Ch 14: Lamp Shade
326
14.1 Lamp Shade
In this chapter, we will learn how to create a model for a lamp shade as shown in Fig 14-1 following the brief guidelines. We will use the following commands.
- Creating Curves and Curve Operations- Defining Law using Function- Multi-Sections Surface- Transformation- Surface Analysis
Fig 14-1 Lamp Shade
Sample Chapter

327
14.2 Modeling Process
Revolve Curves
Join and Trim Multi-Sections Surface
ThickSurface Locking Part
Sample Chapter

Ch 14: Lamp Shade
328
14.3 Detailed Process
14.3.1 Basic Surface
1. Create a sketch on the yz plane as shown in Fig 14-2.2. Revolve the sketch by 360°.
Fig 14-2 Basic Surface
14.3.2 Sine Curve
We will create a sine curve on a cylindrical surface which will be used for creating a frill surface.
Creating a Cylindrical Surface
1. Create a plane at a distance of -25mm from the xy plane.2. Create a Φ 175mm circle on the plane and extrude it by 25mm along the +z direction.
Sample Chapter

329
Fig 14-3 Cylindrical Surface
Fig 14-4 Law Editor
Cylindrical Surface
Creating a Law
1. Click the Law icon in the Knowledge toolbar.2. Click the Destination selection box in the Law Editor dialog box and select the loca-tion of the law in the Spec Tree. You can select either a geometrical set, ordered geomet-rical set or Part Body. In this model, suppose that you are creating a law in the “lamp” part under the “wireframe/frill” geometrical set.3. Click OK in the Law Editor dialog box. The dialog box is expanded as shown in Fig 14-5.
Sample Chapter

Ch 14: Lamp Shade
330
4. Select Length as the type ( in Fig 14-5) and click the New Parameter of type button twice to create two parameters as designated by A in Fig 14-5. You can enter your own parameter name.5. Enter an equation as specifi ed by in Fig 14-5. You can enter the parameter name in the equation on the left by double clicking one of the parameters of A in Fig 14-5.6. Click OK in the Law Editor dialog box. A law is registered in the Spec Tree as shown in Fig 14-6.
Note that the parameter on the right hand side of the equation, i.e. FormalReal.2, can have a value ranging from 0 to 1. The equation entered in Fig 14-5 expresses a sine wave of 14mm amplitude and that makes six periods between 0 and 1. The sine wave is shifted by 7mm along the FormalReal.1 direction.
Fig 14-5 Equation for Law
Fig 14-6 Law in Spec Tree
A
Sample Chapter

331
Fig 14-7 Half Curve
Fig 14-8 Sine Curve
Creating a Sine Curve
1. Extract the lower edge of the cylindrical surface that was created in Fig 14-3 as a curve.2. Split the extracted curve with respect to the yz plane leaving half as specifi ed by in Fig 14-7.3. Offset the half curve on the cylindrical surface along the z direction. Use the law creat-ed in Fig 14-6 as the Constant.
Sample Chapter

Ch 14: Lamp Shade
332
14.3.3 Creating Other Curves
In this section, we will create curves that are required to create frill surfaces by using the multi-sections surface command. Note that the frill surface has to be tangent connected to the basic surface. Therefore, you have to create curves for sections or guides such that you can apply tangent continuity. In this model, we will apply tangent continuity for a section.
First Guide Curve
1. Create an extremum point as specifi ed by in Fig 14-9. You can use the Extremum command in the Wireframe toolbar and extract a desired point.2. Create reference plane by selecting a passing point and a line.3. Create intersection curve by intersecting the reference plane and basic surface.4. Create spline on plane as shown in Fig 14-9. Note that the spline has to be tangent with the intersection curve at point A .
Fig 14-9 First Guide Curve
A
Sample Chapter

Index3D Corner 58
3D Curve Offset 65
A
ability 253
Adaptive Sweep 89,160
aligning 231
Anchor Points 105,108
Angle/Normal to curve 41,100
Angular Propagation 132
Angular Threshold 131
Assemble result 146
associativity 171,202
Auto Sort 21
Availability 171
B
Blend 260
Body 22
Boundary 72
Boundary Splines 242
C
C0 80
C1 80
C2 80
CATIA V5-6R2014 3
center curve 216,218
Change Geometrical Set 20
Change Sketch Support 182,187
Check connexity 77,130
Check manifold 131
Check tangency 131,258
Circle 53
Circle Type 214
Close 130
Closed Curves 254
Close Surface 24
Closing Point 246
Combine 62
Conditions 233,254
Conic Type 222
connect checker 270
Connect Curve 59
construction elements 165,169
Continuity 61,236,270
Control Points 279
Corner 57
Corner On Support 57
Corner On Vertex 58
Coupling 248
Curvature 236,248
Curvature Analysis 276
Curvature threshold 80
Curve-Curve Connection 270
Curve Smooth 78
Customize 5,7
Cut Part by Sketch Plane 26
cutting elements 121
Cylinder 86
D
Direction 60
Distance Analysis 274
Distance Propagation 132
Draft Analysis 275
Draft Direction 212
i

Dress-Up 279
Duplicate 50
E
Edge Display 9
Edit Group 21
Enable hybrid design 16,23
Euclidean 33
Explicit Sweep 89,90
Extract 38,73,144
Extrapolate 145
Extremities 146
Extremum 36,261,332
Extrude 84
F
Feature 8
Federation 137
Fill 264
Formula 346,349
Free Form Surface 24,96
Function 116
G
G0 61
G1 61
G1 Continuity 166
G2 61
Generative Shape Design 3
Geodesic 33
Geometrical Sets 15
Geometric Information 279
geometries 8
Geometry on support 41,100
grid lines 279
GS 15
GSD 3
Guide Curves 105,214,222,223,230
H
Healing 143
Hybrid Modeling 22
I
Immersive Sketch 366
Implicit Sweep 89,202
IN 80
Insert Object 50
internal shape 232
Intersection Curve 94,226
intersection points 235
iso-constrained 160,165
Isoparametric Curve 243,251,253
J
Join 77,130
K
L
Law 110
Limit and Middle 205
Lines 41
Line Type 203
M
Maximum deviation 80
Merging distance 130
MRM 37
Multiple Extract 144
Multiple Result Management 37
CATIA V5-6R2014 Surface Design
ii

Multi-Sections Surface 230,253
N
Near/Far 38
New Parameter of type 330
Next Solution 58
No Canonical Curve 170
Normal View 65
O
Object Repetition 49
Offset 147
OGS 15
On Curve 34
Ordered Geometrical Set 15,22
orientation 109
Other side 74,75
Other side/next element 76
Other side/previous element 76
OUT 81
Output Feature 113
P
Paintings 366
Parallel Curve 64
Parameters 173
parent/children 340
Part Body 15
Part Design 7
passing elements 264
Paste Special 297
Plane 44
Planes Between 49
Points 32
Points and Planes Repetition 34
Polyline 52
Porcupine 277
Positioned Sketch 101
Projection 68
Propagation 72,131
Propagation mode 146
Pulling Direction 109
Q
R
Ratio 248
raw surface 120
Reference Curve 208,216
Reference Surface 90,92,205
Relimitation 174
Relimiter 104
Remove Geometrical Set 16
Remove Mode 140
Reorder 340
Reorder Children 21
Repeat object after OK 34,103,147
Replication 49
requirement 165
Revolve 84
Rigid Surfaces 84
S
Sections 173
segmentation 279
Sew Surface 28,130,194,288
shortcut key 11
Sketch for Law 112
Sketch Tracer 366
smoothing option 148
iii

solid modeling 14
Sphere 85
Spine 104,210,250
Spline 53
Split 27,74,120,130
Support 41,100
Surface-Curve Connection 273
surface feature 120
surface modeling 8,14
Surfaces 2
Surface-Surface Connection 271
Sweep 89
Sweep sections preview 170
Symmetric Copy 66
T
tangency 236,254
Tangency Surface 211,213,219,220,221
Tangency threshold 80
Tangent 248
Tangent Curve 240
tangent direction 242
Tangent on Curve 34
Tangent Support 257,287
Tension 60
Thick Surface 30,130
Threshold option 81
Transformation 66
Trim 76,122
Twisted 99,246,312
Type Lock 35
U
U direction 250
Update Option 10
Use-edges 170
User Sections 176
V
V direction 250
Vertices 248
W
wireframes 32
X
Y
Z
CATIA V5-6R2014 Surface Design
iv