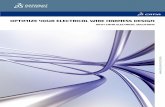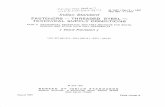Catia Part03
-
Upload
girish-murthy -
Category
Education
-
view
3.645 -
download
3
description
Transcript of Catia Part03

MOUSE MANIPULATION
23

The 3 button mouse is your tool for manipulation of the parts and assemblies that you have created. With it you can ZOOM, ROTATE and PAN your parts or manipulate the specification tree. First, place your cursor ANYWHERE on the screen…
To ZOOM, click and hold the MIDDLE mouse button, click and release the LEFT mouse button, then PUSH the mouse away from you to make your part smaller and PULL it towards you to enlarge your part.
CLICK AND HOLD
CLICK AND RERLEASE
24

ZOOM in from a small part…
To a LARGE part with
this simple technique.
25

The next thing you can do is ROTATE your part…
This is accomplished by HOLDING the MIDDLE mouse button and then the LEFT mouse button while keeping the middle one depressed.
CLICK AND HOLD FIRST
CLICK AND HOLD SECOND
26

You can ROTATE your part in any orientation, 360 degrees in 3D.
Click the middle mouse button on the section of part you want centered on
the screen to change the
rotational axis.
27

Another useful mouse aided motion is PANNING…
To PAN a part across the screen, click and hold the MIDDLE mouse button only. This allows you to move your part around the screen in a single orientation.
CLICK AND HOLD
28

Your part will remain the same size and in the same orientation, but you can move it around in relation to the screen itself.
29

The SPECIFICATION TREE can also be manipulated.
You can EXPAND and SHRINK, MOVE and
ZOOM it.
Note the HAND cursor on the tree. To manipulate the tree, you must first click on it. This will turn your part DARK, signaling you are ready to perform various tree functions.
HAND
30

The tree responds the same as a part does for
manipulation. To move the tree, simply place the
cursor near it and click and hold the middle mouse
button. Now drag the tree wherever you wanted it.
Here we have moved the tree by dragging it from one corner of the screen
to the other.
FROM HERE…
TO HERE…
31

By using the same mouse clicks to ZOOM as you did with a part, you can make your tree larger
or smaller as you need to.
FROM THIS…
TO THIS…
Click and hold the middle mouse
button, while single clicking the left
mouse button. While holding the middle button, move the
mouse toward and away from you to
make the tree bigger or smaller
32

To SHRINK or EXPAND your specification tree, you simply click on the + or – signs.
Clicking a + opens up the tree into it’s individual branches. Clicking a – does the reverse.
CLICK HERE TO OPEN TO THIS…
33

Different RENDERING STYLES give you different views of your part. The most common one is SHADING. It is chosen by clicking on it in the
VISUALIZATION toolbar.
VISUALIZATION TOOLBAR
SHADING
34

This is the same part, but with the WIREFRAME picked…
WIREFRAME
35

This is HIDDEN LINES REMOVED mode…
HLR
36

This is SHADING WITH EDGES…
SHD+E
37

This is CUSTOMIZED. When this is picked, you can apply materials to your part. This is useful visually, and needed
when you are going to do a stress analysis. Once applied, a single mouse click can get you a lot of useful information,
ie: Centre of Gravity, density, weight etc…
CUSTOMIZED
If CUSTOMIZED is not available, go to VIEW>RENDER STYLE>CUSTOMIZE VIEW, and then click on materials. To have your material apply to the part, you must click PART BODY on the spec tree BEFORE clicking a type of material.
38