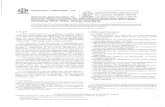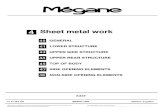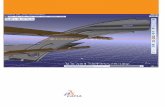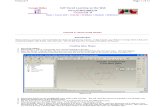Catia - Aerospace Sheetmetal Design
Transcript of Catia - Aerospace Sheetmetal Design
Aerospace Sheetmetal Design
Version 5 Release 10
Page 1
Aerospace Sheetmetal Design
Site Map Preface Using this Guide Where to Find More Information What's New? Basic Tasks Managing the Default Parameters Creating a Web Creating a Flange Creating a Joggle Creating a Cutout Creating an Extruded Hole Creating a Hole Creating a Bead Creating a Corner Relief Unfolding Reference Elements Creating Constraints Workbench Description Menu Bar Aerospace Sheetmetal Toolbar Constraints Toolbar Reference Elements Toolbar Specification Tree Customizing Glossary Index
Aerospace Sheetmetal Design
Version 5 Release 10
Page 2
PrefaceAerospace Sheetmetal provides an associative feature-based modeling enabling to design sheetmetal parts in concurrent engineering between the unfolded or folded part representation. Aerospace Sheetmetal allows you to define a part using predefined features. Both the folded geometry and the flattened geometry can be computed from the feature specifications. Using this Guide Where to Find More Information
Aerospace Sheetmetal Design
Version 5 Release 10
Page 3
Using this GuideThis guide is intended for the user who needs to become quickly familiar with the CATIA Version 5 Aerospace Sheetmetal Design product. The user should be familiar with basic Version 5 concepts such as document windows, standard and view toolbars.
Aerospace Sheetmetal Design
Version 5 Release 10
Page 4
Where to Find More InformationPrior to reading this book, we recommend that you read the Infrastructure User Guide. The Part Design, the Assembly Design and the Generative Drafting, the Sketcher and the Generative Shape Design documentations may prove useful. Finally, you can read the Sheet Metal Production and the Sheet Metal Design documentations to find out more about that product and to fully use the interoperability between these products. Conventions
Aerospace Sheetmetal Design
Version 5 Release 10
Page 5
What's New?This table identifies what new or improved capabilities have been documented in Version 5 Release 10 of the Aerospace Sheetmetal workbench.
New FunctionalitiesCreating a Hole Creating a Corner Relief
Enhanced FunctionalitiesCreating a Cutout A cutout can be created on a flattened part Creating a Flange You can create a flange using a flattened element A flange on a flange can now be created Menu bar The Search capability is now available
Aerospace Sheetmetal Design
Version 5 Release 10
Page 6
Basic TasksThe Basic Tasks section explains how to create and modify various kinds of features. Managing the Default Parameters Creating a Web Creating a Flange Creating a Joggle Creating a Cutout Creating an Extruded Hole Creating a Hole Creating a Bead Creating a Corner Relief Unfolding Reference Elements Creating Constraints
Aerospace Sheetmetal Design
Version 5 Release 10
Page 7
Managing the Default ParametersThis section explains and illustrates how to use or modify various kinds of features. The table below lists the information you will find. Using Aerospace Sheetmetal Design assumes that you are in a CATPart document.
Edit the parameters: select the Parameters tab and define the element thickness and bend radius values. Define the bend allowance: select the Bend Allowance tab and define the allowance value (K factor). Please refer to the Customizing chapter to define the Sheet Standards Files.
Aerospace Sheetmetal Design
Version 5 Release 10
Page 8
Editing the Sheet and Tool ParametersThis section explains how to change the different sheet metal parameters needed to create your first feature. 1. Click the Sheet Metal Parameters icon . The Sheet Metal Parameters dialog box is displayed.
2. Change the Thickness if needed. 3. Change the Bend Radius if needed. The Bend radius corresponds to the internal radius. Convention dictates that the inner angle between the two elements is used to define the bend. It can vary from 0 to 180 exclusive. This angle is constant and the bend axis is rectilinear. 4. Press the Sheet Standards Files... button to access to the company defined standards, if need be. For more information, refer to the Customizing section. 5. Click OK to validate the Sheet Metal Parameters. In Sheetmetal Design workbench, when the Check all bend radius button is checked, and you click OK in the Sheet Metal Parameters dialog box, a list is displayed with all the bends the part that do not use the standard Bend Radius value as defined in step 3.
Aerospace Sheetmetal Design
Version 5 Release 10
Page 9
Defining the Bend AllowanceThis section explains the calculations related to folding/unfolding operations. 1. Click the Parameters icon . The Sheet Metal Parameters dialog box is displayed. The fourth tab concerns the bend allowance. When a bend is unfolded, the sheet metal deformation is represented by the bend allowance V, defined by the formula: L=A+B+V where: L is the total unfolded length A and B the dimensioning lengths as defined on the figures below:
bend < 90
bend > 90
Aerospace Sheetmetal Design
Version 5 Release 10
Page 10
Another way to compute the sheet metal deformation is the neutral fiber definition (K Factor): W = * (R + k * T) where: W is the flat bend width R the inner bend radius T the sheet metal thickness the inner bend angle in radians. If is the opening bend angle in degrees: = * (180 - ) / 180
Physically, the neutral fiber represents the limit between the material compressed area inside the bend and the extended area outside the bend. Ideally, it is represented by an arc located inside the thickness and centered on the bend axis. Therefore the K Factor always has a value between 0 and 0.5. When you define the sheet metal parameters, a literal feature defines the default K Factor, according to the DIN standard: K = (0.65 + log(R / T) / 2) / 2 This formula can be deactivated or modified using Knowledge Advisor workbench. When a bend is created, the bend K Factor and the bend allowance literals are created. Two cases may then occur: If the Sheet Metal K Factor has an activated formula and uses the default bend radius as input parameter, the same formula is activated on the bend K Factor with the bend radius as input. Else the bend K Factor is a formula equal to the Sheet Metal K Factor.
Aerospace Sheetmetal Design
Version 5 Release 10
Page 11
The bend allowance literal is equal to a formula representing the use of the bend K Factor. This formula is fairly complex and it is strongly recommended not to delete it. V = * (R + k * T) - 2 * (R + T) * tan ( min(/2,) / 2) Though it is possible to deactivate the formula to enter a fixed value. Finally, the bend flat width is computed from the bend allowance value.
Aerospace Sheetmetal Design
Version 5 Release 10
Page 12
Creating a WebThis section explains how to create a web. The web is the main feature of an Aerospace Sheetmetal part: there is always one (and only one) web. Open the Web1.CATPart document. 1. Click the Web icon .
The Web definition dialog box is displayed.
2. In the Support tab, select the support geometry (here in blue). It can either be: a plane (example from the Web from open geometry open body) The Web Material Direction is displayed, perpendicular to the geometrical support. You can reverse the direction by clicking the arrow.
Aerospace Sheetmetal Design
Version 5 Release 10
Page 13
a close sketch (example from the Web from close sketchopen body) The Web Material Direction is displayed, perpendicular to the geometrical support. You can reverse the direction by clicking the arrow. When the contour is defined from a close sketch, the web is directly computed from this sketch.
3. In the Boundary tab, in the case of an open geometry, select the elements that limit the support geometry. It can either be: a list of elements (curves, surfaces, or planes) a sketch The elements must be selected consecutively. When the contour is defined by a list of geometrical elements, the following operations are performed: the curves are projected on the web geometrical support the surfaces are intersected with the web geometrical support
4. Click OK.
The web is created and the specification tree is updated accordingly.
Aerospace Sheetmetal Design
Version 5 Release 10
Page 14
Aerospace Sheetmetal Design
Version 5 Release 10
Page 15
Creating a FlangeThis section explains how to create a flange, that is a feature based on a web or an existing flange which enables to stiffen the part.
Open the Flange1.CATPart document. 1. Click the Flange icon .
The Flange definition dialog box is displayed.
In the Base Feature tab, the Bend Radius is of Constant type. It is set to the minimum bend radius of the part.
2. You can modify the fillet Radius value by changing the driving equation: click the
icon.
The Formula Editor dialog box opens, you can modify the dictionary and the parameters. Or you may need to deactivate the formula using the contextual menu on the field and choosing Formula -> Deactivate before editing the value. In both cases, the value can be increased, but not decreased. 3. Choose the web as the Base Feature.
Aerospace Sheetmetal Design
Version 5 Release 10
Page 16
4. In the Support tab, choose the flange's geometrical support. It can either be a surface, a plane or a curve.
Exact: the selected support is to be used for the creation of the flange. Approximation: the selected surface is approximated using a surface rule. This mode enables you to compute the maximum deviation between the support geometry and the approximated surface.
Angle: the support of the flange can also be defined by a curve and an angle. The angle is constant and you can change the value by using the spinners. You can modify the Surface Length generated by the curve and the angle. By default, the length is set to ten times the EOP length. If the EOP length is higher than 100m, you need to modify the surface length. Be careful not to set a too high value in order to avoid auto-intersection of this surface.
The red angle is the angle taken into account when creating the flange.
Aerospace Sheetmetal Design
Version 5 Release 10
Page 17
5. Define the vectors' directions. The vectors show the Base Feature Direction, the Direction and the Material Direction according to the direction of the geometrical support of the flange. You can modify the directions by clicking the arrows.
The surfaces (or curves) used to define the support surface must be continuous in point and tangency 6. In the EOP (Edge Of Part) tab, you can define either: a length from OML (Outer Mold Line): length between the curve defining the top of the flange and the OML, an element FD (Folded): boundary element (either a surface that intersects with the flange surface, or a wire projected on the flange surface), an element FP (Flat Pattern): curve defining the flattened contour of the flange. The element FP must be included within the limits of the flange support when unfolded.
8. Click OK. The Flange is created and the specification tree is updated accordingly.
Flange with a length from OML of 10 mm
Flange with Plane.2 (in pink) as Element FD
Flange with EOP FP (in light blue) as Element FP
Unfolded view of the Flange with EOP FP as Element FP. See Unfolding.
In the Sides and Corners tab, you can choose to define the: sides (intersection between the Base Feature and a curve) as: standard: they are automatically defined at the web limit and the perpendicular plans are kept (in this case, the user does not have to define them) none: no side computed (only the EOP is able to define the contour of the Flange) element FD (Folded): they are defined by a folded geometrical element (curve, plane or surface). element FP (Flat Pattern): curve defining the flattened contour of the flange.
The example above shows a flange defined with a Length from OML of 10mm, and Side 1 and 2 as Standard
The example above shows a flange defined with EOP FD as Element FD, and Side 1 and 2 as None
Unfolded view of the Flange with EOP FP as Element FP, Side 1 FP and Side 2 FP (in light brown) as Side 1 and Side 2. The example above shows a flange defined with Plane.1 (in orange) as Side See Unfolding. 1 Standard sides are calculated on the first profile of a web that did not undergo any modifications. Any modification on the web will not be taken into account to create the flange's sides. For example, if you create a cutout on the web, then create a flange with standard sides, the latter will be calculated from the web's profile without the cutout. For optimization reasons, we advise you to first create a sketch with the desired shape, then create the flange.
The example above shows a flange with standard sides calculated from the The example above shows a flange with standard sides calculated web without modifications (the cutout, shown in blue, is ignored) from the web defined by a sketch (shown in blue)
Aerospace Sheetmetal Design
Version 5 Release 10
Page 21
corners (profile defined between the EOP and the sides) as: none: no corner computed (only the EOP is able to define the contour of the Flange) corner: between the side and the EOP (defined with a radius value)
The example above shows a flange defined with Sides 1 and 2 as Standard, and Corners 1 and 2 of 10mm each. A flange on a flange can be created. However, their fillets must not intersect. In the case the user does not define a flange side, the latter is automatically computed at the Web limit, perpendicular to the OML. In the case no corner is defined, the side and the EOP are simply relimiting each other The sides of the fillet are continuous in tangency with the contour of the web and the sides of the flange.
The element FP defined in the EOP and Sides and Corners tabs can be used for a first-time creation.
Aerospace Sheetmetal Design
Version 5 Release 10
Page 22
Creating a JoggleThis section explains how to create a joggle, that is a feature which causes the flange to be locally deformed. The joggle is a feature which cannot exist alone, it is always defined on a flange. Open the Joggle1.CATPart document. 1. Click the Joggle . icon
2. Select the flange as the support. The Support of the joggle is not automatically set to the last created flange. 3. Choose a plane as the joggle starting plane, here we choose Plane3. The blue curve defines the
Aerospace Sheetmetal Design
Version 5 Release 10
Page 23
boundary of the web. The vectors show you the joggle directions: - The vector on the flange support determines the depth direction - The vector on the joggle plane determines the side on which the joggle is to be created 4. You can modify the following parameters of the joggle by clicking the up and down arrows. depth: offset from the support surface (shown as dotted lines) The dotted lines must remain inside the blue curve.
runnout: length of the offset, between the original surface of the flange and the new surface (joggle) clearance: length added to the offset at the joggel starting plane start radius: fillet between the runnout and the flange end radius: fillet between the runnout and the offset If you modify the depth, the runnout adjusts automatically.
Aerospace Sheetmetal Design
Version 5 Release 10
Page 24
Here is a schema showing the joggle parameters to be defined.
You can reverse the runnout direction either by clicking the red arrow or by clicking the Invert Runnout Dir button in the dialog box. You can reverse the depth direction either by clicking the red arrow or by clicking the Invert Depth Dir button in the dialog box. 5. Click OK. The joggle is created and the specification tree is updated accordingly.
Aerospace Sheetmetal Design
Version 5 Release 10
Page 25
Creating a CutoutIn this task, you will learn how to: open a sketch on an existing face define a contour on the face in order to create a cutout. You can create a cutout defined either by a sketch or an open geometry. Open the Cutout1.CATPart document. 1. Select the surface from the geometry area to define the working plane. 2. Click the Sketcher icon . to create the contour.
3. Click the Elongated Hole icon To access the oblong profile, click the black triangle on the Rectangle icon. It displays a secondary toolbar.
4. Click to create the first point and drag the cursor. 5. Click to create the second point. The first semi-axis of the profile is created. 6. Drag the cursor and click to create the third point. The second semi-axis is created and the oblong profile is displayed.
Aerospace Sheetmetal Design
Version 5 Release 10
Page 26
7. Click the CutOut icon . The CutOut Definition dialog box is displayed and a cutout is previewed with default parameters. The vectors show the side and the direction of the cutout.
8. Select the type. Several limit types are available: Dimension: the cutout depth is defined by the value measured along the direction. The depth corresponds to the web thickness. Please refer to Editing the Sheet and Tool Parameters. Up to next: the limit is the first face the application detects while extruding the profile. This face must stops the whole extrusion, not only a portion of it, and the hole goes through material. Up to last: the application will limit the cutout onto the last possible face encountered by the extrusion. 9. Select the profile you created using the sketcher (here Sketch.2). It can be either a sketch containing one or more shapes, a wire, or a part. The Reverse side option lets you choose between removing the material defined within the profile, which is the application's default behavior, or the material surrounding the profile.
Aerospace Sheetmetal Design
Version 5 Release 10
Page 27
10. Click More>> to display the maximum information. The Direction is already selected (Sketch.2). If not, it must be perpendicular to the web. 11. Select the Support (here we chose the web) 12. Click OK. The cutout is created and the specification tree is updated accordingly.
Cutouts can be created directly on the unfolded view of the part.
Aerospace Sheetmetal Design
Version 5 Release 10
Page 28
Creating an Extruded HoleThis task shows you how to create an extruded hole by specifying the punch geometrical parameters. Open the ExtrudedHole1.CATPart. 1. Click the Extruded Hole icon .
2. Select the surface where you want to place the hole. A grid is displayed to help you position the extruded hole and the Extruded Hole Definition dialog box opens, providing default values.
3. Change the value in the different fields, if needed: Height H Radius R Angle A Diameter D
The extruded hole is previewed. 4. Click OK to validate. The extruded hole is created and the specification tree is updated accordingly.
Aerospace Sheetmetal Design
Version 5 Release 10
Page 29
Please refer to the Customizing chapter to define the Sheet Standards Files.
Aerospace Sheetmetal Design
Version 5 Release 10
Page 30
Creating a HoleThis task shows you how to create a hole, that consists in removing material from a body. Open the Hole1.CATPart. 1. Click the Hole icon. The Hole definitions dialog box opens.
2. Select the Point that will be the center of the hole. It can be either a sketch containing one or more points, or a point. The point can be selected anywhere in the geometry, not necessarily on a surface. In that case, an orthogonal projection will be performed. You can also directly click the surface: a point will be created under the pointer. 3. Select the Support object where the hole will be positioned. The support can be different from the support where the point lies. In that case, an orthogonal projection will be performed.
Aerospace Sheetmetal Design
Version 5 Release 10
Page 31
The hole is previewed with default parameters.
4. Select hole type: Clearance: defined with a center (point) and a radius Index: used to measure and validate parts Manufacturing: used for manufacturing (for example to fasten a part on an equiment Fastener: used as a rivet 5. Define the diameter of the hole by entering a value in the Radius field. 6. Click OK to validate. The hole is created and the specification tree is updated accordingly.
Aerospace Sheetmetal Design
Version 5 Release 10
Page 32
To have further information on Standard Files..., please refer to the Customizing section. Holes can be created on the flattened part and on the bend in case of a flange.
Aerospace Sheetmetal Design
Version 5 Release 10
Page 33
Creating a BeadThis task shows you how to create a bead, that is a local deformation in the web. Open the Bead1.CATPart. 1. Click the Bead icon 2. Select the profile where you want to place the bead (here Sketch.2). The Bead definition dialog box is displayed. 3. Change the value in the different fields, if needed: Height H Radius R Section Radius R1 End Radius R2 .
The Sketch is automatically set to the sketch you chose.
Aerospace Sheetmetal Design
Version 5 Release 10
Page 34
The vector for the direction of the bead is shown in the model and a preview of the bead appears and a vector shows its direction.
4. Click Apply to preview the bead. 5. Click OK to validate. The bead is created and the specification tree is updated accordingly.
The vector cannot be reverted until the bead spine is defined.
Aerospace Sheetmetal Design
Version 5 Release 10
Page 35
Creating a Corner ReliefThis task explains how to define a corner relief locally on a set of supports. Open the CornerRelief02.CATPart document from the samples directory. The part needs to be unfolded prior to creating the corner relief. 1. Click the Corner Relief icon The Corner Relief Definition dialog box is displayed. .
2. Select the supports on which a corner relief should be created (here we chose Flange.1 and Flange.2)
By default the User Corner Definition dialog box.
is active in the Corner Relief
Aerospace Sheetmetal Design
Version 5 Release 10
Page 36
1. Select the sketch, directly in the 3D geometry.
As soon as the sketch has been selected, the sketcher icon is displayed in the dialog box allowing you to edit the selected sketch, if needed.
2. Click OK in the Corner Relief Definition dialog box.
Select the Circular Corner using the down arrow.
Aerospace Sheetmetal Design
Version 5 Release 10
Page 37
1. Define the default radius: it is equal to the bend radius + the thickness. In our example, we defined a radius of 15 mm. By default the corner relief center is located at the intersection of the bend axes. You can select a point as the circle's center.
2. Select the vertex between the two flanges: it will be the center of the corner relief.
3. Click OK in the Corner Relief Definition dialog box.
The created element (identified as Corner Relief.xxx) is added to the specification tree.
Aerospace Sheetmetal Design
Version 5 Release 10
Page 38
3. Fold the part to check the corner relief in 3D.
Folded user corner relief The Supports Redefinition button enables to redefine the supports' sides thus adding material to these supports. In that case, the created element (identified as Corner Relief.xxx) appears before the supports in the specification tree.
Folded circular corner relief
Aerospace Sheetmetal Design
Version 5 Release 10
Page 39
Unfolded user corner relief with redefined supports
Folded user corner relief with redefined supports
You can see that a notch has been defined between the two fillets, as shown in the pictures above; so that flanges do not intersect. This operation enables to prepare the web as to create the corner relief.
Aerospace Sheetmetal Design
Version 5 Release 10
Page 40
UnfoldingUnfolded Aerospace Sheet Metal parts can be displayed in two ways: Folded/Unfolded View Access Concurrent Access
Each Aerospace Sheet Metal feature is created in a given view: folded, or unfolded. Editing a feature must be done in its definition view. If not, a message is automatically issued, prompting you to change views, before editing the feature.
Aerospace Sheetmetal Design
Version 5 Release 10
Page 41
Folded/Unfolded View AccessThis task shows how to unfold the part. 1. Click the Unfold icon .
The part is unfolded according to the reference wall plane or web, as shown below.
2. Click this icon
again to refold the part for the next task.
Bend limits and stamping are now displayed in the unfolded view. However, cutouts created on stamps are not. When designing in context, if a CATProduct document contains several Sheetmetal parts, only one part can be visualized in the unfolded view at a time.
Aerospace Sheetmetal Design
Version 5 Release 10
Page 42
Concurrent AccessThis task explains how to display the Sheet Metal part in two windows: one with the folded view, one with the unfolded view. Any modification in one window is displayed in the other window. 1. Click the Multi-view icon .
The part is unfolded in a second window. 2. Choose the Window -> Tile Horizontally menu item. Both windows are tiled. Activate the window in which you want to work.
Aerospace Sheetmetal Design
Version 5 Release 10
Page 43
Any modification in one view is taken into account in the other view enabling the user to make modifications in the best possible context. In the multi-view mode as in the standard unfolded view, all constraints are displayed in the geometrical views. Once in the Multi-view mode, the standard icon Unfold is not longer available. The Multi-view function is not available from a standard unfolded view. Only parts with bends can be unfolded. Cutting faces and open faces are not displayed in Multi-view mode.
Aerospace Sheetmetal Design
Version 5 Release 10
Page 44
Reference ElementsYou can create wireframe elements within the Aerospace Sheetmetal Design workbench: Create points: click this icon, choose the point creation type, and specify parameters Create lines: click this icon, choose the line creation type, and specify parameters Create planes: click this icon, choose the plane creation type, and specify parameters
Aerospace Sheetmetal Design
Version 5 Release 10
Page 45
Creating PointsThis task shows the various methods for creating points: by coordinates on a curve on a plane on a surface at a circle center tangent point on a curve between Open the Points3D-1.CATPart document. 1. Click the Point icon .
The Point Definition dialog box appears. 2. Use the combo to choose the desired point type.
Coordinates Enter the X, Y, Z coordinates in the current axis-system. Optionally, select a reference point. The corresponding point is displayed.
When creating a point within a user-defined axis-system, note that the Coordinates in absolute axis-system check button is added to the dialog box, allowing you to be define, or simply find out, the point's coordinates within the document's default axis-system.
Aerospace Sheetmetal Design
Version 5 Release 10
Page 46
On curve Select a curve Optionally, select a reference point. If this point is not on the curve, it is projected onto the curve. If no point is selected, the curve's extremity is used as reference.
Select an option point to determine whether the new point is to be created: at a given distance along the curve from the reference point a given ratio between the reference point and the curve's extremity. Enter the distance or ratio value. If a distance is specified, it can be: a geodesic distance: the distance is measured along the curve an Euclidean distance: the distance is measured in relation to the reference point (absolute value).
Aerospace Sheetmetal Design
Version 5 Release 10
Page 47
The corresponding point is displayed. You can also: click the Nearest extremity button to display the point at the nearest extremity of the curve. click the Middle Point button to display the mid-point of the curve.
use the Reverse Direction button to display: the point on the other side of the reference point (if a point was selected originally) the point from the other extremity (if no point was selected originally). click the Repeat object after OK if you wish to create equidistant points on the curve, using the currently created point as the reference, as described in Creating Multiple Points in the Wireframe and Surface User's Guide . You will also be able to create planes normal to the curve at these points, by checking the Create normal planes also button, and to create all instances in a new Open Body by checking the Create in a new open body button. If the button is not checked the instances are created in the current Open Body. If the curve is infinite and no reference point is explicitly given, by default, the reference point is the projection of the model's origin If the curve is a closed curve, either the system detects a vertex on the curve that can be used as a reference point, or it creates an extremum point, and highlights it (you can then select another one if you wish) or the system prompts you to manually select a reference point.
Aerospace Sheetmetal Design
Version 5 Release 10
Page 48
On plane Select a plane. Optionally, select a point to define a reference for computing coordinates in the plane. If no point is selected, the projection of the model's origin on the plane is taken as reference. Furthermore, the reference direction (H and V vectors) is computed as follows: With N the normal to the selected plane (reference plane), H results from the vectorial product of Z and N (H = Z^N). If the norm of H is strictly positive then V results from the vectorial product of N and H (V = N^H). Otherwise, V = N^X and H = V^N. Would the plane move, during an update for example, the reference direction would then be projected on the plane. Click in the plane to display a point.
Aerospace Sheetmetal Design
Version 5 Release 10
Page 49
On surface Select the surface where the point is to be created.
Optionally, select a reference point. By default, the surface's middle point is taken as reference. You can select an element to take its orientation as reference direction or a plane to take its normal as reference direction. You can also use the contextual menu to specify the X, Y, Z components of the reference direction. Enter a distance along the reference direction to display a point. Circle center Select a circle, circular arc, or ellipse.
Aerospace Sheetmetal Design
Version 5 Release 10
Page 50
A point is displayed at the center of the selected element.
Tangent on curve Select a planar curve and a direction line. A point is displayed at each tangent.
The Multi-Result Management dialog box is displayed because several points are generated. Click YES: you can then select a reference element, to which only the closest point is created. Click NO: all the points are created.
Between Select any two points.
Aerospace Sheetmetal Design
Version 5 Release 10
Page 51
Enter the ratio, that is the percentage of the distance from the first selected point, at which the new point is to be. You can also click Middle Point button to create a point at the exact midpoint (ratio = 0.5). Use the Reverse direction button to measure the ratio from the second selected point.
If the ratio value is greater than 1, the point is located on the virtual line beyond the selected points. 3. Click OK to create the point. The point (identified as Point.xxx) is added to the specification tree.
Aerospace Sheetmetal Design
Version 5 Release 10
Page 52
Creating LinesThis task shows the various methods for creating lines: point to point point and direction angle or normal to curve tangent to curve normal to surface bisecting Open the Lines1.CATPart document. 1. Click the Line icon .
The Line Definition dialog box appears. 2. Use the combo to choose the desired line type.
A line type will be proposed automatically in some cases depending on your first element selection. Point - Point Select two points.
A line is displayed between the two points. Proposed Start and End points of the new line are shown.
Aerospace Sheetmetal Design
Version 5 Release 10
Page 53
If needed, select a support surface. In this case a geodesic line is created, i.e. going from one point to the other according to the shortest distance along the surface geometry (blue line in the illustration below). If no surface is selected, the line is created between the two points based on the shortest distance (pink line in the illustration below). The geodesic line is not available with the Wireframe and Surface workbench.
Specify the Start and End points of the new line, that is the line endpoint location in relation to the points initially selected. These Start and End points are necessarily beyond the selected points, meaning the line cannot be shorter than the distance between the initial points. Check the Mirrored extent option to create a line symmetrically in relation to the selected Start and End points. The projections of the 3D point(s) must already exist on the selected support.
Aerospace Sheetmetal Design
Version 5 Release 10
Page 54
Point - Direction Select a reference Point and a Direction line. A vector parallel to the direction line is displayed at the reference point. Proposed Start and End points of the new line are shown.
Specify the Start and End points of the new line. The corresponding line is displayed.
Aerospace Sheetmetal Design
Version 5 Release 10
Page 55
The projections of the 3D point(s) must already exist on the selected support.
Angle or normal to curve Select a reference Curve and a Support surface containing that curve. Select a Point on the curve. Enter an Angle value.
A line is displayed at the given angle with respect to the tangent to the reference curve at the selected point. These elements are displayed in the plane tangent to the surface at the selected point. You can click on the Normal to Curve button to specify an angle of 90 degrees. Proposed Start and End points of the line are shown. Specify the Start and End points of the new line. The corresponding line is displayed.
Aerospace Sheetmetal Design
Version 5 Release 10
Page 56
Click the Repeat object after OK if you wish to create more lines with the same definition as the currently created line. In this case, the Object Repetition dialog box is displayed, and you key in the number of instances to be created before pressing OK. As many lines as indicated in the dialog box are created, each separated from the initial line by a multiple of the angle value.
You can select the Geometry on Support check box if you want to create a geodesic line onto a support surface. The figure below illustrates this case.
Aerospace Sheetmetal Design
Version 5 Release 10
Page 57
Geometry on support option not checked Tangent to curve Select a reference Curve and a point or another Curve to define the tangency. if a point is selected (mono-tangent mode): a vector tangent to the curve is displayed at the selected point. If a second curve is selected (or a point in bi-tangent mode), you need to select a support plane. The line will be tangent to both curves. When several solutions are possible, you can choose one (displayed in red) directly in the geometry, or using the Next Solution button.
Geometry on support option checked
Aerospace Sheetmetal Design
Version 5 Release 10
Page 58
Line tangent to curve at a given Line tangent to two curves point Specify Start and End points to define the new line. The corresponding line is displayed.
Normal to surface Select a reference Surface and a Point. A vector normal to the surface is displayed at the reference point. Proposed Start and End points of the new line are shown.
Aerospace Sheetmetal Design
Version 5 Release 10
Page 59
Specify Start and End points to define the new line. The corresponding line is displayed.
Bisecting Select two lines. Their bisecting line is the line splitting in two equals parts the angle between these two lines. Select a point as the starting point for the line. By default it is the intersection of the bisecting line and the first selected line.
Aerospace Sheetmetal Design
Version 5 Release 10
Page 60
Select the support surface onto which the bisecting line is to be projected, if needed. Specify the line's length in relation to its starting point (Start and End values for each side of the line in relation to the default end points). The corresponding bisecting line, is displayed. You can choose between two solutions, using the Next Solution button, or directly clicking the numbered arrows in the geometry. 3. Click OK to create the line. The line (identified as Line.xxx) is added to the specification tree.
Regardless of the line type, Start and End values are specified by entering distance values or by using the graphic manipulators. Check the Mirrored extent option to create a line symmetrically in relation to the selected Start point. In most cases, you can select a support on which the line is to be created. In this case, the selected point(s) is projected onto this support. You can reverse the direction of the line by either clicking the displayed vector or selecting the Reverse Direction button (not available with the point-point line type).
Aerospace Sheetmetal Design
Version 5 Release 10
Page 61
Creating PlanesThis task shows the various methods for creating planes: offset from a plane parallel through point angle/normal to a plane through three points through two lines through a point and a line through a planar curve normal to a curve tangent to a surface from its equation mean through points
Open the Planes1.CATPart document. 1. Click the Plane icon .
The Plane Definition dialog box appears. 2. Use the combo to choose the desired Plane type.
Once you have defined the plane, it is represented by a red square symbol, which you can move using the graphic manipulator. Offset from plane Select a reference Plane then enter an Offset value. A plane is displayed offset from the reference plane.
Aerospace Sheetmetal Design
Version 5 Release 10
Page 62
Use the Reverse Direction button to reverse the change the offset direction, or simply click on the arrow in the geometry.
Click the Repeat object after OK if you wish to create more offset planes . In this case, the Object Repetition dialog box is displayed, and you key in the number of instances to be created before pressing OK. As many planes as indicated in the dialog box are created (including the one you were currently creating), each separated from the initial plane by a multiple of the Offset value.
Aerospace Sheetmetal Design
Version 5 Release 10
Page 63
Parallel through point Select a reference Plane and a Point.
A plane is displayed parallel to the reference plane and passing through the selected point.
Aerospace Sheetmetal Design
Version 5 Release 10
Page 64
Angle or normal to plane Select a reference Plane and a Rotation axis. This axis can be any line or an implicit element, such as a cylinder axis for example. To select the latter press and hold the Shift key while moving the pointer over the element, then click it. Enter an Angle value.
A plane is displayed passing through the rotation axis. It is oriented at the specified angle to the reference plane. Click the Repeat object after OK if you wish to create more planes at an angle from the initial plane. In this case, the Object Repetition dialog box is displayed, and you key in the number of instances to be created before pressing OK. As many planes as indicated in the dialog box are created (including the one you were currently creating), each separated from the initial plane by a multiple of the Angle value. Here we created five planes at an angle of 20 degrees.
Through three points Select three points.
Aerospace Sheetmetal Design
Version 5 Release 10
Page 65
The plane passing through the three points is displayed. You can move it simply by dragging it to the desired location.
Through two lines Select two lines.
The plane passing through the two line directions is displayed. When these two lines are not coplanar, the vector of the second line is moved to the first line location to define the plane's second direction.
Aerospace Sheetmetal Design
Version 5 Release 10
Page 66
Check the Forbid non coplanar lines button to specify that both lines be in the same plane.
Through point and line Select a Point and a Line.
The plane passing through the point and the line is displayed.
Aerospace Sheetmetal Design
Version 5 Release 10
Page 67
Through planar curve Select a planar Curve.
The plane containing the curve is displayed.
Tangent to surface Select a reference Surface and a Point.
Aerospace Sheetmetal Design
Version 5 Release 10
Page 68
A plane is displayed tangent to the surface at the specified point.
Aerospace Sheetmetal Design
Version 5 Release 10
Page 69
Normal to curve Select a reference Curve. You can select a Point. By default, the curve's middle point is selected.
A plane is displayed normal to the curve at the specified point.
Aerospace Sheetmetal Design
Version 5 Release 10
Page 70
Mean through points Select three or more points to display the mean plane through these points.
It is possible to edit the plane by first selecting a point in the dialog box list then choosing an option to either: Remove the selected point Replace the selected point by another point.
Equation Enter the A, B, C, D components of the Ax + By + Cz = D plane equation.
Aerospace Sheetmetal Design
Version 5 Release 10
Page 71
Select a point to position the plane through this point, you are able to modify A, B, and C components, the D component becomes grayed.
Use the Normal to compass button to position the plane perpendicular to the compass direction.
Use the Parallel to screen button to parallel to the screen current view.
3. Click OK to create the plane. The plane (identified as Plane.xxx) is added to the specification tree.
Aerospace Sheetmetal Design
Version 5 Release 10
Page 72
Creating ConstraintsThis task shows how to set geometric constraints on geometric elements. Such a constraint forces a limitation. For example, a geometric constraint might require that two lines be parallel. To set a constraint between elements: 1. Multi-select two or three elements to be constrained. 2. Click the Constraint defined in dialog box . icon The Constraint Definition dialog box appears indicating the types of constraint you can set between the selected elements. 3. Select one of the available options to specify that the corresponding constraint should be made. 4. Click OK. The corresponding constraint symbol appears on the geometry.
Aerospace Sheetmetal Design
Version 5 Release 10
Page 73
To set a constraint on a single element: 1. Select the element to be constrained. 2. Click the Constraint . icon
The corresponding constraint symbol appears on the geometry.
Aerospace Sheetmetal Design
Version 5 Release 10
Page 74
Workbench DescriptionThe Aerospace Sheetmetal Design application window looks like this: Click the hotspots to display the related documentation.
Menu Bar Aerospace Sheetmetal Toolbar Constraints Toolbar Reference Elements Toolbar Specification Tree
Aerospace Sheetmetal Design
Version 5 Release 10
Page 75
Menu BarThe various menus and menu commands that are specific to Aerospace Sheetmetal Design are described below.
Start
File
Edit
View
Insert
Tools
Windows
Help
Tasks corresponding to general menu commands are described in the Infrastructure User's Guide. Refer to the Menu Bar section.
EditThe Edit menu lets you manipulate selected objects. Refer to the Infrastructure User's Guide and Part Design User's Guide.
ViewThe View menu lets you view document contents Refer to the Infrastructure User's Guide. The Search capability is now available.
InsertFor... Sketcher Sheet Metal Parameters Web... Flange... Joggle... Fold/Unfold See... Refer to the Sketcher User's Guide. See Managing the Default Parameters See Creating a Web See Creating a Flange See Creating a Joggle See Insert -> Unfold
Aerospace Sheetmetal Design
Version 5 Release 10
Page 76
CutOut... Hole... Stampings Constraint
See Creating a Cutout See Creating a Hole See Insert -> Stampings See Setting Constraints in the Part Design User's Guide
Insert -> UnfoldFor... Unfold... Multi Viewer... See... See 3D View See Concurrent Access
Insert -> StampingsFor... Extruded Hole... Bead... See... See Creating an Extruded Hole See Creating a Bead
Aerospace Sheetmetal Design
Version 5 Release 10
Page 77
Aerospace Sheetmetal Toolbar
See Managing the Default Parameters See Creating a Web See Creating a Flange See Creating a Joggle
See Unfolding the Part
See Creating a Cutout See Creating a Hole See Creating an Extruded Hole See Creating a Bead See Creating a Corner Relief
Aerospace Sheetmetal Design
Version 5 Release 10
Page 78
Constraints Toolbar
See Setting Constraints from the Part Design User's Guide
Aerospace Sheetmetal Design
Version 5 Release 10
Page 79
Reference Elements Toolbar
See Creating Points See Creating Lines See Creating Planes
Aerospace Sheetmetal Design
Version 5 Release 10
Page 80
Specification TreeWithin the Aerospace Sheetmetal Design workbench, you can generate a number of features that are identified in the specification tree by the following icons. Further information on general symbols in the specification tree are available in Symbols Used in the Specification Tree. Sketch Sheet Metal Parameters Web Flange Joggle Point Line Plane Cutout Hole Extruded Hole Bead Corner Relief
Aerospace Sheetmetal Design
Version 5 Release 10
Page 81
CustomizingThis section describes how to customize settings. The task described here deals with permanent setting customizing.
Using Aerospace Sheetmetal Standards FilesThis task explains how to access company standards files. Open a new document. 1. Click the Sheet Metal Parameters icon .
The Sheet Metal Parameters dialog box opens. 2. Select the Sheet Standards Files... button. The Sheet Metal Part Samples window is displayed.
3. Indicate the path to the Sheet Metal table.
These files are available under .txt format or .xls format (only for NT and Windows)
Aerospace Sheetmetal Design
Version 5 Release 10
Page 82
4. Click Open. In the Sheet Metal Parameters dialog box, the Design Table icon appears opposite the Thickness and Bend radius fields. The parameters are now in gray, indicating that you can no longer modify the values. 5. Click the Thickness Design Table icon and select the line containing the
appropriate parameters (for example Line 1).
Using the Tools -> Options -> General -> Document tab, Other Folders option, you can specify where the files are located. Refer to Document.
Aerospace Sheetmetal Design
Version 5 Release 10
Page 83
This scenario can work when the .CATPart document and all reference table files (Design & Radius) are located in the same directory. This directory is the current one when the Design table is created, and also when the .CATPart is open. However, generally speaking, you must reference the complete path indicating where the radius table files are to be found in the RadiusTable column. In this case, regardless of the current directory, the correct tables are located when re-opening the .CATPart document. 6. Click OK. The parameter values are updated in the Sheet Metal Parameters dialog box. 7. Click the Bend Radius Design Table icon . 8. Select line 2 and click OK. The parameter values are updated in the Sheet Metal Parameters dialog box. 9. Create a flange. The Flange definition dialog box reflects the modification for the Radius. The default mode, that is to say
Aerospace Sheetmetal Design
Version 5 Release 10
Page 84
the formula: Bend Radius = Part Radius is deactivated.
Using the Sheetmetal Design Tables:Steps 1 to 4 are identical. 5. Click the Design Table icon and select a line.
6. Click OK. The parameter values are updated in the Sheet Metal Parameters dialog box. At that time, the parameters Thickness and Bend radius are driven by the design table. They are now in gray, indicating that you can no longer modify the values. Note that if you create a bend, there is no design table: it's the formula which is used. To disable the access to design tables: Select the Tools -> Options -> Part -> Display tab and check Relations: is displayed in the specification tree. the Design Table icon Right-click this icon: the contextual menu appears. Select SheetMetal Thickness Table object -> Deactivate The relation is no longer used but still exists. It can be activated at any time.
Aerospace Sheetmetal Design
Version 5 Release 10
Page 85
Glossarybead A local deformation in the web or a flange.
Ccorner relief A feature defined on two flanges, which forms a corner. It relimits the two flanges and redefines the outer contour of the web between the two flanges. cutout A feature corresponding to an opening through a feature. The shape of the opening corresponds to the extrusion of a profile.
Ddepth Dimension specifying the geometry of a bead or a joggle. edge of part Element (usually a curve), which defines the length/height of a flange.
Ffeature flange Characteristic form. Features are used to define a part. A feature along the outer section of the web or an existing flange. It is used to connect to another product or to stiffen the part.
Jjoggle Feature which causes the flange to be locally deformed. Usually because the skin which is connected to the web is locally enforced by a strip or stringer (L or T profile).
KK factor Determines the computation of the unfolded length of flanges.
Ppattern A set of similar features repeated in the same feature or part.
Wweb Main constituent of a hydroformed part. Many other features (flanges, holes, etc.) are defined onto this feature.
Aerospace Sheetmetal Design
Version 5 Release 10
Page 86
IndexBbead
Ccommand Bead Corner relief Cutout Extruded Hole Flange Hole Joggle Line Plane Point Web create bead corner relief cutout extruded hole flange
Aerospace Sheetmetal Design
Version 5 Release 10
Page 87
Hole joggle line plane point web wireframe elements cutout
Ddesign tables
Eelements Sheetmetal Design extruded hole
Fflange folding
Aerospace Sheetmetal Design
Version 5 Release 10
Page 88
Jjoggle
Lline
Mmanage Sheet Metal parameters
Pplane plane points
Rreference elements
SSheet Metal Design elements
Aerospace Sheetmetal Design
Version 5 Release 10
Page 89
Sheet Metal parameters standard files
Uunfolding
Wweb wireframe elements