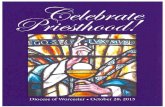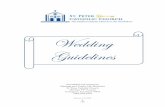Our Lady of the Valley Parish - d2y1pz2y630308.cloudfront.net
CatechismClass - d2y1pz2y630308.cloudfront.net · • This “My Profile” page displays the...
Transcript of CatechismClass - d2y1pz2y630308.cloudfront.net · • This “My Profile” page displays the...

CatechismClass.com
An Online Catholic School, Teaching the Modern World
Training Manual Edition: Normal User
Last Updated: 6/21/2018
Need Help? Contact Us: CatechismClass.com Support Team

2
Introduction
Welcome, and thank you for choosing CatechismClass.com. We are extremely excited to provide a unique service that no other service provides. Whether you are a parent, catechist, pastor, parish, homeschooler, or an individual, you can be certain that our programs will not only provide you with authentic Catholic teachings but also provide them in an understandable, useful, and interactive manner. We are pleased to have the support of the Pontiff Emeritus Pope Benedict XVI and numerous other clerics. Our service is also ranked with the utmost rankings for fidelity, resources, and usability from Catholic Culture. Prayer to St. Charles Borromeo, Patron of CatechismClass.com O Saintly reformer, animator of spiritual renewal of priests and religious, you organized true seminaries and wrote a standard catechism. Inspire all religious teachers and authors of catechetical books. Move them to love and transmit only that which can form true followers of the Teacher who was divine. Amen. - - - - - - - - - - - - - - - - - - - - - - - - - - - - - - - - - - - - - - - - - - - - - - - - - - - - - - - - - - - - - - - - - - - - - - - - - - - -
This Training Manual Edition: Normal User
• This version of our User documentation is designed for self-study adult users aged 18
years and above, or for those parents / guardians who will manage one or more
Student User Accounts. • Please see our other Training Manual Editions for more user-specific guidance (in
development): o Student User Training Manual o Parish Coordinator Training Manual

3
Table of Contents
3. Navigating Our Website 5. Getting Started (FAQ’s and Support Tips – p. 8, p.11) 11. Purchasing and Using Lessons (FAQ’s and Support Tips – p. 18, p. 23, p. 24) 24. Adding and Managing Student Users (FAQ’s and Support Tips – p. 30)
Navigating Our Website
Before you get started, it is helpful to familiarize yourself with the layout of our website:
Main Navigation Bar
This persistent navigation tool located at the top of the page is your starting point for most administration activities. Here you may login to CatechismClass.com and access your lessons, search for new courses, and request Support assistance. The number and types of links available in the Navigation Bar will change depending on whether you are logged in or logged out of your account. Please also note that the types of available links may change over time, as we continue to develop CatechismClass.com and offer new or updated features.

4
Content Area
This ‘body’ section of the webpage features the content of your lessons and other information that we publish on CatchismClass.com. To view a new page, scroll up to find and use the Main Navigation Bar or scroll down to find and use the Information Links.
Information Links
This persistent navigation tool located at the bottom of the page offers additional resources related to CatechismClass.com. Some of these links guide you to the same features or pages listed in the Main Navigation Bar. Other links are unique to this particular space. Please check this Information area regularly, as we may publish new resources in the future.

5
Getting Started
This section of the manual demonstrates how to register a User Account with
CatechismClass.com and how to search for courses after logging in.
Register / Create a User Account and Logging In
• From the Main Navigation Bar, click the “Sign Up” link. On the next page, Create an Account on CatchismClass.com, respond to the reCAPTCHA feature to proceed. We appreciate your compliance here as this type of feature enhances the security of our website.
• After the registration form fields appear, please provide all required details – including Username, Password, and other contact information.
• Please note the descriptions next to certain form fields, as additional requirements may apply (e.g. Password strength).
• Click the “Validate Form” button at the bottom of the page to proceed. An error message will display if there are any problems with your attempted submission. Be sure that no required field is left blank. Be sure that data input is in the format as requested. If you are still unable to resolve the error based on the provided instructions after a second attempt, please contact CatechismClass.com Support for assistance.
Creating a New User Account – Before Responding to the reCAPTCHA

6
Creating a New User Account – After Responding to the reCAPTCHA Once you receive the confirmation message that your User Account was successfully created, you may login to CatechismClass.com using the Username and Password you specified in the registration form.
• From the Main Navigation Bar, click the “Log In” link.
• Type in your Username and Password in the provided fields. You may select the “Remember Me” option if you would like our system to login your User Account automatically upon your next visit to the website.
• Click the “Login” button to proceed.
Baptism Preparation Program Transfer If you have purchased Multiple Baptism Preparation Programs with the intention of providing them to another, you will immediately see this screen on your Lessons Page after Logging In. This screen is only displayed under the Multiple Purchase condition. You would also have received a special email to alert you to look for this screen.
If you see this screen it is important that you follow the Transfer Protocol first before proceeding. The Automated Baptism Certificate processing system will produce several errors messages if you proceed without making the transfer first.

7
Create the New User Creating the New User for the purpose of a transfer is very similar to the Registering process that you have just completed for yourself. Here, it will be very necessary to remember the ‘username’ and ‘password’ that you assign to your intended transfer recipient. Without their own credentials, they will not be able to access the Program. Like the Register Form, all fields should be filled in… however, here there is a small difference between Parent Email and User Email. If this ‘Create a Student’ is intended for the Transfer of a Baptism Program then the “Adult User Email” must be filled in because the Automated Certificate Process requires it. Parent email is optional if this is an account creation for the purpose of a transfer.
This screen will also be described later regarding Parents setting up Child/Student accounts… the procedure is the same with the exception of the need for an Adult User Email. After a normal Log In (without Multiple Baptism Programs) you will be directed to the “My Lessons” screen.
The “Welcome” / “My Lessons” screen greets you after logging in to CatechismClass.com. A
“Log Out” link replaces the “Log In” link within the Main Navigation Bar once you access your User Account. Use this new option to exit your User Account.

8
** FAQ’s and Support Tips: Register / Create a User Account and Logging In **
How Do I Edit My User Account Details?
If you need to change any of the details that you provided while creating your User Account, such as your Username, email address or contact information, please follow these steps:
• From the Main Navigation Bar, choose the “My Profile” link.
• This “My Profile” page displays the account details stored in our system. Please verify you would like to make a change before proceeding.
• Click the “Update Your Profile” button.
• Make your desired changes and then click the “Update My Information” button to complete the process.
The “My Profile” page – View and Update your account details

9
The Form to enter Update Data is very similar to the previous user data entry forms. Make your desired changes and click ‘Update Your Information”.
How Do I Reset My Password?
• From the Main Navigation Bar, choose the “My Password” link.
• The “My Password” page describes subsequent steps in the reset process. At this time, our system allows you to request a one-time login link that is sent to the email address associated with your User Account. Duplicating a request will invalidate the first request. Please verify your Username and Email before clicking the “Go” button to request the login email.
• Please note that Student Accounts will not have access to this password reset process. Only parent / guardian users will be able to initiate these steps for Student Users, as they are the supervisor of their child’s accounts.
• Please read the screen carefully before clicking on the ‘Go’ button. Ensure that the ‘Username’ and the ‘Email Address’ on the screen are correct. If they are incorrect, please ‘Update your Profile” first, since the Password Reset Link will be sent to the only email address that we have on record.

10
The “My Password” page – Request a One-Time Login Link to Reset Your Password
I Have Reset My Password (One or More Times) But I Still Cannot Log In
If you continue to have trouble with accessing your User Account, please try the following:
• Verify that you are using the correct Password. These are Case-Sensitive and have certain strength requirements.
• Verify that you have followed all Password reset instructions precisely. These include those on the “My Password” page and within the password request details sent to your User Account’s email address.
• Note how many times you attempt to login and are unsuccessful. Our system may block your account for security purposes if too many attempts are performed to prevent hack-attacks. Most recently, our system was configured to block accounts after five (5) failed logins.
• Requests for Password Reset Links after a MAX-tries failure may still appear to be generated, but will not be honored by the system for the same security reason.
If you believe your User Account is blocked / locked, or if you are otherwise unsure why you cannot login to CatechismClass.com, please contact our Support Team for assistance.
** Need Help? View more Frequently Asked Questions or Contact Support **

11
Searching for Lessons
Search For New Courses
Once you have successfully registered a User Account and you are logged in, you may begin to explore our extensive course catalog. CatechismClass.com offers a variety of individual lessons and program packages, designed to suit the academic levels and interests of our many students. Use one of the following methods to begin browsing: Via “My Lessons” Page (New Users)
• From the Main Navigation Bar, click the “My Lessons” link.
• If you have not yet purchased any lessons, a link to the CatechismClass.com course catalog will be available on this page.
Via “My Shopping Cart” Page (New or Returning Users)
• From the Main Navigation Bar, click the “Shopping Cart” link.
• On the “View My Shopping Cart” page, you are provided links to our course catalog, especially if you have not yet selected any items for purchase.
The “View My Shopping Cart” page – Features Links to Browse Our Course Catalog
Via the CartechismClass.com Homepage – (New or Returning Users)
• From our website homepage, click on the large image displayed in the Content Area.

12
• You are then directed through a series of prompts, allowing you to browse courses and programs by theme (e.g. “Programs for Adults” versus “Programs for Children”) or by viewing the entire collection.
The “Show Me All Courses” Button will lead to the Full Catalog Page.
The Details Button will reveal a short description, along with the price.

13
The Product Page Button will go directly to the purchase “Add to Cart” Page for that item.

14
This screen contains much more information about the particular selected item, specifically ‘related items’ and the Access Button to see what is included inside the item:
By using the ‘Click Here……. Button’ on an item listing, another panel will open to display what is included in the item.
• Each of these ‘linked items’ have their own details page, and these may be purchased independently of the larger course or package. However, we recommend that you consider the added value of the CatchesimClass.com packages, which may include discounted pricing or free revisions of included course material as we develop programs over time.
When you are ready to make your first CatchesimClass.com purchase, please proceed to the next section in this manual.
Purchasing and Using Lessons
This section of the manual demonstrates how to purchase items on CatechismClass.com and
how to interact with and complete courses once they have been added to your User Account.
Add Items to Your Shopping Cart and Purchase
Once your User Account is registered, you have logged in, and you have found a desired course or package using the instructions above, please follow these next steps to complete the purchasing process:

15
• Click the “Add to Cart” button on the course or package details page.
• A pop-up window confirms that the item has been added to your Shopping Cart, in the quantity that you have specified. Click the “Continue” button to proceed to the “View My Shopping Cart” page.
• If you would like to continue shopping, use our website’s available links and navigation tools to find other products that you would like to purchase at this time.
• Once you have added all desired items to your Shopping Cart, return to the “View My Shopping Cart” page and click the “Continue” button to proceed.
An Example “Course Details” page – Add Product to Shopping Cart

16
The “View My Shopping Cart” page – Several Items Added, Ready to Continue
Clicking the “Continue” button will bring you to a “Verify and Check Out” page. Please review your cart details closely to ensure that your purchase is correct; that the items are correct and in the proper quantity. Errors beyond this point CANNOT be undone. Online Payments via PayPal - CatechismClass.com uses Paypal as the processor of all payments in order to provide the highest security to our users.
• You have the option to pay using Paypal, a debit card, or a credit card.
• Having a Paypal account is not required. Whatever payment method you use, Paypal will process since they process all of our payments.
• Please keep in mind that not all electronic payments are alike; some process instantly, some are a bit delayed for various reasons. Our records of the purchase are posted as soon as PayPal confirms the transaction.
• Please do not duplicate a purchase if it is not seen immediately for this reason stated above. Please read our Terms and Conditions regarding Refunds.

17
Above: The “Verify and Check Out” page – Example
Security Notice: Please understand that you are using the secure system of PayPal to check out. Your billing information is not stored in CatechismClass.com and you can be certain that we do not have access to your personal finances. Other Payment Methods - Should you prefer to pay by check or money order in the mail, or if you experience any problems related to the purchasing process, please contact our Support Team for assistance. Upon completion of the purchasing process, your courses or packages will be added to the “My Lessons” page. Use this link in the Main Navigation Bar to view your archive of purchased CatechismClass.com materials.

18
** FAQ’s and Support Tips: Add Items to Your Shopping Cart and Purchase **
I Can’t Find the Lessons that I’ve Just Purchased
All purchased courses and packages are added to the “My Lessons” page when the purchasing process is completed. If you think this some sort of error occurred, please try the following:
• Navigate back to the CatechismClass.com website homepage, and then find and click the “My Lessons” link in the Main Navigation Bar.
• If you do not see “My Lessons” in the Navigation Bar, then you may not be logged in to your User Account. Find and click the “Log In” link in the Navigation Bar, input your Username and Password, and then attempt to access “My Lessons” again.
• It may be necessary to refresh your page on your browser. Please do so first.
• If another computer is available, attempt to login on that device and verify that still no courses are available on the “My Lessons” page.
Do not attempt to make a duplicate purchase if you continue to experience an issue with your course materials. Please contact our Support Team for assistance.
** Need Help? View more Frequently Asked Questions or Contact Support **
Access and Navigate Purchased Courses
You will find a list of purchased courses and packages on the “My Lessons” page, along with indicators stating whether each lesson’s Quiz has been taken. CatechismClass.com individual learning modules -- called lessons -- follow a 7-step format. Each lesson will guide you through:
• Introduction (Saint for the Day, Description of the Lesson Topic)
• Opening Prayer (For adults a decade of the Rosary; for children it is another prayer
• Lectionary / Scripture (Link to Daily Readings and mention of Scripture that concern the lesson topic)
• Catechism References (as they relate to the lesson's topic)
• Lesson (Explains and expands upon the Lectionary and Catechism in light of Catholic teaching, beliefs, etc.)
• Activity (Designed to reinforce the lesson)
• Closing Prayer (For adults the Divine Office; For children it is a decade of the Rosary)

19
Each lesson also ends in a quiz. Quizzes form a way for priests, parish religious education directors, parents, etc. to ensure that their students are completing the material successfully.
Sample Lesson “Introduction” page – Use the Next / Back Arrows to Cycle Pages Cycle through the lesson material using the “Next” and “Back” arrows at the bottom of the page. Each page may feature images, text, or links to other resources which aid the learning experience. There is no time limit, so you may digest each lesson at your own pace.
Sample Lesson “Page 7 of 7” – Complete Lesson Activities and Proceed to Quiz

20
After completing all lesson activities, you will find a “Quiz” link at the bottom of the last page of the lesson. If the link is not available, please revisit the course material and ensure that you have completed all required components.
Complete Quizzes with Passing Grade
The following describes content or requirements you may experience when taking a CatechismClass.com lesson’s concluding Quiz:
• You will have anywhere from 3 to 25 different questions to answer. Children’s lessons usually have around five questions while adults typically have 10 – 15, although some lessons will have more questions.
• Questions may include both true/false questions as well as multiple choice.
• There may be a time limit applied to your lesson’s quiz. If you fail to submit your answers before the time runs out, you will receive a 0% for a quiz grade.
• You must respond to all questions before you are granted the ability to submit your answers for grading.
• You will be given only one chance to take the quiz unless your system administrator grants a re-take. [ The term ‘system administrator’ varies depending on whether it is a Parent/Child use, a Parish use, or a Self-Learner who would be calling CatechismClass.com their system administrator.]
Sample “Quiz” Page – This Example Features Multiple Choice and a Time Limit

21
Sample “Quiz Results” Page – This Example Features Multiple Choice and a Time Limit After submitting your quiz answers using the “Submit” button, your work will be graded by our system automatically. The “Quiz Results” page offers a summary that features (a.) a list of the quiz questions, (b.) an analysis of your submitted answers, noting which entries were correct and which were not --- correct answers provided for the latter, and (c.) a statement indicating whether you have passed the Quiz. Some system notations, especially for the Parent / Godparent Baptism Preparation Program, will appear both at top and bottom in ‘red’ with further instructions regarding steps to be taken for successful finalization of the Quiz Process. You may revisit the results for each of your completed quizzes by clicking on the “My Quizzes” link in the Main Navigation Bar. This page offers cumulative performance statistics for your User Account, as well as links to each “Quiz Results” page.

22
The “My Quizzes” Page – Find Cumulative Performance Stats and Quiz Results
CatechismClass.com Student Advisory: Our mission is to provide you with materials to help you and your family in their religious education and to provide parishes and other Catholic organizations the materials they need to teach the Faith. CatechismClass.com does not administer the Sacraments. While our program was written by several priests and has the support of Pope Emeritus Benedict XVI and other bishops in the United States, we are merely the producer of religious education materials, seeking to spread the Faith of our Lord Jesus Christ. To that end, we highly recommend the use of our Course Selector to ensure that you are selecting the courses that are considered requirements for our Certificates. You are solely responsible for determining if your parish will accept the programs (if you intend to use the materials in lieu of in-person classes in order to receive the Sacraments) before you purchase the lessons. After you have taken all of the quizzes and you are taking part in this course - not as a self-study course but rather as a means to receive the Sacraments, you may be required to print all of your quiz results for your parish. We at CatechismClass.com are willing to write a letter of support to the parish that you have passed the program, only if you did not fail any quizzes and your average score is at least a 70%.

23
If you scored lower than a 70% or missed any questions that we deem “fundamentally important for a Catholic” then you will need to retake those tests before a passing certificate can be granted. If you would like a full copy of our Policy on what constitutes passage for your specific courses, please review our Course Requirements.
** FAQ’s and Support Tips: Complete Quizzes with a Passing Grade **
I Can’t Find the Submit Button on the Quiz
You must complete all quiz questions in order to be granted access to the “Submit” button at the bottom of the quiz page. This has been designed to prevent accidentally skipping a question. Please read all instructions on the quiz page to ensure that there are no other requirements that must be fulfilled to submit your answers for that lesson. Please know that in most cases quizzes are timed, and failure to Submit within the time limit results in a zero (0%) score. If you have filled in all questions and still fail to see a Submit button, you may have timed out on the page. Log Out and then Log In again, and try the Quiz again. If you experience continued difficulty with this issue, use the specially designed ‘Trouble Shooting Tool’ found on the Help Tab of the Menu called “My Browser”. This tool will test your device and automatically send a report to our technical support department for further analysis.
I Need a Certificate to Get My Sacraments
Specific requirements to be met for Certificates are generally stated in the final Lesson of the Course-- the Capstone Lesson. There are usually always other requirements prior to the Capstone necessary, which can be determined by using the Course Selector; but in addition, there are instructions at the end of the Capstone Lesson about how to request processing of a Certificate and what documentation might first need to be submitted. After the request, we will then evaluate their progress and determine if/when they have met the eligibility requirements to earn a certificate. It is important to note that there is a necessary processing time involved, and therefore, you should not wait until the last minute to request the Certificate, especially if it is to be mailed.
** Need Help? View more Frequently Asked Questions or Contact Support **

24
Adding and Managing Student Users
This section of the manual demonstrates how to create new Student User Accounts and how
to manage these students as they complete course material and Quizzes. It is applicable to
parents / guardians and any other type of instructing User who has procured the services of
CatechismClass.com .
Create New Student Account(s)
• From the Main Navigation Bar, click the “My Students” link. This page features a table listing all Student Users configured for your account.
• Click the “Create a New Student” link.
• Fill out the required Student Account information and click the
• Click on the “Create Student” button.
• A confirmation page appears if the account creation process was successful. Use the “Return to All Students” link to navigate back to the “My Students” page.
• Repeat the above steps to create as many Student Accounts, as needed.

25
The “My Students” Page – No Student Accounts Created Yet
Assign Learning Material to Students
Once you have created one or more Student Accounts, you may assign them course material that you have purchased on CatechismClass.com :
• From the “My Students” page, click the “Details for (Name)” link.
• On the next page, at the very bottom you will see the link to --- “Assign Material” --- click the “Assign Material” link to see the next step.

26
The “Assign Learning” Page – Ready to Assign Course Material
• When provided the Lesson, Series, and Package fields, click on the item that best describes the course material you would like to assign. A drop-down list of purchased content will appear under each heading. Select and highlight the item you would like to assign to the Student.
• Click the “Submit” button.
• A confirmation page summarizes the transaction. Use the “Back to My Students” to return to your account’s Student management page.
Please note that you may assign each purchase course or package to only one student. For example, if you have both a 3rd grader and a 6th grader and have purchased both courses, you can assign each student his/her grade level’s course only. If you have two fifth grade students, you can only assign one copy of the 5th Grade program to one student. A second copy of the 5th grade courses needs to be purchased to be assigned to the other student.

27
As your Students complete their lessons, performance indicators will be added to the “My Students” page along with links to completed Quiz details:
• From the “My Students” page, first click the “Details for (Name)” link as before. Within this panel is contained relevant details of a student.
• The open panel --- “Details for [Student’s Name]” --- features the ‘See Quiz Results’ link. Open this link to see the listing of completed quizzes and further details.
The upper portion link, ‘Summary by Courses’, will reveal a drop-panel holding that information.

28
• Closing that link again will fold the Quiz Results back to their individual ‘Title’ orientation.
• Each Titled panel represents a Quiz Result, on the face is the most basic information: The Lesson Title, the Date Taken, the Score, and the Retake Status.
• Retake Status may range from: Required, Was Granted, Was Taken, to None.
• The Retake Status is controlled by the System Administrator as defined above.
• Click on the Title of the Lesson to reveal the drop-panel that has the ‘See Details’ link.

29
• If you are a parent reviewing your Student’s Quizzes, and there is a ‘Required’ in the front panel, this drop-panel will also include a link to ‘Assign a Retake’; otherwise normal users only see the ‘See Details’ link. If you are a parent, you may choose to assign a retake for any quiz that our system records a non-passing grade.
• To see the details of a quiz result, click the ‘See Details’ link.
The “Details for [Student’s Name]” Page – See Quiz Results – See Details
• The questions are graded with a Green Check Mark if Correct, or a Red X Mark if Incorrect; additionally, an Incorrect Answer may have an additional Red Asterisk if the question is deemed to be Fundamentally Essential to a Students Faith Formation and therefore a cause for a Required Retake even if the Score was above the necessary 70% for passing.
• Following the previous theme, each question has a link to a drop-down which reveals the correct answer as well as the student’s submitted answer.
The “Details for [the Quiz Question” as submitted.

30
Schools/Parishes: If you are a parish, catechist, director of religious education, etc., there is an additional feature in our system whereby you are given an upgraded status to a coordinator in our system with the ability to oversee all students within your program. The system will allow parents, as well as you or anyone else that you approve the ability to view the progress of students and their quiz scores. Contact our Support Team to request set up as a coordinator.
** FAQ’s and Support Tips: Assign Learning Material to Students**
Please contact our Support Team for assistance if you are still unable to view your Students’ course progress and quiz submissions.
** Need Help? View more Frequently Asked Questions or Contact Support **
- - - - - - - - - - - - - - - - - - - - - - - - - - - - - - - - - - - - - - - - - - - - - - - - - - - - - - - - - - - - - - - - - - - - - - - - - - - -
Thank you, again, for choosing CatechismClass.com for your learning needs. Please do not hesitate to contact our team if you require any assistance with our programs. Your feedback for our lessons and for our website are always welcome and appreciated. All our best, The CatechismClass.com Team