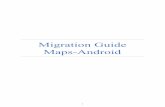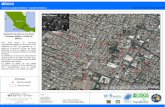Catalogue - MapmyIndia Manual… · Indian law. Any unauthorized applications are considered to be...
Transcript of Catalogue - MapmyIndia Manual… · Indian law. Any unauthorized applications are considered to be...
Catalogue1. Notice 01
1.1 Information Instruction …………………………………………………………01
1. 2 Safety Information ………………………………………………………………02
1. 3 Safety Caution ……………………………………………………………………02
2. Brief Introduction ……………………………………………………………………04
2.1 Function Introduction………………………………………………………………04
2.2 Accessories…………………………………………………………………………04
2.3 Illustration …………………………………………………………………………05
3. Basic Operation ……………………………………………………………………06
3.1 Battery and Charger ……………………………………………………………06
3.2 Basic Use …………………………………………………………………………07
3.3 Connection with Computer ………………………………………………………07
4. Function operation …………………………………………………………………08
4.1 Navigation …………………………………………………………………………08
4.2 Bluetooth……………………………………………………………………………09
4.3 Player ………………………………………………………………………………11
4.4 Ebook ………………………………………………………………………………13
4.5 Picture………………………………………………………………………………14
4.6 Setting………………………………………………………………………………15
4.7 AVIN function………………………………………………………………………16
5. Malfunction Analysis ………………………………………………………………18
6. ……………………………………………………………19
…………………………………………………………………………………
Technical Specification
Congratulations!
You are now the proud owner of a premium navigation product that can
assist you in your travel across town or anywhere in India. Your device
comes loaded with India's best maps powered by MapmyIndia, India's
leading digital maps provider since 1995.
Please read this manual carefully to familiarize yourself with your
navigator.
Note: The pictures used in the manual are for reference only. Your actual
product/menu may look different.
-1- -2-
1.Notice
Global Positioning System is launched and maintained by USA. This system can receive
the satellite signals from Global Orientation System. Using these signals and vehicle
inductor, the system can indicate the current locations and help you find required
destinations.
This navigation system can select an economical route, which isn't always the shortest
routes or jam-free. Generally speaking, the driver can reach the required destination
faster with his local knowledge or shortcut rather than this system.
This navigation system can provide visual map and voice instruction. When you are at
the crossing or near the turnoff, the device will remind you of the driving distance and
direction.
1.2 Safety Information .
1. While driving you must obey all traffic rules and learn how to operate skillfully before
using the system.
2. As the system will distract the drivers' attention, in order to keep safety and prevent
from accidents, drivers shall not operate the system while driving.
3. Shall not only depend on the voice navigation which is only for reference. Because
the roads circs, traffic signs and service information aren't always latest, drivers should
update maps timely.
4. This navigation system is only used for assisting drivers to make a judgment, and
may not measure any direction, distance, place, or landform precisely.Warning
Users shall comply with the information provided in case of any
threat to personal safety.
Caution
Users shall comply with the information provided in case of any
damage to this device.
Tips
Additional information provided for user。s reference.
Illustration
Caution
Tips
Warning
1.1 Information Instruction
1.3 Safety Caution
The navigation system adopts the most advanced satellite navigation technology
and detailed street maps so as to direct you to the destination easily. In order to
get the best of the new system, please read the instructions before operating.
Please install the product correctly, do not block the line of driving sight and
safety airbag.
Please comply with the driving regulations in your town. MapmyIndia navigator
is meant for guidance only. In case your local regulations are different, they
should be given preference to the instructions issued by the unit.
Please keep the GPS navigation far from the Magnetic field, for it may harm
the product. While operating the product be careful that it may not fall down or
get hit by anything as that could result in the surface of the product getting
scratched, the battery breaking off , the data stored could get lost and there
could be damage to the hardware.
It is suggested that you do not use earphones at high volume for long. Keep the
volume at a suitable level and check on the usage time to avoid permanent harm
to your eardrums due to excess noise. .
Do not clean the product with chemical reagent or cleaning fluid, for it will harm
the surface and the painting of the product.
Do not disconnect suddenly while in the process of formatting or uploading, as
it may result in data/program corruption.
MapmyIndia recommends that you make a copy of the personal data inside the
GPS in your computer.
Do not allow to use overload power supply and stress the power wire with
heavy product, so as to avoid fire that can be caused by heating.
Do not plug in the power supplier with wet hands , and keep yourself safe from
electric shocks.
GPS basics
2.Brief Introduction
2.1 Function Introduction
>GPS
>Bluetooth
>Movie format: support ASF, AVI, WMV, MP4, 3GP
>Audio format: support WMA, MP3, WAV
>Support LRC and synchronized lyric displayed
>Ebook format: support TXT
>Picture format: support JPEG, BMP, PNG
>Integrated speaker
>Support SD/SDHC/MMC card
>Navigation
2.2 Accessories
Before using, please make sure that the device and accessories are complete, if
there is any shortage or damage please contact the local dealer or agent as soon as
possible.
>PND
>AC Adaptor
>Car Charger
>USB Cable
>Car mount
>User Manual
1PC
1PC
1PC
1PC
1PC
1PC
-3- -4-
Do not put the product directly under the sun or places of high temperature so
as to keep the battery and product safe from any damage..
Please keep the product on the table and not on places like - carpet, pillow or
footcloth. Protect the product from damage caused due to heat.
Please do get in touch with an authorized servicing person if there is a problem
with the product. Please do not detach the product.
Please do not press hard on the LCD screen also do not place the product
under bright light. Always use a soft cloth to clean the screen surface..
Do not cut off the power supply during navigation, using the music player, video
player or demonstrating the map operation. This will help avoid any data loss.
Please do not pull out the memory card suddenly when the system is reading
the memory card or storage files.
Please do not cut off the power supply suddenly during format, upload or
download operation or else the operation could result in an error.
The GPS can play only a fixed document format, please take note of the
compatibility of multimedia files.
All the music ,movies ,and pictures are subject to copyright protection, as per
Indian law. Any unauthorized applications are considered to be in violation of the
relevant law.
Please do not use the speaker at maximum volume for an extended time in
order to avoid distortion.
The pictures in the manual are only for your reference , please take the entity
product as final.
There are some simple things to keep in mind about GPS usage. Please read
these before using your device and improve GPS navigation equipment's
working efficiency
GPS navigation equipment works by positioning through
the synchronous earth satellite signals receiver. As such it may not receive the
signal indoors or in high density areas.
When the GPS navigation equipment is working , it will receive different
satellite signals in different locations . This is called ephemeris, the maximum
range that the ephemeris covers is 300 ams. If you take place 'A' as ephemeris
and move for more than 300 kms after power is off then the GPS location will
change and it will be re-searched by satellite. This entire process will take a
long time, but if you click on the 'GPS reset button', emptying the ephemeris
under the GPS testing function, it will save a lot on time.
1.Power Key
2.Reset
3.AVIN Connect with outside AVIN wireless receiver module
4.MINI USB Port ①Exchange the data with PC by MINI USB cable
②Charge the GPS device by connecting AC adaptor or car charger.
③Connect TMC for receiving module
5.Power Indicator The light is red during charging, it will turn green when the battery is fully charged.
6.Earphone Jack
7.SD card slot
8.Speaker
9.Touch-pen
10.Bracket block slot
11.Display Screen
12.Mic Hands-free input the voice
Power on /off /sleep
When the device crashes, halts or works in an abnormal manner,
press this key to reset the system
①
⑨
④
⑦
③
⑥
⑩
②
⑧
⑩
2.3 Illustration
In-vehicle/portable GPS navigation has two ways of power supply: battery supply and
power supply.
When the device doesn't connect with the adaptor, it is supplied by the lithium battery.
The icon at the top right corner on the main interface of system indicates the
current remaining power.
When the device connects with the adaptor, it is supplied by the outer power.
Tips
【Tips】 Under normal condition(volume and backlight at 50%),
it can last about 3~4 hours after the battery is fully charged.
Some functions need to consume a lot of battery energy, such as
audio/Movie playing, high backlight and Bluetooth, which may
reduce the using time.
【Caution】 Please insert the car charger after the car starts in
order to avoid any damage to the device while starting up.Caution
Tips
【Tips】When charging, the indicator is red, and the power icon at the
top right corner on the main interface will become into the charging
icon. After fully charged, the indicator turns green, and the power icon
at the top right corner on the main interface will be full.
3.Basic Operation
3.1 Battery and Charger
3.1.1 Power Supply
3.1.2 AC adaptor
It should use AC adaptor to charge up when the device .
1. C .
2. Connect one end of adaptor with the device and the other with the AC power jack.
firstly used
onnect one end of adaptor with the device
3.1.3 Car charger1.
2. Connect the other end with the cigarette lighter of the car in order to supply power
and charge up the device at the same time.
Connect one end of the car charger with power input jack of device.
-5- -6-
Caution
【Attention】 Please choose the proper position to place the car
mount. Do not block the driver's view and place the device
arbitrarily without fixing; do not fix the device in the area that the
airbag inflated.
3.2.2 Reset Key
When the system halts or in the following cases, press reset key to reboot the system:
1. There is delay and stagnation during switch interface;
2. There is no response when you click the icons.
3. Power key is unavailable.
The car mount consists of salver and bracket. While using the device in car the device
should be fixed in the proper position of fore-windshield.
Correctly insert SD/SDHC/MMC card into the slot, and do not remove the
SD/SDHC/MMC card during operation.
Connect the device with computer by the USB cable. One end connects with PC and
the other end connects with the device.
1. Data transmission: There are two new "mobile disk" icons in “my computer” after
the device is successfully connected with computer, the first icon stands for the built-in
flash memory of the device, the second stands for the SD card storage of the device.
(If
3.2.1 Power Key
1. Power on:
When the GPS power is full or after connecting the device with outer power supply,
press the power key for a few seconds to start up.
2. Sleep mode:
When the device is under normal operation, press the power key for
several seconds, then the system will pop up "Sleep" and" Power off" mode selection
interface, Click the "Sleep" press-button, and then the system will display: "Entering
sleep mode" before the device enters into the sleeping state. The device will
automatically display the last state of system when it will next wake-up.
3.2.3 Car Mount
3.2.4 SD/SDHC/MMC Memory Card
3.3 Connection with Computer .
3.2 Basic Use
Caution
【Caution】 1. Please do not delete and revise the data in the built-in
flash memory of the device, in case some functions of the device are
out of work. 2. Based on Windows 98 operation system, please install
the driver before operating the device. The operation of communication
between GPS and computer are set based on the Windows 98
operation system or above version. 3.When GPS is connecting with
computer by USB line, it cannot operate the current functions.
the SD card is not inserted, the second icon of the disk is unavailable). Then, you can
use them as normal USB flash disk.
4.Function operation The device supports navigation, audio/Movie playing, Ebook, Picture browsing, and
Bluetooth for hands-free and system setting functions. The main interface is as follows:
4.1 Navigation
TE-map. The system will automatically calculate the best route when users set the
destination, it will help the users reach their destinations safely and quickly.
The system also can provide the functions of visual maps, instant cartoon, voice
instruction and so on.
4.1.1 The Features of Navigation
2.Safely Remove: Please remove the USB line after finishing the data transmission
(just operate it as the USB flash disk).
-7- -8-
4.2 Bluetooth
Press Bluetooth to enter the menu of Bluetooth.
Tips
【Tips】when the icon at the left corner of interface
shows red, it means the Bluetooth is not connected, if it shows
green, it means the Bluetooth has been connected.
Tips
4.2.1 Bluetooth pair
Click the icon to enter into the equipment pair interface.
1. Before using Bluetooth, it should be matched.Click the icon to enter into the pair waiting
interface,and then use mobile phone to search
for Bluetoothequipment, after finding out the
Bluetooth equipment,input a pair password in
mobile phone, the passwordcan be found in the
pair password setting interface.If it connects successfully then “Pair Success”
will appearon the screen, or the interface will go
back to maininterface after 60 seconds.Return to previous menu
Displaying area for searching time
【Tips】
1. Bluetooth of mobile phone should be opened at the same time.
2. User can enter Bluetooth interface if only the Bluetooth icon is clicked.
4.2.3 Call log
Click the icon to open call log.
into dialing keyRecord of calls
Return to previous menu
Check dialed numbers
Check received calls
Check missed calls
Check previous record
Check next record
Dial the chosen number or switch
Delete the chosen records
Delete all records
4.2.4 Direct Dial
Click the icon, it will switch into the last dialed call automatically. After
entering into this interface, please operate other function according to 4.2.1
4.2.5 Bluetooth password
Click icon to enter into the interface of password setting
Return to previous menu
Show the name of current Bluetooth equipment
Show the password of Bluetooth equipment
Revise password
Means the Bluetooth is still working after
exiting the Bluetooth interface
Meaning answers the calls automatically
“√”
“√”
4.2.2 Dial Function
Click the icon to open the dial key.
Return :Return to Bluetooth interface
+ : Volume
- : Volume
Dial key :Click it before calling
Hung-up key :Click it after calling
Back space key :Delete the last
number of inputted phone code
Number keyboard :Input number
Number display area :the current called number
-9- -10-
4.2.5.1 Click to enter into the password setting interface.
Return to previous
Esc
Clear
Display area of matching password
Number keyboard
Click icon to enter Bluetooth connection record.
Return to previous menu
Select the previous pair
Select next pair
Delete all records
Disconnect Bluetooth device
Connect with the selected Bluetooth device
Displaying area for connecting Bluetooth device
4.3 player Click (Player) icon on the main interface to enter into the music / movie interface.
4.3.1 Music
4.3.1.1 Click (Music) icon to enter audio folder interface. Then you will find an interface shows
“SDMMC”or“Resident Flash ” folder, double click the related folder to play the related files.
The function of each icon is as below:
Return Return to the player interface
Previous Display the previous file
Next Display the next file
Upward Return to previous folder
4.2.6 Bluetooth connection
4.3.1.2 Double-click the Selected Music file icon to open the Music player,
The function of each icon is as follows:
Return Return to the Main Interface
Play Play songs
Pause Pause
Stop Stop playing
Repeat Repeat all the songs
Random shuffle all the songs
Previous Play previous song
Next Play next song
Volume Adjust volume by dragging sliding block
Play Schedule Adjust play schedule by dragging sliding block
Folder Return to Audio-Folder interface
Area of Lyric Display Display the information of current LRC lyric and
play state of current song
Area of Song's name Display Display the name of the current song
Time Current Time/Total Time
Tips
【Tips】Audio player contains the function of lyric synchronization. Please
copy both the music and lyric files (LRC format) to the same folder in the
SD card, and make sure their names are the same.
4.3.2 Movie
ESC Return to the menu interface of Movie player
Play Play the Movie file
Pause Pause
Speed Up Play fast
Stop Stop playing
Upward Return to previous folder
Volume Drag the slide block to adjust the volume
Rate of Progress Drag the slide block to adjust the progress
Time Current Time/Total Time
Name Display the name of current file
Click the “Movie” icon on the main interface to enter the Movie folder interface.
The function of each icon is as follows:
Then you
will find an interface shows“SDMMC”or“Resident Flash ” folder, double click the related folder to
play the related files.
-11- -12-
Tips
【Tips】On the playing interface, it will display the full screen when double
click the playing area; then double click again, it will display as normal.
4.4 Ebook
4.4.1.Click Ebook on the main interface to enter into Ebook folder interface.Then you will
find an interface shows“SDMMC”or“Resident Flash ” folder, double click the related folder
to play the related files.
ESC Return to main menu interface
Previous Display previous page
Next Display next page
Return Return to main interface
4.4.2 Click Ebook folder to open the reader
ESC Return to main interface
Previous Display previous page
Next Display next page
Upward Return to Previous folder
Skip Enter into the page selecting interface
File Name Display current file name
Page number Current page number / total page numbers
4.4.3. Click icon on Ebook read interface to enter into the page selecting interface.
Number bar Show the page number
Backspace Delete the last inputted number
Clear Clear up all the numbers
Jump Jump to the number displayed page
Tips
4.5.1. Click the “Picture” icon on the main interface to enter the Picture folder.
The function of each icon is as follows:
Then you will find an interface shows“SDMMC”or“Flash ” folder, double click the
related folder to play the related files.
4.5 Picture
ESC Return to main interface
Previous Display previous page
Next Display next page
Back Return to previous folder
Play Play the selected Picture or next page
ESC Return to main interface
Zoom Out Zoom out the current Picture
Zoom In Zoom in the current Picture
Rotate Rotate the current Picture 90
degree in clockwise direction
Slide Play Display all the Pictures in the
folder automatically
Previous browse the previous one
Next browse the next one
Upward Return to previous folder
4.5.2.Click Picture folder icon to open the Picture browser
The function of each icon is as below:
【Tips】
1.Under the full screen, double click the Picture to return to normal mode;
2. Zooming out the Picture, click the touch screen with touch pen to play
the next Picture.
-13- -14-
4.6.1 Power Setting
Click "power" icon to enter the power setting interface. The user can check the
status bar to know the power, at the same time, can also click or to set the
time for automatically setting the system on sleep mode.
4.6.2 Backlight Setting
Click "Backlight" to enter Backlight setting interface. The user can adjust the
backlight by and ,or can click or to set the time for automatically
putting the off the screen power.
4.6.3 Date Time Setting
Click "Date Time" to enter Date Time setting interface. Status bar will show the
current time, date and time zone separately.
Separately click "time", "date", "time zone" to set up the time, date and time zone.
Through the GPS signals, the time setting refreshes the current time automatically,
it means that the time will temporarily return to the factory setting time after the
system resets. As soon as the GPS begins to navigate, the time will renew to the
standard time.
Please note that the time setting should be compatible with the local time.
4.6.4 Language setting
Click "Language" icon to set the language you need.
There are 12 languages available: English, Italian, French, Spanish, German,
Portuguese, Dutch, Russian, Polish, Hungarian, Serbian, Romanian.
4.6.5. Setting Information
Click “Sys Info” icon to view the detailed system information.
1. Click “Screen Calibration”icon at the left corner of information box to adjust the touch
screen . Repeat click the
middle of cursor until the calibration is successful.
2. Click “Factory setting”icon at the right corner
of information box, the system will automatically
return to the factory setting.
3. Click “GPS Reset” icon in the middle of
information box, the system will automatically clear
up the Signal-to-Noise data received.
Choose to move the cursor through middle, left, right, up,down steps.
Signal-to-Noise data
Channel
Longitude
Latitude
Altitude
Satellite no
Speed
Positioning time
Tips
【Tips】
When you enter this interface to search for GPS signal , if you find
the searching speed is slow or you cannot get signal even after a long
time, please click on the "GPS Reset" key to refresh GPS signal.
4.7 AVIN function
Please put theφ2.5MM port which connects with the camera into the
unit AV-IN port (please find the AV-IN port mark in2.3 Product illustration)
After you connect with the camera, the unit will show the images which come from the
camera, and when you disconnect, the images will disappear.
Notes:
1. When it is full-screen, only shut AVIN down or cut off camera power to completely quit
AV-IN function.
2. When AV-IN function is used, the power button operation is invalid, the power button
operation returns to normal state once you quit AV-IN function.
3. Please connect the car-charger to the device when you use the AV-IN
function, to prevent the blank screen phenomenon appearing to be caused by low
battery during the process of using AV-IN function.
-15- -16-
4.6 Setting
Click "Setting" icon on the main interface to set your system, including volume, power,
Backlight, Date time,language, setting information.
Notes:
1. Click icon to start full-screen function, you can click the image display area
to switch to show full-screen and quit full-screen.
2.When it is full-screen, only shut AVIN down or cut off camera power to completely quit
AVIN function.
3.When AVIN function is used, the power button operation is invalid , the power button
operation returns to normal state when you quit AVIN.
If the device does not work smoothly, please inspect it according to the following
method. If problem still persists, please get in touch with our service centre as soon as
possible .
Problem Reason Method
Cannot get the power on, if battery is on low power, so first ensure that battery is fully
charged.
Power off suddenly low power
Touch screen deflected
No sound when playing Tool low volume turn on the volume insert the earphone
properly
Cannot connect with PC Poor connection of the USB cable Refer to the 2.3 chapter,
connect the USB cable well.
Calibration is not precise. Refer to 4.6.6 to calibrate your touch screen.
Poor connection between the earphone and device
Can not receive GPS signal
Depending on the intensity of the local signals. It will
take about 1 minute to receive the signal.
Map data missing copy the map data into the SD card again.
Contact the local retailer or distributor.
You need to enter the activated password when you use the device again.
Cannot charge, AC adaptor may not be inserted properly.
Please check the adaptor is inserted properly, and
indicator is red.
Power Key invalid,
touch screen and
display abnormal
The system crashes Press the reset key with touch pen to restart.
charge the battery
If the device does not work smoothly, please inspect it according to the following
method. If problems still exist, please connect our Service Centre timely.
Problem Reason Method
Can not power on Low power charge the battery
Power off suddenly low power
Touch screen deflected
No sound when playing Tool low volume turn on the volume
insert the earphone properly
Can’t connect with PC Poor connection of the USB cable Refer to the 2.3 chapter, connect the USB cable well.
Calibration is not precise. Refer to 4.6.6 to calibrate your touch screen.
Poor connection between
the earphone and device
Can not receive
GPS signal
Depending on the intensity of the local signals. It
will take about 1 minute to receive the signal.
Map data missing Copy the map data into the SD card again.
Contact with local retailer or distributor.
You need to enter the activated password when you use the device again.
Can not charge AC adaptor is not
inserted well
Please check the adaptor is inserted well, and
indicator is red.
Power Key invalid,
touch screen and
display abnormal
The system crashes Press the reset key with touch pen to restart.
charge the battery
5.Malfunction Analysis
-17- -18-
6.Technical Specification
Display
Precision
USB
Operation TemperatureTemperature
Refreshing rate
Hot start:≤3 sec, average
Warm start:≤38 sec, average
Cold start:≤45 sec, average
Position:< 10 meters
Start-up time
-161dBmSensitivity
64 channelsChannels
1575.42MHzFrequency
GPS Module
480*272
Specification
Pixel
INPUT:DC 12-24V,OUTPUT:DC 5V /1.5A
Battery
INPUT:AC 100-240V,OUTPUT:DC 5V / 2A
Car Charger
AC Adaptor
Power
Languages
TXT
JPG, BMP, PNG, GIF
Ebook
MP3、 WMA、 WAV
Picture
ASF、AVI、MP4、3GP、WMV
Audio
External Memory
Movie
MAX 4GB SD/SDHC/MMC
NAND Flash
SD RAM
Windows CE6.0
CPU Frequency
OS
System
Net Weight
Dimension
Media function
Power Saving
1/second
Automatically standby mode,screen
protection(black screen)
TMC External TMC function
Bluetooth
FM Frequency Range 76-108MHz
3.7V /1700mAH
Continuous Operation Time3-4 hours voice and background light can be adjusted to 50%
Port COM7
38400Baud rate
USB 2.0 High speed
SiRFAtlas IV, CPU 500MHz, RAM11; DSP 250MHz.
English, Italian, French, Spanish, German,
Portuguese, Dutch, Russian, Polish,
Hungarian, Serbian, Romanian.
12 Languages
Optional
Movie format
Input impedance
Input voltage
Audio format
AVIN
CVBS(PAL&NTSC)
75Ω
1.5Vpp
Analog Signal
Storage Temperature
123.5*81.5*17mm
About 196.2g
4.3 TFT-LCD,4.3" 4-line-resistance touch screen
Bluetooth V2.0, handfree mobile phone+vanish echo Built-in bluetooth
64MB or 128MB DDR(Optional)
SLC:64MB-512MB MLC:1GB-4GB
-19-