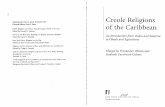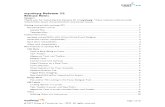Cast Lighting Wysiwyg Reference Guide Rel 10 Sept 2004
Transcript of Cast Lighting Wysiwyg Reference Guide Rel 10 Sept 2004
-
7/28/2019 Cast Lighting Wysiwyg Reference Guide Rel 10 Sept 2004
1/395
Lighting Design Software
Reference Guide
Manage, Design and Simulate
-
7/28/2019 Cast Lighting Wysiwyg Reference Guide Rel 10 Sept 2004
2/395
-
7/28/2019 Cast Lighting Wysiwyg Reference Guide Rel 10 Sept 2004
3/395
Product Release 10.0 September 200
Reference Guide
Cast Group of Companies Inc., 2002-2004. All rights reserved.WYSIWYG, Cast Software, WYSIWYG Report, WYSIWYG Perform, WYSIWYG Design and Autofocus are trademarks of the Cast Group
of Companies Incorporated. All other trademarks and logos are the property of their respective owners.
-
7/28/2019 Cast Lighting Wysiwyg Reference Guide Rel 10 Sept 2004
4/395
-
7/28/2019 Cast Lighting Wysiwyg Reference Guide Rel 10 Sept 2004
5/395Reference Guide
September 2004 Contents
Contents
1.0 Introduction 1.0-11.1 About This Manual . . . . . . . . . . . . . . . . . . . . . . . . . . . . . 1.1-1
Introduction . . . . . . . . . . . . . . . . . . . . . . . . . . . . . . . . . . 1.1-1Text conventions . . . . . . . . . . . . . . . . . . . . . . . . . . . . . . . 1.1-1
1.2 Troubleshooting . . . . . . . . . . . . . . . . . . . . . . . . . . . . . . . 1.2-1Help from ETC Technical Support. . . . . . . . . . . . . . . . . . . . 1.2-1Support for WYSIWYG Perform - Console Edition . . . . . . . . . 1.2-2
2.0 The WYSIWYG Suite of Software Products 2.0-12.1 WYSIWYG Report . . . . . . . . . . . . . . . . . . . . . . . . . . . . . . 2.1-1
Software features . . . . . . . . . . . . . . . . . . . . . . . . . . . . . . 2.1-1Upgrade suggestions . . . . . . . . . . . . . . . . . . . . . . . . . . . . 2.1-1Modes . . . . . . . . . . . . . . . . . . . . . . . . . . . . . . . . . . . . . . 2.1-1
2.2 WYSIWYG Design . . . . . . . . . . . . . . . . . . . . . . . . . . . . . . 2.2-1
Software features . . . . . . . . . . . . . . . . . . . . . . . . . . . . . . 2.2-1Upgrade suggestions . . . . . . . . . . . . . . . . . . . . . . . . . . . . 2.2-1
Modes . . . . . . . . . . . . . . . . . . . . . . . . . . . . . . . . . . . . . . 2.2-22.3 WYSIWYG Perform . . . . . . . . . . . . . . . . . . . . . . . . . . . . . 2.3-1
Software features . . . . . . . . . . . . . . . . . . . . . . . . . . . . . . 2.3-1
Upgrade suggestions . . . . . . . . . . . . . . . . . . . . . . . . . . . . 2.3-1Modes . . . . . . . . . . . . . . . . . . . . . . . . . . . . . . . . . . . . . . 2.3-1
2.4 WYSIWYG Perform - Console Edition . . . . . . . . . . . . . . . . . 2.4-1Software features . . . . . . . . . . . . . . . . . . . . . . . . . . . . . . 2.4-1Upgrade suggestions . . . . . . . . . . . . . . . . . . . . . . . . . . . . 2.4-1Modes . . . . . . . . . . . . . . . . . . . . . . . . . . . . . . . . . . . . . . 2.4-1
2.5 WYSIWYG Learn . . . . . . . . . . . . . . . . . . . . . . . . . . . . . . . 2.5-1Software features . . . . . . . . . . . . . . . . . . . . . . . . . . . . . . 2.5-1Upgrade suggestions . . . . . . . . . . . . . . . . . . . . . . . . . . . . 2.5-1
Modes . . . . . . . . . . . . . . . . . . . . . . . . . . . . . . . . . . . . . . 2.5-12.6 WYSIWYG Network . . . . . . . . . . . . . . . . . . . . . . . . . . . . . 2.6-1
Software features . . . . . . . . . . . . . . . . . . . . . . . . . . . . . . 2.6-1Upgrade suggestions . . . . . . . . . . . . . . . . . . . . . . . . . . . . 2.6-1Modes . . . . . . . . . . . . . . . . . . . . . . . . . . . . . . . . . . . . . . 2.6-1
2.7 WYSILink. . . . . . . . . . . . . . . . . . . . . . . . . . . . . . . . . . . . 2.7-1Software features . . . . . . . . . . . . . . . . . . . . . . . . . . . . . . 2.7-1
3.0 Installation, Activation and Registration 3.0-13.1 Installation. . . . . . . . . . . . . . . . . . . . . . . . . . . . . . . . . . . 3.1-1
Minimum hardware requirements for WYSIWYG Report . . . . 3.1-1Minimum hardware requirements for WYSIWYG Design . . . . 3.1-1Minimum hardware requirements for WYSIWYG Perform . . . 3.1-1
Minimum hardware requirements for WYSIWYG Network/WYSIWYG Learn. . . . . . . . . . . . . . . . . . . . . . . . . . . . . . . 3.1-1Minimum hardware requirements for WYSILink . . . . . . . . . . 3.1-2Installing WYSIWYG . . . . . . . . . . . . . . . . . . . . . . . . . . . . . 3.1-2Installing WYSIWYG Learn or WYSIWYG Network. . . . . . . . . 3.1-4
3.2 Activation and Registration . . . . . . . . . . . . . . . . . . . . . . . 3.2-1Activating and registering WYSIWYG software. . . . . . . . . . . 3.2-1
3.3 Upgrades . . . . . . . . . . . . . . . . . . . . . . . . . . . . . . . . . . . . 3.3-1
3.4 Subscriptions . . . . . . . . . . . . . . . . . . . . . . . . . . . . . . . . . 3.4-1Obtaining details . . . . . . . . . . . . . . . . . . . . . . . . . . . . . . . 3.4-1Renewing your subscription. . . . . . . . . . . . . . . . . . . . . . . . 3.4-1
3.5 Passwords . . . . . . . . . . . . . . . . . . . . . . . . . . . . . . . . . . . 3.5-1
-
7/28/2019 Cast Lighting Wysiwyg Reference Guide Rel 10 Sept 2004
6/395i-ii
Contents Release 10.0
4.0 WYSIWYG User Interface 4.0-14.1 Navigation and Screen Set-up. . . . . . . . . . . . . . . . . . . . . . 4.1-1
Welcome window . . . . . . . . . . . . . . . . . . . . . . . . . . . . . . . 4.1-1Modes. . . . . . . . . . . . . . . . . . . . . . . . . . . . . . . . . . . . . . . 4.1-1Layouts. . . . . . . . . . . . . . . . . . . . . . . . . . . . . . . . . . . . . . 4.1-3Popup frames . . . . . . . . . . . . . . . . . . . . . . . . . . . . . . . . . 4.1-3Multiple main frames . . . . . . . . . . . . . . . . . . . . . . . . . . . . 4.1-4
4.2 Shortcut Bars . . . . . . . . . . . . . . . . . . . . . . . . . . . . . . . . . 4.2-1Working with shortcuts . . . . . . . . . . . . . . . . . . . . . . . . . . . 4.2-2
4.3 Toolbars. . . . . . . . . . . . . . . . . . . . . . . . . . . . . . . . . . . . . 4.3-1
The menu bar . . . . . . . . . . . . . . . . . . . . . . . . . . . . . . . . . 4.3-1Toolbars . . . . . . . . . . . . . . . . . . . . . . . . . . . . . . . . . . . . . 4.3-1
4.4 Status Bar . . . . . . . . . . . . . . . . . . . . . . . . . . . . . . . . . . . 4.4-14.5 Wireframe Views. . . . . . . . . . . . . . . . . . . . . . . . . . . . . . . 4.5-1
Keyboard and mouse control . . . . . . . . . . . . . . . . . . . . . . . 4.5-1Zoom tools . . . . . . . . . . . . . . . . . . . . . . . . . . . . . . . . . . . 4.5-1View shortcuts . . . . . . . . . . . . . . . . . . . . . . . . . . . . . . . . . 4.5-2Modifying wireframe views . . . . . . . . . . . . . . . . . . . . . . . . 4.5-3
4.6 Shaded Views . . . . . . . . . . . . . . . . . . . . . . . . . . . . . . . . . 4.6-1Keyboard and mouse control . . . . . . . . . . . . . . . . . . . . . . . 4.6-1Modifying shaded views . . . . . . . . . . . . . . . . . . . . . . . . . . 4.6-1
5.0 Managing Your WYSIWYG Document 5.0-15.1 File Menu . . . . . . . . . . . . . . . . . . . . . . . . . . . . . . . . . . . . 5.1-1
New . . . . . . . . . . . . . . . . . . . . . . . . . . . . . . . . . . . . . . . . 5.1-1Open . . . . . . . . . . . . . . . . . . . . . . . . . . . . . . . . . . . . . . . 5.1-1DWG/DXF Export . . . . . . . . . . . . . . . . . . . . . . . . . . . . . . . 5.1-1
Save. . . . . . . . . . . . . . . . . . . . . . . . . . . . . . . . . . . . . . . . 5.1-2Save As. . . . . . . . . . . . . . . . . . . . . . . . . . . . . . . . . . . . . . 5.1-2Merge . . . . . . . . . . . . . . . . . . . . . . . . . . . . . . . . . . . . . . . 5.1-3
Close . . . . . . . . . . . . . . . . . . . . . . . . . . . . . . . . . . . . . . . 5.1-4Print . . . . . . . . . . . . . . . . . . . . . . . . . . . . . . . . . . . . . . . . 5.1-4Print Preview . . . . . . . . . . . . . . . . . . . . . . . . . . . . . . . . . . 5.1-6Print Setup . . . . . . . . . . . . . . . . . . . . . . . . . . . . . . . . . . . 5.1-6Send. . . . . . . . . . . . . . . . . . . . . . . . . . . . . . . . . . . . . . . . 5.1-6Recent file shortcuts . . . . . . . . . . . . . . . . . . . . . . . . . . . . . 5.1-6Exit . . . . . . . . . . . . . . . . . . . . . . . . . . . . . . . . . . . . . . . . 5.1-6
5.2 Options . . . . . . . . . . . . . . . . . . . . . . . . . . . . . . . . . . . . . 5.2-1Application Options. . . . . . . . . . . . . . . . . . . . . . . . . . . . . . 5.2-1Show Options . . . . . . . . . . . . . . . . . . . . . . . . . . . . . . . . . 5.2-7User Options . . . . . . . . . . . . . . . . . . . . . . . . . . . . . . . . . 5.2-12View Options . . . . . . . . . . . . . . . . . . . . . . . . . . . . . . . . . 5.2-17
5.3 WYSIWYG Viewer . . . . . . . . . . . . . . . . . . . . . . . . . . . . . . 5.3-1
6.0 CAD Mode 6.0-16.1 Layout Tabs . . . . . . . . . . . . . . . . . . . . . . . . . . . . . . . . . . 6.1-1
6.2 The CAD Environment . . . . . . . . . . . . . . . . . . . . . . . . . . . 6.2-1Scales. . . . . . . . . . . . . . . . . . . . . . . . . . . . . . . . . . . . . . . 6.2-1Coordinate system and origin . . . . . . . . . . . . . . . . . . . . . . 6.2-1
The missing coordinate . . . . . . . . . . . . . . . . . . . . . . . . . . . 6.2-3Command line . . . . . . . . . . . . . . . . . . . . . . . . . . . . . . . . . 6.2-4Plot types . . . . . . . . . . . . . . . . . . . . . . . . . . . . . . . . . . . . 6.2-5Ortho . . . . . . . . . . . . . . . . . . . . . . . . . . . . . . . . . . . . . . . 6.2-6Snaps . . . . . . . . . . . . . . . . . . . . . . . . . . . . . . . . . . . . . . . 6.2-7Interactive mode . . . . . . . . . . . . . . . . . . . . . . . . . . . . . . . 6.2-8Importing DWG/DXF files . . . . . . . . . . . . . . . . . . . . . . . . . 6.2-9Exporting DWG/DXF files. . . . . . . . . . . . . . . . . . . . . . . . . 6.2-14
6.3 The Library Browser . . . . . . . . . . . . . . . . . . . . . . . . . . . . 6.3-1Working with the Library Browser. . . . . . . . . . . . . . . . . . . . 6.3-1Custom library items . . . . . . . . . . . . . . . . . . . . . . . . . . . . 6.3-3
6.4 Drawing Objects . . . . . . . . . . . . . . . . . . . . . . . . . . . . . . . 6.4-1
Drawing a venue . . . . . . . . . . . . . . . . . . . . . . . . . . . . . . . 6.4-1Drawing lines. . . . . . . . . . . . . . . . . . . . . . . . . . . . . . . . . . 6.4-4
-
7/28/2019 Cast Lighting Wysiwyg Reference Guide Rel 10 Sept 2004
7/395Reference Guide i
September 2004 Contents
Drawing points . . . . . . . . . . . . . . . . . . . . . . . . . . . . . . . . 6.4-5Drawing circles . . . . . . . . . . . . . . . . . . . . . . . . . . . . . . . . 6.4-5
Drawing arcs. . . . . . . . . . . . . . . . . . . . . . . . . . . . . . . . . . 6.4-6Drawing text labels . . . . . . . . . . . . . . . . . . . . . . . . . . . . . 6.4-6Drawing dimension lines . . . . . . . . . . . . . . . . . . . . . . . . . . 6.4-7Drawing surfaces . . . . . . . . . . . . . . . . . . . . . . . . . . . . . . . 6.4-7Drawing risers. . . . . . . . . . . . . . . . . . . . . . . . . . . . . . . . . 6.4-7Drawing cylinders . . . . . . . . . . . . . . . . . . . . . . . . . . . . . . 6.4-8Drawing spheres . . . . . . . . . . . . . . . . . . . . . . . . . . . . . . . 6.4-8Drawing pipes . . . . . . . . . . . . . . . . . . . . . . . . . . . . . . . . . 6.4-9
Drawing masking. . . . . . . . . . . . . . . . . . . . . . . . . . . . . . . 6.4-9Drawing focus positions . . . . . . . . . . . . . . . . . . . . . . . . . . 6.4-9Drawing cameras. . . . . . . . . . . . . . . . . . . . . . . . . . . . . . . 6.4-9Drawing a compass . . . . . . . . . . . . . . . . . . . . . . . . . . . . 6.4-10
Saving custom library items . . . . . . . . . . . . . . . . . . . . . . 6.4-106.5 Editing Objects . . . . . . . . . . . . . . . . . . . . . . . . . . . . . . . . 6.5-1
Selecting . . . . . . . . . . . . . . . . . . . . . . . . . . . . . . . . . . . . 6.5-1
Undo/Redo . . . . . . . . . . . . . . . . . . . . . . . . . . . . . . . . . . . 6.5-2Grouping/Ungrouping . . . . . . . . . . . . . . . . . . . . . . . . . . . . 6.5-2Moving . . . . . . . . . . . . . . . . . . . . . . . . . . . . . . . . . . . . . . 6.5-3Rotating . . . . . . . . . . . . . . . . . . . . . . . . . . . . . . . . . . . . . 6.5-4Mirroring. . . . . . . . . . . . . . . . . . . . . . . . . . . . . . . . . . . . . 6.5-4Modifying object shapes . . . . . . . . . . . . . . . . . . . . . . . . . . 6.5-4Object properties . . . . . . . . . . . . . . . . . . . . . . . . . . . . . . . 6.5-5
Textures . . . . . . . . . . . . . . . . . . . . . . . . . . . . . . . . . . . . 6.5-12Materials. . . . . . . . . . . . . . . . . . . . . . . . . . . . . . . . . . . . 6.5-13Layers . . . . . . . . . . . . . . . . . . . . . . . . . . . . . . . . . . . . . 6.5-15Scenes . . . . . . . . . . . . . . . . . . . . . . . . . . . . . . . . . . . . . 6.5-18
6.6 CAD Tools . . . . . . . . . . . . . . . . . . . . . . . . . . . . . . . . . . . 6.6-1Break . . . . . . . . . . . . . . . . . . . . . . . . . . . . . . . . . . . . . . . 6.6-1Convert . . . . . . . . . . . . . . . . . . . . . . . . . . . . . . . . . . . . . 6.6-2Divide. . . . . . . . . . . . . . . . . . . . . . . . . . . . . . . . . . . . . . . 6.6-4
Extrude . . . . . . . . . . . . . . . . . . . . . . . . . . . . . . . . . . . . . 6.6-7Fillet. . . . . . . . . . . . . . . . . . . . . . . . . . . . . . . . . . . . . . . . 6.6-7Array . . . . . . . . . . . . . . . . . . . . . . . . . . . . . . . . . . . . . . . 6.6-8Distance . . . . . . . . . . . . . . . . . . . . . . . . . . . . . . . . . . . . . 6.6-9
6.7 Hang Structures . . . . . . . . . . . . . . . . . . . . . . . . . . . . . . . 6.7-1Position Manager . . . . . . . . . . . . . . . . . . . . . . . . . . . . . . . 6.7-1
Drawing pipes . . . . . . . . . . . . . . . . . . . . . . . . . . . . . . . . . 6.7-3Pipe properties . . . . . . . . . . . . . . . . . . . . . . . . . . . . . . . . 6.7-5Hanging truss . . . . . . . . . . . . . . . . . . . . . . . . . . . . . . . . . 6.7-6Using Assembly snap with truss. . . . . . . . . . . . . . . . . . . . . 6.7-7
6.8 Hanging and Focusing Fixtures . . . . . . . . . . . . . . . . . . . . . 6.8-1Hanging fixtures . . . . . . . . . . . . . . . . . . . . . . . . . . . . . . . 6.8-1Custom fixtures . . . . . . . . . . . . . . . . . . . . . . . . . . . . . . . . 6.8-2Pipe snap . . . . . . . . . . . . . . . . . . . . . . . . . . . . . . . . . . . . 6.8-2
Focusing fixtures . . . . . . . . . . . . . . . . . . . . . . . . . . . . . . . 6.8-4Drawing focus positions . . . . . . . . . . . . . . . . . . . . . . . . . . 6.8-4Focus position properties . . . . . . . . . . . . . . . . . . . . . . . . . 6.8-5Quick focus . . . . . . . . . . . . . . . . . . . . . . . . . . . . . . . . . . . 6.8-5Fixture-specific focusing tools . . . . . . . . . . . . . . . . . . . . . . 6.8-6Fixture properties . . . . . . . . . . . . . . . . . . . . . . . . . . . . . . 6.8-9
Fixture notation . . . . . . . . . . . . . . . . . . . . . . . . . . . . . . . 6.8-16Inserting symbols . . . . . . . . . . . . . . . . . . . . . . . . . . . . . 6.8-19Symbol properties . . . . . . . . . . . . . . . . . . . . . . . . . . . . . 6.8-19
6.9 Colour, Gobos, and Accessories . . . . . . . . . . . . . . . . . . . . 6.9-1Placing colour and gobos . . . . . . . . . . . . . . . . . . . . . . . . . 6.9-1Colour/gobo lists . . . . . . . . . . . . . . . . . . . . . . . . . . . . . . . 6.9-2Custom gobos . . . . . . . . . . . . . . . . . . . . . . . . . . . . . . . . . 6.9-4Quick tools . . . . . . . . . . . . . . . . . . . . . . . . . . . . . . . . . . . 6.9-6
6.10 The Flight Case. . . . . . . . . . . . . . . . . . . . . . . . . . . . . . 6.10-1
6.11 Rendering . . . . . . . . . . . . . . . . . . . . . . . . . . . . . . . . . 6.11-1
-
7/28/2019 Cast Lighting Wysiwyg Reference Guide Rel 10 Sept 2004
8/395i-iv
Contents Release 10.0
7.0 Data Mode 7.0-17.1 Layout Tabs . . . . . . . . . . . . . . . . . . . . . . . . . . . . . . . . . . 7.1-17.2 Spreadsheets . . . . . . . . . . . . . . . . . . . . . . . . . . . . . . . . . 7.2-1
Data fields. . . . . . . . . . . . . . . . . . . . . . . . . . . . . . . . . . . . 7.2-1Working in the spreadsheet. . . . . . . . . . . . . . . . . . . . . . . . 7.2-2Inserting fixtures in Data mode . . . . . . . . . . . . . . . . . . . . . 7.2-4Inserting focus positions in Data mode . . . . . . . . . . . . . . . . 7.2-4Inserting positions in Data mode . . . . . . . . . . . . . . . . . . . . 7.2-5Inserting colour in Data mode . . . . . . . . . . . . . . . . . . . . . . 7.2-5Data filters . . . . . . . . . . . . . . . . . . . . . . . . . . . . . . . . . . . 7.2-5
Customizing spreadsheets . . . . . . . . . . . . . . . . . . . . . . . . . 7.2-6Creating a new spreadsheet . . . . . . . . . . . . . . . . . . . . . . . 7.2-7
7.3 Patch . . . . . . . . . . . . . . . . . . . . . . . . . . . . . . . . . . . . . . . 7.3-1Working in the patch view . . . . . . . . . . . . . . . . . . . . . . . . . 7.3-1Reading the patch . . . . . . . . . . . . . . . . . . . . . . . . . . . . . . 7.3-2Patch view properties . . . . . . . . . . . . . . . . . . . . . . . . . . . . 7.3-3
7.4 Errors . . . . . . . . . . . . . . . . . . . . . . . . . . . . . . . . . . . . . . 7.4-1Errors . . . . . . . . . . . . . . . . . . . . . . . . . . . . . . . . . . . . . . . 7.4-1Error notifications. . . . . . . . . . . . . . . . . . . . . . . . . . . . . . . 7.4-2Error spreadsheet properties . . . . . . . . . . . . . . . . . . . . . . . 7.4-3
8.0 Design Mode 8.0-18.1 Layout Tabs . . . . . . . . . . . . . . . . . . . . . . . . . . . . . . . . . . 8.1-18.2 The Design Tools. . . . . . . . . . . . . . . . . . . . . . . . . . . . . . . 8.2-1
Using the Design tools . . . . . . . . . . . . . . . . . . . . . . . . . . . 8.2-28.3 Concepts . . . . . . . . . . . . . . . . . . . . . . . . . . . . . . . . . . . . 8.3-1
Creating concepts. . . . . . . . . . . . . . . . . . . . . . . . . . . . . . . 8.3-1
Updating concepts . . . . . . . . . . . . . . . . . . . . . . . . . . . . . . 8.3-1Working with concepts . . . . . . . . . . . . . . . . . . . . . . . . . . . 8.3-1
8.4 Palettes . . . . . . . . . . . . . . . . . . . . . . . . . . . . . . . . . . . . . 8.4-1
Creating palettes . . . . . . . . . . . . . . . . . . . . . . . . . . . . . . . 8.4-1Updating palettes . . . . . . . . . . . . . . . . . . . . . . . . . . . . . . . 8.4-1
8.5 Creating Looks . . . . . . . . . . . . . . . . . . . . . . . . . . . . . . . . 8.5-1Saving lighting looks. . . . . . . . . . . . . . . . . . . . . . . . . . . . . 8.5-1
8.6 Rendering . . . . . . . . . . . . . . . . . . . . . . . . . . . . . . . . . . . 8.6-1Saving render settings . . . . . . . . . . . . . . . . . . . . . . . . . . . 8.6-1
9.0 Presentation Mode 9.0-19.1 Layout Tabs . . . . . . . . . . . . . . . . . . . . . . . . . . . . . . . . . . 9.1-19.2 Reports . . . . . . . . . . . . . . . . . . . . . . . . . . . . . . . . . . . . . 9.2-1
Working with reports . . . . . . . . . . . . . . . . . . . . . . . . . . . . 9.2-1Redesigning headings . . . . . . . . . . . . . . . . . . . . . . . . . . . . 9.2-3Saving heading files . . . . . . . . . . . . . . . . . . . . . . . . . . . . . 9.2-5
Show information . . . . . . . . . . . . . . . . . . . . . . . . . . . . . . . 9.2-69.3 New Plots. . . . . . . . . . . . . . . . . . . . . . . . . . . . . . . . . . . . 9.3-1
Working in the New Plots view . . . . . . . . . . . . . . . . . . . . . . 9.3-1
Creating a new plot . . . . . . . . . . . . . . . . . . . . . . . . . . . . . 9.3-1Modifying the properties of a plot . . . . . . . . . . . . . . . . . . . . 9.3-2Objects in New Plots. . . . . . . . . . . . . . . . . . . . . . . . . . . . . 9.3-5
Vertical hang structures . . . . . . . . . . . . . . . . . . . . . . . . . . 9.3-7Attribute layout . . . . . . . . . . . . . . . . . . . . . . . . . . . . . . . . 9.3-8Drawing objects . . . . . . . . . . . . . . . . . . . . . . . . . . . . . . . 9.3-10Editing objects . . . . . . . . . . . . . . . . . . . . . . . . . . . . . . . . 9.3-11Inserting New Plots into layouts . . . . . . . . . . . . . . . . . . . . 9.3-16Printing New Plots . . . . . . . . . . . . . . . . . . . . . . . . . . . . . 9.3-16
9.4 Layouts . . . . . . . . . . . . . . . . . . . . . . . . . . . . . . . . . . . . . 9.4-1Creating a new layout. . . . . . . . . . . . . . . . . . . . . . . . . . . . 9.4-1Working with layouts . . . . . . . . . . . . . . . . . . . . . . . . . . . . 9.4-1Arranging items on layouts . . . . . . . . . . . . . . . . . . . . . . . . 9.4-3Content and Item properties . . . . . . . . . . . . . . . . . . . . . . . 9.4-7CAD items . . . . . . . . . . . . . . . . . . . . . . . . . . . . . . . . . . . . 9.4-8
New Plot items. . . . . . . . . . . . . . . . . . . . . . . . . . . . . . . . 9.4-12Image items . . . . . . . . . . . . . . . . . . . . . . . . . . . . . . . . . 9.4-13
-
7/28/2019 Cast Lighting Wysiwyg Reference Guide Rel 10 Sept 2004
9/395Reference Guide i
September 2004 Contents
Worksheet, Report, and Spreadsheet items. . . . . . . . . . . . 9.4-13Legends . . . . . . . . . . . . . . . . . . . . . . . . . . . . . . . . . . . . 9.4-14
Keys. . . . . . . . . . . . . . . . . . . . . . . . . . . . . . . . . . . . . . . 9.4-18Layout Tools . . . . . . . . . . . . . . . . . . . . . . . . . . . . . . . . . 9.4-24Printing layouts . . . . . . . . . . . . . . . . . . . . . . . . . . . . . . . 9.4-25
9.5 Images . . . . . . . . . . . . . . . . . . . . . . . . . . . . . . . . . . . . . 9.5-19.6 Worksheets . . . . . . . . . . . . . . . . . . . . . . . . . . . . . . . . . . 9.6-19.7 Pipe Tapes. . . . . . . . . . . . . . . . . . . . . . . . . . . . . . . . . . . 9.7-1
10.0Live Mode 10.0-110.1 Layout Tabs . . . . . . . . . . . . . . . . . . . . . . . . . . . . . . . . 10.1-110.2 Connecting to Consoles . . . . . . . . . . . . . . . . . . . . . . . . 10.2-1
Connecting to a console . . . . . . . . . . . . . . . . . . . . . . . . . 10.2-1Working with a console. . . . . . . . . . . . . . . . . . . . . . . . . . 10.2-3Connecting with a Wyg-it 2 . . . . . . . . . . . . . . . . . . . . . . . 10.2-3
Mini Console . . . . . . . . . . . . . . . . . . . . . . . . . . . . . . . . . 10.2-410.3 AutoPatch . . . . . . . . . . . . . . . . . . . . . . . . . . . . . . . . . 10.3-110.4 Visualization. . . . . . . . . . . . . . . . . . . . . . . . . . . . . . . . 10.4-1
Visualization . . . . . . . . . . . . . . . . . . . . . . . . . . . . . . . . . 10.4-1Simulation options . . . . . . . . . . . . . . . . . . . . . . . . . . . . . 10.4-1
10.5 Autofocus. . . . . . . . . . . . . . . . . . . . . . . . . . . . . . . . . . 10.5-1Autofocus tools and menu commands. . . . . . . . . . . . . . . . 10.5-2
10.6 Rendering . . . . . . . . . . . . . . . . . . . . . . . . . . . . . . . . . 10.6-1
10.7 Visualization With WYSIWYG Perform - Console Edition . . 10.7-1
11.0WYSILink - Link Mode 11.0-111.1 Layout Tabs . . . . . . . . . . . . . . . . . . . . . . . . . . . . . . . . 11.1-111.2 Setting up WYSILink . . . . . . . . . . . . . . . . . . . . . . . . . . 11.2-1
Hardware requirements . . . . . . . . . . . . . . . . . . . . . . . . . 11.2-1Upgrading to WYSILink. . . . . . . . . . . . . . . . . . . . . . . . . . 11.2-1ETCNet2 compatibility . . . . . . . . . . . . . . . . . . . . . . . . . . 11.2-1
11.3 WYSILink Mode. . . . . . . . . . . . . . . . . . . . . . . . . . . . . . 11.3-1Message Log . . . . . . . . . . . . . . . . . . . . . . . . . . . . . . . . . 11.3-1Message Log options . . . . . . . . . . . . . . . . . . . . . . . . . . . 11.3-2
Display Log Options . . . . . . . . . . . . . . . . . . . . . . . . . . . . 11.3-3Exporting the Message Log . . . . . . . . . . . . . . . . . . . . . . . 11.3-5
Printing the Message Log . . . . . . . . . . . . . . . . . . . . . . . . 11.3-511.4 ETCLink Functions. . . . . . . . . . . . . . . . . . . . . . . . . . . . 11.4-1
The WYSILink toolbar. . . . . . . . . . . . . . . . . . . . . . . . . . . 11.4-1About dimmer . . . . . . . . . . . . . . . . . . . . . . . . . . . . . . . . 11.4-1About dimmer rack . . . . . . . . . . . . . . . . . . . . . . . . . . . . 11.4-2Node Manager. . . . . . . . . . . . . . . . . . . . . . . . . . . . . . . . 11.4-3Backup looks. . . . . . . . . . . . . . . . . . . . . . . . . . . . . . . . . 11.4-4Load recording . . . . . . . . . . . . . . . . . . . . . . . . . . . . . . . 11.4-7
A.0 Using the SuperPro Monitoring Tool A.0-1A.1 SuperPro Monitoring Tool. . . . . . . . . . . . . . . . . . . . . . . . . A.1-1
Introduction . . . . . . . . . . . . . . . . . . . . . . . . . . . . . . . . . . A.1-1Changing the protocol . . . . . . . . . . . . . . . . . . . . . . . . . . . A.1-1Viewing servers on the network. . . . . . . . . . . . . . . . . . . . . A.1-2
Searching for a server . . . . . . . . . . . . . . . . . . . . . . . . . . . A.1-3Refreshing the server list . . . . . . . . . . . . . . . . . . . . . . . . . A.1-3Additional help . . . . . . . . . . . . . . . . . . . . . . . . . . . . . . . . A.1-3
B.0 Keyboard Shortcuts and Hot Keys B.0-1B.1 Keyboard Shortcuts and Hot Keys. . . . . . . . . . . . . . . . . . . B.1-1
Keyboard shortcuts . . . . . . . . . . . . . . . . . . . . . . . . . . . . . B.1-1Hot Keys. . . . . . . . . . . . . . . . . . . . . . . . . . . . . . . . . . . . . B.1-2
-
7/28/2019 Cast Lighting Wysiwyg Reference Guide Rel 10 Sept 2004
10/395i-vi
Contents Release 10.0
C.0 Using AutoFocus with the HogPC C.0-1C.1 Setting up AutoFocus to Work with the HogPC . . . . . . . . . . C.1-1
Introduction. . . . . . . . . . . . . . . . . . . . . . . . . . . . . . . . . . . C.1-1Additional software. . . . . . . . . . . . . . . . . . . . . . . . . . . . . . C.1-1Installing and configuring the additional software. . . . . . . . . C.1-1Setting up the HogPC . . . . . . . . . . . . . . . . . . . . . . . . . . . . C.1-2Setting up WYSIWYG . . . . . . . . . . . . . . . . . . . . . . . . . . . . C.1-2Testing the connection . . . . . . . . . . . . . . . . . . . . . . . . . . . C.1-3
Index . . . . . . . . . . . . . . . . . . . . . . . . . . . . . . . . . . . . . . . I-1
-
7/28/2019 Cast Lighting Wysiwyg Reference Guide Rel 10 Sept 2004
11/395Reference Guide 1.0-1
Chapter 1 .0
Introduction
This chapter introduces you to the WYSIWYG Reference Guide, providesinformation for troubleshooting, and lists contact information should youneed further assistance.
In this chapter
1.1 About This Manual 1.1-1
1.2 Troubleshooting 1.2-1
-
7/28/2019 Cast Lighting Wysiwyg Reference Guide Rel 10 Sept 2004
12/3951.0-2
Introduction Release 10.0
-
7/28/2019 Cast Lighting Wysiwyg Reference Guide Rel 10 Sept 2004
13/395Reference Guide 1.1
September 2004 Introduction
1.1 About This Manual
Introduction
This manual provides instructions for the installation and operation of thedifferent levels of the WYSIWYG application. WYSIWYG is available at thefollowing levels:
! WYSIWYG Report
! WYSIWYG Design
! WYSIWYG Perform
! WYSIWYG Perform - Console Edition
! WYSIWYG Learn
! WYSIWYG Network
All levels are discussed in this manual. For a detailed description of the levelsrefer to Chapter 2.0, The WYSIWYG Suite of Software Products.
All of the levels use the same user interface, described in Chapter 4.0,WYSIWYG User Interface.Different tasks are accomplished in various modesFor example, drawing is done in the CAD mode and data editing is done in thData mode. These modes may have different features depending on the leveof WYSIWYG you are running.
Text conventions
The following text conventions are used in this manual:
! Menus and menu commands appear in Arialbold. For example, fromthe Edit menu, choose Layers.
! User interface elements such as buttons, tools, shortcuts, and dialogboxes appear in Tahoma Oblique. For example, to draw a riser, click thRisertool on the Drawtoolbar.
! Keyboard keys are indicated in ALL CAPS. For example, press the TAkey to enter the missing coordinate.
! References to manuals appear in italicfont. For example, for additionainformation on working with recorded loads, please refer to your SensoCEM User Manual.
-
7/28/2019 Cast Lighting Wysiwyg Reference Guide Rel 10 Sept 2004
14/3951.1-2
Introduction Release 10.0
-
7/28/2019 Cast Lighting Wysiwyg Reference Guide Rel 10 Sept 2004
15/395Reference Guide 1.2
September 2004 Introduction
1.2 Troubleshooting
If you have problems using your software, please consult the followingresources:
! the contents of this manual or the online help available from withinWYSIWYG
! the ETC Web site at www.etcconnect.com.
! the Cast Software Web site at www.cast-soft.com
If these resources are insufficient, please contact ETC Technical Support.
Help from ETC Technical Support
For assistance with a problem, contact ETC Technical Support directly at one othe offices identified below.
When calling for help, please have the following information ready:
! Which level you are using (Report, Design, or Perform).
! Software version (from the Help menu, choose About WYSIWYG)
! What kind of computer you are using (processor and speed, amount omemory, graphics card, operating system.)
! DMX interface type (if applicable).
AmericasETC International
Technical Support Department
3030 Laura Lane
Middleton, WI 53562
+1-800-688-4116
+1-608-831-4116
EuropeETC Europe Ltd.
Technical Support Department
5 Victoria Industrial Estate
Victoria Road,London W3 6UU England
+44 (0)20 8896 1000
AsiaETC Asia, Ltd.
Technical Support Department
Room 605-606
-
7/28/2019 Cast Lighting Wysiwyg Reference Guide Rel 10 Sept 2004
16/3951.2-2
Introduction Release 10.0
Tower III, Enterprise Square
9 Sheung Yuet Road
Kowloon Bay, Kowloon, Hong Kong
(+852) 2799 1220
Support for WYSIWYG Perform - Console Edition
For assistance with a problem related to WYSIWYG Perform - Console Edition,contact the manufacturer of the console to which you are connected. Theconsole manufacturer is listed on the Welcome page that appears when youlaunch the application.
-
7/28/2019 Cast Lighting Wysiwyg Reference Guide Rel 10 Sept 2004
17/395Reference Guide 2.0-1
Chapter 2 .0
The WYSIWYG Suite of SoftwareProducts
This chapter describes the different levels of WYSIWYG.
In this chapter
2.1 WYSIWYG Report 2.1-1
2.2 WYSIWYG Design 2.2-1
2.3 WYSIWYG Perform 2.3-1
2.4 WYSIWYG Perform - Console Edition 2.4-1
2.5 WYSIWYG Learn 2.5-1
2.6 WYSIWYG Network 2.6-1
2.7 WYSILink 2.7-1
-
7/28/2019 Cast Lighting Wysiwyg Reference Guide Rel 10 Sept 2004
18/3952.0-2
The WYSIWYG Suite of Software Products Release 10.0
-
7/28/2019 Cast Lighting Wysiwyg Reference Guide Rel 10 Sept 2004
19/395Reference Guide 2.1
September 2004 The WYSIWYG Suite of Software Products
2.1 WYSIWYG Report
WYSIWYG Report is the basic WYSIWYG package. It allows lightingprofessionals to create 2D plans of their productions along with all of the
necessary paperwork.
WYSIWYG Report is also available in an educational edition. This product,WYSIWYG Report Educational Edition, is a fully functional version of Reportthat is available to students and faculty at a special price.
The following specifications are subject to change.
Software features
! 2D plotting of set and lighting designs (plans, sections and elevations)
! Comprehensive 3D library of fixtures, accessories, truss, colors, gobos,props, etc.
! Extensive CAD tools! Excellent zooming and maneuvering abilities
! Custom layers and scenes for complete control and management ofinformation
! Loading and exporting of DXF, DWG, Excel, BMP, and JPG
! Tabular editing of lighting information including channel, dimmer, color,etc.
! Fully integrated paperwork and 2D CAD systems
! Error checking of production paperwork and hookups
! Reports including instrument counts and schedules, patch sheets, etc.
! Printing of plots and reports up to 36x48 / A0
! Custom report and plot content and layout
! Ability to print all view types including 2D CAD, reports, spreadsheets,bitmap files, jpeg files, and logos
! Multi-monitor support
! 12 months of software and library updates included
Upgrade suggestions
! A faster processor improves responsiveness.
! Memory requirements depend on the size of the show. Insufficientmemory can seriously affect performance. Add memory if there is
excessive disk activity.
Modes
The following working modes are available in WYSIWYG Report:
! CAD 2D
! DATA
! PRES 2D
Please refer to the respective chapters of this guide for detailed explanationsabout the features in each mode.
-
7/28/2019 Cast Lighting Wysiwyg Reference Guide Rel 10 Sept 2004
20/3952.1-2
The WYSIWYG Suite of Software Products Release 10.0
-
7/28/2019 Cast Lighting Wysiwyg Reference Guide Rel 10 Sept 2004
21/395Reference Guide 2.2
September 2004 The WYSIWYG Suite of Software Products
2.2 WYSIWYG Design
WYSIWYG Design builds on the feature set of Report and adds the ability forlighting professionals to explore their designs in a 3D environment. 3D CAD
tools, shaded and isometric views, and photo-realistic rendering tools areadded, as well as the ability to create and store images of lighting looks usinthe integrated design tools.
WYSIWYG Design is also available in an educational edition. This product,WYSIWYG Design Educational Edition, is a fully functional version of Designthat is available to students and faculty at a special price.
The following specifications are subject to change.
Software features
! Includes all the features of WYSIWYG Report
!
3D plotting of set and lighting designs! Multiple working views including isometric
! Comprehensive 3D library of fixtures, accessories, truss, colors, gobos,props, etc.
! Extended library includes textures and materials
! Library objects are multi-layered for realistic texturing
! Objects have variable translucency
! Fully integrated paperwork and CAD systems
! Loading and exporting of DXF, DWG, Excel, BMP, and JPG file types
! Print all view types including 3D views, bitmap files, jpeg files,spreadsheets and logos
! Integrated design mode allows creation of static lighting looks without aconsole
! Rendering generates a photo-realistic picture of your lighting look
! Rendering wizard provides options for smoke, shadows, ambient light, et
! Renderings include bounce and reflection from surfaces
! OpenGL technology for improved beam simulation
! Multi-monitor support
! 12 months of software and library updates included
Upgrade suggestions
! A faster processor improves responsiveness and rendering times.! Memory requirements depend on the size of the show. Insufficient
memory can seriously affect performance. Add memory if there isexcessive disk activity.
! A high-performance OpenGL accelerator card significantly improves theperformance of real-time simulation.
-
7/28/2019 Cast Lighting Wysiwyg Reference Guide Rel 10 Sept 2004
22/3952.2-2
The WYSIWYG Suite of Software Products Release 10.0
Modes
The following working modes are available in WYSIWYG Design:
! CAD
! DATA
! DESIGN
! PRES
Please refer to the respective chapters of this guide for detailed explanations
about the features in each mode.
-
7/28/2019 Cast Lighting Wysiwyg Reference Guide Rel 10 Sept 2004
23/395Reference Guide 2.3
September 2004 The WYSIWYG Suite of Software Products
2.3 WYSIWYG Perform
WYSIWYG Perform builds on the feature set of Report and Design and adds thability for lighting professionals to pre-cue entire shows in real time. Users ca
create their productions in 3D along with all of the necessary paperwork. Aconsole can then be connected to the computer and WYSIWYG Perform willsimulate the exact effect of the consoles output in real-time. WYSIWYGPerform is available in 500, 1000, 2000 and 5000 channel variants.
The following specifications are subject to change.
Software features
! Includes all the features of WYSIWYG Report and Design
! 3D plotting of set and lighting designs
! Multiple working views including front, back, sides, top, bottom andisometric
! Comprehensive 3D library of fixtures, accessories, truss, colors, gobos,props, etc.
! Fully integrated paperwork and CAD systems
! Live mode for real-time lighting visualization
! Accurate simulation of conventional and automated fixtures
! OpenGL technology for improved beam simulation
! Light emitting surfaces allow simulation of lasers, neon, LEDs, projectionscreens, etc.
! Easy hook-up to consoles and other DMX sources
! Auto Focus protocol lets WYSIWYG send color and focus data to console
!
Integrated design mode allows for creation of lighting looks without aconsole
! Rendering generates a photo-realistic picture of your cue or lighting look
! Renderings include bounce and reflection from surfaces
! Animated renderings available though certified service providers
! Multi-monitor support
! 12 months of software and library updates included
Upgrade suggestions
! A faster processor improves responsiveness and rendering times.
! Memory requirements depend on the size of the show. Insufficientmemory can seriously affect performance. Add memory if there isexcessive disk activity.
! A high-performance OpenGL accelerator card significantly improves theperformance of real-time simulation.
Modes
The following working modes are available in WYSIWYG Perform:
! CAD
! DATA
-
7/28/2019 Cast Lighting Wysiwyg Reference Guide Rel 10 Sept 2004
24/3952.3-2
The WYSIWYG Suite of Software Products Release 10.0
! DESIGN
! PRES
! LIVE
Please refer to the respective chapters of this guide for detailed explanationsabout the features in each mode.
-
7/28/2019 Cast Lighting Wysiwyg Reference Guide Rel 10 Sept 2004
25/395Reference Guide 2.4
September 2004 The WYSIWYG Suite of Software Products
2.4 WYSIWYG Perform - Console Edition
WYSIWYG Perform - Console Edition is a version of WYSIWYG Performintended for distribution with a specific console or family of consoles. Users
purchasing a compatible console will receive this edition of WYSIWYG Performto create shows and begin pre-cueing activities. The Console Edition ofWYSIWYG Perform includes most of the functionality of Perform with certainfeatures restricted or removed. It is available in 500 channel format only.
The following specifications are subject to change.
Software features
! Includes all the features of WYSIWYG Perform other than printing orexporting in any format
! 3D plotting of set and lighting designs
! Multiple working views including front, back, sides, top, bottom and
isometric
! Comprehensive 3D library of fixtures, accessories, truss, colors, gobos,props, etc.
! Fully integrated paperwork and CAD systems
! Live mode is restricted to visualizing one patch universe at a time
! Accurate simulation of conventional and automated fixtures
! OpenGL technology for improved beam simulation
! Light emitting surfaces allow simulation of lasers, neon, LEDs, projectionscreens, etc.
! AutoPatch transmits the entire show patch regardless of channel count
! AutoFocus is limited to the fixtures currently available as part of the 500channel and patch universe restriction
! Rendering is available in Design and Live modes but is limited to 76,800pixels
Upgrade suggestions
! A faster processor improves responsiveness and rendering times.
! Memory requirements depend on the size of the show. Insufficientmemory can seriously affect performance. Add memory if there isexcessive disk activity.
! A high-performance OpenGL accelerator card significantly improves theperformance of real-time simulation.
Note: You cannot upgrade from WYSIWYG Report or Design to WYSIWYGPerform - Console Edition. You can however upgrade from WYSIWYG PerformConsole Edition to WYSIWYG Perform at any channel count level.
Modes
The following working modes are available in WYSIWYG Perform - ConsoleEdition:
! CAD
! DATA
-
7/28/2019 Cast Lighting Wysiwyg Reference Guide Rel 10 Sept 2004
26/3952.4-2
The WYSIWYG Suite of Software Products Release 10.0
! DESIGN
! PRES
! LIVE
Please refer to the respective chapters of this guide for detailed explanationsabout the features in each mode.
-
7/28/2019 Cast Lighting Wysiwyg Reference Guide Rel 10 Sept 2004
27/395Reference Guide 2.5
September 2004 The WYSIWYG Suite of Software Products
2.5 WYSIWYG Learn
WYSIWYG Learn is a special configuration of WYSIWYG that allows aneducational institution to run ten instances of the software on a local area
network. The workstations can be configured to run any combination ofWYSIWYG Report or WYSIWYG Design. In addition, one workstation can runWYSIWYG Perform 500.
The following specifications are subject to change.
Software features
! Includes all the features of WYSIWYG Report, Design, or Perform
! 2D and 3D plotting of set and lighting designs
! Multiple working views including front, back, sides, top, bottom andisometric
! Comprehensive 3D library of fixtures, accessories, truss, colors, gobos,props, etc.
! Fully integrated paperwork and CAD systems
! Accurate simulation of conventional and automated fixtures
! OpenGL technology for improved beam simulation
! Light emitting surfaces allow simulation of lasers, neon, LEDs, projectionscreens, etc.
! Easy hook-up to consoles and other DMX sources
! Auto Focus protocol lets WYSIWYG send color and focus data to console
! Rendering generates a photo-realistic picture of your cue or lighting look
! Renderings include bounce and reflection from surfaces
! Animated renderings available though certified service providers! Multi-monitor support
! 12 months of software and library updates included
Upgrade suggestions
! A faster processor improves responsiveness and rendering times.
! Memory requirements depend on the size of the show. Insufficientmemory can seriously affect performance. Add memory if there isexcessive disk activity.
! A high-performance OpenGL accelerator card significantly improves theperformance of real-time simulation.
Modes
The following working modes are available in WYSIWYG Learn:
! CAD
! DATA
! DESIGN
! PRES
! LIVE
-
7/28/2019 Cast Lighting Wysiwyg Reference Guide Rel 10 Sept 2004
28/3952.5-2
The WYSIWYG Suite of Software Products Release 10.0
Please refer to the respective chapters of this guide for detailed explanationsabout the features in each mode.
-
7/28/2019 Cast Lighting Wysiwyg Reference Guide Rel 10 Sept 2004
29/395Reference Guide 2.6
September 2004 The WYSIWYG Suite of Software Products
2.6 WYSIWYG Network
WYSIWYG Network allows you to run as many licenses of WYSIWYG Report,Design, and Perform as you want to over a network. The workstations can be
configured to run any combination of these products with the use of a singlenetwork dongle.
The following specifications are subject to change.
Software features
! Includes all the features of WYSIWYG Report, Design, and/or Perform
! 2D and 3D plotting of set and lighting designs
! Multiple working views including front, back, sides, top, bottom andisometric
! Comprehensive 3D library of fixtures, accessories, truss, colors, gobos,props, etc.
! Fully integrated paperwork and CAD systems
! Accurate simulation of conventional and automated fixtures
! OpenGL technology for improved beam simulation
! Light emitting surfaces allow simulation of lasers, neon, LEDs, projectionscreens, etc.
! Easy hook-up to consoles and other DMX sources
! Auto Focus protocol lets WYSIWYG send color and focus data to console
! Rendering generates a photo-realistic picture of your cue or lighting look
! Renderings include bounce and reflection from surfaces
! Animated renderings available though certified service providers
! Multi-monitor support
! 12 months of software and library updates included
Upgrade suggestions
! A faster processor improves responsiveness and rendering times.
! Memory requirements depend on the size of the show. Insufficientmemory can seriously affect performance. Add memory if there isexcessive disk activity.
! A high-performance OpenGL accelerator card significantly improves theperformance of real-time simulation.
Modes
The working modes available in WYSIWYG Network will depend on yourproduct configuration. Please refer to the WYSIWYG Report, Design, orPerform sections accordingly. Detailed explanations of each of the variousmodes are explained in this guide.
-
7/28/2019 Cast Lighting Wysiwyg Reference Guide Rel 10 Sept 2004
30/3952.6-2
The WYSIWYG Suite of Software Products Release 10.0
-
7/28/2019 Cast Lighting Wysiwyg Reference Guide Rel 10 Sept 2004
31/395Reference Guide 2.7
September 2004 The WYSIWYG Suite of Software Products
2.7 WYSILink
WYSILink is an add-on for WYSIWYG Report, Design, or Perform and inserts mode button (Link) to the base product when installed. It acts as an interfac
to ETCLink and monitors the Sensor line of dimmers. When a problem with afixture is detected, data about the fixture is logged in Link mode and the imagof the affected fixture is highlighted on your plot.
The following specifications are subject to change.
Software features
! Add-on to the features of WYSIWYG Report, Perform, or Design
! System diagnostic fixture data is written to a Message Log
! Ability to record and play backup looks
! Loads can be recorded for specific dimmers
-
7/28/2019 Cast Lighting Wysiwyg Reference Guide Rel 10 Sept 2004
32/3952.7-2
The WYSIWYG Suite of Software Products Release 10.0
-
7/28/2019 Cast Lighting Wysiwyg Reference Guide Rel 10 Sept 2004
33/395Reference Guide 3.0-1
Chapter 3 .0
Installation, Activation andRegistration
This chapter provides instructions on how to install, activate, and registe
the WYSIWYG software. You must activate and register the software befor
you can start using WYSIWYG.
In this chapter
3.1 Installation 3.1-1
3.2 Activation and Registration 3.2-1
3.3 Upgrades 3.3-1
3.4 Subscriptions 3.4-13.5 Passwords 3.5-1
-
7/28/2019 Cast Lighting Wysiwyg Reference Guide Rel 10 Sept 2004
34/3953.0-2
Installation, Activation and Registration Release 10.0
-
7/28/2019 Cast Lighting Wysiwyg Reference Guide Rel 10 Sept 2004
35/395Reference Guide 3.1
September 2004 Installation, Activation and Registration
3.1 Installation
Follow the procedures in this section to install the level of WYSIWYG that youhave purchased.
Minimum hardware requirements for WYSIWYG Report
! Pentium III, or compatible processor, 300MHz or better
! Win98, 2000, ME, XP operating system
! 64MB RAM
! 300MB free disk space
! 800x600 or better resolution
! Win98/ME/XP/2000 - USB or ECP parallel port
Minimum hardware requirements for WYSIWYG Design
! Pentium III, or compatible processor, 550MHz or better
! Win98, 2000, ME, XP operating system
! 128MB RAM
! 300MB free disk space
! 1024x768 or better resolution
! OpenGL - accelerated display adapter with 16MB video memory
! Win98/ME/XP/2000 - USB or ECP parallel port
Minimum hardware requirements for WYSIWYG Perform
! Pentium III, or compatible processor, 800MHz or better
! Win98, 2000, ME, XP operating system
! 256MB RAM
! 300MB free disk space
! 1024x768 or better resolution
! OpenGL - accelerated display adapter with 16MB video memory
! Compatible DMX reception device (except when used with certain console- contact the console manufacturer for details)
! MIDI output port to use with Auto Focus
! Win98/ME/XP/2000 - USB or ECP parallel port
Minimum hardware requirements for WYSIWYG Network/WYSIWYG Learn
! Pentium III, or compatible processor, 300MHz or better
! Win98, 2000, ME, XP operating system
! 64MB RAM
! 2MB free disk space
! Win98/ME/XP/2000 - USB or ECP parallel port
! Network interface card running TCP/IP
-
7/28/2019 Cast Lighting Wysiwyg Reference Guide Rel 10 Sept 2004
36/3953.1-2
Installation, Activation and Registration Release 10.0
For WYSIWYG Perform workstations:
! Use a WYG-it 2 or compatible DMX reception device (except when usedwith certain consoles - contact the console manufacturer for details)
! MIDI output port to use with Autofocus-enabled consoles
Minimum hardware requirements for WYSILink
! Sensor dimmer rack with Control Electronic Module (CEM), software 3.11or later.
! ETCNet2 DMX Node with RFU/Link option, software version 2.1.1 or later.
Installing WYSIWYG
The installation procedure for WYSIWYG is the same regardless of the levelthat you have purchased.
A guide to the installation should appear when the CD is inserted into your PCsCD drive. This guide displays buttons for all the installation options.
! Install WYSIWYG
! Install WYSIWYG Learn (see procedures on page 3.1-4)
!
Install WYSIWYG Network (see procedures on page 3.1-4)! Install Console Edition
! Install Demo Version
! Install Viewer
! Install Tutorials (this option runs the Quick Start Tutorial)
! Support Documentation (this option allows you to open the documentationPDFs).
Click INSTALL WYSIWYGto install the software. Follow the steps in theInstallation Wizard as prompted.
If the guide does not automatically open:
1 Access the CD-ROM drive of your machine.
2 Double-click the icon for the Wyginstallprogram.
3 Follow the steps in the Installation Wizard.
-
7/28/2019 Cast Lighting Wysiwyg Reference Guide Rel 10 Sept 2004
37/395Reference Guide 3.1
September 2004 Installation, Activation and Registration
Installing an In-Place updateIf you already have a previous release of WYSIWYG installed on your machineyou can easily update to the current release by installing an in-place updateThis update will allow you to enhance a version of WYSIWYG that is tworeleases back from the current release. You do not have to uninstall theprevious version of WYSIWYG to perform the update.
To installan in-placeupdate 1 From the WYSIWYG Installwindow, select Install WYSIWYG.
Result: If you have more than one release installed on your machine, thefollowing dialog box is displayed. If you have only one release installed,skip to step 4.
2 Select Update the product selected below.
3 From the list of WYSIWYG releases, highlight the release that you want tupdate and then click Next.
4 On the WYSIWYG Updatewindow, select Next.
-
7/28/2019 Cast Lighting Wysiwyg Reference Guide Rel 10 Sept 2004
38/3953.1-4
Installation, Activation and Registration Release 10.0
5 On the WYSIWYG Updatewindow, click Yesif you accept the terms of thelicense.
Result: The updated files are copied to your machine.
6 After all the files are copied, click FINISHto complete the update.
Installing WYSIWYG Learn or WYSIWYG Network
Software componentsThe WYSIWYG Network and WYSIWYG Learn systems are composed of aserver and one or more clients.
The Server is a small application that installs SuperProServer. SuperProServeris a service required to detect the WYSIWYG Learn or Network dongle (a list ofcurrent services on a workstation can be viewed under ControlPanel>Administrative Tools>Services). The Learn or Network Server need only be
installed on one computer on the network.A Learn or Network Client is an add-on for WYSIWYG that enables the softwareto function over the network. The Client must be installed on all desiredworkstations. WYSIWYG Learn can run up to 10 clients. The number of clientsfor WYSIWYG Network is restricted based on the configuration purchased. Thestandard WYSIWYG installation must be complete before installing theWYSIWYG Learn or Network client(s).
A typical WYSIWYG Network/Learn setup is illustrated in the followingdiagram. All computers running Network/Learn components must be on thesame network (and therefore have the same network ID and subnet mask).
-
7/28/2019 Cast Lighting Wysiwyg Reference Guide Rel 10 Sept 2004
39/395Reference Guide 3.1
September 2004 Installation, Activation and Registration
Network services
Windows 2000 and XP
Services are supported in Windows 2000 and XP. Services start running assoon as your computer is turned on, regardless of whether or not the user islogged in. The service will begin automatically each time the workstation isrestarted, and will run in the background without any prompting from the useThe service may also be started manually; the choice is available during theinstallation process.
Windows 98 and ME
Windows 98 and ME do not support services. In this case, the Server willinstall a small .EXE file for which a shortcut will be created automatically in thstart-up folder of the startup menu. When a user logs on, any shortcuts in thstart-up folder are triggered instantly. The SuperProServer service will thenrun in the background until such time as the user logs off. The service may
be started manually; this choice is available during the installation process.
Network protocol
WYSIWYG Learn or WYSIWYG Network will run on any LAN network thatsupports TCP/IP protocol (NetBEUI and IPX/SPX networks are not currentlysupported).
Detecting the network dongle
If the service is not running, the Clients will not be able to detect the dongleand the application will terminate. Ensure that the dongle is attached to theworkstation that is running the Server.
Before you begin! Previous versions of WYSILAB or WYSIWYG Learn/Network should be
removed before beginning the install process (if this step is not completedthe install menu will offer the option before continuing with theinstallation). The workstations will then need to be rebooted for thechanges to take effect.
! Before installing the Client software, a regular WYSIWYG application musbe installed on each workstation.
-
7/28/2019 Cast Lighting Wysiwyg Reference Guide Rel 10 Sept 2004
40/3953.1-6
Installation, Activation and Registration Release 10.0
To installthe Learn/NetworkServer 1 From the WYSIWYG Installwindow, select INSTALL WYSIWYG LEARNor
WYSIWYGNETWORK.
Result: A dialog box will ask you to select which component you wish toinstall.
2 Select Install WYSIWYG Network Serveror Install WYSIWYG Learn Server.
Note: The Server should only be installed on one computer on the network.This is the computer to which you will attach the network dongle.
3 On the Setupwindow, click Yesif you accept the terms of the license.
4 On the Service Typewindow, select the method you want to use to start theSuperProServer service. It is recommended that you select the StartupAutomaticallyoption.
5 Click Next.
-
7/28/2019 Cast Lighting Wysiwyg Reference Guide Rel 10 Sept 2004
41/395Reference Guide 3.1
September 2004 Installation, Activation and Registration
6 On the Choose Destination Locationwindow, select a destination location fothe Server files, and then click Next. The default is C:\ProgramFiles\WYSIWYG Network Server for WYSIWYG Network and C:\ProgramFiles\WYSIWYG Learn for WYSIWYG Learn.
7 On the Select Program Folderwindow, select a program folder for theshortcut. The default is WYSIWYG Network Server or WYSIWYG Learn.
8 Click Next.
-
7/28/2019 Cast Lighting Wysiwyg Reference Guide Rel 10 Sept 2004
42/3953.1-8
Installation, Activation and Registration Release 10.0
9 On the Start Copying Fileswindow, review the installation settings. Click Nextto begin the installation.
10 After all the files are copied, click FINISHto complete the installation.
To installtheNetwork/LearnClient 1 From the WYSIWYG Installationwindow, select INSTALL WYSIWYG LEARNor
WYSIWYG NETWORK.
2 Select Install WYSIWYG Network Clientor WYSIWYG Learn Client.
Result: The CAST license screen will be displayed for your review.
Note: WYSIWYG must be installed before you apply this executable.
3 If you accept the terms of the license, click yesto continue. Theinstallation will begin.
4 Click FINISHto complete the installation.
-
7/28/2019 Cast Lighting Wysiwyg Reference Guide Rel 10 Sept 2004
43/395Reference Guide 3.2
September 2004 Installation, Activation and Registration
3.2 Activation and Registration
After installing WYSIWYG, you will need to activate and register the softwarebefore you can start using it.
Activating and registering WYSIWYG software
Activating the WYSIWYG software involves entering a 10-digit activation codeRegistering the software involves entering a validation code.
To activateWYSIWYG 1 Run WYSIWYG.
2 If you have purchased a new box product containing a new version dongskip to step 7.
3 If you previously owned WYSIWYG 3.5 and have upgraded to the newversion of the product, the first window that appears is the WYSIWYG
Upgradedialog box.
The code you enter in this dialog will enable your old dongle to functionwith the new version of WYSIWYG.
4 Enter your upgrade code and click Upgrade.
5 If you upgraded to WYSIWYG Report continue to step 7.6 If you upgraded to a higher level product - Design or Perform - skip toT
register WYSIWYG on page 3.2-2.
7 If you have purchased a new box product containing a new version dongor have upgraded from 3.5 to WYSIWYG Report, the Product activationdialog box is displayed.
-
7/28/2019 Cast Lighting Wysiwyg Reference Guide Rel 10 Sept 2004
44/3953.2-2
Installation, Activation and Registration Release 10.0
By default, your dongle may be set to run WYSIWYG Report. If youpurchased WYSIWYG Report, click Noand proceed toTo registerWYSIWYG on page 3.2-2.
If you purchased a higher level product - Design or Perform, click Yesandproceed to step 8.
8 If you selected Yesin step 7, the Activate dialog box is displayed.
9 To activate your dongle to run the higher level product that you purchased- Design or Perform - enter the Activation code given to you at the time ofpurchase and clickActivate. Proceed toTo register WYSIWYG on page3.2-2.
To registerWYSIWYG 1 Once your product is successfully activated, you will be prompted toregister. The Registerdialog box is displayed.
You may postpone registration for a period of up to 15 days afterinstallation.
-
7/28/2019 Cast Lighting Wysiwyg Reference Guide Rel 10 Sept 2004
45/395Reference Guide 3.2
September 2004 Installation, Activation and Registration
To register later, click Register Later. You must register and obtain aRegistration Validation Code in order to continue using the product afterthis time. It is recommended to register as soon as possible to avoid anrestriction from using the product.
You can register by phone, online, fax, or email.
2 To register by phone, click Phoneand proceed to step 3.
To register by any of the other methods, select the appropriate button anfollow the instructions as prompted.
When you have obtained your validation code, click I have my validation codand proceed to step 4.
3 If you have chosen to register by phone, the Register by Phonedialog box displayed.
Follow the instructions in the dialog, enter your validation code and clickRegister. A successful registration completes the registration and activatioprocess.
4 If you selected I have my validation codein step 2, the Insert Registration Cod
dialog box is displayed.
5 Enter your validation code and click OK. A successful registrationcompletes the registration and activation process.
-
7/28/2019 Cast Lighting Wysiwyg Reference Guide Rel 10 Sept 2004
46/3953.2-4
Installation, Activation and Registration Release 10.0
-
7/28/2019 Cast Lighting Wysiwyg Reference Guide Rel 10 Sept 2004
47/395Reference Guide 3.3
September 2004 Installation, Activation and Registration
3.3 Upgrades
Increasing the level of your software is as easy as purchasing an upgrade. Aupgrade code will enable you to run the advanced features of a higher level
product - Design or Perform - using the same dongle you already own. Contacyour local ETC WYSIWYG dealer and purchase an upgrade. You will be given aupgrade code at the time of purchase.
Toupgradethe level ofyourWYSIWYGproduct 1 Run WYSIWYG.
2 From the Help menu, choose Upgrade.
The current level of WYSIWYG installed on your machine is displayed inthe Current Levelbox. The serial code of your dongle is shown in the SeriaCodebox.
3 In the Upgrade Codebox, enter your upgrade code and then click Upgrade
4 Exit WYSIWYG and then restart your computer.
5 Launch WYSIWYG.
Result: The new level of software is displayed in the upper right corner othe WYSIWYG user interface.
Note: If you would like to purchase an upgrade but are unsure of who to
contact, click More Infoto obtain a list of ETC dealers.
-
7/28/2019 Cast Lighting Wysiwyg Reference Guide Rel 10 Sept 2004
48/3953.3-2
Installation, Activation and Registration Release 10.0
-
7/28/2019 Cast Lighting Wysiwyg Reference Guide Rel 10 Sept 2004
49/395Reference Guide 3.4
September 2004 Installation, Activation and Registration
3.4 Subscriptions
Your subscription to WYSIWYG is valid for a specific period of time. You caneasily view and renew your subscription from within WYSIWYG.
Obtaining details
Details of your subscription are stored within WYSIWYG.
To obtaindetails 1 From the Help menu, choose About WYSIWYG.
Result: The month and year that your subscription expires is displayed inthe Subscription Expire Datebox.
Renewing your subscription
Your WYSIWYG subscription is valid for a specific period of time. You cancontinue to use WYSIWYG beyond your subscription expiry date, however, yo
will not be able to access the quarterly software updates until you renew yousubscription.
Contact your local ETC dealer to purchase a renewal for your subscription. ETwill provide you with the subscription code that you require.
To renew 1 From the Help menu, choose Renew Subscription.
The date when your WYSIWYG subscription expires is displayed in theSubscription Expire Date.
-
7/28/2019 Cast Lighting Wysiwyg Reference Guide Rel 10 Sept 2004
50/3953.4-2
Installation, Activation and Registration Release 10.0
2 In the Subscription Codebox, enter the code. The code is 10-digits and isalphanumeric.
3 Verify that you have entered the correct information.
4 Click Renew.
Exit WYSIWYG and restart the software for the renewal to become effective.
Note: If you would like to renew your subscription but are unsure of who tocontact, click More Infoto obtain a list of ETC dealers.
-
7/28/2019 Cast Lighting Wysiwyg Reference Guide Rel 10 Sept 2004
51/395Reference Guide 3.5
September 2004 Installation, Activation and Registration
3.5 Passwords
You can set a password in WYSIWYG to password protect your dongle.
To set apassword 1 From the Help menu, choose Password.
Result: The Change Passworddialog box is displayed.
2 Enter your new password in the New passwordbox. The password can beany combination of letters, numbers, and characters. As you type thepassword, WYSIWYG displays an asterisk (*) for each character you typeThe length of the password is between 6 and 20 characters.
3 Re-enter the password in the Confirm passwordbox.
4 Click OK.
Result: The next time that you launch WYSIWYG on the same machine,you will be prompted to enter your password. Enter your password in thEnter passwordbox. If you do not want to be prompted to enter a passworevery time you launch WYSIWYG, select the Remember for next timecheck
box.
To changeapassword 1 From the Help menu, choose Password.
Result: The Change Passworddialog box is displayed.
2 Enter the password you have previously set in the Current passwordbox.You must enter the current password if you want to change the passwordAs you type the password, WYSIWYG displays an asterisk (*) for eachcharacter you type.
3 Enter a new password in the New passwordbox.
4 Re-enter the password in the Confirm passwordbox.5 Click OK.
Note: If you decide you do not want to password protect your dongle, selectthe No passwordcheck box.
-
7/28/2019 Cast Lighting Wysiwyg Reference Guide Rel 10 Sept 2004
52/3953.5-2
Installation, Activation and Registration Release 10.0
-
7/28/2019 Cast Lighting Wysiwyg Reference Guide Rel 10 Sept 2004
53/395Reference Guide 4.0-1
Chapter 4 .0
WYSIWYG User Interface
All of the WYSIWYG levels use the same set of screens. The user interfacwas designed to facilitate smooth transitions from mode to mode, and tokeep the data organized and easy to find.
In this chapter
4.1 Navigation and Screen Set-up 4.1-1
4.2 Shortcut Bars 4.2-1
4.3 Toolbars 4.3-1
4.4 Status Bar 4.4-1
4.5 Wireframe Views 4.5-1
4.6 Shaded Views 4.6-1
-
7/28/2019 Cast Lighting Wysiwyg Reference Guide Rel 10 Sept 2004
54/3954.0-2
WYSIWYG User Interface Release 10.0
-
7/28/2019 Cast Lighting Wysiwyg Reference Guide Rel 10 Sept 2004
55/395Reference Guide 4.1
September 2004 WYSIWYG User Interface
4.1 Navigation and Screen Set-up
Welcome window
When you launch WYSIWYG, the Welcomewindow is displayed and theapplication level is shown in the upper right corner of the window.
From the WYSIWYG menu, you can choose to open an existing file or create new file. A list of template files are shown on the left and a list of recentlysaved files are shown on the right.
Click a file name to start working with WYSIWYG.
Modes
The mode buttons located along the top of the user interface are used toaccess the different working modes available within the WYSIWYG levels.
Click the appropriate mode button to change modes.
application l
-
7/28/2019 Cast Lighting Wysiwyg Reference Guide Rel 10 Sept 2004
56/3954.1-2
WYSIWYG User Interface Release 10.0
CADCAD mode is where you create your show drawings. This includes drawing yourvenue, set pieces, lighting positions, focus positions and lighting fixtures. CADmode operates like many other CAD programs, so many of the concepts will befamiliar to those who have used a computer-aided drafting program before.WYSIWYG adds features that are specific to the entertainment industry, suchas a comprehensive 3D library containing truss, lighting equipment andaccessories, as well as props, musical instruments and various human figures.
In WYSIWYG Report, you are limited to 2D views of your plot. In Design andPerform, 3D isometric and shaded views are available.
DataAs you draw in CAD mode, all of your show information is compiled intospreadsheets which are accessed in Data mode. Here you can view and editthe data for all your fixtures. Data mode operates like many other spreadsheetprograms, so many of the concepts will be familiar to those who have used aspreadsheet program. The CAD and Data modes remain completely interactiveand any information modified in either mode will be updated in the other.
DesignDesign mode was created to provide lighting designers with an avenue for
experimentation. Design mode can be used as a troubleshooting tool or as acreative tool to help you come up with cue concepts. In Design mode, you cancreate static lighting looks using the design tools, save and render those looksto output photo-realistic pictures. Fixtures can be turned on and controlledwithout having to patch or connect to a console.
PresentationThe Presentation (Pres) mode contains all of the tools necessary for creatingprofessional printouts of your show document including reports, plots, andimages. As with all of the other modes, the contents of the Pres mode arecontinually updated as you draw, input data, and modify your show file. Inaddition to being able to create your own, WYSWIYG provides a series ofdefault plots and reports that are ready for printout. These defaults can beused as is or customized to suit your preferences.
LiveLive mode is used for graphically simulating the output of a lighting controlconsole or compatible offline editor. This is where you can pre-cue andvisualize your show. Live mode also has rendering ability so that you cancreate photo-realistic pictures of the simulated lighting looks. Unlike Designmode, Live mode will display transitions from cue to cue, allowing you to seethe programmed movement of light over time.
LinkThe WYSILink (Link) mode becomes available when you purchase and install
the WYSILink add-on for WYSIWYG. WYSILink acts as an interface to ETCLinkand monitors the Sensor line of dimmers. When a problem with a fixture isdetected, data about the fixture is logged in Link mode and the image of theaffected fixture is highlighted on your plot. Link mode is also where you canrecord and play backup looks, and view information on dimmers and dimmerracks in your system.
Availability of modesThe following working modes are available in WYSIWYG Report:
! CAD 2D
! DATA
-
7/28/2019 Cast Lighting Wysiwyg Reference Guide Rel 10 Sept 2004
57/395Reference Guide 4.1
September 2004 WYSIWYG User Interface
! PRES 2D
The following working modes are available in WYSIWYG Design:
! CAD
! DATA
! DESIGN
! PRES
The following working modes are available in WYSIWYG Perform:
! CAD
! DATA
! DESIGN
! PRES
! LIVE
Note: Emphasis adds the mode button Emphasis. WYSILink adds the modebutton Link.
Layouts
Beneath the work area in each mode is a series of layout tabs. A layout is aconfiguration of work views. Views and therefore layouts are mode specific.The layouts are not editable and there are no options for saving customlayouts. To this end, WYSIWYG supports pop-out frames and has multi monitofunctionality thus providing alternative tools for customizing your workenvironment. These features are discussed below.
Click the appropriate layout tab to change layouts.
ViewsViews are the windows in the work space. The windows are pre-configured othe screen depending on the layout as discussed above.
The WYSIWYG views include: wireframe, wireframe-selection-only, flight caseshaded, spreadsheet, patch, error, report, image, plot, and worksheet.
The layouts and views available in each mode are discussed at the beginning oeach chapter.
Wireframe views are discussed on page 4.5-1 of this chapter. Shaded viewsare discussed on page 4.6-1.
Popup frames
It is possible to place a view in a popup frame. Popup frames remain activeacross modes. For example, if the patch view is placed in a popup frame, it wremain visible even if the mode is changed from Data to CAD.
To place aview in apopupframe 1 Make the desired window active.
2 From the Options menu, choose Open in Popup Frame.
Tip: Alternatively, click the Frame Popuptool on the Viewtoolbar.
Result: A new window containing a copy of the selected view will open.
-
7/28/2019 Cast Lighting Wysiwyg Reference Guide Rel 10 Sept 2004
58/3954.1-4
WYSIWYG User Interface Release 10.0
Popup frames retain all the functionality of the original view so you can work inthe popup view if you want to. Popup frames are fully integrated with theremaining show document and are continually updated and vice versa. Popupframes can be resized and moved to any location on the screen or acrossmonitors.
Tomaximizea popupframe 1 Make the popup window active.
2 Click the Maximizebutton along the top of the window.
Result: The popup window is expanded to fill the working area of thescreen, leaving the title bar visible.
To displaypopupframes infull screenmode 1 Make the popup window active.
2 Click the Full Screenbutton.
Result: The popup is expanded to fill the entire screen with no title bar
visible.
3 To return to popup frame mode, press ESC.
To rollup apopupframe
1 Double-click on the title bar of the popup window.
Tip: You can also click the Minimizebutton.
Result: The title bar only is displayed.
Multiple main frames
A main frame is defined as the user interface for a given file. WYSIWYG allowsmultiple occurrences of the main frame to be opened for a given file. At notime may more than one file be open. Multiple main frames allow the user towork on the same file in multiple modes at the same time.
The additional main frames can be closed using the Closetool at the top rightcorner of the screen. Only the initial main frame will trigger a file closure whenthis button is pressed.
For increased flexibility, WYSIWYG supports multiple monitors. Main framesand popup frames can be carried across monitors.
To open anew mainframe 1 At any time, from the Optionsmenu, choose New Window.
2 Drag the title bar of the new window to place it where you want it. Tomake the window bigger or smaller, use the resize tab in the lower rightcorner of the window or the minimize and maximize tools in the top right.
3 Repeat to open more new windows.
Each window or main frame functions independently but all of the showdrawings and data are fully integrated.
-
7/28/2019 Cast Lighting Wysiwyg Reference Guide Rel 10 Sept 2004
59/395Reference Guide 4.2
September 2004 WYSIWYG User Interface
4.2 Shortcut Bars
Shortcuts are created for quick access to library items and view types amongother things. The shortcut bars are located on the left side of your screen.
Shortcut bars are mode and layout specific. Each layout has designatedshortcut bars.
In general, there are three types of shortcuts:
! navigation
! library
! views/tools
The first type of shortcut is used for navigation purposes. The navigationshortcuts are:
! Navigation
! Views
Navigation shortcutsNavigation shortcuts store the mode and layout destination. For example, yocan save a navigation shortcut to Data mode / Patch layout. The next time yowant to go back to that location, click the shortcut to save you at least onestep.
View shortcuts store the plot type and zoom level. View shortcuts only apply twireframe views.
Library shortcutsThe second type of shortcut is used in place of browsing the library. The librarshortcuts are:
-
7/28/2019 Cast Lighting Wysiwyg Reference Guide Rel 10 Sept 2004
60/3954.2-2
WYSIWYG User Interface Release 10.0
! Fixtures
! Accessories
! Colour
! Gobo
! Library
! Truss
Views/tools shortcuts
The final type of shortcut is used to open and save views and tools. The views/tools shortcuts are:
! Columns
! Patch
! Errors
! Worksheets
! Images
! Layouts
! New Plots
! Legend
! Key! Report
! Looks
! Concepts
! Palettes
! Render
Working with shortcuts
Generally the procedure for creating, modifying, and working with shortcuts isthe same regardless of the type of shortcut.
To create anewshortcut 1 Right click in open space on the appropriate shortcut bar and choose the
appropriate New option.
Note: For navigation type shortcuts, ensure that the destination is setupand then proceed with step 1.
2 Depending on the type of shortcut you will be prompted to select theobject or type a name for the new shortcut.
3 Click Insertor OK.
Result: The shortcut will be created and added to the bottom of the list onthe shortcut bar selected in step 1.
To removea shortcut 1 Right click on the shortcut icon that you want to remove.
2 Choose Delete.
Result: You are prompted to confirm the deletion.
3 Click OKto confirm.
Result: The selected shortcut is deleted.
-
7/28/2019 Cast Lighting Wysiwyg Reference Guide Rel 10 Sept 2004
61/395Reference Guide 4.2
September 2004 WYSIWYG User Interface
To renamea shortcut 1 Right click on the shortcut icon that you want to rename.
2 Choose Rename.
3 Enter a new name for the shortcut.
4 Click OK.
Result: The selected shortcut is renamed.
To clone a
shortcut 1 Right click on the shortcut icon that you want to clone.
2 Choose Clone Shortcut.
3 Enter a name for the copy.
Result: The selected shortcut is cloned and the copy is added to thebottom of the list.
To arrangeshortcuts You can arrange shortcuts in the shortcut bar area by using drag-and-drop
functionality.
1 Click on the shortcut you want to move.
2 While holding down the mouse button, press the ALT key to move theshortcut to the desired location.
3 Release the mouse button to place the shortcut.
To set thedisplaysize forshortcuts 1 Right-click in open space on the appropriate shortcut bar and choose
either IconsorList(depending on your current setup).
Result: Choosing Icons will display all shortcuts as icons. List will cause thshortcuts to be listed in the shortcut bar area, thereby allowing you to fimore shortcuts in the area.
The settings are retained for all shortcuts.
Note: To scroll to the bottom of a long list of shortcuts, use either the scrollbutton on your mouse or the scroll bar along the side of the shortcut bar.
To use ashortcut Click on the shortcut icon.
As with all objects in WYSIWYG, all shortcuts have properties that affect theobject being inserted, the view or tool, or the navigation method.
-
7/28/2019 Cast Lighting Wysiwyg Reference Guide Rel 10 Sept 2004
62/3954.2-4
WYSIWYG User Interface Release 10.0
To modifyashortcutsproperties
1 Right click on the shortcut icon that you want to modify.
2 Choose Properties.
Result: The properties dialog box is displayed. The settings modified herewill affect the object, view, tool, or navigation destination of the selectedshortcut. An example of the Navigation Shortcut Propertiesdialog box isshown below.
3 Enter the new name of the shortcut in the Namebox.
4 To open the shortcut in the current active window, enable the CurrentWindowradio button.
5 To open the shortcut in the main frame in which the shortcut was created,enable the Original Windowradio button. This option is only applicable if youhave multiple main frames (multiple monitors) open.
6 To open the shortcut in a pop-up frame, enable the Pop-Up Windowradiobutton. For more information on popup frames, refer toPopup frames onpage 4.1-3.
-
7/28/2019 Cast Lighting Wysiwyg Reference Guide Rel 10 Sept 2004
63/395Reference Guide 4.3
September 2004 WYSIWYG User Interface
4.3 Toolbars
The menu bar
The menu bar is located within the WYSIWYG user interface, below the modebuttons and above the work area. The available menus will change as needewhen moving from mode to mode. The individual menus will be explainedwithin the context of each mode chapter.
The menu bar is dockable. It has a grab bar on the left that is used to movethe menu bar around the screen. It may be placed on the edges of the workarea; top, bottom, left or right. It may also be dragged off the edge of thework area and into its own window. This window remains on top of theWYSIWYG screen and may be dragged anywhere on your display.
Menu commands can be accessed using a mouse, keyboard, or by using hotkeys.
Hot keys are explained inHot Keys on page 5.2-16.
To accessmenucommandsusing thekeyboard 1 Press ALT+n, where n is the underlined letter in the menu name.
Result: The menu will be displayed.
2 Press the key corresponding to the underlined letter in the command thayou want to execute.
Some commands have shortcuts that do not require menu selection. In thoscases, the shortcut keys are listed to the right of the command in the menu.
Example:To undo the last command, press CTRL+Z.
Toolbars
Toolbars provide button access to most commands. This is in lieu of selectingthe commands through the menus in the menu bar.
Toolbars, like menus, are mode sensitive. However, unlike menus, you cancustomize how the toolbars are displayed and which toolbars are open for eacmode. Toolbars that are greyed out in the toolbar selection list are not used i
the current mode.
Toolbars are typically found directly under the menu bar and have a grab baron the left that is used to move the toolbar around the screen. They can beplaced on the edges of the work area (top, bottom, left or right), and can alsbe dragged off the edge of the work area and into their own window. Thiswindow remains on top of the WYSIWYG screen and can be dragged anywheron your display.
The following toolbars are available (listed in alphabetical order).
-
7/28/2019 Cast Lighting Wysiwyg Reference Guide Rel 10 Sept 2004
64/3954.3-2
WYSIWYG User Interface Release 10.0
CAD Options toolbar
ComEdit toolbar
Plan
Left
Right
Front
WorkPlane Plan
WorkPlane Side
Missing coordinate
Interactive
Points
EndPoints
Back
Isometric
WorkPlane Front
MidPoints
Centre
Assembly
Pipe
Focus
OrthoX
OrthoY
OrthoZ
OrthoXY
OrthoYZ
OrthoXZ
Edit box
Grid Snap
-
7/28/2019 Cast Lighting Wysiwyg Reference Guide Rel 10 Sept 2004
65/395Reference Guide 4.3
September 2004 WYSIWYG User Interface
Data toolbar
Design toolbar
Fixture
Colour Select
Accessory
Find
Replace
Quick Tools
Gobos
Intensity and Focus
Intensity Designer Tool
Focus Designer Tool
Iris Designer Tool
Zoom Designer Tool
Colour Designer Tool
Render Wizard
Prism Designer Tool
Gobo Designer Tool
-
7/28/2019 Cast Lighting Wysiwyg Reference Guide Rel 10 Sept 2004
66/3954.3-4
WYSIWYG User Interface Release 10.0
Draw toolbar
Edit toolbar
Point
Solid Line
Center Line
Hidden Line
Dotted LineSpline
Circle
Arc
Text Label
Dimension
Surface
Extruded Surface
Riser
CylinderSphere
Library
Pipe
Truss
Fixture
Accessory
Focus Position
Item Properties
Cut
Copy
Paste
Delete
Undo
Redo
Repeat last command
-
7/28/2019 Cast Lighting Wysiwyg Reference Guide Rel 10 Sept 2004
67/395Reference Guide 4.3
September 2004 WYSIWYG User Interface
Edit (Pres) toolbar
Format toolbar
Insert (Pres) toolbar
Layers toolbar
Item Properties
Bring to Front
Send to Back
Content Properties
Open Contents
Line
Rectangle
Round Rectangle
Ellipse
Polygon
Text
Bitmap
CAD item
Spreadsheet item
Report item
Worksheet item
Current LayerLayers
Legend item
Key item
New Plot item
Format Cells
Bold
Italic
Underline
Align Left
Align Center
Align Right
-
7/28/2019 Cast Lighting Wysiwyg Reference Guide Rel 10 Sept 2004
68/3954.3-6
WYSIWYG User Interface Release 10.0
Live toolbar
Message Log Options toolbar
New Plots Options
Message Log Options
Display Log Options
Export
Print
Print Preview
Solid Line
Center Line
Dashed Line
Circle
Arc
Dotted Line
Text Label
Symbol
Intensity and focus
Focus Designer Tool
Intensity Designer Tool
Iris Designer Tool
Colour Designer Tool
Grid Snap
MidPoints
Centre
Ortho X
Ortho Y
Ortho Z
Ortho XY
Ortho YZ
Ortho XZ
EndPoints
-
7/28/2019 Cast Lighting Wysiwyg Reference Guide Rel 10 Sept 2004
69/395Reference Guide 4.3
September 2004 WYSIWYG User Interface
New Plots View
Scenes toolbar
Standard toolbar
Open
Print Preview
Print
View Options
Help
Save
New document
Zoom Fit
Zoom In
Zoom Out
Zoom Window
Pan
Current SceneScenes
-
7/28/2019 Cast Lighting Wysiwyg Reference Guide Rel 10 Sept 2004
70/3954.3-8
WYSIWYG User Interface Release 10.0
Tools toolbar
Universes toolbar
Universe
Group
Move
Dimension
Ungroup
Rotate
Mirror
Break
Convert
Divide
Extrude
Fillet
Distance
Origin
Quick Tools
Quick Focus
-
7/28/2019 Cast Lighting Wysiwyg Reference Guide Rel 10 Sept 2004
71/395Reference Guide 4.3
September 2004 WYSIWYG User Interface
View toolbar
WYSILink toolbar
To hideanddisplaytoolbarsusing thetoolbar list 1 Right-click in the toolbar area.
Result: The toolbar list is displayed.
2 Click on the name of the toolbar you wish to display. A check mark to thleft of the toolbar name indicates it is currently displayed.
3 Repeat to display or hide multiple toolbars.
Tip: From the toolbar list, select Toolbarsto open theApplication Optionsdialog box.
To hideanddisplaytoolbarsusing theOptionsmenu 1 From the Options menu, choose Application Options.
2 Click the Toolbarstab.
Error Mode
Current Device
Node Manager
About Dimmer
About Rack
Zoom Fit
Zoom In
Zoom Out
Zoom Window
Pan
Left
Right
Up
Down
Previous
Next
Render Wizard
Refresh
Frame Popup
-
7/28/2019 Cast Lighting Wysiwyg Reference Guide Rel 10 Sept 2004
72/3954.3-10
WYSIWYG User Interface Release 10.0
3 Select the check boxes of the toolbars that you want to display. Toolbars
are mode-sensitive. For more information on the Toolbarstab, refer toToolbars on page 5.2-5.
-
7/28/2019 Cast Lighting Wysiwyg Reference Guide Rel 10 Sept 2004
73/395Reference Guide 4.4
September 2004 WYSIWYG User Interface
4.4 Status Bar
The status bar is displayed along the bottom of the WYSIWYG screen, belowthe layout tabs. The status bar displays the prompt line, the number of