Case Status Alerts User Guide - Avaya Support · 2017-07-20 · Case Status Alerts User Guide 3....
Transcript of Case Status Alerts User Guide - Avaya Support · 2017-07-20 · Case Status Alerts User Guide 3....

© 2017 Avaya Inc. All Rights Reserved. Avaya and the Avaya logo are trademarks of Avaya Inc. and may be registered in certain jurisdictions. All marks identified by ™ ® SM are registered marks of Avaya Inc.
Issue: 1.1 Date: July 20, 2017
Case Status Alerts User Guide
Keeping You Informed with
Proactive Notifications

Avaya Proprietary Page 2 of 26 Version 1.2 (July 20, 2017)
Case Status Alerts User Guide
Table of Contents 1. Overview..................................................................................................................................................... 3
2. How to Get Started ..................................................................................................................................... 3
3. How to Access Case Status Alerts ............................................................................................................. 4
4. Navigating Case Status Alerts ................................................................................................................... 5
5. Case Status Alerts – Home Page .............................................................................................................. 6
6. Case Status Alerts Menu............................................................................................................................ 7
7. My Account Profile ..................................................................................................................................... 8
8. Creating an Alert ........................................................................................................................................ 9
1. Step 1: Select Sold To or SR Number to include in the alert. ......................................................... 9
2. Step 2: Select the rules to apply to the alert ................................................................................. 12
3. Step 3: Select the contacts to include in the distribution list for the alert ...................................... 14
4. Step 4: Set Alert Delivery Schedules (optional) ............................................................................ 14
5. Step 5: Save .................................................................................................................................. 15
9. My Alerts................................................................................................................................................... 16
1. Edit an Alert ................................................................................................................................... 16
2. My Alerts – Delete an Alert ............................................................................................................ 18
3. My Alerts – Delete an Alert ............................................................................................................ 18
4. My Alerts – Prioritize Alerts ........................................................................................................... 19
5. My Alerts – Turn an Alert on and off .............................................................................................. 19
10. Address Book ........................................................................................................................................... 20
1. Existing Contacts ........................................................................................................................... 20
2. Add New Contacts ......................................................................................................................... 21
3. To add a contact for SMS Messages: ........................................................................................... 21
4. To add a contact for Email Messages: .......................................................................................... 21
11. Delegation ................................................................................................................................................ 22
1. Delegate ........................................................................................................................................ 22
2. Delegating Alerts ........................................................................................................................... 23
3. Delegate Single Alert (From My Alerts Page) ............................................................................... 24
4. Undelegate Single Alert (From My Alerts Page) ........................................................................... 25
5. Edit Delegation Single Alert (From My Alerts Page) ..................................................................... 25
6. Undelegating Alerts ....................................................................................................................... 26

Avaya Proprietary Page 3 of 26 Version 1.2 (July 20, 2017)
Case Status Alerts User Guide
1. Overview
Avaya is pleased to offer Case Status Alerts. By signing up for this service you can be kept up-to-date on the status of trouble tickets via email and other communication methods.
Case Status Alerts is now accessible to Customers and authorized Channel Partners who enter their Single Sign On (SSO) authentication. It is available at no additional cost and can be accessed by going to http://support.avaya.com/ and clicking on “Feeds and Notifications” on the right navigation menu. Click “Manage Case Status Alerts” and login with your SSO logon ID.
The self-service website provides you the ability to create and manage the types of alerts you are interested in receiving simply by selecting Sold To(s), Rules, and Contacts.
Some of the attributes that you can select from include
Case Source:
Off-board Alarm Product Alarm or Service Request
Severity:
1-Critical 2-High 3-Medium 4-Low
Type of Updates:
Case Creation, Case Notes Change, Technician Dispatched, Case Completion, etc.
Important Note:
Case Status Alerts is available to Customers and Channel Partners with a Single Sign On (SSO) Login and a valid Sold-To Number.
2. How to Get Started
To access Case Status Alerts you will need an Avaya Single Sign On (SSO) Login and a Sold To number associated with your support contract. If you already have an SSO Login and have associated your Sold To Numbers with your SSO, then you are ready to begin. If not, please follow these next steps.
To obtain an SSO Login (if you do not already have one):
Go to http://sso.avaya.com and click on "Register Now" and follow the registration steps.
To associate your Sold To Numbers to your SSO Login:
1. Go to http://support.avaya.com/ 2. Click on the “My Profile” link next to the “Log Out” link. 3. Click on Tools from the top navigation menu 4. Select the appropriate link under Tools and complete the necessary steps

Avaya Proprietary Page 4 of 26 Version 1.2 (July 20, 2017)
Case Status Alerts User Guide
3. How to Access Case Status Alerts
Go to http://support.avaya.com
Login with your SSO login ID
Navigate to the bottom of the Dashboard page
Click on the “Service Request Alerts” link under “ALERTS & REPORTS” section and you will be taken to “Case Status Alerts” web site.

Avaya Proprietary Page 5 of 26 Version 1.2 (July 20, 2017)
Case Status Alerts User Guide
4. Navigating Case Status Alerts
The first time you access Case Status Alerts you will be prompted to set your Time Zone.
Select your Time Zone from the pull down menu, then Click Save.
The Time Zone selected will be used by Case Status Alerts for delivery of notifications thus it is important to set your Time Zone accordingly.

Avaya Proprietary Page 6 of 26 Version 1.2 (July 20, 2017)
Case Status Alerts User Guide
5. Case Status Alerts – Home Page
After accessing Case Status Alerts for the first time you will land on the Home page for future visits.

Avaya Proprietary Page 7 of 26 Version 1.2 (July 20, 2017)
Case Status Alerts User Guide
6. Case Status Alerts Menu
Menu Selection Description
Home Takes you to the Case Status Alerts Home Page
My Account Profile View your Single Sign On profile View / Edit your Time Zone used for Case Status Alerts
My Alerts A list of existing Alerts
Edit alerts Delete alerts View alert rules Prioritize alerts Turn on / off alerts (Active / Deactivate)
Create an Alert Add / Create a new Alert
Delegation Delegate / Undelegate Alerts
Address Book My addresses
A list of existing contacts Edit contacts Delete contacts Send a test notification to contacts
Add an Address
Add a new contact
Help Includes Frequently Asked Questions and User Guides

Avaya Proprietary Page 8 of 26 Version 1.2 (July 20, 2017)
Case Status Alerts User Guide
7. My Account Profile
Your account profile is based on your Avaya Single Sign On (SSO).
If you wish to edit your SSO information you can click the link titled Click here to edit your Business Card information.
To edit your Time Zone:
1. Click the pencil icon to the right of the Time Zone field 2. A drop down menu will appear 3. Select the correct Time Zone 4. Click Save

Avaya Proprietary Page 9 of 26 Version 1.2 (July 20, 2017)
Case Status Alerts User Guide
8. Creating an Alert
1. Step 1: Select Sold To or SR Number to include in the alert.
Click on the Create an Alert link from the Menu or Home Page. Alerts can be created by either selecting an SR (Service Request) Number or by selecting the Sold To(s) to include in the alert.
a. Using Sold To
i. Select the Sold To Option as shown in screen below
ii. Select submit
iii. All Sold-To(s) that a user is authorized for are displayed in a paginated table format in the next page (Screen shown below)

Avaya Proprietary Page 10 of 26 Version 1.2 (July 20, 2017)
Case Status Alerts User Guide
Search button allows user to search by Sold-To number or do a wild card search on Site name. The search results are displayed in a paginated table format as shown above.
Select All button allows user to select all the Sold-To’s without going through the pages. For example: if there are 2000 Sold-To’s, this button can be used to select all the 2000 Sold-To’s. Selecting this button checks all the checkboxes in every page.
Add to List button allows user to incrementally add the Sold-To’s currently selected to the user’s Sold-To list. User will see a message at the top of the screen indicating how many Sold-To’s are added to their Sold-to list even though the list is not shown until they hit the Submit button.
Submit button displays the user’s selected Sold-To list in a paginated table format.
iv. Adding Sold To(s) to an Alert
1. Select the Sold To’s to be added to the alert by selecting the checkboxes 2. After selecting the Sold To’s in step 1, select “Add To List” button, User will see a
message at the top of the screen indicating how many Sold-To’s are added to their Sold-to list (see screen above).
3. You can repeat step 2 on multiple pages, selecting as many Sold To(s) as you want and adding it to your Sold-to list.
4. Select Submit button - the user’s selected Sold-To list is shown in a paginated table format. (shown below)
Remove All button removes all the Sold-To’s in the list Remove button removes the selected Sold-To’s on the page. Back button takes the user back to the previous page.
5. Selecting Submit button takes you to the next step in creating an alert, Step 2.

Avaya Proprietary Page 11 of 26 Version 1.2 (July 20, 2017)
Case Status Alerts User Guide
b. Using a SR
i. Select the SR # option as shown in screen below
ii. Enter the SR Number to include in the alert. The SR Number should already exist in Siebel.
iii. Selecting Submit button takes you to the next step in creating an alert, Step 2

Avaya Proprietary Page 12 of 26 Version 1.2 (July 20, 2017)
Case Status Alerts User Guide
2. Step 2: Select the rules to apply to the alert
Case Source
Select from Product Alarms, Off-board Alarm and/or Service Requests (cases reported by calling Avaya or submitted via the ticketing website)
Case Severity
1-Critical 2-High 3-Medium 4-Low
Case Events to monitor
Case Creation – to receive the initial case creation email Case Description change – to receive an update if the case description has changed Case Notes change – to receive an update if case notes have changed Status change to Parts on Order – to receive an update if a part has been ordered Status change to Technician Dispatched – to receive an update if a technician is being sent on
site Status change to Monitored – to receive an update if the case is put in a monitored state before
being closed Case Completion – to receive the final case completion email

Avaya Proprietary Page 13 of 26 Version 1.2 (July 20, 2017)
Case Status Alerts User Guide
To view the advanced options click on Advanced to expand the selection.
Advanced
If you only want to be notified about cases that are still open after a certain number of minutes then you can set an Alert Me Delay Interval. You can select from 15, 30, 45, or 60 minutes. This feature applies to any type of case you have selected for this alert. It is most useful for Product Alarms because the Avaya Expert Systems resolve a large percentage of Product Alarms within the first 15 minutes.
After selecting the rules click Submit to continue.

Avaya Proprietary Page 14 of 26 Version 1.2 (July 20, 2017)
Case Status Alerts User Guide
3. Step 3: Select the contacts to include in the distribution list for the alert
Check the boxes next to the contacts to include for the alert.
You can also add an Address by clicking on Add an Address to expand the selection. For more information on adding additional contacts please see the section for Address Book.
After selecting the contacts click Submit to continue.
4. Step 4: Set Alert Delivery Schedules (optional)
Setting an Alert Delivery Schedule is optional. If you would like to skip this step click Submit. By default, notifications are delivered 24 hours a day, 7 days a week. However, you can set Alert Delivery Schedules for each contact if you only want notifications sent during specific days/hours. Notifications generated outside of the Delivery Schedule will be delivered at the next opportunity permitted by the schedule. For example if you set a schedule of Monday through Friday then notifications generated on Saturday and Sunday will be delivered to you on Monday.

Avaya Proprietary Page 15 of 26 Version 1.2 (July 20, 2017)
Case Status Alerts User Guide
Tip: Alert Delivery Schedules use the time zone setup for your profile as the default time zone. Therefore, if you are including additional contacts for this alert who are located in different time zones then be sure to set the "from" and "to" times accordingly.
Example: You are located in New York thus your profile's time zone is set to "America/New York" which is on Eastern Standard Time. You are including a contact located in California which is on Pacific Standard Time. You want notifications delivered during your normal business hours which are Monday through Friday from 9 am to 5 pm. Your schedule will be set Monday through Friday from 09:00 to 17:00. Your contact's schedule will be set Monday through Friday from 12:00 (12 Noon New York time is equivalent to 9 am California time) to 20:00 (8 pm New York time is equivalent to 5 pm California time).
Default Time Zone (based on your profile) for America/New York is EST
Alert Delivery Schedule
You (NY) Monday through Friday, From 09:00 to 17:00
Contact (California) Monday through Friday, From 12:00 to 20:00
5. Step 5: Save
The summary page provides a summary of the rules selected for the alert. In the Alert Name box type in the name under which you would like to save the Alert. The name will be displayed in My Alerts.
Click Submit
A pop up message will confirm that the Alert was saved and you will be directed to the My Alerts page.

Avaya Proprietary Page 16 of 26 Version 1.2 (July 20, 2017)
Case Status Alerts User Guide
9. My Alerts
This page lists all existing alerts for your SSO login. There are several functions that can be administered from this page including:
1. Edit alerts 2. Delete alerts 3. View alert rules 4. Prioritize alerts 5. Turn alerts on / off
Alert IDs
Alert IDs are automatically generated by the system and are shown in parenthesis following the Alert Name you have assigned. Alert IDs are included on the email notifications so that you can determine which Alerts matched the case. Although a case may match multiple Alerts, only the rules from the Alert with highest priority will be used to send the notification. See My Alerts – Prioritize Alerts for more information.
1. Edit an Alert
To edit an alert click on the pencil icon to the right of the alert name. The system will walk you through the step by step setup screens that are also used when creating a new alert. For each step make the applicable changes and then click Submit to go to the next step. To ensure your changes are accepted be sure to click Submit through all of the steps. Once you click submit on the Summary page you will see a pop-up confirming the save and the system bring you back to the My Alerts page.
Clicking on the edit icon as shown above takes you to the details of an alert, depending on whether it is a Sold To Alert or SR Number Alert different screens are shown.

Avaya Proprietary Page 17 of 26 Version 1.2 (July 20, 2017)
Case Status Alerts User Guide
Editing a Sold To Alert
Remove All button removes all the Sold-To’s in the list
Remove button removes the selected Sold-To’s on the page.
Back button takes the user to the My Alerts page showing all the alerts the user has setup.
Add From List button gives the user the ability to add Sold To’s to the alert similar to creating a new alert. Sold To’s already present in the alert will be highlighted and pre-selected.
Editing a SR Number Alert

Avaya Proprietary Page 18 of 26 Version 1.2 (July 20, 2017)
Case Status Alerts User Guide
2. My Alerts – Delete an Alert
To delete an alert click on the trash can icon to the right of the alert name. The system will confirm the deletion of the alert and the alert will be removed.
3. My Alerts – Delete an Alert
To view the rules associate with an alert click on the magnifying glass icon to the right of the Alert name. The Alert Details box will pop up and provide a summary of the rules associated with the alert.

Avaya Proprietary Page 19 of 26 Version 1.2 (July 20, 2017)
Case Status Alerts User Guide
4. My Alerts – Prioritize Alerts
To prioritize alerts use the up and down arrows to the right of the Alert names to sort the alerts in order from highest priority at the top to lowest priority at the bottom. If a trouble ticket meets the rules of multiple Alerts, the Alert with highest priority (highest in the list from top to bottom) will take precedence and the notification will be sent based on those set of rules.
5. My Alerts – Turn an Alert on and off
If you would like to temporarily turn off an Alert you can do so by using the icon to the left of the Alert name.
The green icon indicates that the Alert is currently Active (turned on) The red icon indicates that the Alert is currently Inactive (turned off)
To turn on/off an Alert simply click the red or green icon.

Avaya Proprietary Page 20 of 26 Version 1.2 (July 20, 2017)
Case Status Alerts User Guide
10. Address Book
You can access the Address Book to
Add new contacts View existing contacts Edit contacts Delete contacts Send a test notification to contact
1. Existing Contacts
Click on My Addresses to expand the selection. From here you can:
a) Edit the contact – click on the pencil icon to the right of the contact b) Delete the contact – click on the trash can icon to the right of the contact c) Send a test message – click on the green arrow icon to the right of the contact
(1) A test message will be sent to both you (My SSO Email) and the contact (2) Confirm that the contact received the test message. If the test message was not received,
check and edit the contact information. If the contact information is correct then see the troubleshooting tips: (a) Your email Alert was sent to a junk folder. Ensure your email system recognizes the
following email addresses as valid: [email protected] and [email protected] (b) The inbox for the email address has reached its capacity. Make sure the inbox is not full

Avaya Proprietary Page 21 of 26 Version 1.2 (July 20, 2017)
Case Status Alerts User Guide
2. Add New Contacts
Click on Add an Address to expand the Selection
3. To add a contact for SMS Messages:
a) Contact Type – Select Global SMS
b) In the Address/Number field enter the wireless phone number where you would like the SMS messages to be delivered. For more specific instructions mouse over the “Address/Number” field to view a pop-up.
c) In the Name field enter the contact name under which to save the contact. This is how the contact will be listed under the My Addresses section.
d) In the Country field select the country in which the mobile device is supported. e) Click Save Click on My Addresses to expand the
4. To add a contact for Email Messages:
a) Contact Type – Select HTML or Plain Text Email b) Address/Number – Enter the email address c) Name - enter the contact name under which to save the contact. This is how the contact will be
listed under the My Addresses section. d) Click Save

Avaya Proprietary Page 22 of 26 Version 1.2 (July 20, 2017)
Case Status Alerts User Guide
11. Delegation
Customers and Business partners can delegate specific e-mail addresses that would receive notifications. Those e-mail addresses are to receive the same notifications that the person doing the delegating would get, either indefinitely or for a set period of time.
You can Delegate and Undelegate Alerts.
Delegate Alerts Undelegate Alerts
1. Delegate
Click on Delegate to expand the selection. From here you can:

Avaya Proprietary Page 23 of 26 Version 1.2 (July 20, 2017)
Case Status Alerts User Guide
2. Delegating Alerts
Delegate Alert – click on the checkboxes and click on Submit
a. Delegation Form will open b. Enter comma separated email addresses to delegate c. You can enter max 3 email addresses
d. Select Notification Options o Do not notify me as well – It will send Notification mail to alert distribution list also. o Notify me as well – It will not send Notification mail to alert distribution list.

Avaya Proprietary Page 24 of 26 Version 1.2 (July 20, 2017)
Case Status Alerts User Guide
e. Delegation Expiration:
o Never – This delegation will never expire o Select date – Click on the text box, it will open a calendar. Select date to expire delegation
3. Delegate Single Alert (From My Alerts Page)
a. Click on delegate button inside
b. It will open Delegation Form as mentioned above in “Delegation – Delegating Alerts”. Please follow steps mentioned in “Delegation – Delegating Alerts”

Avaya Proprietary Page 25 of 26 Version 1.2 (July 20, 2017)
Case Status Alerts User Guide
4. Undelegate Single Alert (From My Alerts Page)
a. Click on Undelegate button
5. Edit Delegation Single Alert (From My Alerts Page)
a. Click on Edit delegate button

Avaya Proprietary Page 26 of 26 Version 1.2 (July 20, 2017)
Case Status Alerts User Guide
b. It will open “Delegation Form” with the data
c. Edit the changes and click on OK button, it will update database with the details
6. Undelegating Alerts
d. Undelegate Alert – click on the checkboxes and click on Submit.


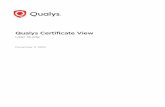





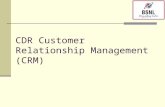


![[FSAE] User Status _Not Verified](https://static.fdocuments.in/doc/165x107/541eacc37bef0aac718b46c9/fsae-user-status-not-verified.jpg)







