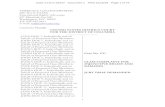Case Participants – Filing on Cases - MT Judicial Branch · who file reports can register...
Transcript of Case Participants – Filing on Cases - MT Judicial Branch · who file reports can register...

1 October 24, 2016
Case Participants – Filing on Cases
Contents Introduction .................................................................................................................................................. 1
Create Filing .................................................................................................................................................. 2
Filing Information ...................................................................................................................................... 2
Upload Document ..................................................................................................................................... 3
Add a Lead Document ........................................................................................................................... 3
Add a Related Document ...................................................................................................................... 3
Service Information ................................................................................................................................... 4
Service method ..................................................................................................................................... 4
Add other recipients ............................................................................................................................. 4
Date of service ...................................................................................................................................... 5
Filing Summary .......................................................................................................................................... 6
Cart ............................................................................................................................................................ 7
Resubmitting Rejected Filings ....................................................................................................................... 8
Introduction
The E-Filing system consists of a secure, web-based portal that delivers documents to the Clerk of Court, as well as to other registered e-filers on a case. This assists agencies and individuals who routinely file reports and other documents on court cases. Examples include compliance reports, CASA reports, PSIs, notices regarding inmate payment and movements, and other required court reports. The e-filer submits an electronic document which is delivered to the Clerk’s office and is stored in the court electronic record. At the same time, it provides legal service to other registered e-filers on the case. Documents that are sealed from public view or are contained in sealed cases will maintain their sealed status. In order to e-file reports, an individual must be registered with the role of “Case Participant.” All those who file reports can register individually as case participants. Another option is to have an office manager or executive director register with the role of Case Participant and others in the same office registered as “Authorized Staff” to file on behalf of the principal filer.

2 October 24, 2016
Create Filing Use the “Create Filing” button in the main menu to begin the filing process.
At the “Create Filing” page you must first select which court you wish to file in and the “Filing Category” (new or existing case). After selecting existing case, you will be prompted to provide the case number, the filing type, and filing subtype that best describe the document you are submitting. As a case participant the only filing type and subtype that you are able to file is a “Report to the Court.”
After providing the case number, the system will check that the case is eligible for e-filing. If the case is eligible, the box will be highlighted green (as seen in the picture). If the case is not eligible, it will be highlighted red and prevent you from entering the case type and subtype. The case number must be entered exactly correct including the hyphens, but it does not require zeros in front of the final numbers (Example: DC-32-2016-1##). Click “Next” to save and continue. *As you proceed further, please use the “Next” button. Your changes are not saved if you leave the page without clicking “Next.” Using your browser’s back button will not save your work.
Filing Information
At the filing information page, first check that you are filing on the correct case by looking at the “Short Title” in the “Case Information” on the left side of the screen. If it is the wrong case, you can start over by clicking “Create Filing” in the main menu. If it is the correct case, continue with the process.

3 October 24, 2016
Next, you need to provide some preliminary information for your filing.
Comments – Add comments only if it serves a meaningful purpose for the clerk processing the filing. These comments only go to the Clerk of Court’s office. Request Emergency Filing – Use this only in the case of an actual emergency; at that point, a phone call to the clerk’s office alerting them about the filing might be more appropriate. Filed on Behalf of – You must select what party(ies) you are filing on behalf of.
Click “Next” to save and continue.
Upload Document This page allows you to upload a lead document (e.g. Report to the Court) and any related documents (e.g. Multiple Parts). Each document must be virus free, not password protected, and under 25 MB. The document must be uploaded in one of the following formats: .wpd, .doc, .docx, or .pdf.
Add a Lead Document
1. Click “Choose File,” then navigate to the location on your computer and select the document you wish to file as the lead document.
Add a Related Document
2. If you have a related document click “Add Another.” 3. In the “Name” drop down menu, choose the name of the related document you are filing. 4. Click “Choose File” for this document and select it from its location on your computer. 5. Keep adding documents by repeating steps 2 through 4 until you have included all related
documents.
Comments – These comments are specific to the document, and are only seen by the Clerk of Court’s office.

4 October 24, 2016
Exclude from eService – When checked, the system will not include a link to this document in the service notification that will be received by other e-filers. If the box is checked for the lead document, no service will be sent via eService. Request confidential – This does not make the document confidential. It alerts the clerk that you have requested to seal this document. When marking the box to request confidential, you must also select a reason from the “Confidential Reason” dropdown menu. The three available reasons are Court Order, Local Rule, and Statute. Choose the one that applies. It helps the clerks if you cite the statute or local rule. Add Another – This allows you to keep adding related documents to the filing (do not add unrelated documents).
Click “Next” to save and continue.
Service Information A certificate of service (COS) will be created and automatically included in the document from the information on this page. Because a COS is created from the information provided, take due responsibility in making sure the information is correct, and as you want it to appear on the COS.
Parties displayed on this page are those officially named in the case, as provided by the case management system.
Service method – There are two main service categories with the E-Filing system.
Electronic Service Recipients – For other e-filers, the service method will always be eService, meaning that the E-Filing system will automatically send out service emails to those parties. No additional service is required by you for these recipients.
Conventional Service Recipients – For anyone not registered with E-Filing system it will require you to select the method of service you intend to use. It is still your responsibility to manually provide service to these recipients.
Add other recipients – Anyone you wish to serve that is not listed must be added by clicking on “Add Other Recipients.” Click “Add Other Recipients” to bring up a separate window and provide the name of the person you wish to serve (last name is mandatory). Click “Search,” to bring up a list of all available E-Filers who have the name you provided. To add a person, click on the name of the person you wish to

5 October 24, 2016
include. If the person you wish to serve is not an e-filer, click “Add Non E-Filers” and provide the information exactly as you want it on the COS. Then click “Add.”
If you wish to add an organization, include the name of the organization in the last name field and click “Search.” Then you will have to add them as a non e-filer.
Never include a name or address that you do not want printed on the COS, such as that of a victim.
Date of service – There are two different scenarios for the Date of service.
If you have one or more eService recipients, the Date of Service will automatically be set as the day and time you submit the filing, because service for e-filers goes out at that time.
If you have no eService recipients, you will be required to select the date of service, either by typing in the date, or selecting it using the calendar button.

6 October 24, 2016
The information from this page will be recorded on the COS. Thus, the information must be correct and as it should appear on the COS. The COS will automatically attach itself as the last page(s) of your lead document. An example COS is shown below.
Click “Next” to save and continue.
Filing Summary Check your work – This is the best opportunity you have to check your work before you submit the filing. Making sure everything is correct can save you a lot of time and trouble.

7 October 24, 2016
View the documents – To view the documents click on the blue document icons on the right side of the screen.
If you need to make changes to the filing click “Edit Filing”. You will then be placed back at the start of the filing process. Use the “Next” button to get to the page where you need to make a change.
Once you are satisfied with the filing, click “Add to Cart.”
Cart The cart is the last stage before submitting the filing. This is the last chance you have to make any changes to the filing. If you want to open the filing back up, click on the filing. If you want to remove a filing from the cart, click the “X” on the far right side of the filing. The filing will be saved as a draft.
Submit filing – When you click on “Submit Filings” the filing leaves your cart and is delivered to the Clerk of Court’s E-Filing review queue for processing. Changes can no longer be made to the filing. If you discover a mistake that needs to be changed, call the Clerk of Court’s office and ask them to reject the filing. Service – Clicking the submit button sends out service to anyone listed as an eService recipient. File Stamp – If approved and filed by the clerk, documents submitted between 12:00:00 a.m. and 11:59:59 p.m. on a court business day will be stamped “filed” with that day’s date. For example: if a document submitted on Friday at 8:30 p.m. is subsequently approved by the clerks on the following Monday morning, it will be filed as of Friday’s date.

8 October 24, 2016
After submission you will automatically be presented with a receipt for your filing submission. There will be a “Submission Number,” “Submission Date” as well as information about the filing. This information is valuable if you ever need to prove you submitted a document.
After the filing has been submitted there are three ways you can confirm your filing has been submitted.
E-mail – If it is enabled, you will receive an email about your submissions, and then a second one once it has been either approved or rejected. Home Page Notifications – If it is enabled, you will receive a notification with details about your submission, and then a second one once it has been either approved or rejected.
You can check your notification settings by clicking on your name in the top right corner, then in the drop down menu click “My Account.”
Widget – If it is enabled, it will show up in the submitted widget. Once the filing has either been approved or rejected by the clerk’s office it will leave the submitted widget and move to either the approved or rejected widget.
You can change your widgets by clicking the gear on the right side of your homepage screen.
Resubmitting Rejected Filings If the Clerk of Court’s office rejects your filing, you are notified by either email or home page notifications, or both depending on your account settings. The filing you submitted will be placed in your “Rejected Filing Queue” exactly as you submitted it. You can view any rejected filings by hovering over “Filings” in the main menu and clicking “Rejected.”

9 October 24, 2016
Make any necessary changes and resubmit the document by clicking on the resubmit arrow on the far right side of the filing.
This creates a copy of the filing in your drafts and takes you to the “Filing Summary” page describe above (page 6). You now have the opportunity to make any changes required by the Clerk of Court’s office by clicking “Edit Filing.” Remember to always save your changes by clicking “Next.” After resubmitting the filing, it will not automatically leave your “Rejected Filing Queue.” It can either be left in the queue or manually deleted by checking the box on the far left side of the filing and clicking “Delete.” After resubmitting the filing, you may want to delete it to make sure that you do not resubmit it a second time. If the filing is rejected again, a new filing will appear in your rejected queue.