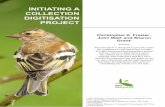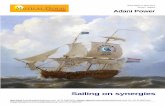Case Initiating Documents Attorney Users Manual
-
Upload
duongtuyen -
Category
Documents
-
view
225 -
download
0
Transcript of Case Initiating Documents Attorney Users Manual
Electronic Filing of Case Initiating Documents Users Manual
U. S. District Court for the Northern District of Georgia (09/01/2009) -i-
ELECTRONIC FILING OF CASE INITIATING DOCUMENTSUSERS MANUAL
I. Electronic Filing of Case Initiating Documents
A. Electronic Filing Step-by-Step
B. Submission of Additional Attachments
C. Resubmission of Case Initiating Documents
II. Help Desk
Appendix: Clerk’s Office Contacts
This manual is a users guide for outlining and detailing the steps of the process for the e-filing of Case Initiating Documents only. The Electronic Filing Users Manual and TheAdministrative Procedures that govern e-filing are separate documents and can be accessedthrough the court’s website: www.gand.uscourts.gov.
Electronic Filing of Case Initiating Documents Users Manual
U. S. District Court for the Northern District of Georgia (09/01/2009) -1-
I. Electronic Filing of Case Initiating Documents
A. Electronic Filing Step-by-Step
Step 1: Go directly to the Court’s electronic filing site on the Internet:https://ecf.gand.uscourts.gov. Click on District Version X.X Live System. You can also access ECF through the Court’s general website(www.gand.uscourts.gov).
Step 2: Log into the ECF system with your court issued login and password. Note:the login and password fields are case sensitive. The client code field isoptional. It serves no purpose if you are logging in with your court issuedlogin and password. If you are logging in as a PACER user, the client codefield may be used for billing purposes. It will appear on your PACER billingreports so that you may track usage on behalf of particular clients.
Step 3: Once you are logged in, click on Civil on the main menu bar.
Step 4: After selecting Civil, the Events screen will appear. This is the Civil Eventsscreen.
Electronic Filing of Case Initiating Documents Users Manual
U. S. District Court for the Northern District of Georgia (09/01/2009) -2-
Step 5: Select the link Case Initiating Documents which is located under headingOpen a Case.
A listing of the Available Events is presented. Several case initiating document casetypes are listed. Select the appropriate event and then select Next.
Step 6: You will be prompted with a message providing the appropriate case numberto use for the division in which you are e-filing your case initiatingdocuments. After securing the appropriate case number, select Next.
Step 7: You will now be prompted to enter that case number. Enter the case numberfor the division in which you are e-filing the case initiating documents asprovided on the previous screen. Select the “Find This Case” button. Afterfinding the case, select Next.
Step 8: The system will display a “Verify Case Number” screen which includes thejudges initials and short case title. For example, 1:09-mi-99999-UNAPlaintiff v. Defendant. This is a shell case for the purpose of e-filing caseinitiating documents. If this is the correct case select on Next. If it is not thecorrect case, simply click on your browser’s Back button and manually enterthe correct case number before proceeding.
Step 9: You will be prompted regarding filings by either the United States orregarding IFP. The prompt will default to “No.” If you are the UnitedStates or will be requesting IFP, select the “Yes” prompt.
Step 10: The system will then display a select PDF document screen. This is where
Electronic Filing of Case Initiating Documents Users Manual
U. S. District Court for the Northern District of Georgia (09/01/2009) -3-
you select the document you are filing. You will attach to this entry alldocuments associated with the filing - complaint, civil cover sheet, summonsto be issued, any motions, etc. The system will not allow you to proceedunless you select a document.
To find your PDF document, click on the Browse... button. This will cause the systemto display a File Upload screen, from which you can select a document to file from yourcomputer files.
1. Change the “Files of type” field at the bottom of the box to “All Files (*.*)”or “Acrobat (*.pdf)” so that you can view PDF documents.
2. Once you have located the PDF document you wish to file, click on it toselect it.
3. It is important to verify that the document you select is the one you want tofile. To do this, you view the document by right-clicking on the file name.
Electronic Filing of Case Initiating Documents Users Manual
U. S. District Court for the Northern District of Georgia (09/01/2009) -4-
This displays an Open menu. On this menu, click on Open. The system willthen launch Adobe Acrobat Reader and display the contents of thedocument. Once you confirm that this document is the one you want to file,close Acrobat Reader by clicking on the X in the upper right corner. Youwill once again be viewing the File upload screen.
4. Click on the Open button. The system will then insert the path and file namein the ECF filename box.
5. The document you file must be in PDF format. If it is in a different formatyou will receive an error message when you try to proceed to the nextscreen.
Step 11: If there are no attachments to the document, select Next. If there areattachments to the document, click the Yes radio button and then selectNext. You will be able to select attachments in the same way you selectedthe document you are filing.
Electronic Filing of Case Initiating Documents Users Manual
U. S. District Court for the Northern District of Georgia (09/01/2009) -5-
6. You are required to choose a type and/or enter a description of theattachment.
7. Then click on Add to List.
8. Repeat the above steps until you have selected all of your attachments. Thenclick on Next.
Step 12: If you are not the United States or are not requesting to proceed ifp, you willbe prompted to pay the filing fee through pay.gov. The filing fee will bedetermined by the case initiating document you selected - Complaint andNotice of Removal fee payment is $350.00; Habeas Corpus fee payment is$5.00.
Step 13: After payment of the fee through pay.gov, you will be returned to the case tocontinue the e-filing. You will be prompted regarding the filing of a TRO orpreliminary injunction. Select the appropriate response and then select Next.
Step 14: The system now displays the final text of the docket entry along with awarning that clicking Next will file the document.
If you requested a TRO, preliminary injunction or an immediate hearing, that textwill be so displayed as follows:
Electronic Filing of Case Initiating Documents Users Manual
U. S. District Court for the Northern District of Georgia (09/01/2009) -6-
Up to this point, no information has been entered into the system. If you decidethat you do not wish to file the document, you may simply abort the entry byclicking on another menu item or logging out of the system. However, note thatyou have already paid the filing fee. Payment of the filing fee is independent of thefiling of the document. If you have paid the fee in error, you must follow theCourt’s procedures for requesting a refund of your payment. If you are sure youwant to file the document with the docket entry text displayed, select on Next.
Step 15: The system will now display a Notice of Electronic Filing. This is proof thedocument has been filed. You should save a copy of this notice. You canprint a copy by clicking on your browser’s print button. You can save anelectronic copy by clicking on File and then Save As on your browser’s menubar.
Electronic Filing of Case Initiating Documents Users Manual
U. S. District Court for the Northern District of Georgia (09/01/2009) -7-
B. Submission of Additional Attachments
The recommended attachment length for a standard internet connection is tenattachments per entry. This is to ensure that the documents can be uploaded without theCM/ECF session timing out prior to the completion of the entry. However, recognizingthere may be times when the attachments would require multiple entries due to theirlarge numbers and/or file size, if you are filing numerous documents, following the e-filing of the case initiating document event, you can then e-file the additional documentsby selecting the event - Submission of Additional Attachments.
When using this procedure, the main document must be a Notice of Filing detailing thedocuments that you are e-filing.
To electronically file additional attachments follow the steps below.
Step 1: Log into the ECF system and click on Civil on the main menu bar.
Step 2: The system will display the Civil Events screen. Select the link CaseInitiating Documents which is located under heading Open a Case.
Step 3: Select the event Submission of Additional Attachments and select Next.
Step 4: You will be prompted with a message providing the appropriate casenumber to use for the division in which you are e-filing your caseinitiating documents. After securing the appropriate case number,select Next.
Step 5: You will now be prompted to enter that case number. Note, you mustfile the additional attachments with the same case number that was usedto file the case initiating documents. Enter the case number and selectthe “Find This Case” button. After finding the case, select Next.
Step 6: A message will be displayed directing you on how to file youradditional attachments correctly. After reading the message, selectNext.
Step 7: A list of all recently e-filed case initiating documents will be displayed. Check the box next to the entry for which you are filing theseadditional attachments.
Step 8: At the bottom of this screen, the system will then display a select PDFdocument screen. This is where you select the document you are filing. You will attach to this entry all documents associated with the filing.
Electronic Filing of Case Initiating Documents Users Manual
U. S. District Court for the Northern District of Georgia (09/01/2009) -8-
The system will not allow you to proceed unless you select a document.
Step 9: If there are no attachments to the document, click on Next. If there areattachments to the document, click the Yes radio button and then Next. You will be able to select attachments in the same way you selected thedocument you are filing.
Step 10: The system now displays the final text of the docket entry along with awarning that clicking Next will file the document.
Up to this point, no information has been entered into the system. Ifyou decide that you do not wish to file the document, you may simplyabort the entry by clicking on another menu item or logging out of thesystem. If you are sure you want to file the document with the docketentry text displayed, click on Next.
Step 11: The system will now display a Notice of Electronic Filing. This isproof the document has been filed. You should save a copy of thisnotice. You can print a copy by clicking on your browser’s printbutton. You can save an electronic copy by clicking on File and thenSave As on your browser’s menu bar.
Electronic Filing of Case Initiating Documents Users Manual
U. S. District Court for the Northern District of Georgia (09/01/2009) -9-
C. Resubmission of Case Initiating Docments
If there is a discrepancy in your filing that will require the documents be refiled, you willbe contacted by the Clerk’s Office Intake Staff to file a correction using theResubmission of Case Initiating Documents event. This event will be used ONLYwhen you are notified by the Clerk’s Office Intake Staff to do so.
To electronically file a resubmission of your case initiating documents, follow the stepsbelow.
Step 1: Log into the ECF system and click on Civil on the main menu bar.
Step 2: The system will display the Civil Events screen. Select the link CaseInitiating Documents which is located under heading Open a Case.
Step 3: Select the event Resubmission of Case Initiating Documents and selectNext.
Step 4: You will be prompted with a message providing the appropriate casenumber to use for the division in which you are e-filing your caseinitiating documents. After securing the appropriate case number,select Next.
Step 5: You will now be prompted to enter that case number. Note, you mustfile the additional attachments with the same case number that was usedto file the case initiating documents. Enter the case number and selectthe “Find This Case” button. After finding the case, select Next.
Step 6: A message will be displayed directing you on how to file yourresubmission of the case initiating documents correctly. After readingthe message, select Next.
Step 7: A list of all recently e-filed case initiating documents will be displayed. Check the box next to the entry for which you are filing theresubmission of case initiating documents.
Step 8: At the bottom of this screen, the system will then display a select PDFdocument screen. This is where you select the document you are filing. You will attach to this entry all documents associated with the filing. The system will not allow you to proceed unless you select a document.
Step 9: If there are no attachments to the document, click on Next. If there areattachments to the document, click the Yes radio button and then Next.
Electronic Filing of Case Initiating Documents Users Manual
U. S. District Court for the Northern District of Georgia (09/01/2009) -10-
You will be able to select attachments in the same way you selected thedocument you are filing.
Step 10: You will be prompted regarding the filing of a TRO or preliminaryinjunction. Select the appropriate response and then select Next.
Step 11: The system now displays the final text of the docket entry along with awarning that clicking Next will file the document.
Up to this point, no information has been entered into the system. Ifyou decide that you do not wish to file the document, you may simplyabort the entry by clicking on another menu item or logging out of thesystem. If you are sure you want to file the document with the docketentry text displayed, click on Next.
Step 12: The system will now display a Notice of Electronic Filing. This isproof the document has been filed. You should save a copy of thisnotice. You can print a copy by clicking on your browser’s printbutton. You can save an electronic copy by clicking on File and thenSave As on your browser’s menu bar.
Electronic Filing of Case Initiating Documents Users Manual
U. S. District Court for the Northern District of Georgia (09/01/2009) -11-
VI. Help Desk
Court staff will be available to answer questions Monday through Friday (excludingholidays and days when the court is closed) from 8:00 am to 4:45 pm. Please refer tothe attached Appendix for a list of Court telephone numbers. Briefly explain yourquestion. If it relates to a pending case, be prepared to reference a case number. If theperson answering the phone can answer your question, he or she will do so. If not, yourcall will be referred to someone who can assist you. Please do not ask for specific staffmembers unless you have been directed to do so.
Electronic Filing of Case Initiating Documents Users Manual
U. S. District Court for the Northern District of Georgia (09/01/2009) -12-
APPENDIX
Clerk’s Office ContactsFor Electronic Filing Questions
Help Desk:
For filing questions: Atlanta: (404) 215-1655Gainesville: (678) 450-2760Newnan: (678) 423-3060Rome: (706) 378-4060
For technical questions: (404) 215-1650(All Divisions)
Attorney Registration Information: (404) 215-1600
Password Problems/Questions: (404) 215-1600
Attorney Address Changes: (404) 215-1600