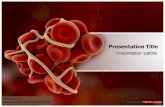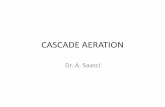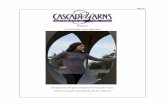Cascade 3.31 - TOA4 Interface Guide - Delta-X Research · 30/06/2009 · Cascade interface for TOA...
Transcript of Cascade 3.31 - TOA4 Interface Guide - Delta-X Research · 30/06/2009 · Cascade interface for TOA...

Cascade 3.31 - TOA4 Interface Guide
12110g042

Copyright © 2009 Digital Inspections, a KEMA company. All rights reserved.
No part of this document may be copied, photocopied, reproduced, translated, stored in any retrieval system, or transmitted in any form by any means, electronic media, mechanical photocopying, recording, or machine-readable form without prior written permission from Digital Inspections.
This document contains proprietary information of Digital Inspections; it is provided under a license agreement containing restrictions on use, distribution, and disclosure and is also protected by copyright law. Distribution of this document to anyone other than licensed Cascade users is strictly prohibited. Information in this document may change without notice.
Cascade Consolidated, Cascade Workstation, Cascade Remote Office, Cascade Field Unit, and Cascade Patrol Unit are trademarks of Digital Inspections. Microsoft Windows and SQL Server are trademarks of Microsoft Corporation. SQL Anywhere is a trademark of Sybase, Inc. Oracle is a trademark of Oracle Corporation. Other brand and product names are trademarks or registered trademarks of their respective holders.
Legal Notice to Users
This product includes sample data results, sample trigger equations, and sample completed forms. Digital Inspections makes no warranties or guarantees with regard to these samples or examples. Using the samples may have significant impact on equipment performance and safety considerations in some situations. Before using these samples or adapting them for your own use, you should consult with your equipment manufacturer or safety advisers. Digital Inspections does not warrant that this document is free from errors.
Document Release Date: June 30, 2009
804A Buchanan Avenue Corvallis, OR 97330 Phone: (541) 752-7233 FAX: (541) 758-3666 Support E-mail: [email protected] Telephone Support: (800) 877-8783, press 2 for Support Web site: http://www.digitalinspections.com

Cascade-TOA4 Interface Contents · i
© 2009 Digital Inspections, a KEMA company. All rights reserved. For use by licensed Cascade customers only.
Contents
About this Guide ............................................................................. 1
About the Cascade-TOA4 Interface Guide .......................... 2
Guide Structure .......................................................... 3 Concepts Section ................................................... 3
Reference Section ................................................. 3
Procedures Section ................................................ 3
Document Conventions ................................................. 4 Illustrations ......................................................... 4
Standard Terminology ............................................. 5
Text Notations ...................................................... 5
Icons ................................................................. 4
Related Resources ....................................................... 6
Getting Started with the Cascade-TOA4 Interface ................................... 7
Introducing the Cascade-TOA4 Interface ........................... 8 Using the Cascade-TOA4 Interface ............................. 10
Integrate Cascade with TOA4 ................................... 12
Configuring the Cascade TOA Interface .............................................. 13
Connecting Cascade to the TOA Web Site ........................ 14 Define TOA Connection Information ........................... 14
Associating Apparatus Types ........................................ 16 Link a TOA apparatus name to an equipment type .......... 16
Remove apparatus name association .......................... 18
Defining Triggers for TOA Data ..................................... 19 Triggering Alerts versus MxOrders for TOA Results .......... 20
Triggering on TOA Apparatus Types ............................ 20
Set trigger criteria for TOA data ............................... 21
Synchronizing Cascade from the TOA Website .................. 24 TOASync Command ............................................... 24
Set up for using toasync ......................................... 26

ii · Contents
© 2009 Digital Inspections, a KEMA company. All rights reserved. For use by licensed Cascade customers only.
Using TOA Data ............................................................................ 27
Designating TOA Equipment ......................................... 28 Track Cascade Assets in TOA Online ........................... 28
Setting Alerts for TOA Results ...................................... 30 Apply an advisory for TOA results .............................. 31
TOA4 Data Fields .................................................. 32
Viewing TOA4 Test Data in Cascade ............................... 33 Display TOA 4 test data .......................................... 34
Index ......................................................................................... 35

About this Guide · 1
© 2009 Digital Inspections, a KEMA company. All rights reserved. For use by licensed Cascade customers only.
About this Guide
In This Chapter
About the Cascade-TOA4 Interface Guide ..................................... 2 Guide Structure .................................................................... 3 Document Conventions ........................................................... 4 Related Resources ................................................................. 6

2 · About this Guide Cascade-TOA4 Interface
© 2009 Digital Inspections, a KEMA company. All rights reserved. For use by licensed Cascade customers only.
About the Cascade-TOA4 Interface Guide This guide contains information about installing, configuring, and using the Transformer Oil Analysis version 4 interface to Cascade applications. Cascade administrators use this guide to make TOA 4 data from Delta-X Research available to Cascade users. Cascade users use this guide to review and analysis TOA data from equipment records in Cascade applications.

About this Guide · 3
© 2009 Digital Inspections, a KEMA company. All rights reserved. For use by licensed Cascade customers only.
Guide Structure The guides from Digital Inspections are organized by workflow. The workflows are divided into units, which are subdivided into related topics, or modules. Modules build on information presented in other units and modules.
Each module begins on a left-hand page and generally covers two pages, although some modules may be longer or shorter. Within each module, there can be three sections: concepts, references, and procedures.
Concepts Section The concepts section is the first section of each module. It includes overview information, focusing on the why, what, and when, rather than the how of a topic.
Reference Section The reference section is the second section of a module, when applicable. It contains additional information about the module subject, and may include tables, lists, or references to related topics. Some modules do not contain a reference section.
Procedures Section The procedures section is the third section of a module. It contains step-by-step instructions to complete specific tasks or objectives. Tips may be provided in the left margin.
Some procedures may list tasks of a process that provide an overview to the sequence to use several step-by-step procedures. A process module demonstrates how tasks and objectives work together to complete a workflow. Process flow charts display the relationship among the various tasks of the workflow, while procedures show the task sequence in the workflow. Cross-references in the procedures indicate where to go for detail instructions to complete the individual tasks.

4 · About this Guide Cascade-TOA4 Interface
© 2009 Digital Inspections, a KEMA company. All rights reserved. For use by licensed Cascade customers only.
Document Conventions Documentation from Digital Inspections uses illustrations, standard terminology, and text changes to help you identify and understand the information in the document. Review the information in this section before you start using this guide.
Illustrations The screen illustrations used in this guide are examples of the Cascade dialog boxes and windows that you see on your computer. The illustrations are intended help you identify your location in the Cascade user interface. The contents shown in the fields, if any, do not necessarily match the information you see on your computer monitor.
Icons
The Getting Here symbol identifies a quick reference to display a window.
The Important symbol identifies critical information that pertains to protecting data and other facets of CASCADE.
Important: Trigger
formulas are examples only. Digital Inspections assumes no responsibility and is not liable for any damages that may result from your use of the trigger examples used in this guide.

Document Conventions About this Guide · 5
© 2009 Digital Inspections, a KEMA company. All rights reserved. For use by licensed Cascade customers only.
Standard Terminology The following terms are used throughout the Cascade documentation:
To press and release the pointer button.
A movable mark used to indicate a position of interest on a display. The cursor moves in response to movements of the pointer. The cursor can be in the shape of an arrowhead, vertical line, or block. See also pointer.
A device used to move the cursor on the computer monitor. A pointer may be a mouse, trackball, touch screen, stylus, tablet, joy stick, or keypad.
To momentarily push the specified key or keys and release.
To highlight, often by clicking, one or more items upon which an operation is to be done.
To use the keypad or keyboard to input the specified information. Do not automatically press {enter}, {tab}, or the movement keys after text input unless you are instructed to do so.
Text Notations The following table lists the notations used to represent special information in the text of this document:
Formatting convention Type of Information
File, Go, Navigator
c:\cascade.INI Installation complete
Identifies menu paths, option labels, check box labels, and tab labels
A specific path (disk drive, directory, or folder) and file name shown in the text of this guide
Screen messages and prompts shown in the text of this guide
Equipment Detail window User interface element labels and window names
Cascade Users Guide
file_name.INI
dd/mmm/yyyy
Emphasized text indicates document titles, variable expressions, glossary terms, and places holders for information you must supply (such as file names) or changes by usage (such as dates).
{ctrl}+{c}
{y} {enter}
Pressing keys simultaneously
Pressing keys in sequence (press and release one key before pressing the next)
[FIND] Buttons you click on the user interface
click
cursor
pointer
press
select
type

6 · About this Guide Cascade-TOA4 Interface
© 2009 Digital Inspections, a KEMA company. All rights reserved. For use by licensed Cascade customers only.
Related Resources The following resources may be useful when using Cascade functionality:
Online Help
The online help is accessible from the Help menu on any Cascade window or by pressing {f1} with a window active.
Cascade Administrator Guide
This guide contains information about administering the Cascade database, which is used to store data about equipment assets.
Cascade Setup Guide
This guide contains information about establishing equipment types, equipment groups, and lookup lists, which are used by Cascade applications.
Cascade Users Guide
This guide contains information that the field and office personnel need to use the records and inspections defined in Cascade Setup.
Cascade Administrator
If you have questions about using Cascade, contact your Cascade administrator or trainer at the utility for help.
Digital Inspections Web Site
Updated user and support information is available at URL: www.digitalinspections.com. You can also contact Support at: 1-800-877-8783 (press 2 for Support).

Getting Started with the Cascade-TOA4 Interface · 7
© 2009 Digital Inspections, a KEMA company. All rights reserved. For use by licensed Cascade customers only.
Getting Started with the Cascade-TOA4 Interface
This unit contains general information about the Cascade-TOA4 Interface. Included is an introduction to the interface.
In This Chapter
Introducing the Cascade-TOA4 Interface ..................................... 8

8 · Getting Started with the Cascade-TOA4 Interface Cascade-TOA4 Interface
© 2009 Digital Inspections, a KEMA company. All rights reserved. For use by licensed Cascade customers only.
Introducing the Cascade-TOA4 Interface Transformer Oil Analyst (called TOA) is specialized software from Delta-X Research® for management and interpretation of insulating fluid test results. TOA version 4 is a Web-based application used to review and analyze the test results. The Cascade TOA (version 4) interface is built into Cascade applications. If your company has purchased the Cascade TOA interface license, the interface is available in your Cascade applications.
You can set up CASCADE to download the TOA test results from the TOA website and copy the information as reading fields in Cascade equipment records. The reading fields can be used to trigger equipment maintenance activities and review the data from Cascade Workstation, RemoteOffice, and Cascade Field. The TOA data is synchronized with CASCADE using a script that needs to be done as a scheduled process or on-demand by users authorized to update the data. The Cascade interface for TOA 4 is view-only; you cannot change the data from Cascade applications.
Important: The Cascade-TOA4 interface is designed for TOA
version 4 only. The interface does not support TOA versions 3.3. If you are using TOA version 3.3 and want to integrate with a Cascade application, install the Cascade TOA3 interface with your Cascade application.
Important: The material in this guide is limited to discussions
about the interface in CASCADE; it does not contain any information about using the Transformer Oil Analyst (TOA) web site. Refer to the TOA Help for information about using the TOA application.
The advantage of the CASCADE TOA interface is that it avoids redundant data entry by linking Cascade reading fields with the TOA test data on the website. The latest TOA analysis results are immediately available in CASCADE. You can set up triggers to generate alerts when TOA results dictate. With the linked tables, TOA results can be synchronized to Field Units and Remote Office computers (TOA results are not available on Patrol Units). The following list outlines the advantages of the TOA interface in CASCADE:
Latest TOA results in CASCADE
Review the TOA test data from CASCADE to view details and print reports
Automatic notification when TOA test results require your attention
Results from TOA analysis synchronized to the Cascade remote clients

Introducing the Cascade-TOA4 Interface Getting Started with the Cascade-TOA4 Interface · 9
© 2009 Digital Inspections, a KEMA company. All rights reserved. For use by licensed Cascade customers only.
The following TOA results fields are available on all Cascade clients where the TOA interface is licensed:
Dissolved Gas Analysis (DGA) Results:
Equipment Condition Code
DG Result (summary diagnosis)
Suggested DG resample date
Latest DGA interpretive text
Fluid Quality Results:
Fluid and PCB Condition Codes
FQ Result (summary diagnosis)
Suggested FQ resample date
Latest FQ interpretive text
To learn about how CASCADE interfaces with the TOA application, refer to Integrating Cascade with TOA. This module contains background information about the Cascade TOA interface and outlines the processes used to set up and use the interface.
For information about installing the Cascade TOA interface on a Cascade workstation or remote client, refer to Installing the TOA Interface. This module contains the install procedure and the ODBC settings reference.
For information about setting up Cascade to use the TOA data in your organization, refer to Configuring TOA Data. This module provides information about identifying which TOA data fields to track in Cascade and setting up triggers to alert Cascade users to potential problems based on TOA test results.
For information about using the Cascade TOA interface, refer to Using TOA Data. This module provides information about using Cascade to access TOA to do data entry, run analyses, and print reports.

10 · Getting Started with the Cascade-TOA4 Interface Cascade-TOA4 Interface
© 2009 Digital Inspections, a KEMA company. All rights reserved. For use by licensed Cascade customers only.
Using the Cascade-TOA4 Interface The TOA data is available on the Equipment Detail window for equipment that have been designated as a TOA equipment type in CASCADE SETUP. The data is displayed on the TOA4 tabbed page in the Equipment Detail window. Except when synchronizing data with the TOA 4 website, the computer with the Cascade application display the TOA test results does not need to be connected to the Internet. The data for remote clients is updated when you synchronize with the Cascade consolidated database.
The background color for each apparatus in the TOA Apparatus list indicates the condition of the apparatus based on the oil sample test results. Click an apparatus in the TOA Apparatus list to display the test results and information about the apparatus in the TOA Apparatus Info pane and the Apparatus Results by Tank pane. From the TOA4 tabbed page you can display summary reports using Adobe Reader and get the latest information from the TOA 4 web site (if the computer is connected to the Internet and if your security group privileges allow).
Note: Adobe Reader must be installed on all computers that need to
open the summary reports.

Introducing the Cascade-TOA4 Interface Getting Started with the Cascade-TOA4 Interface · 11
© 2009 Digital Inspections, a KEMA company. All rights reserved. For use by licensed Cascade customers only.
You can update information (not test data) about an asset on its equipment record and synchronize the changes to the TOA Online Web site. Conversely, changes about an asset done on the TOA Online Web site (including test data) are updated in Cascade during synchronization. The following examples show what changes are synchronized:
Display the TOA Online Web Site from the Cascade TOA4 tabbed page (click
).
Update Manufacturer, Serial Number, Nominal Voltage, and Rating on one and see the changes on the other after synchronization.
Move the equipment to a different location in CASCADE and see the location change in TOA Online after synchronization.
Change the equipment status in CASCADE and see the change in TOA Online after synchronization.
Synchronized test results for a displayed asset from the TOA4 tabbed page.
Add apparatuses (tanks) on the TOA4 tabbed page in CASCADE and see the added apparatuses on the TOA Online Web site after synchronization.
When equipment records are added in Cascade for equipment types track with TOA, the apparatuses for the new record are created on the TOA Online Web site after synchronization.

12 · Getting Started with the Cascade-TOA4 Interface Cascade-TOA4 Interface
© 2009 Digital Inspections, a KEMA company. All rights reserved. For use by licensed Cascade customers only.
Integrate Cascade with TOA4 This procedure outlines the process to integrate CASCADE with the TOA4 website.
1. If you have existing TOA data in CASCADE, contact the Support Team at Digital Inspections about how to handle the data.
2. Identify with the Support Team at Digital Inspections the TOA test readings to store in Cascade.
3. Make arrangements with the Support Team at Digital Inspections to upgrade your Cascade consolidate database to support the TOA reading fields.
4. In CASCADE SETUP, define the credentials to connect CASCADE to the TOA Online website.
5. In CASCADE SETUP, match TOA apparatus types to Cascade equipment types.
6. In CASCADE SETUP, identify the TOA reading fields to use.
7. In CASCADE SETUP, set the trigger criteria for which you want to generate alerts based on TOA test results.
8. In CASCADE, identify each unit of equipment for which you want to track TOA test results by associating a record with a TOA equipment number.
9. Schedule and run Cascade TOAsync application to get data from the TOA website into the Cascade consolidated database.
The TOA equipment-level test data is available on the TOA tabbed page in the Equipment Detail window.

Configuring the Cascade TOA Interface · 13
© 2009 Digital Inspections, a KEMA company. All rights reserved. For use by licensed Cascade customers only.
Configuring the Cascade TOA Interface This unit contains information about setting up the Cascade TOA interface. Included are topics to identify which equipment types are associated with the TOA data and to define trigger criteria for generating alerts in CASCADE based on TOA test results.
In This Chapter
Connecting Cascade to the TOA Web Site ................................... 14 Associating Apparatus Types ................................................... 16 Defining Triggers for TOA Data ................................................ 19 Synchronizing Cascade from the TOA Website .............................. 24

14 · Configuring the Cascade TOA Interface Cascade-TOA4 Interface
© 2009 Digital Inspections, a KEMA company. All rights reserved. For use by licensed Cascade customers only.
Connecting Cascade to the TOA Web Site CASCADE connects to the TOA web site using credentials given to you by Delta-X Research when you purchased your TOA 4 license. The connection credentials are defined in CASCADE SETUP and used by the TOA synchronization utility to automatically update test data.
Note: To define the TOA connection credentials, the
File, Options, Config Integrations (On) permission must be applied to your security group.
You must also have at a Remote Procedure Call (RPC) license from Delta-X Research for every user who is responsible for synchronizing the TOA test data in CASCADE.
The Cascade fields used to store TOA test results, apparatus type labels, and tank names used in CASCADE were defined when your Cascade consolidated database was converted to connect to TOA4. The field names and apparatus labels you see were defined during discussions to prepare for converting your database.
Define TOA Connection Information Do the following steps to define the connection credentials needed to access the TOA Online website for CASCADE. This procedure allows CASCADE to connect to the TOA website to access the TOA test data.
Note: You must be licensed with Delta-X Research for TOA4 to
complete this procedure.
1. Log on CASCADE SETUP.
The Cascade Setup window appears.
2. Select File, Options, Configure Integration Sources from the Cascade Setup menu bar.
The Integration Source Setup window appears.

Connecting Cascade to the TOA Web Site Configuring the Cascade TOA Interface · 15
© 2009 Digital Inspections, a KEMA company. All rights reserved. For use by licensed Cascade customers only.
3. Select Edit, Add from the Cascade Setup menu bar (or right-click in the Integration Source Setup window and select Add from the shortcut menu).
The Add Integration Source dialog box appears.
4. Type a label for the source configuration (such as TOA4Online) in the Integration Source box.
The label can be any text that helps you identify that this integration is for TOA.
5. Type https://www.toa4online.com/toa in the Integration Address box.
The address is the URL of the TOA4 website.
6. Type your user name for the TOA4 website in the User ID box.
You receive the user identification and password to the TOA4 website when you purchased your license for TOA4 from Delta-X Research.
7. Type your user password for the TOA4 website in the Password box and the Confirm Password box.
8. Click [OK] to accept your settings and close the dialog box.
The Integration Source Setup window is displayed.

16 · Configuring the Cascade TOA Interface Cascade-TOA4 Interface
© 2009 Digital Inspections, a KEMA company. All rights reserved. For use by licensed Cascade customers only.
Associating Apparatus Types In TOA, apparatus types are the equivalent of equipment types in CASCADE. However, the labels used for an apparatus or equipment type may not be the same, so you must match the TOA apparatus types to the equivalent Cascade equipment type.
When associated with the TOA Types window in CASCADE SETUP, the equipment types become active in the TOA database, and TOA results data appears in the TOA tab of the Equipment Detail window for equipment items of that type. Typically, any apparatus type where oil is tested should be matched to an equipment type. Such equipment may be transformers, load tap changers, and oil circuit breakers. You can link several apparatus types to a single equipment type and link several equipment types to the same apparatus type.
If existing TOA data was imported into CASCADE by Digital Inspections, the association between apparatus type and equipment type was done as part of the import. However, as you add equipment tested in TOA or add equipment types in CASCADE you may need to add, change, or delete associations using the TOA Types window.
Link a TOA apparatus name to an equipment type Follow these steps to associate a TOA apparatus type to a Cascade equipment type. Do this procedure for each TOA apparatus type you want to monitor in CASCADE.
1. In CASCADE SETUP, select Equip, TOA Types from the Cascade Setup menu bar.
The TOA Types window appears.
2. Select the equipment type in the left window to associated with a TOA apparatus type.

Associating Apparatus Types Configuring the Cascade TOA Interface · 17
© 2009 Digital Inspections, a KEMA company. All rights reserved. For use by licensed Cascade customers only.
3. Click anywhere in the Apparatus Type list, and select Edit, Add (or right-click in the list, and select Add from the shortcut menu).
An empty row appears in the Apparatus Type list.
4. Type the TOA apparatus name (maximum of eight characters) you want to associate with the selected equipment type.
5. Indicate if the apparatus is automatically in TOA created when new equipment is added by doing one of the following actions:
Click AutoCreate to automatically create the apparatus for new equipment records. Use this option if all equipment of the equipment type have the apparatus.
An apparatus is automatically created when you synchronize CASCADE to the TOA website or when you display the TOA4 tabbed page on the Equipment Detail window when creating new equipment records.
Click ManualCreate to create the apparatus for the equipment using the controls on the TOA4 tabbed page in the Equipment Detail window. Use this option if the apparatus is only on some equipment of the selected equipment type.
If an apparatus is set to manual, the apparatus is shown in the Available list on the TOA4 tabbed page of the Equipment Detail window in CASCADE. From there, you can add it to the TOA website.
6. To create another apparatus for the selected equipment type, repeat Steps 3-5.
7. Select another equipment type row to save your changes.
A check mark appears in the TOA column for the equipment type. The check mark indicates an apparatus is assigned to the equipment type.

18 · Configuring the Cascade TOA Interface Cascade-TOA4 Interface
© 2009 Digital Inspections, a KEMA company. All rights reserved. For use by licensed Cascade customers only.
Remove apparatus name association Follow these steps to remove a TOA apparatus type from association with a Cascade equipment type.
1. Select Equip, TOA Types from the Cascade Setup menu bar.
The TOA Types window appears.
2. Select the equipment type in the left window that is associated with the TOA apparatus type that you want to remove.
3. Select the apparatus name that you want to remove from the Apparatus Type list for the selected equipment type.
4. Select Edit, Delete (or right-click the apparatus name, and select Delete from the op-menu).
The message, Are you sure you want to delete this Apparatus Name?, appears.
5. Click [YES] to confirm that you want to delete the selected apparatus type.
The row with the apparatus name is removed from the list.
6. Select another equipment type row to save your changes.
If the equipment type is not associated with any other apparatus type, the TOA check box for the equipment type is cleared. The TOA check box is read only. You cannot mark or clear this check box directly.

Defining Triggers for TOA Data Configuring the Cascade TOA Interface · 19
© 2009 Digital Inspections, a KEMA company. All rights reserved. For use by licensed Cascade customers only.
Defining Triggers for TOA Data You may trigger alerts and maintenance orders on TOA results. You can trigger on the sample data, including the FQ and DGA Results and the Condition Code. Triggering on the DGA Condition and the Fluid Condition are the most common usage. You create the triggers in CASCADE SETUP and apply them in CASCADE.
In the Trigger Fields Setup window in CASCADE SETUP, there are three TOA options in the Table/View Name column: VTOA_FLUID, VTOA_GAS, and VTOA_EQUIPMT. Selecting one of these options allows you to trigger off either the TOA gas or fluid table. The fields associated with the gas and fluid tables appear in the Field Name column. With the VTOA_Equipment table, you can trigger off the Next DG or Next FQ dates. The most common, TOA triggered maintenance order may be based on the NextDG and Next FQ dates which starts the process to take a new oil sample.
Note: Avoid triggering from the Condition Codes, which appear in
the Field Name column, when you select the VTOA_EQUIPMENT Table/View option.
TOA trigger fields in the Trigger Field Setup window
The triggers are defined in the Trigger Setup window. The only trigger types
available for use with TOA fields are Read Absolute and Read Date. For more information on these trigger types, see "Setting Up Triggers" in the Cascade Setup Guide.

20 · Configuring the Cascade TOA Interface Cascade-TOA4 Interface
© 2009 Digital Inspections, a KEMA company. All rights reserved. For use by licensed Cascade customers only.
Triggering Alerts versus MxOrders for TOA Results Transformer Oil Analyst dissolved gas in oil test results adds significant value tracking the health of your equipment in CASCADE. However, it is important for an expert to review the test data and make a determination of the next appropriate step. For this reason, a best practice is to set up Cascade triggers to generate alerts based on TOA results, not maintenance orders. The alert can direct the TOA test results expert to review the data. If the expert determines that there is a need for specific work, he can manually generate a maintenance order with the appropriate instructions and references to the oil analysis.
Triggering on TOA Apparatus Types You can base a threshold value on an apparatus type for triggers using fluid or gas TOA fields. Specifying an apparatus types allows you to set a threshold that applies only to a specific apparatus type. For example, if the tap changer and the main tank of a transformer have different limits, you can set a trigger event to occur based on one value for the tap changer and a different value for the main tank.
Example of a TOA trigger field
In the above example, a trigger field is created for the acetylene gas level in TOA. You can use the trigger field in a trigger that causes an event only when the threshold is reached for tests on the tap changer oil. The following illustration shows how the trigger is set in the Trigger Setup window. Notice that the pipe symbol ( | ) is used between the value and the apparatus name in the Value column.
The above trigger example would tell CASCADE to trigger an event when there is an acetylene value greater than zero for the LTC apparatus type. There might be a second trigger to cause an event using the same trigger field, but a different value for the TRN apparatus type.

Defining Triggers for TOA Data Configuring the Cascade TOA Interface · 21
© 2009 Digital Inspections, a KEMA company. All rights reserved. For use by licensed Cascade customers only.
Set trigger criteria for TOA data Follow these steps to define triggers for the TOA data on which you want to generate Cascade alerts.
Note: Refer to the Cascade Setup Guide for additional information
about creating trigger fields and the operators, trigger types, and values you can use for setting trigger criteria.
1. Start CASCADE SETUP.
2. Specify the TOA data fields for which you want to create triggers by doing the following actions:
This step creates Cascade trigger fields for each TOA data field you want to track.
a. Select MxSetup, Trigger Fields from the Cascade Setup menu bar.
The Trigger Fields Setup window appears.
b. Select Edit, Add (or right-click in the window and select Add from the menu).
An empty row is added to the bottom of the Trigger Fields list.
c. Select one of the following TOA table types in the Table/View Name box for the new row.
Select vtoa_equipmt to create a trigger field for the Next Dissolved Gas test date or Next Fluid Quality test date field from the Equipment tab in the TOA application.
Select vtoa_fluid to create a trigger field for a data field from the Fluid Data window in the TOA application.
Select vtoa_gas to create a trigger field for a data field from the Gas Data window in the TOA application.
The contents of the Field Name box change based on your selection in the Table/View Name box.

22 · Configuring the Cascade TOA Interface Cascade-TOA4 Interface
© 2009 Digital Inspections, a KEMA company. All rights reserved. For use by licensed Cascade customers only.
d. Select the TOA field in the Field Name box for which you want to create a trigger.
e. Type text in the Description box to help identify the trigger field you just created.
f. Select another row to save your new trigger field (creating a new row also saves the field).
g. Repeat this step for each TOA field for which you want to generate triggered alerts.
3. Define the triggers for the TOA fields by doing the following actions:
a. Select MxSetup, Triggers from the Cascade Setup menu bar.
The Trigger Setup window appears.
b. Select Edit, Add (or right-click in the window and select Add from the menu).
An empty row is added to the bottom of the Triggers list.
c. Type a name in the Trigger Name box of the new row.
A good practice is to prefix the trigger name with TOA, so the triggers for TOA fields are grouped together in trigger lists and are easily identified. The name should also indicate the purpose of the trigger.
d. Select the name in the Trigger Field box for the trigger field on which you are setting the trigger.
e. Select the trigger operator in the Operator box.
f. Type the threshold value in the Value box on which you want to cause the trigger event.
Note: To specify a value based on apparatus type, type the value,
the pipe symbol ( | ), and the apparatus type in the Value box. For example, type 0|LTC for a trigger threshold of zero for the LTC apparatus type.

Defining Triggers for TOA Data Configuring the Cascade TOA Interface · 23
© 2009 Digital Inspections, a KEMA company. All rights reserved. For use by licensed Cascade customers only.
g. Select one of the following options in the Trigger Type box:
Select Read Absolute to trigger an event based on the actual TOA test result value.
Select Read Date to trigger an event when a specific date is reached.
h. Select another row to save your new trigger field (creating a new row also saves the field).
i. Repeat this step for each TOA field for which you want to generate triggered alerts.
4. Define a trigger group using the Trigger Group Setup window (select MxSetup,
Trigger Groups).
Refer to "Setting Up Trigger Groups" in the Cascade Setup Guide for information about defining a trigger group.
5. Do Apply an advisory for TOA results on page 31 to identify the equipment where the triggers and trigger groups should be applied.

24 · Configuring the Cascade TOA Interface Cascade-TOA4 Interface
© 2009 Digital Inspections, a KEMA company. All rights reserved. For use by licensed Cascade customers only.
Synchronizing Cascade from the TOA Website
The TOA data you want to store as Cascade readings is synchronized from the TOA website using the toasync utility in CASCADE. Synchronizing with the TOA Web site can be done using any of the following methods:
Scheduled scripted process
You can schedule the toasync utility to synchronize CASCADE with the TOA Web site on a daily or weekly basis. The schedule you use depends on how often you expect the TOA test results to be updated.
By command line
Cascade can synchronize with the TOA Web site at any time by starting the toasync utility from a command line.
From the TOA4 tabbed page on the Equipment Detail window
You can use the [SYNC_WITH_TOA_ONLINE] button on the tabbed page to synchronize TOA data for the equipment (and apparatus) shown in the window. Your security group must have the Run TOA4 Online Sync
Application (On) privilege applied. The computer must also be connected to the Internet to make the button available.
Best practice is to use the toasync utility from a computer with Cascade Workstation installed. The computer must be connected to the Internet to synchronize with the TOA Online Web site. The user account on the computer (being used for TOA synchronization) must be defined as a user in CASCADE and have the Run TOA4 Online Sync Application (On) privilege applied to his security group. The Enable Network Authenticated Logon check box must be marked on the System tabbed page of the Cascade Properties dialog box.
TOASync Command The TOASync application is used to synchronize Cascade with the TOA Web site. The TOASync application is started by a command string from the Run dialog box, batch file, or in a task using Windows Scheduler. The TOASync application can only be used on a computer that is connected to the Internet.
The ToaSync.exe file is installed in the c:\Program Files\Digital Inspections\Cascade331\ folder when CASCADE
WORKSTATION is installed. The Cascade consolidated database must be specified in the command string along with the database platform on which the database resides. How you specify the database in the command depends on the database platform.
Sybase SQL Anywhere: toasync -sa -db <DSN name>
Oracle: toasync -ora -db <TNSname | Connect String>

Synchronizing Cascade from the TOA Website Configuring the Cascade TOA Interface · 25
© 2009 Digital Inspections, a KEMA company. All rights reserved. For use by licensed Cascade customers only.
Microsoft SQL Server: toasync -sql -server <servername> -db <catalog name | database name>
The following options for the toasync command are also available:
-debug
-info
-log <path to log file> (by default DITOASync.log in the application data folder)
-con (console) (displays the synchronization operations in the Command Line window as they occur)
-? (lists options and examples)
Note: The user logged on the computer must be defined as a user in
Cascade and have the Run TOA4 Online Sync Application (On) privilege applied to his security group.

26 · Configuring the Cascade TOA Interface Cascade-TOA4 Interface
© 2009 Digital Inspections, a KEMA company. All rights reserved. For use by licensed Cascade customers only.
Set up for using toasync Do the following tasks to prepare a computer to use the TOASync application.
1. Define the TOA connection information (see "Define TOA Connection Information" on page 14) in the Integration Source Setup window.
2. (best practice) Create a security group in Cascade Setup specific to TOA management.
3. Apply the Run TOA4 Online Sync Application (On) privilege to the TOA security group.
4. Create a Cascade user for the computer user account being used to do the TOA synchronization.
If the TOA synchronization is being done manually or by a scheduled task, the user account on the computer being used to do the synchronization must be defined as a Cascade user.
5. Assign the Cascade user to the Cascade TOA security group.
6. Mark the Enable Network Authenticated Logon check box on the System
tabbed page of the Cascade Properties dialog box.
7. If doing the TOA synchronization based on a batch file, create the file using the TOAsync command options in a folder accessible by the user account.
8. If synchronizing with the TOA Online Web site as a regularly scheduled process, configure the schedule using your scheduling application.
Be sure the computer user being used for the scheduled process is the Cascade user with the Run TOA4 Online Sync Application (On) privilege and has write access to the Cascade consolidated database.
Be sure the computer from which the process is scheduled is turned on when the process is scheduled to start.
Best practice is to schedule the synchronization process to run once a night or once or twice a week depending on how often TOA test results are updated on the TOA Online Web site.

Using TOA Data · 27
© 2009 Digital Inspections, a KEMA company. All rights reserved. For use by licensed Cascade customers only.
Using TOA Data CASCADE stores and uses TOA test data. You can generate alerts based on TOA test and analysis results. You can access the TOA application from CASCADE to review the data to determine if any maintenance procedures are indicated. If maintenance action is needed, you are already in CASCADE to create a maintenance order for the equipment.
In This Chapter
Designating TOA Equipment ................................................... 28 Setting Alerts for TOA Results ................................................. 30 Viewing TOA4 Test Data in Cascade .......................................... 33

28 · Using TOA Data Cascade-TOA4 Interface
© 2009 Digital Inspections, a KEMA company. All rights reserved. For use by licensed Cascade customers only.
Designating TOA Equipment After the TOA apparatus types are associated with equipment types in CASCADE
SETUP, you need to identify, in CASCADE, the specific equipment on which you are doing oil testing and analysis. TOA monitored equipment is designated using the TOA tabbed window on the Equipment Detail window for a selected asset.
The first time you open the TOA tabbed page for an equipment record, you select which apparatus samples to track in CASCADE. If more than one apparatus type is associated with the equipment type, you can choose to use all apparatus types or just one. When you select an apparatus type, CASCADE asks you to choose the method to identify the equipment. You can choose to use the equipment number, serial number, or a custom identifier that is used in both CASCADE and the TOA application. Be consistent in your equipment identifier choice for all equipment tracked in TOA.
Note: Equipment monitored via the Cascade TOA interface has to be
added, edited and deleted in CASCADE.
Track Cascade Assets in TOA Online Do the following steps to identify the equipment in CASCADE for which oil sample testing is done.
1. On the Navigator window in CASCADE, select the location and equipment type for the equipment being tested.
2. Click Go, Equipment List to display the equipment at the selected location.
The Equipment Results List window appears.
3. Select the row for the equipment on which oil tests are being done.
The selected row highlights.
4. Select View, Properties (or right-click, and select Properties).
The Equipment Detail window appears.
5. Click the TOA4 tab.

Designating TOA Equipment Using TOA Data · 29
© 2009 Digital Inspections, a KEMA company. All rights reserved. For use by licensed Cascade customers only.
The TOA4 tabbed page on the Equipment Detail window is displayed.
6. Click the down arrow to open the Other Apparatus Types list.
The list of apparatus types is displayed.
7. Click each apparatus in the Other Apparatus Types list for which of the oil samples are being monitored.
The selected apparatuses are moved from the Other Apparatus Types list to the TOA Apparatuses list.
8. Click [CREATE_APPARATUSES_IN_TOA_ONLINE].
The Synchronizing with TOA dialog box appears. Status messages are displayed as the TOA Online Web site is updated with the new equipment apparatuses.
9. When the Sync Completed message is displayed, click [OK] to close the dialog box.
The TOA4 tabbed page is displayed with the available information from the Equipment Detail window in the TOA application available.

30 · Using TOA Data Cascade-TOA4 Interface
© 2009 Digital Inspections, a KEMA company. All rights reserved. For use by licensed Cascade customers only.
Setting Alerts for TOA Results The power of the TOA interface is to allow you to use triggers to alert you to TOA results that require your attention. Whenever a trigger event occurs, CASCADE can generate an alert, so you can evaluate the sample data to see if maintenance actions are required.
You can also use the triggers to automatically generate maintenance orders. The most common, TOA triggered maintenance order may be based on the NextDG and Next FQ dates which starts the process to take a new oil sample. However, TOA test results are best interpreted by experienced individuals before expensive maintenance work is ordered. Should a trigger event occur from TOA test results, it does not necessarily mean work needs to be done on an equipment unit. It does mean, extra attention should be given to the test results and equipment, because a threshold was reached that your company considered important enough to create a trigger.
Setting up alerts for TOA data is the same as setting up alerts for any other equipment data. The triggers are defined in CASCADE SETUP, and you use the triggers to create alerts in CASCADE using the Apply Advisory/Trigger Set window.
Note: The Cascade fields where TOA test results are stored were
defined during discussions to prepare for converting your database to use with TOA4.
You can apply procedures or instructions and they must be acknowledged. You may want to automatically generate a maintenance order based on a trigger to track the analysis work done by the TOA expert. You may want to define a procedure for the TOA expert to follow when he receives an alert.
Best Practice: Automatically generated maintenance orders based on TOA results should rarely be used to directly order work done on the equipment.
Alerts based on TOA results are handled in the same manner as any other alert or maintenance order. The alerts are listed on the Alerts window, Current User Alerts window, or Alerts tabbed page on the Equipment Detail window.

Setting Alerts for TOA Results Using TOA Data · 31
© 2009 Digital Inspections, a KEMA company. All rights reserved. For use by licensed Cascade customers only.
Apply an advisory for TOA results Do the following steps to create an alert based on TOA results for an equipment asset.
Note: Triggers and trigger groups for TOA data must be created in
Cascade Setup before you can do this procedure.
1. On the Navigator window in CASCADE, select the location and equipment type for the unit on which you want the alert.
2. Click Go, Equipment List (or click ) to display the equipment at the selected location.
The Equipment Results List window appears.
3. Select the row for the unit on which you want the oil test alert.
Note: You can apply alerts to more than one unit at the same time.
Press {ctrl} and select each unit to which you want to set alerts.
The selected rows highlight.
4. Select Action, Apply Advisory (or click ).
The Apply Advisory/Trigger Set window appears.
5. If a TOA advisory category does not exist, click [ADVISORY], and create the category (refer to Set an alert trigger for detailed instructions).
6. Complete the other elements on the Apply Advisory/Trigger Set window per company policy, and click [APPLY].
The new alert is listed on the Alerts tabbed page for the equipment and in the Alerts list. If and when the trigger event occurs, an alert notification is directed to the designated user or users.

32 · Using TOA Data Cascade-TOA4 Interface
© 2009 Digital Inspections, a KEMA company. All rights reserved. For use by licensed Cascade customers only.
TOA4 Data Fields Cascade supports storing and synchronizing the following TOA test result information:
Note: Apparatus type labels and tank names are defined by your
company during discussions in preparing to convert your Cascade consolidated database to use TOA4.
TOA Serial Number
TOA Equipment Number
Apparatus Type
Tank name
Sample Number
Sampled By
Sample Reason
Test Lab
Lab Reference Number
Test Date
Fluid Temperature (C)
Fluid Standard
Fluid Condition
PCB Status
Acid Number
IFT
KVD877
KVD1816
PF25
Water
PCB
Color
Important! You company may not used all of the available TOA
fields in the Cascade interface.
You can create trigger fields on the inspection fields where the TOA information is stored. Use the trigger fields to test conditions based on the stored TOA data.

Viewing TOA4 Test Data in Cascade Using TOA Data · 33
© 2009 Digital Inspections, a KEMA company. All rights reserved. For use by licensed Cascade customers only.
Viewing TOA4 Test Data in Cascade You can review the TOA test results for your tested equipment on the TOA4 tabbed page in the Equipment Detail window. The TOA4 tabbed page is available for equipment types defined as TOA equipment in CASCADE SETUP. The information available on the tabbed page depends on which test values your company decides to store in CASCADE. You may be able to display summary reports from the tabbed page in Adobe Acrobat (PDF) format.
If the client computer is connected to the Internet, the TOA Online icon is
active. Clicking displays the TOA4 Web site in the default Web browser. After you input your TOA4 logon credentials, you can view, update, and analyze all of your oil test data.

34 · Using TOA Data Cascade-TOA4 Interface
© 2009 Digital Inspections, a KEMA company. All rights reserved. For use by licensed Cascade customers only.
Display TOA 4 test data Do the following steps to review the TOA test data stored in Cascade.
1. In CASCADE, list the equipment for which you want to review TOA test results on the Equipment tabbed page of the Equipment Results List window.
2. Select the equipment record in the Equipment list for the asset on which you want to review TOA test results.
3. Select View, Properties from the Cascade menu bar.
The Equipment Detail window appears. The selected equipment record is displayed in the window.
4. Select the TOA4 tab.
The TOA4 tabbed page is displayed.
Note: If [SYNC_WITH_TOA_ONLINE] is available, you can click the
button to get the latest test results for the displayed equipment.
5. To view the test results for an apparatus, click the apparatus in the left pane.
The test data for the selected apparatus in shown in the Apparatus Results by Tank pane.
6. To view a summary report for the selected apparatus, click [VIEW_SUMMARY].
The summary report contains the details about a test.
Note: If your computer is connected to the Internet and your
Cascade security group permissions allow, you can click to open the TOA Online Web site in a Web browser.

Index · 35
© 2009 Digital Inspections, a KEMA company. All rights reserved. For use by licensed Cascade customers only.
Index A
About the Cascade-TOA4 Interface Guide .................................... 2
About this Guide .......................... 1
Apply an advisory for TOA results .... 31
Associating Apparatus Types ........... 16
C
click .......................................... 5
Concepts Section .......................... 3
Configuring the Cascade TOA Interface .......................................... 13
Connecting Cascade to the TOA Web Site ...................................... 14
cursor ........................................ 5
D
Define TOA Connection Information . 14
Defining Triggers for TOA Data ........ 19
Designating TOA Equipment ........... 28
Display TOA 4 test data ................. 34
Document Conventions .................. 4
G
Getting Started with the Cascade-TOA4 Interface ................................ 7
Guide Structure ........................... 3
I
Icons ......................................... 4
Illustrations ................................. 4
Integrate Cascade with TOA4 .......... 12
Introducing the Cascade-TOA4 Interface ................................ 8
L
Link a TOA apparatus name to an equipment type ...................... 16
P
pointer ...................................... 5
press ......................................... 5
Procedures Section ....................... 3
R
Reference Section ......................... 3
Related Resources......................... 6
Remove apparatus name association . 18
S
select ........................................ 5
Set trigger criteria for TOA data ...... 21
Set up for using toasync ................ 26
Setting Alerts for TOA Results ......... 30
Standard Terminology .................... 5
Synchronizing Cascade from the TOA Website ................................ 24
T
Text Notations ............................. 5
TOA4 Data Fields ......................... 32
TOASync Command ...................... 24
Track Cascade Assets in TOA Online . 28
Triggering Alerts versus MxOrders for TOA Results ........................... 20
Triggering on TOA Apparatus Types .. 20
type .......................................... 5
U
Using the Cascade-TOA4 Interface .... 10
Using TOA Data ........................... 27
V
Viewing TOA4 Test Data in Cascade .. 33

36 · Index Cascade-TOA4 Interface
© 2009 Digital Inspections, a KEMA company. All rights reserved. For use by licensed Cascade customers only.