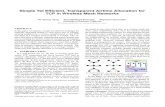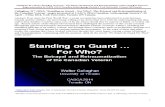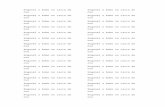Simple Yet Efficent-Transparent Airtime Allocation for TCP in Wireless Mesh Networks
CASCA: A Simple 2-D Mesh · PDF fileCASCA: A Simple 2-D Mesh Generator Version 1.4 User's...
Transcript of CASCA: A Simple 2-D Mesh · PDF fileCASCA: A Simple 2-D Mesh Generator Version 1.4 User's...
CASCA: A Simple 2-D Mesh Generator
Version 1.4 User's GuideMay, 1997
Manual and Code Modifications by:Daniel Swenson, Mark James, and Brian HardemanKansas State University • Manhattan, Kansas
CASCA originally written by:Paul Wawrzynek and Louis MarthaCornell University • Ithaca, New York
Page ii Table of Contents
CASCA User's Manual
Table of Contents
Introduction.....................................................................................................................1
CASCA Files ...................................................................................................................3
CASCA *.csc Files....................................................................................................3VIEW *.vw Files .......................................................................................................3Input *.inp Files.........................................................................................................3
CASCA Examples...........................................................................................................5
Plate with Hole Using Symmetry .............................................................................6Running the CASCA Program...............................................................................6Set Scale: Setting an Appropriate Data Space......................................................6Geometry: Creating the Problem Outline ..............................................................7Subregions: Dividing the Geometry......................................................................8Subdivide: Specifying Nodal Points on the Edges................................................8Mesh: Mesh Generation for Plate .........................................................................9
Example with Complete Hole and Different Meshing Algorithms ........................11Run CASCA .........................................................................................................11Set Scale...............................................................................................................11Geometry..............................................................................................................11SubRegions:..........................................................................................................11Subdivide the Edges .............................................................................................12Mesh the Regions..................................................................................................13Exploring other Meshing Possibilities..................................................................13
Other algorithms on Region A:......................................................................13Other algorithms on Region B: .....................................................................13Other algorithms on Region D: .....................................................................14Using Q8 and T6 as the Default Element Type:............................................14Notes on Using Bilinear 4 Side: ....................................................................14Final Comments:............................................................................................15
Menu Description............................................................................................................16
Set Scale ....................................................................................................................16Data Size ..............................................................................................................16Grid Center...........................................................................................................16Spacing XY ..........................................................................................................16Spacing X .............................................................................................................16Spacing Y .............................................................................................................16Restore .................................................................................................................16
Geometry ..................................................................................................................17Lines Connected ...................................................................................................17
Table of Contents iii
CASCA User's Manual
Get Line ................................................................................................................17Get Circle .............................................................................................................17Get Ellipse............................................................................................................17Get Bezier.............................................................................................................17Delete ...................................................................................................................17Attributes..............................................................................................................17
Analysis Type .................................................................................................17Materials........................................................................................................18
Specify Hole.........................................................................................................18Unspecify Hole.....................................................................................................18Grid ......................................................................................................................18Query....................................................................................................................18
Subregions .................................................................................................................18Lines Connected ...................................................................................................18Get Line ................................................................................................................18Get Circle .............................................................................................................18Split......................................................................................................................18UnSplit..................................................................................................................19Subdivision Pts.....................................................................................................19Grid ......................................................................................................................19Query....................................................................................................................19
Subdivide ...................................................................................................................19Num Segments ......................................................................................................19Ratio.....................................................................................................................19Quadratic/Linear...................................................................................................19Subdivide .............................................................................................................19
Revert Ratio ...................................................................................................20Num Segments ................................................................................................20Ratio...............................................................................................................20
All Remaining.......................................................................................................20Reset All...............................................................................................................20Grid ......................................................................................................................20
Mesh ..........................................................................................................................20Q8 Q4, T6 T3 ...........................................................................................20Right Left, UnJck Optm...................................................................................20W/O Corner Pts ....................................................................................................20Bilinear 4 Side .....................................................................................................20Bilinear 3 Side .....................................................................................................21Triangular Map.....................................................................................................21Transition .............................................................................................................21Construct...............................................................................................................21Automatic .............................................................................................................21Delete ...................................................................................................................21Subdivision Pts.....................................................................................................21
Mesh Boundary .........................................................................................................21Write Mesh................................................................................................................21
Page iv Table of Contents
CASCA User's Manual
Read...........................................................................................................................21Write..........................................................................................................................22Grid............................................................................................................................22Read Grid..................................................................................................................22RESET.......................................................................................................................22MAGNIFY.................................................................................................................22- ZOOM +..................................................................................................................22PAN............................................................................................................................22
RESET..................................................................................................................22SAVE VIEW.........................................................................................................23RESTORE VIEW .................................................................................................23- ZOOM +...........................................................................................................23MAGNIFY............................................................................................................23
SNAP .........................................................................................................................23END ...........................................................................................................................23
Acknowledgments...........................................................................................................24
Index................................................................................................................................25
Introduction Page 1
CASCA User's Manual
IntroductionCASCA is an interactive program for the creation of two-dimensional continuum finiteelement meshes. Its capabilities include three- and six-noded triangles and four and eight-noded quadrilaterals.
This manual is intended to be a simple description of the basic features of CASCA. Itincludes a brief tutorial, hints on addressing common problems, and menu descriptions.
Within the CASCA program, all user commands are made by clicking the mouse on one ofthe options displayed in the menu window (Figure 1). A message window is alwayspresent to prompt the user on the next step in the requested procedure. Entry into CASCAand I/O operations invoked during the running of CASCA are made from the programcontrol window. This is the window from which the program was started. An auxiliarywindow is used for attribute definition.
The CASCA program uses two types of cursors. The normal cursor has the shape of anarrow. When you see this cursor it means that the program is waiting for you to select amenu option or some other graphical input. The second cursor is a stylized wristwatch.When you see this cursor it means that either the program is processing data (e.g.,generating a mesh), or it is waiting for input in the program control window.
The coordinate system used within the program is always fixed so that the x coordinate ishorizontal, increasing to the right and the y coordinate is vertical, increasing going up.
program controlwindow
$cascaBig window or small (b,s):s
auxiliary window
title window
message window
menuwindow
command options
operationswindow
Figure 1: The CASCA window system
Page 2 Introduction
CASCA User's Manual
CASCA was originally developed by Paul Wawrzynek and Louis Martha at CornellUniversity as a test bed for a hierarchical data base that was later implemented inFRANC3D. However, it has proven to be a useful tool, so it has continued to live beyondits initial application.
The fact that CASCA was originally written in 1987 is reflected in the menu structure. Themenus were designed for display using low level XWindows commands. A rewrite ofthese low level commands has allowed us to port the code to Windows 95/NT in a simplefashion. The advantage is that the Unix and Windows 95/NT versions are identical; thedisadvantage is that the program does not use dialog boxes or pull-down menus. We hopeyou will find the interface adequate, if not ideal.
CASCA Files Page 3
CASCA User's Manual
CASCA FilesTwo types of files are generated or used by the CASCA program. The contents of thesefiles and their uses are discussed here. The *'s in the text are to be replaced by file nameschosen by the analyst.
CASCA *.csc Files
The *.csc files are restart files generated by CASCA. A restart file allows one to savecurrent work and recover it later. This is convenient when a mesh description cannot becompleted at one sitting or to make modifications to an existing mesh. A *.csc file iscreated when the Write option (not Write Mesh) is selected in CASCA.
VIEW *.vw Files
The *.vw files are used to store views. A *.vw file is created when the SAVE VIEWmenu is selected under PAN. RESTORE VIEW asks for a *.vw file name. The usergives the *.vw file name (no extensions) in the program control window.
Input *.inp Files
The *.inp files contain the mesh data used for input to finite element programs. These arehuman readable ASCII files that describe a mesh using nodes and elements in a formatsimilar to those used by most other finite element programs. The *.inp file is written byCASCA using the Write Mesh option. The file format is given below.
************************************************************************************************ INPUT FILE FORMAT ************************************************************************************************
=======================================================================
Card Set 1: Title card Number of cards in set: 1
Problem_title(Char*40) - Title of problem, 40 chars
=======================================================================
Card Set 2: Control card Number of cards in set: 1
Num_Nodes (I*4) Num_Elem (I*4) Num_Mat (I*4) - Number of materials Prob_Type (I*4) - Analysis type 0 Axisymmetric 1 Plane Stress 2 Plane Strain 3 Linear Bending
=======================================================================
Page 4 CASCA Files
CASCA User's Manual
Card Set 3: Material Properties Number of cards in set: Num_Mat (See Card Set 2)
FORMAT(I5, 14F10.2)
Mat_Type(I*4) - The material type 1 Linear elastic isotropic 2 Linear elastic orthotropic
If Mat_Type = 1 Young's modulus (R*8) Poisson's Ratio (R*8) Thickness (R*8) Fracture Toughness KIc (R*8) Density (R*8)
If Mat_Type = 2 Young's modulus in the 1 direction (R*8) Young's modulus in the 2 direction (R*8) Young's modulus in the 3 direction (R*8) Modulus of rigidity in the 12 direction (R*8) Poisson's ratio in the 12 direction (R*8) Poisson's ratio in the 13 direction (R*8) Poisson's ratio in the 23 direction (R*8) Rotation angle beta (R*8) Thickness (R*8) Fracture Toughness KIc in the 1 direction (R*8) Fracture Toughness KIc in the 1 direction (R*8) Density (R*8)
=======================================================================
Card Set 4: Connectivity Number of cards in set: Num_Elem FORMAT(10I5)
Elem_Num(I*4) - Element number Material(I*4) - Material number for element Elem_Nodes(1)(I*4) - First node number . . Elem_Nodes(8)(I*4) - Eighth node number
Note: Node numbers should be specified in a counter clockwise direction, starting at any corner node. If Elem_Nodes has eight non-zero elements a Q8 is assumed, if 6 non-zero elements a T6 is assumed.
=======================================================================
Card Set 5: Nodal Coordinates Number of cards in set: Num_Nodes
Node_Number(I*4) - Node number X_Coord(R*4) - X coordinate of node Y_Coord(R*4) - Y coordinate of node
=======================================================================
Tutorial Example Page 5
CASCA User's Manual
CASCA ExamplesIn this portion of the manual, the use of the CASCA program is illustrated. The stepsnecessary to create a mesh are described. It is intended that you repeat the steps as theyare described. The example consists of a plate with a hole, as shown in Figure 2.
We will generate meshes for this problem. The tutorials use only a subset of the optionsand features available in CASCA. However, the examples should give you the confidenceto try other features, which are described in the menu reference section.
In the tutorial, menu options are indicated by bold text, such as Data Size. Text that youenter in the program control window are indicated with a typewriter font, such astutorial.csc.
0.5” R8.0”
4.0"
Figure 2: Schematic of plate with hole
Page 6 Tutorial Example
CASCA User's Manual
Plate with Hole Using Symmetry
Running the CASCA ProgramBegin by running the CASCA program.
Windows 95/NT: Start an MS-DOS window (select the menus Start\Programs\MS-DOS Prompt). In that window, go to the directory in which you want to saveyour analysis (for example cd “C:\My Documents\Example1”). Then type thepath to the CASCA executable (for example “C:\MyDocuments\Casca\casca.exe”). You will be asked whether you want a big orsmall window, type s to select small. At this point a new CASCA windowwill be created.
Unix: Select the window in which you will start CASCA (typically an xtermwindow started using the command xterm&). In that window, go to thedirectory in which you want to save your analysis (for example “cd~/Example1”). Then type the path to the CASCA executable (for example“~/Casca/casca.exe”). You will be asked whether you want a big or smallwindow, type s to select small. At this point a new CASCA window will becreated.
Please note that the directory in which the executable is saved can be placed in the searchpath, so that CASCA can be run from any directory by typing only casca. Aliases andpaths in Unix can be used the same way.
Set Scale: Setting an Appropriate Data SpaceInitially you will have only three options: setting the data space (Set Scale), reading arestart file (Read), and adjusting your view (RESET, MAGNIFY, ZOOM, PAN, andSNAP). Because we are starting a new problem from scratch, we must select Set Scale .
In the Set Scale page you can change the world coordinates in the operations (mesh)window. By default, the window is 12 units wide by 12 units high with a grid spacing ofone unit and the center of the grid at X=0.0, Y=0.0. This is satisfactory for our problem, sojust select RETURN.
Tutorial Example Page 7
CASCA User's Manual
Geometry: Creating the Problem Outline
Grid lines are available to simplify geometry construction.Select Grid from the menu. The X in the middle of the screenmarks the center of the grid (presently X=0.0, Y=0.0). Whenthe grid is displayed, a selection near a grid point will snap-to the grid. In addition to grid snap-to, snap-to is alwaysactive to the ends of lines that the user has defined.
From the main menu, you should see a Geometry option.Geometry is constructed by connecting edges into closedfaces. Presently, only lines, circles, and arcs are available.These allow you to specify the outline of your problem,which is the geometry used when generating a mesh. SelectGeometry.
You are now presented with a number of options that you can
use to specify the outline of your object. For the plate with holeproblem, we will begin with the hole. To take advantage ofsymmetry, we will mesh only the right half of the problem. Firstselect Get Circle . By default, the ARC option is active. An arcis specified in the counter-clockwise direction by three points:beginning, ending, and the center. Our grid spacing is one unit,but want to specify the arc beginning at X=0.0, Y=0.5. Since wecan not just click on the grid, we will use the KEYPAD. SelectKEYPAD to display a numeric pad, then use the mouse to input0.0 for the X coordinate, followed by ENT for enter, then input0.5 for Y, and ENT again. The beginning point for the arc willnow be displayed with a square. To enter the ending point for thearc, again select KEYPAD and enter the coordinates as X=0.0and Y=-0.5. To complete the arc specification we need toindicate the center of the arc. We can do this using the grid sincethe center point lies on the grid. Just point to the center of the gridand click with the mouse. The arc will be displayed. SelectDONE to indicate that you are finished defining the arc. If youselect QUIT, the circle will be ignored. The display should beas shown in Figure 3.
To complete the plate outline we will use the Lines Connectedoption. Select this option. To start the connected lines, click onthe top point of the circle arc. Then move up to the grid locationcorresponding to X=0.0, Y=4.0, click, move to the right 2 gridintersections to X=2.0, Y=4.0, click, down 8 grid intersections toX=2.0, Y=-4.0, click, to the left 2 grid intersections to X=0.0,Y=-4.0, click, and, finally, to the lower point of the circle arc and
Figure 3: Circle arc
Figure 4: Completedoutline
Page 8 Tutorial Example
CASCA User's Manual
click. To leave this mode of adding line segments, select DONE. The display should belike Figure 4. This completes the border definition. RETURN to the main page.
Subregions: Dividing the GeometryFrom the main menu, you should now notice more options are available. The next one wewill use is Subregions. This allows you to break your object up into a number of simplerregions that are more convenient for meshing. In the plate problem, we will divide theplate and hole into four separate regions for meshing. Select Subregions and you will seea number of options that are similar to those available on the geometry page.
Select the Get Line option, and specify a line from the right ofthe hole to the border on the right of the plate. Use the Keypadto specify the first point at X=0.5 and Y=0, then just click onthe grid at point X=2.0 and Y=0.0. Select DONE (not QUIT)to accept this line. Repeat, just clicking on the grid points, toadd lines above and below the hole at Y=2.0 and Y=-2.0. Younow have divided the patched plate into four regions. Theproblem should look like Figure 5.
This is all the division that is necessary, you should nowRETURN to the main menu. Note that when we added the newlines, we actually split the existing lines defining the geometry.
Subdivide: Specifying Nodal Points on theEdgesFrom the main menu, select Subdivide. In the subdivisionpage, one specifies nodal densities along the boundaries for allthe regions in the structure. The arrow on each edge indicatesits orientation, and is used for a varying density along theedges.
We will start with the two arcs that now define the hole. Wewill define 10 subdivisions on each quarter circle arc. To dothis, select Num Segments and enter 10. Now click on botharcs defining the circle. You should see triangles to indicatethe nodal densities. Also click on the three radial linesextending from the circle. Next select Num Segments and enter4. Define this nodal density for the two horizontal segments onthe top and the two segments on the bottom of the plate. Todefine the two segments on the right edge away from the circle,select Num Segments and enter 6. We also want a finer mesh near the X axis, so selectRatio and enter 1 and 2 to define a 1:2 ratio. Click on the lower right line segment. Next,since the arrow of the upper right line segment is towards the X axis, select Revert Ratioand click on that line segment. Finally, return the ratio to 1:1, specify 5 divisions, and
Figure 5: Subregionsadded
Tutorial Example Page 9
CASCA User's Manual
select All Remaining to finish the subdivision of all lines. The plate should now look likeFigure 6.
As illustrated, the Ratio option can be used to specify amesh with a density that varies along a line. For instance,selecting Ratio and entering 1 and 2 means the mesh sizewill vary a factor of two in the direction of the arrowdefining the line segment. The Revert Ratio option can beused to change the arrow direction.
Mesh: Mesh Generation for PlateReturn to the main page. The next step is to generate meshesfor the four regions. Select the Mesh option to move to themesh page. The first two options on this page allow you toselect element types. The defaults are Q8 quadrilateralelements, and T6 triangular elements. You must use thesesecond order elements with FRANC2D/L.
All four regions of the patched plate can be meshed with thebilinear four sided meshing algorithm (Bilinear 4 Side).This algorithm requires a rectangular region with equalnumbers of nodes on opposing sides.
The two regions adjacent to the hole have five sides.However, if we think of the arc on the circle as one side, theradial lines as each a side, and the opposing top and rightbox edges as one logical side, we have a four sided regionwith equal nodes on opposing sides. We mesh this byselecting the Bilinear 4 Side option and clicking in theregion. A mesh is generated. If the program is not able todetermine the four corners of the region, it prompts you tospecify these points. Repeat selecting the Bilinear 4 Sideoption and clicking on the rest of the regions. The mesh isshown in Figure 7.Figure 6: After line
subdivision
Page 10 Tutorial Example
CASCA User's Manual
(Note that it is not necessary to have regions that canbe meshed using the Bilinear 4side option. Forexample, the Transition mesh option allows you tomesh arbitrary regions with arbitrary subdivision onthe sides. This option can generate interior nodes oruse only the boundary nodes.)
Meshing of the plate is now complete, you shouldRETURN to the main page. Create a CASCA restartfile by means of the Write option. After you selectWrite, you must bring the program control window tothe front and type in a file name (no extensions). Givea name such as plate, and a plate.csc file will bewritten. A *.inp file can also be created forFRANC2D/L by selecting the Write Mesh option.Again specify the name plate, and a plate.inp filewill be created.
Select END and CONFIRM EXIT to leave CASCA.
Figure 7: Final Mesh
Tutorial Example Page 11
CASCA User's Manual
Example with Complete Hole and Different MeshingAlgorithms
This example shows how to define a hole in a body. It also demonstrates some of themeshing options available in CASCA. We mesh the same plate with a hole used in theprevious example (Figure 2). The steps are again given below.
Run CASCAStart the CASCA program.
Set ScaleFrom the main page, select the Set Scale menu. This establishes the range of thecoordinate system for the problem. We will use the default scale, so just select RETURN.
GeometrySelect Grid to display the grid. Next, select Geometry from the main menu. First useLines Connected to generate the rectangular plate (this could also be done using multipleGet Line definitions). To define the hole, select Get Circle , click on whole/ARC todefine a whole circle (the active option is given in capital letters). We must now define apoint on the circle. Often the user could just click on a grid point, but since we want a holewith a radius of 0.5, we will use the keypad. Select KEYPAD and specify X=0.5, Y=0.0.Now define the center of the hole by clicking on the center grid point. Finally, selectDONE to indicate the definition is complete. At this time, a circle has been defined, but itis still necessary to define this as a hole, not just a circular region. To define the hole,select Specify Hole and click inside the hole.
The Attributes menu allows the user to define the analysis type and material properties.Material properties are always attached to geometry faces. The mesh that will eventuallybe created on each face will inherit the material property attributes.
RETURN to the main menu.
SubRegions:Select SubRegions from the main menu. Use Figure 8 as a reference to generate thesubregions. A good way to do this is to first create the three radial lines extending from thehole (use Get Line and KEYPAD to give the starting points on the circle, then click on agrid point for the ending points). Create the horizontal line in the upper half using two GetLine commands, clicking on grid points to define the lines (a two step definition is neededbecause CASCA does not allow the insertion of crossing lines). Finally, complete thediagonal lines and lower horizontal line.
RETURN to the main menu.
Page 12 Tutorial Example
CASCA User's Manual
Subdivide the Edges
Select the Subdivide menu option. We will firstwork only with the edges in the upper right of thefigure. Use Figure 9 as a reference. The edges aresubdivided into either 4 or 5 segments. In all cases,the ratio is 1:1.
RETURN to the main menu.
Figure 8: Plate subdivisions
Figure 9: Subdivided edges
Tutorial Example Page 13
CASCA User's Manual
Mesh the RegionsSelect the Mesh menu option. Select the Automatic menu option. If the edge subdivisionsmatches those in Figure 9, the mesh should look like Figure 10. The automatic meshing
algorithm attempts to use the mostappropriate meshing scheme forwhatever subdivisions have beenspecified on each face. In this case,the algorithm has used:
• Triangular map for region A. Thisis used when there are the samenumber of subdivisions on eachedge of a triangular face.
• Bilinear 3 side for region B. Thisis used when at least two sides of atriangular face have the samenumber of subdivisions.
• Bilinear 4 side for region C. Usedwhen opposite edges of aquadrilateral face have matchingsubdivisions.
• Transition for region D. Transitioncan mesh regions with arbitrarynumber of edges and arbitrarysubdivisions on each edge.
You can verify that these are in fact thealgorithms that have been used bydeleting (using Delete) each regionand then manually selecting themeshing algorithm for each region.
This should give you identical meshes.
Exploring other Meshing Possibilities
Other algorithms on Region A:
Select W/O Corner Pts (it changes to Prompt Corners) to force CASCA to ask for a userdefinition of corners. New remesh region A several times using Bilinear 3 Side , selectingcorner points in different orders. Note the effect on the resulting mesh.
Other algorithms on Region B:
Try the Triangular Map algorithm on region B (it won’t work because the number ofsubdivisions is not equal on all three edges of the region). Make sure you delete the meshin region B. Now try Transition meshing with Generate Int Pt (generate interior points).
Figure 10: Meshed regions
A
B
C
D
Page 14 Tutorial Example
CASCA User's Manual
This will create a mesh using triangular elements. Leave the mesh and select Transitionagain. Again select Generate Int Pt, but now click at several locations inside region Bthen select DONE. Each point you clicked on now becomes a node. This allows you torefine meshes in desired areas.
Other algorithms on Region D:
Return to the Subdivide menu and change the number of subdivisions on region D so thatopposite edges of the quadrilateral have an equal number of subdivisions. Now remeshregion D using Bilinear 4 Side .
Note that when the subdivisions on an edge change, the mesh that depends on thesubdivisions will be deleted. This hierarchical dependence is also true for other entities.For instance, changing the geometry of the problem. Before you quit, try deleting ageometry or subregion edge and check the effect on the subdivisions and the mesh.
Using Q8 and T6 as the Default Element Type:
Mesh region C using Bilinear 4 Side . Now change the current element type to T6 (six-noded triangle) by selecting the T6 menu option. Mesh region C again using Bilinear 4Side. Experiment with meshing region C using the Right, Left, UnJck, and Optm menuoptions (these only apply to regionsmeshed with T3 or T6 element types).
Note, FRANC2D/L does not acceptfour-noded quadrilateral (Q4) orthree-noded triangular (T3) elements.Use only Q8 or T6 elements.GEOCRACK accepts only T6elements.
Notes on Using Bilinear 4 Side:
The Bilinear 4 Side meshing algorithmcan be useful even for regions thathave more than four edges. What isimportant is that there be a mapping ofthe region into a quadrilateral withequal subdivisions on opposite edges.For instance, go to the Subdivide menuand change the subdivisions on theedges of region E as shown in Figure11. Use 10 subdivisions on the arc, 5each on the opposite edges, and 5subdivisions with a ratio of 1:3 on the radial lines. When you return to the Mesh menu, useBilinear 4 Side to mesh region E. Because you changed the subdivisions for region C, youwill also need to remesh that region. Your mesh should look like Figure 12.
Figure 11: Bilinear 4 Side Subdivisions
E
Tutorial Example Page 15
CASCA User's Manual
The important point is that although region E has 5 edges, the algorithm can recognize thatthe two edges with 5subdivisions can be consideredone edge with 10 sides, making itpossible to use the Bilinear 4Side algorithm.
A similar situation can arisewhen a triangular region isdefined by four sides (two of theedges form a straight line). Inthis case you can use eitherTriangular Map (if the totalnumber of subdivisions is thesame on all sides) or Bilinear 3Side if only two sides have thesame number of subdivisions. Ifprompted for the corners, startwith the vertex opposite a sidethat has a different number oftotal subdivisions than the othertwo sides.
Final Comments:
For triangular regions, the Triangular Map algorithm requires an equal total number ofsubdivisions on three sides (a side may be composed of more than one edge). Bilinear 3Side is most reliable predictable during automatic meshing if two of the three sides havethe same number of subdivisions. All three of these meshing algorithms can work onirregularly shaped regions, but the user must define an appropriate discretization for eachmeshing algorithm.
The Transition meshing procedure can be used where it is impossible or difficult to defineregularly shaped regions. The algorithm uses a quad-tree to recursively subdivide theregion into smaller and smaller areas based on the subdivision density on the boundary ofthe region. Adjust the mesh density by adjusting the number and location of segmentsaround the region.
Figure 12: Meshed bilinear 4 side region
Page 16 Menu Description
CASCA User's Manual
Menu DescriptionThis section describes each of the menu selections in CASCA.
Set Scale
The “Set Scale” initializes the scaling for the problem to be defined. Initially the windowis a 12 x 12 grid. Each grid square is one unit wide.
Data SizeThe “Data Size” is the window width and height in world coordinates. The defaultdata size is 12 units. The current number of grid squares remains the same whenthe data size is changed; however, the spacing (described below) does change.
For example: change the data size to 24 units and the spacing changes to 2 units.Change the data size to 10 units and the Spacing XY to 2 units and the number ofgrid squares will be 5 per side. (Note that the effect of an odd number of gridsquares is half a square on each side of the window rather than an even numberacross the window.)
Grid CenterThe “Grid Center” is the position of the center of the default window. This allowsmore permanent mesh translation during model generation. This is the resetposition for the RESET menu option described below. The default center is (0,0).
Spacing XY“Spacing XY” changes the distance for one grid square while maintaining thecurrent Data Size. The default spacing is 1 unit.
Spacing X“Spacing X” changes the spacing for only the X direction.
Spacing Y“Spacing Y” changes the spacing for only the Y direction.
RestoreRestores the default spacings.
Menu Description Page 17
CASCA User's Manual
Geometry
Element generation can take place only after the problem geometry has been specified. Usethe geometry commands to create closed geometric regions that can be meshed. Differentmaterial types must have different geometric regions.
Lines ConnectedDraw multiple connected lines. Each segment can act as a side to a geometricregion.
Get LineDraw one line segment.
The line segment need not initially be attached to anything; however, beforemeshing can take place all segments must be part of some closed region.
Get CircleDraw an ARC or a WHOLE circle. The option in all capital letters is in effect.ARC: specify two points on the ends of the arch, then the arc center point. The arcwill be drawn clockwise from the first point to the second point. Use the mouse tomove the center point to adjust the arc radius.WHOLE: specify a point on the edge of the circle, then specify the circle center.Use the mouse to move the center point to adjust the circle orientation and size.
Get EllipseNot implemented.
Get BezierNot implemented.
DeleteSelect an item then hit Done. Repeat for more items.
AttributesThe analysis type and material types can be defined here. Usually this will takeplace before meshing; however, region material types can be changed after meshingas long as the regions were defined before meshing.
Analysis Type
Analysis type zero is Axisymmetric, type one is Plane Stress and type twois Plane Strain.
Page 18 Menu Description
CASCA User's Manual
Materials
Multiple materials may be defined and may be either isotropic ororthotropic. Use the Attach option to change the material definition for agiven region. Use the Check Region option to ensure that the material wasassigned to the proper region.
Specify HoleHoles must be identified so that the mesh generator will not automatically fill in ahole with elements. An unspecifed hole is simply another region.
Unspecify HoleChange the hole back to a region.
GridToggle the grid on and off.
QueryClick on end points to get coordinates.
Subregions
Sub-regions divide regions into smaller regions. Sub-regions that are part of the sameregion cannot have different material number assignments. Only regions have materialassignments. Sub-regions simplify meshing in some cases and are especially useful forcreating transition areas where element size will change significantly from one region toanother. Use the sub-region commands in a similar manner to the Geometry commands.
Lines ConnectedSee description in Geometry (above).
Get LineSee description in Geometry (above).
Get CircleSee description in Geometry (above).
SplitDivides an edge by inserting a point. In most cases, splitting is handledautomatically for the user. In some cases the user might want to control the locationof a point. This allows the user to do that.
Menu Description Page 19
CASCA User's Manual
UnSplitReverses the Split command.
Subdivision Pts.If the user has already proceeded to the Subdivide menu and subdivided edges, thiscommand allows them to be displayed.
GridDisplays grid and turns on snap-to.
QueryClick on end points to get coordinates.
Subdivide
Specify the distribution of elements in a region or sub-region. Before a region can bemeshed the meshing algorithm must know the number of elements to place along each edgeof a region or sub-region.
Num SegmentsNumber of elements along a sub-region edge. The default number of segments isfour.
RatioThe ratio of the longest segment to the shortest segment along an edge. The arrowson the edges denote the ratio direction. The ratio is always the length of thesegment at the tail of the edge to the length of the segment at the head of the edge.The default ratio is one.
Quadratic/LinearNot active.
SubdivideSpecify one or more edges to subdivide with the current number of segments andthe current ratio. Use “Revert Ratio” to change the ratio for the next subdivision.To edit the number of subdivision points for an edge simply re-subdivide the edgewith a different number of segments or a different ratio. Use the “Reset All” optiondescribed below to erase all of the subdivision points.
Page 20 Menu Description
CASCA User's Manual
Revert Ratio
If the arrow of an edge is in the opposite direction that you want the ratio tooperate, select revert ratio before selecting the edge for subdivision.
Num Segments
A quick way to change the number of subdivisions. The number is onlylocal, returning to the Subdivide menu recovers the previously definednumber of segments.
Ratio
Quick local change of the ratio, only local.
All RemainingSubdivide all the edges that have not yet been subdivided.
Reset AllErase all of the subdivision points for all of the edges. This is useful to restart thesubdivision process rather than re-subdividing each edge.
GridDisplays grid and turns on snap-to.
Mesh
After all the regions are subdivided they can be meshed. Currently four elements aresupported: eight noded quadrilateral (Q8), four noded quadrilateral (Q4), six nodedtriangle (T6) and three noded triangle (T3).
Q8 Q4, T6 T3Select the desired element type as the default for mesh generation.
Right Left, UnJck OptmSelect the desired element configuration for triangle element generation.
W/O Corner PtsToggle corner point specification on and off for Bilinear 3 and 4 Side elementgeneration.
Bilinear 4 SideGenerate elements in a region using mapping to four sides of the region.
Menu Description Page 21
CASCA User's Manual
Bilinear 3 SideGenerate elements in a region using mapping to three sides of the region. This uses“Bilinear 4 Side” and collapses two of the corner points on top of each other.
Triangular MapGenerate elements in a region designed as a triangle. The mapping may be betterusing this method than for the “Bilinear 3 Side” method.
TransitionGenerate elements in an arbitrary shaped region. The default is to use T6 elementsunless T3 elements are specified. If “NO INTERIOR PT” is specified only thesubdivision points on the region boundary will be used. If “GENERATE INT PT”is specified interior points will be generated to maintain triangle sizes consistentwith the segment sizes along each edge.
ConstructBuild elements manually, one edge at a time. May be useful for editing a transitionmesh; however, even this is usually not needed. In some versions these options arenot implemented.
AutomaticGenerate elements for all regions not already meshed. The default element typewill be used if possible, otherwise the T6 element will be used.
DeleteUnmesh a region. Point to the region to unmesh and hit Done.
Subdivision Pts.Toggle the subdivision points on and off.
Mesh Boundary
Display only the mesh boundary. Go back into Mesh to redisplay the entire mesh.
Write Mesh
Write the current mesh to an output file. The file is formatted for FRANC input and willhave a “.inp” file extension.
Read
Read a CASCA data file. This is a restart file written with the Write option below.
Page 22 Menu Description
CASCA User's Manual
Write
Write a CASCA data file. The file is formatted for CASCA input using the READ optionabove and will have a “.csc” file extension. Use this for periodic saves during a workingsession as well as for restart files for later changes. Always save your work at the end of asession. CASCA does NOT save for you!
Grid
Toggle the grid on and off.
Read Grid
If the user has previously saved a mesh file, this can be read in to define a grid. This canbe useful if the user wants to make modifications to previous work but does not have asaved *.csc file. Reading in a mesh as a grid allows the user to quickly rebuild thegeometry by taking advantage of grid snap-to.
RESET
Reset the window to the startup view after Magnify, Zoom or Pan (described below).
MAGNIFY
Specify the new lower left and upper right corners of the display area. The current displayperspective will be retained.
- ZOOM +
Magnify the display area keeping the same window center. Use the “+” to enlarge theimage size and the “-” to reduce the image size.
PAN
The PAN menu allows the user to move the model inside the window. The pointer in thewindow acts as a potentiometer. Place the pointer just above center in the window and theviewing window will move up slightly. Place the pointer near the top of the window andthe viewing window will move up much farther. Similar concepts apply for left, right anddown. PAN also activates many of same view control menus available at a higher level.These include:
RESETSee above description.
Menu Description Page 23
CASCA User's Manual
SAVE VIEWThe current view is saved in a *.vw file. The user must type in the view file namein the program control window. The views are temporarily available as menubuttons for quick access.
RESTORE VIEWAllows user to access a saved view file. The file name must be input in theprogram control window.
- ZOOM +See above description.
MAGNIFYSee above description.
SNAP
Write a PostScript® output file of the current mesh or geometry model displayed. The fileis named “grax.ps,” where x is the number of the output file for this session. Move eachfile to a new name or a new directory at the end of each session to prevent “gra0.ps” forthe next session from overwriting “gra0.ps” from the previous session.
END
Exit the program. A restart file is NOT automatically written. Use “Write” to save yourwork before hitting END if you expect to restart later.
Page 24 Acknowledgments
CASCA User's Manual
AcknowledgmentsCASCA was originally developed by Paul Wawrzynek and Louis Martha at CornellUniversity. This work was done under the direction of Prof. Anthony Ingraffea, who hasfocused on numerical methods and crack growth. Brian Hardeman modified the gr aphicsroutines so that CASCA could be ported to Windows 95/NT. Mark James cleaned upsome bugs and added some useful features.
Acknowledgements Page 25
CASCA User's Manual
Index
Acknowledgments 24All Remaining
Menu Description 20Analysis Type
Menu Description 17Attributes 11
Menu Description 17Automatic 13
Menu Description 21auxiliary window 1Bilinear 3 Side 13, 15, 21
Menu Description 21Bilinear 4 Side 9, 14, 15, 21
Menu Description 20Construct
Menu Description 21coordinate system 1cursor 1Data Size
Menu Description 16Delete
Menu Description 17END
Menu Description 23Files
*.csc 3*.inp 3*.vw 3
Generate Int Pt 14Geometry 7, 11, 18
Menu Description 17Get Bezier
Menu Description 17Get Circle 7, 11
Menu Description 17, 18Get Ellipse
Menu Description 17Get Line 8, 11
Menu Description 17, 18Grid
Menu Description 18, 22Grid Center
Menu Description 16
Introduction 1Left
Menu Description 20Lines Connected 7, 11
Menu Description 17, 18MAGNIFY
Menu Description 22Materials
Menu Description 18Mesh 9, 10, 13, 14
Menu Description 20Mesh Boundary
Menu Description 21message window 1mouse 1Num Segments 8
Menu Description 19operations window 1Optm 20PAN
Menu Description 22program control window 1Q4
Menu Description 20Q8
Menu Description 20Quadratic/Linear
Menu Description 19Query
Menu Description 18, 19Ratio 9
Menu Description 19Read
Menu Description 22Read Grid
Menu Description 22RESET
Menu Description 22Reset All
Menu Description 20Restore
Menu Description 16RESTORE VIEW
Page 26 Index
CASCA User's Manual
Menu Description 23Revert Ratio 9
Menu Description 20Right
Menu Description 20SAVE VIEW
Menu Description 23Set Scale 6, 11, 16
Menu Description 16SNAP
Menu Description 23Spacing X
Menu Description 16Spacing XY
Menu Description 16Spacing Y
Menu Description 16Specify Hole 11
Menu Description 18Split
Menu Description 18Subdivide 8, 12, 14, 19, 20
Menu Description 19Subdivision
Menu Description 19Subregions 8
Menu Description 18SubRegions 11T3
Menu Description 20, 23T6
Menu Description 20Transition 10, 13, 14, 15
Menu Description 21Triangular Map 13, 15
Menu Description 21Tutorial 5UnJck
Menu Description 20Unspecify Hole
Menu Description 18UnSplit
Menu Description 19W/O Corner Pts 13
Menu Description 20Write 3
Menu Description 22Write Mesh 3, 10
Menu Description 21ZOOM
Menu Description 22