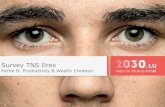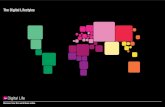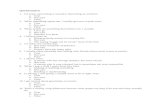Cartilla visual tns taller contable (1)
-
Upload
wilder-quintero -
Category
Documents
-
view
364 -
download
48
description
Transcript of Cartilla visual tns taller contable (1)
CARTILLA VISUALD TNS
YURIANI ZAPATA PLATA 230767
JULIETH ANDREA MARQUEZ AMADO 230764
GENNY ALEXANDRA MENESES 230749
PRESENTADO A:
WILDER QUINTERO QUINTERO
UNIVERSIDAD FRANCISCO DE PAULA SANTANDER OCAÑA
FACULDAD DE CIENCIAS ADMINISTRATIVAS Y ECONOMICAS
CONTADURIA PÚBLICA
2015
VISUAL TNS TECNOLOGIA NUEVA EN SOFWARE
1. CREACION DE LA EMPRESA: NOS UBICAMO EN EL MODULO
DE ADMINISTRACION.
PASOS PARA LA CREACIÓN DE UNA EMPRESA:
Abrimos el módulo de administración con la tecla
ENTER y damos clic en listado de empresa.
Pasamos a insertar la empresa.
En la barra de arriba nos aparecen unos tipos de signos
( ) Insertar
( ) Eliminar
( ) Editar
( ) Grabar
Para insertar la empresa utilizamos insertar, le damos clic, y
seguimos llenando todos los datos que nos piden.
CODIGO: acá vamos a colocar el número de la empresa
que estamos creando
RAZON SOCIAL: como sabemos la razón social es el
nombre de nuestra empresa o la empresa que estamos
creando ejemplo: electrodomésticos Sam Ltda.
NIT: colocamos el número de identificación de la empresa
en este caso sería el nit ejemplo: 800235696-3
REPRESENTANTE LEGAL : pasamos a insertar el
nombre del representante legal de la empresa eje: Genny
Alexandra Meneses
AÑO FISCAL: el año en que se crea, ejemplo: 2015
RUTA DE ARCHIVO: lo que le vamos a colocar, ejemplo:
electro Sam 2015
le damos guardar
2. ACTUALIZAR LA BASE DE DATOS:
Tomamos la opción base de datos
Le damos clic en actualizar
Esperamos que actualice
Y retornamos
3. CONFIGURACIÓN:
Tomamos la opción LOG Y CONFIGURACION
Damos clic en aceptar
Damos clic en configuración
Nos ubicamos en integración entre módulos
Seleccionamos todos los módulos
Y damos clic en Aceptar
Damos clic en retornar
salir, salimos del módulo administración y nos vamos para el
módulo de CONTABILIDAD
MODULO CONTABILIDAD:
Abrimos el modulo contabilidad y nos va a aparecer
un cuadro donde nos va a pedir el acceso al TNS,
hay en el pasamos escribir ADMIN ,
Cambiamos el periodo inicial a mes de enero
1. CONFIGURACION :
Estando ubicados en el módulo de contabilidad nos
vamos a archivo, configuración y generales
Seleccionamos el cuadrito donde dice fecha y hora en
reporte
Y damos clic en aceptar
2. IMPORTACION DEL PLAN DE CUENTA :
Para importar el plan de cuenta estando ubicados en el
módulo contabilidad nos vamos a herramientas y damos
clic
Damos clic en importar datos visual TNS
Chuleamos el cuadro que nos diga plan de cuenta
Damos clic en TI: empresa tipo comercial
Damos clic en importar
Aceptar
3. PARA ABRIR EL PLAN DE CUENTA :
Archivo
Clic en plan de cuenta
Para abrir el pan de cuenta: shif presionado, asterisco * y
enter.
4. PARA ORGANIZAR EL PLAN DE CUENTA
Archivo
Plan de cuenta
Damos clic en insertar
Pasamos a crear las cuentas ejemplo:
110505.01 Caja General
111005.01 Banco Bogotá
111005.02 Bancolombia
Como vimos a continuación se creó unas subcuentas,
dependiendo las cuentas q necesitemos las vamos
creando con los pasos explicados anterior mente
cuentas que necesitemos
Siempre hay que tener en cuenta que al crear el auxiliar
130505.01: Clientes y la 220501.01: Proveedores,
debemos saber que estas 2 cuentas se subdividen en
terceros
Al crear las cuentas 236540.01 Compras, debemos tener
en cuenta que en la parte de abajo donde nos pide Tipo:
seleccionamos retención en la fuente y porcentaje: 2.5, lo
mismo para la 135515.01
Al crear la 240801.01 Descontable, debemos tener en
cuenta que en la parte de abajo donde nos pide el Tipo:
seleccionamos otro con base y el porcentaje va de 16%,
lo mismo para la 240801.02 Generado.
5. CREACION DE TERCEROS:
Archivo
Damos clic en terceros
Insertar
Cuando vamos a crear los terceros, en la parte de los
datos nos va a parecer código, si es el primer tercero
colocamos la inicial, cuatro ceros y el numero 1 si es un
socio, cliente, proveedor etc., pero si pasamos a crear un
más terceros vamos siguiendo la secuencia de los
números ejemplo:
Socio: S00001
Cliente: C00001
Proveedor: P00001
Etc…
Llenamos los datos que nos piden allí en estos ejemplos
podemos ver algunos terceros creados
Socio
Cuando es un socio llenamos los datos generales, datos
adicionales, y en los datos de facturación no chuleamos
nada porque no está la opción de socio
Cliente
Cuando es un cliente llenamos los datos generales,
datos adicionales, datos de facturación y contabilidad
Para colocar las cuentas damos clic en el icono que se encuentra a
mano derecha, hay nos manda para el plan de cuenta, buscamos la
cuenta que creemos correcta, en este caso en la imagen aparecen
y exportamos.
Proveedor
Cuando es un proveedor llenamos los datos generales,
datos adicionales, datos de facturación, y contabilidad
Para colocar las cuentas damos clic en el icono que se encuentra a
mano derecha, hay nos manda para el plan de cuenta, buscamos la
cuenta que creemos correcta, en este caso en la imagen aparecen
y exportamos.
Así en el mismo proceso al crear los terceros que
deseemos
Si es un empleado solo se llenan los datos generales,
adicionales y facturación
Etc…
6. CREACION DE CAJA Y BANCOS EN EL MODULO
CONTABILIDAD
Archivo
Tablas
Clic en bancos
Insertar
Vamos a insertar caja
En código vamos a colocar: CG
Nombre: Caja General
Cuenta No: no colocamos nada lo dejamos vacío
Cuenta contable: damos clic en el icono y
buscamos en auxiliar de Caja General 110505.01
Para caja solo se llenan esos datos los demás los
dejamos vacíos ejemplo:
Vamos a insertar los Bancos
1. Banco Bogotá
En código vamos a colocar: 01
Nombre: Banco Bogotá
Cuenta No: 342766 número de la cuenta
Cuenta contable: damos clic en el icono y buscamos el auxiliar de
Banco Bogotá 111005.01, Solo se llenan estos datos y los demás los
dejamos vacíos
2. Bancolombia
En código vamos a colocar: 02
Nombre: Bancolombia
Cuenta No: 657537 número de la cuenta
Cuenta contable: damos clic en el icono y buscamos en auxiliar de
Bancolombia 111005.02, solo se llenan estos datos y los demás los
dejamos vacíos
7. PARA REALIZAR REGISTROS CONTABLES EN EL
MODULO CONTABILIDAD
Movimientos
Damos clic en opcion Comprobantes
Insertar
Pasamos a llenar todos los datos ejemplo:
Vamos a realizar un registro de aportes sociales.
Ejemplo: el 5 de enero se constituye la empresa
la casita ltda con los siguientes aportes
sociales.
Felipe sanchez 100.000.000
Gloria zapata 100.000.000
Según RC00001 y RC00002
TIPO: RC RECIBO DE CAJA
NUMERO:} se deja quieto, no se coloca
nada, en el cuadro siguiente ,
FECHA: 05/01/2015 se coloca la fecha del cual
empezamos a crearlo
CONCEPTO el concepto siempre va en mayúscula
ejemplo
Y damos clic en guardar
Al gravar pasamos al cuadro que se encuentra en
la parte de abajo
Insertar
Cuenta: clic en el panel y buscamos el auxiliar, en
este caso 110505.01, Caja General
Valor: 100000000 sin puntos , y se debita
Terceros: se le da clic en el muñequito que
aparece, nos lleva a crearlo y insertamos el socio,
00
RC00001
CONTABILIZAR APORTES SOCIALES
yn
si el socio y esta creado solo lo seleccionamos y
exportamos.
Gravar
Luego pasamos a insertar hacemos el mismo
procedimiento pero vamos con la cuenta
311505.01 Aportes Sociales y esta cuenta se
acredita
En el otro comprobante hacemos el mismo
procedimiento teniendo en cuenta que en el cuadro
se coloca el y se cambia el nombre del
socio
Si necesitamos crear más registros contables utilizamos el mismo
procedimiento, claro está, cambiándole terceros, cuentas, valores,
el tipo de comprobante etc…
RC00002
MODULO INVENTARIOS – COMPRA
INVENTARIO: objeto social de la empresa
Existen 2 tipos de inventario, periódico y permanente
Nos vamos a inicio
Todos los programas
Buscamos la carpeta VISUAL TNS
Damos clic en módulos operativos
Inventario-compra
1. CONFIGURACION
Cuando entremos damos clic en:
Archivo
Configuración
Damos clic en generales
Solo vamos a seleccionar, preguntar retención en compras,
Parámetros predeterminado
Unidad global: no colocamos nada
Bodega predeterminada: sacamos la bodega 00 principal
, exportamos
Tipo de unidad: dejamos al detal
Forma de pago: crédito
Adicionales: no lo llenamos
Integración:
Auxiliar proveedores: creamos 220501.01 proveedores
Rete fuente compras: 236540.01 compras
Rete fuente servicios: 236515.01 servicios
Gastos notas de inventario: creamos 531095.01 gastos
notas de inventario, gravamos y exportamos
Ingresos notas de inventario: 429595.01 la llamamos,
ingreso nota de inventario
Rete IVA: 236701.01 rete IVA
IVA descontable reg. Simplificado
240801.01descontable
240801.02generado tipo: otro con base, porcentaje: 16%
240801.03 IVA descontable régimen simplificado
Rete IVA régimen simplificado: 236701.02 rete IVA
régimen simplificado
Aceptar
Reportes: no lo llenamos
2 CONFIGURACION
Archivo
Tablas
Damos clic en grupo contable de artículos
Insertar
Código: 01
Descripción: Inventarios
INVENTARIOS
Inventario: 143505.01, ejemplo = electrodomésticos
Dev. en compra: 143505.01
Imp. Al consumo: no
Ajustes: no
Ajustes: no
VENTAS
Ingresos: 413536.01 electrodomésticos
Dev. En ventas: 417501.01 devoluciones en ventas
Costos de venta:
6135
613536 creamos
613536.01
TESORERIA
Concepto compra
Insertar
Código: FC
Descripción: compras
Tipo: egreso
Gravar
Exportar
Concepto dev. Compra
Insertar
Código: DC
Descripción: devolución en compra
Tipo: ingreso
Gravar
Exportar
CARTERA
Concepto venta
Insertar
Código: FV
Descripción: ventas
Tipo: ingreso
Gravar
Exportar
Concepto devolución en ventas
Insertar
Código: DV
Descripción: devolución ventas
Tipo: egreso
Gravar
Exportar
LE DAMOS GUARDAR
CONFIGURACION
Archivo
Damos clic en grupo de articulo
Ejemplo:
Artículos: electrodomésticos
Insertar
01 electrodomésticos, gravar
01.01 NEVERAS
01.01.01 LG
01.01.02 HACEB
01.01.03 CENTRALES
01.02 LAVADORAS
01.02.01 LG
01.02.02 HACEB
01.02.03 CENTRALES
01.02.04 SAMSUNG
01.03 TELEVISORES
01.03.01 LG
01.03.02 SAMSUNG
01.03.03 SONY
01.04 ESTUFAS
01.04.01 HACEB
01.04.02 CENTRALES
01.04.03 CHALLENGUER
Gravar
1. PARA HACER LOS ARTÍCULOS
Archivo
Damos clic en artículos
Insertar , pasamos a insertar cada uno de los artículos
que nos dan ejemplo:
Código: 01.00001
Nombre: nevera 250 litros
Grupo de artículos: 01.01.01 LG
IVA, insertar: código 01, porcentaje 16%,
IVA compras: 240801.01
IVA ventas: 240801.02
IVA dev. Compras: 240801.01
IVA dev. Ventas: 240801.02
Unidad: UND
Unidad mayor: no
Factor: se deja así
Factor global: no
Línea: no
Grupo contable: inventario
Información:
Ejemplo:
Existencia mínima: 5
Máxima: 5000
Horas: no
Porcentaje: no
Características:
Código: no referencia: LG250
Peso: no comisión: no
Ubicación: no impuesto: no
Observaciones: articulo delicado con base incluida
Ejemplo: el 5 de enero la empresa compra mercancías a crédito a
súper crédito Ltda. Según FC 3120 IVA 16%
10 neveras LG 250 litros a 520.000 cada una
60 neveras LG 500 litros a 860.000 cada una
100 lavadoras LG 8 libras a 47.000 cada una
50 tv Sony 52 pulgadas a 620.000 cada uno
20 estufas challenguer 4 puestos a 90.000 cada una
CREACION FACTURAS COMPRA
Clic en Compras
Compras
Insertar
Numero=00 fecha: 05/01/2015 N° factura: Fc3120
Proveedor: P00001
Forma de pago: plazo 90 días
Observación: ejemplo: descuento del 3% por pago los primeros
15 días del mes
Rete. Fuente: 2.5%
Gravar.
Pasamos para la parte de abajo
Insertar
Ejemplo: articulo: damos clic en el icono y lo buscamos,
01.00001
Bodega: no colocamos nada
Cantidad: 50
Costo und: 520000, sin puntos
Tipo: detal
Porcentaje: 16%
DEVOLUCION EN COMPRA ,MODULO INVENTARIO-
COMPRAS
Compras
Clic en devoluciones en compra
FORMA 1 FORMA 2
Trae artículos de la factura no trae artículos de la factura
FORMA 1
Ejemplo: el 15 de enero la empresa devuelve a súper crédito Ltda.
De su factura FC 3120 los siguientes artículos
5 neveras LG 250 litros a 520.000 cada uno
5 tv Sony 52 pulgadas a 620.000 cada uno
Numero: 00 DC00001 fecha: 15/01/2015 factura N° FC3120
Proveedor: súper crédito Ltda.
Forma: crédito plazo: 90 días
Observaciones: devolución factura de compra
Nota: se eliminan los que no están en la lista y a los que están se
les coloca la cantidad
FORMA 2
Ejemplo: el 16 de enero la empresa devuelve mercancía a súper
crédito Ltda. De su factura 3120 los siguientes artículos
2 neveras LG 250 litros a 520.000 cada una
5 tv Sony 52 pulgadas a 620.000 cada uno
Numero: 00 DC 00001 fecha: 16/01/2015 factura: N° FC3120
Proveedor: súper crédito Ltda.
Forma: crédito plazo: 90 días
Observaciones: devolución factura compra
Nota: aquí solo se cambia la cantidad, no eliminamos nada
MODULO FACTURACION VENTAS
Inicio
VISUAL TNS
Módulos operativos
Facturación ventas
Usuario ADMIN
Archivo
Configuración
Generales
Aquí se quitan todos los chulitos de los cuadros y solo se chulea
preguntar retención al facturar
Parámetros predeterminados
Bodega 00
Tipo de unidad: detal
Forma de pago: crédito solo estas 3 cosas
Ventas de mostrador: no se coloca nada
Integración: los chulitos se dejan
Auxiliar deudores 130505.01
Auxiliar rete fuente ventas 135515.01
Servicios No
Ajustes netos factura: se deja así
Aceptar.
Ejemplo: el 18 de enero la empresa vende mercancías a crédito a
extra crédito Ltda. Según FV 00001 IVA 16% los siguientes
artículos
100 lavadoras LG 8 libras a 47.000 cada una
20 estufas challenguer 4 puestos a 90.000 cada una
FORMA 1
Facturación
Clic en ventas
Insertar
Numero: 00 FV00001 fecha: 18/01/2015
cliente: extra crédito Ltda.
Forma: crédito plazo: 90 días
Observaciones: venta según factura
Nota: se eliminan los que no están en la lista y a los que están
se les coloca la cantidad
FORMA 2
Ejemplo: el día 20 de enero la empresa recibe de extra crédito
Ltda. la devolución de artículos por encontrarse en mal estado
de la factura FC00001 IVA 16%
Facturación
Clic en ventas
Insertar
Numero: 00 FV00001 fecha: 20/01/2015
cliente: extra crédito Ltda.
Forma: crédito plazo: 90 días
Observaciones: recibe devolución de artículos
Nota: solo se cambia la cantidad, no se elimina nada
MODULO TESORERIA
CONFIGURAR:
Archivo
Configuración
Generales
Solo nos vamos a chulear generar a contabilidad
Aceptar
MOVIMIENTOS:
Documentos, aparece con signo (-)
Cancelar factura
Movimiento, comprobante egreso
Insertar
Numero: se deja quieto
Fecha: xxxx
Detalle: cancelación de factura
Pagado a: abrir y exportar el proveedor
Gravar
Insertar: detalle, forma de pago
Documento: se exporta la factura
Iten: insertamos la factura que se va a pagar
Abrir, exportar
Gravar
Para insertar devolución
Insertar devolución: detalle
Documento: exportar devolución
Iten: exportar factura
Concepto: abrir, exportar
Valor: xxxx
Movimiento: el valor de la devolución, abrir
Para pagar clic en forma de pago: cheque
Banco: el que configuramos
Valor: lo bota automáticamente
Documento: colocamos el número
Grabar.
MODULO CARTERA:
Archivo
Configurar
Generales
Solo vamos a chulear generar a contabilidad
Aceptar
_ Movimientos
_ Documentos
Solo se trae factura
Numero: RC00001
Fecha: xxxxx
Detalle: cancelación factura venta
Recibo de: xxxxx
Insertar
Documento: se exporta a lo que se hace devolución
Iten: xxxx
Concepto: fv
Forma de pago: efectivo
Banco: caja general
Valor: aparece automáticamente
Documento: RC00001
Guardar
Asentar