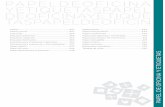Cartas Y Etiquetas
-
Upload
soporte-visualbeo -
Category
Documents
-
view
735 -
download
1
Transcript of Cartas Y Etiquetas
www.visualbeo.com
Guardamos el texto en “Aceptar” y si queremos hacer una nueva plantilla presionamos “Acepta y sigue”.
www.visualbeo.com
Para ver las plantillas que has creado nos vamos a la opción en listados (el símbolo es una hoja) “r.Plantillas Usuario”
www.visualbeo.com
Nos aparecerá un listado con todas las plantillas creadas por uno. Para modificar alguna de las plantillas con dar doble click sobre el nombre se te habilita la plantilla.
www.visualbeo.com
Nos aparecerá una nueva ventana donde introduciremos el nombre de la búsqueda para guardar para otras posibles búsquedas (nos permite modificar los parámetros)
www.visualbeo.com
Otra posibilidad de filtrar es usando los perfiles. Desde la pestaña perfiles hacemos doble click sobre la rejilla y añadimos los perfiles que nos interesen.
www.visualbeo.com
Otra pestaña importante es la de artículos. Desde ahí puedes realizar una búsqueda según artículos facturados, albaranados, etc. Además de buscar ventas o compras por una marca de artículo, un tipo, por unos importes determinados, entre unas fechas, etc.Un ejemplo de búsqueda sería por ejemplo el saber a que clientes de he realizado facturas donde aparezca un BeoVision 7-40 y un BeoLab 7-2 entre el 1-Enero-2008 y 31 Diciembre del 2008. Esta búsqueda nos mostraría todos aquellos clientes que tengan estos dos artículos en alguna de sus facturas de esas fechas, pudiendo estar los artículos en dos facturas separadas, da igual, la aplicación los localizará igual.
www.visualbeo.com
Una vez que presionemos “Ejecutar búsqueda” nos aparecerá una rejilla con los datos obtenidos.
www.visualbeo.com
Para realizar un mailing debemos de ir a F4 mailing o presionamos la tecla del teclado F4
www.visualbeo.com
Una vez que escogemos nuestra carta Nos pregunta si “deseamos ver los documentos generados” esto significa que aparecerá una rejilla con aquellas entidades a quien le enviamos el mailing. También nos pregunta si deseamos imprimir cada una de las cartas por entidad.
www.visualbeo.com
Si nos apareciese este mensaje implica que no tenemos cuenta de correo para alguna de las entidades seleccionadas. Debemos entonces repasar las entidades y comprobar que todas tienen una cuenta de correo.
www.visualbeo.com
Finalmente nos aparece una rejilla con las entidades con la carta introducida. Si presionamos la opción de enviar se enviaran los correos con el texto que habíamos seleccionado.
www.visualbeo.com
Si lo que queremos es imprimir unas etiquetas. Debemos en primer lugar realizar una búsqueda. Utilizaremos la mismas opciones para filtrar. Una vez obtenida la rejilla con las entidades deseadas debemos marcar las entidades. Finalmente presionaremos F2 o la tecla F2 de nuestro teclado.
www.visualbeo.com
Nos aparecerán dos mensajes para situar el inicio de la impresión de las etiquetas. Primero la línea y luego la columna. Etiquetas que son validas por ejemplo Apli Ref. 01274. Las medidas para las etiquetas pequeñas 105 x 37 mm, 16 unidades por hoja.
www.visualbeo.com
Luego nos preguntará si deseamos imprimir persona de contacto y si es así nos aparecerá una ventana con las entidades relacionadas.