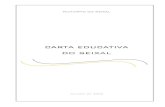Carta Smith
-
Upload
alexsandro-urbina-ortega -
Category
Documents
-
view
40 -
download
0
Transcript of Carta Smith
-
. . . . . . . . . . . . . . . . . . . . . . . . . . . . . . .MWO/VSS 2004
MW . . .
O/VSS Getting StartedGuide
-
MWO/VSS Getting Started GuideVersion 6.51, January 2005
Applied W1960 E. GEl Segund
Voice 310.Fax 310.7Technical Website w
2005 Applguide may beotherwise, wiAWR, MicEnvironmenherein may bThe informaApplied Wavave Research, Inc.rand Avenue, Suite 430o, CA 90245
726.300026.3005Support [email protected] ww.appwave.com
ied Wave Research, Inc. All Rights Reserved. Printed in the United States of America. No part of this reproduced in any form or by any means, electronic, mechanical, photocopying, recording, or thout the express written permission of Applied Wave Research, Inc.rowave Office, Visual System Simulator, Analog Office, EMSight, and AWR Design t are trademarks of Applied Wave Research, Inc. All other product and company names mentioned e the trademarks or registered trademarks of their respective owners.tion in this guide is believed to be accurate. However, no responsibility or liability is assumed by e Research, Inc. for its use.
-
. . .
. . . . . . . . . . . . . . . . . . . . . . . . . . . . . . .CONTENTS. .1 INTRODUCING AWR DESIGN ENVIRONMENT ................... 1-1
About This Guide .........................................................................1-2Getting Additional Information .................................................1-3
2 INSTALLING MWO/VSS .................................................... 2-1Installation Overview ...................................................................2-1
Licensing and Available Features .......................................2-1Installing Downloaded Versions ........................................2-1In Case of Installation Errors.............................................2-2
Preparing for Installation .............................................................2-2Installing the Software..................................................................2-3Obtaining Your FLEXlm License ..............................................2-4
3 AWR DESIGN ENVIRONMENT .......................................... 3-1Starting AWR Programs...............................................................3-2AWR Design Environment Components .................................3-3Basic Operations ...........................................................................3-5
Working With Projects ........................................................3-5Working With Schematics and Netlists in MWO............3-6Working with System Diagrams in VSS............................3-7Using the Element Browser................................................3-8Creating a Layout with MWO ..........................................3-13Creating Output Graphs and Measurements .................3-16Performing Simulations.....................................................3-17Using Scripts and Wizards ................................................3-19
Using Online Help ......................................................................3-19G e t t i n g S t a r t e d G u i d e iii
-
C O N T E N T S
iv MWO/
4 MWO: USING THE LINEAR SIMULATOR ........................... 4-1Linear Simulations in Microwave Office ...................................4-1VSS 2004
Creating a Lumped Element Filter.............................................4-1Creating a New Project........................................................4-2Setting Default Project Units..............................................4-2Creating a Schematic............................................................4-3Creating a Graph ..................................................................4-8Analyzing the Circuit ...........................................................4-9Creating Variables...............................................................4-12Adding Optimization Goals .............................................4-14Optimizing the Circuit.......................................................4-14
5 MWO: CREATING LAYOUTS FROM SCHEMATICS ............ 5-1Layouts in Microwave Office ......................................................5-1
Layout Tips and Tricks ........................................................5-1Creating a Layout From a Schematic .........................................5-2
Creating a New Project........................................................5-2Importing a Layer Process File ..........................................5-3Editing Database Units and Default Grid Size................5-3Importing a GDSII Cell Library ........................................5-4Importing a Data File ..........................................................5-5Changing the Element Symbol...........................................5-6Placing Microstrip Elements for Layout...........................5-7Assigning an Artwork Cell to a Schematic Element .....5-10Viewing a Layout ................................................................5-11Anchoring a Layout Cell....................................................5-11Creating an Artwork Cell ..................................................5-12Editing the Schematic and Assigning a Chip Cap Cell .5-18Routing the MTRACE2 Element in Layout...................5-20Snapping Functions for Layout Cells ..............................5-21Exporting the Layout.........................................................5-26
-
C O N T E N T S
6 MWO: USING THE NONLINEAR SIMULATOR .................... 6-1Harmonic Balance in Microwave Office ...................................6-1
Single-Tone Analysis ............................................................6-1G e t t i n g S t a r t e d G u i d e v
Multi-Tone Analysis .............................................................6-1Nonlinear Measurements ....................................................6-1
Creating a Power Amplifier Circuit ............................................6-2Creating a New Project........................................................6-2Creating a Schematic ............................................................6-3 Creating a Bias Circuit ........................................................6-6Importing Schematics ........................................................6-15Adding Subcircuits to a Schematic ..................................6-16Creating a Pout vs. Frequency Measurement .................6-20Creating a Dynamic Load Line Measurement ...............6-21Copying a Schematic in the Project Browser .................6-24
7 MWO: USING THE ELECTROMAGNETIC SIMULATOR ....... 7-1EM Simulation in Microwave Office .........................................7-1Creating a Distributed Interdigital Filter ...................................7-2
Creating a New Project........................................................7-2Creating an EM Structure ...................................................7-2Adding Conductors to the Layout .....................................7-6Adding Vias ...........................................................................7-9Viewing the Structure in 3D.............................................7-11Adding Ports and De-embedding Lines .........................7-11Specifying the Simulation Frequencies............................7-13Running the EM Simulator ...............................................7-14Displaying Results on a Graph.........................................7-16Changing Frequency Range and Step Size .....................7-17Animating Currents and Viewing E-Fields ....................7-18Completing the Filter Layout............................................7-20Adding a Port ......................................................................7-25Adding a Measurement to the Graph..............................7-26Adding an EM Structure to Schematic and Simulating 7-28
-
C O N T E N T S
vi MWO/
8 VSS: SYSTEM SIMULATION IN VSS ................................. 8-1Overview of VSS Theory.............................................................8-1VSS 2004
Data Types.............................................................................8-1Complex Envelope Signal Representation .......................8-2Center Frequency and Sampling Frequency.....................8-4Parameter Propagation ........................................................8-6
AM-Modulation Example............................................................8-7Creating a Project .................................................................8-7Setting Default System Settings..........................................8-8Creating a System Diagram.................................................8-9Placing Blocks in a System Diagram ...............................8-10Specifying System Simulator Options .............................8-14Creating a Graph to View Results ...................................8-14Adding a Measurement......................................................8-15Running the Simulation and Analyzing Results .............8-17
9 VSS: END-TO-END SYSTEM ............................................. 9-1Creating a QAM Project...............................................................9-1
Creating a QAM End-to-End System Diagram ..............9-2Adding Graphs and Measurements ...................................9-5Running the Simulation and Analyzing the Results ........9-6
Tuning System Parameters...........................................................9-8Creating a BER and SER Simulation .........................................9-9
Converting BER Curve Results to a Table.....................9-15
10 VSS: ADDING AN MWO SUBCIRCUIT TO A SYSTEM ..... 10-1Adding an MWO Filter Circuit to the System........................10-1
Testing the Filter.................................................................10-2Simulating the QAM System.............................................10-7Adding a Graph and Analyzing the Results ...................10-8Experimenting with Filters .............................................10-10
11 VSS: USING AN MWO NONLINEAR ELEMENT IN VSS ... 11-1Importing an Amplifier Model into VSS.................................11-1
Using the Vector Signal Analyzer Block .........................11-4
-
C O N T E N T S
12 VSS: RF BUDGET ANALYSIS ....................................... 12-1Creating an RF Chain ........................................................12-1G e t t i n g S t a r t e d G u i d e vii
13 VSS: VSS EXAMPLES .................................................. 13-1FSK Example...............................................................................13-1
Using a Black Box FSK Modulator .............................13-1Creating An FSK Modulator Using Elementary Blocks13-4Receiver and Demodulation..............................................13-7Adding Graphs and Analyzing Results ...........................13-9
I/Q Imbalance Example..........................................................13-13I/Q Imbalance and Image Rejection Ratio ..................13-14
End-to-End 64QAM Example ...............................................13-20Building a QAM System..................................................13-21Adding Graphs and Analyzing Results .........................13-23Adjacent-Channel Power Ratio (ACPR) .......................13-29
Mixer Modeling Example.........................................................13-32Setting up the System.......................................................13-32Adding Graphs and Analyzing Results .........................13-35
-
C O N T E N T S
viii MWO/VSS 2004
-
. . . . .
. . . . . . . . . . . . . . . . . . . . . . . . . . . . . .INTRODUCING AWR DESIGN ENVIRONMENT 1G e t t i n g S t a r t e d G u i d e 1 -1Welcome to the AWR Design Environment!
The AWR Design Environment comprises two powerful tools that can be used together to create an integrated system and RF design environment: Visual System Simulator (VSS) and Microwave Office (MWO). These powerful tools are fully integrated in the AWR Design Environment and allow you to incorporate circuit designs into system designs without leaving the AWR Design Environment.
Microwave Office enables you to design circuits composed of schematics and electromagnetic (EM) structures from an extensive electrical model database, and then generate layout representations of these designs. You can perform simulations using one of Microwave Offices simulation engines -- a linear simulator, an advanced harmonic balance simulator, a 3D-planar EM simulator (EMSight), or an optional HSPICE simulator -- and display the output in a wide variety of graphical forms based on your analysis needs. You can then tune or optimize the designs and your changes are automatically and immediately reflected in the layout.
VSS enables you to design and analyze end-to-end communication systems. You can design systems composed of modulated signals, encoding schemes, channel blocks and system level performance measurements. You can perform simulations using VSSs predefined transmitters and receivers, or you can build customized transmitters and receivers from basic blocks. Based on your analysis needs, you can display BER curves, ACPR measurements, constellations, and power spectrums, to name a few. VSS provides a real-time tuner that allows you to tune the designs and then see your changes immediately in the data display.
OBJECT ORIENTED TECHNOLOGY
At the core of MWO and VSS capability is advanced object-oriented technology. This technology results in software that is compact, fast, reliable, and easily enhanced with new technology as it becomes available.
-
I N T R O D U C I N G A W R D E S I G N E N V I R O N M E N T
About This Guide1
1-2 M
ABOUT THIS GUIDE
This Getting Started Guide is designed to get you up and running quickly in the WO/VSS 2004
AWR Design Environment and to show you Microwave Office and VSS capabilities through working examples.
PREREQUISITES
You should be familiar with Microsoft Windows and have a working knowledge of basic circuit and/or system design and analysis.
This document is available as a PDF file on your Program Disk (Getting Started.pdf), or you can download it from the AWR website at www.appwave.com.
If you are viewing this guide as online Help and intend to work through the examples, you should obtain and print out the PDF version for ease of use.
CONTENTS OF THIS GUIDE
Chapter 2 provides the basic installation procedures.
Chapter 3 provides an overview of the AWR Design Environment including the basic menus, windows, components and commands.
Chapters 4, 5, 6, and 7 take you through hands-on examples that show you how to use Microwave Office to create circuit designs.
Chapters 8, 9, 10, 11, and 12 take you through hands-on examples that show you how to use VSS to create system simulations and to incorporate Microwave Office circuit designs.
CONVENTIONS USED IN THIS GUIDE
This guide uses the following typographical conventions:
Item Convention
Anything that you select (or click) in the AWR Design Environment, like menu items, button names, and dialog box option names
Shown in a bold type. Nested menu selections are shown with a > to indicate that you select the first menu item and then select the second menu item:
Choose File > New Project
Any text that you enter using the keyboard
Shown in a bold type within quotation marks:Enter my_project in Project Name.
-
I N T R O D U C I N G A W R D E S I G N E N V I R O N M E N TGetting Additional Information
GETTIN
Keys or key combinations that you press
Shown in a bold type with initial capitals. Key combinations are shown with a + to indicate that you press and hold the first key while pressing the second
Item ConventionG e t t i n g S t a r t e d G u i d e 1-3
G ADDITIONAL INFORMATION
There are multiple resources available for additional information and technical support on MWO and VSS.
DOCUMENTATION
Documentation for MWO includes:
Whats New in MWO/AO 2004? presents the new or enhanced features, elements, and measurements for this release. This document is available via the Start button Programs > AWR Suite 2004 menu, or by choosing Help > Whats New while in the program.
Microwave Office/Analog Office User Guide describes how to use the Microwave Office windows, menu choices, and dialog boxes to perform linear, nonlinear, and EM design, layout, and simulation, and discusses related concepts.
Microwave Office/Analog Office Element Catalog (Volumes 1 and 2) provides complete reference information on all of the electrical elements that you use to build schematics.
Microwave Office/Analog Office Measurement Reference provides complete reference information on the measurements (i.e., computed data such as gain, noise, power, or voltage) that you can choose as output for your simulations.
MWO/VSS/AO Installation Guide describes how to install the AWR Design Environment and configure it for locked or floating licensing options. It also provides licensing configuration troubleshooting tips. This document is available on your Program Disk as install.pdf, or downloadable from the Applied Wave Research website at www.appwave.com under Support.
key:Press Alt+F1.
-
I N T R O D U C I N G A W R D E S I G N E N V I R O N M E N T
Getting Additional Information1
1-4 M
Known Issues lists the known issues for this release. This document is available on your program disk as KnownIssues.htm.
Documentation for VSS includes: WO/VSS 2004
Whats New in VSS 2004? presents the new or enhanced features, system blocks, and measurements for this release. This document is available via the Start button Programs > AWR Suite 2004 menu, or by choosing Help > Whats New while in the program.
Visual System Simulator System Block Catalog provides complete reference information on all of the system blocks that you use to build systems.
Visual System Simulator Measurement Reference provides complete reference information on the measurements you can choose as output for your simulations.
VSS Modeling Guide contains information on simulation basics, RF modeling capabilities, and noise modeling.
ON-LINE HELP
All AWR documentation is available as on-line Help.
To access online Help choose Help from the main menu or press F1 anytime you are working within the AWR Design Environment. Context sensitive help is available for elements and system blocks in the Element Browser and within schematics or system diagrams. Context sensitive Help is available for measurements from the Add/Modify Measurements dialog box.
WEBSITE SUPPORT
Support is also available from the Applied Wave Research website at www.appwave.com. You can go directly to this site from the AWR Design Environment Help menu. The Support page provides links to the following:
the current software version
the KnowledgeBase, which contains Frequently Asked Questions (FAQs) from MWO and VSS users, Application Notes, Tutorials, and project examples
VSS and MWO documentation
TECHNICAL SUPPORT
Technical Support is available Monday - Friday, 7 a.m. - 5 p.m., PST.
-
I N T R O D U C I N G A W R D E S I G N E N V I R O N M E N TGetting Additional Information
Phone: 310.726.3028 / Fax: 310.726.3005 / E-mail: [email protected]. For users with current maintenance contracts, Technical Support is also available via an interactive Web-based chat session. To contact Support in this manner, choose Help > Chat with AWR Support.G e t t i n g S t a r t e d G u i d e 1-5
-
I N T R O D U C I N G A W R D E S I G N E N V I R O N M E N T
Getting Additional Information1
1-6 MWO/VSS 2004
-
. . . .
. . . . . . . . . . . . . . . . . . . . . . . . . . . . . .INSTALLING MWO/VSS 2
INSTAL
Licens
InstalliG e t t i n g S t a r t e d G u i d e 2-1
website..This chapter describes how to install Microwave Office (MWO) and Visual System Simulator (VSS). You can install them as standalone applications or install them together as integrated partners within the AWR Design Environment. A procedure for obtaining a FLEXlm license with a software-based key is also included.
The installation procedures are intended for evaluators and licensed users who want to install MWO and VSS with a FLEXlm license dedicated to their particular machine. For alternative licensing configurations, see the MWO/VSS/AO Installation Guide on your Program Disk (install.pdf). You can also download this guide from the AWR website at www.appwave.com. The file is located under Support.
LATION OVERVIEW
The AWR Design Environment software is shipped on a program CD-ROM for installation. The installation program installs Microwave Office, Visual System Simulator and Analog Office.
ing and Available FeaturesYou may have purchased a complete MWO/VSS license with full functionality (i.e., linear simulator, nonlinear simulator, EM simulator, optional HSPICE simulator, and layout tool), or you may have purchased a license for one or more features. In either case, the complete application is installed and your license determines the specific MWO and/or VSS functions that are available to you. The program is installed by default in C:\Program Files\AWR\AWR2004.
ng Downloaded VersionsYou can also download and install the program from the Applied Wave Research website (www.appwave.com). You can access XML libraries from within the AWR Design Environment via the Element Browser, and on the AWR
-
I N S T A L L I N G M WO / V S S
Preparing for Installation2
2-2 M
In Case of Installation ErrorsIf installation aborts due to an error, ensure the machines TEMP environment variable points to an existing directory. To set environment variables, see the
PREPAWO/VSS 2004
MWO/VSS/AO Installation Guide (install.pdf on your Program Disk, or under Support at www.appwave.com.)
RING FOR INSTALLATION
Before you start the installation:
1 Make sure the machine on which you wish to install the software meets the following hardware and software requirements:
Pentium PC, 800MHz, 256MB RAM, 200MB available disk space.
Microsoft Windows 2000 or XP.
Microsoft Internet Explorer Version 5.0 or later, including Web Browser1, Help, and Visual Basic scripting support. To install Explorer, go to the Microsoft website at http://www.microsoft.com/windows/IE, or insert the Program Disk into the CD-ROM drive and run D:\Tools\ie6sp1\i386\ie6setup.exe, where D: is the CD-ROM drive designation.
2 When installing an update, back up any custom libraries you have stored in the \Library subdirectory of the program directory, and any .dll files you have stored in the \cells or \models directories.
3 When installing an upgrade, retain your existing version until you verify that your projects work successfully in the new version. (To uninstall Microwave Office, choose Add/Remove Programs from the Windows Control Panel, select the AWR Design Environment and follow the instructions.)
1. If you do not want Microsoft Internet Explorer to be your default internet browser, you must choose toNOT associate file types via the Advanced setup options when you install Internet Explorer. Note thatyou must still have the Web Browser installed, as the AWR Help and XML libraries use it.
-
I N S T A L L I N G M WO / V S SInstalling the Software
INSTALLING THE SOFTWARE
You can begin your installation from the installation Welcome screen. G e t t i n g S t a r t e d G u i d e 2-3
To install the AWR Design Environment:
1 If you have the program CD-ROM, place it into the CD-ROM drive. When the AWR splash screen displays, follow the prompts and instructions. If the Welcome dialog does not display, explore the program CD-ROM and run the setup.exe program.
If you have downloaded MWO and VSS from www.appwave.com, browse to the folder in which you downloaded the software and run the setup program to display the installation Welcome dialog.
2 As you proceed with the installation you are prompted to specify the following:
3 When prompted to create one or more Start menu shortcuts, choose from the following list of AWR product numbers based on the product feature set you have purchased.
Option Description
Select Destination Directory
Select the directory in which you want to install the AWR Design Environment files.
Select Default Process Choose the default units to use in schematics and layouts (as well as affect the default sizes for components such as transmission lines). The default is Microns. You can alternatively set this default within the program; see the Microwave Office User Guide for details.
Register File Extensions Select this check box to specify that files with a .emp, .em, .sch, or .net extension are opened in the AWR Design Environment. If you use another schematic tool or program that uses these extensions, you may want to disable this option. This check box is selected by default.
Select Start Menu Group Enter the name of the Start menu program group to which you want to add the AWR 2004 icons. AWR Suite 2004 is the default. If you accept the default, you start the program by clicking the Start button on your desktop and then choosing Programs > AWR Suite 2004 > AWR Design Environment. In addition, you can specify that these icons display only when you are logged onto the computer, or when anyone logs onto the computer.
Option Description
Evaluation Select this option to create the appropriate default shortcut.
-
I N S T A L L I N G M WO / V S S
Obtaining Your FLEXlm License2
2-4 M
OBTAIN
MWO-328 All MWO-228 functionality plus HSPICE functionality
Option DescriptionWO/VSS 2004
4 When installation is complete click Finish to close the screen.
ING YOUR FLEXLM LICENSE
The AWR Design Environment supports FLEXlm floating1 and locked licensing as well as hardware-based2 keys. If you want to configure your site for FLEXlm floating licensing, and/or if you want to use hardware-based keys, see the MWO/VSS/ANO Installation Guide under Support at www.appwave.com, or on your Program Disk (install.pdf).
To obtain a FLEXlm locked license using a software-based key:
1 Click the Start button on your desktop, and choose Programs > AWR Suite 2004 > AWR Design Environment. If the AWR Design Environment was not configured during installation to display from your Start menu, start it by double-clicking My Computer on
MWO-228 Linear, nonlinear, and EM simulators, and layout; design rule checking, ability to work with layout components having more than two layers, and access to foundry libraries
MWO-225 linear, nonlinear, and EM simulators, and layout
VSS-100 Standalone version of Visual System Simulator
MWO-205 linear and nonlinear simulators, and layout
MWO-200 linear and nonlinear simulators
MWO-125 linear and EM simulators, and layout
MWO-120 linear and EM simulators
MWO-105 linear simulator and layout
MWO-100 linear simulator
1. Floating licensing allows multiple users to share a license over a network via a client-server architecture,whereas locked licensing dedicates a license to a particular machine.
2. Hardware-based keys are calculated from an AWR-supplied hardware dongle serial number. Such alicense can be transferred between machines simply by moving the dongle.
-
I N S T A L L I N G M WO / V S SObtaining Your FLEXlm License
your desktop, opening the folder where you installed the program and double-clicking on MWOffice.exe.
2 The following AWR License Configuration dialog box displays.G e t t i n g S t a r t e d G u i d e 2-5
3 To obtain a valid license file from Applied Wave Research, click Info on Purchased Licenses and follow the instructions.
4 You will receive your license within two business days. When you receive it, rename it awr.lic and place it into the program directory.
-
I N S T A L L I N G M WO / V S S
Obtaining Your FLEXlm License2
2-6 MWO/VSS 2004
-
. . .
. . . . . . . . . . . . . . . . . . . . . . . . . . . . . .AWR DESIGN ENVIRONMENT 3The basic dG e t t i n g S t a r t e d G u i d e 3-1
*Updates Results/Graphs*Updates Results/Graphs. .esign flow in the AWR Design Environment is shown in the following flow chart.
(MWO) Optimization Tuning
Set Optimization Goals Manually Vary Parameters
Automatically:
Create Project
Set Units, Environment Options
Create Schematics/Diagrams
Create Graphs/Measurements
Automatically:
File > New Project
Options > Project Options
Project > Add Schem./Sys Diag
Set Frequency, Simulation Options (MWO) Options > Def. Circuit Options
Project > Add Graph
Simulate Circuit (MWO) Simulate > Analyze
Simulate > Optimize Simulate > Tune
*Updates Schematic/Sys.Diag.*(MWO) Updates Layout*Simulates
*Updates Schematic/Sys.Diag.*(MWO) Updates Layout*Simulates
Project > Add Opt Goal Simulate > Tune Tool
(MWO) Create LayoutView > New Layout View
View > New Schematic View
Project > Add Measurement
(VSS) Options > Def. System Options
(VSS) Simulate > Run Sys. Sim.
-
A W R D E S I G N E N V I R O N M E N T
Starting AWR Programs3
3-2 M
This chapter describes the windows, menus and basic operations for performing the following tasks in the AWR Design Environment:
Creating projects to organize and save your designs
STARTWO/VSS 2004
Creating system diagrams, circuit schematics, and EM structures
Placing circuit elements into schematics
Placing system blocks into system diagrams
Incorporating subcircuits into system diagrams and schematics
Creating layouts
Creating and displaying output graphs
Running simulations for schematics and system diagrams
Tuning simulations
ING AWR PROGRAMS
To start the AWR Design Environment:
1 Click Start on your desktop.
2 Choose Programs > AWR Suite 2004 > AWR Design Environment. The following AWR Design Suite main window displays.
If the AWR Design Environment was not configured during installation to display in your Start menu, start the application by double-clicking the My Computer icon on your desktop, opening the drive and folder where you installed the program, and double-clicking on MWOffice.exe, the Microwave Office application.
-
A W R D E S I G N E N V I R O N M E N TAWR Design Environment Components
AWR D
Tabs
Worksp
ProjectBrowse
Toolbar
MenusTitle barG e t t i n g S t a r t e d G u i d e 3-3
ESIGN ENVIRONMENT COMPONENTS
The AWR Design Environment contains the windows, components, menu selections and tools you need to create linear and nonlinear schematics, set up EM structures, generate circuit layouts, create system diagrams, perform simulations, and display graphs. Most of the basic procedures apply to both Microwave Office (MWO) and Visual System Simulator (VSS). The major components of the AWR Design Environment are:
Component Description
menu A set of menus located along the top of the window for performing a variety of MWO and VSS tasks.
toolbar A row of buttons located just below the menu that provides shortcuts to frequently used commands such as creating new schematics, performing simulations, or tuning parameter values or variables.The buttons available depend on the functions in use and the active window within the design environment (as well as any customization of toolbar button groups). Position the cursor over a button to view a short description of the button.
System Diagrams
Circuit Schematics
ace
r
-
A W R D E S I G N E N V I R O N M E N T
AWR Design Environment Components3
3-4 M
Project Browser Located in the left column of the window, this is the complete collection of data and components that define the currently active project. Items are organized into a
Component DescriptionWO/VSS 2004
You can invoke many of the functions and commands from the menus and on the toolbar, and in some cases by right-clicking on a node in the Project Browser. This guide may not describe all of the ways to invoke a specific task.
tree-like structure of nodes and include schematics, system diagrams and EM structures, simulation frequency settings, output graphs, and more. The Project Browser is active when the AWR Environment first opens, or when you click the Proj tab at the lower left of the window. Right-click a node in the Project Browser to access menus of relevant commands.
Element Browser Contains a comprehensive inventory of circuit elements for building your schematics, and system blocks for building system diagrams for simulations. The Element Browser displays in the left column in place of the Project Browser when you click the Elem tab at the lower left of the window.
workspace The area in which you design schematics and diagrams, draw EM structures, view and edit layouts, and view graphs. You can use the scrollbars to move around the workspace. You can also use the zoom in and zoom out options from the View menu.
tabs A set of tabs located at the lower left of the window that allow you to switch the contents of the left column of the window from Project Browser (the Proj tab) to Element Browser or Layout Manager. Click the Elem tab to display the Element Browser and to access a comprehensive inventory of circuit elements and system blocks for simulation. Click the Layout tab to specify options for viewing and drawing layout representations and to create new layout cells.
-
A W R D E S I G N E N V I R O N M E N TBasic Operations
BASIC OPERATIONS
This section highlights the windows, menu choices, and commands available for
WorkinG e t t i n g S t a r t e d G u i d e 3-5
creating simulation designs and projects in the AWR Design Environment.
g With ProjectsThe first step in building and simulating a design is to create a project. You use a project to organize and manage your designs and everything associated with them in a tree-like structure.
PROJECT CONTENTS
Because MWO and VSS are fully integrated in the AWR Environment, you can start a project based on a system design using VSS, or on a circuit design using MWO. The project may ultimately combine both VSS and MWO elements. You can view all of the components and elements in the project in the Project Browser. Modifications are automatically reflected in the relevant elements.
A project can include any set of designs and one or more linear schematics, nonlinear schematics, EM structures, or system level blocks. A project can include anything associated with the designs, such as global parameter values, imported files, layout views, and output graphs.
CREATING, OPENING, AND SAVING PROJECTS
When you first start the AWR Design Environment, a default empty project titled Untitled Project is loaded. Only one project can be active at a time. The name of the active project displays in the main window title bar.
After you create (name) a project, you can create your designs. You can perform simulations to analyze the designs and see the results on a variety of graphical forms. Then, you can tune or optimize parameter values and variables as needed to achieve the desired response. You can generate layout representations of the designs, and output the layout to a DXF, GDSII, or Gerber file.
To create a project choose File > New Project. Name the new project and the directory you want to write it to by choosing File > Save Project As. The project name displays in the title bar.
To open an existing project, choose File > Open Project. To save the current project, choose File > Save Project. When you save a project, everything associated with it is automatically saved. AWR projects are saved as *.emp files.
-
A W R D E S I G N E N V I R O N M E N T
Basic Operations3
3-6 M
Workin
Create new projectOpen existing projectWO/VSS 2004
g With Schematics and Netlists in MWOA schematic is a graphical representation of a circuit while a netlist is a text-based description. A Microwave Office project can include multiple linear and nonlinear schematics and netlists.
To create a schematic or netlist, right-click Circuit Schematics in the Project Browser and choose New Schematic or New Netlist.
After you specify a schematic or netlist name, a schematic or netlist window opens in the workspace and the Project Browser displays the new item as a subnode under Circuit Schematics. Subnodes of the new schematic or netlist which contain all of the parameters and options (for example, frequencies or harmonic balance options) that define and describe the schematic or netlist can be displayed in the Project Browser by selecting Options > Environment Options > Show options as sub-nodes. In addition, the menu and toolbar display new choices particular to building and simulating schematics or netlists.
Save current projectName new projectEmail the project
Open example
-
A W R D E S I G N E N V I R O N M E N TBasic Operations
Workin
Create new ne
Right-click thechoose New SchematicG e t t i n g S t a r t e d G u i d e 3-7
g with System Diagrams in VSSA VSS project can include multiple system diagrams. To create a system diagram, right-click System Diagrams in the Project Browser and choose New System Diagram.
You are prompted to name the new system diagram.
After you name the system diagram, a window opens in the workspace and the Project Browser displays the new system diagram. Subnodes of the system diagram which contain all of the parameters and options that define and describe the system diagram can also be displayed in the Project Browser by selecting Options > Environment Options > Show options as sub-nodes. After
Schematic window (or netlist window) opens in the workspace
tlist
n
Right-click to create new system diagram
A system diagram opens in the workspace
-
A W R D E S I G N E N V I R O N M E N T
Basic Operations3
3-8 M
you name the system diagram, the menus and toolbar display new selections and buttons for building and simulating systems.
Using tWO/VSS 2004
he Element BrowserThe Element Browser gives you access to a comprehensive database of hierarchical groups of circuit elements for schematics and system blocks for system diagrams. The XML Libraries folders in the Element Browser provide a wide range of electrical models and S-parameter files from manufacturers.
Circuit elements include models, sources, ports, probes, measurement devices, data libraries, and model libraries that can be placed in a circuit schematic for linear and non-linear simulations.
System blocks include channels, math tools, meters, subcircuits, and other models for system simulations.
To view elements or system blocks, click the Elem tab in the lower left window. The Element Browser replaces the Project Browser window.
To expand and contract the model categories, click the + or - symbol to the left of the category name to view or hide its subcategories. When you click on a category/subcategory, the available models display in the lower window pane. If there are more models than the window can show, a vertical scroll bar displays to allow you to scroll down to see all of the models.
To place a model into a schematic or system diagram, simply click and drag it into the window, release the mouse button, right-click to rotate it if needed, position it, and click to place it.
To edit model parameters, double-click the element graphic in the schematic or system diagram window. An Element Options dialog box displays for you to specify new parameter values. You can also edit individual parameter values by double-clicking on the value in the schematic or system diagram and entering a new value in the text box that displays.
-
A W R D E S I G N E N V I R O N M E N TBasic Operations
Expand thenclick desired subcategory
Drag desiredmodelinto schematsystem diagrwindow
Click Elem tadisplay ElemBrowserG e t t i n g S t a r t e d G u i d e 3-9
ADDING SUBCIRCUITS TO SCHEMATICS
Subcircuits allow you to construct hierarchical circuits by including a circuit block in a schematic. The circuit block can be a schematic, a netlist, an EM structure, or a data file.
To add a subcircuit to a schematic, click Subcircuits in the Element Browser. The available subcircuits display in the lower window pane. These include all of the schematics, netlists, and EM structures associated with the project, as well as any imported data files defined for the project.
To add a data file as a subcircuit, you must first import it and add it to the project as a node. To do so, choose Project > Add Data File. Any imported data files are automatically shown in the list of available subcircuits in the Element Browser.
To place the desired subcircuit, simply click it and drag it into the schematic window, release the mouse button, position it, and click to place it.
Buttons for adding ports and ground
ic or am
b to ent
-
A W R D E S I G N E N V I R O N M E N T
Basic Operations3
3-10 M
To edit subcircuit parameters, select the subcircuit in the schematic window, right-click, and choose Edit Subcircuit. Either a schematic, netlist, EM structure, or data file opens in the workspace. You can edit it in the same way that you would edit the individual circuit block types.WO/VSS 2004
ADDING SUBCIRCUITS TO SYSTEM DIAGRAMS
Subcircuits allow you to construct hierarchical systems and to import results of circuit simulation directly into the system block diagram.
To create a subcircuit to a system diagram, choose Project > Add System Diagram > New System Diagram or Import System Diagram and then click Subcircuits under System Blocks in the Element Browser. The available subcircuits display in the lower window pane.
To place the desired subcircuit, simply click and drag it into the system diagram window, release the mouse button, position it, and click to place it.
To edit subcircuit parameters, select the subcircuit in the system diagram window, right-click, and choose Edit Subcircuit.
To add a system diagram as a subcircuit to another system diagram, you must first add ports to the system that is designated as a subcircuit.
ADDING PORTS AND WIRES TO SCHEMATICS AND DIAGRAMS
To add ports to a schematic or system diagram, expand the Ports category in the Element Browser. Under Circuit Elements or System Blocks, click Ports or one of its subgroups, for example, Harmonic Balance. The available models display in the lower window pane. Drag the port into the schematic or system diagram window, right-click to rotate it if needed, position it, and click to place it.
For a shortcut when placing ports and ground, click the Port or Ground buttons on the toolbar, position the port or ground, and click to place it.
CONNECTING ELEMENT AND SYSTEM BLOCK NODES
You can connect elements directly by positioning the elements so their nodes touch. Small green boxes display to indicate the connection.
To connect element or system block nodes with a wire, position the cursor over a node. The cursor displays as a wire coil symbol. Click at this position to mark the beginning of the wire and slide the mouse to a location where a bend is needed. Click again to mark the bend point. You can make multiple bends. To
-
A W R D E S I G N E N V I R O N M E N TBasic Operations
start a wire from another wire, Shift-click to mark the beginning of the wire. Terminate the wire by clicking on another element node or on top of another wire. To cancel a wire, press the Esc key.G e t t i n g S t a r t e d G u i d e 3-11
EDITING PORT PARAMETERS
To edit port parameters, double-click the port in the schematic or system diagram windows to display a dialog box in which you can specify new parameter values.
ADDING DATA TO NETLISTS
When you create a netlist, an empty netlist window opens into which you type a text-based description of a schematic. Netlist data is arranged in blocks in a particular order, where each block defines a different attribute of an element such as units, equations, or element connections. For more information about creating netlists, see the Microwave Office User Guide.
CREATING EM STRUCTURES
EM structures are arbitrary multi-layered electrical structures such as spiral inductors with air bridges.
To create an EM structure, right-click EM Structures in the Project Browser, and choose New EM Structure.
After you specify an EM structure name and select a simulator, an EM structure window opens in the workspace and the Project Browser displays the new EM structure under EM Structures. Subnodes of the new EM structure which contain all of the parameters and options that define and describe the EM structure can be displayed as described in Working With Schematics and Netlists in MWO on page 3-6. In addition, the menu and toolbar display new choices particular to drawing and simulating EM structures.
-
A W R D E S I G N E N V I R O N M E N T
Basic Operations3
3-12 M
Create new EM structureWO/VSS 2004
ADDING EM STRUCTURE DRAWINGS
Before you draw an EM structure, you must define an enclosure. The enclosure specifies things such as boundary conditions and dielectric materials for each layer of the structure.
To define an enclosure, double-click Enclosure under your new EM structure in the Project Browser to display a dialog box in which you can specify the required information.
After you define the enclosure, you can create drawings by accessing options from the Draw menu to draw components such as rectangular conductors, vias, and edge ports.
You can view EM structures in 2D (structure) and 3D by using the View menu, and you can view currents and electrical fields using the Animate menu.
EM structure window opens in the workspace
-
A W R D E S I G N E N V I R O N M E N TBasic Operations
Creatin
Draw conductovias, and ports
Double-click tdefine an enclosure
Display 2D(structure) and3D views of thestructureG e t t i n g S t a r t e d G u i d e 3-13
g a Layout with MWOA layout is a view of the physical representation of a circuit, in which each component of the schematic is assigned a layout cell. In the object-oriented AWR environment, layouts are tightly integrated with the schematics and EM structures that they represent and are simply another view of the same circuits. Any modifications to a schematic or EM structure are automatically and instantly reflected in their corresponding layouts.
To create a layout representation of a schematic, click the schematic window to make it active, and choose View > New Layout View. A layout window displays (overlaying the schematic window) with an automatically-generated layout view of the schematic.
You can also click the Layout button on the toolbar to view the layout of a schematic.
Shortcuts for drawing conductors, vias,and ports
rs,
o
-
A W R D E S I G N E N V I R O N M E N T
Basic Operations3
3-14 MWO/VSS 2004
The resulting layout contains layout cells representing electrical components floating in the layout window. Choose Edit >Select All then choose Edit > Snap Together to snap the faces of the layout cells together. The following figure shows the layout view from the previous figure after a snap together operation.
When you choose View > New Layout View, default layout cells are automatically assigned for common electrical components such as microstrip, coplanar waveguide, and stripline elements. Components of the schematic that do not map to default layout cells display in blue in the schematic window after the layout is generated; components that do have default layout cells display in magenta. For components without default layout cells defined, you must create them or import them using the Layout Manager. For more information see Using the Layout Manager on page 3-15.
You can draw in the layout window using the draw tools to build substrate outlines, draw DC pads for biasing, or to add other elements.
MODIFYING LAYOUT ATTRIBUTES AND DRAWING PROPERTIES
To modify layout attributes and drawing properties, as well as create new layout cells for elements that do not have default cells, click the Layout tab in the lower left window. The Layout Manager replaces the Project Browser window.
-
A W R D E S I G N E N V I R O N M E N TBasic Operations
Right-click to modify layout attributes or G e t t i n g S t a r t e d G u i d e 3-15
USING THE LAYOUT MANAGER
The Layer Setup node in the Layout Manager defines layout attributes such as drawing properties (for example, line color or layer pattern), 3D properties such as thickness, and layer mappings. To modify layer attributes, right-click Layer Setup and choose Edit Drawing Layers. You can also import a layer process file (LPF) to define these attributes by right-clicking Layer Setup and choosing Import Process Definition.
The Cell Libraries node in the Layout Manager allows you to create artwork cells for elements that do not have default layout cells. The powerful Cell Editor includes such features as coordinate entry, boolean operations for subtracting and uniting shapes, array copy, arbitrary rotation, grouping, and alignment tools. You can also import artwork cell libraries such as GDSII or DXF into the AWR Design Environment.
After creating or importing cell libraries, you can browse through the libraries and select the desired layout cells to include in your layout. Click the + and - symbols to expand and contract the cell libraries, and click the desired library.
import an LPF
Right-click to import a cell library or create your own using a Cell Editor
Click the Layout tab todisplay Layout Manager
Activate layers for viewing and drawing
-
A W R D E S I G N E N V I R O N M E N T
Basic Operations3
3-16 M
The available layout cells display in the lower window pane. To place a cell into the layout window, simply click and drag the cell, release the mouse button, position it, and click to place it.
CreatinWO/VSS 2004
You can import layouts as GDSII or DXF files. To export a layout, click the layout window to make it active, and choose Layout > Export.
g Output Graphs and MeasurementsYou can view the results of your circuit and system simulations in various graphical forms. Before you perform a simulation, you create a graph and specify the data, or measurements, that you want to plot. Measurements can include for example, gain, noise or scattering coefficients.
To create a graph, right-click Graphs in the Project Browser, and choose Add Graph to display a dialog box in which to specify a graph name and graph type.
Expand and contract, click desired library
Drag layout cell intolayout window
-
A W R D E S I G N E N V I R O N M E N TBasic Operations
An empty graph displays in the workspace and the graph name displays under Graphs in the Project Browser. The following graph types are available:
PerformG e t t i n g S t a r t e d G u i d e 3-17
To specify the data that you want to plot, right-click the new graph name in the Project Browser, and choose Add Measurement. An Add Measurement dialog box allows you to choose from a comprehensive list of measurements.
To compare the existing graphs with different simulation settings, while the graph window is active click Graph on the menu bar, choose Freeze Traces, then make the necessary changes and run the simulation again.
ing SimulationsTo run a simulation on the active project, choose Simulate > Analyze. The simulation runs automatically on the entire project, using the appropriate simulator (for example, linear simulator, harmonic balance nonlinear simulator, or 3D-planar EM simulator) for the different pieces of the project.
SETTING SIMULATION FREQUENCY
To set the simulation frequency, double-click the Project Options node in the Project Browser, or choose Options > Project Options and then specify frequency values on the Frequencies tab in the dialog box. By default, all the schematics use this frequency for simulation. You can overwrite this frequency with an individual schematic frequency by right-clicking the schematic name
Graph Type Description
Rectangular Displays the measurement on an x-y axis, usually over frequency.
Constellation Displays the in-phase (real) versus the quadrature (imaginary) component of a complex signal.
Smith Chart Displays passive impedance or admittances in a reflection coefficient chart of unit radius.
Polar Displays the magnitude and angle of the measurement.
Histogram Displays the measurement as a histogram.
Antenna Plot Displays the sweep dimension of the measurement as the angle and the data dimension of the measurement as the magnitude.
Tabular Displays the measurement in columns of numbers, usually against frequency.
3D Plot Displays the measurement in 3D graph
-
A W R D E S I G N E N V I R O N M E N T
Basic Operations3
3-18 M
under Circuit Schematics in the Project Browser and choosing Options. Click the Frequencies tab, deselect Use project defaults and then specify frequency values. When the simulation is complete, you can view its output on the graphs and then easily tune and/or optimize as needed. WO/VSS 2004
VSS SYSTEM SIMULATIONS
To set simulation frequency, double-click the System Diagrams node in the Project Browser, or choose Options > Default System Options and then specify frequency values on the Simulator tab in the dialog box.
When the simulation is complete, you can view its output on the graphs and then easily tune and/or optimize as needed.
TUNING AND OPTIMIZING SIMULATIONS
The real-time tuner lets you see the effect on the simulation as you tune. The optimizer lets you see circuit parameter values and variables change in real-time as it works to meet the optimization goals that you specified.
You can also click the Tune Tool button on the toolbar. Select the parameters you want to tune and then click the Tuner button to tune the values. As you tune or optimize, the schematics and associated layouts are automatically updated. When you re-run the simulation, only the modified portions of the project are recalculated.
Type the data rate
Type the numberof samples persymbol
-
A W R D E S I G N E N V I R O N M E N TUsing Online Help
Using Scripts and WizardsAWR Design Environment scripts and wizards allow you to automate and extend Microwave Office functions in a non-proprietary manner. These features
USINGG e t t i n g S t a r t e d G u i d e 3-19
are implemented via the Microwave Office API, a COM automation-compliant server that can be programmed in any non-proprietary language such as C, Visual Basic, or Java.
Scripts are Basic programs that you can write to do things such as automate schematic-building tasks within Microwave Office.
Wizards are Dynamic Link Library (DLL) files which you can author to create add-on tools for Microwave Office, for example, a filter synthesis tool, and Load Pull tool.
Wizards display under Wizards in the Project Browser; to access scripts, choose Tools > Scripting Editor.
ONLINE HELP
Online Help provides information on the windows, menu choices, and dialog boxes in the AWR Design Environment, as well as for design concepts.
To access Help, choose Help from the menu bar or press F1 anywhere in the program. The following context-sensitive Help is also available:
Help buttons in most dialog boxes.
Help for each element or system block in the Element Browser by selecting a model and pressing Alt+F1, or by right-clicking on a model and choosing Element Help. The Element Options dialog box also has an Element Help button.
Help for each measurement in the Add/Modify Measurement dialog box by clicking Meas Help.
Help for using the AWR script development environment, accessed by selecting a keyword (i.e., object, object model, or Visual Basic syntax), and pressing F1.
-
A W R D E S I G N E N V I R O N M E N T
Using Online Help3
3-20 MWO/VSS 2004
-
. . . .
. . . . . . . . . . . . . . . . . . . . . . . . . . . . . .MWO: USING THE LINEAR SIMULATOR 4
LINEAR
CREATG e t t i n g S t a r t e d G u i d e 4-1.Linear simulators use nodal analysis to simulate the characteristics of a circuit. Linear simulations are used for circuits such as low noise amplifiers, filters, and couplers whose elements can be characterized by an admittance matrix. Linear simulators typically generate measurements such as gain, stability, noise figure, reflection coefficient, noise circles, and gain circles.
SIMULATIONS IN MICROWAVE OFFICE
The Microwave Office linear simulator is architected using object-oriented techniques that enable fast and efficient simulations of linear circuits. One of its trademarks is a real-time tuner that allows you to see resulting simulations as you tune. It also allows you to perform optimization and yield analysis.
The following example illustrates some of the key features of the Microwave Office linear simulator.
ING A LUMPED ELEMENT FILTER
This example demonstrates how to use Microwave Office to simulate a basic lumped element filter using the linear simulator. It includes the following steps:
Creating a schematic Adding graphs and measurements Analyzing the circuit Tuning the circuit Creating variables Optimizing the circuit
-
M WO : U S I N G T H E L I N E A R S I M U L A T O R
Creating a Lumped Element Filter4
4-2 MW
Creating a New ProjectThe example you create in this chapter is available in its complete form as linear_example.emp in your Program Files\AWR\AWR2004\Examples\
SettingO/VSS 2004
Getting Started\Microwave Office\Linear directory. You can use this example file as a reference.
To create a project:
1 Choose File > New Project.
2 Choose File > Save Project As. The Save As dialog box displays.
3 Navigate to the directory in which you want to save the project, type linear_example as the project name, and then click Save.
Default Project UnitsTo set default project units:
1 Choose Options > Project Options. The Project Options dialog box displays.
2 Click the Global Units tab and verify that your settings match those in the following figure. You can choose units by clicking the arrows to the right of the display boxes.
3 Click OK.
-
M WO : U S I N G T H E L I N E A R S I M U L A T O RCreating a Lumped Element Filter
Creating a SchematicTo create a schematic:G e t t i n g S t a r t e d G u i d e 4-3
1 Choose Project > Add Schematic > New Schematic. The Create New Schematic dialog box displays.
2 Type lpf , and click OK. A schematic window displays in the workspace and the schematic displays under Circuit Schematics in the Project Browser.
PLACING ELEMENTS IN A SCHEMATIC
Use the scroll arrows along the right and bottom of the schematic window to view different portions of the schematic as you work, or to view the entire schematic choose View > View All.
To place elements on a schematic:
1 Click the Elem tab in the lower left of the window to display the Element Browser. The Element Browser replaces the Project Browser window.
2 If necessary, click the + symbol to the left of the Circuit Elements node to expand the elements tree.
3 Expand the Lumped Element category under Circuit Elements, then click the Inductor subgroup. Select the IND model from the bottom window and drag it to the schematic as shown in the following figure.
Element models
Element Browser
-
M WO : U S I N G T H E L I N E A R S I M U L A T O R
Creating a Lumped Element Filter4
4-4 MW
4 Repeat step 3 three times, aligning and connecting each inductor as shown in the following figure.
TIP: You can also connect elements by moving them to snap their nodes O/VSS 2004
together. When they are properly connected a small green square displays and the connection wire extends if you move either element. If you do not see the green square, try to drag one of the elements into place again.
5 Click the Capacitor subgroup under Lumped Element, then select the CAP model and place it on the schematic as shown in the following figure. Right-click once before placing the capacitor to rotate it as shown.
6 Repeat Step 5 twice, aligning and linking each capacitor as shown in the following figure.
CONNECTING THE WIRES
To connect the bottom nodes of the three capacitor elements together:
1 Place the cursor over the bottom node of CAP C1. The cursor displays as a wire coil symbol as shown in the following figure.
-
M WO : U S I N G T H E L I N E A R S I M U L A T O RCreating a Lumped Element FilterG e t t i n g S t a r t e d G u i d e 4-5
2 Click, then drag the wire past the bottom node of CAP C2, then onto the bottom node of CAP C3, and click to place the wire.
PLACING PORTS ON A NODE
To place a port on a node:
1 Choose Draw > Add Port.
2 Move the cursor onto the schematic, position the port on the first inductor node as shown in the following figure, then click to place it.
-
M WO : U S I N G T H E L I N E A R S I M U L A T O R
Creating a Lumped Element Filter4
4-6 MW
3 Repeat Step 1 to add a port to the right-most inductor, but right-click two times to rotate the port 180-degrees before you place it.
TIP: You can also add a port by clicking the Port button on the toolbar and O/VSS 2004
sliding the cursor into the schematic.
PLACING GROUND ON A NODE
To place ground on a node:
1 Choose Draw > Add Ground.
2 Slide the cursor onto the schematic, position the ground on the bottom node of CAP C1 as shown in the following figure, and click to place it.
EDITING ELEMENT PARAMETERS
To edit the element parameters:
1 Double-click the IND L1 element. The Element Options dialog box displays.
2 Set the L parameter Value to 15 and click OK. The change is reflected in the schematic.
3 Repeat Steps 1 and 2 to edit the inductor and capacitor values to match those in the following figure. (To edit capacitor values, set the C parameter value as shown.)
-
M WO : U S I N G T H E L I N E A R S I M U L A T O RCreating a Lumped Element Filter
TIG e t t i n g S t a r t e d G u i d e 4-7
P: You can also simply double-click the parameter value displayed on the schematic to display a text box in which you can modify a single parameter.
SPECIFYING THE SIMULATION FREQUENCY
To specify the simulation frequency:
1 Click the Proj tab in the lower left of the window.
2 Double-click Project Options. The Project Options dialog box displays.
3 Click the Frequencies tab.
4 Change the Data Entry Units to MHz.
5 Type 100 in Start, 1000 in Stop, and 10 in Step, and then click Apply. The frequency range and steps you specified display in Current Range.
6 Click OK.
-
M WO : U S I N G T H E L I N E A R S I M U L A T O R
Creating a Lumped Element Filter4
4-8 MW
Creating a GraphTo create a graph:O/VSS 2004
1 Right-click Graphs in the Project Browser and choose Add Graph. You can also click the New Graph button on the toolbar. The Create Graph dialog box displays.
2 Type s21 and s11 in Graph Name, select Rectangular as the Graph Type, and click OK. The graph displays in a window in the workspace and displays as a subgroup of Graphs in the Project Browser.
ADDING A MEASUREMENT
To add measurements to the graph:
1 Right-click the s21 and s11 graph in the Project Browser, and choose Add Measurement. The Add Measurement dialog box displays. You can also click the Add Measurement button on the toolbar.
2 Select Linear > Port Parameters as the Meas. Type and S as the Measurement. Click the arrow to the right of Data Source Name and select lpf. Click the arrows to the right of To Port Index and From Port Index and select 1 for each. Select Mag. as the Complex Modifier, select the DB check box under Result Type, and then click Apply.
Individualgraphs display
Graphsunder
-
M WO : U S I N G T H E L I N E A R S I M U L A T O RCreating a Lumped Element Filter
AnalyzG e t t i n g S t a r t e d G u i d e 4-9
3 Change the value in To Port Index to 2, and click Apply to add a second measurement.
4 Click OK. The measurements lpf:DB(|S(1,1)|) and lpf:DB(|S(2,1)|) display under the s21 and s11 graph in the Project Browser.
ing the CircuitTo analyze the circuit:
1 Choose Simulate > Analyze. The simulation response displays on the graph.You can also click the Analyze button on the toolbar to simulate the active project.
-
M WO : U S I N G T H E L I N E A R S I M U L A T O R
Creating a Lumped Element Filter4
4-10 MW
s21 and s110
DB(|S(1,1)|)lpf
DB(|S(2,1)|)O/VSS 2004
TUNING THE CIRCUIT
When you place the tune tool over a schematic element, the cursor displays as a cross icon to indicate that the parameter is tuneable.
To tune the circuit:
1 Click the schematic window to make it active.
2 Click the Tune Tool button on the toolbar.
3 Move the cursor over the L parameter of IND L1. The cursor displays as a cross as shown in the following figure.
100 300 500 700 900 1000Frequency (MHz)
-50
-40
-30
-20
-10 lpf
-
M WO : U S I N G T H E L I N E A R S I M U L A T O RCreating a Lumped Element Filter
4 Click to activate the L parameter for tuning. The parameter displays in an alternate color.
5 Repeat Steps 2 through 4 for the IND L4 element and the C parameters of G e t t i n g S t a r t e d G u i d e 4-11
the CAP C1 and CAP C3 elements.
6 Click the graph window to make it active.
7 Choose Simulate > Tune. The Variable Tuner dialog box displays.
8 Click a tuning button, and holding the mouse button down, slide the tuning bar up and down. Observe the simulation change on the graph as the variables are tuned.
9 Slide the tuners to the values shown in the following figure, and observe the resulting response on the graph of the tuned circuit.
-
M WO : U S I N G T H E L I N E A R S I M U L A T O R
Creating a Lumped Element Filter4
4-12 MW
Creatin
s21 and s110O/VSS 2004
10 Click the X at the top right of the Variable Tuner dialog box to close it and click the Tune Tool button on the toolbar to deactivate the tuner.
g VariablesFilters are typically symmetric circuits. To optimize the circuit while maintaining symmetry, you must change some of the parameter values to variables.
To create variables:
1 Click the schematic window to make it active.
2 Choose Draw > Add Equation.
3 Move the cursor into the schematic to display an edit box.
4 Position the edit box near the top of the schematic window and click to place it.
5 Type IND=15 (without the quotes) in the edit box, and then click outside of the box.
6 Repeat Steps 2 through 5 to create a second edit box, but type CAP=8 (without the quotes).
7 Double-click the L parameter value of IND L1. An edit box displays. Type the value IND and then click outside of the edit box.
100 300 500 700 900 1000Frequency (MHz)
-50
-40
-30
-20
-10 DB(|S(1,1)|)lpf
DB(|S(2,1)|)lpf
-
M WO : U S I N G T H E L I N E A R S I M U L A T O RCreating a Lumped Element Filter
8 Repeat Step 7 to change the L parameter value of IND L4 to IND, and the C parameter values of CAP C1 and CAP C3 to CAP, as shown in the following figure.G e t t i n g S t a r t e d G u i d e 4-13
To enable the IND and CAP variables for optimization:
1 Choose Simulate > Optimize. The Optimizer dialog box displays.
2 Click Variables at the bottom left of the dialog box to display the Variables tab.
3 Locate the IND and CAP variables in the Parameter column.
4 Click the box in the Optimize column in both the IND and CAP rows.
5 Click the box in the Optimize column in the CAP C2 row, then click the X at the top right of the dialog box to close it.
-
M WO : U S I N G T H E L I N E A R S I M U L A T O R
Creating a Lumped Element Filter4
4-14 MW
Adding Optimization GoalsWhen you set an optimization goal, it is specified in the units set when the goal is created.
OptimiO/VSS 2004
To add optimization goals:
1 In the Project Browser, right-click Optimizer Goals and choose Add Opt Goal. The New Optimization Goal dialog box displays.
2 Select lpf:DB(|S(1,1)) as the Measurement. Select Meas < Goal as the Goal Type, deselect Max under Range and type 500 as the Stop value, type -17 db as the retrun loss Goal, and then click OK.
3 Repeat Step 1, then select lpf:DB(|S(2,1)) as the Measurement, select Meas > Goal as the Goal Type, deselect Max under Range and type 500 as the Stop value, type -1 db as the attenuation Goal, and then click OK.
4 Repeat Step 1, then select lpf:DB(|S(2,1)) as the Measurement, select Meas < Goal as the Goal Type, deselect Min under Range and type 700 as the Start value, type -30 as the Goal, and then click OK.
zing the Circuit1 Choose Simulate > Optimize. The Optimizer dialog box displays.
2 Click the arrow to the right of Optimization Methods and select Random (Local), type 5000 in Maximum Iterations, and then click Start. The optimization runs.
-
M WO : U S I N G T H E L I N E A R S I M U L A T O RCreating a Lumped Element Filter
3 When the optimization is complete, click the X box to exit the Optimizer dialog box. The optimized response in the following schematic and graph should display. Note that your IND and CAP values may vary slightly.G e t t i n g S t a r t e d G u i d e 4-15
4 Save and close the project.
100 300 500 700 900 1000Frequency (MHz)
s21 and s11
-60
-50
-40
-30
-20
-10
0
DB(|S(1,1)|)lpf
DB(|S(2,1)|)lpf
-
M WO : U S I N G T H E L I N E A R S I M U L A T O R
Creating a Lumped Element Filter4
4-16 MWO/VSS 2004
-
. . . .
. . . . . . . . . . . . . . . . . . . . . . . . . . . . . .MWO: CREATING LAYOUTS FROM SCHEMATICS 5
LAYOU
LayoutG e t t i n g S t a r t e d G u i d e 5-1 .Layouts are views of the physical representations of a schematic. Layout is a critical part of high-frequency circuit design and simulation, since the response of a circuit is dependent on the geometric shapes with which it is composed.
TS IN MICROWAVE OFFICE
Microwave Offices layout capability, architected using advanced object-oriented programming techniques, is tightly integrated with its schematic and EM structure building capabilities. The Layout view is actually another view of the schematic, and any modifications you make to a schematic are simultaneously updated in its corresponding layout. This eliminates the need for complicated design synchronization and back annotation before you perform your simulations.
The following example demonstrates basic layout features. Microwave Office offers many advanced features that allow you to generate complex layouts such as MMIC circuits and various types of multi-layer boards. For more advanced layout topics, see the Microwave Office User Guide.
Tips and TricksThe following keyboard shortcuts are helpful as you use Microwave Offices layout capability.
Keystrokes Layout Function
Press the + key Zoom in
Press the - key Zoom out
Press the Home key Full view
Press the Ctrl key, select a shape, move the mouse
Snap to corners, edges, and centers of circles
Select a shape, hold down the mouse button, press the Tab key
Move shape with coordinate entry
-
M WO : C R E A T I N G L A YO U T S F R O M S C H E M A T I C S
Creating a Layout From a Schematic5
5-2 M
CREAT
Creatin
Press Ctrl+Shift while clicking on layered shapes
Cycle through layered shapes/elements and select them individually
Keystrokes Layout FunctionWO/VSS 2004
ING A LAYOUT FROM A SCHEMATIC
This example demonstrates how to use Microwave Office to create a layout from a schematic. It includes the following main steps:
Importing a Layer Process File (LPF) Editing Database Units and Default Grid Size Importing a cell library Importing and placing a data file in a schematic Changing an element symbol Placing microstrip lines for layout Assigning an artwork cell to a schematic element Viewing a layout Anchoring a layout cell Creating an artwork cell Manipulating the MTRACE2 element in layout Snapping functions in layout Exporting a layout
g a New ProjectThe example you create in this chapter is available in its complete form as layout_example.emp in your Program Files\AWR\AWR2004\Examples\Getting Started\Microwave Office\Layout directory. You can use this example file as a reference.
To create a project:
1 Choose File > New Project.
2 Choose File > Save Project As. The Save As dialog box displays.
3 Navigate to the directory in which you want to save the project, type layout_example as the project name, and then click Save.
-
M WO : C R E A T I N G L A YO U T S F R O M S C H E M A T I C SCreating a Layout From a Schematic
Importing a Layer Process FileA Layer Process File (LPF) defines the default settings for the layout view, including drawing layers, layer mappings, 3D views, and EMsight mappings.
EditingG e t t i n g S t a r t e d G u i d e 5-3
To import an LPF:
1 Click the Layout tab at the lower left of the window to display the Layout Manager.
2 Right-click Layer Setup in the Layout Manager, and choose Import Process Definition. The Import Process Definition dialog box displays.
3 Locate the program directory (C:\Program Files\AWR\AWR2004 is the default installation directory) and double-click it to open it. If you changed the default installation directory, then locate that directory instead when the program directory is referenced.
4 Click the MIC_english.lpf file and click Open. The following figure shows the Layout Manager.
Database Units and Default Grid SizeA database unit is defined as the smallest unit of precision for a layout. It is very important that this parameter is not changed after it is set. Changing database units can cause rounding errors that may lead to problems in the layout file. The grid size is important because many IC designs must reside on a grid. The grid must be greater than or equal to the database unit. Because the grid multipliers smallest unit is .1x, you should set the grid to 10 times the database unit to prevent having a smaller grid than database unit.
Layout Manager
-
M WO : C R E A T I N G L A YO U T S F R O M S C H E M A T I C S
Creating a Layout From a Schematic5
5-4 M
To set the database unit and grid size:
1 Choose Options > Layout Options. The Layout Options dialog box
ImportiWO/VSS 2004
displays.
2 On the Layout tab, type .1 in Grid spacing and .01 in Database unit size, and then click OK.
3 In Snap together, select Auto snap on parameter changes.
ng a GDSII Cell LibraryCell libraries are used in Microwave Office to provide both the physical packages and footprints for printed circuit board or hybrid design processes, as well as the standard artwork cells used in MMIC and RFIC design processes. Microwave Office supports the GDSII file format as the native drawing tool format.
To import a GDSII cell library:
1 Right-click Cell Libraries in the Layout Manager and choose Read GDSII Library.
2 Locate the program directory and double-click it to open it.
3 Double-click the Examples subdirectory, then double-click the Getting Started, Microwave Office, and Layout subdirectories.
4 Select the packages.gds file and click Open. The imported cell library displays in the Layout Manager. If a warning message displays, click OK.
-
M WO : C R E A T I N G L A YO U T S F R O M S C H E M A T I C SCreating a Layout From a Schematic
ImportiG e t t i n g S t a r t e d G u i d e 5-5
ng a Data FileTo import a data file:
1 In the Project Browser, right-click Data Files and choose Import Data File. The Add Data Document dialog box displays.
2 Locate the program directory and double-click it to open it.
3 Double-click the Examples subdirectory, then double-click the Getting Started, Microwave Office, and Layout subdirectories.
4 Select the N76038a.s2p file and then click Open.
PLACING A DATA FILE IN A SCHEMATIC
To place a data file in a schematic:
1 Right-click Circuit Schematics in the Project Browser, choose New Schematic, and create a schematic named qs layout, then click OK.
2 In the Element Browser, expand the Subcircuits category.
3 Click the N76038a model and place it in the schematic window.
-
M WO : C R E A T I N G L A YO U T S F R O M S C H E M A T I C S
Creating a Layout From a Schematic5
5-6 M
CHANGING THE GROUND NODE OF A DATA FILE
You may occasionally need to access the ground node of a data file.
ChangiWO/VSS 2004
To expose the ground node of a transistor data file:
1 Double-click the subcircuit element in the schematic window. The Element Options dialog box displays.
2 Click the Ground tab.
3 Select Explicit ground node, then click OK.
ng the Element SymbolYou can change the subcircuit symbol to represent a FET so that you can see which nodes correspond to the gate, drain, and source.
To change the element symbol:
1 Double-click the subcircuit element in the schematic window. The Element Options dialog box displays.
2 Click the Symbol tab.
3 Select [email protected] in the list box, and then click OK.
-
M WO : C R E A T I N G L A YO U T S F R O M S C H E M A T I C SCreating a Layout From a Schematic
Placing Microstrip Elements for LayoutMicrostrip elements have default layout cells associated with each element. The layout cells are parameterized and dynamically sized to the values specified for
TIG e t t i n g S t a r t e d G u i d e 5-7
each parameter.
Microwave Office has specialized microstrip elements called Icells (intelligent cells) that do not require any parameter values for the dimensions of the element. Icells automatically inherit the necessary parameters from the connecting element.
To place microstrip elements:
1 In the Element Browser, expand the Microstrip category, then click the Lines subgroup. Select the MLIN model and place it onto node 1 of the N7068a subcircuit in the schematic window.
2 In the Microstrip category, click the Junctions subgroup. Select the MTEE$ model and place it in the schematic window connected to the MLIN element as shown in the following figure.
P: Elements with names ending in $ inherit their attributes from the ports to which they connect. Elements with names ending in X are created from a look-up table of EM-generated models. Thus, the name MTEEX$ is a microstrip tee junction based on an EM model look-up table that inherits its widths from the ports to which it connects.
-
M WO : C R E A T I N G L A YO U T S F R O M S C H E M A T I C S
Creating a Layout From a Schematic5
5-8 MWO/VSS 2004
3 In the Microstrip category, click the Lines subgroup. Select the MTRACE2 model and place it in the schematic window onto node 1 of the MTEE$ element.
4 Select the MLEF model in the same subgroup and place it in the schematic window. Right-click three times to rotate the element, then position it onto node 3 of the MTEE$ element.
5 Double-click the MTRACE2 element in the schematic window to display the Element Options dialog box.
6 Edit the MTRACE2 parameters to match those shown in the following figure, then click OK.
7 Repeat step 6 for the MLIN and MLEF elements to match their parameters to those shown in the following figure.
8 Click the Substrates category, then select the MSUB model and place it on the schematic window as shown in the following figure.
-
M WO : C R E A T I N G L A YO U T S F R O M S C H E M A T I C SCreating a Layout From a Schematic
9 Double-click the MSUB element in the schematic window to display the Element Options dialog box. Edit the MSUB parameters to match those in the following figure, then click OK.G e t t i n g S t a r t e d G u i d e 5-9
10 Click the Port button on the toolbar, move the cursor onto the schematic, position the port on the left node of the MTRACE2 element as shown in the following figure, and click again to place it.
11 Add another port to node 2 of the SUBCKT element. Right-click three times to rotate the port, position it, and click again to place it.
12 To complete the schematic, click the Ground button on the toolbar, move the cursor into the schematic, position the ground on node 3 of the SUBCKT element, and click again to place it.
-
M WO : C R E A T I N G L A YO U T S F R O M S C H E M A T I C S
Creating a Layout From a Schematic5
5-10 M
Assign
MTRACE2
PORTP=2Z=50 OhmWO/VSS 2004
ing an Artwork Cell to a Schematic ElementArtwork cells that represent a package layout can be assigned to a schematic element.
To assign an artwork cell:
1 Double-click the N76038a subcircuit element in the schematic window to display the Element Options dialog box.
2 Click the Layout tab.
3 Select Alpha_212_3 in the cell list at the right of the dialog box, then click OK.
MLINID=TL1W=10 milL=100 mil
1 2
3
MTEE$ID=TL2
ID=X1W=10 milL=200 milBType=2M=0.6
MLEFID=TL3W=20 milL=150 mil
MSUBEr=9.8H=10 milT=0.1 milRho=1Tand=0ErNom=9.8Name=SUB1
1
2
3
SUBCKTID=S1NET="N76038a"
PORTP=1Z=50 Ohm
-
M WO : C R E A T I N G L A YO U T S F R O M S C H E M A T I C SCreating a Layout From a Schematic
Viewing a LayoutThe schematic and layout are different views of the same database. Edits made to the parameters in the schematic are instantly updated in the layout, and vice
AnchorG e t t i n g S t a r t e d G u i d e 5-11
versa.
To view a layout:
1 Click the schematic window to make it active.
2 Choose View > New Layout View or click the New Schematic Layout View button on the toolbar to view a layout representation. The layout displays in a layout window.
3 Choose Edit > Select All to select all of the layout cells.
4 Choose Edit > Snap Together to snap all of the faces of the artwork cells together.
ing a Layout CellLayout cells have various properties that determine the connectivity of each cell in the layout view. One of the important properties is anchoring. Anchoring a layout cell holds the cell in place so that it cannot be moved by snapping functions. An anchored layout cell is typically used to define a reference point for the layout.
To anchor a layout cell:
1 Select the Alpha_212_3 artwork cell. Right-click, and choose Shape Properties to display the Cell Options dialog box.
-
M WO : C R E A T I N G L A YO U T S F R O M S C H E M A T I C S
Creating a Layout From a Schematic5
5-12 M
CreatinWO/VSS 2004
2 Click the Layout tab, select the Use for anchor check box, and click OK. The artwork cell now has an anchor symbol as shown in the following figure.
g an Artwork CellTo create an artwork cell:
1 Click the Layout tab to activate the Layout Manager.
2 Right-click packages and choose New Layout Cell. The Create New Layout Cell dialog box displays.
3 Name the cell chip cap and click OK. A drawing window displays in the workspace.
-
M WO : C R E A T I N G L A YO U T S F R O M S C H E M A T I C SCreating a Layout From a Schematic
4 Click the Set Grid Snap Multiple button on the toolbar and set it to 10x. (Ensure that the Schematic Layout toolbar is displayed by right-clicking on the toolbar and selecting Schematic Layout.)G e t t i n g S t a r t e d G u i d e 5-13
5 Click the chip cap package in the upper Layout Manager window, and then click the Copper box in the left column of the lower pane to enable copper as the active layer, as shown in the following figure. (Do not click the light-bulb, as it hides or displays the drawing layer.)
6 Choose Draw > Rectangle.
7 Move the cursor into the drawing window, then press the Tab key. The Enter Coordinates dialog box displays.
8 Type the values 0 and 10 in x and y, respectively, and click OK.
9 Press the Tab key again to display the Enter Coordinates dialog box.
10 Type the values 10 and -10 in dx and dy, respectively, and click OK. The following figure shows the resulting drawing. (You may need to adjust your view by choosing View > Zoom In or View > Zoom Out.)
Click this box to enable copper as the active layer.
-
M WO : C R E A T I N G L A YO U T S F R O M S C H E M A T I C S
Creating a Layout From a Schematic5
5-14 MWO/VSS 2004
11 Click the Footprint box in the left column of the lower pane of the Layout Manager to enable footprint as the active layer.
12 Click the chip cap window to make it active.
13 Choose Draw > Rectangle.
14 Move the cursor into the chip cap window, then press the Tab key. The Enter Coordinates dialog box displays.
15 Type the values 10 and 10 in x and y, respectively, and click OK.
16 Press the Tab key again to display the Enter Coordinates dialog box.
17 Type the values 20 and -10 in dx and dy, respectively, and click OK. The following figure shows the resulting drawing.
-
M WO : C R E A T I N G L A YO U T S F R O M S C H E M A T I C SCreating a Layout From a SchematicG e t t i n g S t a r t e d G u i d e 5-15
18 Click the copper square in the chip cap window, and press Ctrl+C then Ctrl+V to copy and paste it. Slide the mouse to position the copied square along the right edge of the rectangle as shown in the following figure, and click to place it.
-
M WO : C R E A T I N G L A YO U T S F R O M S C H E M A T I C S
Creating a Layout From a Schematic5
5-16 M
ADD PORTS TO AN ARTWORK CELL
Ports in the artwork cell editor define the faces to which other layout cells WO/VSS 2004
connect. The orientation of the port arrow determines the direction of connection to the adjacent layout cell.
To add ports to an artwork cell:
1 Choose Draw > Cell Port.
2 Move the cursor into the chip cap window. Press a