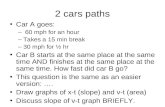Cars 2 Guide
-
Upload
albertus-satrio-bayu-dhacker -
Category
Documents
-
view
21 -
download
3
description
Transcript of Cars 2 Guide

SYSTEM REQUIREMENTS (Windows®)
SYSTEM REQUIREMENTS (Mac®)
INSTALLATION: DISNEY•PIXAR CARS 2 (Windows)
INSTALLATION: DISNEY•PIXAR CARS 2 (Mac)
UNINSTALLING DISNEY•PIXAR CARS 2 (Windows)
UNINSTALLING DISNEY•PIXAR CARS 2 (Mac)
PLAYING DISNEY•PIXAR CARS 2
GAME CONTROLS
TROUBLESHOOTING
CUSTOMER SUPPORT INFORMATION
© Disney/Pixar, not including underlying vehicles or rights owned by third parties; Pacer is a trademark of Chrysler LLC; Gremlin is a trademark of Chrysler LLC; FIAT is a trademark of FIAT S.p.A.; Bentley is a trademark of Bentley Motors Limited; Inspired by the Cadillac Ranch by Ant Farm (Lord, Michels and Marquez) © 1974.

S Y S T E M R E Q U I R E M E N T S (Windows®) Minimum System Configuration:
If your system does not meet any one of the following minimum system
requirements, Disney•Pixar Cars 2 will not run properly.
Microsoft® Windows® 7 / XP® SP3
3.0 GHz Intel® Pentium® 4 class or AMD Athlon™ 64 3500+
or equivalent processor
1 GB RAM
3 GB free hard drive space
256 MB 3D video card supporting Shaders 3.0 (NVIDIA® FX6600
or higher, ATI Radeon™ X800 or higher)
NOTE: Onboard (built-in) integrated chipsets are not supported
(e.g., Intel® on-board 8xx/9xx series chipsets, SiS and S3 series,
ATI® Mobility Radeon® 7500 & X1300)
IMPORTANT!
In addition to meeting the Minimum System Requirements, it is highly
recommended that you ensure that your computer's components are utilizing
the most recent software drivers.
MICROSOFT WINDOWS® 7 DISCLAIMER:
This product's installer is not designed to work around the upgraded User Account Control
features that Windows 7 provides. Administrative Privileges are required to install and
uninstall the program. Depending on your system configuration, you may also be required
to have Administrative Privileges to play this program. If you need additional information
on User Account Control, please refer to Microsoft's Technet Website:
http://technet.microsoft.com/en-us/library/cc730655.aspx or your Windows 7
documentation.
MICROSOFT WINDOWS® XP DISCLAIMER:
Although this program will install and run on a system running Microsoft Windows XP, users
with "Limited User" privileges will encounter difficulties. This program's installer is not
designed to work around the upgraded security features that Windows XP provides.
Administrative Privileges are required to install and uninstall the program. Depending on
your system configuration, you may also be required to have Administrative Privileges to
play this program. Please refer to your Windows XP documentation for information about
"Administrative Privileges."
R E T U R N T O H O M E M E N U

S Y S T E M R E Q U I R E M E N T S (Mac®) Minimum System Configuration:
If your system does not meet any one of the following minimum system
requirements, Disney•Pixar Cars 2 will not run properly.
Mac OS® X 10.6.7 (Snow Leopard)
Intel® Core™ Duo processor
2 GB RAM
3 GB uncompressed hard drive space
ATI Radeon™ X1600 or NVIDIA® GeForce® 7300 GT
NOTE: This game will not run on PowerPC (G3/G4/G5) based Mac® systems.
R E T U R N T O H O M E M E N U

INSTALLATION: DISNEY•PIXAR CARS 2
1. Insert Disc.
2. If Autoplay is turned on, go to step 4.
3. If Autoplay is turned off, open (My) Computer and double-click
on the Disney•Pixar Cars 2 disc icon.
4. At the Disney/Pixar Cars 2 installation splash screen, click on
Install.
5. Select the desired language (English – US), then click Next.
6. Click Next at the Welcome screen.
7. Click the button to accept the terms in the License Agreement,
then click Next.
8. At the Windows Firewall Exception list window, click OK.
9. Select Default or Custom installation. If Default, go to step 11. If
Custom, go to next step.
10. Select the path where you want the game installed, then click
Install.
11. Disney/Pixar Cars 2 and related components will begin installing.
12. Once the game is installed, the Disney/Pixar Cars 2 splash
screen will return with the option to Play.
R E T U R N T O H O M E M E N U

UNINSTALLING DISNEY•PIXAR CARS 2
1. Insert Disc.
2. If Autoplay is turned on, go to step 4.
3. If Autoplay is turned off, open (My) Computer and double-click on
the Disney/Pixar Cars 2 disc icon.
4. At the Disney/Pixar Cars 2 splash screen, select Uninstall.
5. Follow the on-screen instructions to complete the removal of the
program.
R E T U R N T O H O M E M E N U

INSTALLATION: DISNEY•PIXAR CARS 2 (Mac)
1. Insert Disc.
2. At the Disney/Pixar Cars 2 installation splash screen, double-click on
the Cars 2 Installer icon.
If the splash screen does not appear, double-click on the Disney•Pixar Cars 2
disc icon on the desktop.
3. Select the desired language (English – US), then click Continue.
4. Click Continue to proceed with the installation.
5. Select the volume (Macintosh HD) where you want the game
installed, then click Install.
6. Disney•Pixar Cars 2 and related components will begin installing.
7. Once the game is successfully installed, click on Close.
Launching Disney•Pixar Cars 2 (Mac)
Double-click on the Macintosh HD icon on the desktop, then open the
Applications folder. Locate and double-click on the Disney•Pixar Cars
2 icon to launch. For easier access, create an alias on the desktop:
Press the Command and Option keys while dragging the game’s icon
to the desktop. Release the mouse button before releasing the
Command and Option keys. Double-clicking on the alias will also
launch the game.
R E T U R N T O H O M E M E N U

UNINSTALLING Disney•Pixar Cars 2 (Mac)
1. Double-click on the Macintosh HD icon on the desktop, then open
the Applications folder.
2. Locate the Disney•Pixar Cars 2 icon.
3. Drag the Disney•Pixar Cars 2 icon to the Trash (or click to select the
icon and press the Command and Delete keys to move the icon to the
Trash).
4. From the desktop, click on the Finder menu and select Empty Trash to
remove Disney•Pixar Cars 2.
R E T U R N T O H O M E M E N U

P L A Y I N G
DISNEY•PIXAR CARS 2
Jump into the Cars 2 universe with some of your favorite Cars
personalities in locations around the globe. Train to become an agent
of C.H.R.O.M.E. (Command Headquarters for Recon Operations &
Motorized Espionage) and take on dangerous missions, compete to
become the fastest racecar in the world, or use your spy skills in
exciting, action-packed combat racing.
G A M E M O D E S
G A M E M E N U S
T H E G A R A G E
M U L T I P L A Y E R
G A M E C O N T R O L S
S A V I N G T H E G A M E
R E T U R N T O H O M E M E N U

G A M E M O D E S
The following game modes are unlocked in C.H.R.O.M.E Missions and
available in Free Play:
Race - Race to the finish line; perform tricky maneuvers like jumping
and drifting to gain energy for turbos.
Battle Race - Use all your driving and combat skills to cross the finish
line first.
Attack - Pursue and eliminate bad guys before time expires.
Hunter - Track down and defeat as many bad guys in an open arena
in the allotted time.
Survival - Race to the finish line before your shields are depleted.
Return to PLAYING DISNEY•PIXAR CARS 2

M A I N M E N U
Use the Left and Right arrow keys to scroll and press the Enter key or
point and click with the mouse to select from the following:
C.H.R.O.M.E. Missions – Start new agent training and then take on
missions designed to hone your spy and racing skills.
Free Play – Choose from game modes and races unlocked in
C.H.R.O.M.E. Missions.
Awards – See all the badges and crests earned from training.
Extras – Access the Options Menu, enter unlock codes and view credits.
Garage – Check out your collection of unlocked cars.
Exit to Desktop - Quit the game and return to the Desktop.
Return to PLAYING DISNEY•PIXAR CARS 2

O P T I O N S M E N U
To reach the Options menu, select Extras from the Main menu, then use
the Left and Right arrow keys to scroll to Options. Use the Up and Down
arrow keys to scroll and press the Enter key to select from the following:
Graphic – Adjust screen resolution, graphic quality and other settings.
Sound – Adjust the volume of background music and effects.
Control – Choose input devices and customize keyboard and
gamepad layouts.
Back – Return to the Main Menu.
S A V I N G T H E G A M E
Game progress in Disney/Pixar Cars 2 is saved automatically after
completing a mission for C.H.R.O.M.E. or upon finishing races or events
in Free Play mode.
Return to PLAYING DISNEY•PIXAR CARS 2

T H E G A R A G E
Completing missions, winning races and meeting challenges will unlock
vehicles in the Garage. Visit the Garage from the Main Menu to view
which cars have been unlocked and are available for C.H.R.O.M.E
missions or Free Play.
You can also view the
requirements for unlocking
certain cars, as well as the
speed, power and weight
class for unlocked cars.
Return to PLAYING DISNEY•PIXAR CARS 2

M U L T I P L A Y E R
Challenge a friend or team up in co-op play in the following multiplayer
modes:
Battle Arena
Go head to head or join forces to
score the most hits on opponents
in the arena.
Disruptor
Team up to defend your base
against enemy attacks.
Return to PLAYING DISNEY•PIXAR CARS 2

G A M E C O N T R O L S
K E Y B O A R D
(PC & Mac)
Throttle (Gas) Up Arrow
Brake Down Arrow
Steering Left Left Arrow
Steering Right Right Arrow
Two-Wheel Driving A
Drive Backwards E
Look Back S
Sidesteps Left W
Sidesteps Right R
Jump SPACE
Drift (Hold) D
Fire F
Turbo V
Pause ESC
R E T U R N T O H O M E M E N U
Return to PLAYING DISNEY•PIXAR CARS 2

G A M E C O N T R O L S
G A M E P A D
(Xbox 360 Controller for PC)
Steer Left Stick
Gas Right Trigger (6)
Brake Left Trigger (5)
Jump A Button (1)
Drift (Hold) B Button (2)
Turbo X Button (3)
Use Gadget or Weapon Y Button (4)
Two-Wheel Driving Right Stick Up
Drive Backwards Right Stick Down
Sidesteps Left or Right Right Stick Left or Right
Look Back Left Bumper (7)
Pause START Button (10)
Taunt Right Bumper (8)
Air Tricks Right Stick (while airborne)
R E T U R N T O H O M E M E N U
Return to PLAYING DISNEY•PIXAR CARS 2

G A M E C O N T R O L S
Right Mouse Button Functionality (Mac)
To enable Right Mouse Button functionality in Disney•Pixar Cars 2 for
Mac:
1. From the Apple menu, choose System Preferences… 2. In the System Preferences window, double-click on Mouse. 3. Check the box next to Secondary Click and select Right. 4. Close the Mouse preferences window to save changes.
R E T U R N T O H O M E M E N U
Return to PLAYING DISNEY•PIXAR CARS
T R O U B L E S H O O T I N G B A S I C S
There are several things you can do to make sure that your computer
system realizes the full potential of the program.
1. Determine if any changes have been made to the system.
A frequent source of conflict between hardware and software is a
system configuration change. If an error occurs after making a change
to the configuration of your system (i.e., adding new hardware,
updating drivers, installing another program), then that system change
is a likely source of the problem. Refer to the manufacturer’s instructions
to verify that the proper installation procedure was used and note any
incompatibility issue or system modifications listed in the
documentation.

2. Isolate the source of the problem.
The program itself does not necessarily cause errors that occur when
running a software program. These errors may be caused by the
operating system, a conflict between hardware settings, another
program running in the background, or an obsolete driver, which has
not been updated to work with the system’s newer components.
Determine exactly when and where the problem occurs, and whether
or not the problem also occurs with other software programs. Also
determine what other system activities are taking place when the
problem occurs. Determining the exact circumstances under which a
problem occurs often points to a solution.
3. Determine if the error can be reproduced.
Restart the program and test for the error. If the same error occurs in the
same location, uninstall the program, reinstall the program, restart the
system, and then run the program again. If the error recurs, determine if
a similar error occurs with other software programs. If it does, the source
of the problem may be one of the system’s hardware components.
Refer to your hardware documentation or contact the manufacturer to
determine if an updated driver or system modification will resolve the
issue.
4. Verify that your system meets or exceeds the minimum system
requirements of the program.
If your system does not meet any one of the minimum requirements, the
program will not run properly.
5. Verify that all external cables and connections are secure.
Also ensure that power, settings, and option controls for all system
components are set appropriately. Refer to your hardware
documentation or consult your hardware manufacturer for additional
information.
6. Exit all other programs and applications when installing or running
the program.
Exit any active screen savers, utility programs, anti-virus programs, or
shell programs to ensure that the maximum amount of RAM is available
for your system to run the program as quickly and smoothly as possible.
Also exit any automatic power saving utilities or other timing programs
like an anti-virus program that scans your hard disk every hour or a

power management utility that shuts down all non-essential system
functions during idle periods. If a timing program or screen saver
activates during installation or during play, the program may crash or
experience other technical difficulties.
UPDATING DRIVERS
Installing the latest available driver for your video card and sound card
can result in a variety of benefits, including increased system
performance, new component features, or the elimination of a
technical problem. If your computer locks up, the video appears
choppy, or the screen goes black, an updated video driver may solve
the problem. An updated sound driver may result in crisper, clearer
sound.
Computer system and component manufacturers are constantly
updating their drivers so that their hardware can play the latest
software programs with the best possible performance. If you
determine that your system is not using the latest driver, or your current
driver is dated earlier than one year prior to today’s date, you should
consider obtaining an updated driver.
If your video card and sound card were included with your system at
the time of purchase, contact the manufacturer of your computer
system about obtaining the latest version of a driver. If you have
purchased a system component separately from your computer
system, contact the component manufacturer to obtain the latest
version of the driver. Updated drivers are frequently available from the
Internet. Refer to your hardware documentation for contact
information.
R E T U R N T O H O M E M E N U

C U S T O M E R S U P P O R T I N F O R M A T I O N
Internet Support
The Disney Interactive Studios Customer Support website contains an
array of useful information to help your system run Disney Interactive
Studios programs with the best possible performance. To access
information about Disney Interactive Studios programs on the internet,
point your browser to disney.com/videogames and click on “Support”
at the top of the page.
Automated Telephone Support
You may contact Disney Interactive Studios Customer Support at
(800) 228-0988. This service is available 24 hours a day in the US and
Canada. Using a touch-tone phone, you can obtain answers to some
of the most frequently asked questions regarding Disney Interactive
Studios programs. If you need additional information, our Customer
Support staff for the US and Canada is available Monday through
Friday from 9:00 a.m. to 6:00 p.m. (Pacific Time).
Mailing Address
If you wish to write us, our address is:
Disney Interactive Studios Customer Support
500 South Buena Vista Street
Burbank, CA 91521-9323
Telephone Support
You may contact Customer Support at (800) 228-0988. If you need
additional information, our Customer Support staff for the U.S. and
Canada is available Monday through Friday from 9:00 a.m. to 6:00 p.m.
(Pacific Time).
TTY/TDD Users
Please contact us by telephone through your local relay service.
Customer Support staff for TTY/TDD users is available Monday through
Friday 9:00 a.m. to 6:00 p.m. (Pacific Time). Our toll free number is
(800) 228-0988.
R E T U R N T O H O M E M E N U