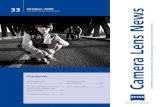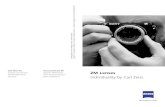Carl+Zeiss+GDxPRO
-
Upload
pandula-maddumage -
Category
Documents
-
view
10 -
download
0
description
Transcript of Carl+Zeiss+GDxPRO
-
User Manual
GDxPRO
Scanning Laser Polarimeter
-
GDxPRO User Manual
ii
Copyright
Carl Zeiss Meditec, Inc. All rights reserved.
Trademarks
GDxPRO, GDx, GDxVCC, GPA, Polarimetric Thickness, ECC, RNFL Integrity, and RNFL-I are either registered trademarks or trademarks of Carl Zeiss Meditec, Inc. in the United States and/or other countries.
Windows is either a registered trademark or trademark of Microsoft Corporation in the United States and/or other countries.
All other trademarks used in this document are the property of their respective owners.
Document Applicability
This document applies to GDxPRO System Software Version 1.0 or higher, unless superseded.
-
GDxPRO User Manual
Contents iii
Contents
(1) Introduction .......................................................................... 1-1Chapter Overview .............................................................................1-1Introduction to the GDxPRO .............................................................1-1
Intended Use........................................................................................1-1
Indications for Use................................................................................1-1
Note: .................................................................................................. 1-2
GDxPRO Technology ............................................................................ 1-2
GDxPRO User Manual...................................................................... 1-3System Hardware............................................................................. 1-4
Operator Console ................................................................................ 1-5
Touch Screen Operation ....................................................................... 1-5
Patient Console ................................................................................... 1-6
Drive Access Door................................................................................ 1-7
Right Side Connectors.......................................................................... 1-7
Left Side Connectors ............................................................................ 1-8
Keyboard............................................................................................. 1-8
GDxPRO Instrument Software .............................................................. 1-8
Data Storage ....................................................................................... 1-8
External Device Equipment.............................................................. 1-8Instrument Installation ...................................................................1-10Tips to Avoid Damage.....................................................................1-10GDxPRO Embedded Windows License ............................................1-12Product Compliance........................................................................1-13User Changes to Software or Hardware..........................................1-13Safety .............................................................................................1-14Electromagnetic Compatibility (EMC) .............................................1-16Symbols and Labels ....................................................................... 1-20
Product Labels and Serial Number Location........................................ 1-22
Instrument Disposition .................................................................. 1-23
-
GDxPRO User Manual
iv
(2) Setup...................................................................................... 2-1Chapter Overview ............................................................................ 2-1Instrument Setup............................................................................. 2-1
Unlocking the System ..........................................................................2-2
Powering Up the Instrument ................................................................2-2
Powering Down the Instrument............................................................2-3
Operating the Touch Screen.............................................................2-4Calibrating the Touch Screen................................................................2-4
Setting the Time and Date...............................................................2-5Setting Up Operator/Doctor.............................................................2-6
Adding/Modifying Operator .................................................................2-8
Associating/Dissociating Doctor ......................................................... 2-10
Adding/Modifying Doctor .................................................................. 2-12
Setting Up a Printer ........................................................................2-15Setting the Preview/Export Image Type ......................................... 2-16
(3) Managing Patient Records.................................................. 3-1Chapter Overview ............................................................................ 3-1Entering a New Patient.................................................................... 3-1Selecting an Existing Patient ...........................................................3-5
Direct Patient Search ...........................................................................3-6
Patients List Screen..............................................................................3-6
Patient Information Screen..............................................................3-8Editing/Deleting Patient Records ..........................................................3-8
Exporting and Importing Patients Data ..........................................3-9Merging Patients ........................................................................... 3-10
-
GDxPRO User Manual
v
(4) Scanning Procedures............................................................ 4-1Chapter Overview ............................................................................ 4-1Scanning Modes .............................................................................. 4-1Adding New Patient or Selecting Existing Patient ...........................4-2Scanning Procedure.........................................................................4-3
Single Exam ........................................................................................4-3
Triple Scan...........................................................................................4-3
Single Exam Scan Workflow New and Existing Patient .......................4-4
Step 1: Positioning the Patient .............................................................4-5
Step 2: Selecting Patient Fixation .........................................................4-6
Step 3: Determining the Focus .............................................................4-7
Step 4: Acquiring the Image ................................................................4-8
Checking Image Quality................................................................. 4-13Quality Parameters ............................................................................ 4-13
Checking the Corneal Measurement................................................... 4-14
Modifying the Macula Ellipse after Corneal Measurement................... 4-15
Checking the RNFL-I Measurement .....................................................4-17
Modifying the Macular Ellipse after RNFL-I Measurement ....................4-17
Modifying the ONH Ellipse................................................................. 4-18
Resizing the Calculation Circle ........................................................... 4-21
Viewing the Iris Image .......................................................................4-23
Retaking the Image ...........................................................................4-23
Remeasuring the Corneal Compensation Image............................ 4-24Final Step: Saving the Scans ..........................................................4-25Acquiring Triple Scans ...................................................................4-27
Triple Scan Workflow New and Existing Patient ...............................4-28
(5) Managing Measurements.................................................... 5-1Chapter Overview ............................................................................ 5-1Automated Report Generation Summary......................................... 5-1Selecting Measurements.................................................................. 5-1
Auto Selection .....................................................................................5-4
Manual Selection.................................................................................5-5
On Screen Exam Review ..................................................................5-5Printing/Exporting Exams ................................................................5-6Deleting Measurements................................................................... 5-7Creating a Mean Measurement Manually........................................5-8
-
GDxPRO User Manual
vi
(6) Symmetry Analysis .............................................................. 6-1Chapter Overview ............................................................................ 6-1Reviewing Measurements................................................................ 6-1Overview of the Symmetry Analysis Report .....................................6-3How to Read the Symmetry Analysis Report....................................6-4Report Contents...............................................................................6-5
Calculation Circle.................................................................................6-5
Fundus Image .....................................................................................6-5
Nerve Fiber Layer Map.........................................................................6-7
TSNIT Graph ........................................................................................6-8
Deviation Map.....................................................................................6-9
RNFL-I Summary Parameters Table ..................................................... 6-10
Symmetry Analysis Examples......................................................... 6-12Example 1: Severe OD RNFL Loss........................................................ 6-12
Example 2: Physiological Cupping...................................................... 6-14
Example 3: Suspected Early RNFL Loss ............................................... 6-16
(7) Guided Progression Analysis (GPA).................................... 7-1Chapter Overview ............................................................................ 7-1Introduction to GPA......................................................................... 7-1Fast and Extended GPA Modes........................................................ 7-2Statistical Significance..................................................................... 7-3Generating a GPA Report................................................................. 7-4Reference Images, Baselines, and Excluded Measurements ............ 7-5
Setting the Reference Image for Automatic Image Alignment ...............7-5
Setting Baselines .................................................................................7-6
Excluding Measurements ..................................................................... 7-7
Remeasuring Corneal Measurements ................................................... 7-7
Overview of the GPA Report ............................................................ 7-8How to Read the GPA Report .......................................................... 7-9Report Contents..............................................................................7-10
Summary Box .....................................................................................7-10
Image Progression Map (best for focal change) .................................. 7-11
TSNIT Progression Graph (best for broader focal change).....................7-12
RNFL-I Summary Parameter Charts (best for diffuse change) ................7-13
Nerve Fiber Layer Maps and Progression Maps....................................7-14
GPA Examples.................................................................................7-16Example 1: Focal Change with Data Acquired from Two Instruments ....7-16
Example 2: Inferior Change, Identified by All Approaches ....................7-18
Example 3: Dual Baseline Analysis (Simulated Data) ...........................7-20
-
GDxPRO User Manual
vii
(8) System Functions ................................................................. 8-1Chapter Overview ............................................................................ 8-1System Options................................................................................ 8-1Printer Setup....................................................................................8-2Set Time & Date ...............................................................................8-2Software Update..............................................................................8-2Database Options ............................................................................8-3
Optimize .............................................................................................8-3
Merge .................................................................................................8-4
Recalculate Data .................................................................................8-5
Importing and Exporting Data..............................................................8-7
Set Database .......................................................................................8-8
Full Backup/Restore .............................................................................8-9
Disk Backup Options...................................................................... 8-11Export Error Log ............................................................................ 8-12Event Log File ................................................................................ 8-13System Diagnostics........................................................................ 8-16Calibrate Touch Screen ..................................................................8-23Remote Support............................................................................. 8-24CZM Options..................................................................................8-25
(A) RNFL Normative Databases and NFI..................................A-1Introduction.....................................................................................A-1ECC Normative Database and NFI ...................................................A-1
Selection and Testing of Subjects .........................................................A-1
Inclusion and Exclusion Criteria............................................................A-2
Data Collection....................................................................................A-3
ECC RNFL Normative Database Development .......................................A-4
ECC NFI Development..........................................................................A-8
Conclusion ........................................................................................A-11
VCC Normative Database and NFI ................................................. A-12Selection and Testing of Subjects ....................................................... A-12
Data Collection and Review ............................................................... A-14
VCC RNFL Normative Database.......................................................... A-14
NFI Development............................................................................... A-15
(B) Network Storage Device Configuration ............................B-1Introduction..................................................................................... B-1NAS Device Safety Warnings ........................................................... B-1NAS Device Requirements ...............................................................B-2NAS Device Recommendations........................................................B-2Installing and Configuring the NAS Device......................................B-3Cleaning the NAS Device .................................................................B-5
-
GDxPRO User Manual
viii
(C) Printer Configuration ..........................................................C-1Introduction..................................................................................... C-1Approved Printers............................................................................ C-1Printer Safety Warnings...................................................................C-2Installation Overview.......................................................................C-2Network Configuration ....................................................................C-3
1. Connect the Hardware .....................................................................C-3
2. Configure the Printer for Network Use..............................................C-4
USB Configuration ...........................................................................C-4
(D) Data Transfer Using Optical Disks..................................... D-1Overview..........................................................................................D-1Compatible Media Formats .............................................................D-1Compatible Data Transfer Functions................................................D-1Data Transfer Instructions................................................................D-1Rename Disc................................................................................... D-2Proper Disk Care............................................................................. D-2Disk Formatting .............................................................................. D-3Roxio Drag-to-Disc Software Configuration.................................... D-5
(E) Maintenance..........................................................................E-1Chapter Overview ............................................................................ E-1Replacing Fuses............................................................................... E-1Removing Hard Disk Drives .............................................................E-4Transporting ....................................................................................E-9Handling Error Messages............................................................... E-11Hard Disk Defragmentation ........................................................... E-11Routine Cleaning & Disinfecting .....................................................E-12Replacing the Face Mask................................................................E-13List of User Replacement Accessories .............................................E-18
(F) Troubleshooting.................................................................... F-1
(G) Glossary .................................................................................G-1
(H) Specifications........................................................................H-1
(I) Legal Notices..........................................................................I-1
Index ...................................................................................... J-1
-
GDxPRO User Manual
Introduction 1-1
(1) Introduction
Chapter Overview
Topics covered in this chapter include:
Introduction to the GDxPRO, page 1-1 GDxPRO User Manual, page 1-3 System Hardware, page 1-4 External Device Equipment, page 1-8 Instrument Installation, page 1-10 Tips to Avoid Damage, page 1-10 GDxPRO Embedded Windows License, page 1-12 Product Compliance, page 1-13 User Changes to Software or Hardware, page 1-13 Safety, page 1-14 Electromagnetic Compatibility (EMC), page 1-16 Symbols and Labels, page 1-20 Instrument Disposition, page 1-23
Introduction to the GDxPRO
The GDxPRO employs patented GDx Scanning Laser Polarimetry (SLP) technology to provide quantitative information about the retinal nerve fiber layer (RNFL). This information can be used in two levels of analysisSymmetry Analysis for comparing the right and left eye to each other and to normative data, and Guided Progression Analysis for comparing the eye to itself over time.
Intended Use
The GDx is a confocal polarimetric scanning laser ophthalmoscope that is intended for imaging and three-dimensional analysis of the fundus and retinal nerve fiber layer (RNFL) in vivo.
Indications for Use
The GDx is a confocal polarimetric scanning laser ophthalmoscope that is intended for imaging and three-dimensional analysis of the fundus and retinal nerve fiber layer (RNFL) in vivo. The GDx and its GDx Variable Corneal Compensation (VCC) and GDx Enhanced Corneal Compensation (ECC) RNFL Normative Databases aid in the diagnosis and monitoring of diseases and disorders of the eye that may cause changes in the polarimetric
-
Introduction
GDxPRO User Manual
1-2
retinal nerve fiber layer thickness. The GDx is to be used in patients who may have an optic neuropathy.
Note: The full range of device settings and anatomical measurement functions of this device has not been validated and the clinical utility of these measurements has not been fully characterized. This device is not intended to be used as the sole basis for the diagnosis of disease, as the device has not been evaluated clinically for the diagnosis of specific ocular pathologies.
Note:The GDxPRO may not produce reliable results for patients in the following categories:
Patients with dense cataracts. Patients with cataracts may have a dark fundus image and low Image Quality Score. However, the effect of lenticular opacification (cataract) on image quality has not been established.
Patients who are unable to fixate on a target with the subject eye. These typically are patients with loss of central vision.
Patients with refractive errors outside the following ranges: +8 D to -13 D. Patients less than 18 years of age; such patients can be imaged, but they are not supported
by the normative databases
Carl Zeiss Meditec does not offer advice in the diagnostic interpretation of GDxPRO scans. It is the clinicians responsibility to make diagnostic interpretations of GDxPRO scans.
GDxPRO Technology
The GDxPRO employs patented GDx Scanning Laser Polarimetry (SLP) technology to provide quantitative information about the retinal nerve fiber layer (RNFL). A measuring beam passes through the RNFL until it is reflected back by the fundus. As it goes through the retina and RNFL, the beam is split into two components with a relative phase shift proportional to the RNFL thickness and structural organization of the RNFL microstructures (illustrated in Figure 1-1).
Figure 1-1 RNFL Assessment with SLP
Patients with corneal phase shift greater than 140 nm. The system will provide an error message when such a phase shift measurement is detected.
-
GDxPRO User Manual
Introduction 1-3
To differentiate GDx RNFL Polarimetric Thickness measurements from RNFL thickness measurements from other devices, we introduce the term RNFL Integrity (RNFL-I). As described in (G) Glossary the RNFL-I measurement is the phase shift that occurs when polarized light passes through the RNFL. A measurement capability unique to GDx, RNFL-I is derived from both RNFL thickness and RNFL structural organization.
This mechanism is distinctly different from other retinal imaging devices that quantify axonal loss by measuring RNFL thickness directly. Specifically, SLP captures birefringence, a tissue property that depends on the integrity of retinal ganglion cell axon microtubules and neurofilaments.14
SLP thus has the capacity not only to corroborate findings of RNFL thinning as determined by other methods, but may also provide insight into structural damage due to changes in density and orientation of the RNFL microstructures that may precede or occur in the absence of RNFL thinning.5 A comparison of retinal imaging techniques can yield complementary information on RNFL abnormalities.6
Note: The output of previous generation GDx instruments was reported as micrometers (m). This unit was renamed to polarimetric micrometers (P-m) in the GDxPRO. P-m reported in the GDxPRO is the same as micrometers (m) reported in the GDxVCC.
Note: RNFL-I, expressed as P-m, is distinct from thickness measured by other devices and expressed as m. Like the RNFL, the anterior segment (the cornea and lens) is also birefringent. However, the GDxPRO isolates anterior segment birefringence and compensates for it, so that only the RNFL is analyzed. There are two types of corneal compensation: Enhanced Corneal Compensation (ECC) and Variable Corneal Compensation (VCC). ECC is virtually always superior and is therefore the default; VCC is provided for continuity with historical scans
GDxPRO User Manual
Carl Zeiss Meditec designed this User Manual to serve as a detailed usage and reference guide for the GDxPRO instrument. The GDxPRO User Manual instructs you in the procedures for imaging the patient, creating and managing patient records, reviewing measurements, and creating reports. We assume that users are clinicians or technicians with professional training or experience in the use of ophthalmic imaging equipment, and in diagnostic interpretation of the images generated.
Organization of the Manual
This introductory chapter (1) provides a system description and safety information. Chapter (2) covers setup information and usage. Record management is discussed in chapter (3). Chapter (4) covers exam acquisition. Measurement management is discussed in chapter (5). Reports are covered in chapters (6) and (7). Other chapters cover System Functions, Data Transfer Using Optical Disks, Maintenance, Troubleshooting, Specifications and Legal Notices.
-
Introduction
GDxPRO User Manual
1-4
See (A) RNFL Normative Databases and NFI for ECC and VCC normative databases and NFI development, (B) Network Storage Device Configuration for NAS drive information, and (C) Printer Configuration for printer information. A Glossary and Index is included.
Text Conventions
Click means left-click except where right-click is specified. Chains of menu items are indicated with the use of the > symbol between items.
For example, File > Exit directs you to select Exit in the File menu.
Selecting buttons
Select buttons and text fields by using your fingers and touching the touch screen. You can also use your mouse over a button or text field and press (click) the left-mouse button. The OK button accepts the current screen and any data entered and moves to the next screen, if applicable. The Cancel button will cancel current activity on the current screen and return the display to the previous screen, if applicable.
Electronic User Manual Access
The GDxPRO User Manual in PDF format (version 8 or later) is provided electronically:
1. In the GDxPRO application, press the F1 function key.2. On the GDxPRO CD included in the instrument accessory kit. You can view the User
Manual PDF using any computer.
Note: Once the GDxPRO User Manual is opened, you can switch between the user manual and the GDxPRO application by pressing Alt+Esc or Alt+Tab.
System Hardware
With the exception of the keyboard, mouse, and printer, the GDxPRO System integrates all hardware components in a unit, which includes the image acquisition optics, the system computer and touch screen display. Carl Zeiss Meditec offers an optional motorized power table which accommodates elevation adjustment to each patient's height. The illustrations below label hardware elements. System specifications are in (H) Specifications.
-
GDxPRO User Manual
Introduction 1-5
Operator Console
Integrated Flat Panel
Keyboard
Power button
Mouse
Touch Screen Display
Figure 1-2 Operator Console
Touch Screen Operation
Operation of the GDxPRO literally is at your fingertips. You can perform all functions, whether entering data or selecting a test, simply by touching a button on the touch screen. An audible beep sounds whenever you touch the screen.
CAUTION: Do not use any sharp objects (ball point pens, etc.) to operate the touch screen. It can be easily scratched.
-
Introduction
GDxPRO User Manual
1-6
Patient Console
Patient face mask
Patient lens(Objective)
Eye-level indicator(canthus mark)
Figure 1-3 Patient Console Front
Optical and Hard Disk
Patientface mask
drives access door
Optics Lockdownscrew hole
Figure 1-4 Right Side
-
GDxPRO User Manual
Introduction 1-7
Drive Access Door
The Drive Access door provides access to the optical and hard drives. See Removing Hard Disk Drives on page E-4 for information on accessing the drives.
Optical Drive
Back-up Hard Disk Drive
Main Hard Disk Drive
Figure 1-5 Drive Access Door Opened
Right Side Connectors
On the bottom right side of the GDxPRO are computer connectors as shown below.
2 USB PortsPower Cord Connector Ethernet PortFuse HolderPower Switch
Figure 1-6 Bottom Right Side Connectors
-
Introduction
GDxPRO User Manual
1-8
Left Side Connectors
On the bottom left side of the GDxPRO are computer connectors as shown below.
DVI-I PortUSB PortRecessed USB Port
Figure 1-7 Bottom Left Side Connectors
Keyboard
The keyboard is used to type in patient information, such as names, birth dates, and examination remarks.
GDxPRO Instrument Software
Carl Zeiss Meditec pre-installs all software necessary to operate the GDxPRO System instrument. Software updates with installation instructions may be provided on CD or on our website.
Data Storage
We recommend archiving data to a network file server or a network attached storage device (also known as a network hard drive), which operates just as a network file server. For more information, see (B) Network Storage Device Configuration. For non-networked environments, an external USB hard drive can be used.
External Device Equipment
WARNING: To maintain patient safety, an isolation transformer is required when connecting externally powered peripheral devices (i.e., printer, USB drive, etc.) within 1.5 meters (4.9 feet) from the patient. In addition, an isolation transformer is required for all externally powered peripheral devices outside this distance unless these devices are (1) connected to the GDxPRO using an Unshielded Twisted Pair (UTP) network cable (CZMI recommends using a least a CAT 5 UTP network cable), (2) plugged into a different power outlet than the GDxPRO, and (3) qualified by CZM for use with the GDx. Failure to observe this warning could result in electrical shock to the patient and/or examiner.
-
GDxPRO User Manual
Introduction 1-9
WARNING: To directly connect a printer to the GDxPRO only use a UTP network cable. Use of a shielded network cable will ground the printer through the GDxPRO, which could result in electrical shock to the patient and/or examiner. It could also invalidate the system safety approval.
WARNING: Accessory equipment connected to the analog and digital interfaces must be certified according to the respective IEC standards (e.g., IEC 60950 for data processing equipment and IEC 60601-1 for medical equipment). Furthermore, all configurations shall comply with the system standard IEC 60601-1-1. Any person who connects additional equipment to the signal input part or signal output part configures a medical system, and is therefore responsible for ensuring that the system complies with the requirements of the system standard IEC 60601-1-1. If in doubt, consult the technical service department or your local representative.
External Monitor
You can connect an external monitor to the DVI-I Video port of the GDxPRO instrument (e.g., for presentations, larger monitor). The DVI-I video card supports analog and digital monitors with a resolution of 800 x 600 and 24-bit color (the GDxPRO touch screen is only 18-bit color). However, live eye video is unsupported for analog monitors.
USB Drives (Flash and Hard Drives)
Do not install any optional software.
NAS Drives
See (B) Network Storage Device Configuration for more information.
Printers
See (C) Printer Configuration for more information.
Isolation Transformer
Any isolation transformer used must be approved for medical use and must have a minimum rating that is sufficient for the device(s) being powered. CZM highly recommends contacting your CZM representative for an isolation transformer that has been formally qualified for the GDxPRO.
Note: Technical support is not provided for accessory devices that have not been qualified by CZM.
-
Introduction
GDxPRO User Manual
1-10
Instrument Installation
Only an authorized Carl Zeiss Meditec service representative should install the GDxPRO.
Care in Handling
Use extreme care when handling and transporting the GDxPRO shipping boxes. The instrument contains fragile optics that have been precisely aligned at the factory.
Installation Requirements
The GDxPRO should operate on a dedicated power outlet. Based on your specification, we configure your GDxPRO at the factory to use either 100V, 115V, or 230V line voltage.
An isolation transformer is required when connecting peripheral devices (i.e., printer, USB drive, monitor, etc.) to the USB and DVI-I port that are plugged into electrical outlets.
Tips to Avoid Damage
Note: Users are not authorized to dismantle or modify the GDxPRO hardware.
Only Carl Zeiss Meditec authorized technicians should disassemble or service this instrument. In the case of malfunction, error messages or operational problems, call Carl Zeiss Meditec customer service: In the U.S., call 800-341-6968. Outside the U.S., contact your local CZM distributor.
This instrument has no special measures to protect against harmful ingress of water or other liquids (classified IPXOordinary equipment). Do not place containers of liquid on or near the instrument, nor use aerosols on or near it.
In case of emergency related to the instrument, unplug the power cord from the wall outlet and call for service immediately.
Do not attempt to open the protective housing of the GDxPRO for any reason. With the exception of the main power fuses and keyboard, there are no user-replaceable parts in the instrument. For the replacement of any component, accessory, or peripheral, except fuses or the keyboard, call Carl Zeiss Meditec customer service: In the U.S., call 800-341-6968. Outside the U.S., contact your local CZM distributor.
Although this instrument is designed for continuous operation, it should be turned off when not in use for an extended period.
This instrument operates according to specifications under standard indoor office (fluorescent) lighting conditions, without exposure to any direct sunlight.
Use of controls, or adjustments or performance of procedures other than those specified herein may result in hazardous radiation exposure.
Always clean the patient contact surfaces of the face mask with alcohol pads prior to each use.
The GDxPRO weighs approximately 50 pounds (22.5 kg). To avoid injury, exercise proper lifting techniques when lifting or moving the GDxPRO.
Allow the system to acclimate to room temperature before turning on the power.
-
GDxPRO User Manual
Introduction 1-11
Be sure not to apply power to the GDxPRO until all connections are secure and the instructions specifically advise you to apply power. System lockup may occur and require a power down/power up sequence if all connections are not made as described in this manual.
Remove the foam protector from in front of the objective lens and unlock the scan head before turning on the power (see Instrument Setup on page 2-1).
Confirm that the objective lens is clean before imaging patients (see Routine Cleaning & Disinfecting on page E-12).
Do not use any sharp objects (ball point pens, etc.) to operate the touch screen. It can be easily scratched.
WARNING: Do not insert a lens, mirror or other optically active device between the system and the patient (the patient may wear prescription contact lenses). Doing so may result in a higher than normal energy density in the eye that could injure the patient.
What to Do for the GDxPRO
Always handle the GDxPRO with care.
Always select a location for your GDxPRO that allows easy access for both patient and technician.
Always operate the GDxPRO from a power source as specified. This source should be a dedicated line. Use of a power source other than indicated on the unit will shorten the life of the unit and may cause damage in addition to improper operation.
Always operate the GDxPRO with the power cord inserted into a standard three-prong power outlet that is correctly grounded through normal wiring.
Always route electrical cables with safety as the first concern.
Always unplug the GDxPRO before moving the GDxPRO, opening the panels or inserting and replacing the removable hard drive.
Always let the GDxPRO reach room temperature before it is powered up. This is particularly important if the GDxPRO was exposed to temperature extremes.
Always operate the GDxPRO within the following working ranges of temperature and humidity:
Ambient Temperature: 50 F 95 F (10 C 35 C) Ambient Humidity: 10% 75%
Always unplug the GDxPRO before cleaning the plastic body panels or LCD screen. If the LCD or other body panels require more than a dusting, apply a mild household cleaner to a soft cloth to clean them.
Always clean the patient contact surfaces of the face mask with alcohol pads prior to each use.
-
Introduction
GDxPRO User Manual
1-12
Other Recommendations
Use a UPS (Uninterrupted Power Supply) to protect data from power failures. Always place the lens cap over the patient lens when not in use. Use the CZM carrying case if transporting the GDxPRO (purchased separately). Wrap the GDxPRO in a plastic bag while the unit is in the carrying case to protect the
optics from dust.
What Not to Do to the GDxPRO
Never lift the GDxPRO by the face mask.
Never transport the GDxPRO without locking down the optics head.
Never subject the GDxPRO to temperatures below 32 F (0 C) for more than 15 minutes. Prolonged exposure to freezing temperatures may require excessive time to warm up. System warm up will fail after 30 minutes.
Never position the GDxPRO in direct sunlight or near a direct source of heat.
Never position the GDxPRO in a dusty location.
Never install any software or utilities on this GDxPRO without prior approval from CZM. Any unauthorized modification to the system will void the warranty and any repair costs for damage to the GDxPRO may be billed to the customer.
Never remove any panels except the optical and hard disk drives access door from the GDxPRO.
Never clean with harsh chemicals or detergents.
Never use fluids or aerosol on or near the GDxPRO. These products can damage the GDxPRO surface and affect the delicate optics.
Never attempt to change any of the batteries in the system. Attempting to change a battery can cause damage and loss of data.
GDxPRO Embedded Windows License
Each GDxPRO instrument is issued with an embedded Windows XP Pro operating system license located on the bottom of the instrument.
-
GDxPRO User Manual
Introduction 1-13
Product Compliance
0297
Complies with 93/42/EEC Medical Device Directive.
Complies with US and Canadian medical electrical system safety requirements.
User Changes to Software or Hardware
The GDxPRO is a medical device. The software and hardware have been designed in accordance with U.S., European and other international medical device standards designed to protect clinicians, users and patients from potential harm caused by mechanical, diagnostic or therapeutic failures.
WARNING: Unauthorized modification of GDxPRO software or hardware (including peripherals) can jeopardize the safety of operators and patients, the performance of the instrument, and the integrity of patient data; it also voids the instrument warranty.
Approved Software (including Anti-Virus)
Please refer to the GDxPRO Home page (www.meditec.zeiss.com/GDxPRO) for a link to the current list of approved hardware and software.
Note: Carl Zeiss Meditec does not provide technical support for the use of unapproved third party software.
WARNING: It is possible that GDxPRO functionality may be adversely affected by the presence, installation, or use of third party software on the same computer. The user, and not Carl Zeiss Meditec, assumes all risks associated with third party software.
-
Introduction
GDxPRO User Manual
1-14
Safety
Product Safety
This instrument complies with the following standards:
IEC 60601-1 UL 60601-1 CSA C22.2 No. 601.1-M90
This instrument is classified as follows:
Class I Equipment Protection against electrical shock. Type B Degree of protection against electric shock of applied part (chin and
forehead rests). Ordinary Equipment (IPX0) Degree of protection against ingress of liquids (none). Continuous Operation Mode of operation.
WARNING: To prevent electric shock, the instrument must be plugged into an earthed ground outlet. Do not remove or disable the ground pin. Only an authorized Carl Zeiss Meditec service representative may install the instrument.
WARNING: Do not use the printer or the instrument or the optional power table with an extension cord or a power strip (multiple portable socket outlet). For additional safety, do not plug the printer and the instrument (or the optional power table) into the same wall outlet. Failure to observe this warning could result in electrical shock to the patient and/or examiner.
WARNING: Do not open the instrument covers. Opening the instrument covers could expose you to electrical and optical hazards.
WARNING: To maintain patient safety, an isolation transformer is required when connecting externally powered peripheral devices (i.e., printer, USB drive, etc.) within 1.5 meters (4.9 feet) from the patient. In addition, an isolation transformer is required for all externally powered peripheral devices outside this distance unless these devices are (1) connected to the GDxPRO using an Unshielded Twisted Pair (UTP) network cable (CZMI recommends using a least a CAT 5 UTP network cable), (2) plugged into a different power outlet than the GDxPRO, and (3) qualified by CZM for use with the GDx. Failure to observe this warning could result in electrical shock to the patient and/or examiner.
WARNING: Do not reconfigure system components on the table, nor add non-system devices or components to the table, nor replace original system components with substitutes not approved by Carl Zeiss Meditec. Such actions could result in failure of the table height adjustment mechanism, instability of the table, tipping and damage to the instrument, and injury to operator and patient.
-
GDxPRO User Manual
Introduction 1-15
WARNING: This instrument may cause ignition of flammable gases or vapors. Do NOT use in the presence of flammable anesthetics such as nitrous oxide, or in the presence of pure oxygen.
WARNING: Avoid tipping. Do not use the instrument on an uneven or sloped surface. Also, do not roll the table in deep pile carpet or over objects on the floor such as power cords. Failure to observe these precautions could result in tipping of the instrument and/or table and resulting injury to operator or patient and damage to the instrument.
Caution: Federal law restricts this device to sale by or on the order of a Physician or Practitioner.
Optical Safety
This instrument complies with the following standards and regulations:
21 CFR 1040.10 21 CFR 1040.11 IEC 60825-1 EN ISO 15004-2
This instrument is classified as follows:
Group 1 Instrument Per EN ISO 15004-2, Group 1 instruments are ophthalmic instruments for which no potential light hazard exists.
Class 1 Laser Product Complies with 21 CFR 1040.10 and 1040.11 except for deviations pursuant to Laser Notice No. 50, dated June 24, 2007.
The GDxPRO is equipped with two different low-power laser devices:
The Imaging laser a laser diode, 785 nm wavelength, with 3 mW instantaneous power and < 1 mW average power at the cornea, that emits directionally variable radiation.
The Fixation laser a laser diode, 635 nm wavelength, with 0.5 mW instantaneous power and < 1 W average power at the cornea.
The GDxPRO is equipped with electronic safety circuitry that constantly monitors the function of the scanning mirrors. In the case of a malfunction of any of the scanning mirrors, the laser beam is shut off automatically. The laser and its associated optics are enclosed in modules within the systems protective housing. There are no user-serviceable parts inside the protective housing. If the unit fails, contact CZM for instructions.
WARNING: Do not attempt to open the protective housing of the GDxPRO for any reason. Radiation inside the protective housing is hazardous (Class IIIb Laser) and could cause personal injury! No user maintenance is required, or allowed.
WARNING: Use of controls or adjustments or performance of procedures other than those specified herein may result in hazardous radiation exposure.
-
Introduction
GDxPRO User Manual
1-16
WARNING: Do not use any additional mechanical or optical devices (lenses) in conjunction with use of the GDxPRO. Prescription contact lenses may be used.
Phototoxicity Statement
FDA Opthalmoscope Guidance (Direct and Indirect) issued July 8, 1998
Because prolonged intense light exposure can damage the retina, the use of the device for ocular examination should not be unnecessarily prolonged, and the brightness setting should not exceed what is needed to provide clear visualization of the target structures. This device should be used with filters that eliminate UV radiation (< 400 nm) and, whenever possible, filters that eliminate short-wavelength blue light (< 420 nm).
The retinal exposure dose for a photochemical hazard is a product of the radiance and the exposure time. If the value of radiance were reduced in half, twice the time would be needed to reach the maximum exposure limit.
While no acute optical radiation hazards have been identified for direct or indirect ophthalmoscopes, it is recommended that the intensity of light directed into the patients eye be limited to the minimum level which is necessary for diagnosis. Infants, aphakes and persons with diseased eyes will be at greater risk. The risk may also be increased if the person being examined has had any exposure with the same instrument or any other ophthalmic instrument using a visible light source during the previous 24 hours. This will apply particularly if the eye has been exposed to retinal photography.
Note: The fundus illumination brightness of the GDxPRO is not adjustable. It is factory-set to a level that optimizes the exam efficacy and minimizes light exposure to the subject.
Note: The GDxPRO uses visible and infrared light to measure properties of the retinal nerve fiber layer and uses no ultraviolet light (< 400 nm). Ultraviolet protection by the use of filters or other optical apparatus is neither required or approved.
Electromagnetic Compatibility (EMC)
EN 60601-1-2:2001
Note: The GDxPRO needs special precautions regarding EMC and needs to be installed and put into service according to the EMC information provided herein.
Note: Portable and mobile RF communications equipment can affect medical electrical equipment.
WARNING: The use of accessories, transducers and cables other than those specified may result in increased emissions or decreased immunity of the equipment.
WARNING: The GDxPRO should not be used adjacent to or stacked with other equipment.
-
Guidance and manufacturers declaration electromagnetic emissions
The GDxPRO is intended for use in the electromagnetic environment specified below. The customer or user of the GDxPRO should assure that it is used in such an environment.
Emissions Test Compliance Electromagnetic environment - guidance
RF emissionsCISPR 11
Group 1The GDxPRO uses RF energy only for its internal function. Therefore, its RF emissions are very low and are not likely to cause any interference in nearby electronic equipment.
RF emissionsCISPR 11
Class BThe GDxPRO is suitable for use in all establishments, including domestic establishments and those directly connected to the public low-voltage power supply network that supplies buildings used for domestic purposes.
Harmonic emissionsIEC 61000-3-2
Complies
Voltage fluctuations/flicker emissionsIEC 61000-3-3
Complies
Guidance and manufacturers declaration electromagnetic immunity
The GDxPRO is intended for use in the electromagnetic environment specified below. The customer or user of the GDxPRO should assure that it is used in such an environment.
Immunity Test IEC 60601 test level Compliance level Electromagnetic environment - guidance
Electrostatic Discharge (ESD) IEC 61000-4-2
6 kV contact 8 kV air
6 kV contact 8 kV air
Floors should be wood, concrete, or ceramic tile. If floors are covered with synthetic material, the relative humidity should be at least 30%.
Electrical fast transient/burst IEC 61000-4-4
2 kV for power supply lines
1 kV for input/output lines
2 kV for power supply lines
1 kV for input/output lines
Mains power quality should be that of a typical commercial or hospital environment.
Surge IEC 61000-4-5 1 kV differential mode 2 kV common mode
1 kV differential mode 2 kV common mode
Mains power quality should be that of a typical commercial or hospital environment.
Voltage dips, short interruptions, and
voltage variations on power supply input
lines. IEC 61000-4-11
95% dip in
UT) for 0,5 cycle
40% UT (60% dip in UT)
for 5 cycles70% UT (30% dip in UT)
for 25 cycles
-
Guidance and manufacturers declaration electromagnetic immunity
The GDxPRO is intended for use in the electromagnetic environment specified below. The customer or user of the GDxPRO should assure that it is used in such an environment.
Immunity Test IEC 60601 test level Compliance level Electromagnetic environment guidance
Conducted RF IEC 61000-4-6
3 Vrms150 kHz to 80 MHz
3 V
Portable and mobile RF communications equipment should be used no closer to any part of the GDxPRO, including cables, than the recommended separation distance calculated from the equation applicable to the frequency of the transmitter.
Recommended separation distance
d 1.17 P=
d 1.17 P= 80 MHz to 800 MHz
d 2.33 P= 800 MHz to 2,5 GHz
where P is the maximum output power rating of the transmitter in watts (W) according to the transmitter manufacturer and d is the recommended separation distance in metres (m).Field strengths from fixed RF transmitters, as determined by an electromagnetic site
survey,a should be less than the compliance
level in each frequency range.b Interference may occur in the vicinity of equipment marked with the following symbol:
Radiated RFIEC 61000-4-3
3 V/m80 MHz to 2,5 GHz
3 V/m
Note 1: At 80 MHz and 800 MHz, the higher frequency applies.Note 2: These guidelines may not apply in all situations. Electromagnetic propagation is affected by absorption and reflection from structures, objects and people.
a Field strengths from fixed transmitters, such as base stations for radio (cellular/cordless) telephones and land mobile radios, amateur radio, AM and FM broadcast, cannot be predicted theoretically with accuracy. To assess the electromagnetic environment due to fixed RF transmitters, an electromagnetic site survey should be considered. If the measured field strength in the location in which the GDxPRO is used exceeds the applicable RF compliance level above, the GDxPRO should be observed to verify normal operation. If abnormal performance is observed, additional measures may be necessary, such as reorienting or relocating the GDxPRO.b Over the frequency range 150 kHz to 80 MHz, field strengths should be less than 3 V/m.
Introduction
GDxPRO User Manual
1-18
-
Recommended separation distances between portable and mobile RF communications equipment and the GDxPRO
The GDxPRO is intended for use in an electromagnetic environment in which radiated RF disturbances are controlled. The customer or the user of the GDxPRO can help prevent electromagnetic interference by maintaining a minimum distance between portable and mobile RF communications equipment (transmitters) and the GDxPRO as recommended below, according to the maximum output power of the communications equipment.
Rated maximum output power of transmitter
W
Separation distance according to frequency of transmitter
m
150 kHz to 80 MHz 80 MHz to 800 MHz 800 MHz to 2,5 GHz
d = 1.17 P d = 1.17 P d = 2.33 P
0,01 0.117 0.117 0.233
0,1 0.370 0.370 0.737
1 1.170 1.170 2.330
10 3.700 3.700 7.368
100 11.700 11.700 23.300
For transmitters rated at a maximum output power not listed above, the recommended separation distance d in metres (m) can be estimated using the equation applicable to the frequency of the transmitter, where P is the maximum output power rating of the transmitter in watts (W) according to the transmitter manufacturer.
Note 1: At 80 MHz and 800 MHz, the higher frequency applies.Note 2: These guidelines may not apply in all situations. Electromagnetic propagation is affected by absorption and reflection from structures, objects and people.
GDxPRO User Manual
Introduction 1-19
-
Introduction
GDxPRO User Manual
1-20
Symbols and Labels
Caution, consult accompanying documents. Note: There are important operating and maintenance instructions found in the manual.
Presence of electrical shock hazard. Note: Indicates risk of electrical shock due to the presence of uninsulated high voltage inside the instrument. Do not remove the instrument cover or parts.
Fuse
Type B applied parts
Manufacturer
Authorized European Community Representative
Serial number
Catalog number / part number
0297European Conformity
Model
Patent
-
GDxPRO User Manual
Introduction 1-21
Protective Packing Symbols
The protective packing symbols specify the handling requirements and the transport and storage conditions.
Handling Requirements
Fragile, Handle with Care
Keep Dry
This end up
Transport and Storage Conditions
Relative Humidity (10% to 75%, non-condensing)
Temperature (-20 to +60 deg. C)
Atmospheric Pressure Limits (500 hPa to 1060 hPa)
-
Introduction
GDxPRO User Manual
1-22
Product Labels and Serial Number Location
On the lower left of the right side of the instrument is the product label and serial number:
Figure 1-8 Product Label on Exterior, Right Side
On the right side, a power and fuse label is above the power and fuse connectors:
Figure 1-9 Power and Fuse Label
A small Manufactured month and year label is on the bottom left side of the instrument:
Figure 1-10 Manufactured Month and Year Label
A small laser classification label is on the bottom of the instrument.
Figure 1-11 Class 1 Laser Label
A small FDA laser notice label is on the bottom of the instrument.
Figure 1-12 Laser Notice No. 50 Label
-
GDxPRO User Manual
Introduction 1-23
Instrument Disposition
When it comes time to upgrade the GDxPRO, please contact Carl Zeiss Meditec to inquire about trade-in or upgrade values we may offer. Should you not wish to trade in the instrument, please dispose of it in accordance with local and national electrical and electronic equipment recycling requirements.
References
1. Huang XR, Knighton RW. Microtubules contribute to the birefringence of the retinal nerve fiber layer. Invest Ophthalmol Vis Sci. 2005;46(12):4588-4593.
2. Fortune B, Wang L, Cull G, Cioffi GA. Intravitreal colchicine causes decreased RNFL birefringence without altering RNFL thickness. Invest Ophthalmol Vis Sci. 2008;49(1):255-261.
3. Dreher AW, Reiter K, and Weinreb RN. Spatially resolved birefringence of the retinal nerve-fiber layer assessed with a retinal laser ellipsometer. Appl Opt. 1992; 31: 3730-3735.
4. Huang X-R, Bagga H, Greenfield DS, and Knighton RW. Variation of peripapillary retinal nerve fiber layer birefringence in normal human subjects. Invest Ophthalmol Vis Sci. 2004; 45: 3073-3080.
5. Fortune B, Cull GA, and Burgoyne CF. Relative course of retinal nerve fiber layer (RNFL) birefringence, RNFL thickness and retinal function changes after optic nerve transaction. Invest Ophthalmol Vis Sci. 2008; 49: 4444-4452.
6. Zaveri MS, Conger A, Salter A, Frohman TC, et al. Retinal imaging by laser polarimetry and optical coherence tomography evidence of axonal degeneration in multiple sclerosis. Arch Neurol. 2008 Jul;65(7):924-8.
-
Introduction
GDxPRO User Manual
1-24
-
GDxPRO User Manual
Setup 2-1
(2) Setup
Chapter Overview
This chapter explains how to set up and use the GDxPRO instrument.
Topics include:
Instrument Setup, page 2-1 Operating the Touch Screen, page 2-4 Setting the Time and Date, page 2-5 Setting Up Operator/Doctor, page 2-6 Setting Up a Printer, page 2-15 Setting the Preview/Export Image Type, page 2-16
Instrument Setup
The GDxPRO contains sensitive electronic, mechanical and optical components, as well as an internal computer. Handle it gently.
Note: The GDxPRO weighs approximately 50 pounds (22.5 kg). To avoid injury, exercise proper lifting techniques when lifting or moving the GDxPRO.
Note: Do not turn power on until all connections are made and all steps are completed.
1. Place the GDxPRO on a sturdy table, preferably one that is height adjustable.2. Connect the keyboard and mouse to the USB ports on the bottom right side of the
GDxPRO (Figure 1-6). 3. To export reports to a network server or PC, connect an Ethernet cable from the
network server or PC to the network connector on the bottom right side of the GDxPRO (Figure 1-6).
4. (Optional) Connect an external color printer USB or Ethernet cable to the appropriate connector on the bottom left side of the GDxPRO (Figure 1-7). Plug the printer power cord into a power outlet. Be sure the ink cartridges and paper are installed per the manufacturers directions. See (C) Printer Configuration.
5. Grasp the end of the plastic bag/foam objective lens shipping protector and pull it out and away from the face mask. Place the protector in a safe place for future transport. Remove the lens cap.
6. Unlock the GDxPRO optics box using the screwdriver and instructions provided in the accessory kit. See Unlocking the System on page 2-2.
Note: Be sure to remove the objective lens foam block protector and unlock the scan head optics before applying power to GDxPRO. System warm up and self tests will fail if the scan head optics are not unlocked with power applied.
7. Read and remove the Caution label from the LCD Display.
-
Setup
GDxPRO User Manual
2-2
8. Connect the female end of the power cord into the power cord connector on the bottom right side of the GDxPRO (Figure 1-6). Plug the power cord male end into a power outlet.
Unlocking the System
If the Shut Down For Transport procedure (see Transporting on page E-9) was performed the last time the system was powered down, or if it is unknown, the procedure for unlocking the optics box should be performed as a precaution before powering up the system.
Insert the Phillips screwdriver, included in the GDxPRO accessory kit, into the optics lock down screw hole (the large hole) on the right side of the unit (Figure 2-1), engage the spring loaded screw and turn the screw counterclockwise to ensure that it is loosened and moves freely. This will ensure that the optics box is unlocked and it is safe to power up the system.
Figure 2-1 Unlocking the Optics Box
Powering Up the Instrument
Note: If the optics box is locked and the instrument is turned on, a message will be displayed to unlock it before you can power up.
-
GDxPRO User Manual
Setup 2-3
Confirm that the system is unlocked (see Unlocking the System above). Make sure the power cord is plugged in. The power on/off switch is located on the underside of the unit by the power cord inlet. Power up the system by flipping the switch to the on position(I = on, O = off). If the power switch is already on, press the amber power button on the LCD to power up the instrument.
Note: It is recommended to leave the system running during daily use and to power down at the end of each day.
At power-up, GDxPRO will run a warm up test procedure. The test usually takes several minutes. If the unit is cold (e.g. if the unit was transported from another office), allow it to acclimate to normal room temperature before turning on the power. It may take up to 30 minutes for GDxPRO to warm-up and pass the system test. As the test is being performed, there will be a screen indicated that the test is in progress. If there are no errors, the system will start up normally. Once the GDxPRO MAIN screen is displayed, the system is ready for operation.
Powering Down the Instrument
Whenever the system will be left idle for more than 6-8 hours, it is recommended to turn off the power. To do so, first turn off the external printer, if connected, at the printers power switch. You can safely power down the GDxPRO through hardware or software as described below.
CAUTION: You must power down the operating system safely. Not doing so may damage the hard drive causing it to boot into safe mode, display random errors, or cause the GDxPRO application to fail to launch. If the software or operating system is busy, you may have to wait for it to complete.
Hardware Power button on Operator Console
1. Press the green Power button on the Operator Console (Figure 1-2).2. After the LCD turns off, the Power button changes color to amber.3. Turn off the power by flipping the power switch on the bottom right of the instrument
to the off position (I = on, O = off).
Software Log Off/Shutdown
1. To log off or shutdown through software select the Log Off button on the MAIN screen to close the application and log off the current user.
2. A dialog will be displayed to confirm your intention (Figure 2-2).
Figure 2-2 Log Out Dialog
3. Select OK to log out. A WINDOWS LOG IN screen will be displayed.
-
Setup
GDxPRO User Manual
2-4
4. Select Shut Down and then OK to shut down Windows.5. After the LCD turns off, the Power button on the Operator Console changes color to amber.6. Turn off the power by flipping the power switch on the bottom right of the instrument
to the off position (I = on, O = off).
Shut Down for Transport
The Shut Down For Transport button on the MAIN Screen moves the optics to the docked position. This enables the locking screw to be manually engaged and protects the optics from damage during transportation. See Transporting on page E-9 for more information.
Operating the Touch Screen
Operation of the GDxPRO literally is at your fingertips. You can perform all functions, whether entering data or selecting a test, simply by touching a button on the touch screen. An audible beep sounds whenever you touch the screen.
Note: While using the touch screen, the button is activated when your finger is removed from the button you select. Be careful not to pound or press too hard against the touch screen. A light touch works best.
CAUTION: Do not use any sharp objects (ball point pens, etc.) to operate the touch screen. It can be easily scratched.
Calibrating the Touch Screen
Note: Touch Screen calibration is the only calibration done by the user. All other GDxPRO calibration is done by Carl Zeiss Meditec.
To calibrate the Touch Screen, select System > System Diagnostics > Calibrate Touch Screen to display the first calibration screen (Figure 2-3).
Target
Figure 2-3 Calibrate Touch Screen 1
-
GDxPRO User Manual
Setup 2-5
With your finger, touch the target in the upper left. Another target will be displayed on the lower right, and then the upper right for you to touch. After pressing these targets a screen will be displayed asking you to move your finger across the screen (Figure 2-4).
Figure 2-4 Calibrate Touch Screen 2
If the cursor follows your finger, press the green check button to complete the Touch Screen calibration.
Setting the Time and Date
At the MAIN screen, select System > Set Time & Date to display the Windows DATE AND TIME PROPERTIES screen. Update the fields as needed. When the correct time and date are displayed, press OK to close the screen.
Figure 2-5 Windows Date and Time Properties Screen
-
Setup
GDxPRO User Manual
2-6
Setting Up Operator/Doctor
To secure patient and exam data, only authorized operators which log into the GDxPRO system can access patient data. Users logged into the system not assigned to the GDxPRO as an operator will not have access to GDxPRO patient and exam data. An operator needs to be added for each Windows User Account that uses the GDxPRO.
Note: You must be logged into Windows with administrator privileges to create or modify an operator. If not logged in as an administrator, you will not see the Set Up Operator button on the Main screen. By default the GDxPRO will automatically be logged in as an administrator, with a User Name of Zeiss and password of November171846.
Note: If you have more than one Windows User Account, do not use Fast User Switching (an option of the Windows operating system) to switch between User Accounts while GDxPRO application is active.
When the GDxPRO is first started while logged in as an administrator, a default operator will automatically be created from your logged in administrator account.
The GDxPRO database contains operators, doctors, patients, and exams (measurements or images). Only an operator will be able to view exams and access patient records for those patients that are assigned to a doctor associated with the operator. Operators can be associated with one or more doctors.
Doctors associated with patients defined on the PATIENT INFORMATION screen are called Primary or Referring Doctors (see Patient Information Screen on page 3-8). Doctors associated with exams at exam acquisition time or mean creation are called Exam or Attending Doctors (see Figure 4-28) and are displayed on the MEASUREMENT LIST SCREEN (Figure 5-1).
-
GDxPRO User Manual
Setup 2-7
To create an operator, select the Set Up Operator button on the MAIN screen. The SET UP OPERATOR screen (Figure 2-6) is displayed:
Figure 2-6 Set Up Operator Screen
-
Setup
GDxPRO User Manual
2-8
Adding/Modifying Operator
To add or modify an operator, select the Add/Modify Operator button from the SET UP OPERATOR screen (Figure 2-6) to display the OPERATOR LIST screen (Figure 2-7).
Figure 2-7 Operator List Screen
Use the mouse to select an operator (blue background), or select the Previous and Next buttons to move through the list until you select the operator of interest. You may also use the up and down arrow keys on the keyboard.
To modify an operator, select an operator and then select the Modify button. To delete an operator, select an operator and then select the Delete button.
-
GDxPRO User Manual
Setup 2-9
To add a new operator, select the Add button to display the OPERATOR INFORMATION screen (Figure 2-8).
Figure 2-8 Operator Information Screen
A valid Windows User Account is needed to create an operator. Select View/Create System User Account to view or create a Windows user account. A Windows USER ACCOUNTS screen will be displayed (Figure 2-9).
Figure 2-9 User Accounts Screen
-
Setup
GDxPRO User Manual
2-10
Enter the following fields as described below: Operator Enter a name for the operator (this can be any name). Domain Enter the computer or domain name, or select a domain from the
drop-down menu. User Enter a valid Windows User Account name from this GDxPRO. Default Import/Export Path (optional) Enter the default path to a folder you want to
import from and/or export to for this GDxPRO. This folder is also used for the auto export functions at the end of exam acquisition (see Setting the Preview/Export Image Type on page 2-16).
Note: Only one operator can have the same Domain and User name.
Note: Each operator may have a different network default destination for exported/imported data. The currently selected operator determines the default network destination that will be used if you perform an import or export operation. See the Set Up Operator Screen on page 2-7 for the current operator.
Note: We strongly recommend that operators routinely log out to secure the instrument and protect patient data privacy.
Associating/Dissociating Doctor
Note: After importing data from a GDx instrument, all imported doctors will be automatically associated with the current operator.
In the To be associated with Doctor field, select a doctor (or All Doctors to assign all doctors from the GDxPRO database) from the drop-down menu, and then select the Associate/Dissociate Doctor button to display the Create Association dialog (Figure 2-10).
Figure 2-10 Create Association Screen
Select OK to associate the doctor(s) with the operator. The OPERATOR INFORMATION screen will be updated to reflect the associationthe doctor(s) will be displayed in the
-
GDxPRO User Manual
Setup 2-11
Associated with field as shown in the following OPERATOR INFORMATION screen (Figure 2-11).
Associated doctors
Figure 2-11 Operator Information Screen with Associated Doctor
If you need to add a new doctor, select the Add Doctor button to display the DOCTOR INFORMATION screen (Figure 2-18).
To dissociate a doctor from an operator, select the doctor from the To be associated with Doctor drop-down menu, and then select the Associate/Dissociate Doctor button to display the DELETE ASSOCIATION screen (Figure 2-12).
Figure 2-12 Delete Association Screen
Select Yes to delete the association between the operator and doctor. The OPERATOR INFORMATION screen will be updated to reflect the dissociationthe doctor will be removed from the Associated with field. Select No if you do not want to delete the association.
Select the Save/Update Operator or OK button to save the operator information you have entered.
-
Setup
GDxPRO User Manual
2-12
Adding/Modifying Doctor
To add, modify, or delete a doctor select the Add/Modify Doctor button from the SET UP OPERATOR Screen (Figure 2-6) to display the DOCTOR LIST screen (Figure 2-13).
Figure 2-13 Doctor List Screen
Use the mouse to select a doctor (blue background), or select the Previous and Next buttons to move through the list until you select the doctor of interest. You may also use the up and down arrow keys on the keyboard.
-
GDxPRO User Manual
Setup 2-13
To modify a doctor, select a doctor and then select the Modify Doctor button to display the DOCTOR INFORMATION screen (Figure 2-14).
Figure 2-14 Doctor Information Screen
To delete a doctor, from the DOCTOR LIST screen (Figure 2-13) select a doctor and then select the Delete button. If the doctor is not associated with any patients a CONFIRM DELETEdialog will be displayed (Figure 2-15).
Figure 2-15 Doctor Confirm Delete Screen
Select OK to delete the doctor. Select Cancel to cancel the deletion.
If a doctor is currently associated with at least one patient, you cannot delete the doctor if you do not assign the doctors patients to another doctor. In this case, you will be given the option to assign the patient(s) to another doctor (Figure 2-16).
Figure 2-16 Assign Patients to Another Doctor Screen
-
Setup
GDxPRO User Manual
2-14
Select Yes to assign all the doctors patients to another doctor and display the SELECT DOCTOR screen (Figure 2-17). If you select No, the doctor will not be deleted and you will return to the DOCTOR LIST screen.
Figure 2-17 Select Doctor Screen
Select a doctor from the drop-down menu, then select Select or OK to assign the doctor.
To add a new doctor, select the Add Doctor button to display the DOCTOR INFORMATIONscreen (Figure 2-18). The Doctor Name and Clinic Name cannot be empty. The Doctor Name and Clinic Name combination must be unique.
Figure 2-18 Doctor Information Screen
-
GDxPRO User Manual
Setup 2-15
Setting Up a Printer
The Printer Setup function (System > Printer Setup) will open your computers PRINTERS AND FAXES window where you can see your printers, view and change printer settings, and set the default printer (Figure 2-19).
Figure 2-19 Printer Setup Screen
-
Setup
GDxPRO User Manual
2-16
Setting the Preview/Export Image Type
From the Main Screen, select System > Database... to display the DATABASE OPTIONS screen (Figure 2-20).
Select the Report Export Image Typesdrop-down menu to select thePreview/Export image type.
Select these checkmarks toautomatically export Report and/or Raw Data after examacquisition to the default export path.
Figure 2-20 Database Options Screen
Select the Report Export Image Types drop-down menu to select the Preview/Export image type. The available image types are:
PDF (recommended) TIFF JPEG
To close the preview report and return to the GDxPRO application, select the close box in the top right corner of the preview screen. Press Alt-Esc on the keyboard to toggle
between the GDxPRO application and the preview screen.
Check the Auto Export Report After Exam checkbox to automatically export the exams generated report to the default export path (see Default Import/Export Path (optional) on page 2-10).
Check the Auto Export Raw Data After Exam checkbox to automatically export the exams measurement raw data to the default export path (see Default Import/Export Path (optional) on page 2-10).
Select OK to save your settings.
-
GDxPRO User Manual
Managing Patient Records 3-1
(3) Managing Patient Records
Chapter Overview
This chapter describes how to access and manage patient records on the GDxPRO. Topics covered in this chapter include:
Entering a New Patient, page 3-1 Selecting an Existing Patient, page 3-5 Patient Information Screen, page 3-8 Editing/Deleting Patient Records, page 3-8 Exporting and Importing Patients Data, page 3-9 Merging Patients, page 3-10
Entering a New Patient
To scan a new patient with no previous exams stored in the database, you must first create a new patient record. At the MAIN screen (Figure 3-1), select New Patient to display the PATIENT IDENTIFICATION screen (Figure 3-2).
Figure 3-1 GDxPRO Main Screen
-
Managing Patient Records
GDxPRO User Manual
3-2
Figure 3-2 Patient Identification Screen
Enter a unique ID number (e.g., medical record number, EMR/PMS identification number) in the Patient ID field. The Patient ID field is not case sensitive.
Note: If an EMR/PMS system will be used, either now or in the future, it is recommended to use a unique patient identifier generated from an EMR/PMS system for ease of integration.
Patient ID, Last Name, First Name, Date of Birth, and Doctor-Clinic fields are required data. If the desired doctor is not listed in the Doctor - Clinic field, you must exit the New Patient function and first associate the desired doctor with the current Operator, or add a new doctor (see Setting Up Operator/Doctor on page 2-6).
-
GDxPRO User Manual
Managing Patient Records 3-3
Select OK to continue to the ANCESTRY screen (Figure 3-3).
Figure 3-3 Ancestry Screen
Select the appropriate ancestry from the drop-down list. The default is Combinedno specific ancestry is selected.
Note: Neither ancestry nor gender selections have any bearing on calculationsthe normative databases are a mixture of ancestry and stratified only by age. Ancestry selection is included in the event ethnic-specific normative databases are developed.
-
Managing Patient Records
GDxPRO User Manual
3-4
Click OK to continue to the GENDER (OPTIONAL) screen (Figure 3-4).
Figure 3-4 Gender (Optional) Screen
At the GENDER (OPTIONAL) screen, select Female or Male to continue to the PATIENT INFORMATION screen (see Patient Information Screen on page 3-8).
Review the patient information. If the information is not accurate, select Edit on the PATIENT INFORMATION screen to change any or all of the information for this patient. If you select Edit, the PATIENT IDENTIFICATION, ANCESTRY, and GENDER screens will be displayed again for you to edit. You will be asked to confirm the patient update changes. Select OK to update the patient information.
-
GDxPRO User Manual
Managing Patient Records 3-5
Selecting an Existing Patient
This section describes how to select existing patient record(s) stored in the database. Once a patient is selected, the patients information may be viewed and changed, and exams for that patient can be selected for reviewing, printing, exporting, and deleting, as described in (5) Managing Measurements.
At the MAIN screen, select Existing Patient to display the SEARCH FOR PATIENT screen (Figure 3-5).
Figure 3-5 Search for Patient Screen
You can search for patients in two ways:
Do a direct patient search (see Direct Patient Search on page 3-6) by entering the Patient ID, Last Name, or First Name.
Select the View Full List button (see Scrolling the Full List of Patients on page 3-6) to display all patients currently stored in the database.
-
Managing Patient Records
GDxPRO User Manual
3-6
Direct Patient Search
If you know the patient name or ID, the quickest way to select the patient is to enter this information into fields on the SEARCH FOR PATIENT screen. The currently selected field is shaded reddish-brown. As each character is entered, the database will sort to and display the first of all the patients that meet the criteria defined by the input so far. As each additional character is entered, the database will be sorted more specifically until sufficient characters have been entered to display the specific patient of choice. If the information on the SEARCH FOR PATIENT screen is not what is desired, select Clear to begin the selection process again.
While entering characters in any of the fields, the View Full List button may be selected at any time. The system will automatically display the PATIENTS LIST screen (Figure 3-6), starting with the first patient meeting the criteria of the characters entered up to that point.
Patients List Screen
The PATIENTS LIST screen (Figure 3-6) is displayed with the first patient selected by default. The selected patient is shown with a blue background.
Figure 3-6 Patients List Screen
Scrolling the Full List of Patients
If you wish to scroll through the entire list of patients stored in the GDxPRO database, select the View Full List button to display the PATIENTS LIST screen (Figure 3-6).
-
GDxPRO User Manual
Managing Patient Records 3-7
Selecting Patients
Use the mouse to select a patient, or select Previous, Next, Page Up, Page Down to move through the list until you select the patient of interest. You may also use the up and down arrow keys, and Page Up and Page Down keys on the keyboard.
You may change the field by which the list is ordered (Patient Last Name, Patient First Name, Patient ID, Exam Date, or Doctor) by clicking on the column header of the field. The PATIENTS LIST screen will remain in this sort order until a new sort is performed. The default full list is sorted by Patient ID.
The selected patients date of birth, gender, ancestry, and middle name are shown at the bottom of the list. The total number of patients is also displayed.
Once the desired patient is selected, press OK (or double-click the selected patient) to display the PATIENT INFORMATION screen (see Patient Information Screen on page 3-8).Select Cancel if you want to return to the SEARCH FOR PATIENT screen.
Printing the Patients List
Select Print Full Listing to print the complete list of patients displayed on the PATIENTS LISTscreen to the currently selected Windows default printer.
-
Managing Patient Records
GDxPRO User Manual
3-8
Patient Information Screen
The PATIENT INFORMATION screen (Figure 3-7) displays the patient information for the selected patient stored in the database.
Figure 3-7 Patient Information Screen
At the PATIENT INFORMATION screen, select Review to display the MEASUREMENT LIST screen and generate reports (see (5) Managing Measurements).
Select Single Exam or OK to take a Single Exam (see Scanning Procedure on page 4-3), or Triple Scan to take a Triple Scan (see Acquiring Triple Scans on page 4-27).
Selecting Cancel will return you to the opening MAIN screen.
Editing/Deleting Patient Records
At the PATIENT INFORMATION screen (Figure 3-7), select Edit to edit the patient information.
Select Delete to delete the patient and all measurements associated with the patient.
Selecting Cancel will return you to the opening MAIN screen.
-
GDxPRO User Manual
Managing Patient Records 3-9
Exporting and Importing Patients Data
ON the PATIENTS LIST screen (Figure 3-6), select Export to export the selected patients information and measurement data to an export folder. You will be asked if you want to use the currently defined default export folder for the current operator (see Default Import/Export Path (optional) on page 2-10). Select Yes to use the default export folder or select No to display a Browse for Folder dialog where you can select the export folder you want to use.
-
Managing Patient Records
GDxPRO User Manual
3-10
Merging Patients
If, by mistake, you have two patients that should really be the same patient, you can merge them into one patient. ON the PATIENTS LIST screen (Figure 3-6), select the two patients and then select Merge to merge the measurements of the two patients into one patient. A dialog is displayed to confirm the patient merge (Figure 3-8).
Figure 3-8 Confirm Patient Merge Dialog.
Note: Once completed, merging cannot be undone.
Select OK to continue with the merge of two patients. Select Cancel to cancel the merge. A RESOLVE PATIENT ID CONFLICT dialog will be displayed (Figure 3-9).
Figure 3-9 Resolve Patient ID Conflict Dialog
Select Use Main Record to use the patient information (name, gender, etc.) from the Main Database shown above for the merged patient, and merge the patients. Select Use Backup Record to use the patient information from the Backup Database for the merged patient, and merge the patients. Select Cancel to cancel the merge.
-
GDxPRO User Manual
Scanning Procedures 4-1
(4) Scanning Procedures
Chapter Overview
This chapter describes the GDxPRO scanning procedure. Topics include:
Scanning Modes, page 4-1 Adding New Patient or Selecting Existing Patient, page 4-2 Scanning Procedure, page 4-3 Checking Image Quality, page 4-13 Final Step: Saving the Scans, page 4-25 Acquiring Triple Scans, page 4-27
Scanning Modes
The GDxPRO supports five types of scanning modes as described below:
AutoFocus Scan
An AutoFocus Scan is a scan performed at the patient's first visit and is used to determine the optimal focus position.
Corneal Scan
The Corneal Scan measures the anterior segment birefringence, using the unique properties of the macular region. The results in the macular region of this exam are analyzed to determine the optimum settings for the variable corneal compensator used to cancel out the effect of the birefringence of the cornea for subsequent VCC and ECC exams.
Single Exam (ECC or VCC)
A Single Exam performs one scan of one or both eyes.
ECC refers to Enhanced Corneal Compensation. ECC measures the retinal phase shift through a mathematical removal of the anterior segment contribution and significantly enhances the signal-to-noise ratio of RNFL measurements without hardware modification. ECC is the recommended and default imaging mode for new patients.
VCC refers to Variable Corneal Compensation. VCC measures the retinal phase shift with direct optical cancellation of the anterior segment birefringence.
Triple Scan (ECC or VCC)
Triple Scan acquisition allows you to perform from 3 to 5 consecutive ECC or VCC scans of one or both eyes. At the end of the Triple Scan acquisition, a mean image from the acquired images is created. Triple Scan acquisition facilitates the creation of means of three measurements used in Extended Mode GPA analysis.
-
Scanning Procedures
GDxPRO User Manual
4-2
Adding New Patient or Selecting Existing Patient
To scan a new patient with no previous exams stored in the database, you must first create a new patient record. At the MAIN screen, select New Patient. To perform an exam on a patient whose data is already stored in the system, you must locate and highlight the patient record in the database. At the MAIN screen, select Existing Patient. Please refer to (3) Managing Patient Records for instructions on adding a new patient or searching for an existing patient.
When the patient of interest is highlighted, either on the PATIENTS LIST screen or on the SEARCH FOR PATIENT screen, press OK and you will see the PATIENT INFORMATION screen (Figure 4-1). To be