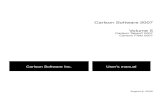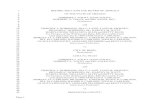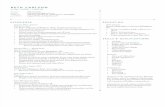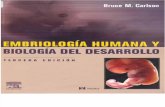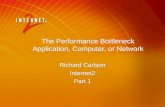Masters degree, royal roads university, final field research thesis 2007 k.rumsey
Carlson Roads 2007
-
Upload
shaikshavali1982 -
Category
Documents
-
view
1.081 -
download
1
Transcript of Carlson Roads 2007

Carlson Roads 2007 Standalone
Carlson Software Inc. User’s manual
October 6, 2006

Contents
Chapter 1. Introduction 1
Using the Carlson Software Manual . . . . . . . . . . . . . . . . . . . . . . . . . . . . . . . . . . 2
Product Overview . . . . . . . . . . . . . . . . . . . . . . . . . . . . . . . . . . . . . . . . . . . . 2
System Requirements . . . . . . . . . . . . . . . . . . . . . . . . . . . . . . . . . . . . . . . . . . 4
Installing Carlson Software . . . . . . . . . . . . . . . . . . . . . . . . . . . . . . . . . . . . . . . 5
Authorizing Carlson Survey . . . . . . . . . . . . . . . . . . . . . . . . . . . . . . . . . . . . . . 11
Carlson Registration . . . . . . . . . . . . . . . . . . . . . . . . . . . . . . . . . . . . . . . . . . 13
LandXML . . . . . . . . . . . . . . . . . . . . . . . . . . . . . . . . . . . . . . . . . . . . . . . . 14
Setting Up a Project . . . . . . . . . . . . . . . . . . . . . . . . . . . . . . . . . . . . . . . . . . . 15
Startup Wizard . . . . . . . . . . . . . . . . . . . . . . . . . . . . . . . . . . . . . . . . . . . . . 15
Command Entry . . . . . . . . . . . . . . . . . . . . . . . . . . . . . . . . . . . . . . . . . . . . . 18
Layer and Style Defaults . . . . . . . . . . . . . . . . . . . . . . . . . . . . . . . . . . . . . . . . 18
What is New . . . . . . . . . . . . . . . . . . . . . . . . . . . . . . . . . . . . . . . . . . . . . . . 19
Standard Report Viewer . . . . . . . . . . . . . . . . . . . . . . . . . . . . . . . . . . . . . . . . . 21
Report Formatter . . . . . . . . . . . . . . . . . . . . . . . . . . . . . . . . . . . . . . . . . . . . 23
Instruction Manual and Program Conventions . . . . . . . . . . . . . . . . . . . . . . . . . . . . . 26
Carlson File Types . . . . . . . . . . . . . . . . . . . . . . . . . . . . . . . . . . . . . . . . . . . 27
Quick Keys . . . . . . . . . . . . . . . . . . . . . . . . . . . . . . . . . . . . . . . . . . . . . . . 30
Obtaining Technical Support . . . . . . . . . . . . . . . . . . . . . . . . . . . . . . . . . . . . . . 31
Chapter 2. Tutorial 33
Basic Road Design With Volumes . . . . . . . . . . . . . . . . . . . . . . . . . . . . . . . . . . . 34
Chapter 3. AutoCAD Overview 54
Issuing Commands . . . . . . . . . . . . . . . . . . . . . . . . . . . . . . . . . . . . . . . . . . . 55
General Commands . . . . . . . . . . . . . . . . . . . . . . . . . . . . . . . . . . . . . . . . . . . 56
Selection of Items . . . . . . . . . . . . . . . . . . . . . . . . . . . . . . . . . . . . . . . . . . . . 57
Properties and Layers . . . . . . . . . . . . . . . . . . . . . . . . . . . . . . . . . . . . . . . . . . 58
Properties Toolbar . . . . . . . . . . . . . . . . . . . . . . . . . . . . . . . . . . . . . . . . . . . . 59
i

Chapter 4. File Menu 60
New . . . . . . . . . . . . . . . . . . . . . . . . . . . . . . . . . . . . . . . . . . . . . . . . . . . 61
Drawing Cleanup . . . . . . . . . . . . . . . . . . . . . . . . . . . . . . . . . . . . . . . . . . . . 62
Import/Export LandXML Files . . . . . . . . . . . . . . . . . . . . . . . . . . . . . . . . . . . . . 65
Export Drawing to AutoCAD 14 . . . . . . . . . . . . . . . . . . . . . . . . . . . . . . . . . . . . 67
Write Polyline File . . . . . . . . . . . . . . . . . . . . . . . . . . . . . . . . . . . . . . . . . . . 69
Draw Polyline File . . . . . . . . . . . . . . . . . . . . . . . . . . . . . . . . . . . . . . . . . . . 70
Remove Reactors . . . . . . . . . . . . . . . . . . . . . . . . . . . . . . . . . . . . . . . . . . . . 71
Remove Groups . . . . . . . . . . . . . . . . . . . . . . . . . . . . . . . . . . . . . . . . . . . . . 71
Chapter 5. Edit Menu 73
Erase by Layer . . . . . . . . . . . . . . . . . . . . . . . . . . . . . . . . . . . . . . . . . . . . . 74
Erase by Closed Polyline . . . . . . . . . . . . . . . . . . . . . . . . . . . . . . . . . . . . . . . . 75
Erase Outside . . . . . . . . . . . . . . . . . . . . . . . . . . . . . . . . . . . . . . . . . . . . . . 75
Copy To Layer . . . . . . . . . . . . . . . . . . . . . . . . . . . . . . . . . . . . . . . . . . . . . 76
Copy Polyline Section . . . . . . . . . . . . . . . . . . . . . . . . . . . . . . . . . . . . . . . . . 76
Variable Offset . . . . . . . . . . . . . . . . . . . . . . . . . . . . . . . . . . . . . . . . . . . . . 77
Block Explode . . . . . . . . . . . . . . . . . . . . . . . . . . . . . . . . . . . . . . . . . . . . . 77
Extend to Intersection . . . . . . . . . . . . . . . . . . . . . . . . . . . . . . . . . . . . . . . . . . 78
Extend Arc . . . . . . . . . . . . . . . . . . . . . . . . . . . . . . . . . . . . . . . . . . . . . . . 78
Extend by Distance . . . . . . . . . . . . . . . . . . . . . . . . . . . . . . . . . . . . . . . . . . . 79
Break by Crossing Polyline . . . . . . . . . . . . . . . . . . . . . . . . . . . . . . . . . . . . . . . 81
Break Polyline at Specified Distances . . . . . . . . . . . . . . . . . . . . . . . . . . . . . . . . . 82
Break at Intersection . . . . . . . . . . . . . . . . . . . . . . . . . . . . . . . . . . . . . . . . . . 83
Change Elevations . . . . . . . . . . . . . . . . . . . . . . . . . . . . . . . . . . . . . . . . . . . 83
Change Attribute Style . . . . . . . . . . . . . . . . . . . . . . . . . . . . . . . . . . . . . . . . . 83
Change Style . . . . . . . . . . . . . . . . . . . . . . . . . . . . . . . . . . . . . . . . . . . . . . 84
Change Block/Inserts Rotate . . . . . . . . . . . . . . . . . . . . . . . . . . . . . . . . . . . . . . 85
Change Block/Inserts Substitute . . . . . . . . . . . . . . . . . . . . . . . . . . . . . . . . . . . . 86
Change Block/Inserts Resize . . . . . . . . . . . . . . . . . . . . . . . . . . . . . . . . . . . . . . 87
Pivot Point Rotate by Bearing . . . . . . . . . . . . . . . . . . . . . . . . . . . . . . . . . . . . . 87
Entity Insertion Point Rotate . . . . . . . . . . . . . . . . . . . . . . . . . . . . . . . . . . . . . . 88
Text Enlarge/Reduce . . . . . . . . . . . . . . . . . . . . . . . . . . . . . . . . . . . . . . . . . . 88
Rotate Text . . . . . . . . . . . . . . . . . . . . . . . . . . . . . . . . . . . . . . . . . . . . . . . 89
Change Text Font . . . . . . . . . . . . . . . . . . . . . . . . . . . . . . . . . . . . . . . . . . . . 89
Change Text Size . . . . . . . . . . . . . . . . . . . . . . . . . . . . . . . . . . . . . . . . . . . . 90
Contents ii

Change Text Width . . . . . . . . . . . . . . . . . . . . . . . . . . . . . . . . . . . . . . . . . . . 90
Change Text Oblique Angle . . . . . . . . . . . . . . . . . . . . . . . . . . . . . . . . . . . . . . 91
Flip Text . . . . . . . . . . . . . . . . . . . . . . . . . . . . . . . . . . . . . . . . . . . . . . . . . 92
Split Text into Two Lines . . . . . . . . . . . . . . . . . . . . . . . . . . . . . . . . . . . . . . . . 92
Text Explode To Polylines . . . . . . . . . . . . . . . . . . . . . . . . . . . . . . . . . . . . . . . 92
Replace Text . . . . . . . . . . . . . . . . . . . . . . . . . . . . . . . . . . . . . . . . . . . . . . 93
2D Align . . . . . . . . . . . . . . . . . . . . . . . . . . . . . . . . . . . . . . . . . . . . . . . . 93
Entities to Polylines . . . . . . . . . . . . . . . . . . . . . . . . . . . . . . . . . . . . . . . . . . . 94
Reverse Polyline . . . . . . . . . . . . . . . . . . . . . . . . . . . . . . . . . . . . . . . . . . . . 94
Reduce Polyline Vertices . . . . . . . . . . . . . . . . . . . . . . . . . . . . . . . . . . . . . . . . 95
Densify Polyline Vertices . . . . . . . . . . . . . . . . . . . . . . . . . . . . . . . . . . . . . . . . 95
Smooth Polyline . . . . . . . . . . . . . . . . . . . . . . . . . . . . . . . . . . . . . . . . . . . . . 96
Draw Polyline Blips . . . . . . . . . . . . . . . . . . . . . . . . . . . . . . . . . . . . . . . . . . . 96
Add Intersection Points . . . . . . . . . . . . . . . . . . . . . . . . . . . . . . . . . . . . . . . . . 97
Add Polyline Vertex . . . . . . . . . . . . . . . . . . . . . . . . . . . . . . . . . . . . . . . . . . . 98
Edit Polyline Vertex . . . . . . . . . . . . . . . . . . . . . . . . . . . . . . . . . . . . . . . . . . . 99
Edit Polyline Section . . . . . . . . . . . . . . . . . . . . . . . . . . . . . . . . . . . . . . . . . . 100
Remove Duplicate Polylines . . . . . . . . . . . . . . . . . . . . . . . . . . . . . . . . . . . . . . 101
Remove Polyline Arcs . . . . . . . . . . . . . . . . . . . . . . . . . . . . . . . . . . . . . . . . . 101
Remove Polyline Segment . . . . . . . . . . . . . . . . . . . . . . . . . . . . . . . . . . . . . . . 101
Remove Polyline Vertex . . . . . . . . . . . . . . . . . . . . . . . . . . . . . . . . . . . . . . . . 102
Create Polyline ID Labels . . . . . . . . . . . . . . . . . . . . . . . . . . . . . . . . . . . . . . . . 103
Change Polyline Width . . . . . . . . . . . . . . . . . . . . . . . . . . . . . . . . . . . . . . . . . 104
Set Polyline Origin . . . . . . . . . . . . . . . . . . . . . . . . . . . . . . . . . . . . . . . . . . . 104
Remove Polyline Arcs . . . . . . . . . . . . . . . . . . . . . . . . . . . . . . . . . . . . . . . . . 105
Change Polyline Elevation . . . . . . . . . . . . . . . . . . . . . . . . . . . . . . . . . . . . . . . 105
Check Elevation Range . . . . . . . . . . . . . . . . . . . . . . . . . . . . . . . . . . . . . . . . . 106
Highlight Crossing Plines . . . . . . . . . . . . . . . . . . . . . . . . . . . . . . . . . . . . . . . . 106
Fillet 3D Polyline . . . . . . . . . . . . . . . . . . . . . . . . . . . . . . . . . . . . . . . . . . . . 108
Join 3D Polyline . . . . . . . . . . . . . . . . . . . . . . . . . . . . . . . . . . . . . . . . . . . . 108
Offset 3D Polyline . . . . . . . . . . . . . . . . . . . . . . . . . . . . . . . . . . . . . . . . . . . 108
Join Nearest . . . . . . . . . . . . . . . . . . . . . . . . . . . . . . . . . . . . . . . . . . . . . . . 109
3D Entity to 2D . . . . . . . . . . . . . . . . . . . . . . . . . . . . . . . . . . . . . . . . . . . . . 111
Add Points At Elevation . . . . . . . . . . . . . . . . . . . . . . . . . . . . . . . . . . . . . . . . 111
Select by Filter . . . . . . . . . . . . . . . . . . . . . . . . . . . . . . . . . . . . . . . . . . . . . 112
Select by Elevation . . . . . . . . . . . . . . . . . . . . . . . . . . . . . . . . . . . . . . . . . . . 112
Contents iii

Select by Area . . . . . . . . . . . . . . . . . . . . . . . . . . . . . . . . . . . . . . . . . . . . . . 113
Chapter 6. View Menu 114
Zoom Selection . . . . . . . . . . . . . . . . . . . . . . . . . . . . . . . . . . . . . . . . . . . . . 115
Zoom Points . . . . . . . . . . . . . . . . . . . . . . . . . . . . . . . . . . . . . . . . . . . . . . . 115
3D Viewer Window . . . . . . . . . . . . . . . . . . . . . . . . . . . . . . . . . . . . . . . . . . . 115
Surface 3D Viewer . . . . . . . . . . . . . . . . . . . . . . . . . . . . . . . . . . . . . . . . . . . 119
Twist Screen: Standard . . . . . . . . . . . . . . . . . . . . . . . . . . . . . . . . . . . . . . . . . 119
Twist Screen: Line Pline or Text . . . . . . . . . . . . . . . . . . . . . . . . . . . . . . . . . . . . 120
Twist Screen: Surveyor . . . . . . . . . . . . . . . . . . . . . . . . . . . . . . . . . . . . . . . . . 120
Restore Due North . . . . . . . . . . . . . . . . . . . . . . . . . . . . . . . . . . . . . . . . . . . 121
Set Layer . . . . . . . . . . . . . . . . . . . . . . . . . . . . . . . . . . . . . . . . . . . . . . . . 121
Change Layer . . . . . . . . . . . . . . . . . . . . . . . . . . . . . . . . . . . . . . . . . . . . . . 121
Freeze Layer . . . . . . . . . . . . . . . . . . . . . . . . . . . . . . . . . . . . . . . . . . . . . . 122
Thaw Layer . . . . . . . . . . . . . . . . . . . . . . . . . . . . . . . . . . . . . . . . . . . . . . . 122
Isolate Layer . . . . . . . . . . . . . . . . . . . . . . . . . . . . . . . . . . . . . . . . . . . . . . 123
Restore Layer . . . . . . . . . . . . . . . . . . . . . . . . . . . . . . . . . . . . . . . . . . . . . . 123
Chapter 7. Draw Menu 124
2D Polyline . . . . . . . . . . . . . . . . . . . . . . . . . . . . . . . . . . . . . . . . . . . . . . . 125
3D Polyline . . . . . . . . . . . . . . . . . . . . . . . . . . . . . . . . . . . . . . . . . . . . . . . 127
3 Point . . . . . . . . . . . . . . . . . . . . . . . . . . . . . . . . . . . . . . . . . . . . . . . . . . 128
PC, PT, Radius Point . . . . . . . . . . . . . . . . . . . . . . . . . . . . . . . . . . . . . . . . . . 128
PC, Radius, Chord . . . . . . . . . . . . . . . . . . . . . . . . . . . . . . . . . . . . . . . . . . . 129
PC, Radius, Arc Length . . . . . . . . . . . . . . . . . . . . . . . . . . . . . . . . . . . . . . . . . 129
2 Tangents, Radius . . . . . . . . . . . . . . . . . . . . . . . . . . . . . . . . . . . . . . . . . . . 129
2 Tangents, Arc Length . . . . . . . . . . . . . . . . . . . . . . . . . . . . . . . . . . . . . . . . . 130
2 Tangents, Chord Length . . . . . . . . . . . . . . . . . . . . . . . . . . . . . . . . . . . . . . . . 130
2 Tangents, Mid-Ordinate . . . . . . . . . . . . . . . . . . . . . . . . . . . . . . . . . . . . . . . . 131
2 Tangents, External . . . . . . . . . . . . . . . . . . . . . . . . . . . . . . . . . . . . . . . . . . 131
2 Tangents, Tangent Length . . . . . . . . . . . . . . . . . . . . . . . . . . . . . . . . . . . . . . . 132
2 Tangents, Degree of Curve . . . . . . . . . . . . . . . . . . . . . . . . . . . . . . . . . . . . . . 132
Tangent, PC, Radius, Arc Length . . . . . . . . . . . . . . . . . . . . . . . . . . . . . . . . . . . . 133
Tangent, PC, Radius, Tangent Length . . . . . . . . . . . . . . . . . . . . . . . . . . . . . . . . . 133
Tang, PC, Radius, Chord Length . . . . . . . . . . . . . . . . . . . . . . . . . . . . . . . . . . . . 134
Tang, PC, Radius, Delta Angle . . . . . . . . . . . . . . . . . . . . . . . . . . . . . . . . . . . . . 134
Contents iv

Compound or Reverse . . . . . . . . . . . . . . . . . . . . . . . . . . . . . . . . . . . . . . . . . 135
3-Radius Curve Series . . . . . . . . . . . . . . . . . . . . . . . . . . . . . . . . . . . . . . . . . 135
Best Fit Curve . . . . . . . . . . . . . . . . . . . . . . . . . . . . . . . . . . . . . . . . . . . . . . 136
Curve Calc . . . . . . . . . . . . . . . . . . . . . . . . . . . . . . . . . . . . . . . . . . . . . . . 137
Spiral Curve . . . . . . . . . . . . . . . . . . . . . . . . . . . . . . . . . . . . . . . . . . . . . . . 138
Insert Symbols . . . . . . . . . . . . . . . . . . . . . . . . . . . . . . . . . . . . . . . . . . . . . 139
Insert Multi-Point Symbols . . . . . . . . . . . . . . . . . . . . . . . . . . . . . . . . . . . . . . . 141
Draw By Example . . . . . . . . . . . . . . . . . . . . . . . . . . . . . . . . . . . . . . . . . . . . 144
Sequential Numbers . . . . . . . . . . . . . . . . . . . . . . . . . . . . . . . . . . . . . . . . . . . 145
Arrowhead . . . . . . . . . . . . . . . . . . . . . . . . . . . . . . . . . . . . . . . . . . . . . . . 146
Curve - Arrow . . . . . . . . . . . . . . . . . . . . . . . . . . . . . . . . . . . . . . . . . . . . . . 147
Boundary Polyline . . . . . . . . . . . . . . . . . . . . . . . . . . . . . . . . . . . . . . . . . . . 148
Shrink-Wrap Entities . . . . . . . . . . . . . . . . . . . . . . . . . . . . . . . . . . . . . . . . . . 149
Polyline by Nearest Found . . . . . . . . . . . . . . . . . . . . . . . . . . . . . . . . . . . . . . . 150
Chapter 8. Inquiry Menu 151
Point ID . . . . . . . . . . . . . . . . . . . . . . . . . . . . . . . . . . . . . . . . . . . . . . . . . 152
Layer ID . . . . . . . . . . . . . . . . . . . . . . . . . . . . . . . . . . . . . . . . . . . . . . . . . 152
Layer Report . . . . . . . . . . . . . . . . . . . . . . . . . . . . . . . . . . . . . . . . . . . . . . 152
Layer Inspector . . . . . . . . . . . . . . . . . . . . . . . . . . . . . . . . . . . . . . . . . . . . . 153
Drawing Inspector . . . . . . . . . . . . . . . . . . . . . . . . . . . . . . . . . . . . . . . . . . . 154
Bearing & 3D Distance . . . . . . . . . . . . . . . . . . . . . . . . . . . . . . . . . . . . . . . . . 156
Find Point . . . . . . . . . . . . . . . . . . . . . . . . . . . . . . . . . . . . . . . . . . . . . . . . 156
Curve Info . . . . . . . . . . . . . . . . . . . . . . . . . . . . . . . . . . . . . . . . . . . . . . . . 157
Polyline Info . . . . . . . . . . . . . . . . . . . . . . . . . . . . . . . . . . . . . . . . . . . . . . 158
Display-Edit File . . . . . . . . . . . . . . . . . . . . . . . . . . . . . . . . . . . . . . . . . . . . 158
Display Last Report . . . . . . . . . . . . . . . . . . . . . . . . . . . . . . . . . . . . . . . . . . . 159
Load Saved Report . . . . . . . . . . . . . . . . . . . . . . . . . . . . . . . . . . . . . . . . . . . 159
Chapter 9. Settings Menu 160
Drawing Setup . . . . . . . . . . . . . . . . . . . . . . . . . . . . . . . . . . . . . . . . . . . . . 161
Set Project/Data Folders . . . . . . . . . . . . . . . . . . . . . . . . . . . . . . . . . . . . . . . . 162
Drawing Explorer . . . . . . . . . . . . . . . . . . . . . . . . . . . . . . . . . . . . . . . . . . . . 166
Project Explorer . . . . . . . . . . . . . . . . . . . . . . . . . . . . . . . . . . . . . . . . . . . . . 169
Store Project Archive . . . . . . . . . . . . . . . . . . . . . . . . . . . . . . . . . . . . . . . . . . 171
Extract Project Archive . . . . . . . . . . . . . . . . . . . . . . . . . . . . . . . . . . . . . . . . . 172
Contents v

Configure . . . . . . . . . . . . . . . . . . . . . . . . . . . . . . . . . . . . . . . . . . . . . . . . 173
Mouse Click Settings . . . . . . . . . . . . . . . . . . . . . . . . . . . . . . . . . . . . . . . . . . 185
Toolbars . . . . . . . . . . . . . . . . . . . . . . . . . . . . . . . . . . . . . . . . . . . . . . . . . 186
Edit Symbol Library . . . . . . . . . . . . . . . . . . . . . . . . . . . . . . . . . . . . . . . . . . 186
Title Block . . . . . . . . . . . . . . . . . . . . . . . . . . . . . . . . . . . . . . . . . . . . . . . 187
Mortgage Block . . . . . . . . . . . . . . . . . . . . . . . . . . . . . . . . . . . . . . . . . . . . . 190
Rescale Drawing . . . . . . . . . . . . . . . . . . . . . . . . . . . . . . . . . . . . . . . . . . . . 190
Set/Reset X-Hairs . . . . . . . . . . . . . . . . . . . . . . . . . . . . . . . . . . . . . . . . . . . . 191
Tablet Calibrate . . . . . . . . . . . . . . . . . . . . . . . . . . . . . . . . . . . . . . . . . . . . . 192
Save/Load Tablet Calibration . . . . . . . . . . . . . . . . . . . . . . . . . . . . . . . . . . . . . . 193
Point Object Snap . . . . . . . . . . . . . . . . . . . . . . . . . . . . . . . . . . . . . . . . . . . . 194
System Variable Editor . . . . . . . . . . . . . . . . . . . . . . . . . . . . . . . . . . . . . . . . . 194
Chapter 10. Points Menu 198
Point Defaults . . . . . . . . . . . . . . . . . . . . . . . . . . . . . . . . . . . . . . . . . . . . . . 200
Draw-Locate Points . . . . . . . . . . . . . . . . . . . . . . . . . . . . . . . . . . . . . . . . . . . 202
List Points . . . . . . . . . . . . . . . . . . . . . . . . . . . . . . . . . . . . . . . . . . . . . . . . 205
Import Text/ASCII File . . . . . . . . . . . . . . . . . . . . . . . . . . . . . . . . . . . . . . . . . 207
Export Text/ASCII File . . . . . . . . . . . . . . . . . . . . . . . . . . . . . . . . . . . . . . . . . 209
Set Coordinate File . . . . . . . . . . . . . . . . . . . . . . . . . . . . . . . . . . . . . . . . . . . 211
CooRDinate File Utilities . . . . . . . . . . . . . . . . . . . . . . . . . . . . . . . . . . . . . . . . 212
Point Group Manager . . . . . . . . . . . . . . . . . . . . . . . . . . . . . . . . . . . . . . . . . . 226
Edit Points . . . . . . . . . . . . . . . . . . . . . . . . . . . . . . . . . . . . . . . . . . . . . . . . 235
Erase Points . . . . . . . . . . . . . . . . . . . . . . . . . . . . . . . . . . . . . . . . . . . . . . . 236
Translate Points . . . . . . . . . . . . . . . . . . . . . . . . . . . . . . . . . . . . . . . . . . . . . 236
Rotate Points . . . . . . . . . . . . . . . . . . . . . . . . . . . . . . . . . . . . . . . . . . . . . . 238
Align Points . . . . . . . . . . . . . . . . . . . . . . . . . . . . . . . . . . . . . . . . . . . . . . . 240
Scale Points . . . . . . . . . . . . . . . . . . . . . . . . . . . . . . . . . . . . . . . . . . . . . . . 241
Move Points . . . . . . . . . . . . . . . . . . . . . . . . . . . . . . . . . . . . . . . . . . . . . . . 244
Edit Point Attributes . . . . . . . . . . . . . . . . . . . . . . . . . . . . . . . . . . . . . . . . . . 244
Edit Multiple Pt Attributes . . . . . . . . . . . . . . . . . . . . . . . . . . . . . . . . . . . . . . . 246
Move Point Attributes Single . . . . . . . . . . . . . . . . . . . . . . . . . . . . . . . . . . . . . . 249
Move Point Attributes with Leader . . . . . . . . . . . . . . . . . . . . . . . . . . . . . . . . . . . 250
Scale Point Attributes . . . . . . . . . . . . . . . . . . . . . . . . . . . . . . . . . . . . . . . . . . 251
Erase Point Attributes . . . . . . . . . . . . . . . . . . . . . . . . . . . . . . . . . . . . . . . . . . 251
Twist Point Attributes . . . . . . . . . . . . . . . . . . . . . . . . . . . . . . . . . . . . . . . . . . 251
Contents vi

Resize Point Attributes . . . . . . . . . . . . . . . . . . . . . . . . . . . . . . . . . . . . . . . . . 252
Fix Point Attribute Overlaps . . . . . . . . . . . . . . . . . . . . . . . . . . . . . . . . . . . . . . 253
Trim by Point Symbol . . . . . . . . . . . . . . . . . . . . . . . . . . . . . . . . . . . . . . . . . . 256
Change Point LayerColor . . . . . . . . . . . . . . . . . . . . . . . . . . . . . . . . . . . . . . . . 257
Renumber Points . . . . . . . . . . . . . . . . . . . . . . . . . . . . . . . . . . . . . . . . . . . . 257
Explode Carlson Points . . . . . . . . . . . . . . . . . . . . . . . . . . . . . . . . . . . . . . . . . 258
Convert Surveyor1 to CRD . . . . . . . . . . . . . . . . . . . . . . . . . . . . . . . . . . . . . . . 259
Convert CRD to TDS CR5/Convert TDS CR5 to CRD . . . . . . . . . . . . . . . . . . . . . . . . 259
Convert CRD to Land Desktop MDB . . . . . . . . . . . . . . . . . . . . . . . . . . . . . . . . . . 259
Convert Land Desktop MDB to Carlson Points . . . . . . . . . . . . . . . . . . . . . . . . . . . . 260
Convert Civil 3D to Carlson Points . . . . . . . . . . . . . . . . . . . . . . . . . . . . . . . . . . . 261
Convert Carlson Points to Land Desktop . . . . . . . . . . . . . . . . . . . . . . . . . . . . . . . . 261
Convert Softdesk to Carlson Points . . . . . . . . . . . . . . . . . . . . . . . . . . . . . . . . . . . 262
Convert Carlson Points to C&G . . . . . . . . . . . . . . . . . . . . . . . . . . . . . . . . . . . . 262
Convert C&G to Carlson Points . . . . . . . . . . . . . . . . . . . . . . . . . . . . . . . . . . . . 262
Convert Carlson Points to Simplicity . . . . . . . . . . . . . . . . . . . . . . . . . . . . . . . . . . 263
Convert Simplicity to Carlson Points . . . . . . . . . . . . . . . . . . . . . . . . . . . . . . . . . . 264
Convert Leica to Carlson Points . . . . . . . . . . . . . . . . . . . . . . . . . . . . . . . . . . . . 264
Convert Geodimeter to Carlson Points . . . . . . . . . . . . . . . . . . . . . . . . . . . . . . . . . 264
Convert Carlson Points to Ashtech GIS . . . . . . . . . . . . . . . . . . . . . . . . . . . . . . . . . 265
Convert Carlson Points to Softdesk . . . . . . . . . . . . . . . . . . . . . . . . . . . . . . . . . . . 265
Convert PacSoft CRD to Carlson CRD . . . . . . . . . . . . . . . . . . . . . . . . . . . . . . . . . 265
Convert Carlson Points to Eagle Point . . . . . . . . . . . . . . . . . . . . . . . . . . . . . . . . . 266
Convert Eagle Point to Carlson Points . . . . . . . . . . . . . . . . . . . . . . . . . . . . . . . . . 266
Chapter 11. Profiles Menu 267
Profile Defaults . . . . . . . . . . . . . . . . . . . . . . . . . . . . . . . . . . . . . . . . . . . . . 268
Quick Profile . . . . . . . . . . . . . . . . . . . . . . . . . . . . . . . . . . . . . . . . . . . . . . 269
Profile from Surface Entities . . . . . . . . . . . . . . . . . . . . . . . . . . . . . . . . . . . . . . 270
Profile from Grid or Triangulation Surface . . . . . . . . . . . . . . . . . . . . . . . . . . . . . . . 272
Profile from 2D Polyline . . . . . . . . . . . . . . . . . . . . . . . . . . . . . . . . . . . . . . . . 272
Profile from 3D Polyline . . . . . . . . . . . . . . . . . . . . . . . . . . . . . . . . . . . . . . . . 273
Profile from 3D Points . . . . . . . . . . . . . . . . . . . . . . . . . . . . . . . . . . . . . . . . . 274
Profile from Section File . . . . . . . . . . . . . . . . . . . . . . . . . . . . . . . . . . . . . . . . 275
Profile from Points on Centerline . . . . . . . . . . . . . . . . . . . . . . . . . . . . . . . . . . . . 276
Profile from Layers . . . . . . . . . . . . . . . . . . . . . . . . . . . . . . . . . . . . . . . . . . . 277
Contents vii

Profile from Pipe Polylines . . . . . . . . . . . . . . . . . . . . . . . . . . . . . . . . . . . . . . . 278
Enter Profile On-Screen . . . . . . . . . . . . . . . . . . . . . . . . . . . . . . . . . . . . . . . . . 278
Input-Edit Road Profile . . . . . . . . . . . . . . . . . . . . . . . . . . . . . . . . . . . . . . . . . 280
Design Road Profile . . . . . . . . . . . . . . . . . . . . . . . . . . . . . . . . . . . . . . . . . . . 285
Design Sewer/Pipe Profile . . . . . . . . . . . . . . . . . . . . . . . . . . . . . . . . . . . . . . . 287
Input-Edit Profile File . . . . . . . . . . . . . . . . . . . . . . . . . . . . . . . . . . . . . . . . . . 295
Draw Profile . . . . . . . . . . . . . . . . . . . . . . . . . . . . . . . . . . . . . . . . . . . . . . . 297
Draw Profile Grid . . . . . . . . . . . . . . . . . . . . . . . . . . . . . . . . . . . . . . . . . . . . 310
Add Grid Ticks and Dots . . . . . . . . . . . . . . . . . . . . . . . . . . . . . . . . . . . . . . . . 311
Add Grid Lines . . . . . . . . . . . . . . . . . . . . . . . . . . . . . . . . . . . . . . . . . . . . . 312
Horizontal Axis Elevations . . . . . . . . . . . . . . . . . . . . . . . . . . . . . . . . . . . . . . . 313
Horizontal Axis Crossings . . . . . . . . . . . . . . . . . . . . . . . . . . . . . . . . . . . . . . . 314
Profile to 3D Polyline . . . . . . . . . . . . . . . . . . . . . . . . . . . . . . . . . . . . . . . . . . 316
Profile To Points . . . . . . . . . . . . . . . . . . . . . . . . . . . . . . . . . . . . . . . . . . . . . 317
Profile Report . . . . . . . . . . . . . . . . . . . . . . . . . . . . . . . . . . . . . . . . . . . . . . 319
Polyline Slope Report . . . . . . . . . . . . . . . . . . . . . . . . . . . . . . . . . . . . . . . . . . 321
Station-Elevation-Slope Report . . . . . . . . . . . . . . . . . . . . . . . . . . . . . . . . . . . . . 322
Sag & Crest Report . . . . . . . . . . . . . . . . . . . . . . . . . . . . . . . . . . . . . . . . . . . 324
Pipe Depth Summary . . . . . . . . . . . . . . . . . . . . . . . . . . . . . . . . . . . . . . . . . . 325
Profile ID . . . . . . . . . . . . . . . . . . . . . . . . . . . . . . . . . . . . . . . . . . . . . . . . 327
Review Profile Links . . . . . . . . . . . . . . . . . . . . . . . . . . . . . . . . . . . . . . . . . . 328
Input - Edit Trench Template . . . . . . . . . . . . . . . . . . . . . . . . . . . . . . . . . . . . . . 328
Draw Typical Trench Template . . . . . . . . . . . . . . . . . . . . . . . . . . . . . . . . . . . . . 330
Point Placement on Profile . . . . . . . . . . . . . . . . . . . . . . . . . . . . . . . . . . . . . . . 330
Draw Single Manhole . . . . . . . . . . . . . . . . . . . . . . . . . . . . . . . . . . . . . . . . . . 332
Merge Profiles . . . . . . . . . . . . . . . . . . . . . . . . . . . . . . . . . . . . . . . . . . . . . . 334
Average Profiles . . . . . . . . . . . . . . . . . . . . . . . . . . . . . . . . . . . . . . . . . . . . . 334
Draw Pipe 3D Polyline . . . . . . . . . . . . . . . . . . . . . . . . . . . . . . . . . . . . . . . . . 335
Assign Pipe Width to Polyline . . . . . . . . . . . . . . . . . . . . . . . . . . . . . . . . . . . . . 335
Profile Offset Text . . . . . . . . . . . . . . . . . . . . . . . . . . . . . . . . . . . . . . . . . . . . 336
Label Profile Differentials . . . . . . . . . . . . . . . . . . . . . . . . . . . . . . . . . . . . . . . 337
Label Sewer Laterals . . . . . . . . . . . . . . . . . . . . . . . . . . . . . . . . . . . . . . . . . . 338
Restricted Grade Design . . . . . . . . . . . . . . . . . . . . . . . . . . . . . . . . . . . . . . . . 339
Calculate Intersection Point . . . . . . . . . . . . . . . . . . . . . . . . . . . . . . . . . . . . . . . 340
Sight Distance Design . . . . . . . . . . . . . . . . . . . . . . . . . . . . . . . . . . . . . . . . . . 340
Plot VC from Tangents . . . . . . . . . . . . . . . . . . . . . . . . . . . . . . . . . . . . . . . . . 341
Contents viii

Enter Roadside Ditch . . . . . . . . . . . . . . . . . . . . . . . . . . . . . . . . . . . . . . . . . . 341
Draw Roadside Ditch . . . . . . . . . . . . . . . . . . . . . . . . . . . . . . . . . . . . . . . . . . 343
Profile Conversions . . . . . . . . . . . . . . . . . . . . . . . . . . . . . . . . . . . . . . . . . . . 343
Chapter 12. Sections Menu 347
Section Defaults . . . . . . . . . . . . . . . . . . . . . . . . . . . . . . . . . . . . . . . . . . . . . 348
Input-Edit Section Alignment . . . . . . . . . . . . . . . . . . . . . . . . . . . . . . . . . . . . . . 348
Draw Section Alignment . . . . . . . . . . . . . . . . . . . . . . . . . . . . . . . . . . . . . . . . 350
Quick Sections . . . . . . . . . . . . . . . . . . . . . . . . . . . . . . . . . . . . . . . . . . . . . 351
Sections from Surface Entities . . . . . . . . . . . . . . . . . . . . . . . . . . . . . . . . . . . . . 352
Sections from Grid or Triangulation Surface . . . . . . . . . . . . . . . . . . . . . . . . . . . . . . 354
Sections from Polylines . . . . . . . . . . . . . . . . . . . . . . . . . . . . . . . . . . . . . . . . . 355
Sections from Points . . . . . . . . . . . . . . . . . . . . . . . . . . . . . . . . . . . . . . . . . . 356
Sections from Coordinate File . . . . . . . . . . . . . . . . . . . . . . . . . . . . . . . . . . . . . 357
Sections from Profile . . . . . . . . . . . . . . . . . . . . . . . . . . . . . . . . . . . . . . . . . . 358
Sections from Layers . . . . . . . . . . . . . . . . . . . . . . . . . . . . . . . . . . . . . . . . . . 359
Tablet Calibrate . . . . . . . . . . . . . . . . . . . . . . . . . . . . . . . . . . . . . . . . . . . . . 360
Digitize Sections Plan . . . . . . . . . . . . . . . . . . . . . . . . . . . . . . . . . . . . . . . . . . 362
Digitize Sections XSec . . . . . . . . . . . . . . . . . . . . . . . . . . . . . . . . . . . . . . . . . 363
Digitize End Areas . . . . . . . . . . . . . . . . . . . . . . . . . . . . . . . . . . . . . . . . . . . 365
Section Conversions . . . . . . . . . . . . . . . . . . . . . . . . . . . . . . . . . . . . . . . . . . . 366
Sections to 3D Polylines . . . . . . . . . . . . . . . . . . . . . . . . . . . . . . . . . . . . . . . . 367
Sections to Points . . . . . . . . . . . . . . . . . . . . . . . . . . . . . . . . . . . . . . . . . . . . 368
Slope Zone Section Analysis . . . . . . . . . . . . . . . . . . . . . . . . . . . . . . . . . . . . . . 369
Draw Pipe 3D Polyline . . . . . . . . . . . . . . . . . . . . . . . . . . . . . . . . . . . . . . . . . 370
Assign Pipe Width to Polyline . . . . . . . . . . . . . . . . . . . . . . . . . . . . . . . . . . . . . 371
Extend Sections to Offset Limits . . . . . . . . . . . . . . . . . . . . . . . . . . . . . . . . . . . . 371
Overlay Section File . . . . . . . . . . . . . . . . . . . . . . . . . . . . . . . . . . . . . . . . . . 371
Average Section Files . . . . . . . . . . . . . . . . . . . . . . . . . . . . . . . . . . . . . . . . . . 372
Merge Sections . . . . . . . . . . . . . . . . . . . . . . . . . . . . . . . . . . . . . . . . . . . . . 373
Section ID . . . . . . . . . . . . . . . . . . . . . . . . . . . . . . . . . . . . . . . . . . . . . . . . 373
Sections Points from Surface Entities . . . . . . . . . . . . . . . . . . . . . . . . . . . . . . . . . . 374
Sections Points from Right of Way . . . . . . . . . . . . . . . . . . . . . . . . . . . . . . . . . . . 374
Sections Points from Pipes . . . . . . . . . . . . . . . . . . . . . . . . . . . . . . . . . . . . . . . 375
Point Placement on Section . . . . . . . . . . . . . . . . . . . . . . . . . . . . . . . . . . . . . . . 375
Point Offset Report/Plot . . . . . . . . . . . . . . . . . . . . . . . . . . . . . . . . . . . . . . . . . 377
Contents ix

Input-Edit Section File . . . . . . . . . . . . . . . . . . . . . . . . . . . . . . . . . . . . . . . . . 378
Draw Section File . . . . . . . . . . . . . . . . . . . . . . . . . . . . . . . . . . . . . . . . . . . . 386
Section Report . . . . . . . . . . . . . . . . . . . . . . . . . . . . . . . . . . . . . . . . . . . . . 397
Offset & Elevation Report/Plot . . . . . . . . . . . . . . . . . . . . . . . . . . . . . . . . . . . . . 399
Mass Haul Report . . . . . . . . . . . . . . . . . . . . . . . . . . . . . . . . . . . . . . . . . . . . 400
Mass Haul Analysis . . . . . . . . . . . . . . . . . . . . . . . . . . . . . . . . . . . . . . . . . . . 401
Cut/Fill Width Analysis . . . . . . . . . . . . . . . . . . . . . . . . . . . . . . . . . . . . . . . . . 404
Calculate Section Volumes . . . . . . . . . . . . . . . . . . . . . . . . . . . . . . . . . . . . . . . 405
Calculate End Area . . . . . . . . . . . . . . . . . . . . . . . . . . . . . . . . . . . . . . . . . . . 406
Input-Edit End Area File . . . . . . . . . . . . . . . . . . . . . . . . . . . . . . . . . . . . . . . . 408
Print EW File Report . . . . . . . . . . . . . . . . . . . . . . . . . . . . . . . . . . . . . . . . . . 409
Chapter 13. Roads Menu 411
Design Centerline . . . . . . . . . . . . . . . . . . . . . . . . . . . . . . . . . . . . . . . . . . . . 412
Input-Edit Centerline File . . . . . . . . . . . . . . . . . . . . . . . . . . . . . . . . . . . . . . . . 414
Polyline to Centerline File . . . . . . . . . . . . . . . . . . . . . . . . . . . . . . . . . . . . . . . 421
Draw Centerline File . . . . . . . . . . . . . . . . . . . . . . . . . . . . . . . . . . . . . . . . . . 421
Centerline Report . . . . . . . . . . . . . . . . . . . . . . . . . . . . . . . . . . . . . . . . . . . . 422
Centerline ID . . . . . . . . . . . . . . . . . . . . . . . . . . . . . . . . . . . . . . . . . . . . . . 423
Centerline Conversions . . . . . . . . . . . . . . . . . . . . . . . . . . . . . . . . . . . . . . . . . 424
Station Polyline/Centerline . . . . . . . . . . . . . . . . . . . . . . . . . . . . . . . . . . . . . . . 424
Label Station-Offset . . . . . . . . . . . . . . . . . . . . . . . . . . . . . . . . . . . . . . . . . . . 430
Calculate Offsets . . . . . . . . . . . . . . . . . . . . . . . . . . . . . . . . . . . . . . . . . . . . 433
Design Template . . . . . . . . . . . . . . . . . . . . . . . . . . . . . . . . . . . . . . . . . . . . 435
Draw Typical Template . . . . . . . . . . . . . . . . . . . . . . . . . . . . . . . . . . . . . . . . . 446
Template Transition . . . . . . . . . . . . . . . . . . . . . . . . . . . . . . . . . . . . . . . . . . . 447
Input-Edit Super Elevation . . . . . . . . . . . . . . . . . . . . . . . . . . . . . . . . . . . . . . . 451
Input-Edit Template Series . . . . . . . . . . . . . . . . . . . . . . . . . . . . . . . . . . . . . . . 454
Topsoil Removal/Replacement . . . . . . . . . . . . . . . . . . . . . . . . . . . . . . . . . . . . . 455
Assign Template Point Profile . . . . . . . . . . . . . . . . . . . . . . . . . . . . . . . . . . . . . 457
Assign Template Point Centerline . . . . . . . . . . . . . . . . . . . . . . . . . . . . . . . . . . . 460
Process Road Design . . . . . . . . . . . . . . . . . . . . . . . . . . . . . . . . . . . . . . . . . . 464
Road Network . . . . . . . . . . . . . . . . . . . . . . . . . . . . . . . . . . . . . . . . . . . . . . 493
Road Design Inspector . . . . . . . . . . . . . . . . . . . . . . . . . . . . . . . . . . . . . . . . . 504
Locate Template Points . . . . . . . . . . . . . . . . . . . . . . . . . . . . . . . . . . . . . . . . . 505
Contents x

Chapter 14. Surface Menu 509
Triangulate & Contour . . . . . . . . . . . . . . . . . . . . . . . . . . . . . . . . . . . . . . . . . 510
Contour from TIN File . . . . . . . . . . . . . . . . . . . . . . . . . . . . . . . . . . . . . . . . . 521
Draw Triangular Mesh . . . . . . . . . . . . . . . . . . . . . . . . . . . . . . . . . . . . . . . . . 522
Contour Elevation Label . . . . . . . . . . . . . . . . . . . . . . . . . . . . . . . . . . . . . . . . 523
Make 3D Grid File . . . . . . . . . . . . . . . . . . . . . . . . . . . . . . . . . . . . . . . . . . . 526
Draw 3D Grid File . . . . . . . . . . . . . . . . . . . . . . . . . . . . . . . . . . . . . . . . . . . 531
Move Label Along Contour . . . . . . . . . . . . . . . . . . . . . . . . . . . . . . . . . . . . . . . 532
Volumes By Triangulation . . . . . . . . . . . . . . . . . . . . . . . . . . . . . . . . . . . . . . . 533
Surface Manager . . . . . . . . . . . . . . . . . . . . . . . . . . . . . . . . . . . . . . . . . . . . 534
Two Surface Volumes . . . . . . . . . . . . . . . . . . . . . . . . . . . . . . . . . . . . . . . . . . 541
Volumes By Layer . . . . . . . . . . . . . . . . . . . . . . . . . . . . . . . . . . . . . . . . . . . 545
Spot Elevations By Surface Model . . . . . . . . . . . . . . . . . . . . . . . . . . . . . . . . . . . 546
Design Pad Template . . . . . . . . . . . . . . . . . . . . . . . . . . . . . . . . . . . . . . . . . . 548
Tag Hard Breakline Polylines . . . . . . . . . . . . . . . . . . . . . . . . . . . . . . . . . . . . . . 556
Untag Hard Breakline Polylines . . . . . . . . . . . . . . . . . . . . . . . . . . . . . . . . . . . . 557
Convert LDT-AEC Contours . . . . . . . . . . . . . . . . . . . . . . . . . . . . . . . . . . . . . . 557
Export Topcon TIN File . . . . . . . . . . . . . . . . . . . . . . . . . . . . . . . . . . . . . . . . . 558
Contents xi

Introduction 1
1

Using the Carlson Software ManualThis manual is designed as a reference guide. It contains a complete description of all commands in the CarlsonSoftware product. The chapters are organized by program menus, and are arranged in the order that the menusappear in Carlson Software.
Product OverviewCarlson Software offers a full suite of commands for downloading, entering, and processing field survey data and forgenerating final plats and drawings. Carlson Software can function as a total and complete software solution for theland surveying firm, or as an affordable downloading, calculation, and preparatory solution used in conjunction withthe more full-featured Carlson Software. Built around the Autodesk 2007 OEM graphics engine, Carlson Softwarereads and writes standard AutoCAD drawings and assures familiarity to AutoCAD trained staff.
Data Collection
The power of Carlson Survey begins with data collection. Carlson Survey downloads all major collectors rangingfrom Geodimeter and TDS to Leica, Nikon, Sokkia, and SMI. The raw data is stored in ''RW5'' format and canbe viewed, edited and processed. The processing, or calculation of coordinates, recognizes ''direct and reverse''and other forms of multiple measurement, and processes sets of field measurements. Surveys can be balanced andclosed by selective use of angle balance, compass, transit, Crandall, and least squares methods-or simply by directcalculation with no adjustment. Commands exist for finding bad angles and for plotting the traverse and sideshotlegs of the survey in distinct colors as a means of searching for ''busts'' or errors. In addition to downloading of datafrom electronic data collectors, the program accepts manual entry of field notes directly into a spreadsheet format,permitting review, storage, and editing. Alternatively, field notes can be entered for immediate calculation andscreen plotting of points, with the ''raw notes'' stored simultaneously, permitting re-processing and re-calculation asneeded. For data that was not field-surveyed, but was provided in the form of an ASCII or binary point file, CarlsonSoftware offers the ''Import Text/ASCII File'' command, unrivaled in its flexibility to read foreign data sources.
Field to Finish
The survey world is recognizing the power of coding field shots with descriptions that lead to automatic layering,linework, and symbol work. Office drafting time can be reduced by 50% or more with intelligent use of descriptions,leading to ''field to finish'' plotting. For example, breaklines, which act as barriers to triangulation, should be placedon streams, ridges, toe-of-slopes and top-of-banks for more accurate contouring. With the field to finish command,breaklines can be created by field coding, with descriptions such as DL, for creating 3D polyline ditch lines, or TB forcreating top-of-bank polylines, etc. and this coordinate data can be simply plotted to the screen as undifferentiatedpoints. However, with the field to finish command, the data can be plotted in one step, creating 3D polyline breaklines, building lines, light poles, manholes, edge-of-pavements, that are all distinctly layered and fully annotated.The field to finish command within Carlson Survey is extremely robust, so much so that it can adapt to a codingsystem made up on-the-fly, or a coding system that has been received from an outsourced survey. Field crewcoding and office processing using the field to finish command can save valuable hours of drafting and eliminatemisinterpretations, paving the way for quick plat generation or supporting supplemental engineering work.
Deed Work
Carlson Survey allows you to enter old deeds and plot the linework, then add bearing and distance annotationoptionally. Distances can be entered in meters and feet, and even in the old measurement forms of chains, poles,links, and varas. Both tangent and non-tangent arcs can be entered. Closures, distances traversed, and areas are
Chapter 1. Introduction 2

automatically reported. Working in reverse, the command Legal Description creates a property description suitablefor deed recording directly from a closed polyline on the screen. If that polyline has point numbers with descriptionsat any of the property corners, these descriptions will appear in the deed report, as in ''...thence N 45 degrees, 25minutes, 10 seconds E to a fence post...''. Deed files can be saved, re-loaded, edited, re-drawn and printed or plottedto the screen in a report form.
Drafting and Design
Carlson Software offers approximately 150 different symbols and north arrows, broken down by categories (forexample, points, trees, map symbols). You can create new categories or supplement or change the available pointsymbols within any category. The program is designed to receive entire sets of new, customized point symbols in asingle command. Attributes of points, such as elevation and point number, can be selectively ''frozen,'' allowing thecreation of final plats with symbols and optional descriptions remaining on points, as desired. Linework, typicallyin the form of polylines, can be drawn by any combination of point number and ''snap'' selection, to create propertylines, street lines, easements and right-of-ways, building lines and borders. In addition to Carlson Software's stan-dard line types, dozens of special line types are available, including tree lines, fence lines, all manner of utility lines,stonewalls, and customizable line types. Design features include automatic street intersections and cul-de-sacs, andautomatic lot layout. For lots, you can pick your right-of-way and back property polylines, specify desired acreagesand frontage/rear lot parameters, and the lots are automatically calculated and drawn. Hinged Area, Sliding SideArea, and Area Radial from Curve are excellent design tools, with an easy, graphic interface. All design polylinescan be converted to point numbers at vertices and radius points for purposes of field stakeout.
Annotation
With a full slate of annotation commands, Carlson Survey is all you need to finalize your boundary surveys and plats.There is a wide range of bearing and distance annotation options, including the Auto-Annotate command, whichallows you to annotate an entire selection set of polylines in one step. Station and offset annotating, as for right-of-way lines, is provided. Use commands such as Special Leader, Station Polyline, Draw North Arrow, and Draw BarScale to dress up the drawing and give it a hand-drafted look. Commands such as Title Block and Draw Legend, aswell as sequential lot numbering and the area labeling commands, help you complete the finished drawing quickly.
Powerful Utilities
Carlson Software contains many strong utilities, particularly polyline utilities. You can Join Nearest disconnectedpolylines, turn 2-sided figures into closed, 4-sided figures, offset, trim, and extend 3D polylines, create building''footprints'' with left and right entries using Extend by Distance, even reverse polyline directions. There are over 20significant polyline utilities available, including Reduce Vertices, which weeds out duplicate or unnecessary verticesand cuts down on drawing size. Boundary Polyline is a simplified version of the AutoCAD command Boundary,and its opposite, Shrinkwrap Entity. Other categories of utilities include point attribute editing, scaling, twisting andre-sizing, text editing, font alteration and re-sizing, and advanced layer manipulation. Raster images such as aerialphotos and scanned images can be placed on drawings.
Contouring and Terrain Modeling
There are many higher order features in Carlson Survey. Full contouring is provided, with options for smoothingand labeling contours, highlighting index contours and clipping contours to selected perimeters. Carlson Survey canbe used to create both grid files and TIN files (.flt format). Volumes can be computed between grid files, inside anyselected polyline perimeter. Profiles can be extracted from contour maps or hand-entered, as generic ''point-to-point''profiles or as road profiles with vertical curves. The Design Pad Template command carves in building pads, pits,parking lots, roads, and other 3D features into any existing terrain. Land forms created by contouring and Design
Chapter 1. Introduction 3

Pad Template can be viewed in 3D and rotated in real time, using the 3D Viewer Window command. In additionto all the commands needed to create final drawings, Carlson Survey also contains commands to perform manyengineering tasks typically encountered by survey firms.
Carlson Software is the ideal stand-alone solution for the survey and drafting organization, but it is also the perfectgo-between product for the large civil engineering firm with in-house or outsourced survey operations. It compli-ments Carlson Roads. Carlson Survey enables Carlson Software to serve the full spectrum of the surveying and civilengineering design world.
System Requirements
Operating System
• Microsoft® Windows® XP Professional or Home Edition (SP1 or SP2), Windows XP Tablet PC Edition(SP2), or Windows 2000 (SP3 or SP4).
Notes
• It is recommended that you install and run Carlson Software on an English version of the operating system.
• Users of Windows NT 4.0 or Windows 2000 Professional must have Administrator permissions to installCarlson Software. Not assigning these permissions can cause Carlson Software to perform incorrectly. SeeWindows Help for information about assigning user permissions.
• Carlson OEM 2007 based products do not support Windows 95, 98 and ME (all editions).
Processor
Intel® Pentium® IV processor recommended
RAM
512 MB
Video
1024 x 768 VGA display with true color
Hard disk
750 MB free disk space
Pointing device
Mouse
CD-ROM
Any speed (for installation only)
Optional hardware
Chapter 1. Introduction 4

Printer or plotter
Digitizer
Modem or access to an Internet connection
Open GL-compatible 3D video card
The OpenGL driver that comes with the 3D graphics card must have the following: Full support of OpenGL or later.An OpenGL Installable Client Driver (ICD). The graphics card must have an ICD in its OpenGL driver software.The ''miniGL'' driver provided with some cards is not sufficient for use with this Autodesk CAD engine.
Web browser
Microsoft Internet Explorer 6.0 (SP1 or higher)
Installing Carlson SoftwareIf you're installing Carlson Software on Microsoft® Windows NT® 4.0 or Windows 2000, you must have permissionto write to the necessary system registry sections. To do this, make sure that you have administrative permissions onthe computer on which you're installing. Before you install Carlson Software, close all running applications. Makesure you disable any virus-checking software. Please refer to your virus software documentation for instructions.
Note: If you are upgrading from an older version of Carlson Software, you must uninstall the older version beforeinstalling Carlson Software. This is required for successful software installation and to meet the guidelines of theEULA (End User License Agreement).
1 Insert the CD into the CD-ROM drive.
If Autorun is enabled, it begins the setup process when you insert the CD.
To stop Autorun from starting the installation process automatically, hold down the SHIFT key when you insert theCD.
To start the installation process without using Autorun, from the Start menu (Windows), choose Run. Enter theCD-ROM drive letter, and setup. For example, enter d:\setup.
2 The Windows Installer dialog box is displayed briefly, followed by a dialog box for entering in your serial number.
Chapter 1. Introduction 5

In the Enter Carlson Software 2007 Serial Number dialog box, you must enter the serial number provided with yourcopy of Carlson Software. Then click OK.
3 The Setup dialog box appears briefly, followed automatically by the Carlson Software 2007 Setup dialog. If thisis the initial installation, you will see the dialogs shown below.
Chapter 1. Introduction 6

After reading this second dialog box, press Next. If this version of Carlson Software has already been installed, youwill see a a different Add/Remove dialog instead. In this case, it is recommended that you Cancel the current installand go to Windows > Control Panel > Add/Remove Programs and remove Carlson Software 2007. After the oldinstallation is removed, you may start the install process once more to continue.
4 Review the End-user License Agreement, accept it with the correct click choice, and then click Next. You canoptionally print it out.
5 On the Select Installation Type dialog box, select the type of installation you want: Typical or Custom. ChooseNext.
Chapter 1. Introduction 7

Typical installs the following features:
• Program files: Executables, menus, toolbars, Help templates, TrueType® fonts, and additional support files
• Internet tools: Support files
• Fonts: SHX fonts
• Samples: Sample drawings
• Help files: Online documentation
Custom installs only the files you select. By default, the Custom installation option installs all Carlson Softwarefeatures. To install only the features you want, choose a feature, and then select one of the following options fromthe list:
• Will be installed on local hard drive: Installs a feature or component of a feature on your hard drive.
• Entire feature will be installed on local hard drive: Installs a feature and its components on your hard drive.
• Feature will be installed when required only: Installs a feature on demand.
• Entire feature will be unavailable: Makes the feature unavailable.
6 On the Destination Folder dialog box, do one of the following:
Chapter 1. Introduction 8

Choose Next to accept the default destination folder/directory.
Choose Browse to specify a different drive and folder where you want Carlson Software to be installed. Choose anydirectory that is mapped to your computer (including network directories), or enter a new path. Choose OK and thenNext.
Setup installs some files required by Carlson Software in your system folder (for example, c:\Windows\System, orc:\Winnt\System32). This folder may be on a different drive than the folder you specify as the installation folder(for example, d:\Program Files\Carlson Software). You may need up to 60 MB of space in your system folder,depending on the components you select to install. Setup alerts you if there is insufficient free space on the drivethat contains your system folder.
On the Start Installation page, choose Next to start the installation.
Chapter 1. Introduction 9

The Updating System dialog box is displayed while Carlson Software is installed.
When the installation is complete, the Setup Complete dialog box is displayed. Choose Finish to exit the installationprogram.
It is strongly recommended that you restart your computer at this point in order for the new configuration settingsto take effect.
Congratulations! You have successfully installed Carlson Software. You are now ready to register your product and
Chapter 1. Introduction 10

start using the program. To register the product, double-click the Carlson Software icon on your desktop and followthe instructions.
Authorizing Carlson SurveyThe first time you start Carlson Software, the Registration Wizard is displayed.
Carlson Software has installed an automated procedure for registering your software license. Change keys are nolonger given over the telephone. Please choose one of the following registration methods.
Form: This method allows you to fill out a form that you can print out and fax or mail to Carlson Software forregistration.Internet: If your computer is online, you may register automatically over the Internet. Your information is sent to aCarlson Software server, validated and returned in just a few seconds. If you are using a dial-up connection, pleaseestablish this connection before attempting to register.Enter change key: Choose this method after you have received your change key from Carlson Software (if youpreviously used the Form method above).Register Later: Choose this method if your want to register later. You may run Carlson Software for 30 days beforeyou are required to register.
After you choose the registration method, press Next
Chapter 1. Introduction 11

Choose the reason for installation. The very first time you install Carlson Software is the only time you will choosethe first reason. All subsequent installations require a choice from the remaining options.
New install or maintenance upgrade of Carlson Software: If you are installing Carlson Software for the firsttime, choose this reason.Home use. See License Agreement: Choose this reason if you are installing on your home computer. See yourlicense agreement for more details!Re-Installation of Carlson Software: Choose this reason if you are reinstalling on the same computer with nomodifications.Windows or AutoCAD upgrade: Choose this reason if you have reinstalled Carlson Software after installing a newversion of Microsoft Windows.New Hardware: Choose this reason if you are installing Carlson Software on a new computer or if your existingcomputer has had some of its hardware replaced such as the hard disk, network adapter, etc.
After you choose the reason for installation, press Next, and then enter the required information into the dialog.
If you are using the Form method, press the Print Fax Sheet button, to print out the form. You may fax this formto the number printed on the form, or mail it to Carlson Software, 102 W. Second St., Suite 200, Maysville, KY
Chapter 1. Introduction 12

41056-1003.
If you are using the Internet method, press Next. After a few seconds, your registration will complete. If yourregistration is successful, you will receive a message such as the one below. If your registration is unsuccessful,please note the reason why and try again. Keep in mind that each serial number may be registered to a singlecomputer only.
If you do not have access to the Internet, and do not have a printer, you must write down the information from theUser Info tab (shown above) and fax it to 606-564-9525, or mail it to Carlson Software, 102 W. Second St., Suite200, Maysville, KY 41056-1003.
Carlson RegistrationEach Carlson program is licensed for use on one workstation which must be registered. The registration records yourcompany name and AutoCAD serial number. To register your copy of Carlson, start Carlson and choose ''RegisterNow''. The following dialog will appear.
Note: Carlson Software will no longer issue change keys over the telephone. There are four registration options.
Fax: This method allows you to print out the required information on a form which you then fax to Carlson Software.The fax number is printed on the form. The change key will be faxed back to you within 72 hours.
Internet: Register automatically over the Internet. Your information is sent to a Carlson Software server, validatedand returned in just a few seconds. If you are using a dial-up connection, please establish this connection beforeattempting to register.
Chapter 1. Introduction 13

Enter pre-authorized change key: If you originally chose the Fax method above, you will need to choose thismethod now to enter the change key that is faxed back to you.
Register Later: If you wish, you may defer registration up to 30 days. After this time, Carlson will enter demomode which displays a message each time a Carlson command is run.
After you select the registration method, choose Next and select the type of installation you are performing, chooseNext again to review the copyright information and to fill out the required information. At this point, if you areusing the Fax method, press the Print Fax Sheet button. If you are registering using the Internet method, press Nextand the process will start.
If you have any problems with Internet registration, please repeat this process and use the Fax method. Theregistration form is available on the Carlson Software website at http://www.carlsonsw.com/registration.html.
Tip: If Carlson is running, you may access the registration dialog by choosing About Carlson from the Help menu,then pick the Change Registration button.
LandXMLEach Carlson program is licensed for use on one workstation which must be registered. The registration records yourcompany name and AutoCAD serial number. To register your copy of Carlson, start Carlson and choose ''RegisterNow''. The following dialog will appear.
Note: Carlson Software will no longer issue change keys over the telephone. There are four registration options.
Fax: This method allows you to print out the required information on a form which you then fax to Carlson Software.The fax number is printed on the form. The change key will be faxed back to you within 72 hours.
Internet: Register automatically over the Internet. Your information is sent to a Carlson Software server, validatedand returned in just a few seconds. If you are using a dial-up connection, please establish this connection beforeattempting to register.
Enter pre-authorized change key: If you originally chose the Fax method above, you will need to choose thismethod now to enter the change key that is faxed back to you.
Chapter 1. Introduction 14

Register Later: If you wish, you may defer registration up to 30 days. After this time, Carlson will enter demomode which displays a message each time a Carlson command is run.
After you select the registration method, choose Next and select the type of installation you are performing, chooseNext again to review the copyright information and to fill out the required information. At this point, if you areusing the Fax method, press the Print Fax Sheet button. If you are registering using the Internet method, press Nextand the process will start.
If you have any problems with Internet registration, please repeat this process and use the Fax method. Theregistration form is available on the Carlson Software website at http://www.carlsonsw.com/registration.html.
Tip: If Carlson is running, you may access the registration dialog by choosing About Carlson from the Help menu,then pick the Change Registration button.
Setting Up a ProjectOver 200 Carlson Software settings can be specified in the Configure command on the Settings menu. These valuesare used to initialize Carlson Software options when opening a new or existing drawing. Among these settings isthe coordinate point number format, object linking options, and settings for the COGO portion of Carlson Software.The template drawing is the default drawing that opens up each time Carlson Software is started. To customizethe template drawing, run the OPEN command under the File pulldown menu, change the files of type setting toDrawing Template and choose the template drawing, ''survey.dwt''. Then make your changes and SAVE the drawingas survey.dwt in the Template folder.
When starting a new drawing, one of the first steps is to run Drawing Setup in the Settings menu. Drawing Setupsets the drawing scale, the units mode as either english or metric, and the text, symbol and linetype size scalers. Theinitial values for these Drawing Setup variables are set in Configure > General Settings. When a drawing is saved,the Drawing Setup variables are saved with the drawing. Carlson Software will set the text height according to thedrawing scale and text size scaler set in Drawing Setup. For example, if the horizontal scale is set to 50 and thetext size scaler is 0.1, Carlson Software will draw the text with a height of 5 (50 * 0.1). Then, when the drawing isplotted at 1''=50', the text will be 0.1 inches.
Every drawing remembers the data files that are being used for the drawing. When the drawing (.DWG) file is savedwith the SAVE or SAVEAS command, Carlson Software writes a settings file that contains all the active data filenames. Then, when the drawing is reopened, the data files default to their previous settings. For example, you won'thave to choose which coordinate file to use unless you want to change it. The settings file is stored in the same folderas the drawing file, and has the same name as the drawing, with an .INI extension. For example, a drawing calledsurvey.dwg would have a settings file called survey.ini.
The Drawing Explorer command, in the Settings menu within the Project command, tracks and stores project filesassociated with each saved drawing. You may use this command to generate a report of all files used in a particulardrawing. Project Explorer takes this concept one level further and allows you to group drawing files and theirassociated project files. Reports can also be generated using this tool.
Startup WizardFor creating a new drawing in Carlson Software, the Startup Wizard can guide you through starting and setting upthe drawing. This wizard is optional, and it can be turned on or off in the Settings menu by clicking Configure, thenGeneral Settings. You can also exit out of the Startup Wizard at any time. When the Startup Wizard is turned on andthe New drawing command is executed, you will see the Select template dialog box.
Chapter 1. Introduction 15

Typically, you want to choose the drawing template SURVEY.DWT when you are using Carlson Survey, andthen click Open. Rember that for Carlson Roads you will use ROADS.DWT. For Carlson Field you will useROADS.DWT. The drawing template will set some of the basic drawing parameters, such as the default layernames. The Startup Drawing Wizard dialog appears.
Here, you need to set the new drawing name and scale. Set the drawing (.dwg) name by picking the Set button. TheDrawing to Create dialog box opens. Change to the directory/folder (''Save in'' field) where you want to store thedrawing. You can either select an existing folder or create a new folder. Type in the drawing name in the File namefield and click the Save button.
Chapter 1. Introduction 16

Then you can set the drawing horizontal scale, symbol size, text size and unit mode (English or Metric). Clickingthe Next button brings up the Startup Wizard Data Files dialog box. This is for setting the Data Path and CRD File.The Set button for the Data Path is for setting the folder where Carlson Software will store the data files, such asraw (.RW5) files and profile (.PRO) files. The Set button for the Data Path allows you to select an existing folder orcreate a new folder. See the Set Data Directory command for more information.
The Coordinate (.CRD) File is the coordinate file for storing the point data. There is an option to create a newor existing coordinate file. The New option will erase any point data that is found in the specified CRD file. TheExisting option will retain any point data in the specified coordinate (.CRD) file. If the specified coordinate (.CRD)file does not exist, the wizard will create a new file.
The next wizard step depends on the Import Points option. The Data Collector option will start the data collectionroutines to download data from a collector. The Text/ASCII option will import point data from a text/ASCII file.See the Data Collection and Import Text/ASCII File commands for more information on running these routines. Ifthe None option is set, then the Startup Wizard is finished.
Chapter 1. Introduction 17

Once point data has been imported from the data collector or text/ASCII file, the wizard guides you through drawingthe points. There are options to run Draw/Locate Points, Field To Finish or None. If None is selected, then theStartup Wizard is finished. Draw/Locate Points will import the points into the drawing using the same symbol andlayer for all the points. From the Draw/Locate Points dialog, set the symbol, layer and point attributes to draw(description, elevation) and then pick the Draw All button. The Field To Finish command will import the pointsinto the drawing using different layers and symbols depending on the point descriptions that refer to the code tabledefined in Field to Finish. Also Field to Finish can draw linework. See the Draw/Locate Point and Field To Finishcommands for more information on running these routines. After drawing the points, the wizard will zoom thedisplay around the points. Then the wizard is finished.
Command EntryCommands may be issued by selecting a pulldown menu, screen menu, digitizer tablet item, or by typing a commandat the AutoCAD command prompt. Pressing Enter at the command prompt repeats that last command. Pulldownmenus have a row of header names across the top of the screen. Selecting one of these header names displays thepossible commands under that name. Screen menu items are shown in the screen menu (typically on the right sideof the screen). The screen menu can be toggled off and on inside of the AutoCAD Preferences dialog. The Pulldownmenus are the primary method for Carlson command selection. Each section of this manual shows the pulldownmenu which contains the commands that are explained in that section. Pulldown menus are sometimes also referredto as dropdown menus.
Command availability depends on which menu is loaded. Carlson menus have a mixture of both Carlson andAutoCAD commands. This allows you to execute the commonly used AutoCAD commands from the menus whilerunning Carlson.
Quick Keys are user-defined short cut names that can be typed in to start commands. To review the current set ofQuick Keys, run the Quick Keys command in the Settings pulldown menu. Quick Keys are explained in more detailin the next section.
Layer and Style DefaultsMany Carlson Software commands have default layers such as AREATXT for area labels and BRGTXT for bearingand distance annotations. These layers can be specified in dialogs for the corresponding commands, and several canbe set in the Configure command under the Settings menu. Sometimes you may want to use the current layer, and itcan be an extra step to have to open the dialog to set the layer. In this case, instead of using the default layer that isset in the dialog, the default layer can be set as ''CLAYER'', which will use the current layer.
For example, if the annotation layer is set to CLAYER, then annotation will be drawn in the current layer insteadof BRGTXT or whatever the annotation layer used to be. This same concept applies for text styles. Several com-mands have specific text styles and if you want to use the current style instead of the command style, use the name''CSTYLE'' for the style name.
Chapter 1. Introduction 18

What is NewGeneral Commands
• New Project Setup - Added ability to define data and drawing folders to associate with drawings. User-defined data folders can be specified for each data file type.
• Drawing Cleanup - Added several new functions such as removing overlapping polyline loops and fixingextruded arcs and text.
• File Selection - For all data file selection, added folder manager to set favorite folders for data files.• 3D Viewer Window - Added ability to edit entity layers and elevations and to create selection sets.• Transparent Commands - New transparent command of 'CL for specifying a position by station-offset from
a centerline at any point prompt. Created a new transparent command toolbar with this new station-offsetcommand along with the existing '2 and '3 for 2D and 3D points by coordinate file point number commands.
• New Layer Inspector - New command to highlight, isolate and/or zoom to layers selected from a docked list.• Report Formatter -Added more controls for sorting fields.• New Selection Set By Elevation - New command to create a selection of entities within a specified elevation
range.• Add Points At Elevation - Inserts vertices into a 3D Polyline at a specific elevation or elevation interval by
interpolating between existing elevations in the polyline.• Draw 2D Polyline - Added method to enter initial distance and use cursor direction to start the polyline.
Added method to specify reference centerline and enter points by station-offset. Added option to enter dis-tances in feet and inches within extend mode. New option to label elevation of polyline.
• Highlight Crossing Breaklines - Added option for tolerance of elevation difference to report and option tomerge 3D polyline with contour elevations.
• Remove Arcs Offset - New settings in Configure to control spacing on replacing arcs with chords.• New Variable Offset - New command to offset a polyline with different offset amounts for each polyline
Chapter 1. Introduction 19

segment.• New Move Text - New command to slide text parallel or perpendicular to current rotation.• Insert Symbols - New dialog interface for pre-defined layer, size and rotation.• New Block/Insert Rotate - New command to set the angle of blocks by various methods.• New Copy Polyline Section - New command to copy a portion of a polyline at the specified points and put
copied portion on another layer.• Align To Nearest Line - In Twist Point Attributes, Rotate Text and Rotate Inserts, added method to select
multiple alignment polylines and align the objects to the nearest segment.
Roads Commands
• Triangulate & Contour - Improved speed by 33% and improved memory usage 25%. Added processingoption to simplify the triangulation by a user-specified tolerance. Added setting to control line width forintermediate contours.
• Design Pad Template - Added the option to use an interior triangulation surface for the pad design surfaceand on editing the pad, there is an option to apply the adjustments to this interior surfaces along with selecteddrawing entities. For slope groups, added ability to transition between different slopes, method to assigngroup between specified points and ability to save and load slope group settings.
• Fillet 3D Polyline - Added method to fillet two 3D polylines at their intersection with elevation transitionalong the fillet between the two polylines. Applies to merging edge of pavement polylines at road intersec-tions.
• Volumes By Triangulation - Improved speed to be twice as fast.• Input-Edit Centerline - Added horizontal curve speed tables and radius calculator. New function to fit curve
between two line segments. Within the routine, added method to select centerline by screen polyline. Alsoadded support for double-click on centerline polyline to run centerline editor. Added ability to select centerlinepoints from point list or screen pick including the curve PI point.
• Draw Centerline - Added option to draw lines at curve PI.• Input-Edit Profile - Added vertical curve tables with more default tables plus ability for user-defined tables.
When a reference profile is active, the Check Stations and graphic window report the cut/fill with the currentprofile and the elevation of the reference profile.
• Hot New Road Network - New command to process multiple road designs with intersections and cul-de-sacs.• Road Design Inspector - Added options to select second profile and section for reference.• Hot New Input-Edit Road Profile - New command for designing and editing road profiles with dynamic
profile, centerline and section views. Includes smart PVI editing tools.• Hot Draw Profile - New streamlined user-interface. Added ability to save and load profile settings. Added
settings for colors, text styles and linetypes for profile lines and labels. Added options to label break pointstations, elevations and description, and horizontal axis elevations. For sewer profiles, added an option toprompt for dimensions of each manhole. Also for sewer profiles, added option to label descriptions and addedseparate settings to control label precision for pipe lengths and slopes, rim and invert elevations and stations.For the horizontal label box, all the fields are user-defined for the sequence, size, layer and style.
• Profile To 3D Polyline - Added option to station by a separate reference alignment.• Profile To Points - Added option to station by a separate reference alignment.• Profile Report - Added an option to use the Report Formatter for ground and road profile reports. Also for
road reports, added an option whether to report the PVC/PVT stations.• Station-Elevation-Slope Report - Added settings for prefix and suffix labels and label size for station, el-
evation and slope. Added option to draw symbol. Added method to pick station-elevation position to labelwithout reference along a profile.
• Hot Draw Section - Improved parameter input to make section layout easier especially for sheets. Added
Chapter 1. Introduction 20

preview function in the sheets setup dialog. Added settings for colors, linetypes and text styles. Added optionto link drawn section entities with section files to update drawn entities when the section file is modified.Added support for double-click on drawn section to launch section editor. Added graphical selection fordescription match for break point label options. Added option to label description from section point filessuch as ROW section files.
• Input-Edit Section File - Improved editing of subgrade to link relative offset and slopes of subgrades withsurface grades. New methods to update tie points. Added function to interpolate stations by range and interval.For interpolate new sections, added option to use reference profile for more accurate control of elevations.
• Quick Section - Added options for interpolation methods and whether to use descriptions by layer.• Section Report - Added option for user-defined offsets to report and added graphical selection of descriptions
to report.• Calculate Section Volume - Added option to report using the report formatter. Added report option to show
cut/fill ratio and balance at each station.• New Input-Edit End Area File - New command for entering stations with cut/fill end areas in simple spread-
sheet.• Section To 3D Polylines - Added option to use reference profile for more accurate interpolation of elevations.• Assign Template Point Profile - Added method to station by main centerline or template point. Also added
option to select reference template for selecting template id's from a list.• Input-Edit Superelevation - Added function for a report of the superelevation stations and slopes. Added
graphics to show superelevation stages.• Input-Edit Template Series - Added option to not transition between templates.• Draw Typical Template - Added setting for vertical exaggeration.• Process Road Design - For the first dialog with the road design file setup, added functions to edit each type
of road design file. For template cut benches, added support for triangulation surfaces for bench target inaddition to section files. Added output option for existing ground sections for when triangulation is used asexisting ground. New option to edit design sections before final report and output. Added graphical selectionmethod for choosing template and subgrade ids to draw. Added settings to control colors of triangulationoutput. Added option to report using the report formatter. Added report option to show cut/fill ratio andbalance at each station.
Standard Report ViewerMany Carlson routines display output in the Standard Report Viewer as shown below. The report can be editeddirectly in the report viewer. Report Viewer commands are described below.
Open: This allows you to open an ASCII file and display the contents in the report viewer.
Save: Save the contents of the report viewer to a text file.
SaveAs: This allows you to save the contents of the report viewer to a file.
Append To: This allows you to append the contents of the report viewer to another file.
Print: Print the contents of the report viewer. This will open the standard windows Print dialog where you canchoose the printer and modify any of the printer settings before you actually print.
Screen: Draws the report in the current drawing. The program will prompt you for a starting point, text height,rotation, layer and whether you want it inserted as Mtext or Text.
Chapter 1. Introduction 21

Undo: Reverses the effect of your last action. If you mistakenly deleted some text, stop and choose the Undocommand to restore it. The key combination Ctrl+Z also performs this action.
Chapter 1. Introduction 22

Select All: Selects all the text in the report viewer.
Cut: Deletes the selected text and places it on the Windows® clipboard.
Copy: Copies the selected text to the Windows® clipboard.
Paste: Inserts ASCII text from the Windows® Clipboard into the report viewer at the cursor.
Search: Opens the Find Text dialog. Allows you to search for text in the report viewer.
Replace: Opens the Find and Replace Text dialog. Allows you to search for text and replace it.
Options: Opens the Report Viewer Options dialog. In this dialog, you can specify print settings, such as lines perpage and margins. You can also specify the font used in the report viewer. This font is used for both the display andfor printing.
Hide: This button allows you to minimize the report viewer window and give focus back to the Carlson CADscreen. This allows you to return to working on the Carlson CAD screen without closing the report. You canre-activate the report by picking on the minimized report viewer icon.
Report FormatterA number of Carlson routines use a dialog box called Report Formatter Options to allow you to specify how andwhich results of calculations should be presented in the report. This report routine lets you select a set of datato report and the format of the selected data. The report can be displayed in either the standard report viewer asdescribed in the previous section, Microsoft® Excel or Microsoft® Access.
The data set in the Report Formatter may be thought of as a spreadsheet, where columns are various fields related toa single item such as time period, drillhole, area and etc. Each new row represents a new item. Descriptions of thesefield names are displayed in the Available list of the Report Formatter. To include a data field in the report, highlightthe field name in the Available list on the left and pick the Add button. This moves the field name to the Used list onthe right. The order of items in the right list defines the order in which they will be displayed. In addition, the itemsmay be sorted as specified by the user in the right column. Items are first sorted by the first column, then items withthe same value in the first column are sorted as specified for the second column, and so on.
Chapter 1. Introduction 23

These subsequent sortings do not modify sortings of previous columns. If you specify no sorting for some column(even the first one) then no sorting will happen in subsequent columns either. For example, you may want to sortproduction by mining panel name but not by month.
To generate the report after selecting columns and other preferences, click on Display button. It will bring up astandard report viewer showing the report data. Upon exiting the viewer, you come back into the Report Formatterfor further data manipulation if needed. The other data output and destination options include saving the specifieddata into a comma-delimited text or CSV file, creating a spreadsheet preview whereby the data may be exportedusing several methods, and direct export to Microsoft® Excel. Due to the popularity of the Excel output choice,you can also customize certain Excel options, including setting mirror output, just prior to export. Data can also bemerged to combine current and old reports, and it be exported to XML format files. There is an option for output toother database formats as well.
You may define new columns as equations based on existing columns. Click on the Edit User Attributes button toadd a new field name. A list of the existing attributes is available for reference.
User attributes may have one of the several summation options just like program-generated ones (except that for
Chapter 1. Introduction 24

them these options are set by program). The summation level is defined by the ''Total'' pop-up list in the middle ofthe dialog. By default only grand total will be displayed at the bottom of the list. By picking the next item in thatbox, you will get subtotals added each time the value in first column is changed. It makes most sense to use this kindto summation if the corresponding column is sorted. For example if the first column is ''Area Name'' and it is sorted,and ''Total'' is set to ''Grand, Area Name'' the report will have a sub-total for each distinct Area Name. This featuremakes the Report Formatter a very flexible tool for results exploration, even before or without using a spreadsheet.
Various forms of reports may be saved and recalled using controls in the top line of the dialog.
To save a new version of the format, type in a new name (or use default to overwrite old one) and click on the Savebutton. The next time that you come to the Report Formatter from the same Carlson routine it will recall this lastformat. To pick another format just pull down on list of formats in the left top corner and pick which format to use.To Delete an unwanted format, pick it from the list first and then click on Delete button.
There are several Microsoft® Excel export options provided. You may specify a spreadsheet file to load beforeexport, as well as a left upper cell to start with and sheet number to use. Totals which are reported when usingbuilt-in viewer may be skipped when using Microsoft® Excel export.
Chapter 1. Introduction 25

For commands that process reports using perimeter polylines, the Report Formatter has an option to create GISlinks between the polylines and the database records when the Export to MS Access function is used. When thepolyline data is available for the GIS Links, there will be a report field called Handle. This Handle field is theAutoCAD entity name for the polyline and serves as the hook for the GIS link. The Handle field does not need tobe put into the report Used list in order to create the links. When the Export function is called with the MS Accessmethod, there is a pop-up window prompt for whether to create the GIS links. When these links are created, youcan then use the GIS menu commands to manage and report the data.
Instruction Manual and Program ConventionsWestwoodItalic text represent responses by the user that should be typed in and followed by the Enter key.
Number/<Pick point>:Bold text represents prompts or questions that the computer program will ask the user.
<90.0000>Values enclosed in corner brackets represent default values obtained by pressing Enter with a blank response toAutoCAD or Carlson commands.
[end on]Lower case text enclosed in brackets in Command prompts denotes an OSNAP mode that is turned on by the com-mand.
Chapter 1. Introduction 26

Carlson File Types.AAN Auto-Annotate Settings.ADF Annotation Default Settings.ARX AutoCAD Runtime Extension For Carlson Program.ATR Strata attribute definitions.AVG Mining Composite Quality Analysis.BLK Mining Block Model.CAL Mining equipment calendar.CAP Capacity file for hydrology (stage-storage).CDF Geology Channel Sample File Format.CDS MDL Laser Raw Data.CDT Mining custom date table.CFG Configure Configuration Settings.CFZ Cut/Fill Color Map Zones.CGC C&G Coordinate File.CGR C&G Raw Data.CH Corehole definition.CL Centerline file.CLT Culvert Settings.CN Hydrology CN Factors.COG Cadvantage Coordinate Data.COT Multiple Outlet Design Data.CQT Mining custom quantity table.CRB Template Curb Definition.CRD Coordinate file (point#, northing, easting, elevation, description) in binary form.CTL SDMS Format Raw Data.CTR Auto-Run Strata Isopach Maps.CUI Customized User Interface AutoCAD Menu.CUT SMI Format Cutsheet.CVT SEDCAD Format Hydro Network.DAT GPS Localization Definition.DCF Deed Correlation File.DCL Carlson dialogs.DEM Digital Elevation Model.DEQ Drillhole equations.DHF Drillhole Text File.DHT Dragline History.DIL StrataCalc Convert As-Determined Qualities.DLL Carlson programs files.DTF Drillhole Data Format.DTS Drillhole Text Settings.DWG AutoCAD drawings.DXF Drawing Exchange Format.DZR Dozer Push Settings.EQO Mining equipment options.EQU Mining equipment definitions.ERD Erodible Channel Settings.EW Earthwork Section End Areas.EXE Carlson programs
Chapter 1. Introduction 27

.FCL Feature Code List for SurvCE
.FEN Fence Diagram Settings
.FLD Field to Finish code definitions
.FLT Triangulation mesh
.FMS Report Formatter Settings
.FRM Ferm Codes
.GCL Geologic Column Settings
.GEO Settings for Draw Geologic
.GFU Grid File Utilities macro command recorder file
.GIS GIS prompting definitions for note files
.GPF Grade Parameter File For Block Model
.GRD Grid file - a DTM surface model
.GSQ Grid sequence history file for mining
.H1 Hydrograph
.H2I HEC-2 Water Surface Profile
.HYD Watershed settings
.HZN Horizon code definitions
.IMP Drillhole Import Format
.INI Program user preferences settings
.LAY Layer State
.LEV Level Raw Data
.LGD Annotate Draw Legend definition file
.LOT Lot file for Survey
.LPT Coordinate Transformation Point File
.LQE Least-Squares Measurement Error Settings
.LSP Carlson Lisp programs
.LSQ Least-squares input data
.LSS Localization Settings
.LTD Lot Attribute Definition
.MAT Materials Library
.MDN Template Median Definition
.MIN Underground Mining Report
.MNC Compiled menus
.MNL Carlson Lisp programs for corresponding menu startup
.MNR Compiled menus
.MNS Compiled menus
.MNU Carlson source menus
.MNX Compiled menus
.MPD Mining Timing Project File
.MPJ Mining project definitions
.MXS Cross section alignment
.NOT Note file - additional descriptions for points in corresponding .CRD file
.OWN Mining Ownership Data
.PAN Mining Underground Panel Data
.PAR Parameters for mining quality compliance
.PAT Hatch Pattern Definitions
.PDD Enter Deed Description data file
.PFF Mining Pit Format File
.PFS Draw Profile Settings
.PHN Modem Settings For Carlson Field
Chapter 1. Introduction 28

.PIT Mining Pit Parameter File
.PLN Plan view polyline file for Dozer 2000
.PNA Mining panel attributes
.PPQ Polygon Processor Query
.PRE Pre-calculated grids for strata model
.PRF Point Range File
.PRJ Project settings file
.PRO Profile (station, elevation, descriptions)
.PSZ Pipe Size Definitions
.PTA Mining pit attributes
.PVF System Variable Settings
.PVL Sewer Network Plan View Label Settings
.PVS Mining Projection and Ventilation Settings
.RCF Drainage Runoff Library
.RCL Runoff Coefficient Layer Definitions
.RDF Road Design File
.RDN Road Network File
.RDS Roadside Ditch File
.REC Seismic Record Output
.REP Hec-Ras Report File
.RES Mining Auto-Run Residuals Settings
.RME Reame Slope Stability Settings
.RMP RiverMorph Project
.RPT Report Formatter Data
.RSV Mining Reserve Description
.RUN Auto-Run Strata Grids definition file
.RW5 Raw file of traverse data
.SC Coal Section Configuration
.SC5 SurvCE Raw Data Archive
.SCR COGO script file
.SCT Cross section data (station, offset, elevation, descriptions)
.SDF Strata Definitions
.SDT SB-Slope Stability File
.SEQ Dragline sequence file
.SEW Sewer network file for hydrology
.SGD Slope Group Definition for Design Pad Template
.SIF Surface Inspector File
.SLB Slide library
.SLD Slide image
.SLI Symbol Library
.SST Draw Section Sheet Settings
.STG Stage-discharge data for hydrology
.STR Sewer Structure Library
.SUP Superelevation file
.TAB Hydrology Peak Flow Data
.TCF Digitizer Tablet Configuration File
.TCH Trench Structure Template
.TIM Mining Timing Settings
.TIN Triangulation Surface
.TKD Takeoff Material Definitions
Chapter 1. Introduction 29

.TOP Topsoil Definition for Road Design
.TPC Template point centerline definition
.TPL Template file for Section-Profile
.TPP Template point profile definition
.TPT Template transition file for Civil Design
.TRG Takeoff Layer Target Settings
.TSF Road Template Series File
.UAO Report Formatter Attribute Options
.UAT Report Formatter User Attributes
.UDP User-Defined Projection For Grid Coordinates
.VOL Auto-Run Strata Quantities definition file
.WST Watershed Structure File
.XML LandXML Data Exchange File
.ZIP Compressed Data Files
.ZON Earthwork Zone Definitions
Quick Keys''Quick Keys'' allows you to enter in the coding shown here on the left, and by doing so run the commands shownon the right.
2DP = 2D Polyline3DP = 3D PolylineA = ArcAL = AlignB = BlockBB = Bearing-Bearing IntersectBD = Bearing-Distance IntersectBH = Boundary HatchC = CircleCH = Change PropertiesCO = ColorCP = CopyDD = Distance-Distance IntersectDI = DistanceDT = Draw TextE = EraseEA = Enter-Assign PointEX = ExtendF = FilletH = HatchI = InverseL = LineLI = ListLP = Draw-Locate Point
Chapter 1. Introduction 30

LS = ListM = MoveMI = MirrorO = OsnapOF = OffsetOP = Occupy PointP = PanPL = PolylinePR = PropertiesPREF = PreferencesR = RedrawRE = RedoRG = RegenRO = RotateSC = ScaleSET = Set Environment VariableSS = SideShotST = StyleT = TraverseTR = TrimUN = UndoUT = UnitsVP = ViewpointW = Write BlockX = ExplodeZ = ZoomZC = Zoom CenterZD = Zoom DynamicZE = Zoom ExtentsZIN = Zoom InZOUT = Zoom OutZP = Zoom PreviousZW = Zoom Window
Obtaining Technical Supportvia Discussion Groups
• Carlson Software operates user discussion groups located at news://news.carlsonsw.com. You can participate inuser-to-user discussions on tips, tricks and problems. Our staff monitors these groups to ensure that all the issuesare addressed. Visit our website at http://www.carlsonsw.com for information on how to access these groups.• You may also access the Carlson Software Knowledge Base. Visit it directly athttp://update.carlsonsw.com/kbase main.php.
via Electronic Mail
• The Technical Support e-mail address is [email protected].
via Phone/Fax
Chapter 1. Introduction 31

• Phone: (606) 564-5028• Fax: (606) 564-6422
via Web Site
Check the Carlson Software web site at http://www.carlsonsw.com for:
• Knowledge Base, discussion groups, technical support documents and newsletters• Carlson Software manuals (PDF) and training movies• Training and seminar schedules• Step by step procedures on popular called-in topics• Carlson Software and Autodesk downloads and updates (Feel free to register for automatic update notification ofupdates when you come to that area.)
Chapter 1. Introduction 32

Tutorial 2This section contains a tutorials designed to assist you in learning this Carlson Software product. It is recommendedthat you try it out when you are first starting to learn the software, or when you need some pointers later on. Youwill see how create a basic road design with volumes. You will also see how to work with profiles, sections andsection templates.
This tutorial will ask you to open drawing and data files that are provided to you at purchase. Good luck!
33

Basic Road Design With Volumes1 First we need to open an example drawing supplied with Carlson. Issue the File Open command and chooseEXAMPLE2.DWG. It should be in the Carlson work folder, and will look like the example (without the curvedroad).
2 Draw Road Centerline. Issue the Draw > 2D Polyline command and generate the road centerline as shown below.In this case it was drawn from the left, down and toward the right. Include a curve segment with the Arc option ofthe command.
3 Profile from Surface Entities. Now we will make a profile file, *.pro. This will be from the centerline shown inthe drawing as the lines with the curve. Under the Profiles menu choose Create Profile From ..., then Profile fromSurface Entities. This will create a new file. Type in a file name in the dialog and click Save. On the next dialog,we will use the default values and click OK. Pick the centerline, and without hitting enter, select all of the contours.The data is written to file.
4 Draw Profile. This will give us a profile view of the contours at our centerline. Under Profiles, go down to DrawProfile and open our new file. The window will appear as shown. With the horizontal scale set to 50 and the verticalscale set to 5, there will be a 10X vertical exaggeration of the profile. Fill this dialog box it out as shown below andclick OK.
Chapter 2. Tutorial 34

Next, there is the Profile Grid Elevation Range dialog. Accept the top and bottom elevations it gives by hitting OK.Pick a spot in the drawing to draw the profile, then view the profile on the grid by zooming as required. Your profileshould look similar to this.
5 Design Road Profile. Now we will design how the road centerline profile will be, in relation to the existing ground(which is the first profile we have made). This routine will create another Profile file. Under Profiles, go to DesignRoad Profile, and then Design Road On Profile Grid (this method is suggested for this tutorial).
The following dialog box will appear. Since we followed up the Draw Profile command with this one, it was able todetermine proper startup values for the dialog.
Chapter 2. Tutorial 35

Choose OK on this dialog. A new file creation dialog box will appear, asking for an output file name. Enter a namesuch as DESIGN, and click Save.
Pick Lower Left Grid Corner <0.00,0.00>[endp on]: Pick Lower Left Grid Corner of the profile grid (Carlsonhas endpoint osnap active to make the pick accurate).
At this point another dialog will appear in the upper left corner. Initially, it will display only station and elevation.Once a beginning point has been designated, it will also display the relative difference from the last point to thecursor position. This can be an aid in determining acceptable slopes for your design.
Enter a station or pick a point (Enter to End): ENDof (pick the left-most endpoint of the existing ground profileas a tie in point). The following dialog will appear, choose OK to accept the defaults.
Chapter 2. Tutorial 36

Station of second PVI or pick a point (U,E,D,Help): 1111.01Percent grade entry/<Elevation of PVI>: 1999.37Station of next PVI or pick a point (U,E,D,Help): 1911.64Percent grade entry/<Elevation of PVI>: 2002.66View table/Unequal/Through pt/Sight dist/K-value/<Vert Curve Length>: 500.00For Sag with Sight Distance>VC and Vertical Curve => 500.00Sight Distance => 2334.40, K-value => 243.2Use these values (<Y>/N)? YStation of next PVI or pick a point (U,E,D,Help): ENDof (pick the far-right endpoint of the existing road as a tiein point).
The following dialog appears. Choose OK to accept the defaults.
View table/Unequal/Through pt/Sight dist/K-value/<Vert Curve Length>: 500.00For Sag with Sight Distance>VC and Vertical Curve => 500.00Sight Distance => 1000.00, K-value => 697.0Use these values (<Y>/N)? YStation of next PVI or pick a point (U,E,D,Help): press Enter
Chapter 2. Tutorial 37

At this point the following dialog appears. Change settings to match, and choose OK.
Pick vertical position for VC text: pick a point above the top of the grid
Carlson will now finish the road design, and your drawing should like the following:
6 Polyline to Centerline File. This step will create a centerline file necessary for the final road design routine. Wewill do the simplest variation, which is simply picking a polyline. There are other methods to design a centerline.They are documented in the manual.
First (if necessary), zoom back to the plan view area, as we will be working with the polyline first created in thisexercise. Go to Polyline to Centerline File command, under Centerline, and name a *.cl file to create.
Beginning Station <0+00>: press EnterPolyline should have been drawn in direction of increasing stations.Select polyline that represents centerline: pick the plan-view polyline
Station North(y) East(x) Description--------------------------------------------------------
0.0000 159460.9658 1857580.2082 LI
446.2825 159541.3445 1858019.1926 PC
1178.1130 159254.1689 1858643.2229 LI
2707.2962 157932.5436 1859412.4483 LI
Press ENTER to continue. press Enter
7 Input-Edit Section Alignment. Now we will layout the alignment for our cross-section file. This step gives the
Chapter 2. Tutorial 38

section interval, and the offset left and right from our centerline. Under Sections, go to Input-Edit Section Alignment.Choose the New tab, which brings up the dialog to make a new MXS file (multi-xsection file). Type in a new nameand click Open. Notice how all files can have the same name in this road design portion, as they all have a uniquefile extension. So for the organization of various jobs, it is sometimes helpful to have all of the files with the samename.
Polyline should have been drawn in direction of increasing stations.CL File/<Select polyline that represents centerline>: pick the centerline polylineEnter Beginning Station of Alignment <0.00>: press Enter
The dialog will appear as shown, enter in the stations and offsets exactly as they appear here. This will give theneeded detail for the road design routine.
Choose OK, and another window appears that allows for any station editing or changes. It all looks good here, sohit Save.
The Alignment file is now written. There is now a preview of the section alignment lines shown on the centerline.These are just images, if the drawing is regenerated, they will disappear. (They can be drawn permanently if desired.)
Chapter 2. Tutorial 39

8 Sections from Surface Entities. Next, we will create the actual section file (*.SCT) from the contours, in com-bination with the alignment file (*.MXS). Under Sections, go to Sections from Surface Entities. We will use thecontours and breaklines for surface elevations, as we did with generating the profile. Specify the MXS file that wejust created to read for the alignment. Click Open to select it. Then choose a new file name for the section file, andclick Open.
We'll enter in a distance of 1000 feet to add to our MXS limit of 70. This will search farther for contour elevations,then choose OK. Now, select the surface entities which are the contours and the breaklines. Once you are back tothe command prompt, you are done with the making of sections.
9 Design Template. Let's design a wide boulevard, 30' of drivable pavement, with curb and gutter on the outside.Whenever a cut is within rock, the cut slope will go from a typical 2:1 to 0.5:1. At the top of rock, the cut willcontinue on at 2:1. In fill, the condition will be 3:1in all fill under 6' and 2:1 in all fill over 6' in depth. Pavementdepths will be 8 of stone and 4 of asphalt.
First, Select Design Template, found under Roads, within the Civil Design module of Carlson. Click on the Newtab.
Chapter 2. Tutorial 40

We'll give it the same name as the drawing. Choose Open. A large dialog box appears as shown below. In it, youenter segments of the template, which work outwards from the middle as you add more lanes, curbs and shoulders.We will enter a symmetrical template, with 13.5' pavement sections either side of centerline, connecting to a 2' curband gutter, with 18'' of gutter and 6'' of curb. Then we'll add a 6' shoulder.
Chapter 2. Tutorial 41

For the lanes, click the Grades icon. This leads to a child dialog as shown next:
Fill out as shown. Its important to note that a downhill pavement from a crown in the middle is entered as a negativeslope. That is, it is 2% heading from centerline outward, regardless of which side of centerline we are speakingof. Slope is in reference to the centerline of the template, and it is independent of the profile grade point. It is alsoimportant to enter an ID whenever requested. ID's can be referenced later.
A break point in a shoulder in superelevation could be defined as occurring at EP+3, as opposed to the exact offsetdistance from centerline. The advantage of EP+3 is that if the road lane width expands (e.g. for a passing lane), butthe shoulder always breaks 3 feet beyond edge of pavement, then EP+3 is the only effective way to reference thebreak point. Now click OK. You'll note that the lanes show up in the preview window at the top.
Next, we will add a curb. Click the Curb icon. Fill out as shown:
It is especially a good idea to match crown – to make the curb match the slope of the last pavement lane (2% above).But if your curb tilts downward more (like 3%), then use a Special Base Slope Type. If it is flat, by all means clickon Flat Base. Now click OK. Here's what our screen looks like so far:
Chapter 2. Tutorial 42

Next, we will add a shoulder, going uphill at 4% for 8'. Notice what is happening. You are lit up on the Curb line,so if you add another Grade, it will append after the curb, and add to the back of curIf you were to click on theGRADE: 13.500, -2.000%, EP line, highlight it, then click on GRADES, you would add a second lane before thecurb. Now click on GRADES. Fill out the dialog as shown:
That's it for the surface! Here's what our screen looks like now:
Chapter 2. Tutorial 43

Now we have subgrades and outslopes still to consider. Let's turn our attention to subgrades. Let's think about this:if our pavement is a total of 12 deep (8 stone, 4 asphalt) and our concrete gutter is 6 deep, then the stone will run 6deep under the gutter. Do we want this stone to come back up at the back of the gutter, behind the gutter, or evenwrap around back into the gutter, like a layer of bedding that is covered by dirt. The most complex concept is thewrap around, so let's go for it.
Select the Subgrade icon, second from the right (yellow color). We'll do two subgrades: first asphalt, which will runstraight out and hit the curb, and then stone, which will run out, go under the curb, and wrap back.
For any sub-grade, we still do the vertical offset as a negative distance (negative meaning down). But follow thisconcept: we start it out 13 feet from offset 0, and keep going at ''Continue Slope'' until it hits something (the curb).This won't work if there is nothing to hit. But it will run into the curb. Or if there is a fill slope, downhill 6:1 recoveryzone lane, or something to intersect, it will also. This Continue Slope concept works perfectly for shallow asphaltsand concretes that will bump into a curb, when extended.
Chapter 2. Tutorial 44

Complete as shown above, and click OK.
Now for the other subgrade: the stone beneath the asphalt. Follow this: if the stone can't Match Surface (note thisoption under Slope Type), it will start up hill with the shoulder as it passes beyond the curb (it goes out 17'). So itmust have a Special Slope Type, the same 2% all the way. The Wrap Height is the vertical rise at the end of the 17',before it wraps back and hits the curb. Select the Subgrade icon again (second from the right).
Chapter 2. Tutorial 45

Fill out the Sub-Grad Dimensions dialog, as shown above, and click OK. Note the preview screen:
We still need to enter the outslope conditions. They are done with the Cut and Fill icons. Fill is easy in our example.Click on Fill.
Chapter 2. Tutorial 46

Just 3 entries total: 3 (for 3:1), 6 (up to 6'), then 2 (for 2:1 over 6'). Click OK. Next, click the icon for Cut.
This is actually easier (in terms of total entries). Just 2 entries do it: 2 (for 2:1 normal cut) and down below, 0.5 (for0.5:1 cut when in rock). Click OK.
Chapter 2. Tutorial 47

The template is complete, so click Save. Now let's prove we have a good template by doing the command DrawTypical Template.
10 Draw Typical Template. The file extension for templates will be tpl. Select Draw Typical Template under theRoads pulldown menu, select Example2.tpl (or as named above), choose Open and the following dialog shown hereis displayed:
We have doubled the text scaler to 0.5 for better appearance in this tutorial. Click on Draw, and pick a startingposition point. Here is the look of the plotted template.
11 Drawing Explorer. As more files are created, edited, loaded and reviewed within a work session, the drawingini file takes note. You can review your active files as you work, or days later, because they save to the ini file thatshares the same name as the drawing file. To see the files associated with this tutorial drawing file, select DrawingExplorer by sliding over from Project, under the Settings menu.
Chapter 2. Tutorial 48

12 Input-Edit Section File. Input-Edit Section File has many uses. One of them is to translate or lower the elevationsof a file and re-save. If we lower the elevations of our ground sections 8 feet, we can call that the rock line. Rocklines react with templates and profiles to create rock cuts and rock quantities, within the final step, which is calledProcess Road Design (Step 13). Select Input-Edit Section File under the Section pulldown menu. Under the Existingtab section, select the SCT file you created earlier and click Open.
Chapter 2. Tutorial 49

The next dialog that appears is shown below:
Click the Translate button. The Translate Selections dialog appears. The Ending Station might differ from what isshowing here, but it should be close to this value. Make sure the rest of the dialog looks that same as shown below,and click OK.
Now back at the Input-Edit Section File dialog, click Save As, and enter a different name, such as Rock, and savethe file. Then click Exit.
Input-Edit Section can do much more through the Edit option. In the case of Edit, you would first highlight onestation, then click Edit to review and revise it.
Chapter 2. Tutorial 50

13 Process Road Design. This is the routine that weaves everything together. Select Process Road Design, as thelower command under the Roads pulldown in the Civil Design module. Fill out the dialog as shown below. Be sureto select, under Specify Output Files, the Section File option and click New. Enter a new file name and Save. Thenclick OK.
On the next dialog, be sure to click on Triangulate & Contour at the lower left of the dialog.
Chapter 2. Tutorial 51

Now click OK. Here is a partial view of the final report, with itemized quantities:
Click Exit when finished reviewing the report. You will get this command prompt:
Trim existing contours inside disturbed area [Yes/<No>]? press Enter
Here is the resulting graphic, in 3D, obtainable by using 3D View Window, found under the View pulldown:
Chapter 2. Tutorial 52

This completes this tutorial: Basic Road Design with Volumes.
Chapter 2. Tutorial 53

AutoCAD Overview 3This chapter explains the essentials of using AutoCAD including command entry, selection sets and layers. SinceCarlson Software in built on the AutoCAD OEM engine, it is helpful to know the AutoCAD basics. Several of theCarlson Software command are native AutoCAD commands and many others have an AutoCAD style user-interface.
54

Issuing CommandsVirtually all commands in Carlson Software have three or more ways they can be initiated. The two most commonare the menu and the toolbar , but the command line can many times be a very easy method of working throughcommands. Using the menu and toolbar should be second nature to Windows users, so this section will mainly focuson the command line usage in Carlson Software.
Command Line Prompt-Command:
Carlson Software has a command line prompt where commands are ''issued'' and the status of a command is reported.When you select a command from the menu or toolbar, that command name is sent to the command line and isexecuted. Before most commands can begin, all other commands must be terminated. The exceptions are referredto as transparent commands. The easiest way to see if no commands are running is to look at the command line. Ifit displays Command: no commands are currently in progress.
Enter
When you are required to press the Enter key in Carlson Software, you can use the Enter key on the keyboard or youcan press the spacebar or click the right mouse button.
Pressing the Enter key will perform different operations depending on your location within Carlson Software. If youare in the process of running a command, the Enter key will end the command (if there are no available options) orit will select one of the options available (see below). If you are at the command line Command: prompt, pressingthe Enter key will repeat the last command.
Right Mouse Button
As mentioned above, the right mouse button can be used as enter. However, you can set the right mouse buttonto perform different functions. The control for the Right Mouse Button behavior is in the Mouse Click Settingscommand. When you click the right mouse button, you will get a drop down list of the options and can select thedesired one. Move the cursor the desired option and click on it with the left mouse button.
Getting Out of a Command-Esc
For commands that provide no options, the Enter key (or spacebar or right mouse button) will end the command youare using. Also, when a command is issued in Carlson Software, this action will also automatically end the previouscommand. However, there are exceptions to these two rules.
To avoid any problems with using the above methods to end a command, you can press the Escape (Esc) key. Forexample, if the command line displays something other than Command: or if a command you want to run doesnot start because you are using another command, you will want to end the command and return to the commandprompt. Using the Escape (Esc) key will accomplish this every time.
Note: Some commands have several optional levels which will require the escape key to be pressed more than once.
If you accidentally select a location on the screen and start a selection window, the command prompt will promptfor another corner. Either select another point on the screen to finish the selection (not advised) or press the Esc keyto return to the Command: prompt.
Commands Option
Chapter 3. AutoCAD Overview 55

When any command is issued, the command line acts as a status bar that will show the available options and ''ask''for input from you.
When there are options for the command you are currently running, these options will be shown on the command linewith capital letters in the option name. To use one of the options, type the capital letter(s) at the prompt. For example,if you issue the Zoom command, the command prompt will show All/Center/Dynamic/Extents/...<Realtime>: Toselect the Dynamic option, type D at the command line, then press the Enter key. If you do not input an option andjust hit enter, you will be selecting the option that appears in the <> brackets. For the example shown, that is theRealtime Zoom option.
Transparent Commands
Several commands in Carlson Software can be run transparently. This means that they can be performed whileanother command is running. For example, if you are in a command and are trying to select something in thedrawing but it is too small to see, you can use the zoom command transparently. Zoom to the area where the objectis, then select the object without ending the initial command. The most commonly used commands are the Viewcommands of Zoom and Pan, and the Properties commands including the Layer dialog box.
To issue a transparent command, type an ' (apostrophe) before the command name. For example, 'Z would betransparent zoom. Note that many commands will automatically be assumed to be transparent if they are issuedfrom the toolbar while another command is running.
When you are in a command that is running transparently, this will be indicated with a >> at the far left of thecommand line preceding any options or other text. When a transparent command is complete, you will return to thecommand you were previously running. If you are in a transparent command and want to end the command to getback to the command prompt, you will need to press the Esc key twice.
Note: If you select a View command while running another command, the other command will not end. You will berunning the View command transparently. This is one of the exceptions to the rules for ending a command. If youdo not want to run the View command transparently, you need to complete the other command or end it by pressingthe Esc key.
General Commands
Enter
When you are required to press the Enter key in Carlson Software, you can use the Enter key, the spacebar on thekeyboard or click on the right mouse button.
Repeating Commands
When you press the Enter key at the command line Command: prompt, you will repeat the last command.
Cancel
The Escape key (Esc)key can be used to cancel any command. Some commands may require pressing the Escapekey more than once.
Command Options
Chapter 3. AutoCAD Overview 56

The command line changes as a command is running. When there are options available for the command you arerunning, they will display at the command line. To select one of the options, type the capital letter(s) in the name ofthe option and press the Enter key.
Selection of ItemsMost commands in Carlson Software require the selection of objects. When you need to select objects, the commandline will prompt Select objects:. When you are at this prompt, your next step will be to create a selection set. Whilecreating the selection set, the prompt Select Objects: repeats and you can continue to select objects until you pressthe Enter key, at which time the command you are using will continue and use the objects selected. If you areselecting object for an Eagle Point Software command, the objects selected will be then used for that command.
Selection Sets
There are several ways to create a selection set from the Select objects: prompt. With all selection methods, thenumber of objects selected will be displayed in the command line along with any objects that were duplicated.Following are the most commonly used methods for creating a selection set:
Single
A single selection is made when you move the object selection target to an object on the screen and click on it. Theselected object will highlight and the select objects prompt will return. The cursor changes to a small square whenthe command line displays Select objects:.
Window
A Window will select all objects completely inside of the rectangle drawn. Create a window by selecting a pointon the view screen and then moving the cursor right. The window will display as a solid rectangle. You can alsocreate a window by typing W at the select object prompt. In this case you can move the cursor to the left to createthe window.
Crossing
A crossing will select all objects within the rectangle as well as those touched by the rectangle. If you select a pointon the view screen and move the cursor to the left, you are creating a crossing. The crossing will display as a dashedrectangle. You can force a crossing by typing C at the select objects prompt, allowing you to move the cursor to theright and create the crossing.
Previous
After you select several objects, they will be temporarily stored as a selection set. Should you want to re-use thesame objects that were selected by the last command, you can type P at the Select objects: prompt.
Remove
Chapter 3. AutoCAD Overview 57

If you select incorrect objects, you can type R to remove objects from the selection set. When you are in Removemode, the prompt will be Remove objects:. Click on the objects that you do not want to include in your selection.To return to select or add mode, type A at the command line.
Grips
Objects may also be selected before issuing the command and receiving the Select objects: prompt. This selectionwill turn on Carlson Software ''grips.'' Grips appear as small blue squares in the drawing. All objects with grips willbe used when a command is issued. Grips are turned on similar to selecting objects as described in the previoussection, but with the command line at the Command: prompt, not the Select Objects: prompt. You can selectsingle objects by clicking on an object with the standard cursor or you can select multiple objects by clicking in theview where there are no objects, then creating the window (right) or crossing (left). To remove grips, press the Esckey twice.
Using Grips
Grips can also be used to edit or change the location of objects in the drawing. Move your cursor to a grip and click.You should notice the cursor ''snap'' to the grip. The grip will turn from blue to red. The object grip is now attachedto the cursor so you can move the object to the desired location and release it by clicking again.
Properties and LayersProperties define how an object in Carlson Software is stored. One of the most common properties is the Layer.Layers can be turned off or frozen so the objects on that layer are hidden from the view of the drawing. Layersthat are turned off can still be selected while frozen layers are essentially removed from the working set of thedrawing. After layers are turned off or on, a redraw (which is done automatically) will update the view. A redrawof a file is a rather quick process. After a frozen layer is thawed, a regeneration may be required to update the view.Regenerations on large files may take a considerable amount of time depending on your hardware.
Layer Dialog Box
The Layer dialog box provides control of the drawing layers. You can turn layers on, off, freeze or thaw them,change the layer color and linetype, set the current layer, add new layers, delete layers, etc. To perform any of these
functions, click on the Layers button .
In the Layer dialog box, you can highlight several individual layers to perform actions on at once by holding down theControl key and clicking on the desired layers. You can also highlight a continuous range of layers by highlightingone layer, holding down the Shift key, and clicking on another layer. All layers between the two will be selected. Toselect all of the layers, hold down the CTRL key and press A on the keyboard.
Layer Drop List
To turn layers on/off or freeze/thaw, you can also use the drop list on the toolbars. When you click on the symbolsin the list, the layer's status will be changed appropriately.
Setting Current Layer
The current layer will be the one shown in the Layer drop list box. You can change the current layer by selecting thedesired current layer from the drop list. You can also use the Set Current Layer button and select an object on the
Chapter 3. AutoCAD Overview 58

layer. The layer the object is on will become the current layer. Finally, you can highlight a layer in the Layer dialogbox and click on the Current button to make the highlighted layer current.
You cannot freeze the current layer, but you can turn that layer off (not recommended).
Changing Properties
To change the properties of an object in the drawing, use the Properties button on the toolbar or the Change commandfrom the command line. This command will allow you to change the layer an object is on, the color or linetype ofthe object. The color and linetype can be set to bylayer or to a specific setting. Bylayer means that when the propertyfor a layer is changed, so does the property for the object. For example, the specific setting of an object may be thecolor blue. No matter what color you set for the layer the object is on, that object will be blue.
Properties Toolbar
If this toolbar (or any toolbar) is not displayed, you can open it using the Toolbars dialog box. Type toolbars at thecommand line.
Layer
The Layer dialog box is used to modify layers properties (color or linetype) or status (on/off, freeze/thaw).
Key-in: LA or ddlmodes
Toolbar:
Current Layer
The Current Layer is the layer that you are on and will be working with. The Current Layer is the one shown in theLayer drop list. For example, in the above toolbar illustration, the Current Layer is Water.
Toolbar:
Change
The Change command allows you to modify the properties of an object, such as layer and color.
Key-in: CH
Toolbar:
Chapter 3. AutoCAD Overview 59

File Menu 4The Carlson Software programs share some of the same pull-down menus, such as File, Edit, View, Draw, Settingsand Points. Within each program, the other pull-down menus, typically, are specific to the that program. The com-mon pull-down menus contain general commands that are applicable within all programs. Many of these commandsare AutoCAD commands which are described in your AutoCAD Reference manual. The Carlson commands locatedin the more common pull-down menus are explained in the next sections.
All the options on the File menu not described here are AutoCAD commands, which are discussed in the AutoCADReference Manual.
60

New
Function
This command allows you to create a new drawing file. This routine defines the settings for a new drawing. Youcan start a new drawing file by selecting New, and then picking a template file. SURV.DWT is the default templatefile for use in Carlson Survey. After choosing the template, click the Open button at the lower-right. Next, you willeither see the New Drawing Wizard dialog box or you will be taken to a blank screen. Should you use the wizard, anew drawing name will need to be chosen in order to get to the next step.
There are two methods that you can use to create a new drawing. One is this New command. The other is Open,also under the File pulldown menu. If you need to open an existing drawing, use the OPEN command, under File,then choose an existing file name.
The opening dialog, Select Template, lists all template files that currently exist in the drawing template file location.Choose a file to use as a starting point for your new drawing. A preview image of the selected file is displayed to theright. If the wizard is in use, the following options will be available to you in the New Drawing Wizard dialog. TheNew command starts a new drawing using default settings defined in either the surv.dwt or surviso.dwt template,depending on the measurement system you've chosen. You cannot modify the surv.dwt or surviso.dwt templates.To start a new drawing based on a customized template, see Use a Template.
Chapter 4. File Menu 61

English: This option starts a new drawing based on the Imperial measurement system. The drawing is based on thesurv.dwt template, and the default drawing boundary (the drawing limits) is 12 × 9 inches.Metric: This option starts a new drawing based on the metric measurement system. The drawing is based on thesurviso.dwt template, and the default drawing boundary (the drawing limits) is 429 × 297 millimeters.
The New command creates a new drawing using the settings defined in a template drawing you select. Templatedrawings store all the settings for a drawing and may also include predefined layers, dimension styles, and views.Template drawings are distinguished from other drawing files by the .DWT file extension. They are normally keptin the template directory. Several template drawings are included with Carlson Survey. You can make additionaltemplate drawings by changing the extensions of drawing file names to .DWT.
Pulldown Menu Location: FileKeyboard Command: newPrerequisite: None
Drawing Cleanup
Function
The Drawing Cleanup dialog box allows you to perform many functions that fix common errors, and it removesunnecessary data found in many drawing files. It also converts incompatible data into useful entities. This commandoffers many filters that audit the drawing file and allows you to select which options and settings you want to use.A report of the cleanup results will be displayed upon completion. Always save your file when the drawing cleanuproutine is complete.
Chapter 4. File Menu 62

Set UCS to World CoordinatesThis sets the UCS (user coordinate system) to the world coordinate system (WCS). Carlson works exclusively inthe world coordinate system and there is no way to change this setting. In AutoCAD, it is possible to change thecoordinate system from WCS. If you receive a drawing in which the coordinate system is not set to world, click thison to restore the UCS.
Remove Layers With No EntitiesAutoCAD drawings work with a ''BYLAYER'' concept meaning that layer definitions define the drawing. Forexample, the layer named EOP might be used to display polylines at the Edge Of Pavement in the drawing. Manytimes extra layers get defined by a user but not used to display any objects. This function removes any layersdefined in the drawing that are not being used.
Remove Unused Blocks, Linetypes and StylesThis functions removes this unused information from the drawing.
Remove Zero Length LineworkThis function seeks out and removes any linework definition that have zero length. Point nodes are not removed.
Remove Duplicate LineworkThis function finds any duplicate linework in the drawing and removes all but one set.
Remove Overlapping Polyline LoopsPolylines that completely overlap themselves are broken into two different polylines.
Join Linework With Same EndpointThis function finds common endpoints on linework on common layers with common elevations and joins thelinework into a continuous polylines. This is very helpful for future selection sets.
Convert Splines, Multilines and Regions Into Polylines
Chapter 4. File Menu 63

Some CAD applications utilize Spline Object Definitions and Regions, Carlson utilizes basic polyline/polygon def-initions. This function finds any Splines and/or Regions defined in the drawing and re-defines them as simplepolylines or polygons.
Convert Lines, Arcs, Circles, Ellipses, 3DFaces and Solids Into PolylinesBy converting Lines, Arcs, Circles, Ellipses, 3D Faces, and Solids into Polylines, you can use the variety of Polylinecommands available in Carlson.
Convert LDD-AEC Contours and Points Into Carlson FormatDrawings created in the Land Development Desktop CAD program can contain special objects known as LDD-AECcontours that define their topographic contour display. This function locates those special objects and re-definesthem as simple 2D polylines retaining their elevation values.
Convert Entities With Extrusion To World CoordinatesDrawings created in the Land Development Desktop CAD program can contain special objects known as LDD-AECcontours that define their topographic contour display. This function locates those special objects and re-definesthem as simple 2D polylines retaining their elevation values.
Erase Hatch EntitiesCarlson offers many hatch display options, however hatch entities have no 3D value. This function removes allhatch entities in the original drawing to help reduce the size and clutter of the drawing file.
Remove Arcs From Polylines - Offset CutoffThis function replaces arcs in polylines with a series of short chord segments. The purpose is to prepare the polylinesfor modeling since arcs need to be converted into segments to be part of the triangulation model. The densityof of chord segments is controlled by the offset cutoff. This cutoff represents how much the polyline can movehorizontally. A smaller cutoff will result in more chord segments. The option for 3D Only controls whether onlypolylines at zero elevation or both zero and elevated polylines get processed. Sometimes you may want to leavethe arcs in zero elevation polylines when these polylines represent road alignments and are not part of the surfacemodel.
Reduce Polyline Vertices - Offset CutoffThis function utilizes a pre determined offset amount and removes unnecessary polyline vertices that fall within theoffset amount.
Set Elevations Outside Range to Zero and Elevation Range
Chapter 4. File Menu 64

This function comes with a ''Scan DWG'' option that audits the elevation range in the drawing file. Once the min-imum and maximum elevation range has been set, manually or by a scan, all objects that fall outside the set rangeare moved to elevation zero. All objects at zero elevation do not contribute to the 3D model.
Entities To Process...This allows you to run the command for the entire drawing or for a selected set.
DefaultThis allows you to return to the Carlson Drawing Cleanup default settings.
Final ReportThis example report displays the results of drawing cleanup. Like all reports in Carlson, this report can be saved toa text file, sent directly to your printer, or pasted onto the screen ad text entities.
Pulldown Menu Location: FileKeyboard Command: dwg cleanupPrerequisite: NoneFile Name: \lsp\poly3d.arx
Import/Export LandXML Files
Function
This command performs two functions: Export Carlson files to LandXML and Import LandXML files into Carlson.This command supports version 1.0 of LandXML and the following Carlson file types: Coordinate (.CRD) files,Centerline (.CL) files, Profile (.PRO) files, Section (.SCT) files, Grid (.GRD) files, Triangulation (.FLT) files, andLot (.LOT) files.
Chapter 4. File Menu 65

Export to LandXML: Allows you to export a Carlson file to LandXML. Choose a new or existing LandXML file,then choose an existing Carlson file.Import to Carlson: Allows you to import a LandXML file into Carlson. First, choose a new or existing Carlsonfile, then choose an existing LandXML file.
You first see the Import/Export LandXML dialog. To Export, for example, first click Export to LandXML. Thenclick Current Drawing Data Files button. You will then see the Select LandXML File dialog box. Select an existing.XML file to be exported from the list of files on the right and click Open.
The next dialog appears, showing the new buttons to be used for the Export. Choose the Add, Remove, ChangeDirectory and/or Report buttons, and then Continue.
Chapter 4. File Menu 66

Choosing the Continue button takes you further into the Export process. The Report button will give you the ReportFormatter Options dialog box.
Data protection is turned on by default, meaning that if you are importing/exporting to an existing file, youwill be prompted before the program overwrites existing data. There is a Point Protection option that will not allowany points to be overwritten if the same number appears more than once in the XML file being imported. If youdecide to Import From LandXML, go back to the opening dialog an choose the existing LandXML file.
Pulldown Menu Location: FileKeyboard Command: imp expPrerequisite: Files to convertFile Name: \lsp\gisutil.arx
Export Drawing to AutoCAD 14
Function
This command will save an existing Carlson drawing to AutoCAD R14 format. This command is for Carlson inAutoCAD 2004 and Carlson working in AutoCAD 2005.
Chapter 4. File Menu 67

Prompts
Source Drawing To Load dialog select a .DWG fileAutoCAD R14 Format Drawing To Save dialog select name for a new .DWG fileFiles saves to R14.
Chapter 4. File Menu 68

Pulldown Menu Location: FileKeyboard Command: dwg2r14Prerequisite: An existing Carlson .DWG file, using Carlson in AutoCAD 2004 or Carlson in AutoCAD 2005File Name: \lsp\gisutil.arx
Write Polyline File
Function
This command creates a polyline file that contains the point data of the select polylines. The objects supported bythis tool include polylines, arcs and lines. If you want to include text, you must use the Text Explode To Polylinescommand found in the Edit menu to convert the text to polylines before running this command. This polyline file isa text file that has three formats. The Carlson format (.PLN) is used by some Carlson commands and by machinecontrol (Carlson Grade, Dozer 2000, GradeStar) for the plan view. Each polyline begins with a line of ''POLYLINE,Color number''. Then the points for the polyline are listed on separate lines in X,Y,Z format. Here is a list of theavailable color numbers:
0 = Black 8 = Dark Gray1 = Blue 9 = Light Blue2 = Green 10 = Light Green3 = Cyan 11 = Light Cyan4 = Red 12 = Light Red5 = Magenta 13 = Light Magenta6 = Brown 14 = Yellow7 = Light Gray 15 = White
Chapter 4. File Menu 69

The MicroStation format (.txt) can be imported into MicroStation. This format has the coordinates as spacedelimited for each polyline point. There is an extra column with a 1 or 0 where 1 specifies the start of a newpolyline. The DTM and Idan formats create linework files for the DTM and Idan programs.
Prompts
Polyline file format [<Carlson>/DTM/Idan/MicroStation]? press Enter for Carlson formatSpecify File to Write dialog create a new file or append to existingPolyline file for Grid File Utilities macro [Yes/<No>]? press Enter The option will write a polyline file that canbe used with Grid File Utilities for inclusion/exclusion perimeters.Include Z coordinate in polyline file [Yes/<No>]? press Enter This option controls whether the polyline verticesare written in 2D or 3D.Specify Exclusion/Warning Polylines [Yes/<No>]? press Enter This option applies to machine control forwarning areas.Specify WorkZone Polylines [Yes/<No>]? press Enter This option applies to machine control for working areas.Reduce Polyline Vertices [<Yes>/No]? press Enter This option applies Reduce Polyline to the polyline verticesbefore writing the file.Enter reduce offset cutoff <0.1>: press EnterDecimal places for coordinates <2>: press EnterSelect polylines, lines and arcs to write.Select objects: pick the entities to processDone.
Sample Polyline File:
POLYLINE,1547639.82,74540.11,0.0047670.49,74565.79,0.0047701.08,74591.49,0.0049375.61,76358.47,0.0050066.86,76846.75,0.00POLYLINE,1547633.24,74547.97,0.0047663.90,74573.65,0.00etc...
Pulldown Menu Location: File->Polyline FileKeyboard Command: polywritePrerequisite: Polylines in the drawingFile Name: \lsp\scadutil.arx
Draw Polyline File
Function
This command draws polylines from the selected polyline file. These polylines are drawn in the current layer. Thiscommand supports the following formats: Carlson (.PLN), Idan (.DIS), MicroStation (.TXT), MOSS (.INP, .PRN)and Topcon Pocket 3D (.TXT).
Chapter 4. File Menu 70

Prompts
Polyline file format [<Carlson>/DTM/Idan/MicroStation/MOSS/Topcon]? press Enter to accept CarlsonPolyline File to Read Dialog select existing .PLN file
Pulldown Menu Location: File->Polyline FileKeyboard Command: polydrawPrerequisite: A polyline fileFile Name: \lsp\scadutil.arx
Remove Reactors
Function
This command removes the reactor links from the selected points, text, polylines and lines. This disables the linksfor points to the coordinate (.CRD) file, annotation with linework and linework with points. Note that is GeneralSettings there is a section called Object Linking. This is the specific section that contains the options for creatingthese reactors to the drawing entities. Reactors can be turned off for entities created later by clicking off the fourlink options in General Settings. To get to this dialog go to Settings > Configure > General Settings.
Prompts
Select entities to remove reactors from:Select objects: pick the entities
Pulldown Menu Location: File > Drawing UtilitiesKeyboard Command: delreactPrerequisite: Entities with reactorsFile Name: \lsp\crdutil.arx
Remove Groups
Function
This command is used to ''ungroup'' selected entities that, prior to using this command, were part of an AutoCADgroup. For our purposes, we might more specifically be referring to Carlson's Point Entity Grouping feature. Agroup is a named selection set of objects. This routine removes selected entities from groups. It is especially usefulwhen dealing with our Carlson points.
More on Point Entity Grouping: As mentioned in the Points chapter, remember that for each point, the point attributeblock, node, and symbol can be bound together. This means that if you choose to use the Move command (or otherAutoCAD tools) the entire collection moves together. This is done using the grouping functionality in AutoCAD.To disable this system altogether, go to Configure, choose General Settings, and turn off the toggle for Group PointEntities. If you need to temporarily disable grouping in a drawing, you can use the AutoCAD toggle for grouping,which is Ctrl-A. Holding down the Ctrl key, and pressing the letter A on the keyboard, activates this two-way toggle,with the current status echoed to the command prompt area.
Prompts
Chapter 4. File Menu 71

Select entities to remove from groups.Select objects: select entities
Pulldown Menu Location: File > Drawing UtilitiesKeyboard Command: rmgroupPrerequisite: Entities in group(s)File Name: \lsp\poly3d.arx
Chapter 4. File Menu 72

Edit Menu 5In addition to AutoCAD's powerful editing commands, the Carlson Edit menu has the additional commands whichare explained in this section. Commands that are pure AutoCAD are not detailed here. They can be found in theAutoCAD manual.
73

Erase by Layer
Function
This command will ERASE all the entities on the specified layers but will not delete these layers from the drawing.The command prompts for the layer name to erase and then erases all entities on that layer. In addition to typing inthe layer name, you can also specify a layer to delete by picking an entity on that layer. To select layers by picking,first click the Select Layers from Screen button and then select the entities on the layers to be deleted. The SelectLayers by Name button allows you to choose a layer name from a list of layers in the drawing. You can also specifywhich types of entities to erase. For instance, if you have both linework and points on the same layer and you wantto erase only the linework, you can click off All and check Line and Polyline.
Pulldown Menu Location: Edit > EraseKeyboard Command: ldelPrerequisite: Something to eraseFile Name: \lsp\dellayr.lsp
Chapter 5. Edit Menu 74

Erase by Closed Polyline
Function
This tool is used to clean up drawing geometry at the extents of a polyline boundary. It provides options to eraseadjacent geometry as well as trim geometry crossing the fence of the polyline.
First, select the boundary polyline. Only one can be selected. Designate the desired options in the following dialog.The top section of the dialog allows you to toggle which object types should be affected by the operation. Note thatsome of the objects, such as text and inserts, cannot be trimmed.
In the middle of the dialog is a toggle that determines whether to prompt for objects to process. If you want to isolatethe drawings contents to that of the selected polyline, turn this toggle on. Note that all geometry in the drawing iseffected, even geometry that is outside of the current viewport. Many users will prefer to turn this toggle off, so thatthey can be prompted to manipulate the geometry.
The bottom row allows you to choose whether to erase all the entities on the inside or outside of the polyline.
Pulldown Menu Location: Edit > EraseKeyboard Command: eraseplinePrerequisite: Entities and a closed polylineFile Name: \lsp\poly3d.arx
Erase Outside
Function
This command erases all the entities outside of a user specified window. This can be useful if you somehow placeentities way outside your drawing limits and want to easily erase them.
Prompts
Chapter 5. Edit Menu 75

Pick 1st corner of window to erase outside of: Pick point locationPick 2nd corner: Pick second point location
Pulldown Menu Location: Edit > EraseKeyboard Command: eraseoutPrerequisite: Entities to eraseFile Name: \lsp\surv1.lsp
Copy To Layer
Function
This command is used to copy a selected entity or entities and put the copy in a specified layer. Once copied to thechosen layer the entity or entities will take on the characteristics of that layer (color, linetype, etc.).
Prompts
Select entities to copy.Select objects: select entitiesSelect Layer dialog select a layer from list and click OK
Pulldown Menu Location: Edit > CopyKeyboard Command: copy2layerPrerequisite: Entities to be copiedFile Name: \lsp\surv1.lsp
Copy Polyline Section
Function
This command is used to copy a portion of a polyline, at specified points, and put the copied portion onto anotherlayer. The portion of existing polyline that is being copied still remains as part of the original entity (with no break)
Chapter 5. Edit Menu 76

, while the new portion, with its chosen layer designation, is a new polyline.
Prompts
Select polyline to copy: Pick a polylineSelect first break point along polyline: Pick location on the polylineSelect second break point along polyline: Pick the second location on the same polylineLayer name <CTR>: wall
Pulldown Menu Location: Edit > CopyKeyboard Command: copy plPrerequisite: Polyline to be copied
Variable Offset
Function
This is a command to offset a polyline, with different offset amounts for each polyline segment of the same polyline.The offset distances can be variable, and you choose between a Line or a Point method at the command line.
Prompts
Vary offsets by line segments or at points [<Line>/Point]? press EnterSelect a polyline to offset (Enter for none): pick polylineSelect side to offset: pick a point on the side to offset toAs you go from segment to segment, you can enter in different offset values for each line segment.Enter the segment horizontal offset <0.000>: 56Enter the segment horizontal offset <56.000>: 33Enter the segment horizontal offset <33.000>: 12Select a polyline to offset (Enter for none): press Enter
Pulldown Menu Location: Edit > OffsetKeyboard Command: VOFFSETPrerequisite: A polyline to offset
Block Explode
Function
This command retains the values of attributes when a block is exploded. The standard AutoCAD Explode commandchanges the attribute values back to the attribute type. For example, using Explode, a Carlson point block wouldbecome PNTNO, PNTELEV, PNTDESC. Block Explode would keep the point attribute values, such as 10, 1000.0,EP. The layer names of the exploded block attributes can be either the insert layer of the parent block or the originalattribute layers from the block definition.
Chapter 5. Edit Menu 77

Pulldown Menu Location: EditKeyboard Command: explode2Prerequisite: A block to be explodedFile Name: \lsp\blkattex.lsp
Extend to Intersection
Function
This command extends the end points of two lines and/or polylines, at the same time, to their intersection point.
Prompts
Select first line or polyline to extend: pick a line or polylineSelect second line or polyline to extend: pick another line or polyline
Before Extend to Intersection
After Extend to Intersection
Pulldown Menu Location: Edit > ExtendKeyboard Command: extintPrerequisite: Two lines or polylinesFile Name: \lsp\poly3d.arx
Extend Arc
Function
This command extends an arc entity.
Prompts
Pick arc to extend: select an arc entityBreak Arc at Extension [Yes/<No>]? N Answering Yes will create a new arc starting at the end of the existing
Chapter 5. Edit Menu 78

arc.Enter or pick the distance to extend: 5 This extends the arc 5 unitsEnter or pick the distance to extend ('U' to Undo): press Enter to end
Pulldown Menu Location: Edit > ExtendKeyboard Command: extarcPrerequisite: An arcFile Name: \lsp\scadutil.arx
Extend by Distance
Function
This command extends a line or polyline, or creates new lines or polylines off of an existing one. By specifying adistance, a new segment of the line or polyline can be drawn from the current position. The current position anddirection along the line or polyline is indicated by an arrowhead. Extend by Distance starts by selecting an existingline or polyline. Initially, the current position will be the closest vertex to where the line or polyline was selected.Extending from the endpoint of a polyline will add a new point to that polyline, while extending from any otherpoint will create a new polyline.
There are two modes of operation: draw mode (D) and move mode (M). When in draw mode, extending will drawline or polyline segments. In move mode, the current position arrowhead can be moved without drawing segments.The orientation of the current position arrowhead can be changed with the Right, Left, and Angle commands.
The second prompt for this command offers numerous options in the form of key letters. These key letters are listedbelow along with their full names and actions. The list of the Extend by Distance commands are:
# - Number: Distance to draw or extendA# - Angle change: Rotates pointer by specified number of degreesA - Align: Rotates pointer to align with segmentB - Bearing: Sets pointer direction by bearing in format: Qdd.mmss with Q- quadrant, d-degrees, m-minutes,s-seconds (e.g. 130.1005 is NE 30 degrees, 10 minutes, and 5 seconds)C - Close: Closes the polylineD - Draw Mode: Actions draw or extend the line or polylineE - Extend to Edge: Extends to intersection with a selected line or polylineI - Input mode: Toggles distance input between decimal feet and feet-inchesL - Left rotate: Rotates counterclockwise 90 degreesM - Move Mode: Actions only move the pointer
Chapter 5. Edit Menu 79

N - Next: Moves pointer forward to next pointO - Open: Opens the polylineP - Previous: Moves pointer backward to previous pointR - Right rotate: Rotates clockwise 90 degreesS - Switch: Reverses pointer directionT# - Total distance: Sets current segment to specified distanceU - Undo: Undo the last Extend by Distance commandZ - Zoom mode: Toggles auto-zoom between on/off? - Info: Displays lengths of current polyline
H - Help: The Help option also displays this Extend by Distance Commands list.Press <Enter>: Ends the routine
The result of using the Info (?) feature
Prompts
Select line or polyline to extend: select line or polyline near the place to extendEnter or pick distance to draw (A,B,C,E,I,L,M,N,O,P,R,S,T,U,Z,?,Help): 50 The line is extended by 50 units.Use the Pick option to pick a distance.Pick/Horizontal Distance to Extend ([Enter] for new line): R Rotate right 90 degrees.Enter or pick distance to draw (A,B,C,E,I,L,M,N,O,P,R,S,T,U,Z,?,Help): 50 The line is extended by 50 units.Use the Pick option to pick a distance.Enter or pick distance to draw (A,B,C,E,I,L,M,N,O,P,R,S,T,U,Z,?,Help): press EnterExtend another (<Yes>/No)? NoNote: R50 and L10 can be used to go right 50, left 10, etc.
Chapter 5. Edit Menu 80

The result of using the Help (H) option
Pulldown Menu Location: Edit > ExtendKeyboard Command: extenderPrerequisite: An existing line or polyline with at least one segment from which to start.File Name: \lsp\scadutil.arx
Break by Crossing Polyline
Function
This tool is used to break drawing geometry at the edge of a polyline boundary. It provides options to change thelayers of the interior and exterior geometry after it is broken.
First, select the boundary polyline. Only one can be selected. Then select the polylines and lines to be clipped. Youwill be prompted for options on specifying the layers for the newly broken geometry. Respond with a ''Y'' if youwant to specify a new layer, then enter the new layer name. If the layer name does not exist, it will be created.
Prompts
Select the clip edge polyline: pick a closed polylineSelect the polylines and lines to be clipped.Select Objects: pick the entities to breakSpecify layer names for Inside segments (Yes/<No>)? YesEnter a layer name for the Inside segments <0>: press EnterSpecify layer names for Outside segments (Yes/<No>)? YesEnter a layer name for the Outside segments <0>: Final
Chapter 5. Edit Menu 81

Pulldown Menu Location: Edit > BreakKeyboard Command: cliplinePrerequisite: A closed polylineFile Name: \lsp\poly3d.arx
Break Polyline at Specified Distances
Function
This command allows you to pick a polyline and break it at a specified distances along the polyline. Following theprompts below, the beginning of the polyline in the illustration was broken into three 55-foot segments.
Prompts
Select polyline to break: select polylineTotal Distance: 779.429 This is the length of the polyline reported.Distance Along Polyline For Break: 55.0Distance Along Polyline For Break (Enter to end): 110Distance Along Polyline For Break (Enter to end): 165Distance Along Polyline For Break (Enter to end): press Enter3 polyline breaks created.
Pulldown Menu Location: Edit > BreakKeyboard Command: breakpl
Prerequisite: A polylineFile Name:
Chapter 5. Edit Menu 82

Break at Intersection
Function
This command will break a line, arc or polyline at the intersection of another line, arc or polyline. In many casesthis command is used in conjunction with the Area by Lines & Arcs command. In order to get the correct area of afigure, it is often necessary to break it from adjoining lines.
Prompts
Select Line, Arc, or Polyline to BreakSelect object: select object to break[int on] Pick Intersection to break at: pick intersection point
Pulldown Menu Location: Edit > BreakKeyboard Command: breakatFile Name: \lsp\surv1.lsp
Change Elevations
Function
This command will change the elevation of selected entities. It can move the entity to a specified elevation from it'scurrent elevation (absolute) or do a differential change by adding or subtracting a value from it's current elevation.If Carlson points are selected, their attribute text and z axis coordinate are changed.
Prompts
Ignore zero elevations (<Yes>/No)? press EnterIf you answer No, then entities with elevation 0 will be changed.[A]bsolute or [D]ifferential Change <A>: AElevation to change to: 125 By using the Absolute option all entities selected are changed to the elevation 125.Select Entities for elevation change.Select objects: CFirst corner: pick a pointOther corner: pick a pointSelect objects: press Enter
If Carlson points are selected, the command warns:This command DOES NOT change the elevations in the Coordinate file!Use Coordinate File Utilities menu option F to update the file.
Pulldown Menu Location: Edit > ChangeKeyboard Command: chgelevPrerequisite: Something to changeFile Name: \lsp\scadutil.arx
Change Attribute Style
Function
Chapter 5. Edit Menu 83

This command will globally change the text style of attributes on the drawing. This can be very useful if all the labelstyles (such as the point symbol attribute labels) on a drawing must be changed to accommodate a different plottingspecification. The default STYLE used for the point symbol attributes is PTXT.
Under Existing Style, select the style that is currently applied to the attributes you want to change. If you are unsureof the existing text style, select the Pick Attr button, then pick an existing attribute on the screen. When the dialogreturns, the text style applied to that attribute will be selected in the list.
Select the New Style that you want to apply to the attributes.
Enter a New Height for the attributes. An entry of zero (0) will not modify the existing height.
Pulldown Menu Location: Edit > ChangeKeyboard Command: chgattrPrerequisite: You may want to use the LIST command to check the current Text size.File Name: \lsp\chgattr.lsp
Change Style
Function
This command will globally change the style and height of text on the drawing. This can be very useful if all thetext sizes on a drawing must be changed to accommodate a different plotting scale.
Under Existing Style, select the style that is currently applied to the text you want to change. If you are unsure ofthe existing text style, select the Pick TEXT button, then pick an existing text entity on the screen. When the dialogreturns, the text style applied to that text entity will be selected in the list.
Select the New Style that you want to apply to the text.
Enter a New Height for the text. An entry of zero (0) will not modify the existing height.
Chapter 5. Edit Menu 84

Pulldown Menu Location: Edit > ChangeKeyboard Command: chgstylPrerequisite: Text entitiesFile Name: \lsp\chgstyl.lsp
Change Block/Inserts Rotate
Function
This command is used to replace selected block(s) with a different block. The command optionally can change thesize and rotation angle. This command will work with Carlson point symbol blocks, or any AutoCAD block. Forexample, you may receive an AutoCAD drawing from another firm and want to replace certain inserts with insertsof your own specification. In the dialog shown, we are replacing the block named NASTAR with a block namedCOHNORTH, which will be inserted at 50 scale and zero rotation.
Chapter 5. Edit Menu 85

Existing Block: Select the block name to be replaced. If the block name is unknown, choose the Select from Screenbutton, then select the block from the current drawing.Replace With: Select the block that will replace the existing block. You may choose from the list of defined blocks,select an existing block from the current drawing, choose a point symbol from the standard Carlson point library, orselect an AutoCAD drawing file.Retain Size and Rotation: When checked, the new block will retain the size and rotation values from the old block.New Size: Available if Retain Size and Rotation is not checked. Enter the size for the new block.New Rotation Angle: Available if Retain Size and Rotation is not checked. Enter the rotation angle for the newblock.
Pulldown Menu Location: Edit > Change > Block/InsertsKeyboard Command: chgblkPrerequisite: NoneFile Name: \lsp\chgblk.lsp
Change Block/Inserts Substitute
Function
This command is used to replace selected block(s) with a different block. The command optionally can change thesize and rotation angle. This command will work with Carlson point symbol blocks, or any AutoCAD block. Forexample, you may receive an AutoCAD drawing from another firm and want to replace certain inserts with insertsof your own specification. In the dialog shown, we are replacing the block named NASTAR with a block namedCOHNORTH, which will be inserted at 50 scale and zero rotation.
Existing Block: Select the block name to be replaced. If the block name is unknown, choose the Select from Screenbutton, then select the block from the current drawing.Replace With: Select the block that will replace the existing block. You may choose from the list of defined blocks,select an existing block from the current drawing, choose a point symbol from the standard Carlson point library, or
Chapter 5. Edit Menu 86

select an AutoCAD drawing file.Retain Size and Rotation: When checked, the new block will retain the size and rotation values from the old block.New Size: Available if Retain Size and Rotation is not checked. Enter the size for the new block.New Rotation Angle: Available if Retain Size and Rotation is not checked. Enter the rotation angle for the newblock.
Pulldown Menu Location: Edit > Change > Block/InsertsKeyboard Command: chgblkPrerequisite: NoneFile Name: \lsp\chgblk.lsp
Change Block/Inserts Resize
Function
This command resizes blocks inserts while maintaining their insertion position. When prompted to select objects,choose the inserts to resize. Note that this routine does not rescale attributes that may be associated with the selectedinserts.
Prompts
Scaling Multiplier <0.5>: Enter the size scale factor.Select symbols and blocks to scale.Select objects: select entities
Pulldown Menu Location: Edit > Change > Block/InsertsKeyboard Command: sizeblkPrerequisite: block/inserts in drawingFile Name: \lsp\sizeblk.lsp
Pivot Point Rotate by Bearing
Function
This command allows you to rotate the selected entities from the drawing. The rotation angle is defined by thedifference between a reference line and an entered bearing or azimuth. The reference line is defined by two pointsthat can be picked on the screen or entered by point number.
Prompts
Select entities to rotate.Select objects: select the entitiesBase pivot point ?Pick point or point number: 2 The program then reads the coordinate value for pt#2 from the current CRD file.Reference Bearing point ?Pick point or point number: pick a pointReference Bearing N 44d31'1'' E The program then displays the reference bearing defined by the two pointsselected.Azimuth/<Bearing (Qdd.mmss)>: 245.3030 Enter an A to input an Azimuth or enter the bearing. The above
Chapter 5. Edit Menu 87

response is a bearing of South 45 degrees, 30 minutes, and 30 seconds East. The program then rotates the databaseto the new bearing.
If Carlson Points are selected the program warns:This command DOES NOT change the coordinates in the CooRDinate file!Use CooRDinate File Utilities menu, Update CRD from Drawing.This warning applies if the points entities are not linked to the CRD file. This link option is set in the Configurecommand.
Pulldown Menu Location: Edit > RotateKeyboard Command: brotPrerequisite: NoneFile Name: \lsp\scrot.lsp
Entity Insertion Point Rotate
Function
This command allows you to rotate the selected entities from the drawing where they will follow one of thefollowing alignments: Twist screen, Azimuth, Entity Segment, Follow or Pick.
Prompts
Rotate by [<Twist screen>/Azimuth/Entity segment/Follow/Pick]? FSelect polyline to follow: pick a polylineSelect Entities to Rotate.Select objects: pick entities to rotateFlip text for twist screen [Yes/<No>]? YRotating ....
Pulldown Menu Location: Edit > RotateKeyboard Command: ss twistPrerequisite: NoneFile Name: \lsp\scrot.lsp
Text Enlarge/Reduce
Function
This command will scale text entities up or down in size. The routine prompts for a scale multiplier and a selectionset of text objects. If you want to enlarge the text enter a value greater than one. If you want to reduce text enter adecimal fraction such as .5. This would reduce the text size by 50%. This command is very useful if you have set upyour drawing for one plotting scale and decide to change to a new plotting scale. The Change Text Size commandcan alternatively be used to set the text size to a specific value.
Pulldown Menu Location: Edit > TextPrerequisite: Text entities to be changed
Chapter 5. Edit Menu 88

Keyboard Command: txtenlFile Name: \lsp\surv1.lsp
Rotate Text
Function
This command sets the rotation of the selected text to the current twist screen, an entered azimuth, or to align witha line or polyline. The text keeps the same insertion point and justification. The Twist Screen option sets the textrotation to align horizontal with the current twist screen. With the Azimuth option you can enter the angle or picktwo points to define the text rotation. The Entity segment aligns the text with a selected line or polyline segment.The Follow option aligns the text with the closest polyline segment.
Prompts
Rotate by (<Twist Screen>/Azimuth/Entity segment/Follow/Pick)? press EnterEnter angle relative to current twist screen <0.0>: 23Select Text to rotate.Select objects: select the text
Pulldown Menu Location: Edit > TextKeyboard Command: twisttxtPrerequisite: TextFile Name: \lsp\twisttxt.lsp
Change Text Font
Function
This command can change multiple text entities to a user specified style. The routine prompts for a selection set ofTEXT and/or MTEXT objects. Once the selection is made, the Select Style dialog appears. You can then select a textStyle Name, such as MONO or ROMANS, that you would like to change to. Click OK. To the right on Style Name,you can enter a style name that does not exist. If you do, it will be created for you using the font with the same name.
Chapter 5. Edit Menu 89

Pulldown Menu Location: Edit > TextKeyboard Command: chgtxtstylePrerequisite: Text entities to be changedFile Name: \lsp\chtxtst.lsp
Change Text Size
Function
This command will change the size of the selected text objects to the user specified size. The Text Enlarge/Reducecommand also changes text size. The difference is that this routine sets the text to an absolute size whereas TextEnlarge/Reduce scales, or relatively changes, the text size.
Prompts
Select the text to size.Select objects: select the textEnter new text size: enter value
Pulldown Menu Location: Edit > TextKeyboard Command: chgtxtsizePrerequisite: Text entities to be changedFile Name: \lsp\surv1.lsp
Change Text Width
Function
This command changes the width of the selected text entities, after a new width factor is entered. The insertionpoint of each text entity is maintained as the routine lengthens or shortens the text.
Effect of different width factors on the same text line
Prompts
Chapter 5. Edit Menu 90

Select the text to change.Select objects: select text entitiesEnter new width factor <1.0>: enter new width factor
Pulldown Menu Location: Edit > TextKeyboard Command: chgtxtwidthPrerequisite: Text entities to be changedFile Name: \lsp\surv1.lsp
Change Text Oblique Angle
Function
This command allows you to change the text oblique angle on existing text in the drawing. The oblique angle for aspecific text style is defined during the creation of the style. The default value for the oblique angle for text stylesis 0 until defined to another value by the user. When changing the oblique angle, a minus (-) sign in front of theangle indicates a backward slant and a positive value results in a forward slant. Remember that the reference basepoint for the oblique change is always 0 degree. This means that if an existing text string has an oblique angle of20, changing the oblique angle to 25 will not add 25 degrees to the existing 20 degree oblique resulting in a textoblique angle of 45 degrees, but rather a 25 degree oblique will be established by referencing 0 oblique as the base,and then slanting the text to 25 degrees. This works the same for slanting text backward as well as forward. Belowis an example showing original text created with the default oblique angle of zero, then changed to a backward slantof 20 and a forward slant of 25 degrees.
Prompts
Select the text to change.Select objects: Select text to change oblique angle on. Note that one or more text strings can be selected. When alldesired text has been selected, press Enter.Enter new oblique angle <0.0>: Enter the desired oblique angle.
Pulldown Menu Location: Edit > TextPrerequisite: Text entities to be changedKeyboard Command: chgtxtobliqueFile Name: \lsp\surv1.lsp
Chapter 5. Edit Menu 91

Flip Text
Function
This command will change the alignment of text entities by 180 degrees.
Pulldown Menu Location: Edit > TextKeyboard Command: fliptextPrerequisite: Text entities to be changedFile Name: \lsp\surv1.lsp
Split Text into Two Lines
Function
This tool allows you to break a single line of TEXT into two separate lines. First, select the text string you wouldlike to break. The Text Break dialog then appears. Initially, the slider is all the way to the right. Begin dragging ittoward the left until it reaches the point where the split is at the desired position. Then choose OK to complete thebreak operation.
Pulldown Menu Location: Edit > TextKeyboard Command: txtbrkPrerequisite: Text entity to breakFile Name: \lsp\txtbrk.lsp
Text Explode To Polylines
Function
This command converts the selected text into polylines. This function is generally used when preparing a plan viewfile for machine control, before using the Write Polyline File command.
Prompts
Chapter 5. Edit Menu 92

Select text to be EXPLODED.Select objects: select the textSubstitute With Simple Font [<Yes>/No]? Y1 text object(s) have been exploded to lines.The line objects have been placed on layer 0.Reading the selection set ...Joining ...Converting ...
Pulldown Menu Location: Edit > TextKeyboard Command: textexpPrerequisite: TextFile Names: \lsp\textexp.lsp, \lsp\poly3d.arx
Replace Text
Function
This command will replace one text string with another. For example, if the text LEGEL is on a drawing, you coulduse this command to replace it with LEGAL. In AutoCAD 2000 and later, the command Find and Replace Textincludes more options, including replacing partial strings and searching attributes and MTEXT.
Pulldown Menu Location: Edit > TextKeyboard Command: chgtextPrerequisite: Text entities to be changedFile Name: \lsp\chgtext.lsp
2D Align
Function
This command will align (translate, rotate and scale) the selected objects using two pairs of source and destinationcontrol points. The difference between the first source point and first destination point determines the translationamount. The difference between the angle and distance from the first and second source points compared to theangle and distance from the first and second destination points determines the rotation and scale. The scale part ofthe alignment is optional. This 2D Align function is the same as the AutoCAD Align function except that this 2DAlign function does not use elevations so that the alignment is always in 2D. The control points can be screen pickedor entered by point numbers.
Prompts
Select entities to align.Select objects: pick entities to processFirst Source Point?Pick point or point number: pick a pointFirst Destination Point?Pick point or point number: pick a pointSecond Source Point?Pick point or point number: pick a point
Chapter 5. Edit Menu 93

Second Destination Point?Pick point or point number: pick a pointScale factor: 1.00434258Scale objects based on alignment points [Yes/<No>]? YThis command DOES NOT change the coordinates in the CooRDinate file!Use Coordinate File Utilities menu, Update CRD File from Drawing.
Pulldown Menu Location: Edit > AlignKeyboard Command: scalignPrerequisite: NoneFile Name: \lsp\scalign.lsp
Entities to Polylines
Function
This command converts selected lines, arcs, circles, 3DFaces, ellipses, splines, multilines, regions and solids intoindividual polylines. Use Join Nearest to convert adjoining lines and arcs into continuous polylines.
Prompts
Select lines, arcs, circles, 3DFaces, ellipses, splines, multilines, regionsand solids to convert.Select objects: select entities
Pulldown Menu Location: Edit > Polyline UtilitiesKeyboard Command: toplinePrerequisite: lines, arcs or other entities to convertFile Name: \lsp\poly3d.arx
Reverse Polyline
Function
This command reverses the order of the line and/or arc segments of a POLYLINE. This can be useful in conjunctionwith the commands Station Polyline, MXS by Polyline, Profile from Surface Model or CL File from Polyline, sincethe polyline must be plotted in the direction of increasing stations. If it is more convenient to draft a polyline inone direction do so and then use the Reverse Polyline command to change it's order. Temporary arrows along thepolyline are drawn to graphically show the new polyline direction.
Prompts
Select the Polyline to Reverse: pick a point on polyline
Puldown Menu Location: Edit > Polyline UtilitiesKeyboard Command: revpline
Chapter 5. Edit Menu 94

Prerequisite: A polylineFile Names: \lsp\revpline.lsp, \lsp\poly3d.arx
Reduce Polyline Vertices
Function
This command removes points from a polyline, without significantly changing the polyline. The offset cutoff is themaximum amount that the polyline can move horizontally and vertically when removing a point. For example, in apolyline with three points in a straight line, the middle point can be removed without changing the polyline. Thiscommand is explained further in the Triangulate & Contour command.
Prompts
Enter the offset cutoff <0.1>: .5Select polylines to reduce.Select objects: pick polylinesProcessed polylines: 1Total number of vertices: 10Number of vertices removed: 1
Pulldown Menu Location: Edit > Polyline UtilitiesKeyboard Command: reducePrerequisite: A polylineFile Name: \lsp\tri4.arx
Densify Polyline Vertices
Function
This command adds vertices to the selected polylines at the specified interval. These points are interpolated betweenexisting points in the polyline. This command is the opposite of Reduce Polyline Vertices.
Prompts
Select polylines to densify.Select objects: select polylines
Chapter 5. Edit Menu 95

Point interval <10.0>: press EnterTesting Entity> 1Added 17 points to 1 polyline.
Pulldown Menu Location: Edit > Polyline UtilitiesKeyboard Command: denseplPrerequisite: A polylineFile Name: \lsp\poly3d.arx
Smooth Polyline
Function
This command smooths the selected polylines using a modified Bezier method that makes the smooth polyline passthrough all the original points and only smooths between the original points. The looping factor controls smoothingamount. A higher factor gives more looping. This command is explained further in the Surface menu section.
Prompts
Enter the looping factor (1-10) <5>: 7Enter the offset cutoff <0.05>: press Enter This is the same reducing filter described above.Select polylines to smooth.Select objects: pick polylinesSmoothed 1 PolyLinesTotal original vertices: 9 Total final vertices: 50
Pulldown Menu Location: Edit > Polyline UtilitiesKeyboard Command: smoothplPrerequisite: A polylineFile Name: \lsp\tri4.arx
Draw Polyline Blips
Function
This command will draw temporary markers, ''blips'', at each polyline vertex. This allows you to identify the actuallocation of each vertex. The Blips are temporary. Any change to the viewport (pan, zoom, regen) will make theblips disappear. In later versions of AutoCAD, you can also click on the polyline to activate the grips which willremain visible during and after viewport changes.
Chapter 5. Edit Menu 96

Prompts
Select polylines to draw blips.Select objects: select polyline(s)
Pulldown Menu Location: Edit > Polyline UtilitiesKeyboard Command: plblipPrerequisite: A polylineFile Name: \lsp\poly3d.arx
Add Intersection Points
Function
This command adds points into lines or polylines where there are intersections. This can be useful for other com-mands such as Auto-Annotate. For example in the drawing shown, Add Intersection Points adds points to the bound-ary polyline where the lot lines intersect. Then Auto Annotate for the boundary polyline will label the boundarydistance along each lot. This routine does not add intersection points on arcs.
Prompts
Select lines and polylines to check.Select objects: pick lines or polylinesReading the selection set ...Adding intersection points ...Added 3 intersection points.
Chapter 5. Edit Menu 97

Pulldown Menu Location: Edit > Polyline Utilities > Edit PolylineKeyboard Command: addintPrerequisite: Polylines or linesFile Name: \lsp\poly3d.arx
Add Polyline Vertex
Function
This command adds points into a polyline. First you select the polyline to modify. The existing polyline vertices aremarked and then you can pick or enter the coordinates for the new point(s). A new point is inserted into the polylineat the nearest polyline segment. On a 3D polyline, the elevation of the new vertex will be calculated for you. Youcan continue to pick points to add. Press Enter when you are done.
Prompts
Select polyline to add to: pick a polylinePick or enter point to add: pick a pointSelect polyline to add to: press Enter to end
Pulldown Menu Location: Edit > Polyline Utilities > Edit PolylineKeyboard Command: addplPrerequisite: A polylineFile Name: poly3d.arx
Chapter 5. Edit Menu 98

Edit Polyline Vertex
Function
This tool allows you to make changes in the coordinates of vertices on all polyline types. Upon execution, you willbe asked to select a polyline to edit. Upon selection, a temporary marker will be placed at all of the vertices ofthe polyline, making them easy to distinguish. You must then pick near the vertex you wish to edit. The followingdialog appears.
At the top of the dialog it identifies the type of polyline as being 2D or 3D. In the case of 2D polylines, it allowsyou convert the polyline. You have the ability to type in new northing, easting or elevation values. You can alsodetermine the 3D coordinate position by using distances and slope to/from adjacent points. As you change thevalues in the dialog, new values for derivatives are being calculated. For example, if you change the horizontaldistances, the coordinates will change.
Prompts
Select polyline to edit: pick a polylinePick point on polyline to edit: pick a point to be modifiedEdit Polyline Vertex dialog click ''Pick Position''Pick vertex position: pick a new location for the vertexEdit Polyline Vertex dialog click OKMake changes as needed. You will see the polyline vertices relocationed based upon the the new picked positionsand coordinate changes. Use Previous and Next to move along the polyline. Note the dialog values changing.Select polyline to edit (Enter to end): press Enter to end
Chapter 5. Edit Menu 99

Pulldown Menu Location: Edit > Polyline UtilitiesKeyboard Command: editplPrerequisite: A polylineFile Name: \lsp\poly3d.arx
Edit Polyline Section
Function
This command revises a segment of a polyline. Begin by picking a point on the polyline where you want to startediting. Then pick new points for the polyline. When finished picking new points press Enter, and then pick apoint on the polyline to connect with the new points. The polyline segment between the start and end points is thenreplaced with the new points.
Prompts
Select polyline to edit: pick the polyline at the place to start editingPick intermediate point (Enter to End): pick a pointPick intermediate point ('U' to Undo, Enter to End): pick a pointPick intermediate point ('U' to Undo, Enter to End): press EnterPick reconnection point on polyline: pick the polyline at the place to join
Edit this contour by picking new points
Contour with segment replaced with new points
Pulldown Menu Location: Edit > Polyline Utilities > Edit PolylineKeyboard Command: editpl2
Chapter 5. Edit Menu 100

Prerequisite: PolylinesFile Name: \lsp\poly3d.arx
Remove Duplicate Polylines
Function
This command analyzes the selected polylines and erases any duplicate polylines found. They must be exactly thesame for one to be deleted.
Prompts
Select lines, arcs and polylines to process.Select objects: select linework to processReading the selection set ...Removed 1 duplicate linework entities.
Pulldown Menu Location: Edit > Polyline Utilities > Remove PolylineKeyboard Command: rmduplworkPrerequisite: Polylines that have duplicatesFile Name: poly3d.arx
Remove Polyline Arcs
Function
This command replaces arc segments in polylines with chords. Removing arcs is a prerequisite to some Carlsoncommands that don't handle arcs, such as Break by Closed Polyline and Make 3D Grid File. This process can addmany vertices to the polyline. The Offset cutoff is the maximum any point on the arc will be allowed to shift.
Prompts
Select polylines to remove arcs from.Select objects: pick polylinesOffset cutoff <0.5>: press Enter
Pulldown Menu Location: Edit > Polyline Utilities > Remove PolylineKeyboard Command: rmarcPrerequisite: polyline with arcsFile Name: \lsp\poly3d.arx
Remove Polyline Segment
Function
This command removes the user specified segment from a polyline. A polyline segment is the section between twovertices of the polyline. There are two options for removing the segment. Either the two vertices of the removedsegments are averaged together to keep polyline continuous, or the segment is left missing in the polyline, which
Chapter 5. Edit Menu 101

creates two separate polylines. The keywords Continuous and Break respectively identify these two options. Thefirst image is of the Original Polyline. The second is with the Continuous Removal option. The third is using theBreak Removal option.
Prompts
Break polyline at removal or keep continuous (Break/<Continuous>)? press EnterSelect polyline segment to remove: pick point on polylineSelect polyline segment to remove: press Enter to end
Pulldown Menu Location: Edit > Polyline Utilities > Remove PolylineKeyboard Command: removeplPrerequisite: A polylineFile Names: \lsp\removepl.lsp, \lsp\poly3d.arx
Remove Polyline Vertex
Function
This command removes vertices from a polyline. First you select the polyline to modify. The existing polylinevertices are marked and then you pick near the vertex you wish to delete. You can continue to pick vertices to delete,press Enter when you are done.
Prompts
Chapter 5. Edit Menu 102

Select polyline to remove from: pick point on polylinePick point to remove: pick pointPick point to remove (Enter to end): press Enter to end
Pulldown Menu Location: Edit > Polyline Utilities > Remove PolylineKeyboard Command: rmvertexPrerequisite: A polylineFile Name: \lsp\poly3d.arx
Create Polyline ID Labels
Function
This command labels the selected polylines with either the AutoCAD ''Handle'', which can be seen with a list, orwith unique text numbers, such as 1, 2, 3, 4, etc.. When using the Text option, the following window appears tochoose the text settings.
Chapter 5. Edit Menu 103

Prompts
Select Polylines to label.Select objects: pick polylineLabel polylines by Text or Handles [Handles/<Text>]? press Enter
Pulldown Menu Location: Edit > Polyline UtilitiesKeyboard Command: label polysPrerequisite: A polylineFile Name: \lsp\poly3d.arx
Change Polyline Width
Function
This command sets the width of the selected polylines. In later versions of AutoCAD, the command PEDIT can alsomodify the width of multiple polylines.
Prompts
New width <1.0>: 2Select Polylines/Contours to change width of:Select objects: pick polylines
Pulldown Menu Location: Edit > Polyline Utilities > Edit PolylineKeyboard Command: cwidthPrerequisite: A polylineFile Name: \lsp\surv1.lsp
Set Polyline Origin
Function
This command sets the starting vertex of a closed polyline. Simply pick the polyline and then pick near the point toset as the starting point.
Prompts
Select Polyline: pick a polylinePick Near New Origin Point: pick a point on the polyline to be the starting pointProcessing ...Select Polyline: press Enter
Pulldown Menu Location: Edit > Polyline Utilities > Edit PolylineKeyboard Command: plchgorgPrerequisite: A closed polylineFile Name: \lsp\plchgorg.lsp
Chapter 5. Edit Menu 104

Remove Polyline Arcs
Function
This command replaces arc segments in polylines with chords. Removing arcs is a prerequisite to some Carlsoncommands that don't handle arcs, such as Break by Closed Polyline and Make 3D Grid File. This process can addmany vertices to the polyline. The Offset cutoff is the maximum any point on the arc will be allowed to shift.
Prompts
Select polylines to remove arcs from.Select objects: pick polylinesOffset cutoff <0.5>: press Enter
Pulldown Menu Location: Edit > Polyline Utilities > Remove PolylineKeyboard Command: rmarcPrerequisite: polyline with arcsFile Name: \lsp\poly3d.arx
Change Polyline Elevation
Function
This command allows you to change the elevation of a 2D polyline. The command automatically increases theelevation by the contour interval on successive picks.
Prompts
Starting elevation <0.00>: 100Contour interval (negative for down) <1.00>: Press EnterPrompt for each elevation [Yes/<No>]? Press EnterChange Polyline Layer [Yes/<No>]? Press EnterSelect polylines to set to elevation 100.00 pick polylineSelect objects: 1 foundSelect objects:Processed 1 polylines.Select polylines to set to elevation 101.00 pick polyline
Pulldown Menu Location: Edit > Polyline UtilitiesKeyboard Command: setcelevPrerequisite: A polyline
Chapter 5. Edit Menu 105

Check Elevation Range
Function
This command analyzes a selection set of polylines, and highlights the ones that fall outside of a specified elevationrange. There is an option to set the polylines that are outside of the range to zero. Every polyline vertex that isoutside of the range will be highlighted with an X.
Prompts
Enter elevation range minimum: 0Enter elevation range maximum: 4900Select polylines to check.Select objects: pick polylines to processFound 1 polylines outside of elevation range.Set polylines outside elevation range to zero elevation [Yes/<No>]? N
Pulldown Menu Location: Edit > Polyline UtilitiesKeyboard Command: checkplPrerequisite: Polylines with elevationsFile Names:
Highlight Crossing Plines
Function
This command highlights selected polylines that are crossing in the drawing. Every intersection point where thepolylines cross are marked with an X. A report is provided at the end where the X and Y of the intersection pointsare displayed with the two Z values and the Z difference.
Chapter 5. Edit Menu 106

Prompts
Select polylines to check.Select objects: Specify opposite corner: 32 foundReading points ... 1677Finding points on breaklines ...19 crossing polylines are highlighted.Minimum delta Z to report <0.0>: 2Add polyline vertices at intersections with average elevation [Yes/<No>]? N
Chapter 5. Edit Menu 107

Pulldown Menu Location: Edit > Polyline UtilitiesKeyboard Command: xing plinesPrerequisite: Polylines with elevations
Fillet 3D Polyline
Function
This command fillets two segments of a 3D polyline with the given radius. AutoCAD's FILLET command does notsupport 3D Polyline entities. Since 3D polylines cannot have arcs, this command draws the fillet arc as a series ofshort chords. The elevations along the curve are interpolated from the 3D polyline.
Prompts
Fillet corner of a polyline or intersection of two polylines [<Corner>/Intersection]? press EnterEnter fillet radius <10.00>: press EnterSelect a corner point on polyline: pick 3D polyline near meeting point of two segmentsSelect a corner point on polyline: pick 3D polyline near meeting point of two segmentsSelect a corner point on polyline: press Enter (to end command)
Pulldown Menu Location: Edit > 3D Polyline UtilitiesKeyboard Command: fillet3dPrerequisite: 3D polylineFile Name: \lsp\poly3d.arx
Join 3D Polyline
Function
This command joins 3DPOLY entities into a single 3D polyline entity.
Prompts
Select the 3D polyline to join: pick a 3D polylineSelect the other 3D polyline to join: pick a 3D polyline that has a common endpoint with the first3 segments added to the polyline.
Pulldown Menu Location: Edit > 3D Polyline UtilitiesKeyboard Command: join3dPrerequisite: Plot the 3DPoly lines to use for selectionFile Names: \lsp\join3d.lsp, \lsp\poly3d.arx
Offset 3D Polyline
Function
Chapter 5. Edit Menu 108

This command allows you to offset a 3D polyline entity in both the horizontal and vertical directions. There are threeoffset methods. The Interval method applies one horizontal and one vertical offset to all the vertices of the polyline.The Constant method has a horizontal offset and sets the elevation of the polyline to one constant elevation. TheVariable method allows you to specify each horizontal and vertical offset individually either by polyline segment orfor each point. The vertical offset can be specified by actual vertical distance, percent slope or slope ratio.
Prompts
Enter the offset method [<Interval>/Constant/Variable]: press EnterVertical/<Horizontal offset amount>: 15Percent/Ratio/Vertical offset amount <0>: 10Select a polyline to offset (Enter for none): select a 3D polySelect side to offset: pick a pointSelect a point on the graphics screen that is in the direction of the side of line to offset.Select a polyline to offset (Enter for none): press Enter
Pulldown Menu Location: Edit > 3D Polyline UtilitiesKeyboard Command: offset3dPrerequisite: Plot the 3DPoly lines to use for selection.File Name: \lsp\poly3d.arx
Join Nearest
Function
This command joins lines, arcs and/or polylines together. While AutoCAD's PEDIT-Join command requires theendpoints to match, Join Nearest will allow you to join entities whose endpoints do not exactly meet. You specifythe maximum separation distance to join, along with other options, in the dialog box shown below. You can joinmany entities at once.
Chapter 5. Edit Menu 109

Max Separation to Join: Entities whose endpoints are spaced apart greater than this value will not be joined. Youmay use the pick button to specify this value by picking two points on the screen.Max Deflection Angle (degrees): This option will not join any lines if the angle between them is greater than thisangle in degrees.Connection Method: Determines how to connect the endpoints. See the illustration below.
1. Average Endpoints Together: New vertex will be located at midpoint between two original endpoints (seeillustration below on left).
2. Directly Connect Endpoints: Original endpoints are connected with new segment (see the middle illustrationbelow).
3. Fillet with Radius Zero: Same as AutoCAD FILLET command using zero radius (see the illustration onright).
Convert lines into polylines: When checked, automatically converts lines and arcs into polylines. If not checked,lines and arcs are joined but remain separate entities.Join only identical layers: When checked, only entities on the same layer will be joined.Join only common elevations: When checked, only endpoints located on the same elevation will be joined.
Pullown Menu Location: EditKeyboard Command: nearjoinPrerequisite: Lines or polylines to be joined
Chapter 5. Edit Menu 110

File Names: \lsp\nearjoin.lsp, \lsp\poly3d.arx
3D Entity to 2D
Function
This command changes a 3D Line, Arc, Circle, Polyline, Insert or Point to 2D, i.e. an entity with the elevations ofthe endpoints at the same Z coordinate. When the program detects a 3D polyline with all vertices with the sameelevation, there is an option to convert to a 2D polyline with this elevation. Otherwise, the entered elevation here isused.
Prompts
Select/<Enter Elevation <0.00>: press EnterSelect Lines, Arcs, Circles, Polylines, Inserts and Points for elevation change.Select objects: pick a 3D polyline3DPOLY to 2DPOLYLINENumber of entities changed> 1
Pulldown Menu Location: EditKeyboard Command: 3dto2dPrerequisite: NoneFile Name: \lsp\3dto2d.lsp
Add Points At Elevation
Function
This command inserts vertices into a 3D Polyline at a specific elevation, or elevation interval, by interpolatingbetween existing elevations in the polyline.
Prompts
Add single elevation or elevation interval [Single/<Interval>]? press EnterEnter Elevation Interval: 50Select 3D polylines to process. pick 3D polyline(s)Select objects: 1 foundSelect objects:Processing polylines ...Added 10 points to polylines.
Pulldown Menu Location: Edit > 3D Polyline UtilitiesKeyboard Command: addplzPrerequisite: 3D PolylinesFile Name: \lsp\
Chapter 5. Edit Menu 111

Select by Filter
Function
This command can be used to build a selection set of objects inside a drawing based on layer and entity type. Whenthe tool is executed it displays the following dialog. Select the layer(s) on the left you wish to select, then turn onthe toggle(s) for the entity types to consider. The tool then builds a selection set of those objects that resides onthose layers. When you execute your command following this selection building process, when you are promptedto select objects simply enter ''P'' for previous.
Pulldown Menu Location: Edit > Selection SetsKeyboard Command: fselPrerequisite: NoneFile Name: \lsp\fsel.fas
Select by Elevation
Function
This command builds a selection set of entities that are greater than, less than or in between a specified elevationthat you enter in on the command line. Entities selected, based upon this elevation criteria, go into a selection set.With the Window selection method, the entities must be entirely inside of the inclusion area to be included in theselection set. With the Crossing selection method, an entity is added to the selection set if any part of the entity isinside the inclusion area.
Prompts
Chapter 5. Edit Menu 112

Select by greater, less or between elevations [<Greater>/Less/Between]? press EnterEnter elevation for greater than: 19Ignore zero elevations [<Yes>/No]? press EnterSelect objects to build selection set. pick objectsProcessing selection set ...Built selection of 120 objects for elev more than 19.00.To use type 'P' at Select objects: prompt.
Pulldown Menu Location: Edit > Selection SetsKeyboard Command: zselectPrerequisite: EntitiesFile Name: \lsp\volcalc.arx
Select by Area
Function
This command builds a selection set using inclusion and/or exclusion closed polylines. Entities within the inclusionpolylines are selected and entities within the exclusion polylines are not selected. With the Window selectionmethod, the entity must be entirely inside the inclusion area and entirely outside the exclusion area to be included inthe selection set. With the Crossing selection method, an entity is added to the selection set if any part of the entityis inside the inclusion area.
Prompts
Select the Inclusion perimeter polylines or ENTER for none:Select objects: pick the closed polylineSelect objects: press EnterSelect the Exclusion perimeter polylines or ENTER for none.Select objects: press EnterType of selection (Window/<Crossing>)? press EnterSelect objects to build selection set.Select objects: All These selected objects are checked with the inclusion/exclusion polylines.Select objects: press EnterBuilt selection set with 43 objects.Command: EraseSelect objects: P To use previous selection set created by Select by Area.43 foundSelect objects: press Enter
Pulldown Menu Location: Edit > Selection SetsKeyboard Command: ssgetareaPrerequisite: Closed perimeter polylinesFile Name: \lsp\volcalc.arx
Chapter 5. Edit Menu 113

View Menu 6In addition to AutoCAD's powerful display and view commands, the Carlson View menu has some additionalcommands. The commands in the top section effect the screen display size and location, and the bottom sectioncommands change layers.
114

Zoom Selection
Function
This command zooms the display to fit the selected entities. For example, if you run Viewpoint 3D and your viewportonly shows two small dots of entities that are far apart, then you can use Zoom Selection to select the entities of oneof these dots and quickly zoom the display to these entities.
Prompts
Select objects to zoom onto:Select objects: select entities
Pulldown Menu Location: ViewKeyboard Command: zoom onPrerequisite: EntitiesFile Name: \lsp\mineutil.arx
Zoom Points
Function
This command centers the screen to a user-specified point. The point can be specified by either the point number ordescription. The command searches the current coordinate (.CRD) file. Besides centering the screen, the magnifi-cation can also be changed. The default value is the current magnification. To zoom in, enter a smaller value and tozoom out, enter a greater value.
Prompts
Find by point number or description [<Number>/Desc]? NPoint number or range of point numbers to find <1>: 2079We want to find point number 2079Magnification or Height <179.50>: press Enter
Accept the default zoom magnification
Pulldown Menu Location: ViewKeyboard Command: zoompntPrerequisite: A .CRD fileFile Names: \lsp\fpoint.lsp, \lsp\crdutil.arx
3D Viewer Window
Function
This command views in 3D, the selected 3D faces, polylines, lines and points. This routine uses the OpenGLgraphics library for rendering, which gives it superior performance. Some of it's features include the ability to zoomin and out, pan, rotate around the X,Y,Z axis and shade in user-positioned lighting.
Chapter 6. View Menu 115

View Control
• Ignore Zero Elevations: When checked, the 3D viewer ignore entities at zero elevation.• Color By Elevation: This will color the contours or 3D faces by elevation. The elevation scale legend is
displayed on the left of the window.
Chapter 6. View Menu 116

• Vert. scale: Sets the vertical scale factor for the 3D viewer. Flat surfaces can be exaggerated by increasingthe vertical scale.
This control represents position of the sun in the sky if looked from above. Therefore, the position of the sun inthe center means that the sun is in a zenith, and position near the edge of the circle means that the sun is near thehorizon. To move the sun, simply drag it to a new location, or click on the new location. The slide bars on the sidesare the intensity and brightness of the display.
Zooms IN.
Zooms OUT.
Switch to Dynamic Zoom mode.
Switch to Pan mode. Click and drag to pan.
Switch to Rotation mode.
Switch to initial view.
Toggles shading on and off.
This is an inquire tool. Point the arrow to any entity and data such as the layer, type, elevation, length, etcwill be displayed.
Resets the 3D view to plan.
Exit the 3D viewer window.
• Clip Plane: This slider will clip the image based on the location of the slider. When the slider is all the wayto the left, the entire image is displayed. Moving the slider to the right will clip the image, going deeper asthe slider is moved to the right. This is useful to view items that are hidden behind something else.
• Scroll Bars: Use X,Y,Z scrollbars near the bottom to rotate the view. The range of these scrollbars is -180to +180 degrees with middle being 0 which is the default position when the viewer starts. When the cursor isnear the middle of the window, the XY icon will allow for rotating the image with the mouse, while holdingthe left mouse button. Move the cursor to the edge, and the icon switches to Z. This allows for rotating aroundthe Z axis with the mouse, while holding the left mouse button.
Chapter 6. View Menu 117

Advanced Tab
• Block Model Objects: This option has three choices when loading block model entities. 1. To leave as points.2. To Render and 3. To prompt each time. If render is selected, it will apply to all face objects such as a TINor GRD.
• Block Model layers: This will display the block color scheme. Colors of the blocks can be turned on or offto view blocks in the middle.
• Shading Mode: There are 3 shading modes to render 3D faces. They are 1. Shade Front, 2. Shade Both, and3. Shade Back. This will render the top and bottom of the faces if desired.
Export to BMP format. Displays the Export Image Selections dialog.
Sets the AutoCAD view to match the view shown in the 3D viewer window.
• Saved Views: This option allows for naming and saving a 3D view. These can be selected from the pulldown.They can be deleted from the list.
Pulldown Menu Location: ViewKeyboard Command: cubePrerequisite: Entities to displayFile Name: \lsp\cube.arx
Chapter 6. View Menu 118

Surface 3D Viewer
Function
This command is identical to the 3D Viewer Window, except that this one loads a Carlson Grid GRD, TIN or FLTfile. After the file is selected, the same viewer documented in 3D Viewer Window appears.
Pulldown Menu Location: ViewKeyboard Command: cubePrerequisite: Entities to displayFile Name: \lsp\cube.arx
Twist Screen: Standard
Function
This command will twist the screen orientation to where something other than the north direction is toward thetop of the screen/drawing. It does not do a coordinate rotation, the drawing coordinates remain unchanged. Usecommands on the *Points* menu, such as Rotate Points and Translate Points, if you want to do a coordinate rotationor translation.
Prompts
This routine prompts for the twist angle then adjusts the screen and cross-hairs to that angle. This is a modification
Chapter 6. View Menu 119

of AutoCAD's DVIEW command. The twist angle is always measured counterclockwise with 0 degrees being to theeast/right.
Pulldown Menu Location: View > Twist ScreenKeyboard Command: twist1Prerequisite: NoneFile Name: \lsp\surv1.lsp
Twist Screen: Line Pline or Text
Function
This is a variation of the previous command that allows you to select a line, polyline, or text in your drawing thatyou want to be aligned parallel to the east-west direction of the graphics screen. Think of the entity you select as apointer or arrow that will point in the east direction of the screen after you select it. Select the line, polyline, or textclosest to the end point which you want to be the horizontal or east direction of the screen.
Prompts
Pick a line, polyline or text to make horizontal: pick a line or polyline
Pulldown Menu Location: View > Twist ScreenKeyboard Command: twist2Prerequisite: NoneFile Name: \lsp\scadutil.arx
Twist Screen: Surveyor
Function
Chapter 6. View Menu 120

This is another variation of twisting the screen that allows you to input an angle/azimuth that you want to be alignedparallel to the east-west direction of the graphics screen.
Prompts
Angle to set to horizontal: 0 This would align due north with respect to real world coordinates to the east orhorizontal direction of the graphics screen.
Pulldown Menu Location: View > Twist ScreenPrerequisite: NoneKeyboard Command: twist3File Name: \lsp\scadutil.arx
Restore Due North
Function
This command twists the screen to make due north vertical.
Pulldown Menu Location: View > Twist ScreenKeyboard Command: twist4Prerequisite: NoneFile Name: \lsp\surv1.lsp
Set Layer
Function
This command allows the user to change the current layer to a different layer by picking an entity on that layer.
Pulldown Menu Location: ViewKeyboard Command: lsetPrerequisite: NoneFile Name: \lsp\picklayr.lsp
Change Layer
Function
This command allows you to change the layer of a group of entities by selecting the group of entities. The layername to assign can be either typed it or read from an existing entity by picking an entity that is on the layer that youwant to change the group to.
Chapter 6. View Menu 121

Prompts
Select entities to be changed.Select objects: pick entitiesThe Select Layer dialog appears select a layer from the list, or select Screen PickIf Screen Pick is chosen,Pick entity with layer to change to: pick another entity This assigns the selected entities to the layer of this entity.orEnter new layer name or pick entity with layer (Enter/<Pick>)? EEnter new layer name: FINAL This assigns the selected entities to the FINAL layer.
Pulldown Menu Location: ViewKeyboard Command: lchgPrerequisite: NoneFile Name: \lsp\chglayr.lsp
Freeze Layer
Function
This command will freeze layers by picking entities on that layer.
Pulldown Menu Location: ViewKeyboard Command: loffPrerequisite: NoneFile Name: \lsp\loff.lsp
Thaw Layer
Function
This command thaws the layers frozen by the Freeze Layer command.
Chapter 6. View Menu 122

Pulldown Menu Location: ViewKeyboard Command: lonPrerequisite: NoneFile Name: \lsp\lon.lsp
Isolate Layer
Function
This command freezes all the layers except the ones you select an entity on. The program prompts to see if youwould like to retain the POINT layers which keeps the Carlson point layers from freezing. By default, these layersinclude PNTNO, PNTMARK, PNTDESC, and PNTELEV.
Prompts
Select objects on layers to isolate.Select objects: pick entitiesRetain POINT layers [Yes/<No>]? Press Enter
Isolate the wall layer by picking one wall line
Pulldown Menu Location: ViewKeyboard Command: isolatePrerequisite: NoneFile Name: \lsp\isolate.lsp
Restore Layer
Function
This command thaws the layers that were frozen by the Isolate Layer command.
Pulldown Menu Location: ViewKeyboard Command: restorePrerequisite: NoneFile Name: \lsp\restore.lsp
Chapter 6. View Menu 123

Draw Menu 7Most of the Draw Menu commands are AutoCAD commands for creating entities in your drawing. Carlsoncommands that are part of the Draw menu are documented here. Any items not appearing in the Carlson manual areAutoCAD commands that can be referenced in the AutoCAD manual.
124

2D Polyline
Function
A polyline is a series of line and/or arc segments joined together in one entity or object. In addition to the regularAutoCAD Draw Polyline command (PL), there is this Carlson command that has several key features and options.This command allows you to draw a polyline entity in a variety of ways, including: Continue, Extend, Follow, Arc,Direction, Close, Pick point or point numbers. This dialog shown below automatically appears when you run thecommand.
The Show Options on Startup dialog will appear every time the command is run, unless this is turned off. If youdo not want it to come up, then toggle it off. In this dialog you can set the elevation of the polyline, as well as thelayer it will appear on.
Offset from centerline allows you to make another choice. First, a unique command line appears.
[Continue/Extend/Follow/Offset/Options/<Pick point or point numbers>]:
Auto-Zoom mode regenerates the screen as you draw your polyline, to give you the best view as you are working.Always means it will always regenerate the screen. Proximity regenerates the screen according to the ProximityZoom Level % value. Never toggles off this feature. The Elevation of the polyline can be set here. The de-fault is 0. If it is off, then the last settings will apply. To get the box back, choose O for Options on the command line.
Chapter 7. Draw Menu 125

If Use Current Drawing Layer is on, the layer of the new polyline will be the current layer. If the current layer isnot used, the Layer option allows you to Select from a list or Pick from the screen.
There are three options under Auto-Zoom Mode. Never will not zoom to the last point picked. Proximity willzoom to the percent proximity set below. Always will always zoom center on every point.
If the Proximity Auto-Zoom mode is checked, the percent of the proximity is set in the box on the right.
Annotate closed pads, when checked, will make available the Settings button on the right side. When Settings ischosen, the Annotate pad dialog appears. Here is where you can enter in values that will result in annotation for theclosed polyline.
With regards the options available on the command line, they are explained as follows:
Continue allows you to run Arc, Direction, Close, Extend, or Follow for an existing polyline.
Extend allows you to extend an existing polyline by picking or entering in a distance.
Follow allows you to match the path of your polyline with an existing polyline. You are prompted to select thepoint in which your polyline first intersects with the existing polyline and the point in which it exits. If the existingpolyline is a closed polyline than you will be prompted to approve the direction in which your polyline follows theexisting closed polyline.
Options brings up the Polyline 2D Options dialog that appears when you first run the command, unless Offset fromcenterline is checked, in which case the letter indicates this feature, and a centerline will be requested.
Pick point allows you to pick a point on the screen to start your polyline.
Point numbers allows you to enter in coordinates to start your polyline.
Arc allows you to draw an arc by Arc length/Chord/Radius/Second point in your polyline. The + or - activates anadditional prompt option that allows you to plot line segments at a 90 degree deflection angle from the last line. Thisis useful for plotting buildings.
Distance for an angle code, a backsight point, an angle (dd.mmss), and a distance to draw your polyline.
Close will connect the ends of your polyine making it a closed polyline.
Prompts
[Continue/Extend/Follow/Options/<Pick point or point numbers>]: pick a pointSegment length: 0.00, Total length: 0.00[Arc/Close/Direction/Extend/Follow/Line/Undo/<Pick point or point numbers>]: pick a pointSegment length: 3.83, Total length: 3.83[Arc/Close/Direction/Extend/Follow/Line/Undo/<Pick point or point numbers>]: pick a pointSegment length: 2.94, Total length: 6.77 press Enter to end
Pulldown Menu Location: DrawKeyboard Command: 2DPPrerequisite: NoneFile Names: \lsp\poly3d.arx
Chapter 7. Draw Menu 126

3D Polyline
Function
In addition to the regular AutoCAD Draw 3D Polyline command, there is this Carlson command that has severaloptions.
The Show Options on Startup dialog will appear every time the command is run, unless this is turned off. If it isoff, then the last settings will apply. To get the box back, choose O for Options.
Prompt for Elevation/Slope controls whether the elevation of each picked point will be entered in, or hit S for slopeto draw a slope line.
Use Surface Model from File will use a grid or triangulation file as a surface model. Wherever the points are pickedon the surface, the elevation of the surface will be assigned to the polyline.
If Use Current Drawing Layer is on, the layer of the new polyline will be the current layer.
If the current layer is not used, the Layer option allows you to Select from a list or Pick from the screen.
There are 3 options under Auto-Zoom Mode. Never will not zoom to the last point picked. Proximity will zoom tothe percent proximity set below. Always will always zoom center on every point.
If the Proximity Auto-Zoom mode is checked, the percent of the proximity is set in the Proximity Zoom Level%box.
Prompts
[Continue/Extend/Follow/Options/<Pick point or point numbers>]: pick a pointElevation <0.00>: 435Z: 435.00, Hz dist: 0.00, Slope dist: 0.00, Slope: 0.0% Ratio: 0.0:1[Arc/Direction/Close/Follow/Undo/<Pick point or point numbers>]: pick a pointSlope/Ratio/Interpolate/Degree/<Elevation> <0.00>: 444Z: 444.00, Hz dist: 3.67, Slope dist: 9.72, Slope: 245.3% Ratio: 0.4:1[Arc/Direction/Close/Extend/Follow/Undo/<Pick point or point numbers>]: pick a pointSlope/Ratio/Interpolate/Degree/<Elevation> <0.00>: 399
Chapter 7. Draw Menu 127

Z: 399.00, Hz dist: 3.16, Slope dist: 45.11, Slope: -1425.2% Ratio: -0.1:1[Arc/Direction/Close/Extend/Follow/Undo/<Pick point or point numbers>]: press Enter to end
Pulldown Menu Location: DrawKeyboard Command: 3DPPrerequisite: None
3 Point
Function
This command draws an arc between three points. The first point is the PC, the second is a point on the arc and thethird is the PT. The points can either by picked on-screen or specified by point number.
Prompts
Pick PC point or point numbers: 101 (For point number 101.)Pick Second point or point number: 102Pick PT point or point number: 103
Pulldown Menu Location: Draw > ArcKeyboard Command: 3PAPrerequisite: NoneFile Name: \lsp\3ptarc.lsp
PC, PT, Radius Point
Function
This command draws an arc between the PC point, radius point and PT point. The points can either by pickedon-screen or specified by point number. Given these points, the arc can be drawn clockwise or counterclockwise.The program shows one direction and asks if it is correct. If you need the arc to go the other direction, enter No.
Prompts
Pick PC point or point number: 101Pick Radius point or point number: 102Pick PT point or point number: 103Is the direction of this arc correct ? No/<Yes>: N
Pulldown Menu Location: Draw > ArcKeyboard Command: pcaPrerequisite: None
Chapter 7. Draw Menu 128

PC, Radius, Chord
Function
This command draws an arc, given the PC point, radius length, chord length and chord bearing. The PC point caneither by picked on-screen or specified by point number. Given these points, the arc can be drawn clockwise orcounter-clockwise. The program shows one direction and asks if it is correct. If you need the arc to go the otherdirection, enter No.
Prompts
Radius of Arc <-40.00>: 500PC Start Point ?Pick point or point number: pick a pointChord bearing or chord endpoint (<Bearing>/Point)? Press EnterEnter Bearing (Qdd.mmss) <90.0000>: 145.1041 (for NE 45d10'41'')Chord Length <200.46>: 200Is this arc in the correct direction (<Yes>/No)? Press Enter
Pulldown Menu Location: Draw > ArcKeyboard Command: srcbPrerequisite: None
PC, Radius, Arc Length
Function
This command draws an arc given the PC point, radius length, and arc length. The PC point can either by pickedon-screen or specified by point number. Given these points, the arc can be drawn clockwise or counterclockwise.The program shows one direction and asks if it is correct. If you need the arc to go the other direction, enter No.
Prompts
Pick PC Point or point number: pick a pointPick Radius point or point number: pick a pointArc length <5.00): 150Is this arc in the correct direction (<Yes>/No)? press Enter
Pulldown Menu Location: Draw > ArcKeyboard Command: praPrerequisite: NoneFile Name: \lsp\cenarc.lsp
2 Tangents, Radius
Function
Chapter 7. Draw Menu 129

This command fits a curve between two tangent lines by entering a known radius. It prompts for the radius and thenprompts to pick points on the two tangent lines.
Prompts
Radius of Arc <300.000>: press Enter[nea] Pick Point on 1st Tangent Line:pick a point[nea] Pick Point on 2nd Tangent Line: pick a point
Pulldown Menu Location: Draw > ArcKeyboard Command: 2tanlinPrerequisite: Tangent lines should be drawn before executionFile Name: \lsp\2tanlin.lsp
2 Tangents, Arc Length
Function
This command fits a curve between two tangent lines and a known arc length. It prompts for the arc length then pickthe P.I. (intersection of tangent lines) and points on the two tangent lines.
Prompts
Arc Length <100.00>: press Enter or enter distance[int on] Pick P.I. of curve: pick intersection of tangent lines[nea on] Pick pnt on 1st Tangent Line: pick a point[nea on] Pick pnt on 2nd Tangent Line: pick a point
Pulldown Menu Location: Draw > ArcKeyboard Command: 2tanlalPrerequisite: Tangent lines should be drawn before executionFile Name: \lsp\2tanlal.lsp
2 Tangents, Chord Length
Function
This command fits a curve between two tangent lines and a known chord length. It prompts for the chord length,the P.I. and points on the two tangent lines.
Prompts
Chord Length <100.00>: press Enter[int on] Pick P.I. of curve: pick a point[nea on] Pick Point on 1st Tangent Line: pick a point[nea on] Pick Point on 2nd Tangent Line: pick a point
Pulldown Menu Location: Draw > ArcKeyboard Command: 2tanlcl
Chapter 7. Draw Menu 130

Prerequisite: Tangent lines should be drawn before executionFile Name: \lsp\2tanlcl.lsp
2 Tangents, Mid-Ordinate
Function
This command fits a curve between two tangent lines and a known middle ordinate. It prompts for the middleordinate length, the Point of Intersection and points on the two tangent lines.
Prompts
Middle Ordinate <50.00>:press Enter[int on] Pick P.I. of curve: pick a point[nea on] Pick Point on 1st Tangent Line: pick a point[nea on] Pick Point on 2nd Tangent Line: pick a point
Pulldown Menu Location: Draw > ArcKeyboard Command: 2tanlmoPrerequisite: Tangent lines should be drawn before executionFile Name: \lsp\2tanlmo.lsp
2 Tangents, External
Function
This command fits a curve between two tangent lines and a known external secant distance. It prompts for the P.I.and points on the two tangent lines then the external distance.
Prompts
Chapter 7. Draw Menu 131

[int on] Pick P.I. of curve: pick a point[nea on] Pick Point on 1st Tangent Line: pick a point[nea on] Pick Point on 2nd Tangent Line: pick a pointExternal Distance <50.00>: press Enter
Pulldown Menu Location: Draw > ArcKeyboard Command: 2tanlexPrerequisite: Tangent lines should be drawn before executionFile Name: \lsp\2tanlex.lsp
2 Tangents, Tangent Length
Function
This command fits a curve between two tangent lines and a known curve tangent length. It prompts for the tangentlength, P.I. and points on the two tangent lines.
Prompts
Tangent Length <50.00>:press Enter[int on] Pick P.I. of curve: pick a point[nea on] Pick Point on 1st Tangent Line: pick a point[nea on] Pick Point on 2nd Tangent Line: pick a point
Pulldown Menu Location: Draw > ArcKeyboard Command: 2tanltlPrerequisite: Tangent lines should be drawn before executionFile Name: \lsp\2tanltl.lsp
2 Tangents, Degree of Curve
Function
This command fits a curve between two tangent lines by entering a known degree of curve. It prompts for the degreeof curve and then prompts to pick points on the two tangent lines.
Prompts
Degree of Curve (ddd.mmss) <5.0000>: press EnterDefine by [C]hord or [A]rc length <A>: press Enter[nea on] Pick Point on 1st Tangent Line: pick a point[nea on] Pick Point on 2nd Tangent Line: pick a point
Pulldown Menu Location: Draw > ArcKeyboard Command: 2tanldoPrerequisite: Tangent lines should be drawn before executionFile Name: \lsp\2tanldo.lsp
Chapter 7. Draw Menu 132

Tangent, PC, Radius, Arc Length
Function
This command draws a curve from a perpendicular tangent line with a known radius and arc length. It prompts forthe radius, the arc length and then to pick the P.C. start point of the curve (endpoint of previously drawn tangentline) and a point along the tangent line.
Prompts
Precede radius with - sign for curve to the right.Radius of Arc <15.00>: 55Arc Length <25.00>: 30PC Start Point ?Pick point/<point Number>: 14PtNo. North(y) East(x) Elev(z) Desc14 4869.06 4390.3 10.00[nea on] Pick point along perpendicular tangent line: pick a point on tangent lineRadius Point Coordinates: (4355.2 4911.4 0.0)
Pulldown Menu Location: Draw > ArcKeyboard Command: sralPrerequisite: Tangent lines should be drawn before executionFile Name: \lsp\sral.lsp
Tangent, PC, Radius, Tangent Length
Function
This command draws a curve from a perpendicular tangent line with a known radius and tangent length. It promptsfor the radius, the tangent length and then to pick the P.C. start point of the curve and a point along the tangent line.
Prompts
Precede radius with - sign for curve to the right.Radius of Arc <300.0000>: press EnterTangent Length <236.0000>: press Enter
Chapter 7. Draw Menu 133

PC Start Point ?Pick point or point number: pick a point[nea on] Pick point along perpendicular tangent line: pick a point(5270.39 4840.36 0.0)Radius Point Coordinates: (5251.37 4534.71 0.0)
Pulldown Menu Location: Draw > ArcKeyboard Command: srtlPrerequisite: Tangent lines should be drawn before executionFile Name: \lsp\srtl.lsp
Tang, PC, Radius, Chord Length
Function
This command draws a curve from a perpendicular tangent line with a known radius and chord length. It promptsfor the radius, the chord length and then to pick the P.C. start point of the curve and a point along the tangent line.
Prompts
Precede radius with - sign for curve to the right.Radius of Arc <300.0000>: press EnterChord Length <25.0000>: press EnterPC Start Point ?Pick point or point number: pick a point[nea on] Pick point along perpendicular tangent line: pick a point(5142.38 4911.57 0.0)Radius Point Coordinates: (5221.51 5209.63 0.0)
Pulldown Menu Location: Draw > ArcKeyboard Command: SRCLPrerequisite: Tangent lines should be drawn before executionFile Name: \lsp\srcl.lsp
Tang, PC, Radius, Delta Angle
Function
This command draws a curve from a perpendicular tangent line with a known radius and delta angle. It prompts forthe radius, the delta angle and then to pick the P.C. start point of the curve and a point along the tangent line.
Prompts
Precede radius with - sign for curve to the right.Radius of Arc <300.00>: press EnterEnter Delta Angle <90.00>: press EnterPC Start Point ?
Chapter 7. Draw Menu 134

Number/<Pick point>: pick a point[nea on] Pick point along perpendicular tangent line: pick a point
Pulldown Menu Location: Draw > ArcKeyboard Command: srdaPrerequisite: Tangent lines should be drawn before executionFile Name: \lsp\srda.lsp
Compound or Reverse
Function
This command draws a compound or reverse off an existing curve. It prompts whether the curve is reverse orcompound, for the P.C. start point (endpoint of an existing arc) and the known radius. Then the user selects theother known from the choices of tangent length, arc length, chord length or delta angle and enters that value. Thiscommand can be confused and malfunction if there is another entity such as a point symbol at the P.C. (If thishappens, freeze the PNTMARK layer or temporarily erase the point symbol.)
Reverse curve off an existing curve
Prompts
[end on] Select ARC at PC Start point of the curve: pick a pointType of curve [<Compound>/Reverse]: press EnterEnter the Radius: 300Define arc method [Tangent/Chord/Delta/<Length>]: press EnterEnter the arc length: 236
Pulldown Menu Location: Draw > ArcKeyboard Command: srcrPrerequisite: Tangent arc should be drawn before executionFile Name: \lsp\srcr.lsp
3-Radius Curve Series
Function
This command is used to best fit a series of three curves with different radii between 2 tangents. The ''Offsets fromthe Tangents'' is the distance perpendicular to the tangent from both ends of the second curve.
Chapter 7. Draw Menu 135

Offset from the tangents is the x value
Prompts
Please pick two tangents...Pick first tangent: pick a pointPick second tangent: pick a point
Pulldown Menu Location: Draw > ArcKeyboard Command: 3curvesPrerequisite: Two tangents
Best Fit Curve
Function
This command draws an arc between to endpoints with a radius that is derived from sampling points and averagingthe radius of an arc that passes though these points.
Prompts
Starting Point ?Pick point or point number: pick a pointEnding point ?Pick point or point number: pick a point
Chapter 7. Draw Menu 136

Select points from screen or by point number [<Screen>/Number]: press EnterSelect Points to sample.Select objects: W Use window to select a group of points. After selecting all the points to sample, end selection bypressing Enter.
Pulldown Menu Location: Draw > ArcKeyboard Command: bfitcrvPrerequisite: Points for sampling should be drawn before execution.File Name: \lsp\bfitcrv.lsp
Curve Calc
Function
This Curve Calculator command displays a dialog box with a series of edit boxes that are filled in with the values ofa curve. You can input two known values and the program calculates the other values. One of the known values mustbe the radius or the delta angle. The 3 Points option allows you to simply select three on-screen point locations. Allof the fields will immediately be filled in after the picking of the third point. Optionally, you can also input pointnumbers from a coordinate file.
Roadway or Railroad: Allows you to choose which type of curve you would like information on. Toggling betweenthe two, after data is entered, will reveal different values.Select: Allows you to select an arc from the drawing. The information for the selected arc is displayed in the dialogbox.3 Points: Allows you to specify three points on the screen to define an arc. The information for this defined arc isdisplayed in the dialog box.Plot: Allows you to plot the currently defined arc in the drawing.Clear: Clears all edit boxes in the dialog.
Prompts
Chapter 7. Draw Menu 137

Curve Calculator dialog Enter at least two values, as described aboveThe dialog box first pops up without any data in the fields. The above dialog graphic is a result of entering in theradius and the arc length values of a known curve, then the Enter or Tab key.
Pulldown Menu Location: Draw > ArcKeyboard Command: curvcalcPrerequisite: NoneFile Names: \lsp\curvcalc.lsp, \lsp\scadcfu.dcl
Spiral Curve
Function
This command plots a spiral curve. The user must provide the P.I. (point of intersection), the length of spiral and theradius length of the simple curve. The command will plot a symmetrical spiral or a spiral in or spiral out (choosethe S option for the first prompt if you only want to plot a spiral out). If you have an unsymmetrical spiral thenplot a spiral in using the T or P option then use the S option to plot the spiral out. The command plots a polylineto represent the spiral as line segments at the resolution specified by the user. You can use the Calculate Offsets,Station Polyline/Centerline or Offset Point Entry commands, found in the Centerline menu, to calculate points and/orstations and offsets from the spiral.
Prompts
Spiral method [TS/ST/<PI>] press EnterPI Point ?Pick point or point number: pick intersection of tangent linesTS Direction point (tangent in) ?Pick point or point number: pick point along tangent in lineST Direction point (tangent out) ?Pick point or point number: pick point along tangent out lineTangent in direction= N 56d24'9'' E Azimuth= 56d24'9''Tangent out direction= S 65d9'1'' E Azimuth= 114d50'59''Overall Delta= 58d26'50''Point calculating distance resolution <10.0>: press EnterLength of Spiral <350.0>: press EnterRadius of simple curve (precede with - sign if curve to left) <954.93>: 954.93Degree of curve: 6d0'0''Theta of Spiral= 0.18325951 (radians) 10d30'0'' (dd.mmss)Distance along tangent line from TS to SC= 348.82Distance offset from tangent line to SC= 21.33(k) Shift along tangent line of PC= 174.80(p) Shift offset from tangent line of PC= 5.34Distance from PI to TS= 712.00North(Y) of TS= 4583.08 East(X) of TS= 4244.46North(Y) of SC= 4758.34 East(X) of SC= 4546.82North(Y) of Offset PC= 4675.36 East(X) of Offset PC= 4393.02[P]lot spiral or[I]ntermediate distances for staking (deflection angle calc) <P>: press EnterPoint calculating distance resolution <10.0>: 5 Enter the resolution at which you would like the line segments ofthe representative polyline plotted.
Chapter 7. Draw Menu 138

North(Y) of Radius Pt= 3879.96 East(X) of Radius Pt= 4921.44<press [Enter] for symmetrical spiral out>/[D]elta of simple curve: press Enter If you want a spiral in onlyenter D then input the delta angle of the curve.Simple Curve Delta= 37d26'50'' Length of Arc= 624.12North(Y) of CS= 4805.10 East(X) of CS= 5158.11
Pulldown Menu Location: Draw > ArcKeyboard Command: spiralPrerequisite: For a symmetrical spiral, draw the tangent in and tangent out lines. For spiral in or out only, draw thetangent line in or out.File Name: \lsp\spiral.lsp
Insert Symbols
Function
This command inserts symbols from the symbol library into the drawing. The symbol library may be edited usingthe Edit Symbol Library command. The locations for the symbols can be specified by picking points, specifyingpoint numbers in the current coordinate (.CRD) file or by entering the northing and easting. If you specify a pointnumber, and that point number already has a symbol on it, you will be prompted whether or not to replace theexisting symbol. Selecting the Enter coords option allows you to insert the symbol by entering a northing, eastingand elevation. Using the Select entities option, symbols can also be placed on arcs, faces, points, text, lines andpolylines. Under the Options command, you can turn prompting for rotation on or off. With rotation off, the symbolwill be inserted horizontal to the current twist screen. Choose a symbol from the Select Symbol dialog by clickingon it. The Symbol Category choices are Points, Trees and Map Symbols. You may select a category by choosingthe Symbol Category dropdown list. Within each category, use the scroll bar to view all of the symbols.
Chapter 7. Draw Menu 139

Appears at start of command
Appears when Select (symbol) is chosen
Chapter 7. Draw Menu 140

Select entities dialog box
Prompts
Insert Symbols dialog choose variables and click OKOptions/Select entities/Enter coords/<Pick point or point numbers>: pick a pointOptions/Select entities/Enter coords/<Pick point or point numbers>: 5-10 Inserts symbols at points 5-10 fromthe current coordinate file.Options/Select entities/Enter coords/<Pick point or point numbers>: SInsert Symbols dialogSelect arcs, faces, points, text, lines and polylines. select objectsOptions/Select entities/Enter coords/<Pick point or point numbers>: press Enter to end
Pulldown Menu Location: Draw > SymbolsKeyboard Command: ptsymPrerequisite: NoneFile Name: \lsp\lptsym.lsp
Insert Multi-Point Symbols
Function
This command allows you to locate symbols using multiple insertion points. Up to three insertion points can bedefined for an individual symbol. When defining only two insertion points for a particular symbol, the symbol willbe scaled and rotated. With three insertion points defined, the symbol is rotated and scaled in both the X and Ydirections. The two point insertion definition will aid in the drawing of tree symbols with a specific drip line width.For instance, a surveyor could locate the tree and then locate the drip line, two shots for each tree, and allow theprogram to size the tree symbol accordingly so that the map will have various tree symbol sizes that reflect the actualfield conditions.
The multiple insertion points are defined in the Field to Finish codes. The Insert Multi-Point Symbols commandreads the Field to Finish code table and finds all of the codes with multi-point symbol definitions. Then you canselect from these codes for the symbol to draw. Both the two and three point insertion definitions can aid with theinsertion of concretes and buildings symbols during final drawing preparations and design phases of a project.
Here are the various steps to define two point and three point insertion point symbols. First, you must decide onthe symbol to use for the desired code, as well as the specific placement points for the symbol. Once a symbol hasbeen chosen, open the desired symbol drawing. To do this, identify the symbol name and then locate the symbolby its drawing name under the SUP sub-directory found under the Carlson installation directory. Next, determine
Chapter 7. Draw Menu 141

the placement points for the symbol. As shown below, the placement points for the BLD code symbol, which willbe explored later in this section, were determined by identifying X and Y values of the desired placement points byusing the id command and specifying the end points of the lines.
Next, the symbol insertion points must be defined in the Field to Finish code table (.FLD) file. To do this, open yourFLD file by choosing Draw Field to Finish under the Survey pulldown. Then select a particular code from the listof codes displayed in the Field to Finish dialog box. Edit it by highlighting the code and picking the Edit button, ordefine a new code with the Add button. Either choice will display the Edit Field Code Definition dialog. In the EditCode Definition dialog, choose the desired symbol for the code by pressing the Set Symbol button and selectingthe desired symbol. Next, select the Symbol Pts button. This brings up a dialog called Define Symbol PlacementPoints. Here is where you define the symbol by three points. You do this by entering an X and Y coordinate anda description for the symbol. Enter the X and Y values for each placement point into the appropriate fields. Thedescription fields are used as the prompts when placing the symbol in the drawing. A two insertion point symbol isdefined in the same way. An example is the Symbol Pnts definition for the code TREE. The placement points for theTree code symbol were determined by opening the symbol drawing and finding the X and Y values at the insertionpoints. The center of the large circle was chosen for Point 1 and the East Quadrant was chosen for point 2. In bothcases osnaps were used in picking the points.
Now that we have the codes defined, lets go through the Insert Multi-Point Symbol command and see the results.The command starts with a dialog that lists all the codes with Multi-Point Symbols defined. At this point you canselect the symbol to draw. The symbol size applies only to using one point to place the symbol. When two or morepoints are used, the symbol is scaled to fit the points. Lets look at the BLD code three point insertion definition.Shown below are three points that represent a building pad. We want the building to be exactly the same dimensionsdefined by the point locations.
The three point PAD and the tree with drip line examples follow. We start by specifying the building pad codes.
Prompts
Insert Multi-Point Symbol DialogChoose a symbol to draw. In this example, the Pad symbol is a 3 point multi-symbol.Specify LTFNT PAD point.Pick Point or Point Number (Enter to End): 15Specify LT REAR PAD point.Pick Point or Point Number (Enter to End): 16Specify RT REAR PAD point.Pick Point or Point Number (Enter to End): 17Insert another BLD symbol [<Yes>/No]? N
Insert Multi-Point Symbol DialogChoose a symbol to draw. In this next example, the Tree symbol is a 2 point multi-symbol. Now specify the locationof the trunk and the drip line by point number.Specify Trunk Location point.Pick Point or Point Number (Enter to End): 1Specify Drip Line Point.Pick Point or Point Number (Enter to End): 13Insert another TREE symbol [<Yes>/No]? N
Chapter 7. Draw Menu 142

From the Field to Finish routine
Chapter 7. Draw Menu 143

Two points symbol placement for TREE
Three points for building PAD
Two point tree with drip line
Pulldown Menu Location: Draw > SymbolsKeyboard Command: multsymPrerequisite: Field to Finish file (.FLD) with codes defined with Multi-Point SymbolsFile Name: \lsp\finish.arx
Draw By Example
Function
This command prompts you to pick an entity and then starts the appropriate draw command to begin creating anotherone of the selected type of entity. The properties such as layer and color of the original entity are used for creatingthe new one. For example, if you pick a polyline, this command will start the Pline command. Likewise if you picktext, this command will begin the Text command using the layer and style of the selected text.
Prompts
Pick Object for Command: pick an entityThe remaining prompts depend on the type of the selected entity.
Pulldown Menu Location: Draw
Chapter 7. Draw Menu 144

Keyboard Command: drawbyexPrerequisite: EntitiesFile Name: \lsp\drawbyex.lsp
Sequential Numbers
Function
This command draws a text label and then increments to the next value for additional labels. The label andoptionally be placed inside a circle, square or other symbol. The size of the symbol adjusts to fit the label size.First, pick one of the seven formats.
Chapter 7. Draw Menu 145

Specify the Text Size (height). Defaults to size set in Drawing Setup.Specify the Text label.Specify an optional text Prefix.Specify an optional text Suffix.When Auto Increment Labels is checked, the value entered in the Text field will be incremented by the value in theIncrement field.When Prompt for Alignment Every Time is checked, you will be prompted for the alignment angle for each label,otherwise the alignment from the first label is automatically used for the other labels.If Auto Increment Labels is checked, Text value is incremented by the Increment value.
The label is drawn by combining the Prefix, Text and then Suffix into one text label. When placing multiple labels,the text portion of the label will increment by the value in the Increment field. For example, this command couldbe used to quickly label a series of boundaries by setting the Prefix to ''Perimeter'' and the Text field to the startingnumber. Then pick points inside the boundaries to label as ''Perimeter 1'', ''Perimeter 2'', etc.
Prompts
Select Symbol for Numbers dialog select your symbolSequential Numbering Options dialog make your choicesPick point at beginning of label: pick a pointPick point for label alignment: pick a point to the right of the first pointPick point at beginning of label: press Enter to end the routine
Pulldown Menu Location: DrawKeyboard Command: numbersPrerequisite: NoneFile Name: \lsp\cir num.lsp
Arrowhead
Function
This command draws an arrowhead at the end of the selected line or polyline.
Prompts
Chapter 7. Draw Menu 146

Enter the arrow size <5.00>: press EnterPick a line or pline to add arrow: pick a line or polylinePick a line or pline to add arrow (Enter to End): press Enter
Pulldown Menu Location: DrawKeyboard Command: arrowhdPrerequisite: NoneFile Name: \lsp\scadutil.arx
Curve - Arrow
Function
Curve - Arrow can be used to draw a section of contour line or create leader pointer lines. Curve - Arrow drawsa Bezier curve through user specified points. After choosing endpoints, each time an intermediate points is pickedthe curve will be redrawn through all the points. There is an option to draw an arrowhead at the starting point.The arrowhead size is determined by the AutoCAD system variable ''DIMASZ''. In order to change this size, typeDIMASZ at the AutoCAD command prompt. This routine also has a Zorro option which creates a Z leader curve.
Prompts
Create a Zorro (Yes/<No>)? NInclude an arrow (Yes/<No>)? YEnter the arrow head size <4.00>: press Enter This defaults to the DIMASZ system variable.Pick a starting point: pick a pointPick an ending point: pick a pointPick an intermediate point (U to Undo): pick a pointPick an intermediate point (U to Undo): press Enter
Examples of Curve - Arrow
Pulldown Menu Location: DrawKeyboard Command: carrowPrerequisite: NoneFile Names: \lsp\cir num.lsp, \lsp\scadutil.arx
Chapter 7. Draw Menu 147

Boundary Polyline
Function
This is a streamlined analog of the AutoCAD command Boundary. The Carlson version is faster and works in manycases where Boundary fails. Boundary Polyline supports a snap tolerance, which means that you may specify amaximum gap to close when creating a closed polyline.
To create closed polylines from any existing linework, simply select all entities you would like to use and specifydesired snap tolerance. Then click inside openings you would like to trace and the routine will generate correspond-ing closed polylines. The duplicate polylines are detected and not created, so that clicking more than once in thesame area does not change anything. These new polylines are always created in the current layer. Layers of theoriginal linework do not matter.
Prompts
Select polylines: pick an entities to be usedEnter snap tolerance or press Enter for none:Pick an internal point: pick the points to enclose
These three polylines are created from original linework by clicking at shown locations
Pulldown Menu Location: DrawKeyboard Command: boundplPrerequisite: EntitiesFile Names: \lsp\scbpoly.arx
Chapter 7. Draw Menu 148

Shrink-Wrap Entities
Function
This command creates a closed polyline which encloses a given set of entities. The resulting polyline is created inthe current layer. The program works on either point entities or polylines. For points, the program creates a closedpolyline through the points around the perimeter of the area defined by the points. For polylines, the shrink-wrappolyline follows the outside border of the selected polylines. The polylines that are processed have to be connectedto be shrink-wrapped. The snap tolerance is the maximum gap that will be joined to make the closed polyline. Foropen polylines, as in the bottom figure, the Gap method works better, as it jumps across the gaps and connects theend points.
Prompts
Shrink-wrap across gaps or bounded linework only [<Gap>/Bound]? GShrink-wrap layer <FINAL>:Select points and linework to shrink-wrap.Select objects: select entities to processReading points... 46Inserted 46 points.Inserted 23 breakline segmentsPerimeter reduction level 0-3 (0-None, 3-Most) <2>: 2Reduce Perimeter Pass: 1 Removed: 5Reduce Perimeter Pass: 2 Removed: 3Reduce Perimeter Pass: 3 Removed: 4Reduce Perimeter Pass: 4 Removed: 2
Chapter 7. Draw Menu 149

Reduce Perimeter Pass: 5 Removed: 1Reduce Perimeter Pass: 6 Removed: 0Create 2D or 3D Polyline [<2D>/3D]? 2D
Pulldown Menu Location: DrawKeyboard Command: swplinesPrerequisite: EntitiesFile Name: \lsp\scbpoly.arx
Polyline by Nearest Found
Function
This command draws a polyline by connecting points using a nearest found method. The points to connect canbe specified either by entering point numbers or picking POINT entities on the screen. The nearest found methoddraws a polyline by starting at one of the points and then connecting to the closest of the remaining points. Then aremaining point that is closest to one of the polyline end points is added until all points are part of the polyline.
Prompts
Create 2D polyline at zero elevation or 3D polyline [<2d>/3d]? press EnterSelect point from screen or by point number (<Screen>/Number)? press EnterSelect points.Select objects: pick points
Pulldown Menu Location: DrawKeyboard Command: plnearPrerequisite: NoneFile Names: \lsp\crdutil.arx
Chapter 7. Draw Menu 150

Inquiry Menu 8Shown here is the Carlson Inquiry menu. The top section contains detailed inquiry commands. The lower sectionof the menu includes report and file editing commands.
151

Point ID
Function
This command reports complete information pertaining to a Carlson point. Although similar in function to theAutoCAD ID command, this routine is much more detailed. With this command, you are given the point number, aswell as the northing, easting and elevation coordinates. You also are given the point description, and you are shownthe name and the location of the coordinate file for the point.
Prompts
Pick point or point number: 255
PointNo. Northing(Y) Easting(X) Elev(Z) Description255 4379.83 4265.48 19.01 GROUND/SHOTN: 4379.83 E: 4265.48 Z: 19.01PT#: 255 CRD File: c:\Carlson2007\data\mantopo.crdPulldown Menu Location: InquiryKeyboard Command: PT IDPrerequisite: NoneFile Name: \lsp\pt id.lsp
Layer ID
Function
This command reports the layer name of the selected entity.
Prompts
Pick entity to read layer: pick an entityLayer: FINALPick entity to read layer: press Enter to end
Pulldown Menu Location: InquiryKeyboard Command: layeridPrerequisite: NoneFile Name: \lsp\surv1.lsp
Layer Report
Function
This command generates a report containing each layer name, the number of entities on each layer, the color and thelinetype applied to each layer.
Chapter 8. Inquiry Menu 152

Pulldown Menu Location: InquiryKeyboard Command: reportlayerPrerequisite: NoneFile Name: \lsp\surv1.lsp
Layer Inspector
Function
This command is used to highlight, isolate and/or zoom to layers that are selected from a docked list. This commandis ideal when you are working on a very dense and complex drawing, which has many layers. In some cases, therewill be layers that you would want to erase. And another scenario might be that you'd like to highlight a layer thatis hard to find and see.
Chapter 8. Inquiry Menu 153

At the bottom of this special interface screen is the control panel that is shown below. Note the selectable, scrollinglayer list on the far-left side. Once a layer is selected,
Pulldown Menu Location: InquiryKeyboard Command: layer inspectPrerequisite: NoneFile Name: \lsp\contour4.arx
Drawing Inspector
Function
This command reports object properties to you as you move the cursor over an entity. Once the Drawing Inspectoris activated by running the Drawing Inspector command, you can display one of several properties of an object.The available properties are: Layer Name, Elevation, Azimuth-Distance, Bearing-Distance, Point Data, Text Data,3D Face Data, Polyline Data and Polyline Blips. You can simply move the pointer over an entity and the selectedproperty will be displayed either in a pop-up window next to the pointer and/or on the status bar, depending on theselected option. The options for this command are set in the menu that pops up by clicking the right mouse button.
Chapter 8. Inquiry Menu 154

In the Drawing Inspector menu, you can choose one or more properties to display.
Display Layer Name: Allows you to display the layer name of the entity.Display Elevation: Allows you to display the elevation of the entity.Display Azimuth-Distance: Allows you to display the azimuth and distance of a line.Display Bearing-Distance: Allows you to display the bearing and distance of a line.Display Point Data: Allows you to display the coordinate data of point.Display Text Data: Allows you to display the attributes of text.Display 3D Face Data: Allows you to display the Z elevations at the face corners.Display Polyline Data: Allows you to display the end point elevations, horizontal distance, slope distance and sloperatios.Display Polyline Blips: Allows you to displays the blip locations.
In the Drawing Inspector menu, you can also choose how the property information is reported.
Enable Highlighting: Allows you to highlight the object that the Drawing Inspector is reporting.Enable Tag Display: Enables you to view the information next to the cursor on the screen.Show Data On Status Bar: Enables you to view the information on the status bar, in the lower corner of the screen.Use Default Cursor: When enabled, only the AutoCAD cursor shows. When disabled, the mouse pointer is alsoshown.
Other commands can be run as usual while Drawing Inspector is active. Other ways to turn off the Draw-ing Inspector are to pick the Drawing Inspector command from the pulldown menu a second time, or use thekeyboard command a second time.
Chapter 8. Inquiry Menu 155

Example of Drawing Inspector reportingBearing-Distance using the Tag Display
Pulldown Menu Location: InquiryKeyboard Command: inspectorPrerequisite: NoneFile Name: \lsp\autotag.arx
Bearing & 3D Distance
Function
This command reports the slope distance, slope ratio, bearing, azimuth and vertical angle between two 3D points.Pick or enter the coordinates of two points or select a line or polyline segment to calculate between the segmentendpoints.
Prompts
Specify bearing-distance from (Line/PLine/<Points>)? press EnterPick point or enter point number: pick a pointPick second point or enter point number: pick a pointHoriz Dist: 233.4 Slope Dist: 233.4 Elev Diff: 0.0 Vert Ang: 0d0'0''Slope: 0.0% 0.0:1 Bearing: S 71d15'37'' W Azimuth: 198d44'23''
Pulldown Menu Location: InquiryKeyboard Command: 3DISTPrerequisite: NoneFile Name: \lsp\3dist.lsp
Find Point
Function
This command can be used to find a point in the current CRD file with a certain point number or description. Forexample, if you entered RAD* the command would plot a preview arrow at all the points that have the letters RADas part of the description. i.e. RADPT1, RADPT2, RADPT3, etc. This command is not case sensitive (test isconsidered the same as TEST). Matching points are highlighted on the graphics screen with the preview arrow andlisted on the text screen.
Chapter 8. Inquiry Menu 156

Prompts
Find by point [N]umber or [D]escription <N>: press EnterPoint number or range of point numbers to find <1>: 8*108 4856.75 4747.20 0.009 4909.25 4648.37 0.0010 4223.30 4545.46 0.00 RADPT
If you respond with D for the first prompt the program prompts:Conforms to AutoCAD's wild card matching.Point Description(s) text to search for <>: rad*Searching file C:\Carlson/DATA/LOT.CRD for point descriptions matching RAD* ...7 4817.02 4662.73 0.00 RADPT10 4223.30 4545.46 0.00 RADPTPoint(s) found 2
Pulldown Menu Location: InquiryKeyboard Command: fpntPrerequisite: NoneFile Name: \lsp\fpoint.lsp
Curve Info
Function
This command displays information about a curve/arc. The curve can be defined by an arc entity or polyline arcsegment or by selecting three points on the arc. The three points can be defined by point number or picked on thescreen. The curve data is displayed in the text window with an option to be displayed in the Standard Report Viewer.Click Exit to return to the graphics window.
Prompts
Define arc by, Points/<select arc or polyline>: select the arc entitiesEndpoint: (4923.81 5193.15 0.0)Other Endpoint: (5168.27 5274.03 0.0)Radius Point Coords: (5126.6 4990.09 0.0)Chord Bearing: N 71d41'33'' EChord Azimuth: 71d41'33''Delta angle in radians: 0.9304628295RoadWay Degree of Curve: 19d57'56''RailRoad Degree of Curve: 20d4'4'' Chord Crv Length: 265.66 Excess: 1.36External: 34.13 Mid Ord: 30.50 Tangent: 144.06Delta: 53d18'42''Chord: 257.49Length: 267.02Radius: 286.97Display curve data in report viewer [Yes/<No>]? Y
Chapter 8. Inquiry Menu 157

Pulldown Menu Location: InquiryPrerequisite: NoneKeyboard Command: cinfoFile Name: \lsp\curvinfo.lsp
Polyline Info
Function
This command reports the length and elevation of the selected polyline or line.
Prompts
Pick Polyline or Line: pick a polyline or linePolyline length: 7702.75 Slope distance: 7702.75 Avg elev: 1700.00 Avg slope:0.00%
Pulldown Menu Location: InquiryKeyboard Command: polylenPrerequisite: NoneFile Name: \lsp\polylen.lsp
Display-Edit File
Function
This command allows you to edit or review an ASCII/text file. Files are displayed in the Standard Report Viewersection of this manual.
Pulldown Menu Location: InquiryKeyboard Command: scedit
Chapter 8. Inquiry Menu 158

Prerequisite: A file to editFile Names: \lsp\scedit.lsp, \lsp\scadutil.arx, \lsp\scedit.dcl
Display Last Report
Function
This brings up the last report generated by any Carlson command that uses the standard report viewer.
Pulldown Menu Location: InquiryKeyboard Command: report upPrerequisite: A previously viewed reportFile Name: \lsp\quickkey.lsp
Load Saved Report
Function
This brings up the Report Formatter for the report data file saved previously by the Report Formatter.
Pulldown Menu Location: InquiryKeyboard Command: load reportPrerequisite: A saved reportFile Name: \lsp\scadutil.arx
Chapter 8. Inquiry Menu 159

Settings Menu 9Shown here is the Carlson Software Settings menu. The top section contains the commands most importantfor setting up the drawing. You should run Drawing Setup prior to beginning your drawing. Additional setupand settings features are found in the middle section. The last section of the menu includes AutoCAD settingscommands, including the System Variable Editor.
160

Drawing Setup
Function
This command allows you to specify drawing parameters, including the plotting scale, size of symbols, labelannotation size, and the angle mode.
• Specify English 1in=?ft or Metric 1m=?m as the unit mode to use. This affects the prompting and reports.When you are working on a drawing in English units, one unit equals one foot. In metric, one unit equals onemeter.
• Specify the Horizontal Scale of the drawing. For example, if the horizontal scale is set to 50, then 1'' = 50' isyour drawing scale.
• The Symbol Plot Size value is a scaler that represents the size on the plot. The Drawing Units are determinedby multiplying the scaler by the horizontal scale. In English mode the scaler represents the plotted size ininches. In Metric mode, this value is the plotted size in centimeters. The Drawing Units field shows the resultof the Symbol Plot Size value (the scaler) multiplied by the horizontal scale.
• The Text Plot Size value is a scaler that represents the size on the plot. The Drawing Units are determined bymultiplying the scaler by the horizontal scale. In English mode the scaler represents the plotted size in inches.In Metric mode, this value is the plotted size in centimeters. The Text Plot Size is not entered in DrawingUnits. The Drawing Units field shows the result of the Text Plot Size value (the scaler) multiplied by thehorizontal scale.
• The Line Type Scaler option sets the linetype scale by multiplying this scaler by the horizontal scale.• Angle Mode-Bearing sets reporting to bearing mode for any of the inquiry commands. (Modifies the settings
in the AutoCAD UNITS command.)• Angle Mode-Azimuth sets reporting to north based azimuth mode for any of the inquiry commands. (Modi-
fies the settings in the AutoCAD UNITS command.)• Angle Mode-Gon sets reporting to gon mode for any of the inquiry commands. (Modifies the settings in the
AutoCAD UNITS command.)• Angle Mode-Other lets the user determine angle mode by using the AutoCAD UNITS command.• The Set Paper button allows you to draw a rectangle on the screen that represents the edge of your paper.
After you have set the horizontal scale, press the Set Paper button and the Set Paper dialog appears.
Chapter 9. Settings Menu 161

– The Layout option lets you specify landscape or portrait paper orientation. Landscape layout is wherethe width of the page is greater than the height of the page. Portrait layout is the opposite.
– The Paper Size option allows you to specify the paper size. The numbers in parenthesis representdrawing units and will be multiplied by the horizontal scale to determine the rectangle to be drawn. Ifyou select the Other option, you will be prompted on the command line for the horizontal and verticalsizes of the paper.
Prompts (for Set Paper)
Pick or Type lower left corner point for border <(5000.00 5000.00 0.0)>: pick a pointErase existing Set Paper boundary [<Yes>/No]? Y This prompt only appears if there is an existing paper bound-ary in this drawing.Set Limits [Yes/<No>]? Y If you answer Yes to Set Limits, drawing limits are enabled, and AutoCAD restrictsthe coordinates you can enter to within the paper boundary. Drawing limits also determines the area of the drawingthat can display grid dots, and the minimum area displayed by the Zoom All command on the View menu. To turndrawing limits off, type in LIMITS on the command line and set to Off.
Drawing Setup also sets the AutoCAD dimension scale (DIMSCALE) and linetype scale (LTSCALE) to the Hori-zontal Scale.
Pulldown Menu Location: SettingsKeyboard Command: setupPrerequisite: NoneFile Names: \lsp\survset.lsp, \lsp\scadenvr.dcl
Set Project/Data Folders
Function
Chapter 9. Settings Menu 162

This command sets both the project work folder and the data folder to use as the default folders for your Carlsondrawing and data files. The \PROJECT folder typically contain the .DWG and .BAK files, while the \DATAfolder typically contains files such as coordinate (.CRD), Field to Finish code definition (.FLD), profile (.PRO) andcenterline (.CL) files. This routine also shows you the tree structure of existing folders available on your computer.The first dialog provides you with a choice of three for the Data Folder Setup. The three options are Project Folder,Drawing Folder or Fixed Folder. You will choose one.
Project Folder: This option will make availabe the two buttons (rectangular boxes) in the middle of this dialogbox. These large option buttons are labeled Project Sub-Folders Setup and Data Type Sub-Folders, respectively.Clicking the left-side Project Sub-Folders Setup button will produce a dialog called Project Folders.
In the Project Folders dialog you are able to Add, Rename and Delete folders and sub-folders for your project.
Chapter 9. Settings Menu 163

Clicking the Data Type Sub-Folders button on the right-side will produce a dialog that has a spreadsheet look andfunction. Here you have the ability to define the Data Folders and Sub-Folders by matching them up with the DataTypes and Descriptions. Be sure to scroll down, using the scroll tool on the right, to review the dozens of rowsof Data Types in the list. You can also edit the sub-folder structure (note the dropdown arrows in the Sub-Foldercolumn) as described above.
Drawing Folder: When this option is clicked, all of the options below become grayed out. The drawings willautomatically be stored in the Current Project Folder, and the data files will automatically will go into the samefolder as the drawing.
Chapter 9. Settings Menu 164

Fixed Folder: With the Fixed Folder option, you will ''Set'' a folder for all of your data to be stored in. The \DATAfolder is the default folder, but you can also create and set any folder you would like.
To create a new data folder, for example, first note the Current Data Folder section at the bottom of the dialog box,and notice the Set button to the right. Click Set. A new dialog appears that will allow you to select the data folderof your choice. Here, you can create or remove any folder.
Chapter 9. Settings Menu 165

If you choose Create Directory, the program will prompt you for the new directory name. The Remove Directorybutton allows you to delete directories that have no files inside. After you have made your choices, click OK.
Pulldown Menu Location: Settings > ProjectKeyboard Command: settmpdirPrerequisite: None
Drawing Explorer
Function
The Drawing Explorer command presents a list of all Carlson data files that are made in association with a drawing.The knowledge of these files is contained in the .INI file that shares the drawing name (e.g. Estates.dwg, Estates.ini).If a drawing was not made in Carlson or does not have a companion .INI file, then Drawing Explorer will display''No Files''. In Configure > General Settings, if Save Drawing INI Files is clicked off, then Drawing Explorer willagain display ''No Files''. Drawing Explorer will also not show any data files where the drawing name starts withthe seven letters ''Drawing''. Using any other file name, once data files are created such as a coordinate (.CRD)file, then Drawing Explorer will track these files in the order that they are created. Drawing Explorer helps managedrawing-related data.
Example 1
If we are working in a drawing called Estates.dwg and create a coordinate file Estates.crd, then later create a secondcoordinate file called Estates-GPS.crd, Drawing Explorer would display the following:
The coordinate file created or modified last appears at the top of the list. All data files are displayed in the order ofmost recent to oldest. If the Estates.crd file is set as current by the command Set Coordinate File, then added to orrevised, Estates.crd will move to the top of the list. Thus old, relatively unused files will gravitate to the bottom ofthe list.
Files are displayed by category. So far, we have only the Coordinate Files category. There are also Raw Field Notefiles (.RW5), profiles (.PRO), section files (.SCT) - in fact dozens of file type categories that will display once thesefiles are actually created.
If a data file is selected and highlighted, the Up and Down keys will become enabled, and the user can move filesup to the top of the list or otherwise alter their position. The position of files affects only the reporting of the filesusing the Report option in the lower left of the dialog. When highlighted, a file can be removed from the list (but itwon't be deleted from the hard drive!). The Add option will add other older or non-referenced data files to the listof files associated with the drawing.
Chapter 9. Settings Menu 166

Example 2
As we do more work in the file Estates.dwg, data files will begin to proliferate and will appear in Drawing Explorer.Shown below is a more comprehensive list of files, with occasional examples of multiple files within the samecategory. Categories themselves float to the top of the list if any of their data files have been used more recently thandata files in other categories.
Note that there is even a Miscellaneous Files category, that includes ASCII point files created by the commandExport Text/ASCII File.
When many data files are involved, the Report option becomes very useful. Here you can use the Report Formatterto display, in any order, the File Name, File Type, Date last modified, Time last modified, Size in bytes, and whetherit is Found (e.g. exists) in the specified directory. For example, if a file was created in a certain directory but movedusing Windows Explorer to another directory without being further altered in Carlson, it would show up here as notfound. (''No'' would appear in the Found column).
Shown here is a summary of our data files by size, with reporting of the found status. In this case, the Estates.Lotfile has been moved or deleted.
The Report Formatter can be used to move to the right side all items that are desired for reporting, with the up-downoptions used to set the report order (e.g. File type first, File name second, etc.). Click the Display button (not shownabove) that appears at the bottom of the Report Formatting Options dialog, to obtain the report shown here.
A deleted or missing file such as Estates.Lot will appear in Drawing Explorer with a special red [no entry] symbolas shown here.
Chapter 9. Settings Menu 167

Chapter 9. Settings Menu 168

Pulldown Menu Location: Settings > ProjectKeyboard Command: dwgxplorePrerequisite: NoneFile Name: \lsp\gisutil.arx
Project Explorer
Function
This tool is used for management of a complete project. A project can contain numerous drawings, and each drawingwithin that project can contain numerous related files.
Think of the Project Explorer as the trunk of the hierarchical tree structure that develops into a project. While withineach drawing, Carlson keeps track of the files that you create (such as grids and coordinates). These are relatedto the drawing and you can use Drawing Explorer to manage them. When management reaches the top level, theProject Explorer is used to tie these together.
Prompts
When you initiate the Project Explorer, you will be prompted to select an existing or create a new Project File.Project files end in the PRJ extension. Once a project file is open, the following dialog will appear.
Chapter 9. Settings Menu 169

Add: When you choose the Add button, you are prompted to select a drawing file to add to the project. The selecteddrawing file is added to the project tree along with any files related to the drawing.Remove: When any branch of the tree structure (except the top root) is selected, it is removed. Keep in mind thatremoving any node of a tree structure removes all nodes under it.Up/Down: When you select a branch of the tree structure that can be moved, the Up and Down buttons becomeavailable. This allows you to rearrange the items vertically.Report: This option displays the Report Formatting Options for formatting the report of the Drawing Explorer (seeDrawing Explorer).When you choose the Add button you will be presented with a dialog to select a drawing to add to the project. Oncea drawing is selected, it will be added to the project tree along with any files related to the drawing.
The Report Formatter can be used to move to the right side all items that are desired for reporting, with the up-downoptions used to set the report order (e.g. File type first, File name second, etc.). Click the Display button thatappears at the bottom of the Report Formatting Options dialog, to obtain the report shown here.
Chapter 9. Settings Menu 170

Pulldown Menu Location: Settings > ProjectKeyboard Command: prjxplorePrerequisite: NoneFile Name: \lsp\gisutil.arx
Store Project Archive
Function
This command will zip and archive an entire project. The archive contains the drawing file (.dwg) and all theassociated data file such as the surfaces. The data files associated with the current project can be reviewed with theDrawing Explorer command. The format of the archive file is a standard .zip file which can be used by WinZip. Thisfile can be sent to someone who can unzip it and use all the same files. If the drawing hasn't been saved recently, thefollowing window appears first.
Chapter 9. Settings Menu 171

Pulldown Menu Location: Settings > ProjectKeyboard Command: zip projectPrerequisite: A project fileFile Name: \lsp\contour4.arx
Extract Project Archive
Function
This command will unzip an archive file that has been previously created with the command Store Project Archive.It prompts for the directory to unzip to. If any of the files already exist in the folder it is extracting to, there is awindow prompting to overwrite the files.
Chapter 9. Settings Menu 172

Pulldown Menu Location: Settings > ProjectKeyboard Command: unzip projectPrerequisite: A project file that has been zipped (ZIP)
Configure
Function
This command allows you to set up the default settings that are used each time you start a new drawing, or loadan existing drawing. These settings are stored in files called Carlson.INI, COGO.INI, SCTPRO.INI, DTM.INI,HYDRO.INI, and MINE.INI in the Carlson USER directory. Configure will restore the current drawing settings tothese default settings. These global settings can be saved and loaded on a new computer, or for a new installation ofCarlson.
The settings for the modules apply to the commands within those modules. Refer to the associated manual chaptersfor additional descriptions of these settings. Under General Settings there are options that apply to all modules.Many of these options are only accessed in Configure, and will be described here.
Chapter 9. Settings Menu 173

Use Startup Wizard: The Use Startup Wizard controls whether this wizard appears when creating a new drawing.
Generate Report Log: When the Generate Report Log option is on, output from several commands will be accu-mulated in a report buffer. Commands that output to the report log include Inverse, Traverse, Curve Info, etc. Alsoany report that is displayed in the standard report viewer is also added to the report log. While activated, the reportlog resides in the lower left corner of the desktop as a minimized title bar that shows how many lines are in thereport buffer. To view the report log, pick on the maximize icon on this title bar. You can also view the report log byrunning the Display Report Log function in the Misc menu. The report log can be edited, saved to a file or printed.To quickly turn the report log on and off, you can type REPORT at the command prompt. This function toggles thereport log on/off.
Use Notepad for Reports: When Use Notepad for Reports is turned on, whenever a report is generated, it willappear in a Windows Notepad instead of the Carlson Report Viewer.
Save Drawing INI Files: Save Drawing INI Files will create an .INI with the same name as the .dwg file to storethe project data files for the drawing.
Auto Zoom Center for New Points: This option zooms the display to center the new, located point. If it is off, thescreen does not center the new point.
Ignore Zero Elevs: This option will ignore any entities with a zero elevation. It is used for many commands, suchas Triangulate and Contour or Make Grid File.
Use South Azimuth: Turning on this option will use a South Azimuth instead of a North Azimuth, which is thedefault.
Use Dview Twist Angle: This will use the screen Twist Angle defined with the AutoCAD command DVIEW. Thisis similar to Twist Screen.
Set Dimscale to Drawing Scale: This will set the dimension scale to match the drawing scale. By default, it is setto 40.0.
Set PDSIZE to Symbol Size: This will set the PDSIZE scale to match the symbol size defined in Drawing Setup.By default, it is set to 4.0.
Point Layer: This is the default layer to draw any new points.
Chapter 9. Settings Menu 174

Date Format: You can control the display of dates in Carlson reports with this dropdown menu. The default is'Windows Setting' which allows you to control it with Windows Control Panel. Several other common formats areavailable.
Digitizer Puck Layout & View: There are two main formats for the digiter puck. They are numbered 1 and 2.Selecting the View button brings up the window showing the two formats.
Auto Tablet On for Digitize Commands: This option will activate the auto tablet when using the digitize com-mands.
Put Data Files in DWG Directory: The Put Data Files in DWG Directory will set the Data Path to the directory ofthe drawing. The Data Path is the default directory for Carlson data files such as the coordinate (.CRD) files, profile(.PRO) files, etc.
MS Excel Path: This sets the path to the Excel.exe file for launching Excel from the Report Formatter. Manydifferent reports can be exported directly into Excel.
Coordinate Report Order: You can choose the traditional north-east format, or reverse these in reports with east-north.
Object Linking: The Object Linking section contains options for creating reactors to the drawing entities. The LinkPoints with CRD File option will attach a reactor to the Carlson point entities so that any change to the entities suchas MOVE or ROTATE will update the coordinates in the CRD file. The Link Linework with Points option will attachreactors to line and polyline entities that are drawn by point number so that moving the points will automaticallymove the linework. The Link Labels with Linework applies to bearing/distance annotation. This link with updatethe annotation when the linework is modified. The Group Point Entities option joins the three entities of a Carlsonpoint (attribute block, symbol, node). For each point, selecting any one of these entities selects all three entities forthe point. See the Points Menu Commands and Dynamic Annotation sections of the manual for more informationabout linking.
Database Format: The Database Format chooses between Microsoft® Access 97 or 2000 (and higher) format.This database format applies to creating new database (.MDB) files in the GIS module, the drillhole database andthe Export to Microsoft® Access option in the Report Formatter.
CRD File Pt# Format: Carlson can run live on any of these coordinate file formats. The CRD File Pt# Formatoption sets point number format for coordinate files as one of the following. Here are the options:
– Carlson Numeric: This is the default format upon installation. Point numbers cannot contain lettersand must be in the range from 1 to 32767.
– Carlson Alphanumeric: This native Carlson format allows letters in the point numbers, and the pointname can be up to 10 characters. Any combination of letters and numbers is acceptable.
Chapter 9. Settings Menu 175

– C&G Numeric: This format of the C&G division supports up to 5 digits, with a 65000 point limit.– C&G Alphanumeric: This format of the C&G division supports up to 10 characters, with no limit to
the number of points.– Simplicity ZAK: This is the Simplicity Systems coordinate file format.
– LDT Points.mdb: This is a Microsoft Access database used by Autodesk Land Desktop. The file istypically named ''points.mdb'' and is found in a projects \COGO directory. The number limitation isestablished by the database structure, but is frequently numeric and allows unlimited point numbers.
Drawing Setup:The settings under Drawing Setup are very similar to the AutoCAD Drawing Setup, which is also shown below forcomparison. There are a few additions, such as Vertical Scale, Point Prompt-Label Settings, Point Number Settingsand Vertical Angle Mode.
Chapter 9. Settings Menu 176

There is also the ability to maintain two different sets of defaults (English and Metric). The user can maintain acomfortable set of settings for either unit system, especially if they constantly switch back and forth. Also added wassupport for meters/metres, tons/tonnes and various date representation. This dialog is accessed from the Configuremenu choice, using the Localization Settings button.
Survey Settings:There are five different areas for default Survey Settings. These all appear elsewhere in Survey, but if you setthem there, they will just apply for that drawing. If you make changes here, it will apply to the current and/orfuture drawings. Since each is defined elsewhere in the Survey chapter, each is not detailed here, just the dialog forviewing.
Chapter 9. Settings Menu 177

Chapter 9. Settings Menu 178

Chapter 9. Settings Menu 179

DTM-Contour Settings:
Most of the DTM-Contour commands will remember the settings and parameters used from drawing to drawing.There are some in this screen that will be used for griding and modeling.
Inverse Distance/LeastSquares Modeling Parameters: The modeling methods of Inverse Distance and LeastSquares are similar ways to create a grid from datapoints or drillholes. It is not recommended to use these methodsfor griding contour or breaklines. Triangulation is better for that. These methods need a search radius defined.Anything past this distance from one data point to the next will be ignored for influence. The Max Samples are thenumber of data points that will be used to influence each data point. The area is broken into 4 quadrants. The Minand Max Quadrant are the numbers of data points that will be used in each quadrant.
Specify Grid Resolution As: There are two ways to create a grid file. Once the boundary has been selected, thecells need to be determined. Number of Cells in X and Y will divide the boundary up into the specified number of
Chapter 9. Settings Menu 180

cells. These will then be odd shaped rectangles, with the size calculated by the boundary dimensions and the numberof cells. The Dimensions of Cells is the more commonly used method. This will allow for a set cell size for the Xand Y directions. Most of the time the grid cells should be square, where you set the size.
Grid Precision: This is the number of decimals that are stored in the grid file.
Section-Profile Settings:This configuration box is used mainly for text and drafting settings. Items such as text size scalers and station typesare set here and will apply to the current and/or future drawings. These are very self explanatory and are up to theuser to set if something other than the defaults is desired.
Hydrology Settings:This section contains only three configuration settings. The first is the format of the stage-storage capacity file. Thesecond is the location of the HEC program files. The third is the SEDCAD directory location, if it is installed on thecomputer.
Chapter 9. Settings Menu 181

Mine Note Options:These options are settings for prompting when entering the mine notes. They are simply turned on or off forcustomized mine note entry.
Mine Settings:This is the configuration screen for default settings used with the Mining Modules. Each item is detailed below.
Inverse Distance/Least Squares Search Radius, Samples and Quadrants: The modeling methods of InverseDistance and Least Squares are similar ways to create a grid from datapoints or drillholes in that they use the samesettings. It is not recommended to use these methods for griding contour or breaklines. Triangulation is better forthat. These methods need a search radius defined. Anything past this distance from one data point to the next willbe ignored for influence. The Max Samples are the number of data points that will be used to influence each datapoint. The area is broken into 4 quadrants. The Min and Max Quadrant are the numbers of data points that will beused in each quadrant.
SDPS Directory: This is the directory that the SDPS program (Subsidence Deformation Prediction System) isinstalled in, if it is on the computer.
Fill in Missing Strata Above/Below Existing Strata (Seam Stacking/Conformance): This important setting isused for griding and modeling from drillholes. It does two things. The first item it controls is to fill in missing
Chapter 9. Settings Menu 182

strata. For example, if a drillhole does not go deep enough to penetrate a deep seam, or a drillhole is drilled downin a valley or low spot, it will either fill in (carry the seam through the hole) or pinch it out at the hole. None willnot fill it in, meaning it will pinch the seam out at the shallow or partial hole. All will not pinch the seams out atthe shallow or partial hole. Seam-Specific will use the Define Strata settings where the marker and target beds aredefined there. The second modeling concept this controls is conformance. In these same partial holes where certainseams are not encountered, when it fills them in, it controls how it behaves. None will let each seam do want theywant, independent of any other seam. All has all the seams looking at each other and they all conform to each other.Seam-Specific will use the Define Strata settings where the marker and target beds are defined there. The markerbed is the ''main'' seam and other seams will conform to it. There can be more than one marker seam. There is also ahierarchy for conformance, so if the main marker seam is not present, then the next marker seam in line will prevail.
Calculate Strata Pinchout and slide bar: This setting determines if the thickness of a seam is pinchout when itdoes not occur in a drillhole. Turn it on to activate pinchout. If a seam is not present, it will pinch it out usingthat drillhole. If it is off, it will carry the seam through the hole where the seam is not encountered. The slide bardetermines the distance between the drillholes for pinchout. Near zero will pinch the seam closer to the hole where itdoes not appear. Non-zero will pinch the seam closer to the drillhole where it does appear. Most of the time, the best''guess'' is to leave it in the middle, where it will pinch the seam half way between the holes. It is also recommendedto have the pinchout turned on when making thickness grids. This will model the thickness properly. But, whenmodeling the bottom elevation of a seam, turn OFF pinchout. If it is on, many times it will bring the elevation of theseam up to the next seam to pinch it out. Turning the off for elevation grids will keep them down where they belong.Then just add the thickness and the bottom elevation to obtain the roof elevation grid.
Process Only Strata with Beds: This setting is used mostly when duplicate strata appear in a drillhole. It will onlymodel with strata that have a bed name, ignoring those that don't. This useful in a situation where only the KEYstrata have a bed name. It will ignore all the NONKEY strata, and just model the KEY strata. This can be used whenmodeling geology such as lignite or bentonite, where thin seams have bed names and the overburden, partings andinterburdens do not.
Prompt for Advancement Pline for Quantities: When running the quantity routines in the standard mining mod-ule, turning this on will prompt for the Advancement pline for quantities.
Composite Bed Qualities by Density: When modeling the quality attributes from drillholes, and they are sampledat multiple intervals, by default, they are averaged by thickness and that one value will be used for griding. Thisoption will weight the quality attribute by a Density value instead of thickness. the Density attribute needs to be ineach drillhole and the name is entered in the box to the right. It is usually DENSITY, and is in pounds per cu. ft orkg/cu m.
Use Strata Limit Lines: When using Strata Limit Polylines for modeling, this needs to be turned on or the programwill not use them, even if they are on screen. If just this one is on, then you will be prompted to select them for allcommands.
Auto Select All Strata Limit Lines: Turning this on will automatically select all the Strata Limit Polylines for allcommands that use them. They will not have to be selected each time.
Use 0 Values for Blank Entries in Coal Sections: When using the Coal Sections in the standard mining module, ifa value is blank, this option will assign a 0 value instead of a blank or Null value.
Report Format for Quantities by Avg/Grid Methods: This setting determines the report format from the quantitycommands in the standard mining module. Standard is the regular text editor. Column puts them in columns in theeditor and Formatter will use the powerful Report Formatter.
Key Material Name: This is the name of the KEY material you are mining. Enter in COAL or LIMESTONE orGOLD, or whatever ore you are mining.
Include Strata Name in Bed Composite: This will add the strata name to the bed name when running the bedcomposite commands, such as Split Bed by Parameters.
Chapter 9. Settings Menu 183

Startup Options:These options are used for starting Carlson. Defaults are set here, and will be used at the beginning of each session.
Template Name: This is the drawing template file that will be used when starting a new drawing. The Browsebutton allows for selecting a new file.
Carlson 2007 Folder: This is the folder where Carlson is installed. The Browse button allows for selecting a newfile.
Carlson 2007 Launch Folder: This is the folder where Carlson will initially look for, and save a drawing file. TheBrowse button allows for selecting a new file.
Profile Name: This is the AutoCAD Profile that will be used when working in Carlson and AutoCAD.
AutoCAD command switches: This turns off the AutoCAD ''splash'' screen upon launching the program. The/nologo takes the splash screen out of the start up procedure.
AutoCAD product to run: This is the AutoCAD version and flavor (Map or LDT, etc.) that Carlson is installed for,and will run with.
Localization Options:There are literally hundreds of default settings that can be set with this dialog. The categories that can be selectedfrom are:
The Settings for each Category will display all of the items that can be setup for default values. The Default valueis set in the Configuration Default Value box. The corresponding Metric or English default values are set here,allowing for easy switching between the two systems.
Chapter 9. Settings Menu 184

Pulldown Menu Location: SettingsKeyboard Command: config scadPrerequisite: NoneFile Names: \lsp\survini.lsp, \lsp\cogoini.lsp, \lsp\dtmini.lsp, \lsp\mineini.lsp, \lsp\hydroini.lsp \lsp\sctini.lsp,\lsp\cfg scad.lsp, \lsp\cfg scad.dcl
Mouse Click Settings
Function
This command can be used to make custom mouse click preferences. It allows you to set the preferred functionalityof your mouse wheel and mouse buttons.
The Middle Button Click options apply to a 2-button wheel mouse (with the wheel acting as the middle button) ora 3-button mouse. Choose between using the middle mouse wheel for real-time pan, or to show an Object Snappop-up menu. The mouse wheel can also be clicked and depressed for panning, and it can be used for zooming inand out by scrolling with the wheel.
In the lower section of the dialog, you can determine how the right mouse button will operate. For the right button,there are different levels of pop-up menus that can be activated. With all these menus off, the right button will be
Chapter 9. Settings Menu 185

used like Enter on the keyboard.
Pulldown Menu Location: SettingsKeyboard Command: clicksetPrerequisite: None
Toolbars
Function
This command allows you to display and hide toolbars. Click on a toolbar name and press the Show or Hide button.
• Show: Turns on the selected toolbar. If the toolbar is already visible, then this does nothing.• Hide: Turns off the selected toolbar. If the toolbars is already hidden, then this does nothing. If the toolbar isfloating, you can also turn it off by clicking the x in the upper right corner.• Exit: Exits this command
Pulldown Menu Location: SettingsKeyboard Command: TBARCFGPrerequisite: None
Edit Symbol Library
Function
This command allows you to customize the symbol library.
Categories are a way for grouping symbols by type for your own convenience in symbol selection. A new categoryis added by clicking on the ''Add Category'' button. An edit field then appears in the tree view on the left and waitsfor you to enter the category name. The input is finished by pressing the Enter key.
The category may be populated by creating a new symbol from selected entities in the drawing, by specifyingdrawing (.DWG) files, or by moving existing symbols from one category to another.
Chapter 9. Settings Menu 186

To create a new symbol, open a drawing which has the entities to be used in the symbol. The symbol should bedrawn at unit size (scale 1:1) because Carlson will scale the symbol by the current drawing scale when the symbol isused. Highlight the category for the symbol and click on the ''Create Symbol'' button. A dialog appears for enteringthe new symbol name. Next, specify the file name for the symbol. The file name has a .DWG extension and wouldusually reside in the Carlson SUP directory, but you may use another path. Then the program will prompt you toselect the entities from the drawing for the symbol. An insertion point for the symbol must also be picked.
The ''Import Symbols'' button brings up a file selection dialog which allows you to select multiple files to be addedto the current category (to select multiple files use Shift or Control keys along with the mouse). If the files youselect are not in the Carlson SUP directory, the program will offer an option of copying them there. There are alsoImport Library and Export Library buttons.
By default, the symbol description is the same as file name. The description for the symbol or category name may bechanged by highlighting that name and clicking on ''Rename'' button, the name being edited is then placed into editmode. To move a symbol into a different category, select the symbol to be moved on the tree and click an ''Up'' or''Down'' button as many times a needed to reach the desired category. The symbols are sorted alphabetically withineach category, while categories are remaining in the order placed to allow the more frequently accessed categoriesbe on top.
Note: The symbol library is stored in an ASCII file named symbols.dta in the Carlson \USER directory.
Pulldown Menu Location: SettingsKeyboard Command: editptsymPrerequisite: NoneFile Names: \lsp\scadutil.arx, \user\symbols.dta
Title Block
Function
Chapter 9. Settings Menu 187

This command draws a border and title block for the selected sheet size. At the top of the dialog, choose yourhorizontal scale and sheet size. The *other* choice at the bottom of each list will allow you to add your own scaleor size if yours is not listed. Anything added to these lists will be retained for future use. Next, choose either''landscape'' or ''portrait'' format. A blue rectangle next to this choice shows you the difference. Below this, you canchoose what layer to draw the border and title block on. The margins to use are specified next at the bottom of thedialog. On the right hand side of the dialog. you can choose from several title blocks. As you choose each one, apreview will be shown below this list. This routine looks for all drawings named ''tblock'' in the \SUP directory. Ifyou want to add your own title block, simply create a new drawing (or copy an existing one) in the \SUP directoryand give it a name that starts with tblock. Example: tblock22.dwg and tblock-Jones.dwg are both valid names forthis routine, but ''MyTitleblk.dwg'' is not. After you have made all your decisions in the dialog box, press OK.Depending on your current zoom level, your drawing may be zoomed out to allow you to see the entire area thatwill be covered by the drawing border. At this point, you have the border attached to your cursor and it is waitingfor you to pick a point for insertion. As soon as you do this, a secondary dialog will appear for you to fill out theattributes associated with the particular title block you selected.
Chapter 9. Settings Menu 188

Pulldown Menu Location: SettingsKeyboard Command: tblockPrerequisite: Set horizontal scale in Drawing Setup
Chapter 9. Settings Menu 189

File Names: \lsp\title.lsp, \lsp\title2.fas, \sup\tblock*.dwg(s)
Mortgage Block
Function
This command draws a personalized title block for a mortgage survey. You may select an 812 '' x 11'' sheet, an 81
2 ''x 14'' sheet, or define your own sheet size. The dialog box allows the user to edit all block information and inputunique data for every layout. The mortgage block drawing is called from the mortgage.dwg file located in the \supdirectory and can be easily opened and edited within AutoCAD, allowing for the user to alter the size, text, or anyother aspect of the drawing to fit the user's particular needs. However, this is usually unnecessary since the original.dwg file places this block for a standard 8 1
2 x 11 ratio drawing. In addition to the block, the user can include theinputs and prescribed text for a Flood Note, which is placed in the bottom left hand corner of the drawing. Youmay also select a custom drawing file for your flood note. All inputs are saved and recalled from a mortgage.ini filelocated in the \User directory.
The LIMITS of the drawing can be set to the lower left and upper right corners of the border. After the title block isdrawn, the contents can be edited using the Attribute Edit command under the Edit menu.
Pulldown Menu Location: SettingsKeyboard Command: mortgagePrerequisite: Set horizontal scale in Drawing SetupFile Names: \lsp\mortgage.lsp, \sup\mortgage.dwg
Rescale Drawing
Function
Chapter 9. Settings Menu 190

This command globally resizes selected text, symbol and block entities within the drawing by comparing the existingdrawing scale factor to a new scale factor. Entities are scaled from their individual insertion points. Lines andpolylines are not scaled.
Prompts
Old Horizontal Scale: 20New Horizontal Scale: 30Select text, symbols, dimensions and blocks to scale.Select objects: select objects by window, crossing or by typing ''all'' at the command prompt, and press Enter41 foundSelect objects: press EnterNumber of symbols and blocks changed> 7Testing Entity> 41Number of text entities changed> 20
Pulldown Menu Location: SettingsKeyboard Command: scaledwgPrerequisite: Drawing entities to be scaled
Set/Reset X-Hairs
Function
Set X-Hairs sets the crosshairs either to align with the selected line or polyline or to a user-specified slope. ResetX-Hairs restores the crosshairs alignment to horizontal.
Pulldown Menu Location: Settings > CrosshairsKeyboard Commands: setxhairs, resetxhairsPrerequisite: Line entityFile Names: \lsp\xh.lsp, \lsp\rh.lsp
Chapter 9. Settings Menu 191

Tablet Calibrate
Function
This command executes the routine to perform calibration of the digitizer tablet to the drawing. There are two meth-ods of calibration: Known Reference Points, and Drawing Scale with New Reference Points, which are explained indetail below. The Calibrate routine must be used prior to using the Digitize Contours command.
Before proceeding, please refer to the Settings menu, then go to Configure and General Settings. Then look at theDigitizer Puck Layout section for the selection of the correct puck layout.
Tablet Calibration
Known Reference Points uses two known coordinates for reference points on the drawing. When this option isselected, the fields for coordinate info activate. Enter the known northing and easting values for the reference pointsfrom the info on the drawings in the appropriate fields and pick the Pick button. Pick the points from the drawingon the tablet. Furthermore, Carlson saves the coordinates of the two reference points for future calibrations anddisplays them on the Tablet Calibration Dialog the next time it is accessed, so if you are working in the samedrawing, you can use the Known Reference Points method with the saved coordinates to digitize back to yourprevious coordinates. For greater calibration accuracy, choose two points that are farther apart rather than closertogether.
Drawing Scale with New Reference Points is very convenient when you don't know the precise coordinates ofthe entities on your drawing. The user must specify the drawing scale from the plan. This method establishes acoordinate system relative to the position of the plan on the digitizer board. In addition to the drawing scale, youare required to enter a random coordinate for the first reference point, the default coordinate is (1000,1000). Youthen pick the Pick button and pick the point on the drawing to assign the specified coordinate to. The program willcompute the coordinate of the second reference point that you pick based on the first point. The coordinates of thesetwo reference points would be saved and will be display in the Tablet Calibration Dialog as Known Reference
Chapter 9. Settings Menu 192

Points the next time you calibrate the tablet, so you can digitize back to the previous coordinates if you are workingon the same drawing, even though you may have moved or rotated your drawing on the digitize board.
Prompts
Tablet Calibration DialogSpecify the Calibration Methods. If you select Drawing Scale method, enter the drawing scale and the coordinate ofthe first reference point. Otherwise enter the exact coordinates of the first and second reference points.Pick first reference point: pick a pointPick second reference point: pick another point
Pulldown Menu Locations: Settings > Tablet CalibrationKeyboard Command: digsetupPrerequisite: Affix a drawing to your digitizer tablet. Have a digitizer board and a puck connected to your computer,and have Wintab driver installed. The digitizer has been correctly set up. Select the puck layout in Configure .File Name: \lsp\digsetup.lsp
Save/Load Tablet Calibration
Function
A common problem with calibrating maps on a large format digitizer is that if you leave the current drawing session,AutoCAD forgets the tablet calibration. Tablet save can be used to save the calibration when a drawing is taped downproperly. This calibration file can be restored at any time later and be accurate so long as the drawing did not moveon the tablet.
Save Configuration Procedure:1) Command: TABSAVE
Chapter 9. Settings Menu 193

2) Designate filename (*.TCF) to save configuration into.
Restore Configuration Procedure:1) Command: TABREST2) Select filename (*.TCF) to restore configuration from.
Pulldown Menu Location: Settings > Tablet CalibrationKeyboard Commands: tablet1, tablet2Prerequisite: NoneFile Name: \lsp\tablet.lsp
Point Object Snap
Function
When this toggle is turned on, you can move your cursor near a Carlson point and snap to the actual coordinates ofthe point without having to use the AutoCAD NODE snap. Point Object Snap can be used alone to display the pointinformation or it can be turned on and used during other commands. In the example illustration, the 2DP command(2D polyline) has been started and the first point picked was point number 2074. As the cursor nears point number2067, the point snap marker appears and the point information is displayed, click the mouse and the next polylinevertex will snap to the coordinates of point 2067.
Pulldown Menu Location: SettingsKeyboard Command: 'pointsnapPrerequisite: NoneFile Name: \lsp\scadutil.arx
System Variable Editor
Function
The AutoCAD engine stores the values for its operating environment and some of its commands in system variables.Each system variable has an associated type: integer, real, point, switch, or text string. This command allows you tolist or change the values of system variables.
Chapter 9. Settings Menu 194

• List Box: Contains a list of the variables associated with the currently running version of AutoCAD. There aremore items than will display on the list box, use the scroll bar to move up and down through the list. Picking onan item in the list box makes it the current item, causing the information about the item to be displayed, and can beaffected by most of the edit commands explained below.
• Edit Field: When an item on the list box is picked, its current setting is displayed in the edit field. If you intend tomake changes in an item, use standard editing procedures including the use of arrow keys and/or pointer movementsto make changes. Once changes have been made, you must use the CHANGE options explained below to effectchanges. Pressing enter at the edit field will have no effect on the item in the list. If the item selected is a read-onlyvariable, the edit field will be grayed-out and will not allow input.
• Description: When an item on the list box is picked, its definition is referenced and displayed in this field. Thiscan be a benefit in learning the uses of the assorted system variables. This is a display only field, so you can't changethe description given.
Under Type Group, the type of variable will be displayed indicated by one of the radio buttons. Each of these typesare explained below for your benefit. For additional information on variable types used by AutoCAD, obtain andconsult a source of AutoCAD documentation.
• Integer: Defined as a whole number in the range from -32767 to +32768, no decimal value accepted.
• Real: Defined as a real number in the range from -1.797E+308 to +1.797E+308, with extreme decimal accuracymaintained.. Some real variables have a smaller range than previously stated.
• String: Defined as a sequential array of characters in the range from 0 to 65535 characters, with a range of ASCII(0-255). Numbers can be included in strings, even though they have no mathematical significance.
• 2D Point: Defined as a list of two real numbers in the range from -1.797E+308 to +1.797E+308 separated by acomma, having extreme decimal accuracy maintained. Always maintain the X,Y format, one (and only one) commamust be used, separating the X and Y.
• 3D Point: Defined as a list of three real numbers in the range from -1.797E+308 to +1.797E+308 separated bycommas. While editing a 3D point, you must always maintain the X,Y,Z format, two (no less or no more), commasmust used, separating the X and Y and Z values.
Chapter 9. Settings Menu 195

Under Range Group, the variable displayed will usually have a range displayed. The FROM value indicating theminimum, and the TO value being the maximum value accepted.
Under the Store Group, depending on the type of variable, AutoCAD may store the value in the drawing or theconfiguration file, or it may not be stored. Each of these types are explained below for your benefit.
• Not Stored: Some variables, such as PLATFORM and CDATE, are not stored because they are system interde-pendent.
• In Drawing: Most variables are stored in the drawing, making the drawing format more personal than just adatabase of objects. This allows you to open a drawing and have it behave just as though you had never left it.
• In Config: These are variables that remain the same regardless of the drawing opened. APERTURE and PICK-BOX are just two examples of variables stored in the configuration file.
Under Access Group, depending on the type of variable, AutoCAD may not allow you to make changes to it. Eachof these types are explained below.
• Read Only: Some variables, such as PLATFORM and CDATE, are read-only and therefore cannot be changed.Read-Only variables are marked and the edit field will be grayed indicating that you can't change the variable.
• Read/Write: Most variables are read/write and can be changed. These variables are marked and the edit fieldwill be active so you can change the variable.
Under Binary Group, depending on the type of variable, the value may be off or on, yes or no. If the variable type isnot binary, this group will be grayed out entirely.
• Off (0): Indicate an off condition. Some variables, such as ATTREQ, are simply on or off toggles. You maychange a binary item by clicking in this group to change the variable, or changing the value in the edit field.
• On (1): Indicate an on condition. Binary variables are simply on or off toggles. Their range is from 0 to 1. Youmay change a binary item by clicking to change the variable, or changing the value in the edit field.
Control Buttons - These buttons are the main controls in the use of the Variable Editor. Each buttons purpose isexplained below.
• OK: Used to accept the changes made during the variable editing process, returning you to the command promptwith changes in effect.
• Cancel: Used to cancel the changes made during the variable editing process, returning you to the commandprompt without the changes in effect.
• Load: Used to load a saved set of system variables. This allows you to create a drawing, save the systemvariables, open a second drawing, and load those variables into that drawing. Read-only variables are skipped.
• Save: Used to save the current system variables to a disk file. All system variables are stored to the file, eventhose that are marked as read-only.
• Print: Used to print the current system variables. After choosing this option, you will prompted for an outputfilename, then the program will proceed to write the system variables to the file. This file can be loaded into anyeditor or word processor, edited and printed.
Variable Buttons - These buttons are used to control the changes in variables, while using the Variable Editor. Eachbuttons purpose is explained below.
• Change: Used to execute the changes typed into the edit field. You must use this button, simply pressing enterwill not make the change.
• Restore: Used to cancel the changes typed into the edit field. If you make a mistake or change your mind whilemaking changes in the edit field, press this button to restore the edit field to the value before editing.
Chapter 9. Settings Menu 196

• Status: Used to determine if the program will echo the status of changes being made to the command area. Ifthis toggle is on, any changes made from the dialog will echo the change. Also if a stream of change commands isbeing read from a file, and the toggle is on, the changes taking place will be displayed.
Note: This command displays many more system variables than are found in the Systems Variable Chapter, whichcontains a list of supported system variables. Modification of any system variable other than the supported onesfound in the Systems Variable Chapter is done at your own risk, and may result in program errors requiring are-installation of Carlson.
Pulldown Menu Location: SettingsKeyboard Command: VAREDITPrerequisite: None
Chapter 9. Settings Menu 197

Points Menu 10All of the routines in this menu operate on points in a Carlson coordinate (.CRD) file. Coordinate (.CRD) files arebinary files that contain point numbers, northings, eastings, elevations and descriptions. Alternately, C&G CRD& CGC files, LandDesktop MDB files or Simplicity Systems ZAK files can be used in place of the Carlson CRDfile. All routines in this menu will read from, and write to, these types of point data files. At any given time, therecan only be one (1) coordinate (.CRD) file set current. If a command is initiated that requires a coordinate (.CRD)file, and there is not one set, Carlson will prompt for a coordinate (.CRD) file name. From that point on, this is thecurrent coordinate (.CRD) file. Another coordinate file can be used by choosing Set Coordinate File, or Open CRDFile in Coordinate File Utilities.
Whenever asked for point numbers you can enter any combination with commas and dashes or All to use all points.For example 1-3,7,20-23 would use 1,2,3,7,20,21,22,23. Coordinate files have either numeric or alphanumeric pointnumbers. Alphanumeric point numbers consist of nine or less digits and letters (i.e. point# 7A). The type of pointnumber format is set when the coordinate file is created. This setting is found under General Settings in Configure.This setting only affects new coordinate files.
Each point is drawn by three entities: point block, point node and symbol. The point block is an AutoCAD INSERTentity with PNTNO, PNTELEV and PNTDESC attributes. These attributes represent the point number, elevationand description respectively. The point node is an AutoCAD POINT entity and is used for picking the point with theNODE snap. The point node is also used as the X, Y, Z coordinate in surface modeling in the Civil Design module.
198

The symbol can be any symbol defined in the Symbol Library. (Use SPT0 for no symbol). Since points use Carlsonpoint symbols, the AutoCAD system variables PDMODE and PDSIZE should usually be set to 0.
Point Links
The points in the drawing can be linked to their coordinates in the coordinate file. The link updates the coordinate filewhen a point is modified in the drawing. For example, when points are moved with the AutoCAD Rotate command,their coordinates will be automatically updated in the coordinate file. To update the coordinate file without thisautomatic link, you can run the command Update CRD File from Drawing in Coordinate File Utilities. This optionis called Link Points with Coordinate File and can be set in Configure under General Settings. This setting does notaffect points currently in your drawing, only points drawn after you change this setting.
Point Notes
Each point in the coordinate file has room for a 32 character description. To have a longer description, an associatedpoint note file can be used. The note file has the same file name as the coordinate file with a .NOT extension and isstored in the same directory. For example, survey.not would be the note file for survey.crd. The note file is a text filethat stores a point number together with the additional description for the point. There is no limit to the length ofthe note. Notes can be added to points using the command Input-Edit Point found in Coordinate File Utilities. TheList Points command can be used to print out the notes.
Point Entity Grouping
For each point, the point attribute block, node, and symbol can be bound together. This means that if you chooseto use the Move command (or other AutoCAD tools) the entire collection moves together. This is done using thegrouping functionality in AutoCAD.
To disable this system altogether, go to Configure, choose General Settings, and turn off the toggle for Group PointEntities. If you need to temporarily disable grouping in a drawing, you can use the AutoCAD toggle for grouping,which is Ctrl-A. Holding down the Ctrl key and pressing the letter A on the keyboard activates this two way toggle,with the current status echoed to the command prompt area.
Extended Point Information
Carlson points include additional information on each element that makes up the point collection (attribute block,node and symbol). This information allows Carlson to know such things as which coordinate (.CRD) the point camefrom. Commands like Drawing Inspector can then display the point information for the point entities. This alsomakes it easier for Carlson to identify which AutoCAD objects belong to a point, making commands like Edit PointAttributes a single pick instead of a selection set.
Chapter 10. Points Menu 199

Point Defaults
Function
This command sets Carlson point options.
Descriptions: Specify whether you are prompted for a point description when creating points and whether the pointdescriptions are labeled in the point block.
Elevations: Specify whether you are prompted for a point elevations when creating points and whether the pointelevations are labeled in the point block.
Locate on Real Z Axis: When checked, points are located at their actual elevation, otherwise points will be locatedzero elevation.
Attribute Layout ID: Controls the location of the point number, elevation and description. These attribute layoutsare defined in AutoCAD drawings that are stored in the Carlson SUP directory with the file name of SRVPNO plusthe ID number (i.e. SRVPNO1.DWG, SRVPNO2.DWG, etc.). If you want to change the attribute positions for alayout ID, then open and edit the associated SRVPNO drawing.
Symbol Name: Enter the default symbol name to use. You may also pick the Select Symbol button to select asymbol from the symbol library.
Prompt for Symbol Names: When checked, you will be prompted for each symbol name instead of using thedefault symbol.
Point Numbers: When this toggle is OFF, no point number will be created and no points will be stored in thecoordinate (.CRD) file.
Automatic Point Numbers: When this toggle is OFF, commands that locate a point will prompt for a point number.Otherwise, point numbers are numbered sequentially. If the Start Point Number field is set to 0, no point will beplotted. An exception to this is when you use the Draw-Locate Points command and use the Range option, then apoint entity is plotted.
Chapter 10. Points Menu 200

The following table illustrates the effects of elevation settings:
Elevations Yes Real Z NoPicked Point Labels point, Prompts for elevation, uses 0 for z coordinatePoint Number Labels point, No Prompt, uses 0 for z coordinate
Elevations Yes Real Z YesPicked Point Labels point, Prompts for elevation for z coordinatePoint Number Labels point, No Prompt, uses z coordinate from file
Elevations No Real Z NoPicked Point No Label, No Prompt, uses 0 for z coordinatePoint Number No Label, No Prompt, uses 0 for z coordinate
Elevations No Real Z YesPicked Point Labels point, No Prompt, uses z coordinate of picked pointPoint Number Labels point, No Prompt, uses z coordinate from file
Start Point Number: Specify the next point number to use.
Vertical Angle Mode: Specify how Carlson should prompt you for vertical angles. None means no prompt. Appliesto creating points with commands such as Traverse. The vertical angle is used to calculate the point elevation.
Separate Layers: Specify settings for point attribute layers.
None: The point symbol, point number, elevation and description use the layer names PNTMARK, PNTNO,PNTELEV and PNTDESC.
Chapter 10. Points Menu 201

Points: The point number, elevation and description layers are composed by concatenating the point layer and thestring NO, ELEV, and DESC respectively. For example, if the point layer is UTIL then the attribute layers will beUTILNO, UTILELEV and UTILDESC.
Symbols: The point symbol layer is composed by concatenating the point layer and the string MARK. For example,if the point layer is UTIL then the symbol layer will be UTILMARK.
Both: The point symbol, point number, elevation and description layers are composed by concatenating the pointlayer and the string MARK, NO, ELEV, and DESC respectively. For example, if the point layer is UTIL then thesymbol/attribute layers will be UTILMARK, UTILNO, UTILELEV and UTILDESC.
Layer for Points: Specify the layer name for Carlson points.
Auto Zoom: When checked, AutoCAD will perform a Zoom—Center around new points to keep the displaycentered around current working area. This only applies during commands such as Traverse. This setting is alsoavailable in Configure under General Settings where it is called Auto Zoom Center for New Points.
Use Field to Finish For: Allows you to use the code definitions from Field to Finish for the Point Sym-bols, Layers, Descriptions, Attribute Layout IDs and whether to locate the point on the ''Real Z'' and whether toSeparate Attribute Layers when creating new points. For example, when creating a point with description ''EP'',Carlson would look up ''EP'' in the Field to Finish table and will use the field code definitions to establish the pointinstead of the definitions defined in Point Defaults.
GIS File: This option lets you specify a GIS file to be used when creating new points. The GIS file contains a listof fields to prompt for. For each point that is created, the program will prompt for these fields and store the resultsto the note file (.not) associated with the current CRD file.
Pulldown Menu Location: PointsKeyboard Command: ptsetupPrerequisite: NoneFile Names: \lsp\ptsetup.lsp, \lsp\scadenvr.dcl
Draw-Locate Points
Function
The Draw-Locate Points dialog box allows you to insert either new or existing points into the drawing. You cancreate new points either by picking points on the screen, or by entering northing and easting coordinates. You canalso place existing points by entering point numbers which reference the current coordinate file. You are promptedto choose a coordinate file if no coordinate file is current.
Chapter 10. Points Menu 202

The name of the symbol file is displayed in Symbol Name. You can choose a different symbol by clicking Select.The selected point symbol is displayed on the right.
Symbol Rotation Azimuth is the rotation angle that is used for the point symbols. This angle is used in a counter-clockwise direction relative to the current twist screen.
Layer by Desc inserts the points in the layer named by the point description. Using Layer by Desc organizes thepoints by description and allows for layer management. For example, you can use the Isolate Layers command toshow only points on a certain layer. If you include an invalid layer character in the description, the layer name stopsat the bad character. A point description of ''UP / 105'' would use layer ''UP'', for example. The Layer Prefix is addedto the beginning of the layer name. For example, a Layer Prefix of ''PT '' and a point with the description ''EP'' woulduse the layer ''PT EP''. Layer Prefix is optional. It allows all the point layers to be grouped.
Draw Nodes Only inserts only a point entity (the node) and not the point block and symbol. This option is mostuseful when you have a lot of points to insert, because inserting only the nodes is faster than inserting nodes withthe point block and symbol. Commands such as Triangulate & Contour and Make 3D Grid File can use these points,and do not need the point block and symbol.
Selecting Elev Text Only draws text of the point elevation without the point block, symbol, or node. The decimalplace of elevation text is placed at the northing and easting point location.
Locate within Polyline inserts only the points that are inside a closed polyline. The command prompts you to selecta closed polyline. All the points in the current coordinate file are checked. Any points that are located within theclosed polyline are drawn.
Locate within Distance inserts only the points that are within a specified distance from a reference point. Thecommand asks you for the reference point and the search distance. All the points in the current coordinate file arechecked. Any points that are located within the search distance of the reference point are drawn.
Locate within Window/Coord Range inserts only the points that are within the specified window or range ofnorthing, easting, and elevation. The command prompts for the minimum and maximum northing, easting, and
Chapter 10. Points Menu 203

elevations. These values default to the actual minimum and maximum in the coordinate file. Then the commandprompts for the point number range of points to check. The points that fall in both the point number range and thecoordinate range are drawn.
Under Point Prompt-Label Settings, you determine attributes for which you will be prompted.
Descriptions determines whether you are prompted for descriptions for each point when creating new points. Whenyou are placing both new and existing points, Descriptions determine whether this attribute is labeled with the pointinserts.
Notes works with the note file (.not) associated with the current coordinate file. The note file contains unlimitedpoint descriptions in addition to the fixed 32-character point descriptions in the coordinate file. When you createpoints with Notes on, the command will prompt for point notes to be stored with the point. When you draw existingpoints with Notes on, any notes for the points are drawn as text entities below the point description.
Elevations determines whether you are prompted for elevations for each point when creating new points. Whenyou are placing both new and existing points, Elevations determine whether this attribute is labeled with the pointinserts.
Use '+' labels the positive elevations with a leading '+'. For example, ''+159.43''.
Use '-' labels the negative elevations with a leading '-'.
Locate on Real Z Axis determines if the points are placed at their elevations or at zero elevation.
Label Zeros will label points with zero elevation when the Elevations option is on. Otherwise only points withnonzero elevation will be labeled.
Under Point Number Settings, you determine how points will be numbered.
Point Numbers determines whether the complete point block is drawn or just the symbol and node. When youcreate new points with Point Numbers off, no points are stored in the current coordinate file, and only the pointsymbol and node are drawn. When you draw existing points with Point Numbers off, the point attribute block is notdrawn and only the point symbol and node are drawn.
Automatic Point Numbering applies to creating new points. With this option active, the command will use theStarting Point Number for the first new point. The next point number is automatically incremented. Before storingthe point, the command checks whether the point number is used. If the point number is used and point protect ison (set in the Coordinate File Utilities command), then the command will prompt for another point number or tooverwrite the point. With Automatic Point Numbering off, the command will prompt for the point numbers.
Determine how the points are to be displayed and in what layer.
With Wildcard match of pt description, you can display only points with specific descriptions. This can be thoughtof as a filter. For example, entering IP would display only points that are labeled with the description IP, or Iron Pin.The default is the asterisk (*). This will display all points regardless of description.
Layer Name allows you to designate a layer for the points to be displayed. You can enter a new name or choose anexisting layer by clicking Select Layer. A Carlson Survey point consists of a block insert with attributes, a pointsymbol, and a point entity. The point entity is used for picking the point by OSNAP Node in other commands. Theblock insert includes a point number, elevation, and description. These attributes are in the PNTMARK, PNTNO,PNTELEV, and PNTDESC layers. The points are also in an overall layer as specified in this dialog box. This layersetup allows you to freeze a group of points by the main layer name or freeze point attributes for all the points in thedrawing. For example, freezing layer ''PNTS'' would freeze all the points in this layer. Freezing layer ''PNTELEV''would freeze the point elevation attribute for all the points.
Draw Range will draw existing points from the current coordinate file. The Draw Range button will prompt for thepoint numbers to draw.
Chapter 10. Points Menu 204

Draw All will draw all the points in the coordinate file, and then zoom the extents of the display to show the points.
Draw Point Group will draw a point group with settings that are established in the Point Group Manager.
Enter and Assign can be used to create new points using the point northing and easting.
Screen Pick allows you to create points by picking the point coordinate on the screen. For example, you could setthe Object Snap to EndPoint and pick the end point of a building polyline to create a point at the building corner.
Prompts
To create a new point:Draw-Locate dialog choose Screen PickPick point to create: pick a pointSelect/<Enter Point Elevation <0.00>: Enter elevation Press S to select text to set elevation.Enter Point Description <>: EnterN: 5106.57 E: 4901.96 Z: 0.00Enter/<Select text of elevation>: Select text entity that defines elevation of point.
To locate a point in the coordinate file (point number 3 in this example):Draw-Locate Point dialog choose Draw RangePoint numbers to draw: 3Points Drawn> 1Locates point 3.Point numbers to draw: 1-2Points Drawn> 2Locates a range of points. From 1 to 2.Point numbers to draw: Enter
Keyboard Commands: lpointPrerequisite: A CRD file and you may want to execute Drawing Setup (see the Setting menu) to set the scale andsize.File Names: \lsp\lp.lsp, \lsp\crdutil.arx
List Points
Function
This command generates a report of point numbers, northings, eastings, elevations and descriptions.
Chapter 10. Points Menu 205

Selection Method-Range allows you to specify the points to list by point number range
Selection Method-Area allows you to select a closed polyline to list all of the points inside of that polyline.
Selection Method-Selection Set allows you to specify the points to list by selecting them from the drawing.
Range of Points: If you are using the Range method, specify the range of points to list here. To quickly specify allpoints, click the All button.
Point Group allows for the selection of a specified group or multiple groups for listing. Standard windows selectiontools, ctrl and shift keys, can be utilized for selecting groups.
Chapter 10. Points Menu 206

Description Match: Can be used to filter the point list. For example, entering ''EP'' for the Description Matchwould only list those points with a description of ''EP''. An asterisk (*) is the default setting, it matches any charactersequence, meaning no filtering occurs.
Report Coordinate Range: When checked, the point list will include the minimum and maximum northing, eastingand elevation.
List Point Notes: When checked, any additional point notes assigned to the points will be included in the point list.Point notes can be entered using the Input-Edit Point command found in Coordinate File Utilities.
Use Report Formatter: When checked, you may customize the fields and layout of the point report using theReport Formatter. The Report Formatter can also be used to export the point report to Excel or Access.
Double Space Between Points: When checked, the report will be double spaced.
The point list report is displayed in the Standard Report Viewer which can print, draw and save the report file.This report viewer cannot be used to edit the coordinate file. Instead use the Edit Points command in the Points menu.
Example of List Points Report:
List Points ReportFile> C:\Carlson2007\DATA\POINTS.CRDJob Description>Job Number> 0.000 Job Date> 06/01/2002PointNo. Northing(Y) Easting(X) Elev(Z) Description1 5355.240 5000.000 91.8 CP22 5000.000 5000.000 90.0 CP21000 5355.236 5000.000 91.8 CK1001 4941.911 4622.029 91.4 FPC1002 4952.629 4642.818 90.6 FH1003 4959.931 4634.440 89.8 TOE1
Pulldown Menu Location: PointsKeyboard Command: listptPrerequisite: Points in a coordinate file or on the screenFile Name: \lsp\crdutil.arx
Import Text/ASCII File
Function
This command converts point data from an ASCII text file into the current Carlson coordinate (.CRD) file. Each lineof the text file can contain any combination of point number, northing, easting, elevation and description. All pointinformation should be on one line with the values separated by a comma, space or other delimiter. Under the SourceFile Format setting you can choose from some specific formats or User-Defined. For User-Defined, the format ofthe text file is specified in the Coordinate Order field where the value identifiers are listed with the appropriatedelimiters. For example:
For a text file with northing, easting, elevation and comma delimiters:5100.0,5150.5,485.15127.1,5190.3,487.3The Coordinate Order would be:Y X Z
Chapter 10. Points Menu 207

For a text file with point number, easting, northing, elevation, description and space delimiters:1 5000.0 5000.0 490.3 TRAV2 5030.4 4930.5 495.5 TRAVThe Coordinate Order would be:P X Y Z D
Common formats can be selected from the Common Format List. All the lines in the text file should contain onlypoint data and any header lines should be removed. To read the text file, pick the Select Text/ASCII File buttonand choose the file to read. Then the selected file is displayed in the Preview Window to help with filling out theCoordinate Order. When the Coordinate Order is set, click OK to read the text file. The Wild Card DescriptionsMatch allows for only point with matching descriptions to be imported. With Point Protect active, the program willcheck if a point number already exists in the CRD before importing the point. If a point conflict is found, you caneither assign a new point number or overwrite the old point. The Value to Add to Point Numbers allows you torenumber the points as they are imported. The Header Lines to Skip value is the number of lines not to be processedat the start of the text file.
Multiple files can be imported at once. To do this toggle on the Enable Process Multiple Files option. After selectingthe Text/ASCII Files button, you can select multiple files by using the Shift or Ctrl keys while picking files. Youcan also run Select Text/ASCII Files multiple times allowing for selection of files located in different locations.The files to import are listed in the top scroll display window. The point data from all the import files can be storedto the current CRD file or to separate files for each import file. The separate file option will name the resultingCRD files with the same name as the import file with a .CRD file extension. For example, the import file job125.txtwould create job125.crd. The CRD file will be created in the same location as that of the selected text file to import.
The special formats of Leica .gsi files, TDS .cr5 files, Geodimeter .obs/.raw files, Laser Atlanta .txt files, Trimble.pos files, Zeiss .txt files, Traverse PC .trv files, Maptech, Benchmark .dat files and Cadvantage .cog files can bedirectly imported by choosing that File Format at the top of the dialog.
Chapter 10. Points Menu 208

Pulldown Menu Location: PointsKeyboard Command: readptPrerequisite: A text file to readFile Name: \lsp\crdutil.arx
Export Text/ASCII File
Function
This command outputs point data from the current Carlson coordinate file to an ASCII text file. Specify the type offile to write with the Coordinate Order radio buttons. There are several variations on point number, northing, easting,elevation and descriptions as well as specific formats for Leica, Geodimeter, Zeiss, Maptech, D45, Cadvantage,Multiplane and SDMS CTL formats. In addition there is an option, User-Defined Format, to define the order ofthe fields output. When using the User-Defined format, after selecting OK, the User-Define Export Format dialogwill appear.On this dialog, specify the order of the fields by defining a number sequence in each field. You can skipfields and omit data in the output file by leaving None in the sequence field for this data.
Chapter 10. Points Menu 209

Specify the Delimiter of the export file as either Comma or Space in the Delimiter field. There are three SelectionMethods provided for the data to export. Specify either Range, Screen Points or Screen Entities in the SelectionField. A Range selection is a user specified range such as 1-10,30-50. A Screen Points selection is made byselecting points from the screen area. The Screen Entities option allows for selection of polylines, lines, arcs, points,faces, inserts and text to export point data from. When the Screen Entities option is selected, the following dialogbox will display allowing for the specification of the type of entity to export data from.
Chapter 10. Points Menu 210

A description filter is also available for exporting only points from the range or selection set with certain descriptions.After selecting the OK button, another dialog appears that allows you to specify a new text?ASCII file or to appenddata into an existing file. The standard file selection dialog allows you to specify the export file name.
Pulldown Menu Location: PointsKeyboard Command: writeptPrerequisite: A Coordinate File (.CRD)File Name: \lsp\crdutil.arx
Set Coordinate File
Function
This command allows the user to set the name of the active coordinate file. This file is used by different commandsthat compute, store and recall point coordinates. Carlson coordinate (.CRD) files are binary files that contain pointnumbers, northings, eastings, elevations and descriptions. Alternately, C&G CRD & CGC files, LandDesktop MDBfiles or Simplicity Systems ZAK files can be used in place of the Carlson CRD file. These files are stored by defaultin the configured data subdirectory. When prompted for the name, if you type in a path name the file will be storedin the specified path. If you don't specify a path then the default path that is configured in the Configure command,found under Settings, will be used.
When executed, the command defaults to the Existing tab for selection of an existing file. You may select a filefrom the list of Recent Folders, or choose the Browse button to go to a specific location on your computer. To createa new file, select the New tab and enter the name of the file in the file name field provided. Use the Browse buttonto specify the desired location to save the file.
Chapter 10. Points Menu 211

Pulldown Menu Location: PointsKeyboard Command: setcrdPrerequisite: NoneFile Names: \lsp\pcrdfile.lsp, \lsp\scadfile.dcl
CooRDinate File Utilities
Function
This command allows you to manipulate the coordinates stored in a coordinate (.CRD) file. One of the mostimportant commands is the Update CRD File from Drawing which allows you to update the file after editing thedrawing with commands such as Erase, Move, Rotate or Change Elevations. Another handy option is the DrawEntities by Point Number which allows the user to input point number ranges and plot Lines, Arcs, Polylines or3D polylines. Coordinate files have either numeric or alphanumeric point numbers. Alphanumeric point numbersconsist of nine or less digits and letters (i.e. point number 7A). The type of point number format is displayed at thetop title bar of the main dialog.
Chapter 10. Points Menu 212

Open CRD File: Allows the user to switch to another file. When you exit Coordinate File Utilities this will be thecurrent file that you work with in Carlson.
Copy/Merge CRD File: This command allows for the copying of entire CRD files, or parts of CRD files, toa new or existing files. This can be used to make a backup of your coordinate file, and it can also be veryvaluable in coordinate file manipulation. For example, if a certain range of points from one CRD file wasalso required in the active CRD file, this command would be used to simply copy the required range into theactive CRD file. There are two options when first executing the command. These options are whether to importpoints from another file to the current (active) CRD file, or to export the current (active) coordinate file to another file.
Once this option has been decided, a prompt for the file to copy From or TO, will be displayed. Here simply specifythe correct file. Next a prompt for the Point Number to Copy will be displayed. Here specify the points to copy.Point numbers and ranges can be entered together, for example, 1-3,10,15 would result in points 1 through 3andpoints 10 and 15 being copied. The next prompt is whether to renumber the points. If you choose Yes, which shouldbe the choice if points with the same number already exist in the file you are copying to, you will be promptedfor a number to begin renumbering. This number should be higher than any existing point number in the file. Inaddition you will be prompted to Compress the points if renumbering. This option removes points number gapsand renumbers the points sequentially beginning at the first number selected. If the point number order and valuecontain number gaps and it is crucial to keep this order DO NOT compress the points when promoted.
Chapter 10. Points Menu 213

Convert CRD File Format: This allows you to convert the current CRD file from numeric format to alphanumericformat or visa versa. This routine will also change crd files to and from different software formats. These formatsinclude C&G, AutoDesk Land Desktop, and Simplicity. The current format of the active coordinate file will bedisplayed as well as the options for the new file format. This command only changes the format of the activecoordinate file.
Map Points from 2nd File: This routine adds point to the current CRD file from points stored in a second CRDfile. The points to copy are specified by numbers one at a time. Prompts for the destination point number (number tocreate in current crd file) and source point number (point number to be copied from second crd file) will be displayed.
Import Text/ASCII File: This routine converts point data from a text file into the current coordinate (.CRD) file.See the Import Text/ASCII File command in this chapter for more information.
Export Text/ASCII Text File: This routine outputs point data from the current coordinate (.CRD) file to a ASCIIText file. See the Export Text/ASCII File command in this chapter for more information.
Edit Header: Enter or edit the job information associated with the coordinate file. The fields include JobDescription, Job Number and Job Date. This information will appear on the List Point report. Non-digit charactersare not allowed in the Job Number field.
Compress CRD File: Removes unused point numbers by renumbering high point numbers into the unused spaces.For example, for an original file with points 1,2,105,107,108,109 would be compressed to 1,2,3,4,5,6.
Chapter 10. Points Menu 214

Coordinate Transformation: Transforms coordinates between local, state plane 27, state plane 83, lati-tude/longitude, and Universal Transverse Mercator (UTM). Works on individually entered coordinates, by rangeof point numbers and with on-screen entities. For converting between state plane 27 and 83, Carlson calls uponNADCON from the National Geodetic Survey to apply the latitude/longitude adjustment. The NADCON program,ndcon210.exe, is stored in the Carlson EXEC directory.
The Transformation Type is used to define the Source Coordinate and Destination Coordinate formats. Settingsfor Lat/Long Datum, Lat/Long formats (dd.mmss or dd.dddd), Projections, State Plane Zones and coordinate unitsare defined in the Transformation Type dialog. The format of this dialog will change depending upon the type oftransformation requested.
Example Lat/Long to Grid dialog
Chapter 10. Points Menu 215

For all Transformation types, there are three options for inputting the data to be transformed. Data can be selectedfrom the screen by using the Screen Entities. If a range of points or a particular point is desired, the PointNumbers option would be used. Manual entry of coordinates to transform one at a time is accomplished with theEnter Coordinates option. The coordinates can be typed in or use the Input Point Number option. Output PointNumber is an option to store the results in the coordinate file.
For all transformations there are two output options when using point numbers as the input data. OverwriteExisting Coords replaces the original coordinate values with the new coordinate values after transformation. NewPoint Numbers will retain the original coordinate data and point numbers and create new point numbers with therevised coordinate data after transformation.
When transforming a Local Coordinate System, there are two options for defining the transformation as shown inthe next dialog.
The Align by Two Pairs of Points option uses two pairs of source and destination coordinates. The first pair definesthe translation as the difference between the source and destination northing and easting.
Chapter 10. Points Menu 216

This destination point is also the pivot point for rotation. Rotation can be entered directly or defined by a secondpair of points where the bearing between the first and second source points is rotated to align with the bearing fromthe first and second destination points. There is an option to also apply scaling. The scaling holds the angle betweenpoints and adjusts the distances by the scale factor. The scale factor is calculated for each point as the elevationfactor at the first source point times the grid factor at the first destination point averaged with the elevation factor atthe transform point times the grid factor at the transform point.
The Least-Squares Best-Fit option is used when there are more than two pairs for translation points. Since twopairs of points are sufficient to define the translation and rotation, more than two pairs of points provides more thanenough information.
Chapter 10. Points Menu 217

Over Determination by Plane Similarity is used to find the least squares best fit transformation for all thegiven source and destination points. Besides doing a translation and rotation, this option will also scales thepoints during the transformation. The Rigid Body Transformation also does a best fit least squares transfor-mation, but applies only translation and rotation with no scale. The Helmert 7-Parameter method can also beused for local transformations. The 7-Parameter Values can be calculated from control points or entered by the user.
The Add button is used to define the source and destination coordinates for the points that define the transformation.Pressing this button brings up the following dialog box.
The Edit button is used to edit existing data.
The Delete button removes the source and destination pairing from the transformation setup.
Chapter 10. Points Menu 218

The Process On/Off button allows source and destination pairings to be turned on and off. This is useful whenwanting to inspect different results using different pairings.
The Optimize option chooses which point pairings would yield the best transformation results by turning off theprocessing of pairings with higher residuals. This minimizes the average residual for the control points.
The Report option displays a report of the transformation point pairings, their residuals, processing status,transformation scale and avg. residual.
The Load and Save options allow for saving and recalling local coordinate transformation pairings and settings.
Draw Entities by Point ID: Draw Lines, Arcs, 3DLines, Polylines or 3DPolys by defining a range of point numbers.
Prompts
Plot Entities by Point NumberType of entity, Arc/Polyline/3dpoly/2dline/Exit/<Line>: P This response causes the program to plot polylines.Example: ‘1*4-7-10*12-5-8' would draw lines from point number's 1 through 4 then to 7, to 10 through 12,then to 5 to 8. (limit 132 characters)Undo/<Enter point numbers or ranges>: 1*10-20*30The program draws a polyline from point number 1 through 10 to point number 20 through 30.
New Last Point Number: This option sets the highest point number in the CRD file. All points above this numberare erased.
Swap Northing-Easting: This option allows you to swap northing and easting coordinates for any selected rangeof points. What was the northing of an existing coordinate point, or range of points, becomes the easting. And theeasting(s) becomes the northing(s).
Audit Point Entry CRD File Links: This option lays out the audit point entity CRD file links in an ordered list forreview.
Chapter 10. Points Menu 219

Update Drawing from CRD File: This function updates the position of Carlson points in the drawing to matchthe position stored in the coordinate file. This command also has options to erase and draw points. For theerase option, points are erased from the drawing if the point number does not exist in the coordinate file. Forthe draw option, if a point number in the CRD file does not exist in the drawing, then this point is drawn usingthe settings from the dialog. The number of points modified, erased and drawn is reported at the end of the command.
Update CRD File from Drawing: This function allows you to select all or some of the points in the drawing andadd or update them to the .CRD file. The points can be filtered with AutoCAD's Select Objects: selection mechanismand/or wild card matching of the point descriptions. The Update Point Descriptions option determines whether thepoint descriptions from the drawing will be stored to the CRD file. Use this command to update the file after aglobal edit such as Move, Rotate, Renumber Points, Change Elevations, Erase, etc. This routine directly reads Leica(Wildsoft), Softdesk, Geodimeter, InRoads, Land Development Desktop, and Eagle Point point blocks.
List Points: List the points stored in the .CRD file. See the List Points command in this chapter for more information.
Delete Points: Deletes points in the coordinate (crd) file by point number or description.
Chapter 10. Points Menu 220

Screen Pick Point: Pick a point on the graphics screen and it's coordinate values are added to the coordinate (crd)file. Prompts for point number, elevation and description will be displayed. This command does not plot a point,point attributes or point symbol. Use the command Draw-Locate Points command to do this.
Scale Points: This option multiplies the point northing, easting, and elevation by the scale conversion factor. You canuse this routine for metric-English conversion. See the Scale Points command in this chapter for more information.
Translate Points: This option translates a range of points based on entered delta x and delta y, entered coordinatesor translation point numbers. See the Translate Points command in this chapter for more information.
Rotate Points: This option rotates a range of points based on entered degrees or rotation, entered azimuths, enteredbearings or rotation point numbers. See the Rotate Points command in this chapter for more information.
Align Points: This option does a translate based on a source point and destination point and then rotates to align thefirst source point and a second source point with the first destination point and a second destination point. See theAlign Points command in this chapter for more information.
Description for Points: This option sets the point description field with the user-specified text for a range of pointnumbers.
Elevation for Points: This option sets the elevation of a specified point or range of points.
Chapter 10. Points Menu 221

Point Number Report: This routine lists the used and the unused point numbers in the CRD file.
Duplicate Points: This function searches the CRD file for points with the same northing, easting and elevation. Thetolerances for considering points to have the same coordinate are set in the dialog separately for northing/eastingand elevation. To be counted the same coordinate, both the northing/easting and elevation must be within thetolerance distance. The duplicate points can be erased or only reported. For the erase option, the first point numberis kept and any higher point numbers with duplicate coordinates are erased from the CRD file.
Compare Points: This function compares the coordinates in the .CRD file with either the coordinates for thematching point numbers in the drawing file, with matching point numbers from another CRD file or with differentpoint numbers from the same CRD file. A report is created for any differences that shows the point numbers and thedifferences. The difference can be reported as a bearing and distance between the two points, as distance North/Southand East/West or as the delta-X and delta-Y. There is an option whether to include the point coordinates in the report.
Chapter 10. Points Menu 222

Example Bearing-Distance format Compare Points Report
Renumber Points: This option renumbers points in the user-specified range starting from a new point number. Theold point numbers are erased. The condense points will renumber such that there are no unused point numbers inthe renumbered range. Otherwise the spaces between the points is maintained. In the example shown, renumbering1-25 with points 1,2,24,25 to starting point number 101 will result in points 101,102,103,104 if condense is on or101,102,124,125 if condense is off.
Input-Edit Point: Enter or edit the coordinate values or the description of a point. The Notes section is foradding optional point notes which are additional point descriptions. The standard description field is limited to 32characters. Under notes, any number of lines of text can be assigned to the point. A list box shows the lines ofnotes. To add a note line, pick a blank line in the list box and then type in the note in the edit box belong the list boxand press Enter. To edit a note, highlight the line in the list box and edit the text in the edit box.
Chapter 10. Points Menu 223

Point History: All changes to the coordinate file will record the commands performed on this coordinate file andthe status of the points themselves. This makes up the coordinate file history. The history can then be reported bypoint number or by command. All of the changes can be rolled back. It is important to note that if maintainingsuch a history file is your objective, in the Settings > Configure > General Settings dialog you must make sure thatMaintain CRD History File is checked.
Chapter 10. Points Menu 224

The Disable History Feature button at the top of the dialog shown above is a toggle device. It should be clickedif you prefer not to build the point history file. Clicking it a second time changes it back to saying Enable HistoryFeature. You can also choose Delete History File to delete the file altogether. By clicking any point from the list,as shown in the Points tab example above, and then selecting History, you will be given the history for that specificpoint. Double-clicking on any command shows the details. Clicking on Details also shows the selected command'sdetails. Undo thru Selected will undo the effect of all of the commands up through and including the selectedcommand. The changes from the undo command are themselves then added to the command list and can be undonein the future.
Point Protect Toggle: This option, located at the bottom-left of the main Coordinate File Utilities dialog, togglespoint protection on and off. With this option on, when attempting to store a point with a point identifier (pointnumber) that already exists in the current coordinate file, the following dialog will be displayed.
Chapter 10. Points Menu 225

Overwrite with new coordinates will update the existing point number with the new location of the point.
The Use Another Number field displays the point number that will be used if the Use Another Number optionis selected. This number will depend upon the option chosen from the Another Number From settings. If NextAvailable is chosen, the next available number will be displayed in the Use Another Number Field. If there arenumber gaps in the coordinate file this number will not be the next highest number in the file. For example if points1-10 and 20-30 exist in the crd file leaving a gap from 11-19, the Next Available number would be 11. If the desiredpoint number, in this example, is 31, then the option of End of File would be selected.
The Overwrite All and Renumber All options apply when more than one point with the same number exists in thecoordinate file. These options are helpful when importing points into existing CRD files.
Pulldown Menu Location: PointsKeyboard Command: cfuPrerequisite: NoneFile Names: \lsp\crdutil.lsp, \lsp\crdutil.arx, \lsp\scadcfu.dcl, \lsp\scadfile.dcl
Point Group ManagerThis command is used to create point groups based on inclusion and exclusion filters. The manager can performvarious functions on these point groups. Also point groups can be referenced by group name in other commandssuch as Field to Finish and Data Collection.
Groups Pulldown
Create Point Group: This option creates point groups. When selected, the New Point Group dialog box is displayed.
Chapter 10. Points Menu 226

Group Name is the name of Point Group to create.
Description is the description of Point Group to create.
Use the Include Tab to define the filters to be applied when creating the point group. Inclusion rules are appliedbefore the exclusion rules.
When Include All is toggled on, all points in the coordinate file will be included in the selection.
When Point List is toggled on, an option of defining the point list must be selected.
DWG: Select allows for manual selection of the points to include from the drawing. The points must be drawn onthe screen prior to using this option. All standard AutoCAD selection tools, are available for selection of the points.
DWG: Add Within Circle allows for selection of the points to include by a user defined circle. The circle is definedby specifying the center and radius of the circle. The radius can be defined by entering in a numeric value or bypicking on the screen. Points must be drawn to the screen prior to using this option.
DWG: Add Within Polyline allows for the selection of points to include by referencing a closed polyline. Allpoints located within the closed polyline will be included in the selection. Prompts for the inclusion polyline and theexclusion polyline will display. The inclusion polyline limits of the selection area. The exclusion polyline definesthe area to exclude within the inclusion polyline. Points must be drawn to the screen prior to using this option.
CRD: Select allows for manual selection of the points to include from a point list. Standard window selection toolsare available for selecting the points to include.
Chapter 10. Points Menu 227

CRD: Add Within Circle allows for selection of the points to include by a user defined circle. The circle is definedby specifying the center and radius of the circle. The radius can be defined by entering in a numeric value or bypicking on the screen. The points do NOT have to be drawn to the screen prior to selection.
CRD: Add Within Polyline allows for the selection of points to include by referencing a closed polyline. Allpoints located within the closed polyline will be included in the selection. Prompts for the inclusion polyline andthe exclusion polyline will display. The inclusion polyline limits of the selection area. The exclusion polylinedefines the area to exclude within the inclusion polyline. The points do NOT have to be drawn to the screen prior toselection.
Elevation Range allows for the selection of points within a specified elevation range to be included in the group.The minimum and maximum elevations can be entered manually in their respective data fields. The minimum andmaximum values can also be specified by the Set By Selection and Set From List options.
Set By Selection allows for selection of points to include in the group from the drawing. The points must be drawnto the screen prior to using this selection method. Standard AutoCAD selection methods are available.
Set From List allows for selection of points to include in the group from a point list. Standard Windows selectiontools are available with this option.
Chapter 10. Points Menu 228

The Description option allows for a selection of points to include based upon the description of the point. Thedescription to filter for can be entered in the data field or by using the Set By Selection and/or the Set From Listoptions described above.
Chapter 10. Points Menu 229

The Exclude Tab allows for defining rules that pertain to the points to be excluded from the Inclusion selection.After defining the inclusion rules for the group, the options on the Exclude tab can be used to filter for points toexclude from the group. For example, if the inclusion rules call for all points within the elevation range of 8 to 12,an exclusion rule can be set to exclude the points on elevation 9 or with the description tree. The options on this tabwork exactly like the options on the Include tab. Please refer to the Include tab definitions for further instruction.
Save Changes saves the point group to the group name specified based upon the Inclusion and Exclusion rulesspecified.
Cancel Changes discards specified rules and changes and goes back to the Point Group Manager dialog.
Edit Point Group allows for editing of existing point groups. From the list of available groups, highlight the groupor groups to edit. When complete with the first group, if more than one is selected, selecting the Save Changesoption will save the changes to the active group and switch to the next group in the selection set.
From the Groups pulldown, select Edit Groups, the Edit Group dialog box will now appear.
Chapter 10. Points Menu 230

See Create Point Groups for further definitions of the available options.
Delete Point Groups deletes specified groups for the existing group list. One or more groups can be deleted at onetime.
Import Point Groups allows for importing filters from point group manager settings of other coordinate files. Thisis a useful option when coordinate files are going to contain same point group names with the same filters. Thisoption only brings in the filters into the point group manager, it does not import actual points into the coordinatefile by group name. Existing points in the active coordinate file that meet the filter definitions of the imported pointgroups will automatically be added to the corresponding group.
Chapter 10. Points Menu 231

Points Pulldown
The Insert into Drawing option draws the points in the group in the drawing. Individual points or point ranges canbe selected from the group to be erased from the drawing. For example points 264-275 and point 298 contained ingroup Wet Lands are tagged to be erased from the drawing in the following figure.
The symbol to be used and the attribute layout are determined by the Point Default Settings. The symbol size andthe point attribute size are determined by the settings in the Drawing Setup routine.
Erase from Drawing erases specified point group/groups or specified points from within the group from thedrawing.
Erase from Coordinate File and Drawing erases the points in the specified group/groups or specified points fromwithin the group from the drawing and will also permanently delete the points from the CRD file. You will beprompted with a warning as follows:
Chapter 10. Points Menu 232

Selecting Yes will complete the command and erase the points from the screen and also the coordinate file. SelectingNo will cancel the command leaving the drawing and the coordinate file unchanged.
The Report option will generate a point list of the points contained in the selected group/groups or specified pointsfrom within the group.
The Highlight option highlights the specified objects in the drawing. This makes them distinguishable from theother points on the screen.
The Draw 2D Line option draws a 2d polyline between the points contained in the group/groups or between speci-fied points in a group.
The Export command exports the selected group/groups or the specified point(s) or range of points from within thegroup to various formats. The available formats are ASCII/Text, Carlson Software CRD and C&G CRD files.
When ASCII/Text is selected, the Export Text/ASCII File dialog box will be displayed. Please refer to the ExportText/ASCII File section of the manual for more information.
Chapter 10. Points Menu 233

The CRD-Carlson software command writes the selected group/groups or the specified point(s) or range of pointswithin the group to a new Carlson formatted CRD file.
Specify the file name of the CRD file to create and press save.
CRD-C&G writes the selected group/groups or the specified point(s) or range of points within the group to a newC&G formatted CRD file.
Specify the file name of the CRD file to create and press save.
Chapter 10. Points Menu 234

Pulldown Menu Location: PointsKeyboard Commands: pgmPrerequisite: A coordinate fileFile Names: \lsp\crdutil.arx
Edit Points
Function
This command edits point data in the current coordinate file or within a point range. The current coordinate file canbe set with the Set Coordinate File command. Edit Points shows all the points in the coordinate file. New points canbe added and points can be deleted by using the Insert and Delete keys.
This tool also lets you edit notes associated with each point. While the standard point description is limited to 32characters, the drawing notes are not. When you click on a given point, you can add numerous lines of notes aboutthat point in the bottom of the dialog. Keep in mind that these notes are stored in a separate file with the extension''.not'' having the same name as the CRD and residing in the same folder.
Chapter 10. Points Menu 235

Pulldown Menu Location: PointsKeyboard Command: editptPrerequisite: NoneFile Name: \lsp\rawedit.arx
Erase Points
Function
This command erases Carlson points inserts from the drawing. The points to erase can either be selected from thescreen or specified by point number, point number range or by point group. Erasing a Carlson point will erase thepoint symbol, point attributes, and point node. The points may optionally be erased from the coordinate file. Aslong as the points are not deleted from the coordinate file, they can be redrawn with Draw-Locate Points.
Prompts
Select points from screen, group or by point number [Screen/Group/<Number>]? press EnterPoint numbers to erase: 1-5Delete points from coordinate file (Yes/<No>)? press EnterErasing Carlson Points ....Number of points erased> 5
Pulldown Menu Location: PointsKeyboard Command: DELPTPrerequisite: Carlson points to be erasedFile Name: \lsp\delpt.lsp
Translate Points
Function
This command translates points in a coordinate file from one coordinate position to another. The delta X, Y, andZ can be entered directly or calculated from original and destination coordinates. The original and destinationcoordinates can be entered directly, specified by point number, selecting the point number from a point list byselecting the list icon, or selected from the screen by selecting the pick icon. Once these points have been specified,the Delta X,Y,Z, if Process Elevations is checked ON, fields will be filled in with their calculated values. Any pointsin the drawing will be updated automatically in addition to updating the coordinate file.
Chapter 10. Points Menu 236

Define Translation By Angle/Distance requires a specified direction, Northeast (NE), Southeast (SE), Southwest(SW), Northwest (NW) or Azimuth (AZ) along with a specified distance in order to perform a translation. Once thedirection and distance are entered, the Delta X,Y,Z will be calculated. This is a useful command when you knowthat the job needs to shift, for example, to the Northeast 25 degrees for a distance of 100 feet. Here you wouldsimply type in 25 in the Angle (dd.mmss) field, choose NE in the Type field and then enter the distance of 100 in theDistance field.
With Process Elevations checked, all elevations will be translated by the specified or calculated Delta Z value.This option is very useful in correcting point elevations after performing a survey with assumed elevations andthen later surveying into a benchmark with known true elevation. In this case only the Delta Z value, use (-) toindicate a lower correction, and the range of points to translate would be required for a translation. For example ifthe entire job needed to be lowered by 5', the Delta Z would be defined as -5 and the Range of Points defined as ALL.
Ignore Zero Elevations is only available when Process Elevations has been chosen. With this option checked ON,all points with an elevation of 0 will be ignored resulting in no translation taking place on these points.
With Translate Screen Entities checked ON, after specifying the point range or group to translate and selecting OKon the dialog box the following command line prompt is displayed:Select objects to rotate (points excluded):At this prompt select the objects on the screen, polylines, lines, arc, etc., to also translate and press enter. Thetranslation of the points and screen entities will be completed.
Chapter 10. Points Menu 237

Various Output Options for the translated points are available.
Overwrite Existing Coordinates will overwrite the existing coordinate points with the new translation coordinatesthus changing the coordinate values in the existing crd file.
New Point Numbers will assign new point numbers to the translated coordinate points and leave the original co-ordinate points unchanged and present in the coordinate file. When using this option, on the Range of Points toTranslate dialog, there is a Value to add to point numbers field. In this field, enter the value to add to the pointnumbers. For example if the existing point numbers are 1-20, and the value to add is 100, the resulting new pointnumbers will begin at 101 and end at 120.
New CRD File will place the translated coordinates in a new crd file. After selecting OK to the range of pointsto translate dialog, the Coordinate File to Create dialog will appear. On this dialog enter the name of the new crdfile and select save. The original crd file will remain unchanged and the new file will contain the points with thetranslated coordinates.
Specifying the points to be translated is accomplished either by specifying a Range of Points (1-20,33,36-40....) orby Point Groups. If using the Point Group option, the Select Point Group(s) dialog box will be displayed allowingfor the selection of the Group(s) to rotate.
The Description Match option only translates points with the description(s) specified in this field.
Undo Last Translation restores the points to their previous location before translation. It is important to note thatif Translate Screen Entities has been checked to restore the translated objects to their previous location will requirethe use of the undo command located in the Edit pulldown.
The AutoCAD command MOVE can be used to translate points on the screen but this does not update the coordinatefile unless you have the option Link Points with CRD File turned ON in Configure . (Note: This toggle must havebeen turned ON prior to locating the points). If you do use the MOVE command and the CRD file needs updating,run the command Update CRD file From Drawing found in Coordinate File Utilities.
Pulldown Menu Location: PointsKeyboard Command: transptPrerequisite: points in a coordinate fileFile Name: \lsp\crdutil.arx
Rotate Points
Function
This command rotates points in a coordinate file. The degrees of rotation can be entered directly or calculated fromoriginal and destination bearings or azimuths.
Chapter 10. Points Menu 238

The Rotation Pointwill remain unchanged while the points specified for rotation rotate around it. This point can bespecified by using the List button to pick from a list of points contained in the coordinate file, or from the screen byusing the Pick button. The rotation point can also be defined by a coordinate value by manually entering in the Xand Y values of the point. This point must be defined before the rotation will take place.
The Original Bearings/Azimuths and Destination Bearings/Azimuths can be entered directly or specified bypoint numbers. If using a pair of points to define the original bearing and then specifying the destination bearingby entering in the desired Bearing/Azimuth, the From and To Pt# fields should be left blank in the destinationbearing/azimuth settings. Use the From and To Pt# fields in the Destination Bearing/Azimuth when you wantto make a direction or Bearing/Azimuth between two existing points match the Bearing/Azimuth between twoother existing points within the file. For example, to make the bearing between points 10-12 match the bearingbetween points 25-26, the Original Bearing/Azimuth could be defined as From Pt#10 To Pt#12 with the DestinationBearing/Azimuth defined as From Pt#25 To Pt#26.
With Rotate Screen Entities checked ON, after specifying the point range or group to rotate and selecting OK onthe dialog box the following command line prompt is displayed:Select objects to rotate (points excluded).:At this prompt select the objects on the screen, polylines, lines, arc, etc., to also rotate and press enter. The rotationof the points and screen entities will be completed.
Various Output options for the rotated points are available.
Overwrite Existing Coordinates will overwrite the existing coordinate points with the new translation coordinatesthus changing the coordinate values in the existing crd file.
New Point Numbers will assign new point numbers to the translated coordinate points and leave the originalcoordinate points unchanged and present in the coordinate file. When using this option, on the Range of Pointsto Translate dialog, there is a Value to add to point numbers field. In this field, enter the value to add to the pointnumbers. For example if the existing point numbers are 1-20, and the value to add is 100, the resulting new pointnumbers will begin at 101 and end at 120.
Chapter 10. Points Menu 239

Specifying the points to be rotated is accomplished either by specifying a Range of Points (1-20,33,36-40....) or byPoint Groups. If using the Point Group option, the Select Point Group(s) dialog box will be displayed allowing forthe selection of the Group(s) to rotate.
The Description Match option only rotates points with the description(s) specified in this field.
The points that have been specified for rotation that are present in the drawing will be graphically updated to theirnew location in addition to an automatic update of the coordinate file.
Undo Last Rotate restores the points to their previous location before rotation. It is important to note that if RotateScreen Entities has been checked to restore the rotated objects to their previous location will require the use of theundo command located in the Edit pulldown.
Pulldown Menu Location: PointsKeyboard Command: rotateptPrerequisite: points in a coordinate fileFile Name: \lsp\crdutil.arx
Align Points
Function
This command translates a specified Range of Points or Points Group(s) based on a source point and destinationpoint and then rotates to align the first source point and a second source point with the first destination point and asecond destination point. The command basically combines the Translate and Rotate Point commands. To specifya Range of Points to align, enter the range to align or select a point group(s) by selecting the Point Group button.Each of the Translation and Rotation points, both Source and Destination points, can be entered manually or pickedfrom the point list by selecting the List button.
Chapter 10. Points Menu 240

When Align Screen Entities is checked, after specifying the point range or group to align and selecting OK on thedialog box the following command line prompt is displayed:Select objects to rotate (points excluded): At this prompt select the objects on the screen, polylines, lines, arcetc., to also align and press Enter. The alignment of the points and screen entities will be completed.
When Ignore Zero Elevations is checked, all points with an elevation of 0 will be ignored in the alignment.
Undo Last Align restores the points to their previous location before alignment. It is important to note that if AlignScreen Entities has been checked to restore the aligned objects to their previous location will require the use of theundo command located in the Edit pulldown.
Pulldown Menu Location: PointsKeyboard Command: alignptPrerequisite: Points in a coordinate fileFile Name: \lsp\crdutil.arx
Scale Points
Function
This command scales points in a coordinate file. The northing, easting and optionally the elevation are multipliedby the specified scale factor. You can use this routine for Metric-English conversion or a specific conversion bychoosing the Use Customized Scale Factor option and specifying the desired Scale Factor in the edit box.
Chapter 10. Points Menu 241

Specify the Range of Points to scale by entering in a range or group to scale. You can access the group dialog boxby typing ''group'' in the range of points field.
The Description Match option only scales points with the description(s) specified in this field.
The Scale Factor is to be entered in manually when using a customized scale factor. If converting from standardmeasurement units, feet to meters, meters to feet, US Feet to International Feet, etc., the scale factor will becalculated and entered automatically. If a combined scale factor is required for converting from ground to grid andgrid to ground coordinates, this value can be calculated by using the Calculate Combined Factor option. Thiscalculation process begins with the Calculate Scale Factor dialog shown below.
Chapter 10. Points Menu 242

The Projection Type must be specified as either State Plane 83 or State Plane 27 as well as what state plane Zoneis required.
The available Coordinate Units are Metric, US Feet and International (Intl) Feet. The correct unit must be specifiedbefore calculating the combined scale factor.
The Range of Numbers to Process should be used to select the points to be used in order to calculate the combinedscale factor. This does not specify what points are going to be scaled by the resulting scale factor. These points canbe selected from a list by selecting the List button.
Scale Direction determines which way the scale factor will be calculated. A scale for Ground to Grid or Grid toGround can be calculated and applied.
Pressing the Calculate button will calculate and then display the combined scale factor on the dialog box. To acceptthis value as the customized scale factor to use to scale the points in the coordinate file, press the OK button.
The Report option displays a report showing specified information. This information is specified by using thereport formatter found throughout the program. Simply choose the information you wish to display and the order tobe displayed. For further instruction and information on the Report Formatter please refer to the Report Formattersection of this manual.
Chapter 10. Points Menu 243

With Align Scale Entities checked ON, after specifying the point range or group to scale and selecting OK on thedialog box the following command line prompt is displayed:Select objects to scale (points excluded):At this prompt select the objects on the screen, polylines, lines, arc, etc., to also scale and press enter. The pointsand screen entities will be now be scaled and updated graphically and in the active coordinate file.
With Use Customized Scale Factor Off, various conversions can be performed by specifying the Source Coordi-nate units and the Destination Coordinate units. This is a quick and easy way to perform Metric/English conversions.
Pulldown Menu Location: PointsKeyboard Command: scaleptPrerequisite: points in a coordinate fileFile Name: \lsp\crdutil.arx
Move Points
Function
This command allows you to move Carlson points, one at a time by selecting any part of the point. Each Carlsonpoint is made of three entities: an AutoCAD POINT entity, a symbol, and a point block with the point number,elevation and description. All these parts of the point are moved together with this routine. Any point moved usingthis command will result with the active coordinate file updated with the new position of the point.
Pulldown Menu Location: PointsKeyboard Command: mpntPrerequisite: Carlson pointsFile Name: \lsp\mpnt.lsp
Edit Point Attributes
Function
This command will edit the attributes of a Carlson point, such as the symbol type, point number, elevation anddescription. When this command is invoked, the command line will prompt the user: Select point to edit (Enterto end). At this point, you can select any part of the point including the symbol, elevation, point number or thedescription. Next, a dialog will appear as shown.
Chapter 10. Points Menu 244

To change the symbol, either type in a new symbol name in the edit box, or choose the ''Select Symbol'' buttonwhere you can choose from a list of symbols. To change any of the other properties of the point, simply change orreplace the contents of the edit box with the new information. Both Drawing Description and CRD File Descriptionsare displayed. When a change to the Drawing description is made, this change will not be reflected in he coordinatefile. This allows the change of a description that is defined in the Field to Finish (fld) table for a particular code.If a change is made in the CRD File description, it will be reflected in the coordinate file. Take note that if theCRD file description is changed, running Field to Finish will change the definitions for the point(s) changed. If youchange the point number to a number that already exists in the current CRD file, and point protect is ON, you willbe prompted [O]verwrite w/new coordinates, overwrite [A]ll, or use number <1000>:. You can choose to usethe next available point number in the CRD file (this is the default), or overwrite the point number. The propertiesthat you modify, with the exception of Drawing Description, will update the current CRD file. All modificationswill update screen entities. Selecting the History button will bring up another dialog box that displays the pointhistory of the point chosen. A history of the point will be listed, but only if, under General Setting, the MaintainCRD History File had been set to ON (selected) for the coordinate file that you are working with. With the CRDHistory feature of Carlson, all point changes can be rolled back.
You may also choose to use the AutoCAD DDATTE command to change the attributes of a point. If you do this,then the CRD file will not be updated and if you change the elevation attribute, the point will not change its currentZ location.
Pulldown Menu Location: PointsKeyboard Command: editpntPrerequisite: Carlson pointsFile Name: \lsp\editpnt.lsp
Chapter 10. Points Menu 245

Edit Multiple Pt Attributes
Function
This function allows you to modify the properties of multiple point attributes at the same time. This commandgives you complete control over the Carlson point attributes that are present in the drawing. Changes can be madeto each attribute – the point number, elevation, description or symbol – all in one motion. For example, you couldrotate the elevation text of some points to 45 degrees, change the height of the description text for all the points inthe drawing, or change the layer for a particular attribute. Once this command is chosen, the entry Edit MultiplePoints dialog, a smaller box, appears. Here you can determine your point selection method. There is also an optionfor description matching.
After the selection of the points to change, click OK, and the subsequent, larger Edit Multiple Points dialog boxeswill appear. The number of points selected will be shown at the top of the dialog boxes.
Edit Multiple Points dialog
For each attribute, you can change any number of the properties, including the layer, height and rotation.These dialogs will reflect the current status of each attributes properties. If, for example, you select 10 points, and5 of them have the elevation rotation set at 45 degrees, and the other 5 are set at 0 (zero) degrees, then the rotationedit field will say *varies* to let you know that the properties of the points you selected are not the same. Here is anexample of the dialog box.
Chapter 10. Points Menu 246

The X location refers to the distance in the X direction from the center (or insertion point) of the point symbol. TheY location refers to the distance in the Y direction from the center (or insertion point) of the point symbol.
The Layer refers to the layer of the individual attribute, not the entire attribute block. To change the layer of theentire attribute block, use the Attribute Block Layer option. The Height is expressed in real units (generally feetor meters), not plotted size. The Rotation angle is expressed in absolute decimal degrees. The Point Entity Layerrefers to the layer that the node of the point resides. The required layers can either be typed in manually, or theSelect button can be used to pick from the existing layers in the drawing. If a new layer is desired, simply type inthe name of the new layer and it will be created automatically. Use the layer property manager to edit the propertiesof this new layer, if required.
To change a point symbol, check on the Symbol option and use the select button to choose the desired symbol. TheAttribute Layout ID refers to the attribute layout style defined in Point Defaults or Field to Finish code definitions.This option allows you to change the particular layout with one of the other available styles or to a customized styleif defined. The Pick buttons allow you to pick two points to define a distance (or angle in the case of Rotation). Ifyou want to select a line to define a distance or angle, select two points on the line with the appropriate OSNAP.
Each change to an attribute is defined separately. Select the attribute to edit, make the necessary changes tothis attribute and then move on to the next attribute if required. Changes made to the attributes are rememberindividually, which allows for switching back and forth though the attributes until the command is completed. Aftercompletion the new settings for the point attributes will be retained until changed or redrawn on the screen.
Edit Multiple Points dialog
Again, the number of points selected will be shown in the dialog title. Let's now define the changes for each attributeindividually. In the following example, suppose we want to rotate the elevation text to a 45 degree angle, move thedescription to the right and change the symbol. First, click on the Elevation for the Attribute to Edit. Now, select theRotation option and type in 45. The dialog box should be as below.
Chapter 10. Points Menu 247

Now, select the Description option for the Attribute to Edit. Select the X location from the Items to Change. Enter1.50 in the box. This value makes the description line up better with the rotated elevation. The dialog should be asbelow:
Now, for the final change, select the Symbol for the Attribute to Edit. We want to actually change the point symbol.To do this, toggle on the option to change the symbol by clicking in the box beside the word Symbol. Next, pressthe Select button and select symbol SPT5. The dialog should be as below:
Chapter 10. Points Menu 248

At this point we are ready to select the OK button to perform the changes. The following image shows the pointsbefore and after the changes.
Before and After Changes
Pulldown Menu Location: PointsKeyboard Command: modpntsPrerequisite: Points drawn on the screenFile Name: \lsp\crdutil.arx
Move Point Attributes Single
Function
This command allows the user to move Carlson point attributes (including the point number, elevation or description)one at a time.
Chapter 10. Points Menu 249

Prompts
Select Point Number, Elevation, or Description to Move: select point attribute
Pick new location: pick point
Pick new angle: pick new angle or press Enter
Pulldown Menu Location: PointsKeyboard Command: movepntPrerequisite: Carlson pointsFile Name: \lsp\surv1.lsp
Move Point Attributes with Leader
Function
This command allows the user to move Carlson point attribute (including the point number, elevation or description)and to draw a dynamic leader to the point node. Leaders and arrowheads may be customized by selecting Optionsat the command line. The attributes are always justified left or right depending on which side the leader starts.
Prompts
Select Point Label to Move (O for Options): select point attributePick label position: pick pointSelect another Point Label to Move (O for Options,Enter to End): O
Minimum Leader Length Scaler: Specifies the minimum length, in terms of multiples of the attribute block'sheight, that the leader must be.Draw Arrowhead: Specifies whether or not to draw an arrowhead at the end of the leader that points to the pointentity.Minimum Leader for Arrow Scaler: Specifies the minimum length of the leader, in terms of multiples of theattribute block's height, that the leader must be before an arrowhead is placed on it.
Pulldown Menu Location: PointsKeyboard Command: movepntleaderPrerequisite: Carlson pointsFile Name: \lsp\
Chapter 10. Points Menu 250

Scale Point Attributes
Function
This command will scale point attribute text (number, elevation and descriptions) and point symbols up or down insize. The routine prompts for a scale multiplier and a selection set of objects. If you want to enlarge, enter a valuegreater than one. If you want to reduce, enter a decimal fraction such as .5. This would reduce the text size by50%. This command is very useful if you have set up your drawing for one plotting scale and decide to change to anew plotting scale. This command has the added benefit that it will adjust the point attributes and symbols to a newscreen twist angle.
Prompts
Scaling Multiplier <0.500>: 2.5 This response would enlarge the point attributes and symbols by 250 percent.Scale symbols only, point labels only or both [Symbols/Labels/<Both>]? press EnterSelect points from screen, group or by point number [<Screen>/Group/Number]? press EnterSelect Carlson Software points. pick a pointSelect objects: Specify opposite corner: pick a pointScaling Carlson Software Point Attributes ....Number of entities changed> 174
Pulldown Menu Location: PointsKeyboard Command: pntenlPrerequisite: Carlson pointsFile Name: \lsp\pntenl.lsp
Erase Point Attributes
Function
This command allows you to erase point attributes like the number, elevation or description individually by pickingon the attribute to erase.
Prompts
Select Point No., Elev, or Desc to Erase: select point attribute
Pulldown Menu Location: PointsKeyboard Command: erasepntPrerequisite: Carlson pointsFile Name: \lsp\surv1.lsp
Twist Point Attributes
Function
Chapter 10. Points Menu 251

This command will rotate the orientation of the text of Carlson point attributes (point #, elevation, description) andpoint symbols. The Twist Screen option aligns the point attributes to appear horizontal in the current twist screen.The Azimuth option allows you to enter an azimuth or pick two points to align the point attributes. The EntitySegment option aligns the point attributes by the selected line or polyline segment in the direction the entity isdrawn. The Follow Polyline option aligns the point attributes by the polyline segment that is closest to the point.
Prompts
Twist by [<Twist screen>/Azimuth/Entity segment/Follow polyline]? FSelect reference polylines to follow. pick a polylineSelect objects: 1 foundSelect objects:Select points from screen, group or by point number [<Screen>/Group/Number]? select EnterSelect Carlson Software points.Select objects: pick the Carlson point inserts
Point attributes aligned by Follow Polyline option of Twist Point
Pulldown Menu Location: PointsKeyboard Command: twistptsPrerequisite: NoneFile Name: \lsp\twist pt.lsp
Resize Point Attributes
Function
This command sets the size of the selected point attributes (point number, elevation, description) and point symbols.This command is similar to Scale Point Attributes, but instead of scaling the size by a factor, all the select points areset to the same specified size. Points can also be chosen based upon Point Groups.
Prompts
Enter point attribute and symbol size <4.0>: press EnterScale symbols only, point labels only or both [Symbols/Labels/<Both>]? press EnterSelect points from screen, group or by point number [<Screen>/Group/Number]? press EnterSelect Carlson Software points.Select objects: pick the point entities
Chapter 10. Points Menu 252

Finding Carlson Software Point Attributes ....Number of entities changed> 10
Pulldown Menu Location: PointsKeyboard Command: sizepntPrerequisite: Carlson pointsFile Name: \lsp\sizepnt.lsp
Fix Point Attribute Overlaps
Function
This command is to be used to adjust point attribute labels to avoid overlapping labels. It applies adjustmentmethods based upon user-specified ordering and tolerances. The command steps you through any remainingoverlaps in an Overlap Manager, which includes the capability to manually move labels. This point overlap featureis also available within the Draw-Locate Point and Field To Finish commands.
Methods: There are different methods of automatically solving a point attribute overlap. The methods will beapplied in order from top to bottom on the Used Methods list. Unused methods appear on the Available Methodslist. The methods are:
Alternate Layout ID 0-9These methods will simply apply the specified attribute layout ID and then check to see if the attributes of the pointin question still overlap. The different attribute layout IDs can be seen in the Point Defaults command on the Pointsmenu.
Flip Individual AttributesThis method tests each attribute (point #, description, and elevation) by flipping it or mirroring it the other side of
Chapter 10. Points Menu 253

the point. The mirror is the vertical axis of the text that goes through the point entity. This method is not applied topoints that have a leader.
Slide Individual AttributesThis method tests each attribute (point #, description, and elevation) by sliding it back and forth. The maximumdistance the attribute will be moved is the horizontal length of the text. This method is not applied to points thathave a leader.
Rotate (If Only One Attribute)This method is applied if there is only one point attribute, either point #, description, or elevation. The one attributeis rotated around the point entity to see if the point overlap can be fixed.
Offset Attribute BlockThis method is arguably the most powerful method and can solve any overlap by moving the attribute block farenough. See Offset Options below for a description of the options that can be used with this method.
Offset Options: These are the options that apply to the Offset Attribute Block method of automatically solvingpoint attribute overlaps.Maximum Offset Scaler: This specifies the maximum distance, in terms of multiples of the attribute block's height,that the attribute block may be offset from the point entity.Use Leader: Specifies whether or not a leader should be drawn when offsetting the attribute block.Minimum Leader Length Scaler: Specifies the minimum length, in terms of multiples of the attribute block's height,that the leader must be.Draw Arrowhead: Specifies whether or not to draw an arrowhead at the end of the leader that points to the pointentity.Minimum Leader for Arrow Scaler: Specifies the minimum length of the leader, in terms of multiples of theattribute block's height, that the leader must be before an arrowhead is placed on it.
Use Selection Set for Points: Check this checkbox to be given the option of selecting which points in drawing tofix overlaps with. If not checked, then all the points in the drawing are used.
Avoid Linework Conflicts: Check this checkbox to prevent point attributes from overlapping linework in additionto other point attributes.
Review Remaining Overlaps: Check this checkbox to have the Overlap Reviewer dockable dialog come up afterthe automated process finishes. The Overlap Reviewer allows for reviewing the automated fixes as well as tools formanually fixing any remaining overlaps. See Overlap Reviewer below for more information.
Skip Resolved Overlaps: Check this checkbox to skip overlaps that were automatically resolved and to onlyreview unresolved overlaps. If not checked, then both resolved overlaps and unresolved overlaps will be availablefor review. This option only applies if Review Remaining Overlaps is on.
Overlap Reviewer
The Overlap Reviewer will come up after automatic overlap fixing if the Review Remaining Overlaps checkboxwas checked. This tool displays how many points were found, how many overlaps were fixed, which overlap iscurrently being viewed, how many overlaps there were total, and the point # of the current overlap. Use the First,Last, Back, and Next buttons to navigate forwards and backwards through the list of overlaps. Use the Move Block
Chapter 10. Points Menu 254

and Move Attrs buttons to manually move either the entire attribute block or individual attributes.
Pan and Zoom Controls: Use the buttons on the top to help zoom in and out and pan the drawing around. You canalso use the standard mouse controls for panning and zooming.
First, Last, Back, and Next: These buttons allow you to step through each overlap or to jump to the first or thelast.
Status: This drop-down list indicates the status of the current overlap. open means that the overlap has not beenfixed yet. resolved means that the overlap has been fixed. ignore can be chosen by you to remove the overlap fromthe list.
Restore: Restores the attributes of the current point to their original location and rotation from before the Fix PointAttribute Overlaps command was run.
Move Block: Allows you to move one or more attribute blocks in the drawing. See the documentation for MovePoint Attributes with Leader command in the Points menu.
Move Attrs: Allows you to move and rotate one or more indvidual attributes in the drawing. See the documentationfor Move Point Attributes command in the Points menu.
Auto-Zoom: Check this checkbox to automatically zoom and pan the view as each overlap is viewed.
Prompts
The following prompt will be displayed if the Use Selection Set for Points checkbox is on and OK is pressed.
Chapter 10. Points Menu 255

Select the points to fix overlaps with: pick the Carlson point inserts
Pulldown Menu Location: PointsKeyboard Command: overlapptsPrerequisite: NoneFile Name: \lsp\
Trim by Point Symbol
Function
This command will trim lines and polylines that pass through the selected point symbols such that the lines do notappear within the symbol. This should be a last step because this routine explodes the points and modifies the linesand polylines by trimming which makes these entities unusable by some of the other COGO routines.
Prompts
Select Carlson Software point symbols to trim against.Select objects: select the point symbols
Before Trim by Point Symbol
After Trim by Point Symbol
Pulldown Menu Location: PointsKeyboard Command: trimptsPrerequisite: Carlson point symbolsFile Name: \lsp\trim pts.lsp
Chapter 10. Points Menu 256

Change Point LayerColor
Function
This command changes the layer and optionally the color of Carlson points. The points are initially put in the layerset in Point Defaults. The symbol, point number, elevation and description are in the layers PNTMARK, PNTNO,PNTELEV, and PNTDESC. To change the point attribute colors, this routine creates new attribute layers based onthe new layer name. For example if the new layer name was TRAV, then the resulting layers would be TRAVMARK,TRAVNO, TRAVELEV and TRAVDESC. These new layers can be given different colors. To select an attributecolor, pick on the color button. To permanently change attribute colors, edit the drawing SRVPNO1.DWG in theCarlson SUP directory. To permanently change a symbol color, edit the symbol drawing itself.
The selection of the points to change can be accomplished in three ways. A number range selection would requirethe input of the range of points to change. An example would be 1-20,25,30, 32-36. Points groups can also be usedas a selection method. Simply specify the point group name to change, when prompted, and all the points includedin that group will be changed. The final selection method is that of Pick Points. Using this method a prompt toselect objects is displayed. When prompted select the points to change from the screen.
Pulldown Menu Location: PointsKeyboard Command: pntchgPrerequisite: Carlson points displayed in the graphic drawing windowFile Name: \lsp\pntchg.lsp
Renumber Points
Function
This command will edit the point number attributes of a group of Carlson points. The command prompts for the userto enter the point number difference. Enter the positive or negative amount you would like to have added/subtractedfrom the current value. After selecting the point to change, a prompt to delete the old point number is displayed. If
Chapter 10. Points Menu 257

yes is chosen the old point number is deleted from the CRD file, if no is selected the old and new point numbers areretained in the file. This results in one coordinate position represented by two point numbers.
The following illustrates number changes from point 4, 5 and 6 to 104, 105 and 106. This prompt sequence retainsboth numbers in the CRD file. If the intent is to renumber and delete the original points 4, 5 and 6, then Yes wouldbe selected when prompted to Delete old point numbers.
Prompts
Positive number increases, negative number decreases Point number.Point Number difference <1>: 100 This response would add 100 to the current point number value.Select Carlson Software Points for Point Number change.Select objects: select a point number or a group of points by window or crossingDelete old point numbers from file [<Yes>/No]? Choose correct response. In this example the response was N,leading to the following.PT#: 6 changed to PT#: 106..PT#: 5 changed to PT#: 105..PT#: 4 changed to PT#: 104..Number of entities changed: 3
Pulldown Menu Location: PointsKeyboard Command: renumptPrerequisite: Carlson pointsFile Name: \lsp\renumpnt.lsp
Explode Carlson Points
Function
This command can be useful if you need to send your drawing to another firm who does not have AutoCAD/Carlson.Drawing transfer problems occur when the recipient does not have the same block/inserts defined or available. Thiscommand explodes all blocks and replaces the Carlson point attributes with TEXT entities of the same value. Afterthe points have been selected, a prompt for the layer name for each point attribute will be displayed. Point Numbers,Point Elevations and Point Descriptions can be put on user specified layers, or the default for each prompt can beselected. Caution: After using this command, the link between the points and the coordinate file are destroyed andyou can no longer extract the attributes from the drawing. If you want to use this command but retain your pointinformation, follow these steps:
1. Save your drawing2. Run this command to explode the points3. Execute the SAVEAS command and save the drawing as a different name (you can also choose DXF format ifyou wish).4. Exit the drawing without saving.
Prompts
This command will explode selected Carlson Software point blocks and replot the attributes as Text entities!
Chapter 10. Points Menu 258

The resulting points will NOT be useable by most Carlson Software commands!!!!Select Carlson Software Points to Explode. select pointsLayer Name for Point Numbers <PNTNO>: press EnterLayer Name for Point Elevations <PNTELEV>: press EnterLayer Name for Point Descriptions <PNTDESC>: press EnterNumber of entities changed> 345
Pulldown Menu Location: PointsKeyboard Command: explode scadPrerequisite: Carlson pointsFile Name: \lsp\scexp.lsp
Convert Surveyor1 to CRD
Function
This command will convert a Surveyor1 coordinate file to the current Carlson format.
Pulldown Menu Location: Points > Convert Point FormatKeyboard Command: SURVEYOR2CRDPrerequisite: A Surveyor1 coordinate file
Convert CRD to TDS CR5/Convert TDS CR5 to CRD
Function
These commands convert coordinate file formats between a Carlson CRD file and a TDS CR5 file. Both of these fileformats are binary which require these special routines. These commands will prompt for the file names to process.
Pulldown Menu Location: PointsKeyboard Commands: crd cr5, cr5 crdPrerequisite: A CRD or CR5 fileFile Name: \lsp\cogoutil.arx
Convert CRD to Land Desktop MDB
Function
This command converts a Carlson CRD file into an Autodesk Land Development Desktop (LDD) point databasefile in Access MDB format. The LDD point database always has the file name of POINTS.MDB. So, to specifythe LDD file to create, you only need to specify the directory/path and not the file name. This path correspondsto the LDD project directory. The conversion program has point protect, so that if a point number from the CRDfile already exists in the LDD file, you then will be prompted to skip or replace the point. Once the command isexecuted, the following dialog is displayed. On this dialog, specify the Carlson CRD file to convert as well as theLDD (MDB) file to append, if existing, or create if creating a new LDD (MDB) file.
Chapter 10. Points Menu 259

Pulldown Menu Location: Points > Convert Point FormatKeyboard Command: crd lddPrerequisite: A .CRD fileFile Name: \lsp\gisutil.arx
Convert Land Desktop MDB to Carlson Points
Function
This command converts an Autodesk Land Development Desktop (LDD, also referred to as LDT) point databasefile into a Carlson CRD file. The LDD point database always has the file name of POINTS.MDB and is stored inthe LDD project directory. Once the command is executed, the following dialog is displayed. On this dialog, spec-ify the LDD file to convert as well as the Carlson CRD file to append, if existing, or create if creating a new CRD file.
Pulldown Menu Location: Points > Convert Point FormatKeyboard Command: LDD crdPrerequisite: An LDD point database fileFile Name: \lsp\gisutil.arx
Chapter 10. Points Menu 260

Convert Civil 3D to Carlson Points
Function
This command converts an Autodesk Land Development Desktop (LDD) point database file into a Carlson CRDfile. The LDD point database always has the file name of POINTS.MDB and is stored in the LDD project directory.Once the command is executed, the following dialog is displayed. On this dialog specify the LDD file to convert aswell as the Carlson CRD file to append, if existing, or create if creating a new CRD file.
Pulldown Menu Location: PointsKeyboard Command: ldd crdPrerequisite: An LDD point database fileFile Name: \lsp\gisutil.arx
Convert Carlson Points to Land Desktop
Function
This command converts a Carlson CRD file into a Land Desktop point file. To do this, you must specify the existingCarlson CRD points to convert. You have the option of selecting all points, or selecting on-screen the specific pointsyou'd like to convert.
Prompts
Convert all or selected points [All/<Selected>]? press EnterSelect Carlson Software Points to convert:Select objects: pick first point for window selection methodSelect objects: pick second pointProcessing Carlson Software point...
Chapter 10. Points Menu 261

Pulldown Menu Location: Points > Convert Point FormatKeyboard Command: pt aecPrerequisite: A Carlson CRD file
Convert Softdesk to Carlson Points
Function
This command converts Softdesk point blocks in the drawing to Carlson point blocks. These point block formatsare similar and converting only requires reordering and renaming the attributes. Softdesk points can also be readinto the current CRD file by using the command Update CRD File from Drawing in Coordinate File Utilities, thisupdates the CRD file without modifying the screen entities.
Pulldown Menu Location: Points > Convert Point FormatKeyboard Command: 2survPrerequisite: Softdesk pointsFile Name: \lsp\2surv.lsp
Convert Carlson Points to C>his command converts a Carlson CRD file into a C&G Point file.
Specify the existing Carlson CRD to convert by selecting the Open Carlson CRD File button. Specify the existingC&G CRD file to write to, or the new C&G CRD file to create, by selecting either Open C&G CRD file or CreateC&G CRD file. Press OK and the conversion is completed.
Pulldown Menu Location: Points > Convert Point FormatKeyboard Command: crd2cgPrerequisite: A Carlson CRD file
Convert C&G to Carlson PointsThis command converts C&G Points into a Carlson CRD file.
Chapter 10. Points Menu 262

Specify the existing C&G File to convert by selecting the Open C&G CRD File button. Specify the existing CarlsonCRD file to write to, or the new Carlson CRD file to create, by selecting either Open Carlson CRD file or CreateCarlson CRD file. Press OK and the conversion is completed.
Pulldown Menu Location: Points > Convert Point FormatKeyboard Command: cg2crdPrerequisite: A C&G point file
Convert Carlson Points to Simplicity
Function
This command will convert Carlson points to Simplicity.
Select Carlson CRD file to convert by selecting the Open CRD file button.
Specify the existing Simplicity file to write to, or the new Simplicity file to create, by selecting either OpenSimplicity File or Create Simplicity File. Press Export and the conversion is completed.
Pulldown Menu Location: Points > Convert Point FormatKeyboard Command: crd zakPrerequisite: A Simplicity point file
Chapter 10. Points Menu 263

Convert Simplicity to Carlson PointsThis command converts Simplicity Points into a Carlson CRD file.
Specify the existing Simplicity File to convert by selecting the Open Simplicity File button. Specify the existingCarlson CRD file to write to, or the new Carlson CRD file to create, by selecting either Open CRD File or CreateCRD File. Press OK and the conversion is completed.
Pulldown Menu Location: Points > Convert Point FormatKeyboard Command: zak crdPrerequisite: A Simplicity point file
Convert Leica to Carlson Points
Function
This command converts LisCad or Leica point blocks in the drawing to Carlson point blocks. These point blockformats are similar and converting only requires reordering and renaming the attributes. Leica points can also beread into the current CRD file by using the command Update CRD File from Drawing in Coordinate File Utilities.This updates the CRD file without modifying the screen entities.
Pulldown Menu Location: Points > Convert Point FormatKeyboard Command: 2surv3Prerequisite: Leica points
Convert Geodimeter to Carlson Points
Function
This command converts Geodimeter point blocks in the drawing to Carlson point blocks. These point block formatsare similar, and converting only requires reordering and renaming the attributes. Geodimeter points can also be readinto the current CRD file by using the command Update CRD File from Drawing in Coordinate File Utilities. Thisupdates the CRD file without modifying the screen entities.
Chapter 10. Points Menu 264

Pulldown Menu Location: Points > Convert Point FormatKeyboard Command: 2surv4Prerequisite: Geodimeter points
Convert Carlson Points to Ashtech GIS
Function
This command converts Carlson point blocks in the drawing to Ashtech GIS point blocks. After executing thecommand, you will be prompted to select the points to convert. When using this command, the setting ''Group PointEntities'', found under General Settings of the Configure command (Settings menu) should be unchecked (turnedoff).
Pulldown Menu Location: Points > Convert Point FormatKeyboard Command: 2ashtechPrerequisite: Carlson Points
Convert Carlson Points to Softdesk
Function
This command converts Carlson point blocks in the drawing to Softdesk point blocks. These point block formatsare similar, and converting only requires reordering and renaming the attributes.
Pulldown Menu Location: Points > Convert Point FormatKeyboard Command: 2softPrerequisite: Carlson pointsFile Name: \lsp\2soft.lsp
Convert PacSoft CRD to Carlson CRD
Function
This command converts a PacSoft CRD file to a Carlson CRD file. PacSoft stores the point descriptions to aseparate coordinate descriptor file having an extension of PTD. This file should be present in the same directory asthe CRD file to convert. Prompts for the PacSoft CRD file to convert, and the Carlson CRD file to create, will bedisplayed. Once both files have been specified, the following dialog box will be displayed.
Chapter 10. Points Menu 265

The No Coordinate Conversion option converts the file format while leaving the coordinate values unchanged.
Convert From Meters to Feet will assume the coordinates in the selected PacSoft crd file are metric, and willconvert the coordinate values to US Feet.
Pulldown Menu Location: Points > Convert Point FormatKeyboard Command: pacsoft2crdPrerequisite: PacSoft crd file
Convert Carlson Points to Eagle Point
Function
This command converts Carlson point blocks in the drawing to Eagle Point point blocks. A prompt for the EaglePoint version to convert to will be displayed.
Specify the appropriate version and then select the OK button. You will then be prompted to select the Carlsonpoints to convert. These point block formats are similar, and converting only requires reordering and renaming theattributes.
Pulldown Menu Location: Points > Convert Point FormatKeyboard Command: 2edsPrerequisite: Carlson points
Convert Eagle Point to Carlson Points
Function
This command converts Eagle Point point blocks in the drawing to Carlson point blocks. These point block formatsare similar, and converting only requires reordering and renaming the attributes. Eagle Point points can also be readinto the current CRD file by using the command Update CRD File from Drawing, found in Coordinate File Utilities.This updates the CRD file without modifying the screen entities.
Pulldown Menu Location: Points > Convert Point FormatKeyboard Command: 2surv2Prerequisite: Eagle Point pointsFile Name: \lsp\2surv2.lsp
Chapter 10. Points Menu 266

Profiles Menu 11The Profile menu shown below has commands for creating, drawing and reporting profiles.
267

Profile Defaults
Function
This command allows you to specify the default parameters for working with profiles.
Horizontal Scale: Specify the horizontal scale.Vertical Scale: Specify the vertical scale.Text Size Scaler: Specify the text size scaler. This value is multiplied by the horizontal scale to obtain the final textheight.Symbols Size Scaler: Specify the symbol size scaler. This value is multiplied by the horizontal scale to obtain thefinal symbol size.Profile Annotations Layer: Specify the layer that the profile text will be plotted on.Object Height for Sight Distance Calcs: Specify the object height value used when a sight distance is calculated.Eye Height for Sight Distance Calcs: Specify the eye height value used when a sight distance is calculated. Thesight distance defaults are set to the AASHTO standards but can be changed as conditions dictate such as for anaccident study or for metric values.Vertical Curve Drawing Resolution: Specify the length for line segments that are generated to represent verticalcurves. Default value is 10.0Vertical Curve PC & PT Points Layer: Specify the layer that the endpoint nodes of the vertical curve will beplotted on.Station Type: Specify the format for the station labels: 1+00 is the default, 1+000 is for metric, NO.0 is the Koreanformat.
Keyboard Command: PRDPrerequisite: NoneFile Name: \lsp\scadprof.dcl, \lsp\prd.lsp
Chapter 11. Profiles Menu 268

Quick Profile
Function
This command allows you to create a profile in one step. The alignment for the profile can be defined using pickedpoints, a centerline file or a polyline. The surface for the profile can be definedby 3D screen entities or surfacefiles (grid or triangulation). Since picked points are the default for the horizontal alignment, the command is asquick as select surface type (screen or file), then Pick, Pick, Enter and view. The resulting profile is displayed ina graphic dialog box with real time data reporting. As the crosshairs are moved across the profile in the window,the station, elevation and slope data corresponding to the current crosshair location appear in the lower right of thewindow. A second crosshair on the plan view corresponds to crosshair movement along the profile so the user knowsexactly where the current profile point is on the plan view. Also the Adjust Alignment function allows you to drag ahorizontal alignment point and update the profile in real-time.
Vertical Exaggeration: Determines the amount of vertical exaggeration for the profile in the window.Drag Action: Determines whether the right mouse button functions as ''Zoom'' or ''Pan'' in the profile window.Grid Ticks Only: Instead of the full graph as shown above, Grid Ticks only plots only ticks along the horizontaland vertical axis near the station and elevation text.Adjust Alignment: Allows you to pick a horizontal alignment point and while moving it, the profiles are updatedin real-time. You can also select a horizontal alignment segment and move the whole alignment position. TheAdjust Alignment function is only available when surface files are used as the source of the surface model.Save: Writes the current profile data to a .PRO file.Draw: This draws the profile with grid in the drawing. The user has options for horizontal and vertical scales andthe layer of the profile. The Draw Profile command includes more options for drawing the profile. In order to usethis command, you must first create a .PRO file using the Save command described above.Exit: Exits this command.Help: Opens on-line help.
Chapter 11. Profiles Menu 269

Note that the Draw option will exit the Quick Profile command after the drawing is complete. A typical completeddrawing, in this case with two surfaces, is shown below. Note also that the horizontal stationing text offset followsthe setting in the Draw Profile command itself.
Prompts
Pick starting point (CL-Centerline, P-Polyline): screen pick alignment points for profilePick second point: pick next pointPick next point (Enter to end): press enter to endTested 58 of 58 Entities Intersects found> 33Dialog BoxOpening file c:\Carlson2007\DATA\quickpro.pro for write. Note that the 2nd surface profile, if used, is namedQUICKPRO2.PRO.
Keyboard Command: quickproPrerequisite: 3D screen entities and a grid (.GRD) or triangulation (.FLT) fileFile Name: \lsp\quickpro.lsp
Profile from Surface Entities
Function
Profile from Surface Entities creates a profile from contours, triangular mesh, and other 3D drawing entities. Themethod is to draw a polyline as the profile centerline. Then the profile is derived from the intersections of thispolyline with the 3D entities. For added accuracy in pulling the profile, include the triangular mesh as well as thecontours.
Chapter 11. Profiles Menu 270

File: Displays the name of profile to be created.Beginning Station: Specify the beginning station for the profile.Interpolate Endpoint Elevations from Beyond Profile Extents: When checked, the program will look past theends of the centerline for additional intersections with 3D entities. These additional intersections will then be usedto interpolate the elevation at the starting and ending station of the centerline.Extrapolate Endpoint Elevations to Extents of Profile: This option uses the slope of the last two elevation pointsof the profile and calculates the elevation of the endpoint from this slope.Station by another reference centerline: When checked, the program will prompt you to pick another centerlinepolyline. The intersection points along the first centerline are then projected onto the second centerline. The profilethen stores the elevation of the intersection with the station along the second centerline.Breakpoint Descriptions from Layers: When checked, breakpoint descriptions are assigned based on layer nameof surface entities. These descriptions are used in routines such as Input-Edit Profile and Profile Report.Ignore Zero Elevation Lines in Surface Model: When checked, any zero elevations selected in the surface modelare ignored.Profile Offsets: Specify optional offset profiles. Enter offsets separated by a space. Example: 30 -30 (to create 30'left and 30' right offset profiles). After entering the offset values, press TAB to select file options described below.Offset Profiles to: Specify whether offsets profiles should be created as separate profile (.PRO) files, or includedin a single profile (.PRO) file. Only available if you specify Profile Offsets above. Offset profiles are automaticallynamed by combining the profile name and the offset. For example, if the profile is named NATGRD.PRO and youcreate a 30' right offset profile, it will be named NATGRD30.PRO.
Prompts
Profile File to Write dialog Specify a new profile file (.PRO) name to create.Profile from Surface Model dialog Make choices, click OK.Polyline should be drawn in direction of increasing stations.CL File/<select polyline which represents the profile centerline>: pick the centerline (Do not press Enter.)Select Lines, PLines, and/or 3DFaces that define the surface for profiling.Select objects: C (for crossing and window everything the centerline crosses) or All (to select all objects on thedrawing)
Keyboard Command: prosm
Chapter 11. Profiles Menu 271

Prerequisite: A polyline centerline and surface lines and polylines.File Names: \lsp\scadprof.dcl, \lsp\proflap.lsp, \lsp\plinsct.arx
Profile from Grid or Triangulation Surface
Function
This command creates a profile (.PRO file) from a centerline polyline and a surface model stored in a 3D grid file(.GRD) or triangulation file (.FLT). The polyline defines the alignment of the profile and the grid defines the surface.
Prompts
Choose Grid or Triangulation file to process Select existing .GRD, .TIN, or .FLT file.Complete the Profile Options dialog.
If you choose to station by another reference centerline, it is necessary that the reference centerline extend beyondthe range of the picked polyline in order to project correctly and capture offsets along the entire length of the pickedcenterline.
Choose PROfile file to Write dialog Enter a profile file (.PRO) name to write.Polyline should have been drawn in direction of increasing stations.CL File/<Select polyline that represents centerline>: select a polylinePolyline should have been drawn in direction of increasing stations.CL File/<Select Reference centerline polyline>: select a polylineCL File/<Select Reference centerline polyline>: press EnterReference CL starting station <0.0>: press enter
Pulldown Menu Location: Profiles > Profile from ...Keyboard Command: progridPrerequisite: A .GRD grid file, .TIN, or .FLT tmesh fileFile Names: \lsp\progrid.lsp, \lsp\profedit.arx
Profile from 2D Polyline
Function
Chapter 11. Profiles Menu 272

This command allows you to convert a polyline that is drawn on a profile grid into a profile (.PRO) file. The polylinemust be drawn in the direction of stationing. Vertical curves, which are typically parabolas, will be captured as aseries of vertices.
Prompts
File Selection Dialog Box Specify the profile (.PRO) file to create.Profile Settings Dialog Set these parameters to match the dimensions of the grid for the profile plot.Pick Lower Left Grid Corner: pick the grid corner Endpoint snap is set on.Profile number <1>: press Enter This is an optional profile name used for multiple profiles.Select the polyline to write profile from:Select object: pick the 2D polyline in the gridA station and elevation report is produced.
Pulldown Menu Location: ProfilesKeyboard Command: pro2dplPrerequisite: Drawn polyline which represents profileFile Names: \lsp\profile.dcl, \lsp\plinpro.lsp, \lsp\regrade.arx
Profile from 3D Polyline
Function
To create a .PRO file, Profile from 3D Polyline uses X-Y distances between the points of a 3D polyline for sequentialstations and the Z values at these points for profile elevations.
Prompts
[nea on] Select polyline to Station/measure: pick a 3D polylineProfile File to Write dialog Specify a profile file name to create or append an existing file.Profile number <1>: press Enter This is an optional profile name useful for multiple profiles.Station by another reference centerline [Yes/<No>]? press EnterStarting Station <0.0>: press Enter This is the station at the start of the picked or reference polyline.Prompt for elevations [Yes/<No>]? press EnterThe new profile is then stored.
Pulldown Menu Location: ProfilesKeyboard Command: pro3dpl
Chapter 11. Profiles Menu 273

Prerequisite: A 3D polylineFile Name: \lsp\profilp.lsp
Profile from 3D Points
Function
This command creates a .PRO file using the X-Y distances between user-specified points for sequential stations andthe Z values at these points for profile elevations. Unlike many of the Carlson profile routines, this routine does notrequire a pre-determined horizontal project alignment. Point numbers or screen picks (on entities with elevation)may be used to define the profile. If point numbers are used, a series of numbers may be abbreviated (1-20) ormultiple non-sequential point numbers can be entered in one string provided they are separated by a comma.
Prompts
Pick point or point numbers (Enter to end): 34Point number: 34 Desc: 17(4088.82 4048.75 17.9747)Pick point or point numbers (Enter to end): 94Point number: 94 Desc: 18Station: 1150.0727(4898.41 4865.6 5.11402)Pick point or point numbers (Enter to end): 195Point number: 195 Desc: GROUND/SHOTStation: 2253.0427(4160.4 4045.91 20.4635)Pick point or point numbers (Enter to end):A dialog appears which offers the option to store the data in a profile, in a section file or cancel.Type of File to Write dialog Choose Profile
If you choose Section, you will make a section file with Station 900001, which can be plotted as a cross section. Thesection is left-justified, with the first point representing offset 0 and all other offsets to the right. The section offsetswill match the profile stationing if the same points are used.
Opened file: c:\scad2005\data\drawing431.proProfile Data stored in: c:\scad2006\DATA\Drawing431.PRO
In this graphic showing the points 34, 94 and 195, note that the ''+'' in front of elevations higher than 0 isan option within Draw-Locate Points.
Chapter 11. Profiles Menu 274

Pulldown Menu Location: Profiles > Profiles from ...Keyboard Command: pro3dptPrerequisite: Plot points or contour lines with real Z axis elevations.File Name: \lsp\profil.lsp
Profile from Section File
Function
This command creates a .PRO file from user-specified offsets or from specified descriptions on cross sectionscontained in a .SCT file. The elevations of the profile are derived from the elevations of the cross sections at theoffset and the stationing for the profile matches the stations of the cross sections. There is an option to extend crosssection elevations to reach the offset for the profile when necessary. If, for example, a road design has ''SH'' at someoffset on each cross section, both left side and right side, you can pull the profile from the ''SH'' descriptions byspecifying left or right side. So you can profile the shoulder, or the ''TIE'' point to existing ground, etc. Alternately,if the sections extend from offset 100 left to offset 100 right, you can pull a profile at offset -30, or 30, in whichcase the program will create a profile by interpolating the elevation from the sections for each station in the crosssection file.
Prompts
Choose SCT file to read dialogSelect the existing cross section file.Profile of offset or template description [<Offset>/Desc]? press EnterEnter the offset to profile (left offsets as negative) <0.0>: press EnterExtrapolate sections to this offset (<Yes>/No)? press Enter This prompt appears if the program detects that someor all sections do not extend to the requested offset to profile.If you chose Desc above, one of the advantages of the new file loading dialog is that you can review the ASCIIdescriptions in the section file, as shown below:Enter description to profile: EPTemplate side to process [Left/<Right>]? LPROfile file to Write dialog boxEnter a profile file name to write.Create another profile (Yes/<No>)? press Enter
Pulldown Menu Location: Profiles > Profile from ...
Chapter 11. Profiles Menu 275

Keyboard Command: profsctPrerequisite: Cross sections in a .SCT fileFile Names:\lsp\prof sct.lsp, \lsp\profedit.arx
Profile from Points on Centerline
Function
This command creates a .PRO file from points and a centerline that is represented by a polyline or centerline file.The elevations of the profile are derived from the elevation of the points and the stationing for these profile points iscalculated from the distance along the centerline. The points must be within the offset distance from the polyline inorder to be included in the profile. The profile is created by projecting the points perpendicular onto the alignmentto determine the station and the elevation comes from the point elevation. The polyline or centerline should bedrawn (or defined) in the direction of increasing stations. The points can be selected from point entities in thedrawing (Screen), by point numbers from the current coordinate file (Numbers), or by point group as defined by thePoint Group Manager (Group).
Prompts
PROfile file to Write dialog box: Enter a new profile file name to write.CL File/<Select polyline that represents centerline>: pick a polyline or choose C for CenterlineSelect Centerline file if Centerline option is used. If the desired points are further from the centerline, enter a largermaximum offset tolerance.Note: for all selected points, the points should be located on the real Z axis.Select the Carlson points along the centerline.Select objects: Select the point entities.
Keyboard Command: profptsPrerequisite: A polyline centerline and pointsFile Names: \lsp\profpts.lsp, \lsp\regrade.arx
Chapter 11. Profiles Menu 276

Profile from Layers
Function
This command creates a profile from surface entities with one of the specified layers. The surface entities can becontours, triangular mesh, and other 3D drawing entities. This command is the same as Profile from Surface Entitieswith the addition of the layer filtering. The method is to draw a polyline as the profile centerline. Then run Profileby Layers and specify the layer names of the surface entities to include in the profile. For example, the layer namesCTR and TMESH could be entered to use only the contour polylines and triangulation mesh on these layers. Entitieson all other layers would be ignored. The profile is derived from the intersections of this polyline with the 3D entitieson the specified layers.
Prompts
Specify Layers Names Dialog Specify layers, click OKProfile File to Write Dialog Specify a profile file name (.PRO) to createProfile from Surface Model dialog boxPolyline should be drawn in direction of increasing stations.CL File/<select polyline which represents the profile centerline>: Pick the centerlineSelect surface entities on corresponding layers.Select objects: C For crossing and window everything the centerline crosses.
Pulldown Menu Location: Profiles > Profile from ...Keyboard Command: prolayerPrerequisite: A polyline centerline and surface lines and polylines.File Names: \lsp\scadprof.dcl, \lsp\proflap.lsp, \lsp\plinsct.arx
Chapter 11. Profiles Menu 277

Profile from Pipe Polylines
Function
This command creates a profile that contains the station, elevation and pipe width of pipes that cross the centerline.This type of profile is called a Crossing profile and Draw Profile treats it differently. Instead of connecting thestation-elevation points with a polyline, Draw Profile draws each station-elevation as a circle with a radius of thepipe width. When there is vertical exaggeration in the drawn profile, the pipe circles are drawn as ellipses.
This routine uses a polyline that represents the centerline. The pipe polylines are 3D polylines with an assigned pipewidth. One way to create them is to use the command Draw Pipe 3D Polyline in the Profile Utilities sub-menu. Toattach the pipe width value to a polyline, use the Assign Pipe Width to Pline command also in the Profile Utilitiessub-menu. The program then finds the intersections of the polyline centerline with the pipe polylines and stores thestation of the intersection along the centerline with the elevation and pipe width of the pipe polyline. There is also aprompt to whether th the pipe position is at the top, bottom or middle of the 3D pipe polylines.
Prompts
Profile File to Write Dialog Enter new .PRO file name.Polyline should have been drawn in direction of increasing stations.CL File/<Select polyline that represents centerline>: pick a polylineEnter the starting station <0.0>: press EnterSelect the pipe polylines crossing the centerline.Select objects: pick pipe polylinesPosition of pipe polylines on pipe [Top/Center/<Bottom>]? press EnterFound 2 crossing pipe polylines.The command Draw Profile would then interpret this profile as a pipe profile, and plot it as needed.
Pulldown Menu Location: Profiles > Profile from ...Keyboard Command: propipePrerequisite: A polyline centerline and pipe polylinesFile Name: \lsp\profedit.arx
Enter Profile On-Screen
Function
This command allows you to create profile files and is similar to Design Road Profile. The only difference is thatEnter Existing Profile does not ask for vertical curves. The procedure is to first specify the on-screen grid and thenenter or pick the stations and elevations. The profile is drawn as it is entered.
Notice that the station, elevation, and slope at the current position of your cursor crosshairs is displayed at thebottom of the side-bar menu. These values will update whenever the crosshairs move except after selecting eitherthe side-bar or top menu.
Chapter 11. Profiles Menu 278

Prompts
Profile Settings dialogProfile File to Write dialog Specify a profile file (.PRO) to create.Station of first PVI or pick a point: 0Elevation of PVI: 565Second station or pick a point (U, E, D, Help): 200 'U' is undo, 'E' ends the routine, 'D' is incremental distance tothe next station, 'H' brings up an explanation of these items on-screen.Percent grade entry/Ratio/<Elevation of PVI>: 575Station of next PVI or pick a point ('U' to Undo, Enter to End): pick a pointSnap PVI dialogThis dialog box appears when you pick a point and the Prompt for Snap option in the Profile Settings dialog isselected. The station and slope may be changed to the nearest snap value. The elevation is the free variable and itwill change to compensate for any snap. To change the elevation, select the elevation edit box and enter the newvalue.Station of next PVI or pick a point ('U' to Undo, Enter to End): press Enter
Pulldown Menu Location: ProfilesKeyboard Command: makeprofPrerequisite: A profile grid drawn on-screenFile Names: \lsp\makeprof.lsp, \lsp\profile.dcl
Chapter 11. Profiles Menu 279

Input-Edit Road Profile
Function
This command opens the Input-Edit Road Profile dialog, showing the profile graph and a spreadsheet table con-taining the profile data.With this dialog, you can enter and edit road profile files (.PRO), not only by specifyingthe values in the spreadsheet, but also by editing the PVI points on the profile graph directly. The updates in thespreadsheet and the graphic box are synchronized.
From the Profile menu in the Civil Design Module, choose Input-Edit Road Profile. The program reads a road profilefile (.PRO), a road centerline file (.CL) and a surface file (.TIN or .FLT). If you design a new road profile, just enterthe new road profile file name. If you open an existing profile to edit, the profile graph is shown in the graphic boxon the top, and the spreadsheet is filled with profile data. The buttons and lists between the graphic box and thespreadsheet provides the abilities to input and edit the road profile in graphic.
Input-Edit Stage-Storage
1. Functions Editing Profile in Graphic:
Switch to pan mode button: Switch the cursor to PAN modeSwitch to dynamic zoom mode button: Switch the cursor to ZOOM modeZoom Extents button: Zoom the graphic window to show the complete graphAdd PVI button: Allow you to add a new PVI point by picking at any locations inside the graphic box. The
program will extract the station and elevation of the point and display them in the New PVI dialog, from where youcan modify the station and elevation directly in the Station and Elevation boxes, or by modifying the Slope In andSlope Out values. You can also specify the vertical curve radius and the resolution snap for the station and slope.Click on OK button to save the new PVI data. Below is an example of the dialog.
Chapter 11. Profiles Menu 280

New PVI dialog
Edit PVI button: Pick an existing PVI point on the profile graph and drag it around to change the station andelevation.PVI Edit Mode list: This list has five options: Free, Hold Slope In, Hold Slope Out, Hold Station and HoldElevation, which controls the movement of the PVI that is being edited by the Edit PVI button command.Vertical list: This list determines the vertical exaggeration of the profile graph.
2. Spreadsheet Editor:
The spreadsheet editor allows you to enter and modify data cell by cell. The profile graph will be updated automati-cally after any changes of the profile data. Insert PVI button inserts a row in front of the highlighted row to create anew PVI, Delete PVI button deletes the highlighted row as while as the corresponding PVI. In the Sag-Crest Pointslist, the coordinates of all Sag and Crest Points are listed.
3. Settings Dialog
Click on the Settings button, the settings dialog displays.Hold Current Elevation: When you change a PVI's station or elevation, if this toggle is on, its slope out will bechanged and the elevation of the next PVI is held, otherwise its slope out is held and the elevation of the next PVIwill be changed.User K-Value: Toggles between displaying K-Value and Sight Distance in the fifth column of the spreadsheet.Grid Ticks Only: Toggles between displaying the grid and grid ticks in the graphic box.Show Reference Surface: An option to show the reference surface profile along with the road profile in the graphicbox.Show Centerline Special Stations: When this toggle is on, the points at centerline special stations such as PC, SC,ST, TS and SP are shown in the graphic box.Show Vertical Lines for Intersections: When this toggle is on, vertical lines represent intersections of two roadprofiles are shown.Show Sag-Crest Points: An option to draw the sag and crest points in the graphic box.Output Reference Surface Profile: An option to output the surface profile to a file whose name has a suffix of thecurrent road profile file name.Set button: Set the current Reference Surface file to another one.
Chapter 11. Profiles Menu 281

Road Profile Settings
4. Show Sections
This function applys the design template at the road profile to get the road section file, computes the outslopes andearthworks relative to the reference surface section file, and displays both road and surface sections in a graphicdialog box. Click on the Show Sections button, the Road Design Templates dialog displays. The last 4 input itemsare strictly optional design files.Design Template: Specify a template file (.TPL) or template series file (.TSF) that defines the final grade offsetsand elevations and the cut/fill slopes.Template Transition: Specify a .TPT file, which allows modified template files to be applied at different ranges ofstations on a project.Template Point Profile: This option lets you have separate profiles for template points that are independent of thecenterline file.Template Point Centerline: This option lets you have separate centerlines for template points that are independentof the main centerline.Super Elevation: This option is used to specify a super elevation file (.SUP) that defines the super elevation transi-tion stations on a project.
After specifying the design template file(s), click on OK button to display the section graph. In the section dialog,the graph is automatically updated when you move your cursor along the road profile graph to change stations.
Chapter 11. Profiles Menu 282

Show Sections: Choose Templates
Road Design Section Dialog
5. Vertical Speed Tables
The Vertical Speed Table function provides a few of speed tables, which utilize AASHTO's speed table data andoffer the recommendations for design speeds and curve parameters. Please refer to AASHTO A Policy on GeometricDesign of Highways and Streets 2004 (pp 265-280) for details.
Click on the Vertical Speed Tables button to open the speed table dialog shown as below. The Table Name listcontains the names of all speed tables that have been defined. There are five default speed tables: AASHTO - CrestCurve Based On Passing Sight, AASHTO - Crest Curve Based On Stopping Sight, AASHTO - Sag Curve BasedOn Stopping Sight, METRIC- AASHTO - Crest Curve Based On Passing Sight, METRIC- AASHTO - Crest CurveBased On Stopping Sight and METRIC- AASHTO - Sag Curve Based On Stopping Sight. You can add, edit anddelete any speed tables. All speed table files are in the ...\USER folder and are available for all projects.
Chapter 11. Profiles Menu 283

Vertical Speed Table
Click on the Add button, the New Vertical Speed Data dialog displays. Enter values in the Design Speed, SightDistance and K boxes. Click on OK button to commit the new speed entry. Edit button allows you to modify designspeed, sight distance and K values of the highlighted speed entry, and Delete button deletes the highlighted entryfrom current table. New Table button creates a new speed table, Edit Table button is used to modify the name ofcurrent table, Duplicate Table button makes a new speed table that contains the same data as current table, and DeleteTable button removes current table completely.
New Speed Entry
New Vertical Speed Table
Chapter 11. Profiles Menu 284

Prompts
Input-Edit Road Profile dialog: Fill in values.
Pulldown Menu Location: Profiles > Input-Edit Road ProfileKeyboard Command: roadproPrerequisite: a road profile file (.PRO), a road centerline file (.CL), a surface file (.TIN, .FLT)File Name: \lsp\eworks.arx
Design Road Profile
Function
This command is for simultaneously creating a .pro file and drawing the road profile. It is typically used whendesigning a road profile on top of a plotted existing grade profile, where the goal is to minimize cut and fill and keepto a minimum the number for vertical curves and avoid excessively steep grades. It is often necessary to match thestarting and ending elevations of existing roads or features. For example, a side road will contact the main road at afixed, given elevation. One concept to remember is that it may be best to favor a little more fill than cut in the designprofile, because if your design template for the road involves ditches, a little bit of cut can lead to significant extracut volumes due to the ditch placements. The Design Road Profile command works fine when overlaying on profileplots with either matching horizontal and vertical scales or exaggerated vertical scales (e.g. 50 H and 5 V). Just besure to specify the correct scale settings in the Profile Settings dialog. The procedure is to first specify the on-screengrid and then enter or pick the stations and elevations.
Once two segments have been entered, you will be prompted for the vertical curve length. The vertical curve is aparabola, the typical form used in the United States. If you don't want a vertical curve, enter 0. Otherwise you candirectly enter the vertical curve, or enter the sight distance or the K-value from which the vertical curve is calculated.The vertical curve can also be specified to pass through a point or do a best fit through multiple points. This throughpoint option would be useful for hitting an existing feature such as a driveway on the vertical curve. Unequal verticalcurves is another option where the vertical curve length going into the PVI differs from the length leaving the PVI.Before using your entry, the vertical curve, sight distance, and K-value are displayed. Object height and eye heightare two variables that effect the vertical curve. Their values can be set using the command Profile Defaults.
Notice that the station, elevation and slope at the current position of your cursor crosshairs are displayed in real-timein a small dialog.
Chapter 11. Profiles Menu 285

Prompts
Profile Settings dialogProfile to Write Dialog Note that you can choose to append to an existing road profile, which allows you to continuedesign work in different work sessions. If Append is selected, the cursor will default to the end point of the selectedprofile, which will be treated as a 'PVI' point, so that you will be prompted for a vertical curve length after your verynext picked point.Pick Lower Left Grid Corner <5000.08,3211.24>[endp on]: Pick a lower left corner for the plotted grid on thescreen. If you have just finished plotting the existing profile, the program will remember your lower left coordinates,and you just hit Enter to accept the default values.Enter station or pick a point (Enter to End): 0Elevation of PVI: 932.5Station of second PVI or pick a point (U,E,D,Help): 175Percent grade entry/Ratio/<Elevation of PVI>: 942Station of next PVI or pick a point ('U' to Undo, Enter to End): pick a pointSnap PVI dialog
The Snap PVI dialog box appears when you pick a point (if the Prompt for Snap option in the Profile Settings dialogis selected). The station and slope may be changed to the nearest snap value. The elevation is the free variable andit will change to compensate for any snap. To change the elevation, select the elevation edit box and enter the newvalue. In this example, you might choose a slope snap of 0.1 and if the station was flexible (not fixed, such as theend of the road), you could choose a station snap of 10.
View Table/Unequal/Through pt/Sight Distance/K-value/<Length of Vertical Curve>: 100For Crest with Sight Distance>VC and Vertical Curve => 100.00Sight Distance => 124.43, K-value => 11.2Use these values (<Y>/N)? press EnterStation of next PVI or pick a point ('U' to Undo, Enter to End): press EnterVertical Curve Text Options dialog boxPick vertical position for VC text: Pick a position above the profile grid. The final plot is shown below:
Chapter 11. Profiles Menu 286

Pulldown Menu Location: ProfilesKeyboard Command: roadPrerequisite: A profile gridFile Names: \lsp\makeprof.lsp, \lsp\vcplot.lsp, \lsp\profedit.arx, \lsp\profile.dcl
Design Sewer/Pipe Profile
Function
This command creates a sewer profile (.PRO) file with manholes, or will create a pipe profile (no manholes, nomanhole width), and draws it on the screen. It requires that a grid is already drawn. It begins with the Desgn SewerSettings dialog box.
Chapter 11. Profiles Menu 287

Bottom Manhole Width: Specify the size for the bottom of manholes. Not available when Profile Type is set topipe.Max Pipe Length: Specify the maximum limit for the distance between manholes.Min Percent Slope: Specify the minimum slope (absolute value) between manholes.Layer name for text: Specify the layer name for annotation. If you enter a layer that does not exist, it will becreated.Profile Layer: Specify the layer name for pipes and manholes. If you enter a layer that does not exist, it will be
Chapter 11. Profiles Menu 288

created.Drop Across Manhole: Specify the amount the elevation drop across the manhole in the direction of the profile.Will accept a negative a value. Not available when Profile Type is set to pipe.Snap Prompt: Activates the PVI Snap dialog box. See below for description.Pick Plan View Polyline: Allows you to select a polyline from plan view that represents the sewer centerline. Thisleads to the plotting of manhole symbols on the plan view and also creates default manhole-to-manhole stations.Manhole Bottom At Pipe Slopes: When checked, the manhole bottom will be drawn level with the pipe slope.Profile Type: Choose between Sewer profile or Pipe profile. Pipe profile do not include manholes.Grid Dimensions: Specify the grid dimensions on which the sewer will be designed.Design Method: Choose whether distances specified are center or manhole to center of manhole or actual pipelength. Not available when Profile Type is set to pipe.New/Append: Choose between creating a new profile (.PRO) file or appending an existing file.Depth to Use: Choose between specifying pipe top or pipe bottom elevations. Not available when Profile Type isset to sewer.
Prompts
File Selection dialogChoose a new profile file name to create.Pick Lower Left Grid Corner <5000.0,5000.0>[endp on]: pick the cornerSelect existing ground polyline or ENTER for none: You may optionally pick a polyline to use for calculatingthe depth from the surface as the sewer stations are entered.Enter station or pick a point (Enter to End): 0Depth from Surface/<Elevation of manhole>: 935.7Enter the step up/down in feet <0.00>: press EnterStation of second MH or pick point (U,E,D,Help): pick a point
If the Pick Plan View Polyline option has been chosen, the program will default to the station of the next vertex in theselected polyline. If the Prompt for Snap option was selected in the main dialog, then the Snap Profile Point dialogappears here. The station and slope may be changed to the nearest snap value. The elevation is the free variable andit will change to compensate for any snap. To change the elevation, select the elevation edit box and enter the newvalue.
Enter the step up/down in feet <0.00>: press Enter Enter 0.1 if pipe drops one tenth into manhole and you are
Chapter 11. Profiles Menu 289

designing in upstream direction.If you enter a station for the next manhole rather than picking a point on the screen, then you will be prompted asfollows:Depth/Percent grade/Min grade/<Elevation of manhole>: 939.79Size of pipe in inches <10.0>: 8.0Station of next manhole or pick a point (U,E,D,Help): press EnterIf you picked a plan view polyline, you will be asked:Draw manholes on centerline [Yes/<No>]? Y Then you will be prompted for the default manhole symbol to use.Profile Sewer Settings dialogSewer Label Options dialogSewer Annotation Options dialog (Displayed by pressing the Annotation Options button.)Select existing ground polyline: pick a polyline or press Enter to be prompted for each manhole surface elevationThis prompt only appears if no ground polyline was selected above.Manhole No. 1 label [MH #1]: press EnterManhole No. 2 label [MH #2]: press Enter
Chapter 11. Profiles Menu 290

Chapter 11. Profiles Menu 291

Pipe/Center Combo Labeling Method calculates the slope as the elevation differencefrom the edge of the pipe, divided by the distance between the manhole centers.
Example of sewer profile and surface profile
Chapter 11. Profiles Menu 292

Example of sewer profile using Horizontal Axis Text Orientation as Vertical and Pipe Label Position as HorizontalDimension
Detail of manhole bottom at pipe slope
Detail of drop across manhole of 0.2
Detail of step up
Chapter 11. Profiles Menu 293

Top=2, Bottom=4, Offset=100
Top=4, Bottom=4
Top=2, Bottom=4, Offset=4, Fixed=0
Top=2, Bottom=4, Offset=4, Fixed=2
Detail of Draw Manhole Base and Label Invert Elevation with Vertical Line
Detail of Label Rim Elevation at Manhole
Chapter 11. Profiles Menu 294

Manhole with the Draw Sump option
Label Pipe Flow Values option shows flow rate, travel time, depth and velocity
Pulldown Menu Location: ProfilesKeyboard Command: sewerPrerequisite: A profile gridFile Names: \lsp\mksewer.lsp, \lsp\profedit.arx, \lsp\profile.dcl
Input-Edit Profile File
Function
This command is a spreadsheet type editor for profile (.PRO) files. Besides editing a profile, this routine can beused to just view the contents of a profile. Also, a new profile can be entered by editing a previously empty or nonexisting file.
The command starts by prompting for the profile file to edit. Alternately, you can run Input-Edit Profile bydouble-clicking on a profile polyline that is drawn on a profile grid.
The opening dialog below shows the layout of this editor. At the top of the dialog, you can dynamically see theprofile and vary its appearance by using zoom and pan. You can change the look of the profile more by using thevertical exaggeration multipliers. The station, elevation and slopes are also shown at the lower left of the dialog,fluctuating with the movement of the cursor. Then there are between five and nine columns for the possible fields ina profile. Which columns are active depends on the type of profile: generic, road, sewer, pipe, crossing or circular.Six rows are visible at a time. To view different rows, use the scroll bar on the right. When a greater amount of
Chapter 11. Profiles Menu 295

columns are in use, use the scroll bar at the bottom. The Profile Name edit box is an optional identification nameused by multiple profiles in Draw Profile. The Add Row and Remove Row buttons, when used, will dynamicallyand immediately make changes to the profile image at the top.
On the right is a column for Check Stations which report the elevation at the specified stations. The Check Stationsare not stored in the profile. This is a design tool for viewing the elevations at certain stations while adjusting theprofile data. The last line has eight action buttons.
Add Row: Adds a new row into the profile after the current row.Remove Row: Removes the current row.Type of Profile: Choose. Column titles and the amount of columns will change accordingly.Hold Next Slopes: A toggle that may applied or left blank.Use K-Value: Toggles between displaying K-Value and Sight Distance in the fifth column for road profiles.Select Reference profile: An option to show a second profile as reference. When a reference profile is active, theCheck Stations and graphic window report the cut/fill with the current profile and the elevation of the referenceprofile. Also with a reference profile active, the spreadsheet adds a column for depth.Vertical Speed Tables: This button is enabled only when you edit a road profile. Please refer to the documentionon Input-Edit Road Profile for the information on Vertical Speed Tables.Next: Used for navigation when editing a .PRO file containing multiple profiles, loads the next profile.Previous: Used for navigation when editing a .PRO file containing multiple profiles, loads the previous profile.Transform: Allows you to either Translate or Scale the profile. Translate globally adds or subtracts value to stationsand/or elevations within the specified range of stations, while Scale will apply the specified scale factor to stationsand/or elevations within the specified range of stations.Load: Used for loading another, existing .PRO file for editing.Save: Saves the profile using the current profile file name. The current profile file name is displayed in the top titlebar of the dialog box.SaveAs: Allows you to save the profile under a different profile file name.
Chapter 11. Profiles Menu 296

Keyboard Command: profeditPrerequisite: NoneFile Names: \lsp\profile.dcl, \lsp\profedit.arx
Draw Profile
Function
Draw Profile is a flexible routine for drawing a profile anywhere in the drawing. The profile may be drawn with orwithout a grid or with just tick marks. The vertical curve annotations, for a road profile, and manhole annotations,for a sewer profile, may also be drawn. Draw Profile uses the profile information that is stored in .PRO files. Oncethe profile is drawn using Draw Profile, the design and labeling routines of the Profiles dropdown are applicable tothe profile. The first step in Draw Profile is to choose a profile (.PRO) file.
If a profile of a Surface is selected, the Draw Generic Profile dialog is presented, however if a profile of a proposedroad design is selected, the Draw Road Profile dialog is presented.
If the Draw Road Profile dialog is used, or if a proposed road design Profile is added as 2nd or 3rd Profile to Drawin the Draw Generic Profile dialog, a subsequent dialog is presented specifically for the settings for drafting VerticalCurves. If no road design profile is involved, the Vertical Curve settings dialog is not invoked. If a Pipe profile isselected, a special dialog with settings for drafting pipes and structures is presented.
Chapter 11. Profiles Menu 297

Draw Grid: This option will draw a grid and axis elevations for the profile. Pick Setup to access Grid Setup dialog.
Chapter 11. Profiles Menu 298

Grid Direction: Profiles can be drawn Left to Right (the default) or Right to Left. Although most profiles are drawnleft to right, if you have a road that runs east to west and you wish to draw the profile stationing beneath the actualroad stationing, then choosing a Right to Left profile may be appropriate. Unavailable when Draw Sheet is checked.
Grid Text Scaler:This text scaler is multiplied by the Drawing Scale set in the Drawing Setup command under theSettings menu, to determine the actual text height. For example, if the horizontal scale is set to 50, a text scalersetting of 0.1 will produce a text height of 5.
Draw Elevation Bar: Click on this option if you desire to have a vertical barscale displayed. It will run up andalong the left-most vertical grid line of the profile.
Scale Label: Click on this option and you obtain a scale drawn at the lower left corner of the profile.
PVI 'V': This option plots a special ''V'' look above all vertical curve PVIs (points of vertical intersection).
Ticks Only: If this option is selected, full grid lines are not drawn. Instead, a fringe of ticks are drawn along thetwo vertical axes and the horizontal axis.
Offset Elevation Text: This option offsets the left-side vertical axis text a distance equal to the horizontal scale.
Offset Station Text: When clicked on, this option offsets the horizontal axis text by an amount equal to about 6standard text characters, allowing the insertion of elevation or other information above the stationing. It is oftenused in conjunction with the Label Horizontal Axis options.
Station Text Orientation: This option allows you to specify the orientation of the station text shown along thebottom of the profile. The example below shows both options:
Chapter 11. Profiles Menu 299

Draw Sheet: When checked, the profiles will be drawn in paper space. When used along with the Draw Planoptions within Sheet Setup, plan and profile sheets can be created. In AutoCAD 2000 and later, each plan andprofile sheet is created in it's own layout tab. When the plan and profile is drawn, you are placed in tilemode=0 andpaper space. Click the ''model'' space tab (shown below) to return to model space to edit the plan view features, forexample. The options within Sheet Setup become available when this toggle is checked on. Pick Setup to accessthe Sheet Setup dialog:
Layout Name: Enter a name for the paper space ''tabs'' to be assigned to each layout for each sheet. The programwill automatically divide the plan view (if ''draw plan'' is clicked) and the profile view into sheet layouts, and ifthe length of the profile extends beyond a single sheet, then multiple layouts are created, with the layout name IDincremented by 1. If you enter ''ms'' to go to model space within a layout tab, you can pan to alter the plan viewposition. Its best to zoom in/out and edit within the Model tab. The Layout tabs appear at the bottom of the screen,along with the ''Model space'' tab to go back to standard plan view:
Block Name: This is the drawing name for the plan and profile sheet to be inserted. Carlson provides a standardplan and profile drawing in the form of Profile.dwg located in the Support subdirectory. You may wish to reviseProfile.dwg, add your company logo, and re-save it as Profile1.dwg or you could add your own complete versionof a Plan and Profile sheet. If you choose the latter, you should examine the scale, dimensions and the lower leftcorner of Profile.dwg, and try to duplicate those dimensions and corner coordinates in your own drawing. It is alsoimportant to store all your standard profile sheets in the Support subdirectory. You cannot draw Right to Left in
Chapter 11. Profiles Menu 300

Sheet mode. Note that the Sheet mode will re-orient the centerline left to right, which may cause text (such as thestationing) to plot upside down, until you use the Flip Text command under the Edit menu.
Sheet Width: This is the profile width, in inches, on the sheet. Even though the sheet is a fixed size, you can limitthe length of the plot to 32 inches or less with this entry. If we used an entry of 16 for the example profile above,two plan and profile sheets would be created, because the first sheet would go from station 0+00 to 3+20 (16 inchesat a 20 scale) and the second sheet would finish from 3+20 to 4+51.91. In English units, a typical entry here wouldbe 30 for 30 inches.
Overlap Station: In multiple plan and profile sheet plotting, after the first sheet, all subsequent sheets will have thefirst 2 stations in common with the last 2 stations on the previous sheet, if the Overlap Station option is turned on.For example, if the last 2 stations are 3+10 and 3+20 on sheet 1, then sheet 2 will start with 3+10, then 3+20, withthis option turned on. With this option turned off, if the first sheet ends with 3+20, then the second sheet wouldbegin with 3+20.
Draw Plan: With this clicked on, you are asked to select the polyline that represents the centerline, and the programbest fits the centerline in the plan view portion of the plan and profile sheet, then captures all of the associateddrawing that will fit in that paper space window. If the length of the polyline divided by the scale exceeds the SheetWidth entry (for example, 5000 feet of road divided by 50 Horiz. Scale is 100, which exceeds the sheet width), thenmultiple plan and profile sheets will be automatically created. A 5000 foot road at 50 scale with a 30-inch sheetwidth, would lead to 3 full sheets of 1500 feet each and a ''leftover'' fourth sheet showing the last 500 feet.
View Lower Y: This sets the lower position of the paper space window for the plan view. With Lower Y set to 9(inches above the base of the sheet) and Top Y set to 21, there is a 12 inch vertical window, running the full SheetWidth (typically 30 to 32). This window for the plan view can be expanded or reduced with these settings.
Top Y: This sets the top vertical limit for the plan view window, measured in inches from the bottom of the plan andprofile sheet.
Scale 1:1: With this clicked off (the default), the profile will draw in scaled units (e.g. 1''=50'), with a 1500-footprofile measuring 1500 feet. With this clicked on, the units will be 1:1. A 30-inch profile sheet will measure 30units, even though the centerline and profile may be 1500 feet in length. If the Scale 1:1 option is turned on, then youcannot check the distances of features using commands such as Bearing and Distance on the Inquiry menu, becausethe distances will be scaled down by a factor equal to the drawing scale (for example, at 1''=50', the reduction inscale factor is 1/50 or 0.02). You can set the absolute starting coordinate for the 1:1 scaled plot by setting the SheetLower X and Sheet Lower Y.
Fit Each Vertical: With this option turned on, the command will recognize the lower and upper vertical elevationsof the profile and set the vertical axis elevation range to enclose the actual elevation limits of the profile. With thisoption turned off, you can enter the lower vertical elevation range, dropping it down further to increase the lowermargin. Whether or not the Fit Each Vertical option is turned on or off, you are always prompted for the top elevationrange.
Tile Sheets: If clicked on, only one Layout is created in paper space, and all sheets appear in this single Layout astiles of individual sheets, much like the tiles mode of viewing files within Windows Explorer.
Label Match Line: When clicked on and multiple sheets are plotted with plan view option on, a match line willplot in the plan view.
Chapter 11. Profiles Menu 301

Prompts (Draw Sheet option)
Bottom Vertical Spacing <0.0>? press Enter
The program places the profile plot flush against the bottom of the vertical grid, by default. This prompt allows foran offset, moving the profile plot up off the bottom of the grid. If the lowest elevation of the profile is 940 by default,entering 10 would start vertical axis labeling at 930, and if the vertical scale was 5 units, this would push the verticalplot up 10 units or 2 standard grid intervals.
Top Elevation of Profile Grid <945.0>: press EnterCl File/Select polyline that represents centerline: Select the centerline polyline (if Draw Plan has been clickedon).Beginning Station <0.0>: press Enter
The items below refer again to the profile options that are independent of the Draw Sheet option:
Draw Horiz Axis Elev: This option creates elevation labels along the horizontal axis. Pick Setup to access theHorizontal Axis Elevations settings dialog.
Chapter 11. Profiles Menu 302

Draw Horiz Label Box: This option draws a boxed area underneath the profile. It is best used in standard DrawGrid mode, with Draw Sheets clicked off. Pick Setup to access the Horizontal Label Box Setup dialog. An exampleof the resulting plot is shown here:
Chapter 11. Profiles Menu 303

Draw Break Point Sta: Will label these values along the profile line above each break point in the profile. PickSetup to access the Break Point Station Setup dialog.
Draw Break Point Elev: Will label these values along the profile line above each break point in the profile. PickSetup to access the Break Point Elevation Setup dialog.
Chapter 11. Profiles Menu 304

Draw Break Point Desc: Will label these values along the profile line above each break point in the profile. PickSetup to access the Break Point Description Setup dialog.
Starting Station: This field defaults to the starting station in the selected profile(s). If changed, the starting stationcan move forward, clipping out the first part of the profile. When you are not plotting sheets, you must set thestarting station to the end of the previous sheet's ending station to force a multiple sheet layout.
Ending Station: This field defaults to the ending station in the selected profile(s). A profile that is 3000 feet inlength could be plotted in 2 parts, first station 0 to 1500, then station 1500 to 3000, using the Starting Station andEnding Station options.
Label Text Scaler: This sets the size of text used for vertical curve annotation to the horizontal scale times thescaler, when you are working in English units. In metric units the text height would be 0.01*horizontal scale*scaler.
Link To Files: This setting controls the linkage of the plotted profile(s) to the actual profile file(s) (.PRO),determining how changes to the file affect the plotted profile(s). If set to Off, there is no linkage, Prompt will
Chapter 11. Profiles Menu 305

ask whether to update the plotted profile(s) when the file changes, and Auto will automatically update the plottedprofile(s) when the file changes.
Match Line Elevations: For high relief profiles that might otherwise extend up and into the plan view portion ofthe drawing, the Match Line Elevations option can be used to break the profile and redraw the remaining portionwith its own vertical scale, as seen above.
Elevation Range: This is the range of elevations that is used in conjunction with the Match Line Elevation option.If the range is exceeded (that is, if the range above is 20), the program will break the profile and draw the remainderwith a separate vertical axis range.
Grid Scale and Interval Settings
Horizontal Scale: This scale applies primarily to text size. If the text scaler is 0.1 and the horizontal scale is 50,then text size will be 0.1 * 50 = 5.
Horizontal Grid Interval: This sets the spacing of the grids that run vertically from the horizontal scale.
Horizontal Text Interval: This sets the spacing of the stationing text that appears along the horizontal axis. Whenusing a large ''Axis Text Scaler'', the horizontal axis text can become too large, and it often necessary to space thehorizontal text interval at twice the horizontal scale.
Vertical Scale: This scale sets the vertical exaggeration of the profile. If the horizontal scale and vertical scale arethe same, then the vertical is not exaggerated. Profiles are often plotted with a 5 or 10 vertical exaggeration. Forexample, the horizontal scale may be 50, but the vertical scale may be 5.
Vertical Grid Interval: This sets the spacing of the grids that run horizontally between the vertical axes on the leftand right side of the profile.
Vertical Text Interval: This sets the spacing of the elevation text that appears along the vertical axes.
Profiles to Draw: This portion of the Draw Profile dialog box allows up to 3 profiles to be selected and plottedsimultaneously. These profiles can be distinctly layered using the Layers button at the base of the dialog box. If thegoal is to plot more than 4 profiles on the same drawing, run the Draw Profile command a second time, and specifyup to 3 more profiles, choosing the same scaling and lower left corner for placement. Be sure to turn off Draw Gridwhen placing additional profiles on a pre-drawn profile. Otherwise the grid and axis text may be drawn more thanonce.
Layers, Colors, Text Styles and Linetypes buttons provide access to settings for each of these features of the profiles.
Chapter 11. Profiles Menu 306

Chapter 11. Profiles Menu 307

Load Settings: Loads a saved collection of Draw Profile settings, saved in a (.PFS) file.Save Settings: Saves all Draw Profile settings in a (.PFS) file.
When OK is clicked at the base of the dialog box, the prompting at the command line continues. In this example,assume that a road profile has been selected, since more prompts will occur with road profiles than with genericprofiles.
Prompts (Road profile example)
Erase existing profile from drawing [<Yes>/No]? N This prompt appears only if you have previously drawn theprofile.
Next a dialog appears to set the Profile Grid Elevation Range by specifying the Top and Bottom Elevations. Adjustas desired, pick OK.
Pick Starting Point for Grid <8779.55 , 5716.36>: pick a point for the lower left corner of the gridAssuming a road profile has been selected, the following dialog box appears:
Chapter 11. Profiles Menu 308

Include K-value: This option is a function of the change in slopes on either side of the point of vertical intersection.Include Sight Distance: This option is computed by the delta slope and is a function of whether the vertical curveis a sag or a crest.Include Grade: This option draws slopes along the tangent portion of the vertical curves, with slope directionarrows.Draw Vertical PVC and PVT Lines: This option draws vertical lines emanating from the PVC and PVT of allvertical curves.Position Text Below Line: This option draws the PVC, PVI, and PVT information under the picked location forthe vertical curve labeling.
Pick Each Label Position: If there were more than one vertical curve in the profile, this option allows you to picka vertical position for each of the vertical curve's annotation.Draw Slope Direction Arrow: Draws an arrow to indicate slope direction.
Number of Decimal Places: Choose the decimal precision used in the elevation and stationing annotation forvertical curves.
Next, select a point vertically that corresponds to the position of the left-right lines under which is written percentgrade and above which is written the vertical curve length, sight distance, and K-factor, if requested. The PVC, PVI,and PVT stations and elevations are written above or below this picked point depending on dialog box settings.
Additional Prompting for Multiple Profiles
Detected multiple profiles within C:\CARLSON PROJECTS\2006-0124\DATA\PRO\EXAMPLE.PRONote that the Profile from Surface Entities command can store additional profiles into the same profile file.Draw profiles on same or different grids (Same/<Different>)? press Enter This determines whether the multipleprofiles will be drawn together on the same grid or drawn on separate grids.Uniform or variable grid size (Uniform/<Variable>)?press Enter This selects between one-size-fits all grids orindividually sized grids for each profile.
Keyboard Command: drawprofPrerequisite: A .PRO fileFile Names: \lsp\drawprof.lsp, \lsp\profile.dcl, \lsp\vcplot.lsp, \lsp\endsewer.lsp
Chapter 11. Profiles Menu 309

Draw Profile Grid
Function
This command plots a grid and labels the grid lines with stations and elevations. Profile grids can also be plottedalong with the profile when using the command Draw Profile. Use this command to draw only the grid. Thefollowing dialog box appears:
Direction: Choose grid direction, either left to right or right to left.Station Text Orientation: Specify whether the station text should be plotted horizontal or vertical.Axis Text Only: When checked, grid lines are not drawn.Ticks and Axis Text: When checked, one horizontal and vertical grid line as well as the annotations will be drawn.Offset Horizontal Axis Annotation: When checked, additional space is added between the bottom horizontal gridline and the station labels in order to leave room for Horizontal Axis Elevations and sewer profile annotations.Text Size Scaler: This sets the size of text used for annotation. This value is multiplied by the horizontal scale toobtain actual text size.Index Grid Line Layer: Specify the layer name for index grid lines.Grid Text Layer: Specify the layer name for text annotation along the horizontal and vertical axis.Intermediate Grid Layer: Specify the layer name for intermediate grid lines.Horizontal Scale: This sets the horizontal scale for the profile grid.Vertical Scale: This scale sets the vertical exaggeration of the profile grid.Horiz. Text Interval: This sets the spacing of the stationing text that appears along the horizontal axis. If you use alarge Text Size Scaler such as 0.2 in English units, it is best to set the horizontal text interval to twice the horizontalscale, so that the larger text will not overlap along the horizontal axis.Vert. Text Interval: This sets the spacing of the elevation text that appears along the vertical axes.Horiz. Grid Interval: This sets the spacing of the grids that run vertically from the horizontal scale.Vert. Grid Interval: This sets the spacing of the grids that run horizontally between the vertical axes on the leftand right side of the profile.Scan File to Set: Prompts to select a profile (.PRO) file which it reads to set the values for starting and endingstations and elevations.
Chapter 11. Profiles Menu 310

Draw Grid with Station Text Vertical and no Offset Horizontal Axis
Prompts
Draw Grid dialog boxPick Starting Point for Grid <0.0 , 500.0>: pick a point
Pulldown Menu Location: Profiles > Profile GridKeyboard Command: drawgridPrerequisite: NoneFile Names: \lsp\drawgrid.lsp, \lsp\profile.dcl
Add Grid Ticks and Dots
Function
This routine draws ticks on the axis and/or interval dots on an existing grid.
Prompts
Add Grid Ticks & Dots dialog
Chapter 11. Profiles Menu 311

Specify whether to draw the ticks and/or dots, and choose their resolutions (.1 or .2). Also, make sure the gridparameters match the grid that you're working on.Pick Lower Left Corner of Grid: pick the corner (endpoint snap is on)Pick Upper Right Corner of Grid: pick the corner (endpoint snap is on)
Grid ticks and dots with metric stationing (no '+') as set in Profile Defaults
Pulldown Menu Location: Profiles > Profile GridKeyboard Command: tickdotPrerequisite: A profile gridFile Name: \lsp\profile.dcl
Add Grid Lines
Function
This routine draws grid lines at the specified scale and interval between the picked lower left and upper right gridcorners.
Prompts
Add Grid Lines dialogMake sure the grid parameters match the grid that you're working on.Pick Lower Left Corner of Grid: pick the corner (endpoint snap is on)Pick Upper Right Corner of Grid: pick the corner (endpoint snap is on)
Chapter 11. Profiles Menu 312

Pulldown Menu Location: Profiles > Profile GridKeyboard Command: gridlinePrerequisite: A profile gridFile Names: \lsp\profile.dcl, \lsp\gridline.lsp
Horizontal Axis Elevations
Function
This command labels the elevations of a profile along the bottom horizontal axis at a user-specified interval. Itrequires an existing grid and profile. The profile can be read from either a .PRO file or from a profile polyline onthe grid. This polyline must be drawn in the direction of the grid. There are more labeling options when using thescreen polyline method.
In the dialog, you can set the layer name, style, size and decimal places for the labels. Two profiles can be labeledat once to handle existing and final profiles in one step (see graphic). When labeling two profiles with the ''File''method (recalling a profile), use the ''L'' justification for the first set of horizontal axis elevations, and use the ''R''justification for the second set. One convention is to label the existing profile to one decimal place and the finalprofile to two decimal places. When labeling only one profile, use the center justification. When using two profilesfrom the ''Screen'' selection method, there is an option to also label the elevation difference between the profiles.The Label Between Elevations option chooses between labeling the values in the order of existing elevation, cut/filland final elevation or in the order of existing elevation, final elevation then cut/fill. The Skip Elevation Labelsoption will label only the cut/fill and not the elevations.
Chapter 11. Profiles Menu 313

Prompts
Read Profile from a File or from the Screen (File/<Screen>): press EnterPlot Elevations on Horiz Axis dialogMake sure the grid starting station and elevation match the grid that you're working on.Pick the existing grade (Enter for none): pick a profile polyline on the gridPick the final grade (Enter for none): press EnterAlignment of text (<Left>/Center/Right)? C This prompt occurs only in the ''File'' selection method.Pick Lower Left Grid Corner: pick the corner (endpoint snap is on)
Pulldown Menu Location: Profiles > Label Horizontal AxisKeyboard Command: horelevPrerequisite: Profile grid with a profile polylineFile Name: \lsp\horelev.lsp
Horizontal Axis Crossings
Function
This purpose of this command is to draw ticks on the horizontal axis of the profile at station locations where thecenterline intersects selected plan view polylines. It requires a grid, profile and an existing CL file, as well as user-specified values entered into the dialog. The profile can be read from either a .PRO file or from a profile polyline
Chapter 11. Profiles Menu 314

on the grid. This polyline must be drawn in the direction of the grid. In the dialog, you can set the direction of thegrid, the horizontal scale and the starting station of the grid. You can also determine the Text Size Scaler, Text Layername and the Marker Size Scaler. The command line offers the option to choose the existing centerline (.CL) file.You enter ''C'' and a dialog appears where you may select the file.
Prompts
Horizontal Axis Crossings dialog Fill in values.Polyline should have been drawn in direction of increasing stations.CL File/<Select polyline that represents centerline>: pick polyline
Plan view showing crossing
Chapter 11. Profiles Menu 315

Tick on profile
Pulldown Menu Location: Profiles > Label Horizontal AxisKeyboard Command: horcrossPrerequisite: Profile, profile centerline polyline and a .CL fileFile Name: \lsp\profedit.arx
Profile to 3D Polyline
Function
This command converts a 2D polyline centerline into a 3D polyline that follows the elevations of the profile. Hor-izontal and vertical curves are represented as a series of polyline segments since 3D polylines cannot contain arcs.Profile to 3D Polyline can be combined with other commands for plan-view road design as follows:
1. Draw 2D polyline centerline.2. Profile from Surface Model - to create existing surface profile.3. Design Road Profile - to design the final profile with vertical curves.4. Profile to 3D Polyline - create a 3D polyline of the road centerline.5. Offset 3D Polyline - offset the 3D polyline centerline left and right by the horizontal and vertical distances.6. Design Pad Template - run twice for left and right polylines of road to tie into surface at specified cut and fillslopes. This creates the limits of the disturbed area. Or use Join Nearest, Direct Connect Endpoints, to create aclosed loop pad with one run of Design Pad Template for simple ramps, driveways and access roads.7. Triangulate & Contour - draw final contours using road 3D polylines.8. Volumes - use any of the volumes commands to calculate cut and fill volumes.
Prompts
Layer Name for 3D Polyline <3DPROF>: press EnterSelect profile centerline polyline: pick a polylineStation by another reference centerline [Yes/<No>]? N for no. This option will prompt for a second centerlineto use for stationing.
Chapter 11. Profiles Menu 316

Enter the starting station <0.0>: press EnterSelect Profile FileStarting station of centerline <0.0>: press EnterErase centerline (Yes/<No>)? Y This option will erase the original 2D polyline centerline.
Example of road design in plan-view with Profile to 3D Polyline
Keyboard Command: proto3dpPrerequisite: A .PRO file and a centerline polylineFile Name: \lsp\profedit.arx
Profile To Points
Function
This command creates Carlson points along a horizontal alignment polyline using a profile file to compute the pointelevations. The created points are stored in a coordinate (.CRD) file and can also be drawn on screen in the layerspecified by the user. Station text, profile name, and special points (vertical and horizontal PC's and PT's) can bestored in the point description depending on user settings.
Chapter 11. Profiles Menu 317

Create points at Profile special points: Includes vertical PC and PT points.Create points at Centerline special points: Includes horizontal PC and PT points.Create points at Station Intervals: Allows you to specify intervals for point creation.Interval On Line Segments: Specify station interval for line segments.Interval On Curve Segments: Specify station interval for curve segments.Station to Begin Intervals: Specify station to start intervals.Prompt For Additional Odd Stations: Any station can be entered to create additional points with elevations de-rived from the profile.Create Points on Centerline: When checked, points will be created on the centerline.Create Left Offset Points: When checked, left offset points will be created. Specify the offset in the edit box.Create Right Offset Points: When checked, right offset points will be created. Specify the offset in the edit box.Vertical Offset of Profile: Specify the vertical offset. Enter zero for no vertical offset.Plot Points: When checked, points will be plotted in the drawing, otherwise points are only added to the currentcoordinate (.CRD) file.Include profile name in point descriptions: When checked, the profile name will be used as the prefix on thethe point description. For example, if the profile name is DESIGN.PRO, then the point description might beDESIGN 0+63.37.Decimal Places: Specify the display precision for points that are plotted in the drawing. This setting does not affectthe coordinates stored in the CRD file.Centerline by: Click either Polyline or CL File.Type of Centerline: Click either Roadway or Railroad.OK: Specify files.
Prompts
Select Coordinate File to ProcessIf the current coordinate is set, it is used automatically without this prompt.Select profile centerline polyline: pick a polylineStation by another reference centerline [Yes/<No>]? N for no. This option will prompt for a second centerline
Chapter 11. Profiles Menu 318

to use for stationing.Starting station of centerline <0.0>: press EnterChoose Profile to Process dialog Specify a profile name.Starting point number <1>: press Enter This defaults to the point number after the highest one currently in theCRD file.Station for additional point (ENTER to end): press Enter This option will create a point at the specified station.Prompt occurs only if option is specified in dialog.
Points created along profile centerline using elevations from the above road profile
Keyboard Command: pro2ptsPrerequisite: A .PRO file and a centerline polylineFile Name: \lsp\profedit.arx
Profile Report
Function
This command creates a summary report of generic, road, crossing, pipe and sewer profiles using a profile file (.PROfile). The report is generated in the standard report viewer which can print the report, save it to a file or draw it onthe screen. The different types of profiles have different report options.
For roadway profiles, Report Sag and Crest Stations will calculate and report sag and crest stations and elevations.Report Stations at Centerline Points will prompt the user for a centerline file (.cl file) and report stations andelevations at horizontal PC and PT points. Report Cut/Fill from Second Profile will compute and report theelevation difference between the subject profile and a second reference profile. Report Station/Elevation at Intervalwill calculate and report stations at the specified interval in addition to other points. Report Elevation to VerticalOffset creates and additional elevation column in the report. The differential amount for this column is specified bythe user in the Vertical Offset window. The Use Report Formatter option runs the report through the report formatterwhere you can choose which fields to report and the report order as well as output to Excel or databases.
Chapter 11. Profiles Menu 319

Prompts
Specify a Profile File dialog Choose the .PRO file.Profile Report dialog Make selections, click OK.If a vertical offset is entered, a second column of elevations is reported.
Sample Profile Report:
Profile ReportRoad ProfileStation Elevation Type VertCurve Distance Slope Desc0+00.00 88.08 0.001+00.00 94.39 6.45%2+00.00 100.84 6.45%3+00.00 107.29 6.45%3+73.78 112.05 PVC 371.48 6.45%4+00.00 113.68 6.00%5+00.00 118.82 4.27%6+00.00 122.22 2.54%6+23.78 128.18 PI 350.00 250.00 6.45%7+00.00 121.26 -6.10%7+23.78 119.50 PVT 100.00 -8.67%7+75.71 115.00 0.00 51.93 -8.67%
Pulldown Menu Location: ProfilesKeyboard Command: preportPrerequisite: A .PRO fileFile Names: \lsp\proreprt.lsp, \lsp\profedit.arx
Chapter 11. Profiles Menu 320

Polyline Slope Report
Function
This command calculates and labels the slope of a line, polyline segment, an entire polyline, or pair of points, asdrawn on a profile. The command starts with the Slope Report Options dialog.
Horizontal Scale: Specify the horizontal scale of the profile.Vertical Scale: Specify the vertical scale of the profile.Text Size Scaler: Specify the text size scaler.Decimals: Specify the display precision for the slope labels.Label Symbol: When checked, the degree symbol or percent sign will be used in the label.Label Arrow: When checked, a slope direction arrow will be included.Label Minus Sign: Will label a minus sign on negative slopes.Label Format: Specify how to label the profile slopes. The automatic settings means to use a percent label for anyslope less than 10%. and a ratio for any slope greater that 10%.Label Method: Choose to label the entire profile at once or to pick individual segments.Reduce Profile Points: When checked, the number of labels created on the profile will be reduced based on theOffset Distance value. Applies only to the Entire Polyline selection option..Offset Distance: Specify maximum offset between profile vertices. Only available when Reduce Profile Pointstoggle is checked on.
Prompts
Slope Report Options dialog boxPoints/<Select line or polyline to list-label>: pick a polylineSlope Distance> 600.33 Horizontal Distance> 600.00Elevation Difference: 20.00 Slope Ratio: 30.00:1 Slope Percent: 3.33Starting point of label ([Enter] for none): pick a pointPoints/<Select line or polyline to list-label>: press Enter If you choose P for points, you go into the Points mode
Chapter 11. Profiles Menu 321

and can label the slope of any pair of screen picks on the profile.
Pulldown Menu Location: ProfilesKeyboard Command: llgPrerequisite: A profile grid and profile polylineFile Name: \lsp\llg.lsp
Station-Elevation-Slope Report
Function
This command calculates the elevation and slope along a profile at user specified stations or intervals. The routineallows three types of profile input options: Profile File (an existing .PRO file), Screen Profile (existing grid andpolyline profile), or None (allows you to specify station-elevation points without referencing a profile). If the ScreenProfile option is used, the profile polyline direction must match that of the stationing on the grid.
There are two Output options: Report and Label Profile. The Report option will send the output data to the standardreport viewer, which can then be printed, saved to a file or plotted in the drawing. The Label Profile option willcreate text on the existing grid and polyline profile. With either option, the user will be prompted to enter or pickthe station to report unless the Report at Interval option is checked on. In this case, the reporting will be doneautomatically at the interval specified. With the Label Profile option, the user has the additional options for definingthe data to be labeled (Station, Elevation, Both or None), the slope format and the vertical position of the text on thegrid.
This command can also be used as a profile inspector. As you move the cursor around, the station, elevation andprofile grade are displayed in a real-time window, unless you specify the more automatic ''report at interval'' method.If Prompt for snap is set on (available in non-interval mode), then when a point on the profile is picked, you havethe opportunity to snap to an even 1, 5 or 10 stations.
Chapter 11. Profiles Menu 322

Prompts
Station-Elevation-Slope Report Options dialogProfile Settings dialog Check that these parameters match the grid.Pick polyline segment of the grade: pick the profile polylinePick the Lower Left corner of the grid: pick the corner (endpoint snap is on)Range of Stations: <0.0 - 451.913>Enter a Station or Pick a point (Enter to end): 100 (non-interval method)Station 1+00.00, Elevation 958.75Pick the vertical position for the text: pick a point to place the textEnter a Station or Pick a point (Enter to end): press Enter
Chapter 11. Profiles Menu 323

Picked method with Slope set to None
Interval method with Slope in Percent
Pulldown Menu Location: ProfilesKeyboard Command: staelvPrerequisite: Profile grid with profile polyline or .PRO fileFile Name: \lsp\eworks.arx
Sag & Crest Report
Function
This command will calculate the high and low point (sag and crest) on the vertical curves defined in the specifiedroad (.PRO) profile file. Plotting the calculations in the drawing is optional. A profile grid must already be drawn touse the plotting option. The sag and crest are only labeled if the respective low and high points occur on a verticalcurve.
Chapter 11. Profiles Menu 324

Prompts
Report only/<Plot calculations>: press EnterProfile Settings dialog If you're using the plot option, make sure these parameters match your grid.[end on]Pick Lower Left Grid Corner <0.00,0.00>: pick this pointNumber of decimal Places <2>: press Enter
Sag & Crest ReportSAG Station> 3+71.80 Elevation> 1000.00CREST Station> 9+40.20 Elevation> 1027.19
Pulldown Menu Location: ProfilesKeyboard Command: sagcrestPrerequisite: A road profileFile Name: \lsp\regrade.arx
Pipe Depth Summary
Function
This command reports the horizontal distances for the range of depths comparing a surface profile to a trench, pipeor sewer profile. There is an option to use two surface profiles and the program will use the minimum of the twodepths. In addition to the report, the depth ranges can be labeled along the profile in the drawing.
The simplest of applications of this command, comparing a sewer profile to a surface profile and reporting the depthsummary according to the specified Depth Zones, is shown below.
Chapter 11. Profiles Menu 325

Use Trench Template for Volumes: Trench templates are made using the command Input-Edit Trench Templatewithin the Profile Utilities ''flyout''. Trench earthwork volumes are then computed.Report Backfill Volumes: Available if trench templates is clicked on.Use Rock Strata Profile: If clicked on, the Rock Profile can be entered in the lower portion of the dialog, and if thepipe invert is below rock surfaces along any segment, rock linear feet will be reported, in the same depth categoriesas used for trench depths. In the example shown below, if rock depth is uniformly 5 feet below surface elevation, inthe form of a rock profile, rock quantities are 348 feet of 0-2 feet depth of rock trenching.Use 2nd Surface Profile to Minimize Cut: If the final grade is below existing grade, in those areas, it savestrenching work to first do the cut to final grade, prior to filling over existing grade in areas of fill. Then trench depthsare minimized. This option, if clicked on, computes trench depths to the minimum of the two specified surfaces, andactivates the 2nd Surface Profile option in the lower portion of the dialog.Extend Shorter Profile to Longer Profile: This option will extrapolate the starting and ending stations of theshorter profile to match the longer profile.Draw Zone Dimensions on Profile: The depth zones will be annotated along the horizontal axis of a profile drawingwith this option.Report Manhole Depth Summary: This leads to the depth summary report.Depth Zones: These zones are for reporting the pipe range of depth. The depths should be entered in lowest tohighest order. Use the Next and Back buttons to move between the 20 possible depth values.
Prompts
Pipe Depth Options dialogPick lower left grid corner [int on]: pick the profile grid cornerPick vertical position for dimensions: pick a point below the profile grid
Chapter 11. Profiles Menu 326

Pulldown Menu Location: ProfilesKeyboard Command: pipedeepPrerequisite: Two profiles, one for the surface and one for the pipe invert elevationFile Name: \lsp\profedit.arx
Profile ID
Function
This command reports the profile file name, horizontal scale and vertical scale that was used to draw the selecteddrawing entity. Simply pick a profile entity in the drawing and the profile file name is reported in the commandtext window. The profile must be drawn in Carlson by completing the Draw Profile command (without aborting thecommand by pressing Esc).
Chapter 11. Profiles Menu 327

Prompts
Select profile entity to identify: pick an entityHorizontal Scale: 50.0 Vertical Scale: 10.0Profile Name: sewer.proSelect profile entity to identify: press Enter to end
Pulldown Menu Location: Profiles > Profile UtilitiesKeyboard Command: profidPrerequisite: Profiles drawn on the screenFile Name: \lsp\sctpro1.lsp
Review Profile Links
Function
This command shows a list of all the profile links that the program knows about in the current drawing. These linksare between the profile files and the drawn profiles in the drawing. You can use the Remove button to remove linksfor any obsolete profiles or if you don't want to link a certain profile.
Pulldown Menu Location: Profile->Profile UtilitiesKeyboard Command: profdictPrerequisite: noneFile Name: \lsp\profedit.arx
Input - Edit Trench Template
Function
This command lets you create a new trench template or modify an existing trench template. It prompts you theInput-Edit Trench Template Dialog. If you are modifying a trench template, click the Load button on the dialogto open a trench template file and display the template data on the dialog. Enter the dimensions of the trench:bottom offset, trench width and vertical side height. The Edit Trench Benches button will bring up the below dialog,and allows you to enter in up to four benches into your trench.
Chapter 11. Profiles Menu 328

There are three methods for entering the cut slope, Percent, Ratio and Degree. Choose one of the methods and enterthe slope value. There are three trench bottom backfill layers that can be defined. Enter the layer label in the materialname field, the depth of the layer in the thickness field. Click Save or SaveAs to save the template information in a.tch file, and Click Exit to quit this command.
Pulldown Menu Location: Profiles > Profile UtilitiesKeyboard Command: make trench tplPrerequisite: NoneFile Name: \lsp\profedit.arx
Chapter 11. Profiles Menu 329

Draw Typical Trench Template
Function
This command draws a trench template on the screen. After you select a trench template file (.tch) to draw, aTypical Trench Template Dialog is prompted for entering the layer name, drawing scale, text size scalar, pipe sizeand selecting how many decimal points you want. You can also hatch the backfill on the drawing. Click OK to drawthe template at the position that you pick on the screen.
Prompts
Pick position to draw template: pick a position on the screen
Pulldown Menu Location: Profiles > Profile UtilitiesKeyboard Command: draw trench tplPrerequisite: NoneFile Name: \lsp\profedit.arx
Point Placement on Profile
Function
This command has two methods for placing points on a profile. One method places symbols on an existing profile atpicked points or at entered stations and elevations. The station and elevation of the current position of the crosshairsis displayed in the lower right of the screen menu. The symbols can be any of the point symbols or a special pipecrossing circle that will become an ellipse to represent any vertical exaggeration.
The other method will draw an entirely new profile based on points that are defined in a coordinate (.CRD) file.The elevations of the profile come from the elevation of the points and the stations come from the station value inthe description field of the point. Points without the station value in the description field and points with a zeroelevation are ignored. In addition to drawing the profile, the points are plotted on the profile along with their pointnumber, elevation, and description. The station text in the point descriptions can be generated with the CalculateOffsets command in the Centerline menu. Using SurvCE, the Carlson data collection program, you can gatherpoints in the field and store their station as the beginning of the description, and these points would then plot as aprofile using this command.
Chapter 11. Profiles Menu 330

Prompts
Place points from CRD file or pick points (File/<Points>)? pickProfile Settings dialogPick lower left grid corner <5000.0,5000.0>: pick the grid cornerEnter station or pick a point (Enter to End): 75Elevation of point: 565
For CRD File option:Select CooRD File to ReadThis is the source file that contains the profile information.Range of Point Numbers to use (A for All) <A>: press EnterWildcard match of point description <*>: press EnterPlot Full or Abbreviated text (Full/<Abbrev)? FullRange of stations: <134.41 - 938.31>Starting Station <134.41>: press EnterEnding Station <938.31>: press EnterProfiles Settings DialogStarting/Datum Elevation of Profile <495.0>: press EnterPick Starting Point For Axis <100.0,495.0>: press Enter
Chapter 11. Profiles Menu 331

Points placed on profile with a pipe crossing at station 56
Grid, profile, and points drawn by Point Placement on Profile
Sample contents of .CRD file:
3, 4368.47, 4250.26, 502.31, BC1+34.41L64.244, 4406.95, 4273.95, 505.26, BC1+78.08L75.855, 4427.67, 4416.11, 498.21, CB2+96.13R1.256, 4436.55, 4549.39, 509.87, TP4+33.54R32.587, 4566.77, 4795.20, 515.50, MH7+07.05L55.048, 4572.69, 4996.60, 520.14, MH8+88.55R43.189, 4446.17, 4419.49, 503.65, CM3+08.11L13.0310,4506.57, 4814.72, 505.00, EPL7+04.50R8.18
Pulldown Menu Location: Profiles > Profile UtilitiesKeyboard Command: ptproPrerequisite: A .CRD file including points with elevations and station information in the description fieldFile Name: \lsp\profcrd.lsp
Draw Single Manhole
Function
This command creates a single manhole from user selected points at the desired bottom and top locations of themanhole. The user specifies the horizontal and vertical scales, layer and drop across manhole. Other options includethe manhole top and bottom width, top taper offset and the fixed taper height. The Top Taper Offset sets the distance
Chapter 11. Profiles Menu 332

from the top of the manhole to the point that the taper will end. A 2-foot offset on a 7-foot manhole is shown below.The Fixed Taper Height determines the overall length of the tapered section.
Prompts
Manhole Base Point: pick the invert elevation pointManhole Top Rim Point: pick the surface point
Pulldown Menu Location: Profiles > Profile UtilitiesKeyboard Command: manholePrerequisite: NoneFile Name: \lsp\manhole.lsp
Chapter 11. Profiles Menu 333

Merge Profiles
Function
This command combines a range of stations of one profile and a range of stations of a second profile. The stationsand elevations in these two ranges can be stored in new file or overwrite an existing profile. Both profiles must bethe same type: generic, road, pipe, or sewer.
Prompts
First Profile to Merge Select a profile.Second Profile to Merge Select a profile.Range of first profile stations to use <0.0 - 400.0>: press EnterRange of second profile stations to use <400.0 - 800.0>: press EnterProfile file to Save dialog box
Ranges can overlap, as shown below:Range of first profile stations to use <0.000 - 471.214>:Range of second profile stations to use <450.000 - 480.000>:In the case of overlap, all non-matching stations and elevations in the two sets of profile ranges will be used in thefinal profile. If matching stations are found, the elevations of the first and second profiles will be averaged.
Pulldown Menu Location: Profiles > Profile UtilitiesKeyboard Command: mergeproPrerequisite: Two profilesFile Name: \lsp\profedit.arx
Average Profiles
Function
This command averages up to four profiles and stores the resulting profile into a user-specified file name. Profilesthat don't share the exact profile range will be projected to match the low and high stations in the selected profiles,after which the averaging will be computed.
Prompts
1st Profile file to Average dialog Specify a profile file.2nd Profile file to Average dialog Specify a profile file.3rd Profile file to Average dialog Hit Cancel to stop selecting profiles.Choose Profile to Write Specify a profile file.
Pulldown Menu Location: Profiles > Profile UtilitiesKeyboard Command: avgproPrerequisite: Two or more profile filesFile Name: \lsp\profedit.arx
Chapter 11. Profiles Menu 334

Draw Pipe 3D Polyline
Function
This command creates a 3D polyline that represents a pipe. The points can be either picked on screen or specifiedby point number in the current coordinate file. This command is a convenient way to make 3D polylines that canbecome ''pipe polylines'' used for capturing their profile positions, leading to circular or elliptical or even squareplots of the pipes or culverts within Draw Profile. However, this command is not required nor sufficient to make apipe polyline useful in the Draw Profile command. Pipe polylines are made only by converting 3D polylines intopipe polylines using the adjacent command, Assign Pipe Width to Pline.
Prompts
Layer Name for 3DPoly <PIPE>: press EnterPrompt for elevations (.XY filter) (Yes/<No>)? Y for yesUndo/<Pick point or point numbers>: pick a pointElevation <0.0>: 554.12Undo/<Pick point or point numbers>: pick a pointPercent slope/Ratio slope/Elevation <0.0>: 553.72Undo/Close/<Pick point or point numbers>: press EnterDraw another 3D polyline (Yes/<No>)? press Enter
Pulldown Menu Location: Profile->Profile UtilitiesKeyboard Command: drwpipePrerequisite: NoneFile Name: \lsp\3dpline.lsp
Assign Pipe Width to Polyline
Function
This command attaches a pipe width to one or more polylines. Any polyline can be used, but it should be a 3Dpolyline that represents the elevations of the pipe. Pipe width is used in commands such as Profile from PipePolylines and Section Points from Pipes commands.
Prompts
Select polyline: pick a polylineEnter pipe width (in): 18Set pipe width for 1 polylines.Select polyline (Enter to End): press Enter
Pulldown Menu Location: Profile->Profile UtilitiesKeyboard Command: plwidthPrerequisite: A polylineFile Name: \lsp\plwidth.lsp
Chapter 11. Profiles Menu 335

Profile Offset Text
Function
This command draws station/offset and description text for points along a centerline polyline at a picked verticalposition on the screen. It works well when used on combined Plan and Profile sheets, where the offset text canbe plotted in the profile portion. The text is drawn vertically and is positioned horizontally at the station of thecenterline. The station and offset of the point can optionally be included in the text. The points can either be pickedor specified by point number. After picking the point, a text editor allows you to type in additional text for the label.For centerlines that are not roughly East-West, use Twist Screen under the View pulldown to re-orient the centerlineto a near horizontal position on the screen. Only the ''pick point or point number'' option will display the edit boxfor the description.
Include station-offset in label: When clicked on, the calculated station and offset text is plotted.Full or Abbreviated: The abbreviated form leaves off the even 100 feet in front of the stationing, and saves somespace. Station 14+50.23 would plot as +50.23.Label Left and Right Offsets (Together or Separately): The ''Separately'' option will ask for a horizontal align-ment point for left and another for right offsets. Otherwise offsets will be labelled along one horizontal alignmentbased on one pick.Text justification (Left or Right): Left plots down the screen and right will plot up the screen.Label Prefix: Will place this prefix in front of the station and offset or entered text for the picked position. Forexample, the word ''Sta.'' could be added as a prefix, leading to a plot such as Sta. 14+50.23.Label Suffix: Will append this suffix to all text for each picked position.
Prompts
Profile Offset Text Dialog make choices, click OKPolyline should have been drawn in direction of increasing stations.CL File/<Select polyline that represents centerline>: pick the centerlineStarting station of centerline <0.0>: press EnterPick horizontal alignment for text: pick a pointPick point or point number (SS for Selection Set, Enter to End): pick a pointProfile Offset Text dialogPick point or point number (Enter to End): press Enter
Chapter 11. Profiles Menu 336

Profile Offset Text along a centerline
Pulldown Menu Location: Profiles > Profile UtilitiesKeyboard Command: protextPrerequisite: A centerline polylineFile Name: \lsp\profedit.arx
Label Profile Differentials
Function
This command labels the elevation difference between two profiles at specified stations. The text label is drawnalong the polyline centerline in plan view. Cut is labeled as negative and fill as positive.
Prompts
Existing Ground Profile dialog Specify a profile file to read.Final Surface Profile dialog Specify an existing profile file to read.Select centerline polyline: Pick a polyline. This represents the centerline and should be drawn in the direction ofincreasing stations.Starting station of polyline <0.0>: press EnterLabel all polyline vertices (<Yes>/No)? press Enter This option will label the elevation difference at the stationsof each point on the polyline centerline.Pick points to label (Yes/<No>)? press Enter This option allows you to pick points along the centerline to label.Prompt for text position (Yes/<No>)? press Enter This option allows you to pick the position of each elevationdifference label. Otherwise the text is automatically centered at the point on the polyline.Text size <4.00>: press Enter
Chapter 11. Profiles Menu 337

Pulldown Menu Location: Profiles > Profile UtilitiesKeyboard Command: prodiffPrerequisite: Two profile filesFile Name: \lsp\profedit.arx
Label Sewer Laterals
Function
This is a command to label, in plan view, the sewer laterals in linear feet. This includes a station distance from aknown starting station on the main line, as well as the length of the lateral itself from the main sewer line to theproperty. You may optionally include a prefix and/or suffix for both the station and lateral labels.
Prompts
Label Sewer Lateral dialog Specify your preferred values.Pick centerline/polyline that represents a sewer: pick an entityStarting Station of the sewer <0.0>: press EnterPick a lateral intersection point (Enter to end): pick an intersection pointPick a lateral to label: pick entity
Chapter 11. Profiles Menu 338

Pulldown Menu Location: Profiles > Profile UtilitiesKeyboard Command: label sewer lateralPrerequisite: Sewer line with lateral(s)File Name: \lsp\profedit.arx
Restricted Grade Design
Function
This command calculates the length of vertical curve required if the grade change is restricted to a rate of changeper 100 feet/units.
Prompts
Percent of Grade + for up hill - for down hill.Line select/<Percent of grade in <2.0>>: L[nea on] select Line that defines grade in: pick the lineSlope Distance> 900.89 Horizontal Distance> 900.00Elevation Difference: -40.00 Slope Ratio: -22.50:1 Slope Percent: -4.44Line select/<Percent of grade out <-2.0>>: 2.5Percent of grade change restriction per 100 linear units <2.0>: press EnterRequired length of vertical curve> 347.22
Pulldown Menu Location: Profiles > Profile UtilitiesKeyboard Command: vcrgPrerequisite: NoneFile Name: \lsp\vcrg.lsp
Chapter 11. Profiles Menu 339

Calculate Intersection Point
Function
This command is a profile utility that is used to find the intersection from two points and given slopes.
Prompts
Calculate Intersection Point dialog Fill in values.
Pulldown Menu Location: Profiles > Profile UtilitiesKeyboard Command: calc pro piPrerequisite: NoneFile Name: \lsp\profedit.arx
Sight Distance Design
Function
This command computes the length of vertical curve required for a user-specified sight distance, grade in, and gradeout. The object height and eye height may be set using the Profile Defaults command.
Prompts
Percent of Grade + for up hill - for down hill.Line select/<Percent of grade in <2.0>>: LSelect Line that defines grade in: pick the lineSlope Distance> 600.33 Horizontal Distance> 600.00Elevation Difference: 20.00 Slope Ratio: 30.00:1 Slope Percent: 3.33Line select/<Percent of grade out <-20.0>>: -2.22View Table/<Required Sight distance <450.0>>: 450With SD<VC, Required Length of Crest Vertical Curve> 846.41K Value> 152.35
Pulldown Menu Location: Profiles > Profile UtilitiesKeyboard Command: vcsd
Chapter 11. Profiles Menu 340

Prerequisite: NoneFile Name: \lsp\vcsd.lsp
Plot VC from Tangents
Function
This command plots a vertical curve by selecting the tangent grade line in, and then selecting the tangent line out.The vertical curve is drawn in the current layer.
Prompts
Select Line or polyline that defines grade in: pick the lineSlope Distance> 600.33 Horizontal Distance> 600.00Elevation Difference: 20.00 Slope Ratio: 30.00:1 Slope Percent: 3.33Select Line or polyline that defines grade out: pick the lineSlope Distance> 900.22 Horizontal Distance> 900.00Elevation Difference: -20.00 Slope Ratio: -45.00:1 Slope Percent: -2.22View Table/K value/Sight distance/<Length of Vertical Curve <450.000>>: 350With SD<VC Length, Crest Sight Distance> 289.37 K Value>63.00
Pulldown Menu Location: Profiles > Profile UtilitiesKeyboard Command: vctanPrerequisite: NoneFile Name: \lsp\proftan.lsp
Enter Roadside Ditch
Function
With this command you enter station and elevation profile data and pipe data which is stored in a file and can thenbe used by Draw Roadside Ditch. The roadside ditch consists of ditch, pipe and road profiles for the left and rightside of a road centerline.
The program first asks whether to read an existing file. This option allows you to add data to an existing file so thatyou don't have to enter all the data in one run. Before entering the profile data, the program asks for the names forthe profiles on the left and right side such as shoulder and edge of road. There can be any number of named profiles.Ditch and pipe profiles do not need to be named because the program always includes these. Along with the profilename, the program also asks for a layer name to use with each profile. The layer name is used in Draw RoadsideDitch to put the profiles in different layers that can give the profiles different colors and linetypes.
Then the program begins a cycle of asking for stations and elevations. First you need to specify whether the next datais for the left or right side by entering L or R. Then enter the station followed by the profile type (either Ditch, Pipeor Roads). The ditch profile type prompts for the ditch elevation. The pipe profile type prompts for pipe elevation,ending pipe station and elevation, pipe size, pipe type, and data about what the pipe is going under. The roads profiletype prompts for the elevations for each of the named profiles. If there is no elevation for one of them, just pressEnter. Once all the station and elevation information is entered, enter End at the next station prompt. Then specifya file to save the roadside ditch data. The file has a .RDS extension and is a text file that can be edited if necessary.
Chapter 11. Profiles Menu 341

Prompts
Add to existing roadside file (Yes/<No>)? press EnterLeft profile name or Enter for none: EDGE OF ROADLayer name for EDGE OF ROAD <ROAD1>: press EnterAdditional Left profile name or Enter to continue: LT. SD. SHLDR.Layer name for LT. SD. SHLDR. <ROAD2>: press EnterAdditional Left profile name or Enter to continue: press EnterRight profile name or Enter for none: CL OF ROADLayer name for CL OF ROAD <ROAD1>: CLINEAdditional Right profile name or Enter to continue: EDGE OF ROADLayer name for EDGE OF ROAD <ROAD2>: ROAD1Additional Right profile name or Enter to continue: RT. SD. SHLDR.Layer name for RT. SD. SHLDR. <ROAD3>: ROAD2Additional Right profile name or Enter to continue: press EnterRight/Enter Left station <0.00>: 1305Assign (<Ditch>/Pipe/Road)? REDGE OF ROAD elevation or Enter for none: 31.2LT. SD. SHLDR. elevation or Enter for none: 30.8End/Undo/Right/Enter Left station <1305.00>: press EnterAssign (<Ditch>/Pipe/Road)? press EnterEnter ditch elevation: 29.2End/Undo/Right/Enter Left station <1305.00>: 1307Assign (<Ditch>/Pipe/Road)? PEnter pipe elevation: 28.48Enter ending pipe station: 1318Enter ending pipe elevation: 28.45Pipe size in inches <15.0>: press EnterPipe name <RCP>: press EnterEnter flare width: 2Enter flare length: 10Drive type <TOP CONC. DWY.>: press EnterDrive id <100>: 211Drive elevation: 30.79Drive starting station <1307.00>: press EnterDrive ending station <1318.00>: press EnterEnd/Undo/Right/Enter Left station <1307.00>: REnd/Undo/Left/Enter Right station <1307.00>: 1321Assign profile (<Ditch>/Pipe/Road)? press EnterEnter ditch elevation: 30.2End/Undo/Left/Enter Right station <1321.00>: EDialog to Specify a File to save the entered data.
Pulldown Menu Location: Profiles > Profile UtilitiesKeyboard Command: rdside1Prerequisite: NoneFile Name: \lsp\regrade.arx
Chapter 11. Profiles Menu 342

Draw Roadside Ditch
Function
This command draws the left and right side profiles for a road as entered and stored in a file made by Enter RoadsideDitch. The profiles are drawn on a special profile sheet. To customize this profile sheet, use AutoCAD to modifythe drawing ROADSIDE.DWG in the Carlson\SUP directory.
Prompts
Choose a Roadside Ditch file to drawHorizontal scale <10.0>: 5Vertical scale <1.0>: press EnterGrid horizontal label interval <50.0>: press EnterStarting station to draw <1026.00>: press EnterEnding station to draw <1320.00>: press EnterPick grid location: pick a point
Pulldown Menu Location: Profiles > Profile UtilitiesKeyboard Command: rdside2Prerequisite: A Roadside Ditch file (.RDS)File Name: \lsp\regrade.arx
Profile Conversions
Function
There are ten Profile Conversion commands. The first eight in the list below are Import profile conversion com-mands. These commands allow you to convert a single profile file from their respective program to the Carlsonprofile (.PRO) format. For each, you are prompted to select the file to be imported, then provide a Carlson profilefile name. The last two commands listed are Export profile conversion commands. They allow you to convert asingle Carlson profile (.PRO) file to Softdesk (.TXT) format, or a single Carlson profile (.PRO) file to Leica (.GSI)format. You are prompted to select the Carlson profile file, then provide a name for the Softdesk or Leica file.
Underneath each of the ten brief descriptions shown below are (in bold) the dialog box titles that you will bepresented with.
Chapter 11. Profiles Menu 343

Import CAiCE
Allows you to convert a single CAiCE (.KCP) profile file to the Carlson profile (.PRO) format. You are prompted toselect the CAiCE file, then provide a Carlson profile file name.
Choose CaiCE Profile file to Readdialog Select existing file.Choose Profile to Writedialog Select file name.
Keyboard Command: caice2proFile Name: \lsp\profedit.arx
Import Leica
Allows you to convert a single Leica profile (.GSI) file to the Carlson profile (.PRO) format. You are prompted toselect the Leica file then provide a Carlson profile file name.
Choose Leica/Wild file to Readdialog Select existing file.Choose Profile to Writedialog Select file name.
Keyboard Command: wildpro2File Name: \lsp\profedit.arx
Import MOSS
Allows you to convert a single MOSS profile (.INP) file to the Carlson profile (.PRO) format. You are prompted toselect the MOSS file then provide a Carlson profile file name.
MOSS Profile file to Readdialog Select existing file.Choose Profile to Writedialog Select file name.
Keyboard Command: moss2proFile Name: \lsp\profedit.arx
Import Softdesk
Allows you to convert a single Softdesk profile (.TXT) file to the Carlson profile (.PRO) format. You are promptedto select the Softdesk file then provide a Carlson profile file name.
Choose Softdesk file to Readdialog Select existing file.Choose Profile to Writedialog Select file name.
Keyboard Command: dcapro2File Name: \lsp\profedit.arx
Import Sokkia/SDR
Chapter 11. Profiles Menu 344

Allows you to convert a single Sokkia/SDR (.SDR or .RAW) profile file to the Carlson profile (.PRO) format. Youare prompted to select the Sokkia/SDR file, then provide a Carlson profile file name.
Choose Sokkia File to Readdialog Select existing file.Choose Profile to Writedialog Select file name.
Keyboard Command: sdr2proFile Name: \lsp\gisutil.arx
Import Spanish ALZ
Allows you to convert a single Spanish ALZ profile (.INP) file to the Carlson profile (.PRO) format. You areprompted to select the Spanish ALZ file and then provide a Carlson profile file name.
CLIP file to readdialog Select existing .ALZ file.Choose Profile to Writedialog Select file name.
Keyboard Command: alz to proFile Name: \lsp\eworks.arx
Import Spanish RAS
Allows you to convert a single Spanish RAS profile (.RAS) file to the Carlson profile (.PRO) format. You areprompted to select the Spanish RAS file and then provide a Carlson profile file name.
ISPOL file to readdialog Select existing .RAS file.Choose Profile to Writedialog Select file name.
Keyboard Command: ras to proFile Name: \lsp\eworks.arx
Import Terramodel
Allows you to convert a single Terramodel (.RLN) profile file to the Carlson profile (.PRO) format. You areprompted to select the Terramodel file, then provide a Carlson profile file name.
Choose Terramodel File to Readdialog Select existing file.Choose Profile to Writedialog Select file name.
Keyboard Command: tm2proFile Name: \lsp\gisutil.arx
Here are the two Export profile conversion commands:
Export Softdesk
Chapter 11. Profiles Menu 345

Choose Profile File to Read dialog Select existing .PRO file.Choose Softdesk file to Write dialog Enter new Softdesk file name.
Keyboard Command: dcapro1File Name: \lsp\profedit.arx
Export Leica
Choose Profile File to Read dialog Select existing .PRO file.Choose Wild file to Write dialog Enter new .GSI file name.GSI file format [<8>/16]? press Enter
Keyboard Commands: wildpro1File Names: \lsp\cogoutil.arx
Chapter 11. Profiles Menu 346

Sections Menu 12The Sections menu shown below has commands for creating, drawing and reporting sections. All commands aredescribed in this section except for Polyline Slope Label/Report which is described under the Profiles section.
347

Section Defaults
Function
Allows you to specify certain default values for working with sections. The dialog below appears when you selectthis command.
Horizontal Scale: Specify the horizontal scale.Vertical Scale: Specify the vertical scale.Text Size: Specify the text size scaler. This number is multiplied by the horizontal scale to determine actual textheight.Limit of Break Points per Section: Specify the maximum number of break points per section.Station Type: 1+00 usually applies to English units, while 1+000 is for metric, and No.0 is for Korean.
Pulldown Menu Location: SectionsKeyboard Command: sctdefPrerequisite: NoneFile Name: \lsp\regrade.arx
Input-Edit Section Alignment
Function
This command will create or append to a section alignment file which is stored as a Multiple Cross Sections (.MXS)file. This file contains the coordinates that define the center and endpoints of section lines and is a requirement ofmany section commands such as Sections from Surface Entities and Sections to 3D Polyline. The section alignmentdefines the stations along a centerline and how far left and right to create cross sections. This routine starts byasking for a new or existing .MXS file name. Then the centerline is specified by either by choosing a centerline file(.CL file) or selecting a polyline that represents the centerline. Next, the program prompts for the starting station ofthe centerline. If this is a new section alignment, the Make MXS File Settings dialog appears.
The Input-Edit Section Alignment dialog lists all the section stations and offsets in the alignment of an existing.MXS file.
Chapter 12. Sections Menu 348

Dialog if using an existing .MXS file
Edit: Allows you to edit the currently highlighted row.Add: Allows you to add more sections by displaying the Make MXS File Settings dialog (shown below).Delete: Deletes the currently highlighted row.Save: Saves the MXS file, exits this dialog and draws the section alignment on the screen using temporary vectors(yellow for left offsets, magenta for right offsets). Any viewport change such as Redraw or Zoom will cause thesevectors to disappear. The draw the section lines with Line entities, use the Draw Section Alignment command.SaveAs: Saves a new MXS file with a user-specified name.
Dialog used for a new section alignment
Station Interval: Enter the station interval for sections.Right Offset: Enter the width for the sections, right of the centerline. Not available if Pick Offset Distances ischecked.Left Offset: Enter the width for the sections, left of the centerline. Not available if Pick Offset Distances is checked.Type of Curve: Specify either Roadway or Railroad curve.Prompt for Starting and Ending Stations: Click or do not click.Pick Offset Distances: Allows you to specify the offsets by using the distance between two picked points in thedrawing.
Chapter 12. Sections Menu 349

Use Perimeter Polyline: Allows you to specify a closed polyline that will be used as the limit of the cross sections.The offsets will be contained within this closed polyline.Station Options: There are five methods for locating the stations:Stations at Interval: Creates cross sections at the specified interval such as every 25 feet. If the Prompt for Startingand Ending Stations is on, then the program will apply the station interval to the user-specified range of stations.Otherwise the station interval is used along the entire centerline.Stations at Centerline Points: Creates cross sections at every transition point in the centerline such as the PC, PT,spiral points and end points.Stations at Crossing Polylines: Allows you to select polylines that cross the centerline and creates cross sectionsat the intersections of these polylines with the centerline.Odd Stations with Specified Endpoints: Creates cross sections at stations that are entered or at picked pointsalong the centerline. This option also allows you to pick the left and right offset points which do not have to beperpendicular to the centerline.Additional Odd Stations: Creates cross sections at the specified stations but the offsets are always perpendicularto the centerline with the user-defined default offset distances.
Prompts
Specify an MXS file dialog Choose new or existing.Polyline should have been drawn in direction of increasing stations.CL File/<Select polyline that represents centerline>: pick centerlineEnter Beginning Station of Alignment <0.00>: press Enter
Pulldown Menu Location: SectionsKeyboard Command: editmxsPrerequisite: A polyline centerline or a centerline .CL fileFile Name: \lsp\profedit.arx
Draw Section Alignment
Function
This command will draw the location of the cross sections contained in an existing .MXS file. The cross sectionsstations can also be labeled Perpendicular or Parallel. The main purpose of this routine is to allow you to graphicallyview the location of the cross sections.
Chapter 12. Sections Menu 350

A drawn .MXS file along with the centerline
Pulldown Menu Location: SectionsKeyboard Command: drawmxs
Prerequisite: An existing .MXS fileFile Name: \lsp\drawmxs.lsp, \lsp\profedit.arx
Quick Sections
Function
This command creates section files in one step. The horizontal alignment for the sections can be defined by usingpicked points, a centerline file or a polyline. A section alignment (.MXS) file is not required for this routine. 3Dscreen entities or surface files (.GRD, .FLT, or .TIN) are used to define the vertical alignment.
There are two options under Quick Section Methods. The Station Series method creates sections perpendicularfrom the horizontal alignment at a station interval. In this case, the horizontal alignment represents the centerline.The Single Station method creates one section along the horizontal alignment appends this section to the outputsection file. In this case, the horizontal alignment represents the alignment of the section.
For the Station Series method, there are settings for the Start Station of the horizontal alignment, the End Station tostop creating sections, the Interval for the stations, and the Left and Right Offsets to define the section width. Thereare also options to control the section stations to create. The Stations At Interval option will create sections at thespecified station interval. The Stations At Centerline Points option will create sections at the special stations of thecenterline for the centerline transitions such as PC, PT points
For the Single Station method, the Station value is assigned to this section. The Zero Offset Point chooses betweenusing the starting point of the horizontal alignment as the zero offset or selecting a point along the alignment as thezero offset.
With the Source Of Surface Model set to Surface Files, the program prompts for up to two surface files so that up totwo section files can be generated at a time. When the Surface Model is set to Screen Entities, only one section fileis created from the screen entities. With Screen Entities, there are a few more options. The Descriptions By Layeroption will use the layers of the screen entities as the descriptions for the section points. The Interpolate From DataBeyond Section Limit will check for intersections with the section line and the screen entities beyond the left/rightoffsets to interpolate the elevations at the left/right offset extents. The Ignore Zero Elevations will filter out screen
Chapter 12. Sections Menu 351

entities that are at zero elevation. The Interpolate Zero Offset Elevation Of Sections will create a section point atoffset zero by interpolating between the nearest section points.
The program requires an output section file to store the results. There is an output option to draw the sectionswhich calls the Draw Section File command. Finally, the option to Draw Plan View Polyline will draw the horizon-tal alignment as a polyline which is especially useful is the method to define the alignment by picked points was used.
Prompts
Pick starting point (CL-Centerline,P-Polyline): select a pointPick second point: select second pointPick next point (Enter to end): press EnterQuick Section Options dialogChoose Source of Surface Model, Screen Entities or Surface File, and make other selections. Click OK.
Pulldown Menu Location: SectionsKeyboard Command: quicksctPrerequisite: 3D Screen entities or surface filesFile Name: \lsp\profedit.arx
Sections from Surface Entities
Function
This command allows you to create cross sections from a surface model. The stations for the sections, and the left
Chapter 12. Sections Menu 352

and right offset distances, are defined in the MXS file. This file must be created before running this routine by usingthe Input-Edit Section Alignment command. The surface model is defined by lines or polylines with elevation. Thepolylines with elevation could be a contour drawing file from a photogrammetry firm, or it can be created fromsurvey points with the Triangulate & Contour command. When using Triangulate & Contour it is useful to use theDraw Triangulation Lines option because the 3D triangulation lines represent all the breaklines in the surface whichincreases the accuracy of the cross section verses just using the contours. Breaklines or 3D polylines can also beused to represent ridges and valleys. The program samples the selected lines, polylines and 3DFace entities andcalculates the intersections of these segments with any of the cross sections. The station, offset and elevation ofthese intersections make up the data in the section file. This section (.SCT) file can be reviewed or edited with theInput-Edit Section File command. Also, the section file can be plotted with the Draw Section File command or usedin the by the Process Road Design command to calculate volumes.
Interpolate 0 Offset Elevation of Sections: When checked, this option will add a data point at offset zero for everystation with an elevation that is interpolated from existing offsets.
Make Profile from 0 Offsets of Sections: Allows you to specify a .PRO file name to create from the 0 off-sets of the sections.
Section End Point Treatment: The section end points are the left and right furthest offsets such as left andright 100 feet. When calculating sections based on the intersections with surface entities, there usually isn't anintersection exactly at the end points. For example, there could be contours at offsets right 87.31 and 105.43 but nointersection exactly at 100. There are four methods for determining the elevation for these end points.
Extrapolate Endpoint Elevation from Last Slope: This option calculates the slope from the last twooffset-elevation points and calculates the elevation at the endpoint from this slope. For example, given offsets at 80with elevation 100, and 90 with elevation 101, the elevation at offset 100 would be 102.
Extend at Flat Grade to Right and Left MXS Limit: This option uses the last offset elevation as the end
Chapter 12. Sections Menu 353

point elevation. For example, if the last offset were 85 with elevation 102, the program would add an offset at 100with elevation 102.
Cut-off at the End of Surface Data: This option does not add offsets at the end points. The sections willend at the last offset found in the surface model.
Interpolate from Surface Data Beyond MXS Limit: This option looks beyond the offset limit for moreintersections with surface entities. The endpoint elevation is then interpolated between the offsets above and belowthe endpoint. For example, given offsets at 90 with elevation 101, and at 110 with elevation 103, the endpoint offsetat 100 would have elevation 102. If this option is selected, the Distance to Add to MXS Limit for Interpolation fieldbecomes available.
Distance to Add to MXS Limit for Interpolation: Enter distance.
Ignore Zero Elevation Lines in Surface Model: When checked, all zero elevations will be ignored.
Breakpoint Descriptions from Layer: When checked, this option will store the layer name of the surfaceentity as the description for the offset-elevation point in the section file.
Limit of Break Points Per Section: Specify the maximum number of break points per section. Defaultvalue can be set using the Section Defaults command.
Prompts
MXS File to Process Select the section alignment .MXS fileSection File to Write Specify the .SCT fileNew or Append Choose whether to create a new .SCT section file, or add to an existing .SCT section fileSections from Surface Model dialog Make selectionsSelect Lines, PLines, and/or 3DFaces that define the surface.Select objects: Pick the surface entities
Pulldown Menu Location: SectionsKeyboard Command: sctsmPrerequisite: Constructed surface model (.MXS file) to be sampledFile Name: \lsp\sctflap.lsp, \lsp\plinsct.arx
Sections from Grid or Triangulation Surface
Function
This command creates a cross section file (.SCT file) from a surface model that is defined by a 3D rectangular gridfile (.GRD file) or a triangulation file (.FLT, .TIN). The grid file can be created in the Civil Design module with theMake 3D Grid File routine. The triangulation file can be created with the Write Triangulation File option in theTriangulate & Contour command. This command also requires an .MXS file to define the alignment and stations ofthe sections. The number of section points created is displayed at the end of the routine.
Prompts
Choose Grid or Triangulation File to process choose existing .GRD, .FLT, or .TIN file
Chapter 12. Sections Menu 354

Choose MXS File to Process choose existing .MXSChoose Section file to write enter new file nameFound 1410 section points.
Pulldown Menu Location: SectionsKeyboard Command: sctgridPrerequisite: Grid (.GRD) or triangulation (.FLT or .TIN) file, and a cross sections .MXS alignment fileFile Names: \lsp\sctgrid.lsp, \lsp\profedit.arx
Sections from Polylines
Function
This command allows the user to select a polyline that represents a section in cross section view and writes it to a.SCT file. This can be useful for revising sections or for defining a new one. For example, let's say you have extractedsections from a surface model of the existing ground on a site, and have plotted them using the Draw Section Filecommand. Next, the Polyline by Slope Ratio command is used to draw the proposed or final grade sections. Nowuse this command to send the sections to a Section file and compute the earthworks using the Calculate SectionsVolume command. After selecting the command, the Polyline to Section File dialog appears.
The first time this command is selected, the output Section file is set to the same name as the current drawing.Select the Specify Section File Name button to specify a different name. The Station Interval edit box allows you tospecify the amount that the default station number will be incremented as the station prompt shown below appears.The Interpolate Zero Offset toggle, if on, causes the program to output the elevation of the zero offset to the output.SCT file. A second and a third section file can be specified to process three sections at a time for each station.This allows you to handle both existing and final grades at once. After selecting the OK button, the prompts belowappear.
Prompts
Exit/Pick text/<Station <0.00>>: press EnterExit/Pick text/<Starting elevation of grid <100.00>> 440 This supplies the AutoCAD coordinate to translatethe grid from.[int on] Pick point at starting elevation and zero offset of section ([Enter] for none): press EnterSelect station 0.00 1st section polyline: select a polylineSelect station 0.00 2nd section polyline: select another polylineExit/Pick text/<Station <0.00>>: E
Chapter 12. Sections Menu 355

Pulldown Menu Location: SectionsKeyboard Command: sctfplPrerequisite: Plot the section or profile to write to the .SCT file.File Name: \lsp\plinsct.lsp, \lsp\plinsct.arx
Sections from Points
Function
This command creates an .SCT file from Carlson points in the drawing. An .MXS file is needed to define the center-line and the stations of the cross sections. The offsets for the cross section points are derived from the perpendiculardistance between the centerline and the Carlson points. The cross section elevations come directly from the eleva-tions of the points. In order to be included in a cross section, a Carlson point must be within the offset tolerancedistance of the cross section line.
Prompts
Choose MXS File to Process select fileChoose SCT file to Append/Write select fileEnter the maximum offset tolerance <1.0>: press EnterIgnore Zero Elevations (<Yes>/No)? press Enter This option filters out all Carlson points that have a zero eleva-tion.Select points along the sections.Select objects: pick the Carlson points
Chapter 12. Sections Menu 356

Carlson points for use in creating Section file
Pulldown Menu Location: SectionsKeyboard Command: sctptsPrerequisite: Carlson points and an .MXS fileFile Names: \lsp\sctpoint.lsp, \lsp\profedit.arx
Sections from Coordinate File
Function
This command will read a Carlson coordinate file, and, if the proper point descriptions are found, convert it to a.SCT file (stations, offsets, & elevations). This command offers great utility when combined with an electronic datacollector. Sections can be surveyed and then complied directly to cross sections, without having to extract themfrom a triangular mesh surface model. In other words, from the same file we can derive both plan and cross sectionviews from one survey file. The .CRD file should have a point with a centerline description, followed by points thatdescribe left and right offset points. For example, lets say we have a .CRD file with the following data in it.
Prompts
Coordinate File to Process dialog choose the .CRD fileSection File to Write choose the .SCT file to createSections From Coordinate File dialog put in rangeStation Center Point Description <SC>: press Enter You can use any set of characters that you want to use asthe zero offset description code, although SC is recommended because it is the default.Station Left Point Description <SL>: press Enter You can use any set of characters that you want to use as theleft offset description code, although SL is recommended because it is the default.Station Right Point Description <SR>: press Enter You can use any set of characters that you want to use as theright offset description code, although SR is recommended because it is the default.
Point# North East Elevation Description1 1000 1000 1050 CL/SC1+50 (centerline descriptor)2 1007 1000 1049 EP/SL1+50 (left offset descriptor)
Chapter 12. Sections Menu 357

3 1008 1000 1048.2 ES/SL1+504 1010 1000 1048 TD/SL1+505 1012 1000 1046 BD/SL1+506 1014 1000 1047.6 TD/SL1+507 1016 1002 1047.8 PP (would be ignored and not used in *.SCT file)8 993 1000 1049 EP/SR1+50 (right offset descriptor)9 992 1000 1048.2 ES/SR1+5010 990 1000 1048 TD/SR1+5011 988 1000 1046 BD/SR1+5012 986 1000 1047.6 TD/SR1+50
Notice that SC is the zero offset/centerline description code, SL is the offset left description, and SR is the offsetright description. The station number should immediately follow and be the last characters in the description field.The station number may or may not contain a plus sign. This example would produce an .SCT file that contains thestation number 150 and 10 offsets and elevations.
Pulldown Menu Location: SectionsKeyboard Command: textsctPrerequisite: A coordinate file with the correct descriptions.File Name: \lsp\drawsct.arx
Sections from Profile
Function
This command creates or adds data to a .SCT file from the station-elevation data in a profile file (.PRO). For everymatching station in the profile and section file, the profile elevation is applied to a specified offset in the section file.For example, consider a profile for the edge of pavement that is a constant 12 to the right side of the centerline. Theelevations from this profile could be added to offset 12 in the section file. The program will assign the elevation atstation 1+00 from the profile to the elevation at station 1+00 and offset 12 in the section file. When creating a newsection file, an .MXS file is needed to define the station interval.
Prompts
Section offset of profile <0.0>: enter the offset Negative for left, positive for right.Choose SCT File to Append/Write dialog choose new or append existing .SCT fileChoose MXS file to process dialog choose existingChoose Profile file to process dialog choose existing .PRO fileCreated 11 section points.
Pulldown Menu Location: SectionsKeyboard Command: pro2sct
Chapter 12. Sections Menu 358

Prerequisite: A profile .PRO file and .MXS fileFile Name: \lsp\profedit.arx
Sections from Layers
Function
This command creates cross sections from surface entities on one of the specified layers. The surface entities canbe contours, triangular mesh, and other 3D drawing entities. This command is the same as Sections from SurfaceEntities with the addition of the layer filtering. Specify the layer names of the surface entities to include in thesections. For example, the layer names CTR and TMESH could be entered to use only the contour polylines andtriangulation mesh on these layers. Entities on all other layers would be ignored. See Sections from Surface Entitiesfor more details
Prompts
Specify Layer Names Dialog pick Select Layers from Screen button, choose, then OKMXS File to Process dialog choose existing .MXS alignment fileSection File to Write dialog specify a new .SCT section file to create or append existingSections from Surface Model dialog Make selectionsSelect surface entities on corresponding layers.Select objects: pick the linework to process
Chapter 12. Sections Menu 359

Pulldown Menu Location: SectionsKeyboard Command: sctlayerPrerequisite: A cross sections alignment file (.MXS file), surface lines and polylines.File Names: \lsp\scadprof.dcl, \lsp\proflap.lsp, \lsp\proflap.arx
Tablet Calibrate
Function
This command executes the routine to perform calibration of the digitizer tablet to the drawing. There are two meth-ods of calibration: Known Reference Points, and Drawing Scale with New Reference Points, which are explained indetail below. The Calibrate routine must be used prior to using the Digitize Contours command.
Please refer to Configure , General Settings and Digitizer Puck Layout for selection of the correct puck layout beforeproceeding.
Tablet Calibration
Known Reference Points uses two known coordinates for reference points on the drawing. When this option isselected, the fields for coordinate info activate. Enter the known northing and easting values for the reference pointsfrom the info on the drawings in the appropriate fields and press ok. The command line will prompt for the selectionof each point from the drawing on the tablet. Furthermore, Carlson saves the coordinates of the two reference pointsfor future calibrations and displays them on the Tablet Calibration Dialog the next time it is accessed, so if youare working in the same drawing, you can use the Known Reference Points method with the saved coordinates todigitize back to your previous coordinates. For greater calibration accuracy, choose two points that are farther apartrather than closer together.
Chapter 12. Sections Menu 360

Drawing Scale with New Reference Points is very convenient when you don't know the precise coordinates ofthe entities on your drawing. The user must specify the drawing scale from your plan, this method can establish acoordinate system relative to the position of the plan on the digitizer board. In addition to the drawing scale, youare required to enter a random coordinate for the first reference point, the default coordinate is (1000,1000). Takeoffwould computer the coordinate of the second reference point that you pick based on the first point. The coordinatesof these two reference points would be saved and will be display on the Tablet Calibration Dialog next time whenyou calibrate the tablet, so you can digitize back to the previous coordinates using Know Reference Points methodif you are working on the same drawing, though you might have moved or rotated your drawing on the digitize boardoption allows the user to specify the drawing scale of the plans be digitized and to assign an assumed northing andeasting for a base point. When selected, Drawing Scale and Northing and Easting for Point 1 activate. Press ok. Thecommand line will prompt for a pick of the first point.
Chapter 12. Sections Menu 361

Prompts
Tablet Calibration DialogSpecify the Calibration Methods. If you select Drawing Scale method, enter the drawing scale and the coordinate ofthe first reference point. Otherwise enter the exact coordinates of the first and second reference points.Pick first reference point: pick a pointPick second reference point: pick another point
Pulldown Menu Locations: Contour in Civil Design, Sections in Civil Design, Digitize in TakeoffKeyboard Command: digsetupPrerequisite: Affix a drawing to your digitizer tablet. Have a digitizer board and a puck connected to your computer,and have Wintab driver installed. The digitizer has been correctly set up. Select the puck layout in Configure .File Name: \lsp\digsetup.lsp
Digitize Sections Plan
Function
This command allows you to digitize cross sections from a contour map. This is useful for pulling cross sectionsand earthworks from existing contour maps made by aerial photography, USGS or other engineering firms.
Prompts
Use TABLET CALibrate command to set scale prior to using this routine.Contour Increment <1>: 2 The contour increment/interval of the map to be digitized.Pick Zero Offset Station point: pick a pointZero Offset Elevation: 1122.56Starting Contour elevation <1122>: 1124 This is the elevation of the first contour to digitize.Next Point Up Right: pick a point
If the first contour line is moving up in elevation and to the right of the zero offset point, then pick a point on thefirst line with elevation 1124. If this is not the case, then review the options below to change the prompt mode.
Press digitizer/mouse buttons:
1 - To pick next point on contour line2 - To change to UP mode3 - To change to DOWN mode4 - Prompt for new elevation (this elevation is applied to the next point picked)5 - To change to RIGHT mode6 - To change to LEFT mode
or Press Keys:
[X] - To end point prompting[U] - To change to UP mode[D] - To change to DOWN mode[N] - Prompt for new elevation (this elevation is applied to the next point picked)[E] - Erase/Delete the last point picked
Chapter 12. Sections Menu 362

[R] or [+] - To change to RIGHT mode[L] or [-] - To change to LEFT mode
Press one of the keys, buttons or select from the side bar screen menu to change prompt to appropriate mode. Whenyou have finished picking points press the [X] key to end the point prompting. The program then prompts:
Send Section to a file (Y/N) <Y>: press EnterName of Section File to write </sc/data/example.sct>: press Enter If the file already exists the user is asked toOverwrite or Append to the file.Section Station Number: 100 The station, offsets and elevations are then written to the section (.SCT) file.
Pulldown Menu Location: Sections > Digitize SectionsKeyboard Command: digsecPrerequisite: An existing plan view contour drawing on screen or digitizing tablet. If digitizing a map on yourtablet use the Tablet Calibrate command to calibrate your digitizer tablet to the scale of the drawing.File Name: \lsp\digsec.lsp
Digitize Sections XSec
Function
This command creates a section file (.sct) by digitizing a section drawing. The command starts with the dialogshown below where you specify the section file name to create. The station interval is used to automatically defaultto the next station value when digitizing a series of stations. The Interpolate Zero Offset option will interpolate anelevation at the exact zero offset.
After the dialog, the program will prompt to pick three reference points on the section. These points should haveknown offsets and elevations. Additional sections can be aligned by a single point. Corners on the section grid canbe used for these reference points. The reference points and the user-entered offset and elevations for them sets upthe program for the section. Now you can start picking the section grade points.
You can also digitize existing and final surfaces back to back, and there is an undo function that will allow undowhile digitizing points. As the section is digitized, it is shown in a real-time graphics window. Holding down theright mouse button acts as a zoom function, while holding down the mouse scroll button acts as a pan. The puckkeys can be used to enter all the input data.
Chapter 12. Sections Menu 363

Prompts
Digitize Section dialog
Calibrate section sheet:Pick First section sheet reference point: pick a point on the section gridEnter offset <0.0>: -50Enter elevation: 200Pick Second section reference point: pick another point on the section gridEnter offset: 50Enter elevation: 210
Pick Third section reference point:Enter offset: 50Enter elevation: 230Section station to digitize <0.000>: 133.63Digitize break point for SAMPLE GRID section 133.630 (Enter to end): pick a point on the section starting atthe left and working rightDigitize break point for SAMPLE GRID section 133.630 (Enter to end): pick a point on the sectionDigitize break point for SAMPLE GRID section 133.630 (Enter to end): pick a point on the sectionSave changes to SAMPLE GRID section 133.630 [<Yes>/No]? press EnterDigitize break point for SAMPLE GRID FINAL section 133.630 (Enter to end): pick a point on the sectionstarting at the left and working rightDigitize break point for SAMPLE GRID FINAL section 133.630 (Enter to end): pick a point on the sectionDigitize break point for SAMPLE GRID FINAL section 133.630 (Enter to end): pick a point on the sectionSave changes to SAMPLE GRID FINAL section 133.630 [<Yes>/No]? press EnterDigitize another station [<Yes>/No]? press Enter
Chapter 12. Sections Menu 364

Calibrate next section:Pick section reference point: pick a point on the section gridEnter offset <-50.00>: 0Enter elevation <200.00>: 200Section station to digitize <233.630>: 200Digitize break point for SAMPLE GRID section 200.000 (Enter to end): pick a point on the sectionDigitize break point for SAMPLE GRID section 200.000 (Enter to end): pick a point on the sectionSave changes to SAMPLE GRID section 200.000 [<Yes>/No]? press EnterDigitize break point for SAMPLE GRID FINAL section 200.000 (Enter to end): pick a point on the sectionstarting at the left and working rightDigitize break point for SAMPLE GRID FINAL section 200.000 (Enter to end): pick a point on the sectionDigitize break point for SAMPLE GRID FINAL section 200.000 (Enter to end): pick a point on the sectionSave changes to SAMPLE GRID FINAL section 200.000 [<Yes>/No]? press EnterDigitize another station [<Yes>/No]? N
Pulldown Menu Location: Sections > Digitize SectionsKeyboard Command: digxsecPrerequisite: Affix cross section on digitizing tabletFile Name: \lsp\digxsec.lsp
Digitize End Areas
Function
This command writes an earthwork (.EW) file that can be used by the Print Earthwork File Report command andprint an earthworks and volumes report. It is the users responsibility to record the sections in the proper consecutivesequence. The earthwork (.EW) file written by this command can be edited in any ASCII text editor.
Prompts
Datum elevation <0.0>: 100 Enter the datum elevation that you calibrated the tablet with.Horizontal Scale <20.0>: press EnterVertical Scale <20.0>: 10Digitize cut area (Enter to end): pick a point Starting at either end of the section, digitize break points of cut area.Digitize cut area (Enter to end): pick a pointDigitize cut area (Enter to end): pick a point ........
Chapter 12. Sections Menu 365

Digitize cut area (Enter to end): press Enter Press Enter to end prompting of break points. The end area is thendisplayed.More cut areas (Y/N) <N>: [Enter]Respond with Y if you have more cut areas.Digitize fill area (Enter to end): pick a pointDigitize fill area (Enter to end): pick a point ........Digitize fill area (Enter to end): pick a point Press Enter to end prompting of break points.More fill areas (Y/N) <N>: press Enter Respond with Y if you have more fill areas.Send data to file (Yes No) <Y>: press Enter If you made no errors respond with Y to save data in the file.End Area File to write <c:\scad2006\data\quan.ew>: press EnterStation Number: 150 This would enter a station of 1+50.
Pulldown Menu Location: Sections > Digitize SectionsKeyboard Command: digendarPrerequisite: An existing cross section on digitizing tablet. If digitizing a map on your tablet use the TabletCalibrate command to calibrate your digitizer tablet to the scale of the drawing.File Name: \lsp\digendar.lsp
Section Conversions
Function
All Import commands in this submenu are designed to convert other section file formats to the Carlson section(.SCT) file format. The Import Columnar Text has some options to make the program match the import data. Thisroutine can be used for section text files that have station, offset, elevation and optionally description separated byspaces or commas. All the other Import routines read specific formats from other software. The Export commandsare designed to convert the Carlson section (.SCT) file format to other section file formats. You will be prompted tospecify the file name to convert, then specify a section (.SCT) file name.
Note: The Import/Export LandXML Files routine in the File menu supports section data as well as other survey andcivil data types.
Another Note: The Section Report routine can be used to Export section data from Carlson and this commandincludes an option to use the Report Formatter which allows you to select the fields to export and their order. Plusthe Section Report report formatter has functions to export to Excel and databases.
Prompts
Prompts and commands vary for importing and exporting section file data.
Importing:Import Columnar TextType of delimiter [<Space>/Comma]? C for comma. Choose the type of separator between fields in the importfile.Section data contains description field [Yes/<No>]? N for no. This option specifies whether the import filecontains descriptions for the section points.Add description to section data [Yes/<No>]? Y for yes. This option will assign a specified description to the
Chapter 12. Sections Menu 366

section points.Description for section data: TOPOImport Agtek Reads .ROG and .RDS format section files (ASCII only).Import Arkansas DOT Imports Level Note FileImport Ceal Reads CEAL section files.Import GEOPAK Reads .XRS, .XSR, and .TXT format section files (ASCII only).Import Georgia DOT Reads .END files.Import IGRDS Reads .LIS, .RDS, and .TXT files.Import Moss Reads MOSS section files.Import NC DOT Reads .ORI and .TXT files.Import Pizer Reads .TXT files.Import RoadCalc Reads RoadCalc (Eagle Point) sections files.Import SMI Reads .CUT format section files (ASCII only).Import Softdesk Reads .SEC format section files (ASCII only).Import Spanish SC1 Reads ISPOL .SC1 section files.Import Spanish TRV Reads CLIP .TRV section files.Import Terramodel Reads .XSC files.
Exporting:Export GEOPAK Converts Carlson .SCT files to .TXT format.Export IGRDS Converts Carlson .SCT files to .RDS format. Prompts for section surface type - original ground orfinal surface.Export RoadCalc Converts Carlson .SCT files to RoadCalc (Eagle Point) format.
Pulldown Menu Location: Sections > Section ConversionKeyboard Commands: xsecread, agtek, level, ceal, geopak2sct, gadot2sct, igrds2sct, moss, ncdot2sct, pizer2sct,inroadcalc, smisct, softsct, sc1 to sct, trv to sct, tm2sct, sct2geopak, sct2igrds, outroadcalcPrerequisite: Sections files; formats vary by commandFile Name: \lsp\drawsct.arx
Sections to 3D Polylines
Function
This command creates 3D polylines from a section (.SCT) file. Besides the section file, a centerline polyline,centerline file or section alignment (.MXS) file must be specified to define the plan view location of the 3D polylines.The elevations for the 3D polylines come from the section file. These 3D polylines can then be used by other Carlsonroutines to create surface models.
Typically, the 3D polylines are drawn as cross-sections perpendicular to the centerline at each station. When usinga polyline centerline instead of the .MXS file, there is an option to draw by connecting similar descriptions to make3D polylines parallel to the centerline. For example, if the section file has descriptions for each section point thenyou can draw 3D polylines for EP, SHD, TIE, etc.
Prompts
Layer Name for 3D Polylines <3DXSEC>: press EnterAlign sections by MXS file, centerline file or polyline [MXS/Centerline/<Polyline>]? press EnterChoose Section File to Process Select the .sct fileRange of stations: 1.14 to 1605.25Enter the starting station to process <1.14>: press Enter
Chapter 12. Sections Menu 367

Enter the ending station to process <1605.25>: press EnterDraw sections or offset polylines by description [<Section>/Offset]? press EnterType of centerline [<ROadway>/RAilroad]? press Enter. This option chooses between roadway and railroadmethods for stationing along curves.Select centerline polyline: pick the polylineEnter the centerline starting station <0.0>: press EnterDraw perimeter of sections [Yes/<No>]? Y This option will connect all the left most offsets and right mostoffsets together with a 3D polyline.Use reference profile to interpolate between sections [<Yes>/No]? N for no. This option will prompt for aprofile to use for interpolating elevations along the 3D polylines between the section stations. This improves theaccuracy when the profile goes through vertical curves. Without the profile, the 3D polyline elevations will bestraightline interpolated between the sections.Draw all template ids or specific ids and offsets [All/<Specific>]? press Enter for SpecificEnter Offset or Description to draw: EP
Pulldown Menu Location: Sections > Section UtilitiesKeyboard Command: scto3dpPrerequisite: A section (.SCT) fileFile Name: \lsp\scto3dp.lsp, \lsp\plinsct.arx, \lsp\profedit.arx
Sections to Points
Function
This command creates Carlson points using a section (.SCT) file to define the point elevations. The x,y position ofthe points are calculated based on the station and offset along a centerline polyline. These points are stored in thecurrent coordinate (.CRD) file and can also be plotted in the drawing. Points can be created at each station in thesection file or at a set station interval. The range of stations to process can also be set. The Description Match fieldcan be used to filter the offsets and only create points with matching descriptions (e.g. only ''EOP'' offsets). TheCreate points at fixed offsets option can be used to make points at user-specified offset distances. The program willinterpolate the elevations for these points by interpolating from the neighboring offsets. The is both a Centerline byPolyline or by CL File option. The CL File option will prompt for an existing centerline (.CL) file. The ReducePoints option will skip creating points for the same offset between stations if the x,y position and elevation changeis less than the offset tolerance. Essentially, when a series of offsets are on a straight line (no vertical and nohorizontal curve) then only the starting and ending points are needed and all the intermediate points can be skipped.For example, the Reduce Points routine will look at the left side EOP offset points at stations 1+00, 1+05 and 1+10and if these three points make a straight line then the point for station 1+05 can be reduced. The Offset Distanceis the tolerance that Reduce Points using for testing whether the middle point (offset point at station 1+05) can bereduced. The distance for the middle point is calculated as the perpendicular distance from the middle point to theline between the two end points. Both the horizontal and vertical distances are checked.
Chapter 12. Sections Menu 368

Prompts
Sections to Points Settings dialogCoordinate File to Process Choose a .CRD or other coordinate file to add the points to. This prompt only occurs ifno coordinate file is current.Choose SCT file to read pick the cross section fileRange of stations: 3.34 to 750.00Enter the starting station to process <3.34>: press EnterEnter the ending station to process <750.00>: press EnterSelect centerline polyline: pick the polyline that defines the stationsType of centerline [<ROadway>/RAilroad]? ROEnter the centerline starting station <0.0>: press EnterCreated 65 points.
Pulldown Menu Location: Sections > Section UtilitiesKeyboard Command: sctoptPrerequisite: A .sct file and polyline centerlineFile Name: \lsp\plinsct.lsp
Slope Zone Section Analysis
Function
This command reports the cut/fill areas and volumes within given ranges of slopes. There is an option to use anothersection for cut/fill reference.
Chapter 12. Sections Menu 369

Prompts
Select Section to Process Select .SCT fileSelect Slope Zone dialog Select NoReport slope or horizontal area [<Horizontal>/Slope]? sSlope format [<Percent>/Ratio]? EnterGreatest slope % of zone 1: 3Greatest slope % of zone 2: EnterStarting station to process <0.000>:Ending station to process <0.000>: 1000The Standard Report Viewer creates a report called Section Slope Zone Analysis Report.
Pulldown Menu Location: Sections > Section UtilitiesKeyboard Command: sctzonePrerequisite: .SCT fileFile Name: \lsp\regrade.arx
Draw Pipe 3D Polyline
Function
This command creates a 3D polyline that represents a pipe. The points can be either picked on screen or specifiedby point number in the current coordinate file. This command is a convenient way to make 3D polylines that canbecome ''pipe polylines'' used for capturing their profile positions, leading to circular or elliptical or even squareplots of the pipes or culverts within Draw Profile. However, this command is not required nor sufficient to make apipe polyline useful in the Draw Profile command. Pipe polylines are made only by converting 3D polylines intopipe polylines using the adjacent command, Assign Pipe Width to Pline.
Prompts
Layer Name for 3DPoly <PIPE>: press EnterPrompt for elevations (.XY filter) (Yes/<No>)? Y for yesUndo/<Pick point or point numbers>: pick a pointElevation <0.0>: 554.12Undo/<Pick point or point numbers>: pick a pointPercent slope/Ratio slope/Elevation <0.0>: 553.72Undo/Close/<Pick point or point numbers>: press EnterDraw another 3D polyline (Yes/<No>)? press Enter
Pulldown Menu Location: SectionsKeyboard Command: drwpipePrerequisite: NoneFile Name: \lsp\3dpline.lsp
Chapter 12. Sections Menu 370

Assign Pipe Width to Polyline
Function
This command attaches a pipe width to one or more polylines. Any polyline can be used, but it should be a 3Dpolyline that represents the elevations of the pipe. Pipe width is used in commands such as Profile from PipePolylines and Section Points from Pipes commands.
Prompts
Select polyline: pick a polylineEnter pipe width (in): 18Set pipe width for 1 polylines.Select polyline (Enter to End): press Enter
Pulldown Menu Location: SectionsKeyboard Command: plwidthPrerequisite: A polylineFile Name: \lsp\plwidth.lsp
Extend Sections to Offset Limits
Function
This command extends the offsets to the left and right limits for each station in a section file. The left and right offsetlimits are defined in the section alignment (.MXS) file. The elevations for the extended offsets can be extrapolatedfrom the last slope from the existing offsets or the elevations can be carried flat from the last offset elevation. Forexample, consider section station with a left most offset of -192.5 and a right most offset of 197.3. If the MXS filehad offset limits of 200 for left and right, then this routine would assign offsets with elevations at offsets -200 and200. The resulting section file can be saved to a separate section (.SCT) file or overwrite the original SCT file.
Prompts
Select Section Alignment File select .MXS fileSection File to Read select .SCT fileExtend last slope or use last elevation [<Slope>/Flat]? press EnterChoose SCT file to Write specify new .SCT file name
Pulldown Menu Location: Sections > Section UtilitiesKeyboard Command: extendsctPrerequisite: .SCT file and .MXS fileFile Name: \lsp\regrade.arx
Overlay Section File
Function
Chapter 12. Sections Menu 371

This command will create a section file at given cross slopes and minimum overlay from a reference section file. Anexisting and a proposed .SCT file must be selected, along with additional section information. A choice betweenOverlay Value or Proposed Elevation must be made. When the Overlay Value option is chosen, a Minimum Amountof Overlay must be entered. When the Proposed Elevation option is chosen, a Proposed Centerline Elevation valuemust be entered.
Prompts
Overlay Section Data dialog Select file names and options, click OKReport viewer creates a proposed section file report.
Pulldown Menu Location: Sections > Section UtilitiesKeyboard Command: sct overlayPrerequisite: A .SCT fileFile Name: \lsp\regrade.arx
Average Section Files
Function
This command will average a section file for a given station range. A source file to process must be selected to getthings started. A starting station to average and a last station to average must then be entered. A new .SCT file willbe created as a result.
Prompts
Chapter 12. Sections Menu 372

Select Source Section File to Process Select a SCT file.Starting station to average <0.000>: press EnterLast station to average <1614.160>: press EnterSection File to Write Select a SCT file name and folder.
Pulldown Menu Location: Sections, Section Utilities >Keyboard Command: avgsctPrerequisite: A .SCT fileFile Name: \lsp\regrade.arx
Merge Sections
Function
This command combines a range of stations of one section and a range of stations of a second section. The stations,offsets and elevations in these two ranges can be stored in a new file or they can overwrite an existing profile. Two.SCT files are required.
Prompts
First Section File to Merge select an existing .SCT section fileStarting station to merge <0.000>: press EnterLast station to merge <1614.160>: press EnterSecond Section File select another existing .SCT fileStarting station to merge <0.000>: press EnterLast station to merge <1310.050>: press EnterSection File to Write Enter a new .SCT file name and choose folder
Pulldown Menu Location: Sections > Section UtilitiesKeyboard Command: mergesctPrerequisite: Two section filesFile Name: \lsp\regrade.arx
Section ID
Function
This command is used to pick a section drawing entity and then report the source section file name.
Prompts
Select section entity to identify: select entity
Pulldown Menu Location: Sections > Section UtilitiesKeyboard Command: sctidPrerequisite: A .SCT fileFile Name: \lsp\sctpro1.lsp
Chapter 12. Sections Menu 373

Sections Points from Surface Entities
Function
This command creates a section .SCT file in a similar way as Sections from Surface Entities. The difference is thatthese section points are not connected by a polyline as a surface in Draw Section File. Instead, a point symbol isdrawn for each offset-elevation point. First this command prompts for the symbol to use. Next the program asks forthe section alignment (.MXS) file to use, then the section (.SCT) file to make or append. Then you select polylinesto create the section points from. The intersections of these polylines with the cross sections are calculated and theresulting station-offset-elevations are stored in the section file. The description field for these section points identifythem as individual points instead of a surface. The description starts with POINT- followed by the symbol name(e.g. POINT-SPT5).
Prompts
Select Symbol dialogMXS File to Process Select an existing section alignment .MXS fileSection File to Write dialogNew or Append Choose between creating a new .SCT file or add to an existing section fileSelect surface polylines.Select objects: pick the polylinesAdded 21 points to section file.Writing section file> C:\scad2006\data\horn.sct
Pulldown Menu Location: Sections > Points on SectionKeyboard Command: sctpts2Prerequisite: Surface polylines and an MXS fileFile Names: \lsp\regrade.arx, \lsp\sctrow.lsp
Sections Points from Right of Way
Function
This command is the same as Sections Points from Surface Entities except that the symbol for the right of way isautomatically drawn as a downward pointing arrow. The description field for these section points identify them asright of way points. The description is POINT-ROW. A new .SCT file is created or an existing one appended to.
Prompts
MXS File to Process Select a section alignment fileSection File to Write dialogNew or Append Choose between creating a new .SCT file or add to an existing file.Select right of way polylines.Select objects: pick the polylinesAdded 21 right of way points to section file.Writing section file> C:\scad2006\data\horn.sct
Pulldown Menu Location: Sections > Points on SectionKeyboard Command: sctrow
Chapter 12. Sections Menu 374

Prerequisite: Right of way polylines and an MXS fileFile Names: \lsp\regrade.arx, \lsp\sctrow.lsp
Sections Points from Pipes
Function
This command is the same as Section Points from Surface Entities, except that the symbols for the pipes are automat-ically drawn as a circles with a radius set to the pipe width. The profile equivalent of this command is Profile fromPipe Polylines. When Draw Section File has vertical exaggeration, the pipe is drawn as an ellipse. The descriptionfield for these section points identify them as pipe points. The description is POINT-PIPE followed by the pipe sizein feet (e.g. POINT-PIPE-1.500). The pipe polylines used to derive the pipe section points can be created with theDraw Pipe 3D Polyline and Assign Pipe Width to Pline commands in the Sections->Section Utilities menu. Also,the position of the pipe polylines on the pipe can be selected. The choices are Top, Center and Bottom.
Prompts
MXS File to Process Select a section alignment fileSection File to WriteNew or Append Choose between creating a new .SCT file or add to an existing file.Select pipe polylines.Select objects: pick the polylinesPosition of pipe polylines on pipe [Top/Center/<Bottom>]? EnterAdded 46 pipe points to section file.Writing section file> C:\scad2006\data\pipe.sct
Pulldown Menu Location: Sections > Points on SectionKeyboard Command: sctpipePrerequisite: Right of way polylines and an .MXS fileFile Names: \lsp\regrade.arx, \lsp\sctrow.lsp
Point Placement on Section
Function
This command is step two in the Points on Section procedure. Before running this routine, the section or templatesheet must be drawn on screen and there must be an existing coordinate (.CRD) file to read, with station and offsetdata in the description fields, as described under Points on Section. Station location points may also be picked onscreen with the Points option. This command draws points on the section template from the coordinate (.CRD) fileor via the Points method. If the Point option is selected, a Section Settings dialog appears, followed by a Snap Pointdialog. The point elevation and the offset data in the description field are used to locate the point on the section.
Prompts
Place points from .CRD file or pick points [File/<Points>]? FEnter the horizontal scale <1.0>: press EnterEnter the vertical scale <1.0>: press EnterLayer for points <PNTS>: press Enter
Chapter 12. Sections Menu 375

Select Coordinate File to Read Dialog pick a file You select the crd file to process.Range of Point Numbers to use (A for All) <A>: press Enter for all points to processWildcard match of point description <*>: press Enter for all points with or without descriptionsPlot Full or Abbreviated text (Full/<Abbrev>)? F Here we used F for full description.Range of stations: 117060.000 to 117090.000Enter station to process: 117060Enter search zone <1.0>: Search zone applies to survey data collected in an approximate range plus or minus asmall distance on a known station.Pick Center of Grid [int on]:Pick a known elevation on the centerline and on the next prompt enter that elevation.Enter base elevation of grid: 278Enter station to process: Enter next station or press Enter to endThe points plot on the template or cross-section.
Point option dialog
Chapter 12. Sections Menu 376

Points plotted on template or cross-section
Pulldown Menu Location: Sections > Points On SectionKeyboard Command: ptsctPrerequisite: Drawn section sheet and .CRD file with station and offset description field dataFile Names: \lsp\sctcrd.lsp, \lsp\regrade.arx
Point Offset Report/Plot
Function
This command, which is step 3 in the Points on Section procedure, labels the tight/clear distances between pointsand a polyline on the section. Tight points are inside or to the right of the polyline while clear points are outside orto the left of the polyline. The polyline should be drawn in a clockwise direction. The points can be picked on thesection or located from a .CRD file with the station and offset data in the description fields as described under Pointson Section.
Prompts
Enter the horizontal scale <1.0>: press EnterEnter the vertical scale <1.0>: press EnterCoordinate File to Process Dialog Box pick a file Select the coordinate file for clear/tight report.Write report to file (Yes/<No>)? YEnter the report file name to write: 117060.XSWrite report to printer (Yes/<No>)? Y Make sure the printer is on-line and connected to the printer port.Press Enter to continue press EnterWrite report into drawing (Yes/<No>)? YEnter the report title <Tight/Clear Report>: press EnterPick location for report: pick starting location for Tight/Clear reportUse manual or automatic label placement (Manual/<Automatic>)? press Enter Automatic draws the arrowleader lines perpendicular a set distance prompted next. Manual allows picking each leader lines location.Label offset distance <1.00>: press EnterEnter station to process: 117060Enter search zone <1.0>: Search zone applies to survey data collected in an approximate range plus or minus asmall distance for a known station.Pick Center of Grid [int on]: Pick a known elevation on the centerline and on the next prompt enter that elevation.
Chapter 12. Sections Menu 377

Enter base elevation of grid: 278Select polyline: pick template polylineNumber/<Pick Point>: N You can pick offsets or use point numbers.Pick point/<point number or range>: 8-13
Station Offset Elev Pt# North East TIGHT CLEAR1170+60.00 L9.20 282.38 8 443246.7039 785285.7725 +0.11Station Offset Elev Pt# North East TIGHT CLEAR1170+60.00 L9.15 271.98 9 443246.7118 785285.7231 +0.57Station Offset Elev Pt# North East TIGHT CLEAR1170+60.00 L1.10 289.28 10 443247.9877 785277.7749 -0.04Station Offset Elev Pt# North East TIGHT CLEAR1170+60.00 R4.30 288.13 11 443248.8436 785272.4431 -0.19Station Offset Elev Pt# North East TIGHT CLEAR1170+60.00 R9.00 281.18 12 443249.5886 785267.8025 -0.32Station Offset Elev Pt# North East TIGHT CLEAR1170+60.00 R9.30 272.48 13 443249.6361 785267.5063 +0.66
Pick point/<point number or range>: press EnterEnter more point numbers or pick more offsets or press return for no more.Enter station to process (Enter to End): Enter next station or press Enter to end.With Point Offset Report/Plot completed the finished product with points plotted on the cross section can be plottedto a printer or plotter with Tight/Clear or Cut/Fill report included as shown.
Pulldown Menu Location: Sections > Points on SectionKeyboard Command: sctoffsetPrerequisite: Drawn section sheetFile Names: \lsp\sctoffst.lsp, \lsp\profedit.arx
Input-Edit Section File
Function
This program can be used to enter or edit data stored in a section file (.SCT file), including a real-time graphicwindow in the Edit mode. The section data consists of stations, offsets, elevations and descriptions. This commandalso has utilities for translating the offsets and elevations, deleting stations from the file, intersecting the outslopesof one section file with another, combining multiple occurrences of the same station and sorting the stations, offsets
Chapter 12. Sections Menu 378

and elevations. While editing the section file, a second section file can be used as reference. To choose this file, pickthe 2nd button. For example, when editing the proposed section file, you can reference and view the ground sectionfile as the 2nd file.
The program begins by prompting for a New or Existing section .SCT file to process. The Section file to processdialog appears, allowing you to specify the file that you want to operate on. Use the New option to create a newfile. Use the Existing option to edit the offsets and elevations for station/sections that you have already created,or append new stations to a file. The program defaults to a section file with the same name as the drawing or aname that you specified using another section command. You also can choose a 2nd existing .SCT file to reference.After specifying the file name(s), the program displays any stations currently in the file, in the Stations List of theInput-Edit Section File dialog box.
Alternately, when sections are drawn in the drawing, you can double-click on a section polyline to launch Input-EditSection File for the .SCT file associated with the section polyline.
If you specified a new file, the Stations List box will be blank. To edit and display the offset and elevation data at astation, you can double click on the station in the Stations List box, or input the station in the Station to Edit edit boxat the bottom of the dialog. To add a station to a new file or existing file, you must enter the station in the Station toEdit edit box. Stations will present in accordance with the Section-Profile settings in Configure under the Settingspulldown menu (eg. 10+00, 1+000, 1000).
Edit: Opens the Edit Station dialog which shows a graphic of the section on top, a list of the offset-elevation pointsin the middle, and the function buttons on the bottom. To add an offset point, type in the offset, elevation andoptional description in the spreadsheet. Left offsets are entered as negative numbers. You can enter the slope or ratiofrom the last point and the program will calculate the elevation. To edit an offset point, highlight the point from thelist and then edit the values in the Offset, Elev and Desc columns. The highlighted point will be marked by an X inthe graphic screen. The Sort button will sort the list of offsets from lowest to highest, left to right. It is recommendedthat you Sort offsets before doing the Tie command, so that the left-most and right-most offsets appear first and lastin the offset list. The Up button will move the highlighted offset point up in the list. Likewise the Down button
Chapter 12. Sections Menu 379

moves the highlighted offset point down in the list. Prev (F2) and Next (F3) buttons move through the stations andallow you to review and edit stations in forward or reverse order. The scroll bar can also be used to quickly movethrough stations and then zero in with Prev (F2) or Next (F3).
The Add Row button inserts an offset line above the currently highlighted row. The Remove Row button erases thehighlighted offset and elevation from the list. After inputting or editing press the OK button to return to the StationsList dialog and keep any changes you have made. Select the Cancel button if you want to cancel changes madeto the current station. Extend Pavement/Subgrade will allow you move a surface point and shift, in parallel, theassociated subgrades and tie points. One application, shown below, is to extend a shoulder point and re-computerthe TIE point, all in one clean operation:
Chapter 12. Sections Menu 380

Another application of Extend Pavement/Subgrade is to move the curb position and all associated subgrades. The''inside'' curb point is at 12.00 units from centerline. If the pavement is extended from 12 to 15 at this station, use ofthis feature will extend the subgrades, maintain all slopes and re-compute the TIE point, as shown below:
A real-time report of offset-elevation-slope now displays in the top of the graphic as you move the cursor acrossthe section in the graphic window. The screen defaults to zoom mode where holding down the right-mouse buttonzooms in and out. You can also swith to pan mode. There are buttons for zoom extents, zoom in and zoom out. Ifyour mouse has a scroll button, you can hold it down to pan and scroll it to zoom in and out. You can also set theVertical Exaggeration ranging from 1X to 10X and including ''Fit''. Show subgrades has the ability to tie a subgradeinto the surface. Grid Ticks Only just shows the left and bottom axis lines of the grid with grid tick marks alongthe axes. With Auto Zoom All turned off, you can hold the same view position as you click Next and Previous andmove through the list of stations. The Check Offset field calculates an elevation based on an entered offset.
Drive (Edit Station): This function scrolls through the sections at the rate of speed specified by the user in the Speedwindow. The Drive View options determine whether the sections are displayed using the full width of the graphicwindow or centered in the window. The combination of Full Grid Range and Auto Zoom All allows the sections torise and fall with the centerline elevations, as if you were driving an actual road. With Auto Zoom All off, and FullGrid Range on, the grid itself moves up and down at the current position of the first section, as you drive. FocusView On Offset Range allows the user to set the left and right viewing limits of the sections. Section data beyondthe specified limits is not displayed.
Chapter 12. Sections Menu 381

Elevation Field (Edit Station): Equations (+, -, *, /) can be entered to calculate or adjust an elevation. For instance,to subtract 1.25' from elevation 1926.18, simply enter 1926.18-1.25 and press enter. The new elevation will becalculated and displayed in the viewer window.
Tie (Edit Station): The Tie button allows you to tie the left and right surface points of the 1st section file into the 2ndsection file. It is used for classic outslope intersects from final grade to existing grade. The dialog layout includesan option to tie the section to a specified elevation, in addition to a surface (second section file). A left or right tiedirection can also be selected. If a point has been tied in from SH for shoulder at offset -20 at 3:1, a new offset withthe description ''TIE'' is created. If you try another outslope such as 4:1 from the same SH shoulder point, a new''TIE'' point is created and the old TIE point is removed automatically.
Translate: Allows you to add or subtract a distance from the offsets to adjust or shift the centerline. You canalso adjust the elevations up or down. When using this option, you can choose the range of stations to operate on(starting and ending stations) and the values to adjust the offsets and elevations. If, for example, you want to shiftthe centerline, but not the elevations, enter the plus or minus amount you want to translate, and when prompted for
Chapter 12. Sections Menu 382

the elevation enter zero.
Scale: Allows you to scale the station, offsets and/or elevations by the specified scale factor. This function can beused to convert between English and metric units.
Delete Stations: Allows you to remove a station or range of stations from the in memory Stations List. Click ''DeleteRange of Stations'' on to delete a range, a click it off to delete an individual station. Since the station editor datais stored in virtual memory, if you accidentally delete a range, Quit the editor with out saving the stations to disk.Then recall the original file.
Reduce: Allows you to remove offsets from a range of stations by removing vertices in the offsets that are virtuallyin a straight line. Using an offset cutoff, meaning no offset and elevation moves more than the entered amount (eg.0.01), excessive numbers of vertices can be eliminated. The command is similar to Reduce Vertices when appliedto the plan view.
Chapter 12. Sections Menu 383

Sort: Allows you to sort the station numbers into ascending order, and sort the offsets and elevations in the individualstation records (offsets are sorted from left to right). When sections are derived from the Sections from SurfaceEntities command they are already sorted, but when sections are digitized or input manually they occur in theorder that you digitized them. So, for proper plotting and earthworks, you may want to run the Sort option beforeprocessing.
Combine Stations: Used to bring together in one record slot multiple occurrences of the same station number. Thiscan occur when using the Digitize Sections (XSec) command and the section that you are digitizing has match/breaklines which forces you to digitize the station in two or more parts.
Interpolate: Allows you to add or overwrite a station between two stations or projecting forward from two stations.You can choose to interpolate a single station or an interval of stations. Specify the two known stations in the StartStation and End Station edit boxes, as well as the interval if using the interval method. The program will do straightline, mathematical interpolations, adding offsets to the interpolated stations to match the totality of offsets in thestarting and ending stations. However, if the offsets have descriptions, you can choose to interpolate by descriptionand the program will interpolate by description (eg. EP at 12 on Station 1100 and EP at 15 at station 1150 would leadto EP at 12.6 at 1110). There is also an option to reference a profile, so if station 1100 and 1150 were on either sideof a high point at 1125, the interpolated offsets would respect the profile as well as the starting and ending station.Use of this command is often critical to creating accurate digital terrain models of sites for machine control. Selectthe OK button to execute the function with the current settings or select the Cancel button to abort the process.
Chapter 12. Sections Menu 384

Copy Station: Allows you to copy a station that already exists to a new or existing station number. Choose theexisting From Station using the edit pulldown box, then enter the new station number in the To Station edit box.Select the OK button to execute the function with the current settings, or select the Cancel button to abort the process.
Tie Station: Allows you to tie the outslopes into the reference second section file. This routine first brings up adialog to specify the range of stations to process. It includes a line to set the slope to tie with. The program willstart from the left most offset and use this slope to find the intersection with the reference section file. Then theintersection from the right most offset is calculated with this slope. These intersection points are the tie points. Theslope can be defined by percent, ratio, continue the last slope, and vertical.
Save: Saves the currently loaded section file.SaveAs: Allows you to save the currently loaded section file as a different file.Exit: Allows you to exit from the section editor and return to the drawing editor. The program will warn you to saveto a file if you have made changes.
Pulldown Menu Location: SectionsKeyboard Command: sctedPrerequisite: NoneFile Name: \lsp\regrade.arx
Chapter 12. Sections Menu 385

Draw Section File
Function
This command will plot the section data from up to six section (.SCT) files at once. The section file can be createdby several methods including Input-Edit Section File, Sections from Surface Entities, Digitize Sections or ProcessRoad Design command. A range of sections can be plotted in a vertical stack, on section sheets, or by selecting apoint that corresponds to the grid bottom elevation.
When drawing sheets format in metric mode, be sure to set metric On (clicked) in the Drawing Setup command.Then in the Sheet Parameters dialog, set the Block Name to SCTSHT2 and set your metric sizes.
In the initial dialog, specify up to six section (.SCT) files to plot, the layer for each, and the layer names and textstyles for the overall grid text, grid lines, and subgrade. There is also a toggle to Prefix Layer Names with SectionName, so that all layers created for the sections begin with the section name. At the bottom of the dialog is a buttonto Load Settings, loading a set of previously saved settings, and buttons to set the Colors and Linetypes for thesection components.
Chapter 12. Sections Menu 386

The second dialog box presents the next level of settings for the generation of sections.
Horizontal Scale: Specify the horizontal scale.Vertical Scale: Specify the vertical scale.Link Sections To Files: This setting controls the linkage of the plotted sections to the actual section file(s) (.SCT),determining how changes to the file affect the plotted sections. If set to Off, there is no linkage, Prompt will askwhether to update the plotted sections when the file changes, and Auto will automatically update the plotted sectionswhen the file changes.Type of Plot: Specify how the sections will be plotted, either as a Vertical Stack, Pick Location, selecting the datumpoint of each section, or Sheets, which will plot the sections on a block section sheet.Fit Each Vertical Grid: When checked, the grid bottom elevation and grid height are set automatically, and youmay specify values to add to the top and bottom of each grid. See Vertical Grid Adder to Top and Vertical GridAdder to Bottom. When not checked, the Vertical Grid Adder to Top and Vertical Grid Adder to Bottom optionschange to Grid Bottom Elevation and Grid Vertical Height.Scan File to Set Defaults: This button allows the program to set the minimum and maximum parameters. If youchoose this option the program will automatically set the range of stations, vertical spacing distance, right and leftgrid distances and starting/datum elevation. This option writes a file called ''sectsort.tmp'' that is read and used toset the defaults the next time you use the program. Therefore, if you are selecting a different .SCT file to plot youshould use this option to update the .TMP file.Range of Stations to Draw: Specify the range of stations from the file which will be drawn.Interval of Stations to Draw: Specify the interval of stations to draw. For example, perhaps you sampled every25 feet with the Sections from Surface Model command for more accurate quantities but only want to plot 50 footstations. ALL is the default value for this field.Vertical Grid Adder to Top: Specify the distance that will be added to the highest elevation of the section for thesheets and pick location options. Only available when Fit Each Vertical Grid is checked ON.Vertical Grid Adder to Bottom: Specify the distance that will be subtracted from the lowest elevation of thesection for the sheets and pick location options. Only available when Fit Each Vertical Grid is checked ON.Grid Bottom Elevation: Specify actual bottom elevation for each section grid. Only available when Fit Each
Chapter 12. Sections Menu 387

Vertical Grid is checked OFF.Vertical Grid Height: Specify actual grid height for each section grid. Only available when Fit Each Vertical Gridis checked OFF.Vertical Space Between Grids: Specify the distance the sections are stacked above the last one plotted whendrawing multiple sections.Maximum Sections Per Column: Sets the maximum number of sections allowed per column.
Label Elevation at Zero Offset: Will label the section elevation at offset zero. The label is drawn on the sectiongrid just above the section line. Press the Set button to the right of this toggle to set the display precision, text sizescaler and layer for these labels. There is also an option to draw the elevation on a 45 degree diagonal, otherwisethe elevation label is draw vertically.
Label Break Pt Offsets: Will label these values along the section line above each point in the section. Press theSet button to the right of this toggle to set the display precision, text size scaler and layer for these labels.
Chapter 12. Sections Menu 388

Label Break Pt Elevations: Will label these values along the section line above each point in the section. Press theSet button to the right of this toggle to set the display precision, text size scaler and layer for these labels.
Label Break Pt Descriptions: Will label these values along the section line above each point in the section. Pressthe Set button to the right of this toggle to set the text size scaler, layer, and description match for these labels.
Chapter 12. Sections Menu 389

Label Slopes: Will draw in the slopes.
Label End Areas: Will label cut and fill quantities on each section.Use Table: Puts end areas cut/fill values in table.
Chapter 12. Sections Menu 390

Grid Line/Text Drawing Controls
Plot Grid: Uncheck this toggle if you do not want the grid to plot.Text Only: Check this toggle if you only want to plot the cross section polyline and the grid text. This can be usefulfor plotting on a section sheet that has pre-plotted grid lines and you want to plot only the section and text.Circle Stations: Will draw the station number with a circle around it on the left and right sides of the section grid.Label Scale: Will label the horizontal and vertical scale on each section.Left Grid Offset Limit: Specify the length the grid lines are plotted to the left from the centerline or zero offset.Right Grid Offset Limit: Specify the length the grid lines are plotted to the right from the centerline or zero offset.Station Text Size Scaler: Specify the text size scaler for the station text. This value is multiplied by the horizontalscale to obtain the final text height. For example, if you set Station Text Size to 0.10 and the horizontal scale is100.0, then the text height will be (0.10 X 100) or 10.0.Grid Text Size Scaler: Specify the text size scaler for the axis text. This value is multiplied by the horizontal scaleto obtain the final text height. For example, if you set Axis Text Size to 0.08 and the horizontal scale is 50.0, thenthe text height will be (0.08 X 50) or 4.0.Horiz Grid Spacing: Specify the distance the vertical lines of the grid will be spaced.Horiz Text Spacing: Specify the interval that text will be plotted below the grid lines.Vert Grid Spacing: Specify the distance the horizontal lines of the grid will be spaced.Vert Text Spacing: Specify the interval that text will be plotted to the left and right of the grid lines.
Select the OK button at the bottom of the dialog to begin plotting. For the Vertical Stack and Pick Location options,you are prompted to specify a starting point for the sections. If Sheet option was selected, another dialog appears tospecify all the settings for sheet plotting, see details below.
Prompts
Select Starting Point for Row of Sections pick a point
Chapter 12. Sections Menu 391

Vertical Stack layout
Chapter 12. Sections Menu 392

The Pick Location type of plotting has the following prompts:
Station> 4000.000 Min Elev> 462.849 Max Elev> 472.091Change datum elev/<Select point that represents 0 offset elev 460.0>: CStarting-Datum Elevation: 450The program scans the station data and determines the minimum and maximum elevations, and proposes a datumelevation. If you have pre-plotted a grid sheet and want to reference another local grid coordinate, then change thedatum elevation appropriately.Change datum elev/<Select point that represents 0 offset elev 450.0>: pick a pointStation> 4025.000 Min Elev> 463.332 Max Elev> 472.385Change datum elev/<Select point that represents 0 offset elev 460.0>: pick a point
The program continues to prompt until the last station in the range specified is drawn. You can use the Cancelfunction ([Ctrl] + [C]) to stop plotting, if necessary. If you chose the Vertical Stack option you will be prompted forthe starting point for the row of sections. If you selected the Sheets option, and press the OK button, the SectionFile Sheet Drafting Parameters dialog appears, allowing you to set up how you want the section sheets plotted.
Sheet ParametersBlock Name: Specify the AutoCAD drawing name that will be inserted for each sheet. The default is SCTSHT1which is included with Carlson 2007, and is stored in the \SUP directory. You can use this or use a sheet block ofyour own design. The block should be drawn at a 1 = 1 scale since the program inserts it at the horizontal scalesetting from the previous dialog.Distance Between: Controls the distance from the bottom of one sheet and the bottom of the next.
Rows of SectionsPer Sheet: Controls how many sections will be stacked on top of each other on a sheet.Distance Between: Controls how much space will be placed between the top of the last section plotted and the
Chapter 12. Sections Menu 393

bottom of the next section. The distance between and other values in this dialog are in AutoCAD units. In our aboveexample we are set to 20 horizontal scale so 20 would equal 1 inch when plotted. It is recommended that you set thehorizontal and vertical scales in the previous dialog before accessing the sheet parameters dialog so that reasonabledefaults will be set automatically.
Columns of SectionsPer Sheet: Controls how many rows of sections will be plotted on each sheet.Distance Between: Controls the distance that the rows of section will have between the centerline of the one sectionrow and the next centerline of rows. This edit box can only be accessed if you have a number of columns greaterthan one. For example, if you want 15 inches between the columns, specify 300 (15 x 20).
1st Section Offset fromLower Left of Sheet to CL: X and Y edit boxes allows you to specify where the first section of the first row willbe placed relative to the lower left of the section sheet. In our example we specified 160 (8 inches at 20 scale) and15 (1.5 inches at 20 scale). The Block SCTSHT1 has a half inch border before the 1st grid line and we want to plotstarting at the second grid line, which is another inch from the bottom of the sheet. We want the centerline of thefirst section to be slightly left of the center of the sheet which is 33.5 inches wide so we specify 15 inches (300 at 20scale).Previous: This button allows you to return focus to the main dialog and make changes to settings or cancel theprogram. One thing to remember when plotting sheets with grid lines on them is to switch on the Text Only toggleon so you don't get duplicate grid lines.Label Grid Zero Offset:Save Settings: This button allows you to save all the parameters settings to a file so you can easily recall them foranother project.Load Settings: This button allows you to recall the settings saved with the option explained above.
When you select the Layers button this dialog appears allowing you to specify the layer that the files are plotted on.If you are specifying a new layer to create, type the name into the edit box. If you want to select a layer that alreadyexists from the layer list, then click on the Select... button to the right of the edit box. When you select the OKbutton the program prompts for the starting point for the row of sheets. The default is coordinate 0, 0 though youcan select any point you like. With the settings shown in the example dialogs the sections would be plotted as shownbelow.
Drawing Metric Section SheetsFirst, be sure that you are set to metric mode in Drawing Setup under the Settings menu. Then set the scales andspacing as shown in the dialog below. This example is 1:1000 scale. When the first dialog is set, click OK to reachthe second dialog. There is a different block name for metric sections called schsht2.dwg. This file is located inthe Carlson 2007 SUP directory. Choose the parameters for the second dialog as shown. In this case the sheets willhave two rows and two columns of sections.
Chapter 12. Sections Menu 394

Drawing Setup dialog with metric 1m=?m setting from Settings menu
Chapter 12. Sections Menu 395

First dialog with metric settings
Second dialog with metric settings
Pulldown Menu Location: SectionsKeyboard Command: drawsctPrerequisite: An .SCT fileFile Names: \lsp\drawsct.lsp, \lsp\scadprof.dcl, \lsp\drawsct.arx
Chapter 12. Sections Menu 396

Section Report
Function
This command generates a report of a section file for the specified stations. The information contained in the reportis determined by the settings in the Section Report Options dialog box.
Decimal Places: Specify the display precision for stations and elevations.
Use Row-Column Report Layout: When checked, offsets are reported in columns. Example reports showing thedifference are shown below.
Use Report Formatter: Report output is directed to the Report Formatter which allows for custom reports,as well as being able to export the report to Microsoft Excel or Access.
Report Descriptions: Controls whether the descriptions for each section point are reported.
Specify User-Entered Offsets To Report: After choosing OK from this dialog, the program will promptfor additional offsets to report with interpolated elevations. These are for offsets that don't already exist as sectionpoints in the section file.
Report Slopes: Will report the slope between section points. Specify how to report the slopes, either none,percent, ratio, or auto format. Auto format means that slopes less than 10% are reported in percent, while greaterslopes are reported as ratios.
Stations to Report: Specify either a range and interval of stations to report or enter each station one at atime.
Chapter 12. Sections Menu 397

Grades to Report: This applies to section files that contain subgrades. For these section files, you canchoose which grades to report (top surface or subgrades). All is also an option.
Description Match: This field can be used to filter the section points by their description.
Report Elevation Difference: Reports section elevations by Reference Grade Point, Section File or choosenone.
Reference Grade Point: Specify the reference grade ID. Only available if Grade Point option is selected,as mentioned above.
Select Reference Section File: Specify a reference file. Only available if Section File is chosen, as men-tioned above.
Elevation Difference at Offset Interval: Used if there is an elevation difference.The next three options only available if Elevation Difference at Offset Interval is clicked.
Offset Interval: Value required.
Left Limit/Right Limit: Values required.
Prompts
Section Report Options dialog choose optionsSection File to Report dialog choose existing fileStarting station for report <0.000>: press EnterEnding station for report <1147.478>: press EnterStation interval (A for All) <100.0>: press Enter
Chapter 12. Sections Menu 398

Sample Report
Pulldown Menu Location: SectionsKeyboard Command: sctrprtPrerequisite: A section file (.sct)File Names: \lsp\sctrprt.lsp, \lsp\profedit.arx, \lsp\scadewrk.dcl
Offset & Elevation Report/Plot
Function
This command calculates the offset and elevation at points along a polyline on a section grid. The results can bedrawn on the grid or just displayed on the text screen. The offset and elevation are either calculated for each vertexof the polyline or at user specified points. This command can also be used as a section inspector. As you move thecursor across the section, the offset, elevation and slope are reported in real-time in a pop-up window.
The Prompt for snap toggle controls whether the command will present the snap dialog as you pick points to figurethe offset and elevation at. The Grid Starting Elevation edit box allows you to input the beginning elevation of thelocal grid that you are designing in. Use the Scale edit boxes to set the proper horizontal and vertical scales for yourdesign environment. The Label each vertex of grade polyline option will draw the offset-elevation label above eachpoint in the selected polyline.
Chapter 12. Sections Menu 399

Prompts
Section Offset-Elevation Settings dialog Choose the scales and base elevation that match your section grid.Pick center grid point [int on]: Pick the grid point at the zero offset and base elevation. The intersection osnapmode is on.Pick grade polyline: select polylinePick vertical alignment for text: pick point above the polyline
Offset & elevation at each polyline vertex
Pulldown Menu Location: SectionsKeyboard Command: offelevPrerequisite: Must plot the polyline that represents the gradeFile Names: \lsp\sct elev.lsp, \lsp\regrade.dcl
Mass Haul Report
Function
Chapter 12. Sections Menu 400

This command reports the mass haul amounts and stations of balance. Before running this command, the mass hauldata file must be created with another routine such as Process Road Design, Calculate Section Volumes or MassHaul Analysis. The mass haul data file is a profile (.pro) format with stations and mass haul volume instead of thestations and elevation of the typical profile.
The Mass Haul Report has the stations and accumulated cut/fill volume balance up to the stations. The ReportBalance Stations Only option makes a report for the stations where the cut/fill is balanced.
Mass Haul Report
File: C:\SAMPLE\MASSHAUL.PRO
Station Balance0+09.226 0.0001+53.409 0.0007+04.560 0.00011+97.656 0.000
Prerequisite: Mass haul data file (.pro)Keyboard Command: mhreportPulldown Menu Location: Sections > Cut/Fill AnalysisFile Names: \lsp\eworks.arx
Mass Haul Analysis
Function
This command will determine the volume and haul distance for each group of net cut and net fill station rangesalong a road. The program calculates the optimized cut to fill movements so that the total volume-distance movedis minimized.
You will first be prompted to select the Existing Ground section file and the Design Surface section file. These twosurface files will be used to determine the Mass Haul quantities. If you do not have either of these files, you cancreate them using the different Create Sections commands under Roads. After you selected your section (.sct) files,the following dialog will appear.
Chapter 12. Sections Menu 401

Range of Stations: The program will pick up the range of stations determined by your section files. In this field,you can modify the range of stations to process.Cut/Fill Starting/Ending Stations: The Cut and Fill Starting and Ending Stations are for tapering the end areas atthe start and end of the section range down to zero beyond the station range.Shrink/Swell Factors: The Shrink Factor is multiplied by the fill quantities and the Swell Factor is multiplied bythe cut quantities.Report Precision: This setting controls the number of decimal places to use in the report.Use Report Formatter: The Report Formatter will allow you to customize the information reported by the MassHaul Analysis.Calculate Centroids Using Centerline: This option will find the center offset for each Cut/Fill area and use acenterline to adjust the station interval along curve segments for the end area volumes.Use Rock Section For Rock Volumes: This option will use a third section file for reporting rock cut quantities.Extend Shorter Sections to Longer: This option will find your longest section and match the length of all yourother sections to it.Interpolate Missing Section Stations: Toggle this on to interpolate any missing stations so that the Mass Haulreport can use all the stations.Topsoil Adjustment: This will apply a Topsoil Removal/Replacement definition from the Template Adjustmentsto adjust the sections.Mass Diagram: This will create a Mass Diagram of the cut/fill balance by station. This data is stored in a profilefile (.pro) format file, and you can use Draw Profile to draw it.
Chapter 12. Sections Menu 402

Mass Haul Settings
The Haul Distance ranges are for reporting the cut to fill volume movements by the different haul distanceranges. The purpose is to evaluate how far the cut has to be moved, and the haul distance ranges can be used toseparate the distances for different types of equipment. The External Hauls can be used to specify the stations alongthe road for borrow pits or dump piles. The program will use volume from these extrenal hauls when the cut/fill ofthe road does not balance.
Mass Haul Analysis
Existing Section> C:\Documents and Settings\Todd Carlson\Desktop\Takeoff\Drawings\demo2-og.sctFinal Section> C:\Documents and Settings\Todd Carlson\Desktop\Takeoff\Drawings\demo2-fn.sctHaul Distance RangesNet Cut Net Fill Total In Sta Haul 0 200 OverStation Station Cut(CY) Import Fill(CY) Export Volume Volume Volume 200 500 500 Avg Haul0+00.000 1+00.0001+00.000 2+50.000 1251.729 0.000 1251.729 0.000 1251.729 1127.595 124.134 124.134 0.000 0.000 153.135
12+00.000 10+50.00013+80.000 12+00.000 887.367 0.000 887.367 0.000 887.367 239.938 647.429 542.651 104.777 0.000 179.887
13+70.000 15+05.34013+90.000 15+23.200 95.633 0.000 95.633 0.000 95.633 51.559 44.074 44.074 0.000 0.000 137.235
13+80.000 14+20.00014+20.000 14+50.000 216.434 0.000 216.434 0.000 216.434 96.872 119.563 119.563 0.000 0.000 38.560
Chapter 12. Sections Menu 403

14+60.000 14+50.00014+80.000 14+60.000 43.333 0.000 43.333 0.000 43.333 18.620 24.712 24.712 0.000 0.000 11.818
14+70.000 15+00.00015+00.000 15+14.270 82.194 0.000 82.194 0.000 82.194 29.738 52.456 52.456 0.000 0.000 24.395
Total: 9808.744 0.000 69788.70 0.000 74189.76 66786.40 7403.360 1288.814 930.060 783.423 130.579
Prerequisite: A Section Alignment File and Existing and Road SectionsKeyboard Command: masshaul
Cut/Fill Width Analysis
Function
This command generates a report of the horizontal width of cut and fill areas between two cross sections. Thereport generated can take into account the cut, the fill or both. The options for this command are set in thedialog shown. The width of each area is reported at different elevations set by the Elevation Interval. The ele-vation is calculated for where the area has the Target Width. The average width and height is calculated for each area.
Prompts
Section File (Existing Ground) dialog choose existing .SCT fileSection File (Final Ground) dialog choose the other existing .SCT fileCut/Fill Analysis dialog Make selections.Cut/Fill Section Report is created.
Width Analysis Report:
Cut/Fill Section ReportTarget Width: 20.00Section 1: C:\scad2006\data\simo2.sctSection 2: C:\scad2006\data\final.sctStation: 0+10.000Fill Area: 153.289
Target Width at 108.07Area Above Target Width: 72.48Area Below Target Width: 80.81
Chapter 12. Sections Menu 404

Average Width: 12.19Average Height: 2.95Elev: 110 Width: 25.97Elev: 105 Width: 10.65Elev: 100 Width: 2.86Elev: 95 Width: 0.00
Pulldown Menu Location: Sections > Cut/Fill AnalysisKeyboard Command: cfwidthPrerequisite: Two section .SCT filesFile Names: \lsp\regrade.arx, \lsp\cfwidth.lsp
Calculate Section Volumes
Function
This command will read two section files and compute the cut and fill end areas and volumes. It computes thesections volume in the order they appear in the file. If you need to sort the stations in sequential order use theInput-Edit Section File command. Begin by selecting the base section file then the final section file. After specifyingthe input files the Calculate Section Volumes dialog appears. The settings can then chosen and customized to matchyour reporting needs. There is an option to apply topsoil removal/replacement adjustments, as well as support forprocessing sections with subgrades.
Range of Stations to Process: Specify the range of stations to process. Separate stations with a hyphen as shown.Cut/Fill Starting/Ending Sta.: Volumes are calculated using end areas between the range of stations. Instead ofcutting off the volumes exactly at this range, the Ending and Starting Stations for Cut and Fill can be used to havethe volume taper from zero at the specified Starting Station to the volume at the first station in the range. Likewise,the Ending Stations can be used to taper the volume from the last station in the range to zero at the specified EndingStation.Fill Shrink/Cut Swell Factor: Allows you to specify a value that the volume calculated will be multiplied by.Report Precision: Specify the display precision for the report.
Chapter 12. Sections Menu 405

Calculate Centroids Using Centerline: When checked, the program will calculate the centroids using a centerline(.CL) file. you will be prompted to select the centerline file.Report Centroids: Specify whether or not to report centroids.Use Rock Section for Rock Volumes: When checked, you will be prompted to select a third section (.SCT) filethat will be used to calculate rock quantities.Report Cut/Fill Text: Specify whether or not to report cut/fill text.Extend Shorter Sections to Longer: If checked, shorter sections are lengthened to the same left and right offsetextents as the corresponding longer sections.Interpolate Missing Section Stations: If checked, the missing stations are accounted for in the calculations.Select Topsoil Adjustment File: Specify an optional profile (.PRO) file for haul data output.Select Mass Diagram Output File: Specify an optional profile (.PRO) file for haul data output.
Prompts
Section File (Existing Ground) to Read choose existing .SCT fileSection File (Final Ground) to Read choose the other existing .SCT fileCalculate Sections Volume dialog Make selections.
Pulldown Menu Location: SectionsKeyboard Command: calcsctPrerequisite: Two section (.SCT) filesFile Names: \lsp\calcsct.lsp, \lsp\scadewrk.dcl, \lsp\eworks.arx
Calculate End Area
Function
This command allows the user to select two polylines representing an existing grade section and a final grade section,and calculate the end area. Or you can also specify and define cut/fill end areas by picking interior points. The areacalculated can be drawn at a user specified point. Optionally, the command writes the stations cut and fill to anearthwork (.EW) file that can be printed/displayed by the Print Earthwork File Report command. This commandstarts with the Calculate End Area dialog.
Chapter 12. Sections Menu 406

Horizontal Scale: Specify the horizontal scale of the existing cross section.Vertical Scale: Specify the vertical scale of the existing cross section.Text Scale: Specify the text size scaler, this value is multiplied by the horizontal scale to determine the final textheight.Station Interval: Only available if Write Results to EW File is toggled on. Allows you to specify the station intervalthat the station prompting will default to as you select the polyline/sections for computation.Extend Shorter Ends to Longer: Click or leave blank.Write Results to EW File: When checked, the results will be written to an earthwork (.EW) file. You may create anew file or choose to append/revise an existing file.
Prompts
Calculate End Area dialog make choicesSpecify Earthworks File (ew) dialog specify new or existing file This box appears if Write Results to EW File isclicked.Select existing grade polyline (ENTER to end): select polylineSelect final grade polyline: select polylineCalculating End Area...Cut: 12002.965 Fill: 660.272Pick Point for Label (Enter for none): pick point
Enter the station <0.00>press Enter Pressing Enter selects the default station 0+00. If the station does not exist inthe file it will be added. If it does it will be revised.Select existing polyline: press EnterContinue moving along automatically to the next station interval and select polylines. Or enter the station valuesrandomly. The command sorts the .EW file regardless. As a result of this sort feature, the user can select stations inany order and they will be arranged in ascending order for proper volume computation.
Pulldown Menu Location: SectionsKeyboard Command: endareaPrerequisite: Plot the existing grade and final grade polyline/sectionFile Names: \lsp\parea.lsp, \lsp\scadprof.dcl, \lsp\profedit.arx
Chapter 12. Sections Menu 407

Input-Edit End Area File
Function
This command allows you to enter in Stations, Cut (SF), Fill (SF) data to calculate a project's Mass Haul (CF).
You can set the Station Interval and Delete or Insert a Row at your discretion. The Report button will show you theCut/Fill at each station as well as the Total Cut/Fill.
Chapter 12. Sections Menu 408

Make Mass Haul DiagramUse the Make Mass Haul Diagram to create a .pro file of your data. Then run the command Report Profile to createa report of of your mass haul data or run Draw Profile to create a diagram like the one below.
Prerequisite: End Area Data
Keyboard Command: ewedit
Print EW File Report
Function
This command is used to display/print an earthworks (.EW) file. This file can be generated by several commandssuch as Calculate End Area or Digitize End Areas. A standard file selection dialog prompts you for the .EW file,then the volumes report is displayed in the Standard Report Viewer.
Prompts
Earthworks File (ew) dialog select existing fileStandard Report Viewer screen appears with volumes.
Volumes From File main.ew
Station Fill(sf) Cut(sf) Interval Fill(cy) Cut(cy)34+00.00 0.0000 24.7082 0.0000 0.0000 0.000035+00.00 0.0000 75.0246 100.0000 0.0000 184.6904
Chapter 12. Sections Menu 409

36+00.00 0.0000 29.1810 100.0000 0.0000 192.973337+00.00 0.3867 1.4916 100.0000 0.7161 56.801138+00.00 31.1798 0.0000 100.0000 58.4565 2.762239+00.00 57.6465 0.0000 100.0000 164.4931 0.0000
Total FILL from Station 34+00.00 to 39+00.00 = 223.6657 (cy)Total CUT from Station 34+00.00 to 39+00.00 = 437.2270 (cy)
Pulldown Menu Location: SectionsKeyboard Command: ewreportPrerequisite: .EW fileFile Names: \lsp\eworks.arx
Chapter 12. Sections Menu 410

Roads Menu 13The Centerline menu provides commands for designing and editing centerlines and centerline files. Tools for
stationing, labeling and offsetting centerlines, along with Right of Way features, are also provided in this menu.Additionally, there are many import and export conversion options to select from when you pick CenterlineConversion.
411

Design Centerline
Function
This command draws a centerline polyline and writes the centerline data in a centerline file. The first step isto specify a centerline (.CL) file name. Next in the Design Centerline dialog you can specify several options.Centerline Layer is the layer name for the polyline. Tangents Layer is the layer name for the tangent lines drawnfrom the centerline to the curve center. Max superelevation is used for determining the minimum recommendedradius. Setting the Prompting mode to Existing skips design questions such as design speed.
After the Design Centerline dialog, the program cycles through curve prompting until End is selected. There arePC and PI modes for curve entry. In PC mode the arc's PC points are entered followed by the curve data. ThePC points can be specified by either picking the point, entering a distance or entering a station. In PI mode, thearc's PI points are entered. Once the PI points determine two tangents, the program prompts for curve data for theprevious PI. Spirals can only be entered in PI mode. You can switch between arc and PI mode between curves onthe polyline. The arc curvature can be specified by degree of curve or radius. The minimum recommend radius isbased on AASHTO. The arc length can be specified by PT station, tangent length or arc length.
The Store Points in CRD File will create points in the current coordinate file for each design point on the centerline.This option is also used for creating the SMI chain file within Centerline Utilities, since the SMI chain file requirespoint numbers. To specify the coordinate file, choose Set Coordinate File in the Points menu.
Prompts
Centerline file to design Enter the .CL file name to create.Design Centerline Dialog Choose your options and click OK.Pick Point or Point number: pick a starting point or enter the starting point coordinatesFor PC mode design:Bearing/PI/End/Undo/<Pick Point or Point number>: pick the PC pointBearing/PC/PI/End/Undo/<Pick Point or Point number>: PCEnter Design Speed for curve <55.00>: 40Minimum Recommended Radius = 426.67View/Point/Degree of Curve/<Radius>: 500Curve direction (Left/<Right>)? press Enter for rightLength to use (Station/Tangent/<Arc>)? press Enter for arc
Chapter 13. Roads Menu 412

Point/Station/Tangent/<Arc Length>: 200Reverse/Compound Curve (Yes/<No>)? press EnterPI/Distance/Station/<Pick PC or Point number>: D for distancePoint/Enter Distance: 180Bearing/Line/Undo/End/<Continue PC>: press EnterEnter Design Speed for curve <40.00>: press EnterMinimum Recommended Radius = 426.67
Example of PC mode centerline design
View/Point/Degree of Curve/<Radius>: 500Curve direction (Left/<Right>)? press EnterPoint/Station/Tangent/<Arc length>? 300Reverse/Compound Curve (Yes/<No>)? press EnterPI/Distance/Station/<Pick point or Point number>: D for distancePoint/Enter Distance: 140Bearing/Line/Undo/End/<Continue PC>: E to endFor PI mode design:Bearing/PI/End/Undo/<Pick Point or Point number>: piPick Point or Point number (PI)<5098.50,3509.11>: pick the first PI pointType of curve [Spiral/<Circular>]? S for spiralEnter Design Speed for curve <55.00>: 40Minimum Recommended Radius = 426.67View/Point/Degree of Curve/<Radius>: 500Enter Number of Lanes <2>:View/Enter Spiral Length In <204.8000>: 210View/Enter Spiral Length Out <210.0000>: press EnterBearing/Pick next Point or Point number (PI): pick the next PI pointTS: 1+33.280SC: 3+43.280CS: 6+39.364ST: 8+49.364Bearing/Line/PC/Undo/End/<Continue PI>: press Enter
Chapter 13. Roads Menu 413

Type of curve [Spiral/<Circular>]? press Enter for circularEnter Design Speed for curve <40.00>: press Enter
Example of PI mode centerline design
Minimum Recommended Radius = 426.67View/Point/Degree of Curve/<Radius>: 500Bearing/Pick next Point or Point number (PI): pick the last PIPC : 9+35.900PT : 16+34.283Reverse/Compound Curve [Yes/<No>]? press EnterBearing/Line/PC/Undo/End/<Continue PI>: E to endEndPoint : 18+37.121Stations are printed for every PC, PT and end point in the design process.
Pulldown Menu Location: CenterlineKeyboard Command: centerlnPrerequisite: NoneFile Name: \lsp\eworks.arx
Input-Edit Centerline File
Function
This command can be used to input a new centerline or edit an existing centerline (.CL) file. It is a dialog-basedalternative to Design Centerline and has the advantage of accepting whatever information you have on yourcenterlines (coordinates, stationing, length of tangents and arcs, etc.). For creating a new centerline, it is idealfor entering data straight from highway design plans. For editing, this command allows you to change any ofthe geometric properties of any of the elements of the centerline (lines, curves, spiral-only and symmetricalspiral-curve-spiral elements), including the starting coordinates and station.
Starting this command launches the Centerline Input-Edit main dialog box. To edit an existing Centerline, you caneither pick the Load button and pick the .CL file, or pick the Screen Pick button and pick the polyline in the drawing
Chapter 13. Roads Menu 414

that represents the Centerline. The Centerline is then displayed in the graphics window of the dialog box. Thehighlighted segment in the text window is also highlighted in the graphics window.
Up/Down: Moves elements in the table Up and Down in the list. For example, if this centerline ended with atangential line from the last curve, then was followed by a non-tangential line at 45 degrees NE, moving the lastelement up would create a line at 45 degrees after the curve (non-tangential), and the formerly tangential line willremain tangential and therefore continue at NE 45 degrees.Draw: This button draws the centerline in the drawing on the specified layer.Drag Action (Zoom and Pan): In the graphics window, hold the left mouse button down and move mouse to Pan,roll the wheel to Zoom.Load: Loads an existing centerline (.CL) file for review or editing. After loading a centerline, the listbox in thedialog shows a list of all the elements in the centerline, identifying them as either a line, curve, spiral only or fullspiral-curve-spiral element and reporting the ending station, northing and easting of the element.Add: Adds a new element after the highlighted element. Prompts you for the type of the element to be added, Line,Curve, Spiral-Only or Spiral-Curve-Spiral.Edit: Allows you to edit the highlighted segment.Remove: Removes the highlighted element from the centerline.Assign Point Numbers: This will create Carlson points along the elements of the centerline and store them to thecurrent CRD file. The new points will be numbered in sequence beginning with the first available point number inthe CRD file.Save: Saves the currently loaded centerline to a file, or will prompt you for a name if no name has been set.SaveAs: Prompts you for a file name for the saved file.Exit: Exits this routine, prompting to save changes if necessary.Help: Goes to the Help screen for the Input-Edit Centerline command.Station Equations: At any number of locations on a centerline, you can set the back station and forward station forthe re-stationing of the centerline. The station equation dialog appears below:
Chapter 13. Roads Menu 415

If the Station Back is lower than the Station Ahead, then a ''gap'' is inserted in the centerline, where the stationsjump forward. If the Station Ahead is less than the Station Back, then an overlap occurs, where the common stationrange is repeated.
The dialog for every type of element shows the point ID, the northing, easting and station of the start point of theelement. It then allows the user to modify or define the parameters specific to the type of element. The followingare some of the things to remember about data entry in the centerline editor. These are valid for lines, curves andspirals.
• Wherever length of the element is to be entered, entering an expression of the type 123.5 - 93.7 would evaluatethe difference of the values. This is particularly convenient where only the stations of the start and end points of theelement are known.• When the station is specified, the program takes the length of the element as the difference between the stationof the start point of the element and the station specified.• All bearings should be specified by entering the angle between 0 and 90 degree (in dd.mmss format) and selectingthe quadrant.• When entering the delta angle of a curve, only the absolute value (between 0 and 360 degree) is to be entered.The direction of the curve is to be explicitly set as right or left, the default being left. All angles are entered in(dd.mmss) format.• Point numbers, when used, access their coordinates in the current .CRD file. If the point number specified has nocoordinates stored in the coordinate file, the point number is remembered for that particular location (say the radiuspoint of a curve or the SC point of a spiral). Then, when the .CL file is saved, the program creates points for thatlocation and stores them to the .CRD file with the specified point number.
The dialog for a Line allows the user to specify the line primarily by its length or station and its bearing. The linecan also be defined by its end point number or its coordinates. The bearing of a line can be changed if the Tangentialto the Previous Element toggle is not checked. By default, any line which follows a curve element is defaulted tobe tangential to it. To use a bearing different than that of the previous element, uncheck this toggle and enter thebearing.
The dialog for the Curve allows the user to define the curve primarily by its radius and delta angle or arc length.The other parameters of the curve that can be edited are the bearing of tangent-out and the ''Station to'', which alsodefines the arc length. The curve can also be specified by entering the coordinates or point numbers of its end point(PT) and the radius point. Another way to specify the curve would be to enter the chord length or PT point stationand chord bearing. If the central PI point and a point on the forward tangent are known, then the curve can bedefined by entering both of these points and at least one other property of the curve (like radius, arc length, deltaangle). The point on the forward tangent can be any point that defines the tangent out direction including the nextPI point. If only the central PI point is known, then the tangent-out can be entered by bearing instead of by forwardtangent point. Central PI and forward tangent points are not displayed from the .CL file. They have to be entered
Chapter 13. Roads Menu 416

by the user and are valid only for that particular edit session; that is, they are not remembered the next time thefile is loaded. Curves are assumed to be tangent to the last element unless the Tangential to the Previous Elementcheckbox is cleared.
The Curve Edit Mode option defines how the curve is accepted in the centerline. If the Hold PC point is checked on,the radius is taken as fixed and the delta angle of the curve is calculated based on some additional parameter. Hence,the extent of the curve is unlimited. However, if the Hold PI points option is checked on, the bearing of tangent-outof the curve is taken as fixed and the radiusis calculated based on some other parameter. In this case, the curve iscompletely restricted within the central PI point and the bearing of tangent out. Hence, when the Hold PI pointsoption is checked on, the above parameters should also be defined to carry out the calculations.
The dialog for the Spiral-Curve-Spiral element allows the user to define the spiral by entering either the variousparameters of the spiral (like the angles and lengths) or the coordinates or point numbers of its defining points: theTS (Tangent-to-Spiral), SC (Spiral-to-Curve), Radius point, CS (Curve-to-Spiral), ST (Spiral-to-Tangent) and endpoint (optional). While defining the spiral by its geometric properties, the program will accept the data even if theinformation for the simple curve is given with zero spiral lengths. In this method, however, the central PI point of thespiral MUST be specified (that is, it is always in Hold PI Points mode). The tangent out can be defined by enteringbearing or by specifying a point on the forward tangent. This forward tangent point can be the next PI coordinates.The direction of the spiral-in and spiral-out elements would be the same as the direction of the simple curve (left orright).
The spiral can be defined by several different parameters and the order that you enter data into the spiral dialog canbe important. There are two main sequences for entering data. The method to use depends on the spiral data that youhave. The first method is to enter the radius of the simple curve, the spiral in and out lengths, the tangent bearingout and the PI station. The second method is to make a Line segment coming up to the TS (tangent to spiral) point.This Line segment should be added before creating the Spiral element. Then with the Spiral In point set to the TSpoint, enter the radius of the simple curve, the spiral in and out lengths, the curve direction (left or right) and the arclength of the simple curve. Then the rest of the spiral points will be calculated.The Spiral Only element allows for flexible transitions from curve to spiral to curve or line to spiral to curve orbetween any combination of curve and line elements. The Spiral-Curve-Spiral element, for example, can be enteredas Line, Spiral Only, Curve, Spiral Only and Line, producing the same results.
Once all the elements of the centerline are defined, the file can be saved and then plotted using the Draw CenterlineFile command.
ExampleHere is an example of a highway interchange ramp that involves a starting tangent and a spiral curve that goesabruptly into a simple curve and then a final tangent. Here is the starting dialog.
You start by entering a starting Northing and Easting and starting Station. The Start Point# is optional. Then theconcept is that you click Add to add each subsequent element (line, curve, spiral-curve-spiral or spiral only).
Chapter 13. Roads Menu 417

Line (Tangent) Segment: We want to enter the tangent segment length up to the TS (tangent to spiral). Enter in thelength (200.0), bearing (88.0732) and then the bearing quadrant (NW). Since the next spiral-curve-spiral elementcan be based on a PI station, it is not necessary for this line segment to go up to the TS point. The purpose of thisline segment is to establish the tangent-in direction.
When OK is clicked, the routine will add the Line element as the first in the list of complete centerline elements.Next up is Curve-Spiral-Curve. Click Add.
Chapter 13. Roads Menu 418

Spiral Segment: Though the dialog is complex (for total flexibility), the key on a typical symmetrical spiral curveis to enter four things: (1) the radius of the simple curve, (2) the spiral in and out lengths, (3) the tangent-out bearingand (4) the PI station (1835.67). Everything else will calculate when you press Enter for the PI station.
Curve Segment: Add the next element and select curve. The Curve dialog appears. The key is to enter the RadiusLength (255), the Arc Length (150) and the Curve Direction. Everything else will calculate.
Final Line Segment: All you need to enter in the final dialog for the line (tangent) segment is its length. All other
Chapter 13. Roads Menu 419

items will calculate when you press Enter.
The completed centerline will appear as shown in the dialog and each element can be edited. Pick the Save buttonto store this centerline data to a .CL file.
Chapter 13. Roads Menu 420

Pulldown Menu Location: CenterlineKeyboard Command: cleditPrerequisite: A CRD file to put points or take points fromFile Name: \lsp\eworks.arx
Polyline to Centerline File
Function
This command writes a centerline (.CL) file from a polyline. The northing and easting for each vertex of the polylineis written to the centerline file and each arc in the polyline becomes a circular curve.
Prompts
Centerline file to Write dialog Enter the .CL file name to create.Beginning station <0+00>: press Enter Or, type in the beginning station then press Enter.Select polyline that represents centerline: pick the polyline that represents your centerline
Pulldown Menu Location: CenterlineKeyboard Command: clplinePrerequisite: A polylineFile Name: \lsp\quikcl.lsp
Draw Centerline File
Function
This command reads a centerline (.CL) file and plots it as a 2D polyline in the drawing at the proper coordinates.First you are prompted for the layer name for the polyline to be created. There is also an Options choice that allowsyou to specify whether to draw PI lines, and specify the length of same.
Chapter 13. Roads Menu 421

Next you are prompted for the file name of the centerline to plot.
The .CL file can be made with the following commands on the Design menu:Polyline to CL File, Input-EditCenterline or Design Centerline. Drawing the centerline file is a way to check the .CL file data graphically forcorrectness. If a spiral exists in the .CL file, the spiral will be represented by polyline segments.
Prompts
Options/Layer Name for Centerline <CLINE>: press EnterEnter the layer name to plot the polyline on.Centerline File to Plot file selection dialogSelect the .CL file name to read and plot.
Pulldown Menu Location: CenterlineKeyboard Command: cl2plinePrerequisite: a centerline fileFile Name: \lsp\clpline.lsp
Centerline Report
Function
This command reads a centerline file and creates a report in the standard report viewer which can be written toa file, a printer, or to your drawing. If the centerline file contains point numbers, then the report will includethese point numbers. If station equations are found, they are noted at the top of the report. Here is an example report:
Chapter 13. Roads Menu 422

Pulldown Menu Location: CenterlineKeyboard Command: clreportPrerequisite: A centerline (.CL) fileFile Name: \lsp\eworks.arx
Centerline ID
Function
Centerline ID reports the centerline file name and location that is associated with an alignment polyline. The subjectpolyline must have been created with either Design Centerline, Input/Edit Centerline, or Polyline to Centerline File.When the routine is initiated and an alignment polyline is selected, the file associated with that polyline is reportedat the command line. Additional alignment polylines may be selected without re-entering the command, or Entermay be pressed to exit the command.
Prompts
Select centerline polyline to identify: pick the polylineCenterline Name: D:\SAMPLE.CLSelect centerline polyline to identify (Enter to end): press Enter
Pulldown Menu Location: CenterlineKeyboard Command: CL IDPrerequisite:A polyline created from a Design Centerline, Input/Edit Centerline, Polyline to Centerline File, orCenterline File to Polyline.File Name: \lsp\surv1.lsp
Chapter 13. Roads Menu 423

Centerline Conversions
Function
There are twelve Import options available in Carlson Civil to convert other applications' centerline files to CarlsonCivil centerline files (.CL), and five Export options to convert Carlson Civil centerline files (.CL) to other applica-tions' formats. Each Import option prompts for the file to convert and the name of the new .CL file to create, eachExport option prompts for .CL file to convert and a file name for the new file.
Pulldown Menu Location: Centerline > Centerline ConversionKeyboard Commands:File Names: \lsp\cogoutil.arx
Station Polyline/Centerline
Function
This command will station a polyline or centerline file at a given interval distance. The options for this commandare set in the dialog shown below. After setting the options, click OK on the dialog and then pick the polyline orselect the centerline file.
Distance for Stations is the primary interval for stationing.
Distance for Intermediate Stations is the intermediate interval for stationing.
Beginning Station is the beginning station of the centerline for stationing.
Chapter 13. Roads Menu 424

Locate Even Stations labels the stations at the distance interval (i.e. 2+00, 3+00, etc.).
Locate Odd Stations labels the non-interval stations at the polyline/centerline end points and PC and PT points.
Locate User-Entered prompts you for individual stations to label.
Without the Increment Station Labels from Beginning Station option, the program increments the station labelsfrom zero. For example, if the station interval is 100 and the polyline starting station is 145, then the program willlabel 2+00, 3+00, etc. With this option active, the station labels are incremented from the starting station. In thisexample, the program would then label 2+45, 3+45, etc.
When Specify Start/End Stations is checked, only the stations between and including the specified starting andending stations will be labeled. If locate centerline points and offset points are toggled on, only points within thespecified stations will be located.
When Erase Previous Station Labels is checked, previous station labels are erased when new ones are generated.
Draw PC Lines draws perpendicular lines at the starting and ending (PC and PT) stations of an arc of thepolyline/centerline. The lines are drawn up to the radius point of the arc or to the distance set in the Max Lengthfield.
Max Length controls the maximum length for the PC lines to be drawn described above.
When Label PC On Centerline is checked, the station of the PC and PT will be labeled on the centerlineas well as the PC and PT lines. When not checked only the PC and PT lines will be labeled.
Draw PI Lines draws a 2 segment polyline in both tangent directions from the PI as a marker for the PI.
When Label PI Stations is checked, the PI station is labeled at the PI point.
When Locate PI Points is checked a point will be created at the PI of a horizontal curve graphically andwritten to the active coordinate file.
When Label Station Text is checked, this command places station text along the polyline at the angle of thecorresponding segment. After toggling this option on, the Label Setup button will become available for selection.Select it to configure the label settings as desired. Select the Marker Setup options to modify the size of the markersfor certain types of stations. See definitions following the dialog box.
Chapter 13. Roads Menu 425

Label Setup
• Text Layer is the user-specified layer for text labels to be drawn on.
• Decimals determines the number of decimal places of the stationing labels to be drawn for the odd stationsand user entered stations only.
• Text Size Scaler determines the size of the station labels. This value multiplied by the horizontal scale settingin Drawing Setup results in the size of the label. For example, if the horizontal scale is set to 100 and the textsize scaler is set to 0.10, the station labels will be 10 units.
• Text Offset Scaler works like text size scaler above controlling the distance the text labels will be offset fromthe centerline.
• If the Flip Text For Twist Screen setting is checked and the drawing has been twisted using the twist screencommand, the label text will be flipped to read in the proper direction of the stationing.
• Label Intermediate Stations: If the intermediate distance is the same as the station distance then nointermediate station ticks or labels will be drawn. For example, with the above entries and 0+00 for the firststation the stations will be labeled with descriptions as follows: 0+00 0+50 1+00 1+50, etc.
• Station + at Tick Mark labels the station text along the polyline with the '+' of the station text at the station'slocation on the polyline. See Marker Set up for marker size manipulation settings.
• Use Label Stations to specify whether to label the stations perpendicular or parallel to the centerline.
• Specify the Position of the station labels, either above or below the centerline. This is only available whenlabeling stations using the parallel option.
• Align determines the alignment of the station label, either left or centerline, centered along the centerline orto the right of the centerline. This option is only available when using the perpendicular option for stationlabels.
Chapter 13. Roads Menu 426

The Marker Setup options control the size of markers for different station types as well as the layer the markerswill be drawn on.
Specify whether to define the Centerline By picking a 2D polyline or 3D polyline in the drawing or selecting acenterline (.CL) file.
• Using a 2D Polyline will result in horizontal distance stationing along the polyline.
• Using a 3D Polyline will result in the slope distance stationing along the polyline.
• Using a CL File will result in horizontal distance stations as with the 2D Polyline option only a prompt forthe centerline to use will display.
Use Station Type to specify the stationing format to use.
Use Type of Curves to specify whether you are labeling a roadway curve (arc definition) or railroad curve (chorddefinition).
Locate Centerline Points will locate points and store them in the current CooRDinate file.
Locate Radius Points will locate the radius points of any arc segments.
Starting Point Number determines the starting point number for the points to be located.
There are two ways to Set Elevations for the centerline points and offset points to be created.
• The 3D Polyline option gets the elevation of the point from a specified 3D Polyline within the drawing.
• The Profile option will determine the elevation of the point based upon the same station in the profile file.You will be prompted for the profile file to read for the elevation reference.
• With the None option selected, no elevations will be determined for the points.
When Include Station in Description is checked, the station along the centerline will be included in the resulting
Chapter 13. Roads Menu 427

offset point.
Description Prefix is an optional user-specified prefix to be added to the point description.
Description Suffix is an optional user-specified suffix to be added to the point description.
When Label Sta Equations is checked on any station equation, contained in a centerline (*.cl) file will be labeled.This option is only available when stationing a centerline file (*.cl).
Locate Offset Points will create points at the specified left and right offset distances from the centerline. Optionsfor setting the elevations and descriptions of the points are available from the Offset Setup dialog.
• When Use Slopes is on, it makes available the Percent Slopes fields for defining the slope from centerlineboth right and left for determining the elevations of the offset points.
• Enter the desired Offsets left and right.• Enter the desired Percent Slopes from centerline to the left and right offset points.
Prompts
Station Polyline DialogPolyline should have been drawn in direction of increasing stations.Select polyline that represents centerline: select a polyline
Closeup of Station + at Tick Mark option
Chapter 13. Roads Menu 428

Labels with Label PC on Centerline checked on
Labels set to perpendicular and Max Length of PC lines set to 75.0
Labels with Draw PI Lines, Label PI Stations and Locate PI Points all checked on
Chapter 13. Roads Menu 429

Labels using Centerline By 2D Polyline (Horzontal Station)
Labels using Centerline By 3D Polyline (Slope Station)
Pulldown Menu Location: CenterlineKeyboard Command: staplPrerequisite: A polyline or CL fileFile Name: \lsp\staent.lsp
Label Station-Offset
Function
This command will label the station and offset of a point relative to a centerline. A polyline that represents thecenterline or a centerline (.CL) file is required before using this command. The points to label can either be pickedon screen or specified by point number. As the crosshairs are moved, the station and offset of the current positionare displayed in real-time in a small window (see example). This command starts with the Label Station-OffsetSettings dialog.
Chapter 13. Roads Menu 430

Label Options: Specify whether to label the text only or add the label to the existing point description.
Label Position: Specify if the program should automatically position the label with a leader, let the user pick thelocation, or use no leader.
Label Alignment: Specify whether the labels should be Horizontal on the screen, Parallel to the Centerline,Perpendicualr to the Centerline, or user-specified by Picking.
Type of Curve: Specify whether the centerline is for a roadway or railroad.
Layer Name: Specify the layer name for the labels.
Text Size Scaler: Determines the size of the labels. This value multiplied by the horizontal scale setting in DrawingSetup results in the size of the label. For example, if the horizontal scale is set to 100 and the text size scaler is setto 0.10, the labels will be 10 units.
Text Offset Scaler: Determines the text offset. This value works the same way as the Text Size Scaler.
Beginning Station: Specify the beginning station of the centerline. The polyline should be drawn in the order ofincreasing stations. Not available when you use a centerline (.CL) file to define the centerline.
Max Offset to Calc: Specify the maximum offset to calculate.
Station Decimals: Specify the display precision for the station text.
Offset Decimals: Specify the display precision for the offset text.
Station Prefix: Specify an optional prefix for the station text.
Station Suffix: Specify an optional suffix for the station text.
Offset Prefix/Suffix: Specify an optional prefix and/or suffix for each offset.
Chapter 13. Roads Menu 431

Station Label: Choose between Full label (1+35.42), Partial label (+35.42) or no station label.
Offset Label: Choose between Fill label (L15.35), partial label (15.35) or no offset label.
Flip Text for Twist Screen: With this option checked, the text will be flipped as necessary to accomodate the useof Twist Screen.
Label Both Station-Offset On Same Line: With this option checked, the station and offset label will be drawn onthe same line.e e all
Station Type: Specify the stationing format to use.
Centerline By: Specify whether to define the centerline by picking a polyline in the drawing or selecting a centerline(.CL) file.
Prompts
Label Station-Offset dialogPolyline should have been drawn in direction of increasing stations.Select Polyline Centerline: pick the polyline centerlinePick point or point number (SS for Selection Set, G for Group, Enter to End): pick a pointStation on Line> + 2+10.91 Offset> 57.36 RightSelect point number to add station description to: pick point number This prompt will not appear if the L option,label only was selected.Pick point or point number (Enter to End): press Enter
Top/Left Example: Label Text Only showing Full Labels and the Station/Offset on the same lineBottom/Right Example: Partial Label
Real time display of station offset as you move the cursor
Chapter 13. Roads Menu 432

Add to Point Description format
Pulldown Menu Location: CenterlineKeyboard Command: offstaPrerequisite: A polyline centerlineFile Names: \lsp\inqoff.lsp, \lsp\scadcogo.dcl
Calculate Offsets
Function
This command calculates the station and offsets of point coordinates relative to a centerline. The points to calculatecan be stored in a coordinate (.CRD) file or picked on the screen. As the crosshairs are moved, the station and offsetof the current position are displayed in real-time in a small window (see example).
Beginning Station: Specify the beginning station of the centerline. The polyline should be drawn in the order of
Chapter 13. Roads Menu 433

increasing stations. Not available when you use a centerline (.CL) file to define the centerline.
Maximum Offset to Calc: This is the maximum distance from the Centerline for which offsets are calculated.
Report Offsets Ahead/Behind Centerline: When checked, this option shows offsets for points or picked pointslocated before the beginning station and after the ending station of the centerline.
Label Station and Offsets: When checked, the station offsets will be labeled in the drawing.
Sort Report by Stations: When checked, this option will report the station-offsets in station order no mat-ter what order the points were calculated.
Report Point Coordinates: When checked, this option will include the point northing and easting in the report.
Report Point Notes: When checked point notes will be included on the calculate offset report.
Create Point Notes: When checked, the station and offset of the offset point will be created as notes and written toa note file (*.not). This note file will have the same name as the crd file.
Use Report Formatter: When checked, the output of this command is directed to the Report Formatter whichallows you to customize the layout of the report fields and can be used to output the data to Microsoft® Excel orMicrosoft® Access. You must check this option on in order to use the Report Grade Elevation From option.
Round Stations: When checked, this option will round the stations for the selected points on the report to theRounding Interval specified. For example if an offset point is located at station 1+01, and the rounding interval isset to 10, then the report will show the offset point at station 1+00.
Store Station Text to CRD File: When checked, the station offset text is appended to point numbers that areselected.
Report Grade Elevation From: When checked, this option will calculate an elevation for each point from a 3Dpolyline, grid file (.grd) or triangulation (.flt) file. To Use this option, the Report Formatter must be toggled on.The grade elevation is reported and compared with the point elevation to report the cut/fill. For the 3D polylineoption, the grade elevation is calculated by finding the elevation at the point on the 3D polyline that is the nearestperpendicular position from the offset point. The 3D polyline that is used for elevations does not need to be the samepolyline that is used as the centerline for the station-offset calculations.
Define Centerline by: Specify whether to define the centerline by picking a polyline in the drawing, selecting acenterline (.CL) file, or using 2 points.
Station Type: Specify the stationing format to use.
Decimals: Specify the display precision for the stations and offsets.
Type of Curve: Specify whether the curves are for a roadway or railroad.
Prompts
Calculate Offset Settings DialogPolyline should have been drawn in direction of increasing stations.Select Polyline near endpoint which defines first station.[nea on] Select Polyline Centerline: select polyline centerline
Chapter 13. Roads Menu 434

(5309.0 4845.0) Station: 0.00(5526.0 4917.0) Station: 228.63PtNo. North(y) East(x) Elev(z) Description140 4889.13 5410.25 0.00 1+10.00L10.00Station on Line> 1+10.00 Offset> 10.00 LeftPtNo. North(y) East(x) Elev(z) Description141 4870.15 5416.55 0.00 1+10.00R10.00Station on Line> 1+10.00 Offset> 10.00 Right+ before station denotes point is ahead of line segment, - denotes beyond.Pick point or point numbers (Enter to End): 22-28
Station Offset Description Elev Pt# North East4+95.89L 15.48 Catch Basin 0.00 22 4811.00 4454.005+78.43L 58.18 Power Pole 0.00 23 4839.00 4548.006+77.26L 57.28 Power Pole 0.00 24 4868.00 4656.009+01.55R 16.81 Catch Basin 0.00 25 4745.00 4887.0010+50.51L 25.39 Traffic Sign 0.00 27 4872.00 5043.004+03.48R 22.15 Light Pole 0.00 28 4657.00 4454.00
Pick point or point numbers (Enter to End): press Enter
Pulldown Menu Location: CenterlineKeyboard Command: calcoffPrerequisite: A centerline (.CL) file, polyline or two pointsFile Name: \lsp\pstaoff.lsp
Design Template
Function
This command creates a template definition file (.TPL file). The template file can then be applied in the ProcessRoad Design, Draw Typical Template, Locate Template Points or Design Pad Template commands. The template isdesigned using the dialog shown below. The top portion shows the template as you create it. In the middle is a rowof icons which are the building blocks of the template. They can be chosen in any order by picking on the icon. Inthe bottom of the dialog are four list boxes that list the elements of the template. The surface elements are listedin order starting from the center. The subgrades are listed from top to bottom order. To add a template element,highlight the position in the list above where to insert the element. Then pick one of the element icons. To changethe order of an element, highlight the element and pick the Move Up or Move Down buttons. The Edit button editsthe dimensions of the highlighted element. The Remove button erases the highlighted element from the list. Thereis no limit to the number of surface or subgrade elements. Note that there is a Right Side Same as Left option. Whenactive this option only requires template design for the left side and will automatically mirror the design for the rightside.
Chapter 13. Roads Menu 435

The template surface can be composed of three types of elements: medians, grades and curbs. The median is aflexible closed figure defined in a clockwise direction. Each median point consists of an X and Y offset. Themedian must be closed and the program will automatically create the closing segment. In the Median Design dialog,the median is shown in the top display and bottom has a list of median points. The display shows the median inmagenta and the grade lines in and out in green. For the display the grade in comes from the left and the grade outgoes to the right. The median must define the Grade In point which is the point that ties into the incoming surfacegrade. Also the Grade Out point must be specified for where the surface grade continues out from the medianTheseGrade In and Grade Out points emanate from the starting or ''from'' position in the coordinate dialog where theyare specifiedSince a single median must be placed on the left or right side (and is typically not used symmetricallywith right side same as left), you will need to offset the template centerline one-half the median width within thecommand Process Road Design in order to center the medianYou will also have to move the ''C/L'' designation, toobtain centering, when using Draw Typical Template.
Chapter 13. Roads Menu 436

You can design a median for ''mirroring'' to create a centered effect, as shown below. The only negative to this methodis the appearance of a vertical line in the median plot. Medians can be saved and loaded for re-use in other templates.
Chapter 13. Roads Menu 437

Surface grades can be entered by selecting the Grades icon which brings up the dialog shown. Downhill slopes arenegative and the Distance is the horizontal distance. The text ID serves 4 purposes: (1) The ID will be applied asa description to all final template points generated in the form of a coordinate (.CRD) file, (2) The ID can be usedas a design point, as in EP+5 indicating 5 feet or meters right of edge of pavement, (3) Points of common ID maybe connected by 3D polylines as an output option of Process Road Design and (4) Quantities can be generated withreference to the ID and material (gravel, concrete, etc.) entered elsewhere within this command.
To add a curb, select the Curb icon. The dialog box below appears where you can fill in the curb dimensions.There are three curb types to choose from. The curb dimensions can be specified in feet, inches or meters in metricmode. The Rounding option will smooth the surface of the curb which only shows when the template is applied incommands such as Process Road Design. The Integral/Separate option determines whether to draw the front line ofthe curb to separate the curb from the subgrade. For example, fully concrete pavements that contain a curb would bedrawn with the ''integral'' curb optionThe slope of the curb can either be flat, set to the slope of the incoming gradeor set to a user-specified slope. The material name is used in the Process Road Design report
Chapter 13. Roads Menu 438

Straight & rounded curbs
Integral and separate curbs
Chapter 13. Roads Menu 439

To specify cut treatment, pick the Cut icon. There is room to specify up to five cut slopes which can be slopes inseries or slopes to use at different depths. In a simple case of one cut slope, you can just enter the one slope value andleave the depth and other slope boxes blank. For Slopes in Series, each slope is used up to the specified depth untilan intersection with the ground. If the intersection is not reached by the first slope, then the next slope continuesfrom where the first ended. If you have more than five slopes, pick the Repeat Slopes option which will repeat thesequence of entered slopes until the ground is reached. The Bench Between Cuts option allows you to enter a benchwidth and percent slope to be inserted between each cut slope. Besides running the cut slopes to specific depths, theCut To Section option can be used to have each cut slope intersect a surface from a section (.sct) file. With Cut ToSection on, the Process Road Design command will prompt for these cut slope section files. For example, this CutTo Section option could be used when you have a cut bench that occurs at a set elevation but different cut depths asthe road profile changes. In this case, you could create a section (.sct) file at this set bench elevation.
With Slopes in Series off, just one of the slopes is used depending on the depth. For example, set the dialog asshown to use 4 to 1 slopes at depths up to 4 feet, 3:1 up to 10 and 2:1 if deeper. The effect is 4:1 if shallow and, bycontrast, 2:1 if the fill is deep. The Smooth Transitions option will gradually transition the slopes from one rangeto the next. In this example, if the depth is 5 feet the slope will be between 4:1 and 3:1. The graphic in the DesignTemplate dialog will explicitly show slopes in series versus individual slope depending on setting (shown below areindividual slopes, with slopes in series off):
Chapter 13. Roads Menu 440

The Pivot at Subgrade option will position the cut pivot point where the bottom subgrade intersects the templategrade. The ditch or upslope conditions will then occur from this special subgrade ''daylight'' pivot point, insteadof from the outer shoulder surface pivot point. The Tie to Existing Point will draw the cut slope from the cutpivot point to either the outside offset-elevation or an offset-elevation point with a specified description from theexisting section file. This method is used when survey crews take sections and designate the specific slope tie points.
Three cut slopes in series
The Slope to Rock applies in Process Road Design when using a Rock Section File. There are two slope ordermodes for rock slopes: Slope TO Rock and Slope FROM Rock. For the Slope TO Rock mode, the cut slope willbe the Slope To Rock up to the rock surface. After reaching the rock surface, the regular cut slopes apply. For theSlope FROM Rock mode, the regular cut slopes apply up to the rock surface. Then from the Slope From Rockapplies from the rock surface to the ground surface.
Ditch Grades can be inserted prior to the application of the cut upslope. For curb and gutter roads, there is typicallyno ditch. But for roads with drainage downhill to the outside and no curbs, ditches are typically used in cut con-ditions. The Ditch Grades list contains each ditch grade in order from the regular template. Any number of ditchgrades can be added by picking the Add Ditch button. To create a V ditch, add just one ditch grade such as sloperatio -1, distance 1. This makes one side of the V. The pivot point for the cut slopes will be the bottom of the Vand the other side of the V will be made by the cut upslopes. For a ditch with a flat bottom, you could have twoditch grades such as slope ratio -2, distance 4 and then slope percent 0, distance 2. If a minimum depth for ditch isentered, no ditch will be applied unless the cut exceeds that depth. The Force Berm will apply the Berm (definedusing the Fill icon) in cut instead of a ditch up to a certain depth of cut.
Chapter 13. Roads Menu 441

Fill treatment is similar to cut. Up to five slopes for different depths can be specified. Slopes in Series and SmoothTransitions work the same way as cut. Berm Grades are the fill equivalent to Ditch Grades. Fill treatment does havesome extra options. Guardrail Expansion will extend the last template surface grade the specified Shoulder Distancewhen the fill is greater than the Min Depth. The Force Ditch option has two different methods to apply the DitchGrades from the cut definition. With ''At Base Of Fill'' on, Force Ditch creates the ditch where the fill slope hitsexisting ground. With ''At Base of Fill'' off, the Force Ditch method applies the ditch grades from the template pivotpoint. The Minimum Depth for Berm Grades will only draw the Berm Grades when the fill depth is greater than thespecified value.
The Right of Way icon brings up the dialog shown which allows you to specify whether to use a retaining wall tokeep the cut/fill slopes from crossing the right of way. The right of way data is stored in a centerline file (.cl file)as stations and offsets for the left and right sides of a centerline. When the retaining wall option is active, the cutor fill slope will go at the design slope up to the right of way and then the slope will tie into the ground by goingstraight up or down. Without the retaining wall option, the cut or fill slope will become steeper in order to tie intothe ground at the right of way. For example, if the cut slope is 50% but this slope ties into the ground past the rightof way, then the slope will be modified to something steeper such as 65%. The Offset ROW options will force thetie in the offset distance before the right of way.
The Shoulder Super Elevation icon specifies where on the template the slopes will transition between super elevationslopes and normal slopes. The transition point is identified under Pivot Point by the template id for the grade, curb
Chapter 13. Roads Menu 442

or median. Note that the pivot point can be specified as an ID plus a distance as in ''EP+2''. Starting from the center,the template grades will be in super up through this template segment. For example, based on the template shown inthe first dialog of this command, the EOP Pivot Point the Super Elevation Settings dialog will create the first EOPgrade in super while the curb and grade S will be at normal grade. The High and Low Pivot Point options allowfor different transition points depending on which side is raised by the super elevation. The Max Percent SlopeDifference is the maximum difference between the super elevation grade and the normal grade at the pivot point.For example with a Max Percent Slope Difference of 7%, if the super elevation grade is 6%, then the slope after thepivot on the high side will be -1% even if the normal design slope is steeper than -1%. If the grades do not start fromthe center in super, then the Divided Roads option can be used. With this option, the grades start from the center asnormal and then transition to super at the Normal to Super Pivot Point.
Example of super elevation of 4% to the right for a divided road with a Max Difference of 7%. The normal templateis shown above. The Normal to Super Pivot Point is MED and the Super to Normal Pivot Point is EP. The result isthat the EP segment is in super and the SH and MED segments are at normal slope. On the left, the SH segment isat the normal -10%, the EP segment is at the super elevation slope of -4% and the MED segment wants to be at 4%but ends up at 3% because this meets the Max Difference requirement. On the right side, the MED segment startsat the normal -4%, then the EP segment transitions into the super -4% and then the SH transitions back to normalwhich results in a 3% slope because of the Max Difference requirement.
Chapter 13. Roads Menu 443

To add subgrades click the SubGrades icon which brings up the dialog shown. The subgrades are areas below thetemplate surface. There can be any number of subgrades stacked one below another or side by side.
The subgrade starts from the surface at the distance from the center set under Horizontal Offset. To start from thecenterline, enter 0 in Horizontal Offset. First the subgrade moves straight down from this Horizontal Offset. Thedepth down is specified in Vertical Offset in feet units or meters in metric mode. The Vertical Offset normallyshould be set as a negative number. The bottom of the subgrade then either moves away from or towards the centerdepending in the Direction In or Out setting. The distance to move is specified under Distance. The Slope Type forthe subgrade bottom can be either set to a specified slope or set to match the grades of the surface. After movingthe specified distance, the subgrade will tie back into the template surface either by going straight up, by continuingat the subgrade slope until intersecting the surface or by wrapping around. The commonly used ''continue slope''approach will extend the slope until it hits something (like a curb or another surface segment). It will not trim. Soif the pavement segment is 12 feet to a curb, it is better to enter 10 and ''continue slope'' than to enter 12 exactly,as a ''tilted'' curb may place the curb edge at 11.98' from the start of the subgrade, causing the subgrade to go pastface of curb and intersect back of curb. Also, for angled tie-ins of subgrade from base of curb to the surface, suchas the example shown below, be sure the distance entered is less than what would intersect the surface, so that the''extend'' effect will create the intersect. In this example, the first subgrade (asphalt) is ''continue slope'', the second(gravel) is ''straight up'' and the third (gravel tie in behind curb) is ''continue slope''.
Chapter 13. Roads Menu 444

The Material field is an optional description that is used in the Process Road Design report. Special superelevation pivot points may optionally be specified. The values for Horizontal Offset, Distance and Pivot Offsetcan be specified by template ID. For example, EP could be used in Distance to have the subgrade have a widthof the EP grade. Also expressions can be used such as EP+5 to go the distance of the EP segment plus 5. Thisis especially useful for template transitions so that if the EP grade varies the subgrade width will automatically adjust.
Example of Wrap Around Subgrade
Pulldown Menu Location: RoadsKeyboard Command: template
Chapter 13. Roads Menu 445

Prerequisite: NoneFile Name: \lsp\tplmake.arx
Draw Typical Template
Function
This command draws a template and labels the slopes and distances. The cut and fill treatment can be shown on theleft and/or right sides. All the cut/fill slopes are shown for the different depths when multiple slopes are defined.There are options to draw the normal template, super elevation or details of different sections.
You will be prompted to select the template (.TPL) file first, then the Typical Section dialog appears. Specify theparameters and press the Draw button.
Prompts
Template File to Read Specify a template file.Typical Section dialog Set your options then click Draw.Pick Starting Position: pick a point
Chapter 13. Roads Menu 446

Curb Detail
Normal Typical Template
Typical Template with Left Super Elevation
Pulldown Menu Location: DesignKeyboard Command: typicalPrerequisite: A template file (.TPL file)File Name: \lsp\eworks.arx
Template Transition
Function
This command creates a template transition file (.TPT file) that can be used for the commands Locate TemplatePoints and Process Road Design. The template transition is associated with a typical template (.TPL) file. Thetemplate transition file defines changes in grade distances or slopes for a specific template ID through a specified
Chapter 13. Roads Menu 447

range of stations. Lane widths, for example, can be made to expand and contract. You can only modify existingtemplate grades. Template Transition does not allow curbs, medians, subgrades or cut/fill treatment to be modified.Also new template elements cannot be added and existing elements cannot be removed. For this reason, lanes ofroad that ''emerge'' and slope distinctly from standard road lanes would need to be entered as small (0.001 in width)segments in the original template, available for expansion using Template Transition. Template Transition offersone of 3 ways to change template widths and slopes. Another way involves use of Template Point Profile andTemplate Point Centerline, where a particular template ID can be directed to follow a specific profile and centerlineof its own. The third method is template-to-template transitions using Input-Edit Template Series, where distincttemplates transition one to another. All three methods require that template IDs ''pre-exist'' in order to be expanded,or to follow profiles and centerlines, or to transition between template files. So the technique of making very shortphantom segments for emerging and disappearing ''lanes'' or roads with distinct grades is universal. If special slopesare not involved, lanes can expand and contract without creation of phantom segments in the original template.Only clever use of Input-Edit Template Series, where templates with no curbs could ''end'' and templates with curbscan begin at specified stations, can effectively make ''new'' features like curbs and medians materialize.
Chapter 13. Roads Menu 448

Reviewing the below plan view, when you are given stations and offsets that define a template position likeedge-of-pavement (above), you can use Template Transition effectively.
The first Template Transition dialog shows a list of the transitions, covering the above right-lane variable width.To add a transition, click the Add button. This brings up the second Template Transition dialog which shows thetransition template for the second segment. The middle sections list the template grades that can be changed. Tomodify a grade, highlight the grade and click the Edit button.
The Begin Transition Station is where the normal template begins to transition to the modified template. The BeginFull Template Station is where the modified template is used entirely. The End Full Template Station is wherethe template starts to transition back to normal. The End Transition Station is where the template has returned tonormal. This method is designed for elements like passing lanes which expand from normal then contract back tonormal. But you can also use this method for roads that start off or end expanded or altered. For example, to startoff the road at a 40' edge-of-pavement dimension, it is necessary to transition up from 12.5' (normal dimension). Ifyou need to have 40' at station 0, then enter station -0.01 as the ''Begin Transition Station'', and enter station 0 asthe ''Begin Full Template Station''. Select the EP grade in the dialog, and change it to 40'. Then click ''Link to nexttransition''. The Link to Next Transition option joins the current transition to the next transition without returningto the normal template. This takes you to the second dialog, shown above. You sustain the 40' width from BeginTransition Station 125.29 and transition at station 215.08 to a 24.23' dimension. Then quickly end the transition atstation 215.081 for the ''End Full Template Station''. Finally, transition back to normal 12.5' by entering 335.51 for''End Transition Station''.
There is another ''trick'' to using Template Transition with templates that include subgrades. The subgrades will notautomatically extend and follow the expanded grade IDs such as EP for ''edge-of-pavement'', unless the subgradesare defined in terms of the IDs themselves within Design Template. Subgrades that expand ''at slope'' to intersect acurb, for example, can expand naturally as the curb position moves outward on the right side. But subgrades thatgo ''straight up'' at back of curb at offset 14.5' in this example will stay at 14.5', unless defined as shown below byreferencing the ''EP ID:
Chapter 13. Roads Menu 449

Cut and Fill slopes can also be transitioned by picking the Cut and Fill buttons. Ditch and Berm grades can also bemodified here.
Transitions can also be applied to the left, right or both sides. This allows you to have separate overlapping transitionsfor the left and right sides.
Prompts
Template Transition to Edit/Create Choose New to create a transition file or Edit to modify a transition fileTemplate File to Edit: Specify a transition fileTemplate Transition dialog
Pulldown Menu Location: RoadsKeyboard Command: tpltransPrerequisite: A template .TPT fileFile Name: \lsp\tplmake.arx
Chapter 13. Roads Menu 450

Input-Edit Super Elevation
Function
This command is an editor for super elevation stationing. The super elevation data is stored in new or existing superelevation (.SUP) files. When creating a new super elevation file, there is an option to read a centerline file and buildthe super elevation stationing based on the curves and spirals in the centerline using AASHTO-based stationing oroptionally, the Virginia DOT method. The length of the transition from normal crown to superelevation will beautomatically computed by the program using either method based on the design speed and other settings, but theuser can control what percentage of this transition to and from superelevation occurs in the tangent leading up tothe curve or in the curve itself.
The main superelevation dialog displays a list of each super elevation transition. These entries should be sequentiallyentered from lowest to highest stations. To edit the super elevation stationing, highlight the entry line and click Edit.The Add button creates a new entry below the current highlighted row or at the top of the list if no row is highlighted.The Delete button removes the highlighted row from the list. The Save button saves the super elevation file. To exitthe program without saving, click the Cancel button.
Chapter 13. Roads Menu 451

The super elevation stationing is entered in the Input/Edit Superelevation dialog. The View Table button shows atable of the super elevation slope for the delta angle and radius at different design speeds. The Calc Super buttoncalculates the slope of full super given the design speed. The station entries are defined as follows:
Station to begin transition: where normal crown rate begins to transitionStation to begin super run-in: where slope becomes flatStation for super at normal crown rate in: where slope equals negative of normal crown rateStation to begin full super: where slope reaches full super slopeStation to end full super: where slopes begins to transition from full super back to normalStation for super at normal crown rate out: where slope equals negative of normal crownStation to end super runoff: where slope becomes flatStation to end transition: where slope returns to normal crown rate
Chapter 13. Roads Menu 452

Given these various Station settings, an unequal rate of change can occur between any two stations. However, theprogram can calculate the stations to set an even rate of transition, as long as it knows the max superelevation, thenormal crown slope and the station to start transition, start full super, end full super and end transition. The CalculateStations button therefore calculates the stations for begin run-in, normal crown rate in, normal crown rate out andend super run-out. To calculate these stations the values with an ''*'' must be entered.
The Compound Curve option allows you to specify a second superelevation slope for a compound curve. In additionto specifying the second slope, the starting and ending stations for this slope must also be entered. The ReverseCurve option is similar to the Compound Curve option. A typical Reverse Curve is shown below in plan view andas it would appear in the summary dialog:
Station 399+00 is the ''pivot'' where superelevation left flattens and turns into superelevation right.
Chapter 13. Roads Menu 453

Prompts
New or Existing Super Elevation File dialogSuperelevation File to Process Specify a superelevation file.Superelevation Editor dialog
Pulldown Menu Location: RoadsKeyboard Command: superPrerequisite: NoneFile Names: \lsp\eworks.arx, \lsp\makeesup.lsp
Input-Edit Template Series
Function
This is another method of widening lanes or causing templates to change: direct template-to-template transitioning.Using this command, you specify the station where one template ''ends'' and the station where another template''begins'', and the program auto-transitions between templates. For the transition to work optimally, the templatesshould share the same IDs. If the templates are distinct with separate, unrelated IDs, then by ending template1 atstation 500 (for example) and starting template2 at station 500.01, a very abrupt transition can be accomplished.For modifying templates, the Template Series method is an alternative to both the Template Transition method andto a third method of using Template Point Profiles and Template Point Centerlines, where a template ID ''follows''a particular centerline and profile. One advantage of the Template Series approach is that it can be used to linkdifferent templates together, like non-curb and curb templates, as shown here in plan view:
For the above example, Template 1 applies from station 0+00 to 0+30, then transitions to Template 2 at 1+00, whichitself transitions to Template 3 (still no right-side curb), which ends at 1+05. There, Template 4 starts with a curbreplacing a standard EOP/Ditch combination on the right side. So Template 4 would be set to begin at 1+05.1, ashort distance past 1+05. This template transitions into Template 5 at station 2+05. You do not need to enter startand ending templates at station 0+00 or after station 2+05. Therefore, the dialog for this example might look asfollows:
Chapter 13. Roads Menu 454

Note that you can run Process Road Design to review the design results in plan view, with entry of only the DesignTemplate/Series, the Profile and the Centerline (items 1, 2 and 4 within Process Road Design). You do not needexisting cross sections to use Process Road Design. If you process at an interval such as 10 over any desiredstation range, you can output the Template Polylines and verify the result in plan view. If no sections are found,the program will process from edge of shoulder left to edge of shoulder right, and omit cut and fill slopes. With thecorrect templates, this would reproduce the plan view shown above.
Input-Edit Template Series is also an effective way to accomplish superelevation, and even simultaneous su-perelevation and lane widening. Consider the ''stages'' of pivoting into superelevation of 3%. The first templatemight be called ''Normal Crown'' (the lower template). The second template might be called ''Reverse Crown'' (+2%cross slope). The third template might be called ''Full Super'' and would be the +3% template. You need the secondtemplate because you need to ''restrain'' the left-hand side of the road from pivoting until the continuous +2% crossslope is reached. If you only used the ''Normal Crown'' template, say, at station 4+00 and then the ''Full Super''template at station 6+00, then at station 5+00, where 1/2 of the transition occurs, the left side cross slope wouldbe -2.5% (transitioning halfway). In reality, the left side should not pivot until station 5+60. If the rate of pivotingis less from normal crown to flat outside lane, and the rate changes after that point, then you would need a fourthtemplate to direct how the road transitions to full superelevation.
Prompts
Pulldown Menu Location: RoadsKeyboard Command: tplseriesPrerequisite: Template FilesFile Name: \lsp\tplmake.arx
Topsoil Removal/Replacement
Function
This command creates a topsoil definition (.TOP) file which defines topsoil removal and replacement zones to beused in the Process Road Design command. You can have different topsoil adjustments for different station ranges.These adjustments are applied to the existing ground section in the Process Road Design command and will effectthe cut and fill volumes. Process Road Design will also report the amounts of topsoil removal and replacement.
Chapter 13. Roads Menu 455

The command starts by displaying a list of the topsoil stations in the dialog shown below. To add a topsoil adjust-ment, pick the Add button which brings up a second dialog. You can have different amounts of topsoil removaland replacement for areas in cut and areas in fill. Subsoil is another category of removal that will be combinedwith any topsoil removal. The Subsoil removal volume is reported separately from topsoil removal by Process RoadDesign. Subsoil is automatically removed from the site and not used in fill or as a replacement quantity. Therefore,the subsoil element applies only to unsuitable materials that need to be removed. In the example below, we are onlyremoving topsoil in cut (where cutting must take place in any case), and in the cut, we are removing 2' of subsoilwhich will be hauled off site (since subsoil is not re-used). The removed 0.5' of topsoil in cut will then be replacedin both cut and fill zones of the road within the limits specified by the ''Replacement Limit ID''. (No topsoil will bereplaced on paved surfaces!)
The Replacement Limit ID is an option to limit the replacement to occur only within the template left offset LimitID and the right offset Limit ID. If this Limit ID is left blank, then the program will apply the replacement betweenthe left catch point and the right catch point. Topsoil removal is always applied between the catch points. The LimitID corresponds to a template ID as set in the Design Template routine. Typically, you would use an ID like SH forshoulder and replace topsoil only from the far left and right tie/catch points to the SH or shoulder point. If you usea curb and want to replace topsoil to back of curb, keep in mind that the program takes the basic code ''CB'' andcreates 3 curb points typically, so the back of curb would become CB3 in most L-shaped curbs.
If the Topsoil (''.TOP'') file is selected within Process Road Design, all quantities of topsoil removal and replacementand subsoil removal are reported, as shown below:
Processing 0+00.00 to 4+42.10
Total Topsoil Removed: 5219.22 C.F., 193.30 C.Y.
Chapter 13. Roads Menu 456

Total Subsoil Removed: 20876.89 C.F., 773.22 C.Y.Total Topsoil Replaced: 5309.57 C.F., 196.65 C.Y.Hauled-In Topsoil: 90.35 C.F., 3.35 C.Y.Total Cut : 9106.52 C.F., 337.28 C.Y.Total Fill: 16402.56 C.F., 607.50 C.Y.Total SUBGRADE1 - asphalt: 2763.36 C.F., 102.35 C.Y.Total SUBGRADE2 - stone: 9209.44 C.F., 341.09 C.Y.Total CURB - concrete: 1078.37 C.F., 39.94 C.Y.
The cut reported in Process Road Design would be the remaining cut after topsoil and subsoil removal, and the fillwould be the fill necessary to bring the grade to base of topsoil replacement, on top of which the topsoil is added.The removal of topsoil and subsoil usually creates less cut and more fill, as some of the cut is accomplished bythe topsoil/subsoil removal, and in terms of fill, the grade must be brought up to replace the ''cavity'' created bythe topsoil and subsoil removal. Topsoil removal depths and replacement depths can have a dramatic impact on cutand fill quantities, particularly on smaller scale projects like subdivision roads. In this example, every extra 0.1' oftopsoil removal produces approximately 100 c.y. of net fill.
Prompts
Topsoil File to Read Specify a topsoil file.Topsoil dialog Choose your options.
Pulldown Menu Location: RoadsKeyboard Command: topsoilPrerequisite: NoneFile Name: \lsp\eworks.arx
Assign Template Point Profile
Function
This command assigns profile (.PRO) files to template point ID's like EP (edge of pavement), SH (shoulder) orDL (ditch line), storing this information in a template point profile (.TPP) file which can be used by the ProcessRoad Design and Road Network commands. The purpose of the profile assignments is to allow separate profilesfor template points that are independent of the centerline profile. For example, a ditch grade could have a differentprofile than the centerline. Multiple template point profiles can be assigned so the amount of control is unlimited.The Template Point Description corresponds to the name set in the Design Template command.
If you want the template ID point to follow a special slope or vertical alignment, use Assign Template Point Profile.The combination of using template point centerlines and profiles applied to particular template ID points is a designmethod sometimes referred to as ''strings'', where template elements string along special horizontal and verticalalignments. The rules of the template in terms of distances and slopes to the next point in the template will resumeafter the template point centerline and profiles are applied.
Prompts
First you are prompted to create a new Template Point Profile (.TPP), or edit an exisitng one.
Chapter 13. Roads Menu 457

Next the Define Template Alignments dialog is presented, showing a list of exisitng Template ID-Profile assign-ments. To add a new assignment, first pick the Set button to set the Reference Template file (.TPL), then pick theAdd button. This brings up the Template Point Profile Settings dialog. First, pick a Template Point Description fromthe List, which is derived from the components defined in the Template. Next, pick the Specify Profile File button,to choose the file (.PRO) to assign to the Template Point ID. Enter the Station range to Apply the assignment, selectthe Station Reference, specify if this assignment is for the Left, Right, or both sides of the main centerline, andfinally specify the method to apply the assignment. Since the template ID profile can change the relative positionof the template ID from the centerline, you have two options for how to fit in the template ID profile: Hold Offsetor Hold Slope. Hold Offset will keep the same offset for the template ID and adjust the slope to the template ID.The Hold Slope will keep the same slope to the template ID and adjust the offset to reach the template ID profileelevation. Use Hold Offset when Template Point Profile is used in conjunction with Template Point Centerline,where a single template ID is defined to follow both a special and distinct horizontal alignment (centerline) andvertical alignment (profile).
Pick OK. Back in the Define Template Alignments dialog, pick Add to add another assignment, Edit to editan existing assignment, Delete to delete a defined assignment, or Save to Exit.
Chapter 13. Roads Menu 458

Now Process the road design emplying the newly defined Template Point Profile assignment. This is the ProcessRoad Design main dialog. Pick the Template Point Profile button to select the new file (.TPP). You could also
create a new Template Point Profile file directly from this dialog box.
Viewing the road sections with the Input-Edit Section File command on the Section menu shows the effect of theTemplate Point Profile assignment.
Chapter 13. Roads Menu 459

Pulldown Menu Location: RoadsKeyboard Command: tppsetPrerequisite: Profile file (.PRO)File Name: \lsp\eworks.arx
Assign Template Point Centerline
Function
In roadway design situations involving varying pavement widths, the only effective way to control the edge ofpavement positions is through the use of Assign Template Point Centerline. This command assigns centerline(.CL) files to template ID points, independent of the main centerline, thereby controlling the horizontal location ofthe edge of pavement. The assignment of Template ID points to centerline files (.CL) is stored in Template PointCenterline files (.TPC). These files are then used by the Process Road Design and Road Network commands. Theslope to these template points is based on the parameters defined in Design Template. Subgrades can be made tofollow template IDs if their offset distances are defined not by distance but by reference to the template ID.
Prompts
First you are prompted to create a new Template Point Centerline file (.TPC), or edit an exisitng one.
Next the Define Template Alignments dialog is presented, showing a list of exisitng Template ID-Centerline assign-ments. To add a new assignment, first pick the Set button to set the Reference Template file (.TPL), then pick theAdd button. This brings up the Template Point Centerline Settings dialog. First, pick a Template Point Description
Chapter 13. Roads Menu 460

from the List, which is derived from the components defined in the Template. Next, pick the Specify CenterlineFile button, to choose the file (.CL) to assign to the Template Point ID. Finally, specify if this assignment is forthe Left or Right side of the main centerline. Pick OK. Back in the Define Template Alignments dialog, pick Addto add another assignment, Edit to edit an existing assignment, Delete to delete a defined assignment, or Save to Exit.
Now Process the road design emplying the newly defined Template Point Centerline assignment. This is the ProcessRoad Design main dialog. Pick the Template Pt Centerline button to select the new file (.TPC). You could alsocreate a new Template Point Centerline file directly from this dialog box.
Chapter 13. Roads Menu 461

Pick OK to Process the road design.
Here are two sections along the roadway, illustrating the varying lane widths on the right side of the main centerline.They are viewed with the Input-Edit Section File command on the Section menu.
Chapter 13. Roads Menu 462

Chapter 13. Roads Menu 463

Pulldown Menu Location: RoadsKeyboard Command: tpcsetPrerequisite: Template file (.TPL), secondary Centerline file(s) (.CL)File Name: \lsp\eworks.arx
Process Road Design
Function
The primary function of this command is to assemble all of the components for a road design and process themtogether. While all of the Input Files can be created prior to accessing the Process Road Design command, all canbe edited from the Road Design Files dialog, and many files can actually be created from the Road Design Filesdialog itself. The actual processing of the Road Design essentially entials applying the design template at the designprofile elevation along the specified centerline and computing the outslopes and earthworks relative to the existingground surface. The earthworks report can be shown in the standard report viewer or customized with the ReportFormatter option. Secondary functions include creating a final grade section file for plotting with the Draw SectionFile command, creating final grade points in a coordinate file, creating a final surface/contour model, and drawingthe road as 3D polylines. You can also output a mass haul diagram profile. The program also has options forapplying a superelevation file, template transition file, template point profile, template point centerline, rock sectionfile, an as-built existing section file and a topsoil removal file. Process Road Design can be used not just for finalroad design computations but for levees, channels and any template-based application.
This command begins with the dialog shown below. The top section contains Iinput Files. In a typical implementa-tion of this command, you will have already defined a horizontal centerline for the design to follow, however, youcould actually pick the Centerline button, pick the New tab, name the new centerline file (.CL), pick Open, and thenback in the main Road Design Files dialog, pick the Edit button and layout the centerline design. The only com-ponent that you must have already created before running Process Road Design is #4, an Existing Surface file. Aslong as there is an Existing Ground Surface, the command will generate the Exisitng Ground Profile automatically,and the Proposed Finish Grade Profile can be created with the Edit button. Even a Design Template can be createdright from here as well. Ultimately, the top 3 Input items (Centerline, Design Profile, and Design Template/Series)are required to Process a Road Design, leading to final sections and full contouring and 3D viewing. The ExistingSurface is needed as well to process with earthwork calculations and tie slopes.
Chapter 13. Roads Menu 464

Input items 5 through 11 are strictly optional design files. It should be pointed out that items 8 and 9 (TemplatePoint Profile and Template Point Centerline) enable template IDs to follow any defined centerline or profile andprovide total flexibility of design. Lane widening, matching existing curb lines, special ditches, etc. can be easilyaccomplished with these two options. The template IDs simply ''string along'' or follow these pre-defined alignments,and the rules of the template apply to all other template ID points.
The Output Files section allows you to specify files to store the processing results. The Section File creates afinal grade section file that can be drawn with Draw Section File. The Topsoil Section File creates the modifiedexisting ground section file if Topsoil Removal is set in the input. This ''post-topsoil removal'' section file canbe used for earthworks calculations to compare any stage of work, using Calculate Sections Volume under theSection pulldown menu. The Coordinate File creates a coordinate file containing every break point in the finalgrade. The point descriptions include the station, offset and template ID. Whether to include the subgrade pointsas well as the final surface points is determined by the Include SubGrade Points in Output CRD File option onthe next dialog. To the right of the Output Files is the option to create new output files or append to existingoutput files. If you extend the road, or revise a portion of the project, you can simply ''Append'' rather thanoverwrite. The first time that you run this command for stations 0-1000, you would set Output Files to New. Thenyou could run this command again, possibly with new inputs, for stations 1000-2000 and set Output Files to Append.
On the next dialog, there is a Save Settings button to store all the settings from the first and second dialogsinto a specified Road Design File with an (.RDF) file extension. Recorded (.RDF) files can be recalled later usingthe Load Settings option.
1> Centerline
Specify the name of the Centerline file with this option. The (.CL) file contains the horizontal alignment geometryfor a project. This parameter file must be specified if you want to have earthworks centroid corrections computed,generate final coordinates, Disturbed Area Polyline, and/or use Triangulate & Contour. The centerline file can be
Chapter 13. Roads Menu 465

created by the Design Centerline or Polyline to Centerline commands in the Design pulldown menu.
Example Centerline
2> Design Profile
Specify the design profile (.PRO) file to derive the centerline elevations when the template is applied. This filedefines the vertical alignment and is always required. The profile can be created with any of the profile creationroutines in the Profile menu, but typically you would use Design Road Profile or Input Edit Profile.
Example Design Profile
3> Design Template/Series
Specify a template definition (.TPL) file or template series (.TSF) file that defines the final grade offsets andelevations and the cut/fill slopes. The template file is created by the Design Template command and the templateseries file (a set of templates ordered by range of stations) is created using Input-Edit Template Series. A singletemplate file or a template series file is required to run Process Road Design.
Chapter 13. Roads Menu 466

Example Design Template
4> Existing Surface
Specify the surface model which will be treated as the existing ground for cut and fill volumes and to calculate theoutslope intersections when the template is applied at the profile elevations. This Existing Surface can be defined byeither a section file or triangulation. The section file can be created with commands such as Sections from SurfaceEntities, Input/Edit Section File, Sections from Points or one of the Digitize Sections commands on the Sectionmenu. The triangulation file can be created with the Triangulate & Contour command.
Example Existing Sections
5 � Rock Section File
This option specifies an optional rock section file that is used as an additional surface. When in cut, a special cutslope is used up to the intersection of the rock surface. After this intersection, the normal cut slopes apply. Thespecial rock cut slope is specified in Design Template under the cut options. If the ''pivot point'' in cut is belowthe rock line, then the special rock cut slope will be applied. Note that rock sections can be derived from boringsto rock, as modeled, or can be created quickly by using the ''translate'' command within Input-Edit Section File totranslate the existing ground sections by a vertical offset (e.g. -6) to an approximate top of rock.
Detail of rock cut slope
Chapter 13. Roads Menu 467

6 � Template Transition File
Specify a .TPT file with this option. The Template Transition file allows modified template files to be applied atdifferent ranges of stations on a project. In this way, template IDs can be made to widen (as for passing lanes) andcontract. Use the Template Transition command under the Design menu to create a template transition file.
7 � Super Elevation File
This option is used to specify a super elevation file (.sup file) that defines the super elevation transition stations on aproject. The super elevation file can be created with the Input-Edit Super Elevation command.
8 � Template Point Profile
This option lets you have separate profiles for template points that are independent of the centerline profile. Thisdesign file is created with the Assign Template Point Profile command.
9 � Template Point Centerline
This option lets you have separate centerlines for template points that are independent of the main centerline. Thisdesign file is created with the Assign Template Point Centerline command.
10 � Topsoil Removal
This option applies topsoil removal and/or replacement to the existing ground section file. This design file is createwith the Topsoil Removal/Replacement command.
11 � As-Built File
The As-Built File is a cross section file used to match existing grade and retain as-built portions of a road improve-ment project. The final cross sections will conform to the as-built cross sections for those template IDs specified inthe second dialog. Beyond the specified set of offsets in the as-built cross section file, the design road files will beapplied.
12 � Output Design Section File
Specify the name of the file to output the final grade sections calculated by applying the template file at profileelevations and calculating the outslope intersection with the existing ground cross sections. This file can then beplotted by using the Draw Section File command. After plotting the final sections overlaid on the existing sections,revisions can be made graphically with commands like PEDIT and Polyline by Slope Ratio. The data output tothe file can also be edited and reviewed with the Input-Edit Section File command. If the final sections are editedgraphically, the revised section data can be updated in the .SCT file with the Polyline to Section File command.
Output Section File drawn with Existing Section File by the Draw Section File command
Chapter 13. Roads Menu 468

13 � Output Existing Section File
This option creates a section file of existing ground. This applies when the existing surface is a triangulation file.The station intervals for the existing section file will match the stations from the design section file.
14 � Output Topsoil Section File
This option writes out a modified existing ground section adjusted by the topsoil removal. This option is only validif a Topsoil Removal file is being used.
15 � Output Coordinate File
This option creates a coordinate file containing every break point in the final grade for the range of processedstations. Using the second dialog, there are additional options to output subgrade and ditch/berm points. The pointdescriptions include the station, offset and template ID. The station interval is set by the stations in the ExistingSection File.
16 � Output Mass Diagram File
The mass haul diagram can be output as a profile file and shows the cumulative cut and fill along the selected rangeof stations. Cut and fill is balanced between points on the mass haul profile that cross the Z-axis. Because of thetypically large values of cut and fill associated with road and earthwork projects, the vertical scale for the profilemay need to be set to 10 times the horizontal scale, or more. The profile preview screen which appears when youselect profile for loading will show the elevation range and help suggest an appropriate vertical scale.
Running the Road Design Job
After setting up the files and options in the first dialog click the OK button. The next dialog shown below hasprocessing options.
In the Process Options section, the Range of Stations to Process field sets the range of station that you want tocalculate. Each time you use this command, the existing grade (.SCT) file is scanned and the range in the edit box
Chapter 13. Roads Menu 469

is set to the minimum and maximum stations in the file. If you change the station range, you can click the FullRange button to restore the default full range of stations. The Settings button will interpolate additional existingcross sections (internally) and create final cross sections at special stations like profile high and low points, profiletransition stations for PVC and PVT, key centerline points like PC's and PT's, and superelevation and templatetransition points and any user-defined special stations. These additional station improve volume calculations.
The Edit Design Sections Before Final Processing does just that. You can review and edit the final sections in thespreadsheet with graphic view editor similar to the Input-Edit Section File command. For example, you can changethe tie slope as selected stations. After making these changes, the modified final sections are used for the rest of theroad design process including earthworks and drawing output.
The Station Interval and Existing Section Max Offset buttons are ghosted if the existing surface is a set ofcross sections. If there is no existing surface, or the existing surface is a grid, TIN or FLT file, then you must enterthe Station Interval to generate sections along the centerline. Besides the stations at interval, sections can be createdat special stations as specified under the Settings button. The Existing Section Max Offset controls the max left andright offsets for generating the existing sections when the Existing Surface is defined by a triangulation file. Thisoffset needs to be set far enough for the final sections outslopes to tie into existing. On the other hand, keeping thisoffset fairly close to the tie point will help make processing run faster.
The Calculate Centroid option applies to centerlines containing curves. The centroids of the cuts and fills will becomputed, and the radius to these centroids will be calculated. Then the effective interval will be computed betweencut and fill centroids. In this way, in a tight curve where fill is concentrated to the outside of the curve and cut isconcentrated to the inside of the curve, fill will be increased and cut will be reduced. This also increases the accuracyof volume calculations.
The Template ID for Profile allows the profile grade to be applied to another template ID point other than thecenterline. This feature might apply, for example, to a 2-lane road that will eventually be part of a 4-lane road beingbuilt in stages. The first-stage, 2-lane road would be fully symmetrical and designed around the crown of the road,but the template profile might be one of the edge of pavements. You can specify the template ID (e.g. EP), andwhether the left or right side ID should be used to apply the profile grade.
Volumes are calculated using end areas between the range of stations. Instead of cutting off the volumes exactly atthis range, the Ending and Starting Stations for Cut and Fill can be used to have the volume taper from zero at thespecified Starting Station to the volume at the first station in the range. Likewise the Ending Stations can be used totaper the volume from the last station in the range to zero at the specified Ending Station.
The Shrink and Swell Factor edit boxes allow you to specify a value that the volume calculated will be multipliedby. If you specify any number other than one an additional report showing accumulated adjusted volumes anddifferences will be produced.
The Vertical Offset of Profile edit box will place the template at the profile grade as raised or lowered by the enteredoffset. The Horizontal Offset of Template will shift the template left or right on the centerline by the specifiedamount. Use a positive value to offset to the right and use a negative value to offset left. This option is useful, forexample, when one side of a divided highway is built years before the other side is to be started. In this case, youcould define a normal template with a crown in the middle, but would enter a horizontal offset from the crown ofthe road to the actual centerline of the divided highway.
The Report and File Output Options include settings for reporting final coordinates (if specified in theprevious file output dialog), as well as special features.
The Report Precision controls the number of decimal places.
Chapter 13. Roads Menu 470

The Use Report Formatter option allows you to customize the fields to report and their order. It also can output thereport to MS Excel or databases.
The Report Subgrade Areas option will include an additional line in the report for the end area of each subgradematerial.
The Report Centroids toggle controls whether the shift in the cut or fill centroid radius shift will be included in theearthworks report.
The Report Cut/Fill Text option greatly expands the size of the report by presenting the cut and fill end areas at eachstation. A sample of the cut/fill text report is shown below. Volumes by end area method are presented betweeneach line containing station and end areas of cut, fill and optionally rock.
Station Cut(sf) Fill(sf) Rock(sf) Interval Cut(cy) Fill(cy) Rock(cy)3+00.00 0.00 101.07 0.00
50.00 313.78 93.58 0.003+50.00 338.88 0.00 0.00
6.09 80.93 0.00 0.003+56.09 379.10 0.00 0.03
43.91 824.60 0.00 31.844+00.00 634.92 0.00 39.12
The Report Cut/Fill Differences option will report the cut/fill ratio and balance at each station.
The Report Final Station-Offset option will create a report of the final section offset-elevation data in row-columnformat. The station and profile grade are shown on the left followed by columns of offset and elevation for each datapoint. There are options to report the surface points only, the subgrade points only or filter the points by ID.
Write SMI Chain File creates a chain (.CH) file that contains the centerline, profile and template data for SMIConstruction V.
The As-Built IDs to Use option applies only if you have specified an as-built section file as one of the inputs inthe previous dialog. Consider a normal road template with 20 feet to edge of pavement (EP) and 10 feet more toshoulder (SH). Going further, assume that when you run this template, it does a fill condition on the right and createsa TIE point. If you wanted to conform the template to match a wider section of road at certain stations, you couldedit the output file of a normal run (using Input-Edit Section File) and create new offsets and subgrade points forwidening and even force a trapezoidal ditch in cut, as shown in the entries below:
Because all the other offsets to the left match by default, this editing will force the template to conform from offsets21.33 right to the tie at 46 right. As you try different design template or other changes in Process Road Design, thisas-built information would hold for the specified station. Alternately, you could edit the final cross section directly in
Chapter 13. Roads Menu 471

Input-Edit Section File. Note that you can use distinct, new ID points like BD2 which are not found in the templatefile, and they will be created if part of the as-built cross section file, and if referenced as As-Built IDs to Use. ThisAs-Built method works best when inserting controlled section defined from TIE left to TIE right, which get insertedas completed sections in a run of Process Road Design.
The Output CRD File options apply when a Output Coordinate File is specified in the first dialog. These optionsallow you to output any combination of template surface, subgrade, ditch and berm points. The Output CRD To UseSta-Off Desc option sets whether to include the station and offset in the description for each point. Here are examplecoordinates for station 0+90:
PtNo. North(y) East(x) Elev(z) Description122 189497.42 611730.32 90.01 TIE 0+90.00L53.65123 189461.43 611733.72 108.09 SHD 0+90.00L17.50124 189457.45 611734.09 107.93 CURB3 0+90.00L13.50125 189456.95 611734.14 107.93 CURB2 0+90.00L13.00126 189456.95 611734.14 107.09 CURB1 0+90.00L13.00127 189455.96 611734.23 107.09 EP 0+90.00L12.00128 189444.01 611735.36 107.33 CENTER 0+90.00R0.00129 189432.06 611736.49 107.09 EP 0+90.00R12.00130 189431.07 611736.58 107.09 CURB1 0+90.00R13.00131 189431.07 611736.58 107.93 CURB2 0+90.00R13.00132 189430.57 611736.63 107.93 CURB3 0+90.00R13.50133 189426.59 611737.00 108.09 SHD 0+90.00R17.50134 189412.18 611738.36 100.85 TIE 0+90.00R31.97
The Drawing Output Options bottom section of the Additional Earthworks Parameters dialog contains outputoptions which are only available when a ceneterline file is specified.
The Triangulate & Contour option will automatically run this command after Process Road Design is done tocreate the final contours. Triangulate & Contour uses the template 3D polylines to model the final surface, and thedisturbed area polyline is used as the inclusion perimeter for the contours. With Triangulate & Contour clicked on,the Setup button becomes active. Picking Setup brings up the Triangulate & Contour settings including the contourinterval and whether to draw 3D Faces. Also under Setup, there are controls for the colors of the 3D Faces foreach template break point. With Triangulate & Contour active, Draw Template Polylines and Draw Disturbed AreaPolyline are automatically turned on. The Merge Road With Existing option combines the road design triangulationwith the existing ground surface and stores the resulting triangulation in the file specified with the Set button.This option is available when the Existing Surface is a trianglation file and the Triangulate & Contour option is active.
The Erase Previous Road Entities option will erase any entities from the drawing that were created in a previous runof Process Road Design using the same design files. This option allows you to easily re-run Process Road Designand update the drawing entities after changing one of the road design files.
The Draw Cross Section Polylines option will create 3D polylines perpendicular to the centerline with each templatebreak point. The interval of these cross section polylines is determined by the station interval of the ExistingSections.
The Draw Template Polylines option will create 3D polylines parallel to the centerline by connecting commontemplate point IDs. For example, a template ID could be EP which this option would use to create 3D polylines forEP on the left and right of the centerline. Which template point IDs to connect in set under Template IDs to Draw.Setting this to an asterick (*) will plot all the template break points. The Select button shows cross sections of thefinal templates for graphical selection of the ID's to draw.
Chapter 13. Roads Menu 472

Likewise, the Draw Subgrade Polylines option will create 3D polylines parallel to the centerline for the specifiedsubgrade breakpoints.
The Draw Disturbed Area Polyline option will create a polyline perimeter that represents where the cut/fill slopestie into the existing ground.
The Draw Slope Direction Arrows option will draw arrow indicators for cut or fill slope direction. The arrows aredrawn in plan view and usually are drawn together with the Draw Disturbed Area and Draw Cross Section Plinesoptions. Cut arrows start from the disturbed area limit and point towards the centerline. Fill arrows start from thebase of the fill slope and point away from the centerline. The Solid Cut Arrows option chooses between solid fillor wire-frame cut arrows. These arrows, especially when drawn as solid cut arrows, help distinguish cut and fill ata glance, when in plan view. In the example below, fill from a berm is shown at the left and cut down to a ditch isshown at the right. The arrows will only draw if there is enough dimension in the cut and fill to fit the entire arrow.So the cut and fill arrows reveal the deeper cut and fill zones.
Prompts
Road Design Files dialog: Choose the design filesAdditional Road Design ParametersRoad Design Report dialogTrim existing contours inside disturbed area (Yes/<No>)? Y This prompt appears if Triangulate & Contour ison. This option will trim polylines with elevation that cross the disturbed area perimeter for the road.Join final contours with existing (<Yes>/No)? YThis prompt appears if Triangulate & Contour is on. This optionwill join the final contours with the existing contours where they join at the disturbed area perimeter.
Portion of Earthworks Report:
Template File> C:\DATA\simo2.tplProfile File> C:\DATA\rd.proExisting Section File> C:\DATA\simo2.sctCenterline File> C:\DATA\simo2.cl
Processing 0+25.000 to 7+51.152Total Cut : 800563.177 C.F., 29650.488 C.Y.Total Fill: 1554948.266 C.F., 57590.677 C.Y.
Station Cut(sf) Fill(sf) Interval Cut(cy) Fill(cy)
Chapter 13. Roads Menu 473

0+25.000 4407.456 0.00025.000 4784.266 0.000
0+50.000 5926.559 0.00025.000 5535.921 0.000
0+75.000 6031.029 0.00025.000 4840.888 0.000
1+00.000 4425.290 0.00025.000 3432.528 0.000
1+25.000 2988.971 0.00025.000 2713.262 3.362
1+50.000 2871.676 7.262
Portion of Final Station-Offset Report:
Final Surface Section ReportSTATION P.G.2+50.000 1013.444 59.619 18.000 12.000 0.000 12.000
992.634 1013.444 1013.204 1013.444 1013.2042+75.000 1015.059 65.772 18.000 12.000 0.000 12.000
991.173 1015.059 1014.819 1015.059 1014.8193+00.000 1016.499 71.547 18.000 12.000 0.000 12.000
989.725 1016.499 1016.259 1016.499 1016.2593+25.000 1017.764 76.733 18.000 12.000 0.000 12.000
988.398 1017.764 1017.524 1017.764 1017.524
Existing Contours and Centerline
Chapter 13. Roads Menu 474

3D template polylines, disturbed area perimeter polyline and final contours
Template polylines and final contours viewed in 3D using Viewpoint 3D command
Review of 3 Methods of Transitioning Templates using Process Road Design
The 3 methods of template transitions and super elevation are:(1) Template Transition and/or Super Elevation Files(2) Template Point Profile and Template Point Centerline files(3) Template Series file which transitions between multiple, named templates.
Road widening and lane transitions can be handled by all 3 methods. Special ditches are best handled by method(2), Template Point Profile and Template Point Centerline, especially since Template Transition files only work with
Chapter 13. Roads Menu 475

lanes or portions of roads defined by the Grade button in Design Template. Template Transition files do not applyto cut and fill segments, unless they are designed as fixed features using the Grade button. Super elevation can oftenbe handled by method (1) or method (3). Bear in mind that new lanes or template elements that emerge and thendisappear need to exist as template ID points in all referenced templates, using all 3 methods. These template IDpoints can be set to 0.001 units from adjacent template points, then ''told'' to emerge and widen as new lanes withdistinct slopes appear. The program will not transition templates that don't share common template ID points.
This deceptively easy looking example below might be approached by a combination of methods 1 and 2. Formethod 1 to apply (template transition), the slopes of the pavement lanes must be maintained according to thetemplate definition from centerline to outside lane. The ditch portion will be handled by method 2 (template pointcenterline).
Assume Spouts Springs Road is a hillside road with a ditch cut on the left side and fill on the right side. Thetrapezoidal ditch is shown. We will design only from station 4+00 to station 6+94 where the intersection begins.The standard template of 10' left lane and 10' right lane might appear as shown below:
Note that if lanes are designed to expand, its important that the subgrade (9'' of paving, shown above) be defined asfollowing the ID, and should not be set to a fixed distance. The ''EP'' ID is used in the dialog below (top of subgradedialog within Design Template) for this example.
Chapter 13. Roads Menu 476

The right hand portion of this example would be entered as follows:
When you click ''Add'' within the Template Transition main dialog, you are presented with the above screen.Templatetransitions require that you specify the correct side of the road in the lower left, then click the Grade or lane to alter,which is the first lane on the right, which is set to 13.73 according to the plans. To make sure the lane is fullyexpanded from the standard 12 to the 13.73 at station 400, it is necessary to set the ''Begin Transition Station'' tosomething less than 400, as shown. Then if this ''expanded'' lane width does not transition back to standard 12width, but changes again, you must click on ''Link to next transition'' and leave the ''End Full Template'' and ''EndTransition'' stations blank. Then you click ''Add'' again for the final segment, which would be entered as shown:
Chapter 13. Roads Menu 477

First, you specify ''Side to Apply'' as ''Right'', then click the pavement lane and edit it to 30', as shown above.Referencing the plan view drawing for Spouts Road shown above, you transition from station 451.67 to the new30' road lane width at station 556.69 and hold that to the ''End Full Template Station'', which is 694.00. Then youcan enter an ''End Transition Station'' just past the end of the key station range, which internally would transitionthe template back to a standard width of 12' at 694.01 (a moot point as the end of the project is station 694 forthis exercise). The key to template transition is that it is designed to transtion from normal to expanded or reduceddimension, then transition back to normal. It is ideal for use in passing lanes that appear and then transition back,but requires use of ''Link to next transition'' to handle a sequence of lane width changes as above. Therefore, wherelane widths change often, and don't transition back to the normal template lane width, it is often best to use TemplatePoint Centerline as the method of lane transitioning. We will apply that below to the ditch line.
When the template transition process is repeated for the left driving lane, you obtain a final Template Transitiondialog as shown here:
For the left side, the first screen just starts things up by establishing 10.28 as starting left side dimension, then the''Link to next transition'' option is used, and the width of 18 is entered, transitioning to 18 at station 554.21 and
Chapter 13. Roads Menu 478

holding that to an end station of 764.34, transitioning ''back'' to 12 at the fictitious 764.35, well beyond the 400 to694 station range of interest. When this template transition file is run in Process Road Design and Triangulate &Contour is turned on within Process Road Design, the output clearly shows that the lane transitions have followedthe lane expansions correctly:
However, it is easy to see that the ''design ditch'' on the left side of the road, at 2' wide, did not conform to the specialditch which hugs the shoulder at station 7+00 but transitions to further off of the shoulder at 4+00. This special ditchis best handled with Template Point Centerline. To complete the special ditch design, use Polyline to Centerline Fileon both ditch polylines, calling the inside polyline BD1.CL and the outside polyline BD2.CL, as a reference to theditch IDs, BD1 and BD2. You can give them a starting station of 0. The stationing of the ditch polyline does notmatter, since only the coordinates of the centerline in the command Assign Template Point Centerline are used todetermine the template ID position. Within Assign Template Point Centerline, Add each of the ditch sides as shown:
Note that if the ditch always exists on the left side, the ditch grades can be defined using the Grade button in DesignTemplate, rather than using the Ditch feature within the Cut button. For final results, run the Process Road Designcommand using a combination of the Template Transition File and the Template Point Profile.
The end result is a final drawing that uses the Template Transition file to create the correct edge of pavement anduses the Template Point Centerline file to track along the correct ditch polylines. This is shown below in the finaldrawing of the 3D polylines generated by Process Road Design:
Chapter 13. Roads Menu 479

The actual slope to the ditch on the left is held at the design of 3:1, or whatever exists within the template fromshoulder (SH) to base of ditch (BD1) in cut. Shown below in the Input-Edit Section File screen editor is station6+50, where the ditch is designed very close to the shoulder:
Note that the distance from BD1 to BD2 is irregular, based entirely on the plan view offset of the ditch polylines.Note also that BD1 to SH is 3:1, holding the defined slope. (The cursor position also can be used to verify slope ofany portion of the section in ''real-time''.) Finally, note that the subgrade follows the widening and irregular posi-tion of the pavement lane EP for both left and right sides, since the subgrade offset from centerline was defined as EP.
Although superelevation can be handled by use of superelevation files, for most simple applications (2-laneroads in particular), a single curve with superelevation can be handled by a template series file, using only 3templates: normal crown, reverse crown, full super. This is illustrated below, for a typical 2-lane road template:
Chapter 13. Roads Menu 480

The actual Template Series File will consists of 6 entries for one curve: Normal, Reverse, Begin Full Super,End Full Super, Reverse, Normal. You would only need to make one extra template, for simple roads, for everyadditional curve, for the full super condition, since normal and reverse crown remain the same. Note that the curbs,even on the high side, can be designed to slope downward and catch the shoulder drainage in Design Templateby use of ''special slope'' of -1% in the curb design, or by entering a value for the added ''Drop'' across the gutterportion. Both methods create a downhill slope to the face of curb. So the above project might be designed as shownbelow in the Input-Edit Template Series command:
Note that beginning and ending stations are not necessary. If station 0.00 was omitted, Process Road Design woulduse the normal template in any case from station 0 to 250. Similarly, Process Road Design will use the normaltemplate going forward from station 900 automatically.
Review of 2 Methods of Matching Portions of Existing Roads
There are two main techniques for tying new template designs into existing roads, which may apply to road expan-sions, urban re-paving, grade improvements and other renovation projects. As more and more roadwork involvesroad improvement rather than new road development, these techniques become more useful and critical to master.
Chapter 13. Roads Menu 481

The two techniques are: (1) Use of Template Point Profile and Template Point Centerline files to match existingconditions on portions of roads that do not change, and (2) Use of the ''As-Built'' cross section feature as one of theinput files. An advantage of the As-Built method is that you can insert section points with special IDs for specialfeatures, whereas the Template Point Profile and Template Point Centerline methods must follow template IDs thatare found in the original, main template design file. But the Template Point or ''string'' method allows for calculatingsections at any interval, while the As-Built section method will revise final sections only at stations found in theAs-Built section file.
Consider this alley-way, which consists of a Belgian block style curb (no gutter) that is already in place. The plansare to remove a crowned asphalt alleyway and put in a bricked alleyway on sand, with a central, ''depressed'' rockdrain of 1' width, to avoid water draining against buildings that abut the alley. But the design must match an existing''Belgian block'' style curb on the right side of the road, which will not be removed.
There is a new profile design involved, and a new template. However, the right side of the template will meet theexact grade and offset of the in-place curb, which has been surveyed as back of curb (CB3). Then the commandOffset 3D Polyline was used to create the face of curb at EP=CB1, and to create the inside top of curb (CB2).Because of the symmetry and consistency of the curb, only the back of curb needed to be surveyed to hold theexisting curb feature in place within Process Road Design. From that survey, the 3D Polyline for the EP is derived,which will be used for Template Point Centerline and Template Point Profile.
Features such as curbs and medians can be designed once within Design Template and then saved as curb or medianfiles, then re-loaded and used in other templates, and applied to the left or right side of the template as desired. Thecentral rock median of 1' total width can be constructed as two subgrades, one on the left side of 0.5' width and oneon the right side of 0.5' width. The brick portion can be designed as a 4'' thick subgrade as shown below. On the leftside, you would need to use the ''Straight Up'' method of closing the subgrade surface. On the right side, you canuse ''Continue Slope''. When using Continue Slope, it is best to underestimate the length needed to contact the nextsurface (the right curb), so continue can do an ''extend'' and find it. If you make the length too long (e.g. 6', whichcatches the curb which itself tilts back -2%), the program will not trim and will draw the subgrade to the back of thecurb. Note that the vertical subgrade depth can be entered as 4 or -4. Both are accepted.
Chapter 13. Roads Menu 482

Be sure to define the sand subgrade on the right side (lowest subgrade) to have a distance of EP, a flexible distancethat follows the precise offset of the EP ''ID'', which will be assigned to follow the face of curb template point profiledefined by CB1 above.
The next step is to set up the face of curb 3D polyline as a template point centerline and template point profileassigned to ''EP''. First you must do Polyline to Centerline File, pick the inner 3D polyline which is face of curb atproposed road level. Then you must do Profile from 3D Polyline and make a profile for the ''EP''. Then you assign thiscenterline and profile to the appropriate ID (EP) to force the curb to contact the correct curb position and elevation.The curb defined in the template matches the pattern of the in-place curb, so by setting EP to the correct templatecenterline and profile, the curb will ''follow'' at the correct position. The stationing used for the template pointcenterline is not critical to the calculation. However, the profile stationing much match and reference the centerlinestationing. Therefore, when doing the command Profile from 3D Polyline, answer Yes to the question: ''Station byanother reference centerline [Yes/<No>]:''. Making the Template Point Profile is always best accomplished by thismethod of Profile from 3D Polyline, referencing the design centerline. The Template Point Profile (and TemplatePoint Centerline) would appear as shown here:
Chapter 13. Roads Menu 483

The files in Process Road Design would be set up as follows:
Note that no existing surface file is needed to compute final cross sections from as-built (straight wall on left ofalley) to as-built (existing curb on right of alley). A final section is plotted below, showing the unique slope and lanedistance determined by the as-built centerline and profile files that control the edge of pavement, and by extension,the curb, which continues with fixed dimensions from the edge of pavement.
Chapter 13. Roads Menu 484

A second method of doing as-built road design is to use the as-built cross section method. Whenever as-built crosssections are specified as part of the input files in Process Road Design, and then referenced for use on the AdditionalRoad Design Parameters screen within Process Road, those offset IDs that are referenced will be held. Any matchingIDs or new IDs found in the as-built cross sections will be substituted for the designed IDs within the final sections.In the example below, it might be proposed to redesign Edgemont Road from a roadside ditch road to one with acurb and gutter as well as sidewalks. However, the designer might want to keep the existing central median, alreadycurb and gutter with plantings.
This example raises the challenging issue of inserting special interior points with new IDs into a set of design crosssections, through a length of about 125 feet of road. If a cross section of the island is taken through station 1+00, itmight have the following ID points:
Chapter 13. Roads Menu 485

This cross section could then be part of an as-built cross section file (.SCT) which can be recorded at any desiredstation interval, the smaller the interval, the greater the accuracy. Now if the actual road template is defined as EPfor edge of pavement and standard CB for curb, with CENTER for the centerline position, Process Road Designwill substitute the As-Built File CENTER ID for the one calculated by the program, and will add in all the uniqueIDs from the cross section file, from -15.011 left to 15 right. Interestingly enough, this Edgemont Road examplewould also require a Template Point Centerline for the left and right edge of pavement, to pull the paving edge out tothe expanded road dimension, which doesn't taper to normal until station 3+35.51. It would not require a TemplatePoint Profile, so long as the road maintained a consistent design slope from centerline. When using Template PointCenterline, you need to turn the edge of pavement polylines into centerline files. Before doing so, test each polylinewith the command Reverse Polyline (within Polyline Utilities under Edit) to verify that the polyline is drawn in thecorrect direction, as shown by the phantom arrows. The file Template Point Centerline elements might appear asshown:
Be aware that a subgrade such as a concrete sidewalk, if it is to be placed behind the curb, must reference the curbor the edge of pavement ID for positioning, whenever the edge of pavement offset is changing based on use of aTemplate Point Centerline or As-Built cross section file containing duplicated IDs for edge of pavement. You canspecify an offset for the sidewalk in the Subgrade option within Design Template, as shown below. The ''2.52'' offset
Chapter 13. Roads Menu 486

was used to move past the tilting edge of the back-of-curb, which slightly exceeds 2.50.
If the Island.sct file is the as-built cross sections, the entire input screen for the Edgemont Road project might appearas follows:
In the next dialog, fill in the descriptions for the section points in the As-Built IDs To Use field.
Chapter 13. Roads Menu 487

Here is the resulting output section file showing the combination of the design template with the as-built sectionpoints.
Example Divided Highway with Special Super Elevation Treatment
Divided highways such as 4-lane highways with a central depressed, grassy median are among the most challengingroads to define as templates, especially when accurate subgrade elevations and quantities are involved. Rules for
Chapter 13. Roads Menu 488

superelevation and subgrade pivot points must be applied. And most divided highways do not use the centerline asthe profile and require shifting the profile elevation to a specific template ID, like the inside edge of pavement orcrown point for each side of the highway. This shifting occurs within Process Road Design. Furthermore, manyhighway departments have complicated rules for the profile grade. One such rule is that in superelevation, whenthe pivot lane reaches reverse crown, the profile moves from the crown of the road to the inside edge of pavement.Whatever the delta Z between the crown profile grade and inside edge of pavement profile grade is at reverse crown,this delta Z is subtracted from the profile grade and determines the profile of the inside edge of pavement fromreverse crown through full super and back to reverse crown again. This typically improves drainage within themedian portion, since a steep superelevation pivoting from the crown of the road can either reduce the median depth,or force the median too low. This is illustrated in the graphic below. Such challenging highways can be designedusing special features within Design Template and Process Road Design.
The divided highway template itself can be quite complex. Let's review the requirements of our template below, firstleft side, then right side, in superelevation of 4.5%.
The main criteria for the design is that the pavement lanes are 12' wide, with 2% slope from the crown point in themiddle (except in superelevation). On the interior high side of superelevation shown above, the grade breaks off atthe EP or inside edge of pavement, and the maximum algebraic difference is 7%. So at 4.5% superelevation, thenormal 4% downhill shoulder slopes instead at 7%-4.5%=2.5%, as shown. This part of the template behavior iscontrolled by the Superelevation Shoulder button within Design Template, with entries as shown here:
Chapter 13. Roads Menu 489

Note that the Super Elevation Settings dialog treats the ''interior'' of the road in the upper part, and the exterior ofthe entire road (like a 2-lane road) in the lower part. So the ''Low Side Pivot Point'' under the lower ''Transitionfrom Super to Normal'' is where, walking from the middle of the road towards the left, super ends and normalslopes resume. That is set to OSH, or the outside shoulder position, the goal being to slope the full shoulder withthe superelevation on the lower outside shoulder lane, then resume normal (non-super) slope at the 6:1 ''recoveryzone'' slope. The entry of OSH as Low Side Pivot Point for Super to Normal controls that. In the upper part of thedialog, the inside ''Transition from Normal to Super'' sets the Low Side Pivot Point at EP. So at EP, walking from thetemplate center left towards the left side of the road, normal ends at EP and superelevation begins. So the medianupslope of 6:1 is normal, as is the shoulder, the super starts at EP. But because the 7% maximum percent slopedifference is active, the shoulder can't remain at 4% but goes to 2.5% leading to the 4.5% superelevation. Whensuper subsides to 3% or less, the shoulder would be normal at 4% as specified in the template design in this case.
Referring to the graphic above showing the left side of the divided highway, the gravel for the shoulder is shownrunning out to ''daylight'' on the outside recovery zone and on the inside median slope. However, to reduce quantitiesof stone, the stone runs at a uniform slope of -2% in normal crown, or matches superelevation, but pivots to 1%downhill at the outside OEP and 4' past the inside EP. This is accomplished through the subgrade entry dialog. First,the outside subgrade:
Chapter 13. Roads Menu 490

Note that the normal slope of the stone subgrade does not follow the surface but stays at the ''special'' slope of -2%,matching the surface always only beneath the asphalt portion within the pavement zone. For divided highways, itis always necessary to do at least 2 subgrades for each material: one from the crown or middle of the road ''out'' tothe outslope (as above), and one from the crown or middle of the paved portion in to the interior. Since the crown ofthe road on each side of the highway is 32 feet left of the center depressed median position, the horizontal offset forthe ''out'' position is 32. Enter the vertical offset as the entire distance from the horizontal offset down to subgradebottom. In this way, any other thinner subgrades above are deducted from total subgrade quantities of the gradeunder consideration. If the goal is to ''force'' a -1% slope in both normal crown and superelevation, then set the MaxSlope After Pivot(%) to -1%, and click ''Special''. Then set both Standard Slope and Minimum Slope Percent to -1%.This ensure that -1% will be used at the pivot offset of OEP, or as specified. Apply this to both subgrades (''in'' and''out'' from horizontal offset 32). If you simply entered -1% for the Max Slope After Pivot(%) and clicked Normal,slopes on the low side would break over to -1% but slopes on the higher side of each superelevation lane (beneathinside shoulder on the left, outside shoulder on the right) would continue on at the super slope and not break off. Youmust use the ''Special'' setting. The low side shoulder for the inside portion of the left side of the road is specified bythe ''In'' subgrade, in this dialog:
Chapter 13. Roads Menu 491

The pivot point for the subgrade on the inside left of the template is ISH+4, or 4 feet from inside shoulder to insideedge of pavement, the +4 being the direction walking out from the middle of the template in all cases. The right sideof the template is shown next:
On the right side, the high-side subgrade pivot in the ''out'' direction, walking from the middle of the road outward,is OEP+4. On the right side, the high-side subgrade pivot in the ''in'' direction is simply ISH, as shown. So thecontrols exist to specify critical break points on subgrade and surface grades using Design Template. Whether thisis the best design can be debated, but the controls are there to create surface and subgrade slope breaks and gradechanges.
Referring to the Super Elevation Settings dialog above, the key to setting the superelevation of the dividedhighway to the inside edge of pavement at reverse crown (minus the 0.24 delta Z from profile grade to inside edgeof pavement grade) is to click on the option, ''Pivot Super From Low Edge''.
Now you must run Process Road Design, using this template, to produce verifiable final cross sections. Setthe Process Road ''Additional Parameters'' dialog such that ''Crown'' (or whatever ID is used for the center crownpoint on each side of the road) controls the profile grade.
Chapter 13. Roads Menu 492

The final sections that are produced will shift the profile grade to the inside edge of pavement from reverse crown toreverse crown through superelevation, adjusted -0.24'. A final section is shown plotted below as drawn using DrawSection File:
Pulldown Menu Location: RoadsKeyboard Commands: eworksPrerequisite: Profile file and template fileFile Names: \lsp\eworkd.lsp, \lsp\eworks.arx, scadewrk.dcl
Road Network
Function
This command synthesizes road network design for subdivisions and commercial and industrial sites by enablinginteractive 3D design of all road centerlines, profiles and templates, including cul-de-sacs. A docked dialog on theleft of the screen identifying the existing DTM surface and all road files combines with an active CAD screen andcommand line. You can save drawings and run virtually any standard Autocad command while within the dockeddialog. Once the user identifies all centerlines involved, the program detects intersections and end segments suitablefor cul-de-sacs, and through user input of design parameters for cul-de-sac dimensions and intersection transitions,the program will process the complete 3D design, with output options including cross sections, 3D faces, TIN filesand contours. The many roading files involved in a road network design are all saved to an ''RDN'' file that can berecalled, modified and re-processed.
Chapter 13. Roads Menu 493

Procedure
Step 1: Click the Settings button in the lower left and start by entering the Existing Surface in the dialog pro-vided. Either a TIN or an FLT file are accepted as valid surfaces, both of which can be made within the commandTriangulate and Contour. For speed, it is recommended that the binary TIN file format be selected.
Chapter 13. Roads Menu 494

Step 2: Back in the main dialog, click ''Add'' in the upper left ''Road Name'' portion, and identify all of the mainroad and secondary (intersecting) road centerlines. Referring to our drawing above, we could do the full design atonce or start by identifying North Road and East Road as the main roads and Paris Boulevard as the first secondaryroad. Note that centerlines may be picked as polylines or loaded as centerline files. All centerlines (horizontalalignments) must have, at minimum, an associated profile (vertical alignment) and an associated template. Thesemust be pre-designed and stored, ready for recall, before executing the Road Network command. In the Road namedialog portion, select a road and click Edit to review the files. Note that by selecting Paris Boulevard and East Road,the program automatically detects the first intersect. As you follow the design below, you will see that we followthe hierarchy of the road precedence as outlined in the graphics. At every intersection, there needs to be a primarycontrolling road (template cross slopes are held) and secondary adjusting road (centerline profile adjusts to templateof primary road at some transition distance).
Step 3: Click Process to compute the design. Based on the settings in the above ''Settings'' dialog, the program willTriangulate and Contour and create the drawing shown below. If you edit any road feature or dialog entry and clickProcess again, the program automatically clears the last Triangulate and Contour drawing and creates a new finaldesign drawing. In this way, you can trial-and-error your design for all roads, or build the design in stages.
Chapter 13. Roads Menu 495

Viewing the file in the 3D Viewer Window command with a 4.0 vertical exaggeration, you can even see how thecurb-and-gutter Paris Boulevard ends abruptly as it transitions to the roadside ditch template of East Road.
Next we can review the effect of adding Front Drive, Loop Road and West Drive into the equation. For the profiledesign for Loop Road and other intersecting roads, it is a good practice to use Calculate Offsets under the Centerlinepulldown to compute the station of the intersection on the main road. For Loop Road, those stations are approxi-mately 21+25 and 25+29. Then use Input-Edit Profile to load the Paris Boulevard profile and enter those stations as''Check Stations'' in the lower right of the dialog, to compute the design profile at those points (1174.2 and 1158.6respectively). These profile points can then guide the design of the Loop Road profile. After roads are added to the
Chapter 13. Roads Menu 496

list, new intersections are found. When you select a road for analysis, it highlights on the drawing in plan view, asshown below.
If you click Edit after selecting Loop Road as above, you have the option to change any aspect of the centerline,profile or template file, and you can add optional files such as road width change files and superelevation files.For example, if you choose to edit the profile, the program derives the existing grade from the existing surfacetriangulation file specified in Settings, and you are able to design graphically and interactively as shown:
Similar editing dialogs are offered for centerline file design and for template design, in which cases you are droppedinto the full editors for those commands (Input-Edit Centerline and Design Template).
You can also more closely analyze the intersections of any road. If you select the intersection at ParisBlvd andStart:LoopRd, you obtain the multi-tab dialog:
Chapter 13. Roads Menu 497

The profile transition PVI distance takes the primary road (in this case Paris Boulevard) and extends its templatecrown slope 50 feet, and then connects to the next PVI on the secondary road. It works on the premise that the mainroad's template slope must govern. It then inserts a vertical curve of specified length at the new PVI. Since 1/2 of thevertical curve is 25 feet, the actual template slope extension from the main road reaches to 25 feet from centerline.These values, inherited from the main Settings dialog, can be revised for each individual intersection.
Since we do not have a crossing intersection, we only obtain a ''Front-Left'' tab and a ''Back-Left'' tab, left being theleft side of the primary road (Paris) and front being the first ''curve return'' treatment on the outside of the loop andback being the second ''curve return'' treatment on the inside of the loop. If this was a crossing intersection, youwould have 2 more tabs in the dialog: ''Front-Right'' and ''Back-Right''. If you click the ''Front-Left'' tab, you obtainthis dialog:
Chapter 13. Roads Menu 498

Two edge-of-pavement alignments are intesecting, and the radius of the intersection, as defaulting from the Settingsdialog, can be edited here. That covers the plan view aspect. But these edge-of-pavement points have their ownprofile as projected out from the governing road profile along the template. You can actually specify a vertical curvelength to transition these profiles, and you can click Edit Profile to review these ''curve returns'' further. ClickingEdit Profile brings you to still another dialog:
By selecting Edit Template Transition, you can shorten or lengthen the transition zone by entering new starting andending transition stations.
Chapter 13. Roads Menu 499

And finally, for any portion of the intersection transition, you can choose to output the centerline and profile for theshoulder pivot points, and the existing and final sections as centered on the pivot points.
Completing West Drive, Front Drive and South Drive leads to the following plan view and 3D view. Note that WestDrive's profile should pay attention to the existing profile positions where it intersects Paris Boulevard and also NorthRoad, or else excessive transition effects may occur. Using the Calculate Offsets command and just inspecting theintersect, you can note that it is found at station 194 of Paris Blvd and station 1125 of West Drive. At station 194,using Check Stations within Input-Edit Profile, the elevation is 1224.92. So the goal should be to make West Drivehit near 1224.92 at its station 1125. Similarly, Front Drive should closely match the elevation of Paris Boulevardas it starts and goes north, and South Drive is subject to both West and Paris. Clicking Add within the Cul-de-Sacportion of the docked dialog enables you to specify at cul-de-sac at the end of South Drive.
Clicking Process now produces the following:
A close-up view of the cul-de-sac, in 3D, reveals the detail of the design, showing a raised ''fold'' due to no verticalcurve transition at the projected high point at the back of the cul-de-sac:
Chapter 13. Roads Menu 500

This dimple effect can easily be eliminated by lowering the elevation of the ''PVI'' at the projected intersect pointin the back of the cul-de-sac, and by adding a vertical curve transition of, say 50'. This is done by highlighting theSouth Drive Cul-de-Sac and clicking Edit.
Note that now, with so many named roads and intersections, a scroll bar has materialized in the upper portions ofthe dialog. Clicking Edit on the selected SouthDr at End cul-de-sac leads to this dialog:
Chapter 13. Roads Menu 501

The first thing we do is change the Profile Transition VC from 0.0 to 50.0, as shown. Then we need to click EditProfile to lower the profile at the back of the cul-de-sac. This profile refers to the edge-of-pavement grade.
Now, after clicking Process, the cul-de-sac has a better design:
Chapter 13. Roads Menu 502

With Road Network, you can directly input all roads and the program will sort out primary and secondary intersec-tion priorities on its own, while providing you the option to edit these assignments within the Edit options withinIntersections. The resulting DTM surfaces can then be studied for water flow using the hydrology features of CarlsonCivil, cross sections and profiles can be plotted, and total road-related earthwork calculated.
Chapter 13. Roads Menu 503

Pulldown Menu Location: RoadsKeyboard Commands: roadnetPrerequisite: Profile file and template fileFile Names: \lsp\eworkd.lsp, \lsp\eworks.arx, scadewrk.dcl
Road Design Inspector
Function
This routine takes a full suite of road files (existing and final profiles, existing and final cross sections and thecenterline) and presents three graphical windows showing the road in plan view, profile view and section view, witha slide bar that let's you ''drive'' the road or project from start to end. In addition to applying to roads, the commandapplies to any set of existing and final sections that follow a horizontal alignment (centerline), such as for channelsand embankments. As you move the slide bar left and right, your position is shown in profile view, in plan viewand in cross section view. The cross section graphics can be scaled to fit the allotted screen space, or can be set to ascale such as 1H:1V or set to exaggerated scales (2H:1V up to 10H:1V).
The current station is displayed as you move the slide bar. You can zoom and pan the cross section view, and youcan also enter a specific station to study. Stations that do not exist in the cross section files will be interpolated.
Chapter 13. Roads Menu 504

Pulldown Menu Location: RoadsKeyboard Command: rdcheckPrerequisite: Existing and final Profiles (vertical alignment), Centerline (horizontal alignment), Existing and FinalCross SectionsFile Name: \lsp\profedit.arx
Locate Template Points
Function
This command creates Carlson points along a centerline either at picked points, point numbers, entered individualstation and offset or at station interval with offset, in all cases using the elevations calculated from the templatedesign files. The first offset prompt is for the location of the point. The second offset prompt is for what elevationto use. For staking template points (e.g. edge of pavement) you usually enter the same offset for the position andfor the elevation. But if you are staking back of curb, which might be at offset 14.5, you might enter 16.5 for theposition (to stake 2' back of curb) and 14.5 for the vertical elevation (to use the elevation of back of curb itself). Thepoints are stored in a coordinate (.CRD) file. The station and offset of the point is stored in the point descriptions.If the points method is used and existing Carlson points are selected by number, range or ''point group'', then newpoints at the same position are created with interpolated elevations and new descriptions. The command startswith the dialog shown below. The required design files include the template file, the profile which defines thevertical alignment, the centerline file which contains the horizontal alignment and the coordinate file for storing theresulting points. All these design files must be created before running this command. To specify a design file, pickon the type of file button. The optional files include an existing section file for calculating the cut and fill slopes, arock section file for special cut slopes in rock, a template transition file and a super elevation file. For example, ifan existing section is specified, template points can be calculated further from the centerline, all the way from theshoulder out to the ''catch'' or tie point in cut and fill.
Chapter 13. Roads Menu 505

If you choose the Station/Offset method, you can specify whether to create points at a station interval. Otherwisethe program prompts for each station at which to create points. If the Station/Offset method is used, you will beprompted whether to calculate points on the left, right or both sides of the centerline and whether to offset thecalculated elevation by a delta Z amount. If you choose the Points method, you can pick points on the screen (usingsnaps on entities if desired) or you can specify point numbers individually, by selection set, by range or by pointgroup. You can also select whether to calculate elevations from the template surface or from a subgrade and youcan add a description prefix to all descriptions.
A classic application of this routine would be for road staking such as setting back of curb points. Manysurvey companies prefer to stakeout roads by pre-calculated point numbers rather than calculating from road designfiles in the field to stakeout road offsets. So if the goal was, for example, to stake 2 feet behind the back of curb, butuse the elevation of the top of curb, and the shoulder rose at 4% behind the curb, then the vertical difference to thetop of curb would be -2*0.04=-0.08. The program will calculate this automatically by the method of asking for thedistinct offset to use for the elevation. Obviously, if you want to stake to the exact surface elevation at the offsetspecified, then enter the same offset for both position and elevation. The prompting for this back of curb example isshown below.
Chapter 13. Roads Menu 506

Prompts
Template Points dialog: Specify the required files and optional files.Additional Options dialog: Choose Station/Offset or Points method, as shown below:
Offset for X,Y position: 16.5 In this case, this is the pavement width (12.5) plus curb width (2) plus back-of-curboffset (2). The northing and easting for the points will be calculated with this offset.Offset for elevation <16.5>: 14.5 The elevations for the points will be calculated at this offset (back of curb in this
Chapter 13. Roads Menu 507

example).Apply offset to left, right or both sides (Left/Right/<Both>)? press Enter Note that if you want to have the pointsnumber sequentially on the left side and sequentially on the right, then do L for left first and R for right second. Ifyou answer ''Both'' then the numbering will go sequentially left to right on each station (see below).Offset to process (Enter to End): press Enter Or, enter an offset to calculate another X,Y position, or the sameX,Y position but on a different side of the road if doing L and R distinctly.
Pulldown Menu Location: RoadsKeyboard Command: tpltransPrerequisite: A template file, profile file and centerline fileFile Name: \lsp\eworks.arx
Chapter 13. Roads Menu 508

Surface Menu 14The Surface menu, shown below, has many commands for triangulation, contouring, volumes, profile design andmuch more.
509

Triangulate & Contour
Function
This command provides a complete set of functionality for contouring, labeling, and creating tin surface models.Given data entities that represent the surface, this command creates a final contour map with labeled, smoothed, andhighlighted contours and/or a surface model that can be saved to a file (to be used in other areas of the program)or drawn on the screen as triangles or faces. Eligible data entities include points, inserts, lines, 2d polylines, 3dpolylines, elevation text, 3d faces, and points from ASCII or coordinate (.CRD) files.
Triangulate & Contour has many options which are defined in the exhibits shown in the following pages. With thiscommand, you can do any combination of drawing the triangulation network lines, drawing the contours, drawingtriangulation network 3D Faces or lines, writing a triangulation file and storing a surface file.
In order to force Triangulate & Contour to correctly interpolate elevations between two points that define a gradebreak in the surface (such as points on a ridge, wall, or road), a breakline must exist between the points. A breaklineline can be specified as a 3D polyline or line. In fact, all 3d polylines and lines with elevation are treated asbreaklines.
If Triangulate & Contour reports zero points found and fails to do anything when you're using Carlson points, thenthose points are probably located at zero elevation. To fix this problem, make sure that Carlson Point Inserts istoggled on in the Selection tab. This will enable Triangulate & Contour to read the elevation from the elevationattribute of the point.
Triangulate Tab
When Draw Triangulation Lines is turned on, the program will draw the triangulation as simple AutoCAD lineswith elevation. Specify the layer for these lines in the box to the right.
Chapter 14. Surface Menu 510

When Draw Triangulation Faces is turned on, the program will draw each triangle in the triangulation networkas a 3D Face. These 3D Faces can then be used in AutoCAD's modeling routines such as HIDE and SHADE or inCarlson routines such as 3D Viewer Window, 3D Surface FlyOver and Slope Zone Analysis. Specify the layer forthese 3DFaces in the box to the right.
Write Triangulation File stores the triangulation surface model as an .flt or a .tin file. The .flt file format is a text filedepicting the edges in the triangulation network. The .tin file is a new binary file format depicting the triangulationnetwork. The .tin file is much faster and more efficient than the previous .flt file format. The triangulation file(s) canbe used by several commands such as Volumes By Triangulation, Spot Elevations, and Profile from FLT File. Eithertype in the file name to create or press the Browse button to select a file name.
When Use Inclusion/Exclusion Areas is activated, the program will prompt you for inclusion and exclusion poly-lines. These are used to define the area of activity for triangulation and contouring. The inclusion and exclusionpolylines must be closed polylines and must be drawn before using Triangulate & Contour. The command linedisplay must be set to show at least two lines to see the prompting for the selection of the Inclusion/Exclusionperimeters.
Only the parts of the contour lines and triangles that are within the inclusion polylines will be drawn. For example,an inclusion could be the perimeter of the site. The parts of contour lines that are inside the exclusion polylines arenot drawn. Exclusion polylines can be used for areas where you don't want contours such as within buildings. WhenIgnore Zero Elevations is activated, this setting will filter out all data points at an elevation of zero from the dataset.
When Erase Previous Contour Entities is activated, this setting will erase previously drawn contour entities.
If you would like to manually set the range over which to contour, select the Specify Elevation Range option.The program will automatically contour from the lowest elevation in the data set up to the highest at the incrementspecified in Contour Interval.
The triangulation network is based on the x,y position of the points. Pick Reference Plane allows you to contour anoverhang or cliff by changing the reference plane to a side view. The reference plane can be specified by first usingthe Viewpoint 3D command and then using the View option, or you can specify three data points on the cliff (twoalong the bottom and one at the top).
Highlight Breaklines highlights breaklines in the triangulation network by drawing the triangulation lines alongbreaklines in yellow.
Interpolate Ridges and Valleys creates additional triangulation in a ridge or valley situation to more accuratelydefine the feature during surface modeling operations. This option would commonly be used when creating a sur-face model from existing contours, since it replaces the need to manually draw 3d polylines along ridges and valleys.
Interpolate Summits and Pits creates additional triangulation in a summit or pit situation to more accurately definethe feature during surface modeling operations. This option would commonly be used when creating a surface modelfrom existing contours.
Simplify Surface is designed to reduce the digital size of a surface, without significantly compromising theintegrity or accuracy of the surface. The most common application is for surfaces derived from very large datasets,such as smoothed contours. Its use is less applicable to design surfaces or surfaces based on surveyed points, but itcan still be utilized. Simplify Surface reduces the size of the surface file by analyzing the difference in elevationbetween each vertex of the TIN and the vertices directly surrounding it, assigning a numerical weight or value toeach vertex. If it is determined that the calculated weight for a particular vertex is less than the Tolerance factor,the vertex is a candidate for removal. The number of vertices removed is directly proportional to the Tolerancefactor, so the higher the Tolerance factor, the more vertices are removed, the lower the Tolerance factor, the fewer
Chapter 14. Surface Menu 511

vertices are removed.
If Simplify Surface is selected, the Preserve Breaklines option is activated. Preserve Breaklines further analyzesthe TIN by focusing on the edges, calculating the angular difference between adjacent triangular faces. If the angulardifference between edges is greater than the specified Breakline Angle, it is considered to be a breakline, and it ispreserved. If it's angular difference is determined to be below the Breakline Angle, it becomes a candidate forremoval. In that case, the Weight factor is applied to the corresponding vertex, adjusting it's original value. Ifthe resulting value is still below the Tolerance, it is then removed. The number of vertices removed is inverselyproportional to the Weight factor, sothe greater the Weight factor, the fewer vertices that are removed, the lower theWeight factor, the more vertices that are removed.
A good rule of thumb that can be used when deciding whether or not to use these options is: if the surface contains noman-made features, use Simplify Surface only, if it contains man-made features, such as roads, use both SimplifySurface and Preserve Breaklines.
Before: Surface made from an existing contour map. Note the flat spots in the bottomof the valley (bottom center of the image) when Interpolate Ridges and Valleys is disabled.
Chapter 14. Surface Menu 512

After: The same surface with Interpolate Ridges and Valleys enabled.Note the smooth flowline at the bottom center of the image.
The Max Triangle Mesh Line Length value limits the length of the triangulation network lines. Any triangulationline that exceeds this limit will not be drawn or included in contouring. This allows you to avoid abnormally longtriangulation lines where you have relatively too few data points and on the outskirts of your data points. TheExterior value applies to triangulation lines around the perimeter of the triangulation area and the Interior valueapplies all the other triangulation lines. Generally you would have the exterior value larger than the interior.
An Error Log is generated if the Triangulate and Contour routine finds a vertical conflict between breaklines orother surface entities, opening the following dialog box. Three types of conflicts are reported; Crossing Breaklines,Vertical Edges, and Breakline T-Intersections. Crossing Breaklines indicates that the intersection of two entitiesdoes not have a common elevation. Vertical Edges indicates that two entities or vertexes of differing elevations havethe same x-y location, thus forming a vertical plane. Breakline T-Intersections indicates that a 3d entity is abuttinganother entity, but the second entity doesn't have a vertex at the point of intersection. Each type of conflict is listedin its own category.
Clicking to the ''plus'' sign beside a category will display the individual conflicts within that category. When a lineitem error is selected, a highlighted arrow is temporarily placed in the drawing to indicate the exact location ofthe specific conflict. Zoom functionality allows the user to more closely inspect the specific problem area, and ifneeded a marker can be drawn or a report generated for an individual conflict or conflicts.
Chapter 14. Surface Menu 513

Zoom pans the drawing to move the selected conflict to the center of the screen. The zoom functions are only activewhen a single line item is selected.
Zoom In zooms in on the highlighted area for closer inspection. Multiple picks on the zoom button will increasethe magnification.
Zoom Out zooms out away from the highlighted area.
Report All/One toggles between One and All depending whether a single line item conflict or a category is selectedfrom the error log. An error report is generated listing the x-y position and the elevation difference of the entities inconflict.
Draw All/One toggles between One and All depending whether a single conflict or a category is selected from thelist. This option draws an ''X'' symbol at each selected conflict. The layer and size of the symbol is controlled in the
Chapter 14. Surface Menu 514

fields below.
Continue closes the Error Log and proceeds with the contouring operation.
Layer Name specifies the layer name for the ''X'' entities drawn with Draw One/All. This also sets thelayer name for the ''Draw Lines'' option.
Symbol Size specifies the size of the ''X'' symbol that is drawn to delineate the selected errors. This willdetermine the actual size of the symbol in the drawing. This value is not multiplied by the horizontal drawing scale.
In the case of crossing polylines, Draw Lines will trace over the polylines responsible for the conflict. The polylineswill be created in the layer specified in the layer field.
Contour Tab
When the Draw Contours box is checked, the program will draw contour lines after triangulating. Otherwise, onlythe designated triangulation operations are performed. Specify the layer for contours in the edit box to the right.
Contour by Interval or Contour an Elevation determines whether to contour by interval (ie: every 10 feet) or tocontour a certain elevation. The elevation option allows you to contour specific values. For example, if you wantjust the 100ft contour, then select elevation and enter 100. The default mode is by interval.
Use Contour Interval to specify the interval to contour. Note: If the previous option is set to Contour an Elevation,then this field is used to specify the elevation to contour.
Contour lines whose total length is less than the Min Contour Length value will not be drawn.
Chapter 14. Surface Menu 515

Reduce Vertices attempts to remove extra vertices from the contour polylines which has the advantages of a fasterdrawing and smaller drawing size. Default is ON
When the Reduce Vertices option is enabled, the Offset Distance value is the maximum tolerance for shifting theoriginal contour line in order to reduce vertices. The reduced contour polyline will shift no more than this value, atany point, away from the original contour line. A lower value will decrease the number of vertices removed andkeep the contour line closer to the original. A higher value will remove more vertices and allows the contour line toshift more from the original.
When activated, the Hatch Zones option will create hatching between the contours based on elevation zones. Thefollowing dialog will open allowing the user to specify the hatch type and color for each elevation zone. The entireelevation range of selected data is displayed under Current Values.
Clear clears the all of the Elevation fields in the dialog.
Load loads previous settings from a saved .pat file.
Save saves the current setting configuration to a .pat file.
Auto opens the following dialog, allowing for automatic configuration of the range of elevations in each zone,assigning of colors and hatch patterns, and the scale.
Chapter 14. Surface Menu 516

Starting Zone sets the zone with which to begin the application of the setting defined in this dialog. For Instance,if the Starting Zone was set to 10, the settings definitions applied here wouldn't affect Zones 1-9, but would start atZone 10.
Set Values enables the Starting Value and Value Interval fields, which allow the user to specify the starting elevationfor the given zone and set the zone increment.
Starting Value sets the elevation of the beginning zone to define.
Value Interval sets the elevation increment for subsequent zones.
Set Colors enables the Starting Color and Color Increment fields.
Starting Color sets the starting color number, based on the AutoCAD standard color chart.
Color Increment sets the color number to increase for subsequent zones. So if the increment was set to 5, and thestarting color was 60, the next color would be 65, 70, and so on.
Set Pattern sets the hatch pattern for the defined zones.
Set Scale enables the Scale option.
Scale sets the scale for the selected hatch pattern.
Draw Index Contours creates highlighted contours at a specified interval. When enabled, the fields for Index Layer,Index Interval and Index Line Width are activated.
Use Contour Smoothing Method to select the type of contour smoothing to be performed. Bezier smoothing holdsall the contour points calculated from the triangulation and only smooths between the calculated points. Polynomialsmoothing applies a fifth degree polynomial for smooth transition between the triangulation faces. The smoothingfactor described below affects the smoothing bulge.
Bezier Smoothing Factor The contour preview window shows you an example of how much smoothing canbe expected at each setting. Sliding the bar to the left results in a lower setting which have less looping or lessfreedom to curve between contour line points. Likewise, moving the slider to the right results in a setting thatincreases the looping effect. Note that too much smoothing applied in some situations can result in crossing contours.
Subdivisional Surfaces / Subdivisions Generation causes each triangle in the triangulation surface model to besubdivided into an average of three smaller triangles per subdivision generation, with the new temporary verticesraised or lowered to provide smoother contours. More generations increases the smoothness of the algorithm at acost of increased processing time. If Straight Lines are chosen as the contouring drawing method, then the contoursare guaranteed never to cross. The original points of the surface model are always preserved. These modificationsto the surface model are only for contouring purposes and are not written to the triangulation (.FLT) file or inserted
Chapter 14. Surface Menu 517

into the drawing. If some contour movement is too small for appearance's sake, consider enabling Reduce Vertices.
Labels Tab
When Label Contours is activated, contours will be labeled based on the settings below.
Label Layer specifies layer name for intermediate contour labels.
Index Label Layer specifies layer name for index contour labels.
Label Style specifies the text style that will be used for the contour label text.
Label Text Size Scaler specifies the size of the contour labels based on a multiplier of the horizontal scale.
Contours whose length is less than the Min Length to Label value will not be labeled.
When Break Contours at Label is checked, contour lines will be broken and trimmed at the label location for labelvisibility. When enabled, the Offset box to the right activates. The Offset determines the gap between the end of thetrimmed contour line and the beginning or ending of the text.
When Draw Broken Segments is checked, segments of contours that are broken out for label visibility will beredrawn as independent segments. Specify the layer for these broken segments in the box to the right of this toggle.
When Label Contour Ends is checked, contour ends will be labeled.
When Draw Box Around Text is checked, a rectangle will be drawn around contour elevation labels.
When Label Index Contours Only is checked, only the index contours will be labeled. This option is active onlywhen ''Draw Index Contours'' has been selected in the Contour tab of the main dialog.
Hide Drawing Under Labels activates a text wipeout feature that will create the appearance of trimmed
Chapter 14. Surface Menu 518

segments at the contour label, even though the contour line is still fully intact. This feature provides the user withthe best of both worlds; you have clean looking contour labels, yet the contour lines themselves remain contiguous.This feature will also hide other entities that are in the immediate vicinity of the contour label.
When Align Text with Contour is checked, contour elevation labels will be rotated to align with their respectivecontour lines. This option also activates the Align Facing Uphill feature explained below.
When Align Facing Uphill is checked, contour elevation labels will still be rotated to align with their respectivecontour lines, but the labels will be flipped in such a manner that the top of the text label will always be toward theuphill side of the contours. So as the labels are read right side up, the contours will be progressing uphill.
Use Internal Label Intervals to choose between Label Intervals or Distance Interval. Label Intervals will labeleach contour with a set number of labels. Distance Interval lets you specify a distance between labels.
Selection Tab
When Specify Selection Options is checked, you can control what type of entities Triangulate & Contour uses.This is an excellent method of ''filtering out'' unwanted entity types.
Points, 3D Polylines, 2D Polylines, Lines, Inserts are standard AutoCAD entities types.
Carlson Point Inserts refer to Carlson points which include the block SRVPNO* with the point number, elevation,and description attributes.
Spot/Bottom Elevation Inserts include text entities that start with 'X'.
From File allows you to triangulate from the points in a coordinate (.CRD) or ASCII file. This option also providesaccess to the use of Point Groups as a data source.
Chapter 14. Surface Menu 519

Label Contour Ends
Align Text With Contour ON Align Text With Contour OFF
Draw Box Around Text
Original data points with one 3D polyline
Triangulation network without contouring
Chapter 14. Surface Menu 520

Contours without triangulation networkThe contours are smoothed, reduced, drawn at an interval of 2, and highlighted at an interval of 10 with labeling on
the index contours.Pulldown Menu Location: ContourKeyboard Command: triPrerequisite: Data entities in the drawing, including points, inserts, lines, 2d polylines, 3d polylines, elevation text,3d faces, and points from ASCII or coordinate (.CRD) files.File Names: \lsp\tri4.lsp, \lsp\tri4.dcl, \lsp\tri4.arx
Contour from TIN File
Function
This command creates contours directly from a TIN file (.flt or .tin) without the need to have the TIN drawn onthe screen. The routine starts by opening the dialog for Triangulate and Contour, allowing the user to specify TIN,contour and label settings. After pressing OK on the initial dialog, a second dialog opens, allowing for the selectionof the TIN file from which to create the contours.
See the Triangulate and Contour section in the manual for a detailed description of each of the settings.
Chapter 14. Surface Menu 521

Prompts
Fill out the Triangulate and Contour Dialog information with the desired options.Select the desired TIN file and choose Open.Loading edges...Loaded 1994 points and 5944 edgesCreated 3936 trianglesRemoved 9 disconnected edges.Reading points... 0Contouring elevation 497Inserted 1926 contour vertices.The user may be prompted for additional information depending on settings used in the Triangulate and Contourdialog box.
Pulldown Menu Location: Surface > Contour from...Keyboard Command: cntrTINPrerequisite: A TIN file created with Triangulate and Contour. (.flt or .tin)File Name: \lsp\tri4.arx
Draw Triangular Mesh
Function
This command draws a triangulation (.flt or .tin) file as either 3D LINES or 3DFACEs. Since 3DFACE entities can
Chapter 14. Surface Menu 522

be shaded within the 3D Viewer Window or 3D Surface FlyOver, or with the AutoCAD 3D Orbit command, this isan excellent tool for visual surface inspection. 3D Lines cannot be shaded.
Triangulation (.flt or .tin) files can be created by Triangulate & Contour.
Prompts
Select TMESH File to DrawChoose a triangulation (.flt or .tin) file from the file selection dialogLayer name <TMESH>: press EnterDraw TIN as 3D Lines or 3DFaces [Lines/<3DFaces>]? press EnterLoading edges...Loaded 198 points and 234 edges
This Triangulation mesh was drawn as 3DFaces with the Draw Triangular Mesh command, and then colorized byelevation within 3D Viewer Window
Pulldown Menu Location: SurfaceKeyboard Command: drawtriPrerequisite: A triangulation (.flt or .tin) fileFile Name: \lsp\contour4.arx
Contour Elevation Label
Function
This command can be used to simultaneously create elevation labels on a group or groups of contour polylines atelevation. To place the labels, pick two points crossing the contour polylines at the desired label location. Theprogram will find all the contour polylines that intersect the picked line (defined by the two picked points) andwill place labels at the intersection point of each contour. A second crossing line can be initiated immediately, so
Chapter 14. Surface Menu 523

multiple areas can be quickly labeled while remaining in the command. The actual ''z'' elevation of the contour linedetermines the label value.
Contour Label Options Dialog
Label Layer specifies layer name for the contour labels that will be created.
Label Style: specifies the text style to be used for labels.
Horizontal Scale is used in conjunction with the Text Size Scaler to determine unit height of the contour labels.
Text Size Scaler is a scaler that will be multiplied by the horizontal scale to set the actual text height of the labelsin AutoCAD units.
Decimals sets the decimal precision for the labels to be created.
Label Position determines the label position in relation to the contour polyline.
• On Contour centers the label on the contour line.
• Above Contour places the label above the contour line. If this option is used, the options for Break Contoursat Label and Draw Broken Segments become inactive.
Chapter 14. Surface Menu 524

Ignore Zero Elevation Polylines enables the routine to filter out all entities with an elevation of zero.
Hide Drawing Under Labels activates a text wipeout feature that will create the appearance of trimmed segmentsat the contour label, even though the contour line is still fully intact. This feature provides the user with the bestof both worlds; you have clean looking contour labels, yet the contour lines themselves remain contiguous. Thisfeature will also hide other entities that are in the immediate vicinity of the contour label.
When Align Text with Contour is checked, contour elevation labels will be rotated to align with their respectivecontour lines.
When Break Contours at Label is checked, the contour lines will be broken and trimmed at the label location forlabel visibility.
When Draw Broken Segments is checked, segments of contours that are broken out for label visibility willbe redrawn as independent segments. Specify the layer for these broken segments in the box to the right of thistoggle.
Label By Distance places the labels by distance along the contour. The user is not prompted for screenpicks of contour crossing when this option is used.
• Interval sets the distance interval to be used between labels on each contour.
When Draw Box Around Text is checked, a rectangle will be drawn around the elevation labels.
Lable Index Only: When checked, only Index contours are labeled.
Prompts
Contour Label Options Dialog Opens Select the desired options and press OK.Define a line which slices the contours at the desired label locations.Pick 1st point: pick a pointPick 2nd point: pick a point
Chapter 14. Surface Menu 525

By selecting two points the contour lines that cross the line defined by the two points are labeled.
Pulldown Menu Location: Surface > Contour LabelsKeyboard Command: gclabelPrerequisite: polylines with elevation (contour polylines)File Names: \lsp\gclabel.lsp, \lsp\contour4.arx
Make 3D Grid File
Function
This command creates a grid (.GRD) file which serves as a surface model and is a prerequisite to many of the otherSurface routines. The program internally makes a triangular network of the data points and then interpolates theelevation values of a rectangular grid at the specified grid resolution. Data points can be either points, inserts, lines,or polylines. Lines and polylines are treated as breaklines in the triangulation.
The grid location is specified by first picking a lower left corner and then an upper right corner. The screen cannotbe twisted when this is done because grids always run north-south and east-west.
Chapter 14. Surface Menu 526

The dialog box sets the range of elevations to process, modeling method and grid resolution. Each of these items isdescribed below.
• Range of Elevations/Values to Process: Entities with elevations or values outside the range to process areignored and will not be used for the griding.
• Modeling Method: The modeling method almost always should be triangulation for surface topographic gridfiles. Polynomial, inverse distance, kriging and linear least squares apply to random data points for surfaceslike underground features.
Chapter 14. Surface Menu 527

• Triangulation Mode: When using Triangulation and Polynomial methods, There are four triangulationmodes: AutoDetect, Triangulation Only, Intersection with Triangulation and Intersection Only.
– Auto Detect method automatically chooses between the Triangulation Only and Intersection with Trian-gulation methods. If the selected surface entities are primarily made of polylines, then the Intersectionwith Triangulation method is used. Otherwise the Triangulation Only method is used.
– Triangulation Only method builds a triangulation surface out of all the selected points, lines and poly-lines. All lines and polylines are treated as breaklines. Grid node elevations are calculated based on thetriangulation.
– Triangulation with Subdivision method uses the subdivisional surfaces modeling method. This optioncauses each triangle in the triangulation surface model to be subdivided into an average of three smallertriangles per subdivision generation. This gives a much smoother surface model, where instead of onetriangle, there are now three or more.
– Intersection Only method goes directly to the Steepest Intersection method using the selected lines andpolylines. The Steepest Intersection method is used to assign the grid node elevations from the lineworkof the triangulation lines and the selected lines and polylines. The triangulation step is skipped and anyselected point data is not used. This method can be used for making grids out of polylines such as acontour map as long as the surface is defined just by contour polylines without needing spot elevationpoints. Skipping the triangulation step makes this method a lot faster especially for large files.
• Grid Resolution: The grid resolution is specified by either the number of grid cells or by the size for eachgrid cell. It is usually best to set the Dimensions of a Cell to a known size, and the program will calculate the''number of cells in X and Y''. While the program can handle really large grids with no limit, a general rule ofthumb is to keep the total number of grids cells under 500,000 (about 700 by 700 cells) to limit the processingtime. The grid location and resolution can also be specified by using the position/resolution from an existinggrid file. In this case, the location and resolution of the new grid will match those of the selected grid filewhich is useful for routines that require two grid files with identical locations and resolutions.
No elevations are calculated on grid cells that extend beyond the extent of the data. The figure shows an exampleof how the grid is calculated to the limits of the data points. Extrapolation can be used to calculate elevations forthe grid cells that are beyond the data limits. When there are grid cells with no elevation in a grid (.GRD) file,many routines will prompt Extrapolate grid to full grid size? Extrapolation fills in all the grid cells. The methodto extrapolate uses a safe calculation that tends average out or level the extrapolated values. So extrapolated gridareas are not as accurate as grid areas within the limits of the data. Grid File Utilities can be used to apply andsave extrapolation to a grid file. The Plot 3D Grid command can then draw the grid file so that you can see theextrapolation.
A Carlson grid (.GRD) file has the following format:
Line 1 is the lower left Y coordinateLine 2 is the lower left X coordinateLine 3 is the upper right Y coordinateLine 4 is the upper right X coordinateLine 5 is the X direction grid resolutionLine 6 is the Y direction grid resolution
The rest of the lines are the Z values of the grid intersects starting from the lower left moving in the left to rightdirection and ending at the upper right. If the intersect has no value, the letter 'N' is saved instead of the Z value forNull values. An example is shown in the Display-Edit Report dialog.
Chapter 14. Surface Menu 528

Griding from Contour Maps
A grid file can be created from contours represented as polylines with elevation. The program calculates the elevationof each grid corner by looking for contour intersections in eight directions (N, S, E, W, NE, SE, SW, NW) and theninterpolating the elevation between the two steepest intersections.
To accurately model the surface, it might be necessary to add entities in addition to the contour polylines. Forone, spot elevation points can be added for the high and low points. Otherwise the grid model might plateau atthe last contour. Also 3D breaklines need to be added on long narrow ridge and valley contours because in theseareas the program will find the same contour when it looks for intersections in the eight directions. When all eightintersections are the same contour, the interpolated grid elevation equals the contour elevation instead of risingup the ridge or dipping in the valley. The 3D breaklines force interpolation along the ridge or valley. To drawthese polylines, set the OSNAP to Nearest and run the 3D Polyline command. Then draw the polyline by pickingthe contour polylines where the breakline crosses them. Another way to quickly create breaklines is to first draw2D polylines. Then convert these polylines into 3D polylines with the Screen option in the 2D to 3D Polyline bySurface Model command found on the 3Dpoly menu. There is an automatic way to draw these breaklines. Under3Dpoly, use the command: Create Ridge polylines from Contours.
Chapter 14. Surface Menu 529

Prompts
Grid File to Create File Selection DialogEnter a name for the grid file.Use position from another file or pick grid position [<Pick>/File]?Pick Lower Left grid corner <8111.88,3985.08>: pick a point for the lower left limit of the gridPick Upper Right grid corner <8366.88,4195.08>: pick a pointMake Grid File dialog boxIn this dialog, you specify the grid resolution and whether or not to include data points with zero elevations. Youcan specify the resolution by entering the number of grid cells in the X and Y directions. By the Dimensions option,you to set the X and Y size for each grid cell.Reading points ...Select points, lines, polylines and faces to grid from.Select objects: Specify opposite corner: 1075 foundSelect objects:Reading points ... 980Finding points on breaklines ...Ignored 2729 duplicate points.Inserting breaklines 3480 ...Triangulating points ... 980Assigning grid values> 1800Writing grid file: C:\Carlson 2007\WORK\example1.grdPick the Lower Left grid corner: pick a point for the lower left limit of the gridPick the Upper Right grid corner: pick a point
Pulldown Menu Location: SurfaceKeyboard Command: mkgridPrerequisite: Entities that define the surfaceFile Names: \lsp\dtmmkgrd.lsp, \lsp\makegrid.dcl, \lsp\makegrid.arx
Chapter 14. Surface Menu 530

Draw 3D Grid File
Function
This command draws the 3D grid mesh of the chosen grid (.GRD) file. Each grid cell can be drawn as a 3D Faceentity, Polymesh, Text or temporary lines. 3D Faces and Polymesh can be viewed/used in the following commands:3D Viewer Window, Viewpoint 3D, Hide, Shade, 3D Surface FlyOver, and Slope Zone Analysis.
If Use Vertical Exaggeration is checked, grid elevations are multiplied by the value specified.
Exaggeration Method specifies whether to use an Absolute exaggeration method or Relative to Base, which usesthe specified base elevation.
Specify the type of entities to draw in Draw Method. 3D Faces are described above. The Preview Only optiondraws the grid using temporary vectors. This method provides a much faster way to view the grid. However thesetemporary vectors are erased when the viewport is modified. This means as soon as you execute zoom, redraw,regen or plot, this grid will disappear. You can quickly redraw the grid by typing in VG for View Grid at thecommand prompt. Polyface Mesh is similar to 3D Faces except it is a single entity. The Text option will label thegrid elevation at the grid corner. The text is placed center justified over the grid corner. To reduce clutter, there is anoption to skip rows and columns.
Specify the layer for the grid entities in Layer Name.
Specify the initial viewing direction in View.
When Color by Elevation is checked, the grid will be colored based on a table of user-defined elevation ranges andthe assigned colors. There is also an option to subdivide the grid cells at the color zone transitions. This is simi-lar to the Elevation Zone Analysis command. Use the Specify Elevation Zones command to define ranges and colors.
When Draw Side Faces is checked, the program will draw vertical faces around the perimeter of the grid. The side
Chapter 14. Surface Menu 531

faces will be drawn vertically from the grid perimeter to the Sides Base Elevation. You may optionally specify theSides Base Elevation, it defaults to 0.00.
When checked, Reverse Face Order changes the direction of the points for a grid cell from clockwise to counter-clockwise. The order applies to shading the grid cell in 3D render viewers such as the 3D Viewer Window command.The grid cell will only appear shaded when viewing the grid cell from the clockwise side. Viewing from the otherside will show a wire frame. The default is to show the shaded side from the top-down view. This option allows youto draw the grid so that the underside of the grid is shaded.
When checked, Draw Corners Only will draw the side lines only at the grid corners. Otherwise side lines are drawndown each perimeter grid cell.
When checked, Extrapolate Grid to Full Size draws the entire rectangular surface of the grid.
When Use Inclusion/Exclusion Perimeters is checked, it allows you to select inclusion and exclusion areas. Onlygrid cells inside the inclusion polylines will be drawn. Grid cells inside the exclusion polylines will not be drawn.
When checked, Subdivide Grid Around Inclusion Perimeter subdivides grid cells that are partially inside andoutside the perimeter into smaller resolution grid cells.
Drawn grid file using inclusion perimeter and side faces optionviewed with Viewpoint 3D
Pulldown Menu Location: SurfaceKeyboard Command: plotgridPrerequisite: a grid (.GRD) FileFile Names: \lsp\plotgrid.lsp, \lsp\cntr grd.arx
Move Label Along Contour
Function
This command slides an existing contour label along a contour, maintaining its alignment with the contour. Thelabel must be created with the Break Contours at Label option Off. If the option to Hide Drawing Under Labels wasused when the label was created, the wipeout will move with the label when using this command.
Prompts
Select contour label to move: Pick labelPick new contour label position:Move mouse to relocate label
Chapter 14. Surface Menu 532

Pulldown Menu Location: Surface > Contour LabelsKeyboard Command: move ctr labelPrerequisite: Two grid (.GRD) filesFile Name:
Volumes By Triangulation
Function
Volumes By Triangulation is an alternative volume method that compares two triangulation networks. This methodis different from the grid based volume routines (Volumes By Layer, One Surface Volumes, Two Surface Volumes,Stockpile Volumes, etc.) and the cross section volume routine (Calculate Section Volume). Volumes by Triangulationcalculates faster in most cases than the other methods, and it is the most accurate because it uses true TIN to TINprimodal volumes. This added accuracy in general is very small. The grid resolution is usually sufficient to modelthe surface for the grid based volumes. The Volume By Triangulation accuracy applies well when there is a featurelike a 5 foot wide ditch. Then the grid resolution would need to be less than 5 foot to model the ditch which mightbe difficult on a large site.
The disadvantage to this routine is that it lacks the output options that help the analysis of the volume such asDifference Contours. Also Volumes by Triangulation does no extrapolation and stops calculating volume at theperimeter of the smaller of the two triangulation networks. Volumes By Triangulation is better when used with pointdata instead of contour data because contour data requires triangulating all the contour polylines as breaklines whichcreates a large triangulation network and is slower.
The triangulation networks to compare are defined in .tin or .flt files that are created by Triangulate & Contour withthe Write Triangulation File option. Note that while both file formats are supported, the newer binary triangulationfile format (.tin) is twice as fast to load and save, and half the size, of the .flt triangulation file format. For thisreason, the .tin file format is recommended. Before using this command, run Triangulate & Contour twice to createan triangulation (.TIN or .FLT) file for each surface. The volume calculation is limited by either the extent of thetriangulation networks or by an inclusion/exclusion perimeter(s). These perimeters must be closed polylines.
Output data includes area, tons by density, average thickness, shrink and swell, ratio, and total volume.
Prompts
Select EXISTING surface Tmesh FileChoose an .flt or .tin fileSelect final elevation or surface TIN [Elevation/<TIN>]? press EnterSelect FINAL surface Tmesh File DialogChoose another .flt or .tin file.Choose Predefined Boundary Dialog Choose none.Select Inclusion polylines select objectsSelect Exclusion polylines select objectsVolume Report Choose viewing optionComparing Triangulation files: C:\SCAD2006\DATA\TRI1.FLTand C:\SCAD2006\DATA\TRI2.FLTCut volume: 66891.35 C.F., 2477.46 C.Y.Fill volume: 43458.01 C.F., 1609.56 C.Y.
Pulldown Menu Location: Grading
Chapter 14. Surface Menu 533

Keyboard Command: trivolPrerequisite: Two .flt or .tin filesFile Name: \lsp\contour4.arx
Surface ManagerThe Surface Manager toolkit allows the user to modify pre-defined ''surfaces'', making real-time modifications andupdates to contours and associated TIN. Functionality includes swapping TIN lines, adding breaklines to the surface,adding or removing points, adjusting point elevations, removing TIN lines, drawing or removing contour lines andlabels, re-contouring at a different interval or with different label settings, etc. Contour lines are automaticallyupdated to reflect any changes made to the TIN. A surface must be named and saved by of one of the contouringroutines (in the Triangulate tab) as a prerequisite to using the Surface Manager tools.
All of the tools available in the Surface Manager are also available in the Surface > Triangulation Surface Managerfly-out menu, as shown in this figure. Their functions are identical but require a surface to be set current. Changes
made apply only to the current surface.
The Surface Manager dialog box contains the following options:
Chapter 14. Surface Menu 534

Set Current designates a surface as current for editing with various surface tool functions, such as modifying TINlines, setting a new contour interval, labeling contours, etc.
Add allows you to add a Surface by selecting a surface model file (.TIN or .FLT).
Remove allows you to remove a surface from the list of stored surfaces.
Rename allows you to rename a Surface.
Edit allows the user to perform various TIN related modifications to the current surface. Using the Edit functionwill activate the command line, where the user will be prompted with the following options:
Add Point (AP) adds a triangulation point to the network by screen picking a point. The pick must be inside ofan existing triangle. The elevation for the selected point is interpolated from the surrounding TIN network. Thisis a good method for adding additional triangulation to the surface in a sparse area. Also, a new elevation can bespecified for the picked point. This function does not create Carlson points, and the point will not be saved to theCRD file.Remove Point (RP) removes an existing triangulation intersection from the TIN network. The affected triangulationre-adjusts to compensate for the missing intersection. Contours update accordingly.Add Breakline (AB) adds a breakline to the surface by screen picking beginning and ending points. The endpointsnap automatically turns on. Only one breakline can be created at a time. The TIN network will reconfigure tofollow to the new breakline and update the contours. This does not create 3d polylines in the drawing.Swap Edge edges (SW) swaps common TIN edges to create two different triangles from the original triangleconfiguration. Contours automatically update to reflect changes made to the TIN. Some common edges may not beswapped because of the orientation of the two triangles.Set Elevation (SP) Sets a new elevation for a specified TIN intersection. The affected TIN is adjusted and thecontours are updated.Remove Tri (RT) removes a TIN line from the surface by picking on a TIN line or selecting an interior point.Contours are removed from the affected area.Hide Tris (ST) turns the TIN network on and off.
Point addition/removal and elevation related changes related changes made to the TIN are only reflected in thesurface file and the contours resulting from that surface file. Point changes are not saved to the CRD file and 3dlinework is not updated in the drawing. Use traditional methods to update these entities if desired.
Prompts
The command line will prompt as follows:Add Pnt(AP),Remove Pnt(RP),Add Breakline(AB),SWap edge(SW),Set elev(SP)Remove Tri(RT),Show/Hide Tris(ST)Adding points, Pick point or enter keyword: Type in the two letters of the function to be performed and pressenter.
Add PointsAdd Pnt(AP),Remove Pnt(RP),Add Breakline(AB),SWap edge(SW),Set elev(SP)Remove Tri(RT),Show/Hide Tris(ST)Adding points, Pick point or enter keyword: Press Enter to accept the default mode of Adding Points. Pick a
Chapter 14. Surface Menu 535

point inside the TIN model at the desires location. The default elevation will be interpolated from the TIN model.Enter the elevation of new point [559.112171]: 560The surface will be recalculated using the input data.
Remove PointsAdd Pnt(AP),Remove Pnt(RP),Add Breakline(AB),SWap edge(SW),Set elev(SP)Remove Tri(RT),Show/Hide Tris(ST)Adding points, Pick point or enter keyword: RP Pick close to the area that you want an elevation point removed.
Add BreaklineAdd Pnt(AP),Remove Pnt(RP),Add Breakline(AB),SWap edge(SW),Set elev(SP)Remove Tri(RT),Show/Hide Tris(ST)Adding points, Pick point or enter keyword: ABPick near the 1st point of breakline: Pick a pointPick near the 2nd point of breakline: Pick a point When adding a breakline, OSNAP Endpoint will default on.
Chapter 14. Surface Menu 536

Swap Triangle EdgeAdd Pnt(AP),Remove Pnt(RP),Add Breakline(AB),SWap edge(SW),Set elev(SP)Remove Tri(RT),Show/Hide Tris(ST)Adding points, Pick point or enter keyword: SWPlease select an internal edge to swap: Select desired edge.
Chapter 14. Surface Menu 537

Set Point ElevationAdd Pnt(AP),Remove Pnt(RP),Add Breakline(AB),SWap edge(SW),Set elev(SP)Remove Tri(RT),Show/Hide Tris(ST)Adding points, Pick point or enter keyword: SPPick near the point to have elevation set: Pick near point 34.Enter new elevation of the point [597.200000]: 600
Remove TRI LineAdd Pnt(AP),Remove Pnt(RP),Add Breakline(AB),SWap edge(SW),Set elev(SP)Remove Tri(RT),Show/Hide Tris(ST)Adding points, Pick point or enter keyword: RT
Chapter 14. Surface Menu 538

To conclude the Surface Edit mode, press Enter at the end of the internal command sequence. This will return theuser to the Surface Manager dialog.
Properties allows the user to alter the drawing display properties for TIN lines, contours and labels for the selectedsurface. Applicable dialogs from Triangulate and Contour are used to provide a full set of options. When accessed,settings for the current surface display configuration are set. To make a modification, simply specify the desiredchange and press ok. For instance, if Draw Triangulation Lines was checked on, unchecking the box and pressingok will redraw the surface without the TIN lines. If the contours were drawn at 1' intervals, setting the interval valueto ''2'' and pressing Ok will redraw the contours at 2' intervals. Refer to the ''Triangulate and Contour'' section of themanual for detailed explanation of the options below.
Chapter 14. Surface Menu 539

Chapter 14. Surface Menu 540

Done exits the Surface Manager and saves any modifications performed to the surface/s updating the .flt or .tin file.
Pulldown Menu Location: Surface > Triangulation Surface ManagerKeyboard Command: surface mgrPrerequisite: A surface
Two Surface Volumes
Function
Two Surface Volumes calculates the cut and fill volumes between two surfaces modeled by grid (.GRD) files. Thesetwo grid files must have the same location and resolution. To create the grid files, use the Make 3D Grid File routine.When creating the second grid file, choose Use position of another file and select the first grid file. Using the positionof the first grid file sets the location and resolution of second grid to match the first.
There are several other routines that calculate volumes based on grid files. Grid based volumes can be calculatedby One Surface Volumes, Volumes by Layer, Stockpile Volumes, and Pond/Pit Volumes. These routines have specialprompting and calculate the grid surfaces and volume in one step.
Volumes by Two Surface Volumes has three steps:
1. Creating the first grid file with Make 3D Grid File2. Creating the second grid file with Make 3D Grid File3. Running Two Surface Volumes
One advantage to this command is that you have more control in the creation of the grid files. Also you can drawthe grid files with the Plot 3D Grid File routine so that you can view exactly what is being compared. Anotherway to verify that the grid files model the surfaces correctly is to run the Contour From Grid routine and review thecontours. Two Surface Volumes also has more output options to check volumes.
Chapter 14. Surface Menu 541

Besides grid based volumes, volumes can also be calculated between triangulation surfaces using the Volumes byTriangulation command. Cross section end area is another volume method that is used by the Calculate SectionsVolume command in the Civil Design module.
There are also options to specify inclusion and exclusion areas. When inclusion areas are specified, only the volumewithin this inclusion area is calculated. Important: Whenever possible you should use a polyline that representsthe limits of disturbed area as the inclusion perimeter. Volumes within an exclusion area are not included in thecalculations. Inclusion and exclusion areas are represented by closed polylines and must be drawn prior to callingthis routine.
If the grid contains grid cells that have no elevations, you have the option to extrapolate elevations from the gridcells with elevations. When you choose not to extrapolate, no volume is calculated for the grid cells left withoutelevations. In general, extrapolation is not very accurate and should be avoided whenever possible. Sometimes youmay get small amounts of cut in stockpiles that should only be fill, or small amounts of fill in pits that should onlybe cut. These extraneous quantities are due to extrapolation at the border and should be small enough to be ignored.When inclusion or exclusion polylines are used, the program will automatically extrapolate the grids. In addition towriting a volume report to the file, printer or screen, there are several volume report options.
Write Difference Grid File creates a grid (.GRD) file of the elevation difference of the two grid files.
Draw Difference Contours creates a contour map of the difference or depth between the two grid files.
Draw Elevation Difference in Each Cell plots the elevation difference at the grid corners which is the same as theElevation Difference routine.
Draw Volume in Each Cell plots the calculated volume for each grid cell and is an excellent way to verify thevolume calculation. If a cell contains both cut and fill, both values will be plotted.
Calculate Elevation Zone Volumes calculates the cut and fill between different elevation ranges.
Draw Cut/Fill Color Map fills each grid cell with different shades based on the average cut or fill in the cell. Redshades are used for cut and blue for fill. There is an option to draw a color legend. You can subdivide the grid cellsat zone transitions. Also, there is an option to control the zone intervals and range.
Use Report Formatter allows you to customize the report by choosing the fields to report and their order. Also thereport formatter can be used to output the report data to Microsoft® Excel or Microsoft® Access.
Process Another Area with Current Grids runs Two Surface Volumes again using the same grid files but differentinclusion/exclusion polylines. This option saves the step of reloading the grid files to calculate volumes from thesame grids for multiple areas.
Chapter 14. Surface Menu 542

The Cut Swell Factor value is multiplied by the cut volume in the report.
The Fill Swell Factor value is multiplied by the fill volume in the report.
Report Tons allows you to enter the material density and the program will report the cut and fill tons in addition tovolume.
Given two accurate grid (.GRD) files, this routine will calculate accurate volumes. To verify the volume calculation,it is a good idea to check the grid (.GRD) files either by drawing them with Plot 3D Grid File and viewing themwith Viewpoint 3D or by contouring the grids with the Contour Grid File command.
Existing surface
Final surface contours with a closed polyline to
Contours from the Draw Depth/Difference Contours optionCut contours are red, fill contours are blue, daylight contours are green.
This is a good way to check that both surfaces are modeled correctly and to verify the volumes.
Sample Two Surface Volumes report:
Volume Report
Comparing Grid: C:\scad2006\data\simo.grd
Chapter 14. Surface Menu 543

and Grid: C:\scad2006\data\final.grdLower left grid corner : 186551.67,57624.98Upper right grid corner: 186828.81,57897.09X grid resolution: 75, Y grid resolution: 75X grid cell size: 3.70, Y grid cell size: 3.63Total inclusion area: 37016.71 sq ft, 0.850 acresCut to Fill ratio: 1.14Cut (C.Y) / Area (acres): 3642.35Fill (C.Y) / Area (acres): 3182.70Cut vol: 83570.89 cubic ft, 3095.22 cubic yardsFill vol: 73024.56 cubic ft, 2704.61 cubic yards
Prompts
Select the Inclusion perimeter polylines or ENTER for none:Select objects: pick a closed polyline for the limits of disturbed areaSelect objects: press EnterSelect the Exclusion perimeter polylines or ENTER for none:Select objects: press EnterSpecify Base Grid File Selection DialogChoose a grid (.GRD) file to process.Extrapolate grid to full grid size (Yes/<No>)? press Enter If you enter Yes to this prompt, surface elevations willbe computed for any grid cells that have null elevations.
Sample report from the Calculate Elevation Zone Volumes option:(Calculates the cut and fill in different elevation ranges at a user-specified interval and beginning at a user-specifiedstarting elevation.)
Volumes by elevation zone
Zone 20.00 to 30.00Cut volume : 0.30 cubic ft, 0.01 cubic yardsFill volume: 107.90 cubic ft, 4.00 cubic yardsZone 30.00 to 40.00Cut volume : 4.88 cubic ft, 0.18 cubic yardsFill volume: 73021.14 cubic ft, 2704.49 cubic yardsRunning total:Cut volume : 5.18 cubic ft, 0.19 cubic yardsFill volume: 73129.05 cubic ft, 2708.48 cubic yardsZone 40.00 to 50.00Cut volume : 65044.26 cubic ft, 2409.05 cubic yardsFill volume: 0.25 cubic ft, 0.01 cubic yardsRunning total:Cut volume : 65049.44 cubic ft, 2409.24 cubic yardsFill volume: 73129.29 cubic ft, 2708.49 cubic yardsZone 50.00 to 60.00Cut volume : 17786.85 cubic ft, 658.77 cubic yardsFill volume: 0.00 cubic ft, 0.00 cubic yardsRunning total:Cut volume : 82836.29 cubic ft, 3068.01 cubic yards
Specify Final Grid File Selection DialogChoose a grid (.GRD) file to process.Extrapolate grid to full grid size (Yes/<No>)? press EnterVolume Report Options dialog
Chapter 14. Surface Menu 544

This shows a grid drawn by Plot 3D Grid File and volume values drawn by the Draw Volume in Each Cell optionof the Two Surface Volumes routine. Cut appears as negative and fill as positive. Notice that cells bordering cut andfill regions contain a little of both.
Pulldown Menu Location: GradingKeyboard Command: volcalc2Prerequisite: Two grid filesFile Names: \lsp\volcalc.lsp, \lsp\volcalc.arx
Volumes By Layer
Function
This is the easiest yet still equally accurate method for calculating volumes. For this command, volumes are calcu-lated in one step by a simple window of the area, selecting the items, and calculate.
First you must specify the grid location and resolution. The grid location should enclose the area for volumecalculations. Next the program asks for the layer names of the entities for the base and final surfaces. These entities,for use in modeling the surfaces, can be points, lines (such as triangulation lines), 2D polylines (such as contours),and 3D polylines (such as breaklines). Inclusion and exclusion perimeters may optionally be specified to limit thevolume calculation area on the grid. An inclusion perimeter should be used if there is a closed polyline for thelimit of the disturbed area. Then the program internally generates grids of the surfaces from the entities on thecorresponding layers and then calculates and reports the volume. The main disadvantage to this routine is that itdoesn't have the special output options of Two Surface Volumes such as Depth Contours.
Prompts
Pick Lower Left limit of surface area: pick a point
Chapter 14. Surface Menu 545

Pick Upper Right limit of surface area: pick a point to window the entire areaMake Grid File Dialog Choose a grid resolution.Volumes by Layer Dialog Specify layer names. Click Select Layers to get layers of picked entities on screen.Select surface entities on corresponding layers.Select objects: select all the objects on both the EXISTING and FINAL layer sets for the site. In this example, selectall entities on the perimeter, ctr, and pnt layers.Choose Predefined Boundary Dialog Choose none.Select the Inclusion perimeter polylines or ENTER for none:Select objects: press EnterSelect the Exclusion perimeter polylines or ENTER for none:Select objects: press EnterReading cell 2500Extrapolate grid to full grid size [Yes/<No>]? press Enter twiceVolume Report Choose viewing option.
Pulldown Menu Location: GradingKeyboard Command: layervolPrerequisite: Entities that define both the base and final surfaces.File Names: \lsp\layervol.lsp, \lsp\makegrid.arx
Spot Elevations By Surface Model
Function
This command will calculate the Z coordinate of any point that falls within the surface model. Use this command tocalculate the elevations for points of a design for slope staking or for putting spot elevations on a topography map.The calculated points can be stored in the current coordinate (.CRD) file. A surface model is either selected from agrid (.GRD) or triangulation (.TIN or FLT) file or internally calculated from the existing entities on the drawing.
Spot elevations can be calculated at various user-specified points or at a specific interval. For random spot elevations,the user picks or enters the X,Y coordinates for each spot elevations. The elevation at the current position of thecrosshairs is displayed in real-time in a small window. For interval spot elevations, the alignment for the intervals isdefined by a polyline that must be created before starting this routine.
Prompts
Source of surface model (File/<Screen>)? press Enter Use the File option to select a grid (.GRD) or a triangula-tion (.TIN or .FLT) file.
Chapter 14. Surface Menu 546

Layer for points <POINTS>: press EnterAdd spot points to Coordinate File (Yes/<No>)? Yes This option stores any points created in this routine to a .crdfile and draws Carlson point entities.Draw nodes only (Yes/<No>)? press Enter This prompt only appears if Add points to Coordinate File is off. Thisoption either draws only AutoCAD POINT entities or an X mark and elevation text.
If you specified the use of a file for the surface model, you are then promted to select the surface model file.
If you specified the use of Screen entities, you are prompted for:Pick Lower Left limit of Surface area:Pick Upper Right limit of surface area:then the following dialog box appears with the settings to make a 3D Grid file:
For picked point spot elevations:Random spot elevations or interval along pline (<Random>/Interval)? press EnterEnter or pick point (Enter to end): pick a pointEnter or pick point (Enter to end): press Enter
For spot elevations along a polyline:Random spot elevations or interval along pline (<Random>/Interval)? IntervalPick the centerline polyline: pick a polylineInterval along polyline <50.0>: 25Number of left offsets <0>: 1Enter left offset interval <25.0>: 10Number of right offsets <0>: 2Enter right offset interval <10.0>: press Enter
Spot Elevations with Add to Coordinate File offand Draw Nodes Only off
Chapter 14. Surface Menu 547

Interval spot elevations for points 1-32''Random'' spot elevations for points 33-37
Pulldown Menu Location: 3D DataKeyboard Command: spotelvPrerequisite: Surface entities or a grid (.GRD) fileFile Names: \lsp\flatpond.lsp, \lsp\pond.arx
Design Pad Template
Function
This command creates design slopes from a perimeter polyline at specified cut/fill slopes to reach existing ground.This routine can be used to design building pads, pits, roads, ditches, stockpiles, etc. The design is drawn as 3Dpolylines for the cut/fill slopes and for the daylight perimeter where the design meets existing ground. Beforebeginning this routine, you must have drawn the polyline perimeter. The polyline perimeter can be either a 2D or3D closed or open polyline. For a 2D polyline, the program will prompt for an elevation for the pad perimeter. Witha 3D polyline, the pad perimeter is set to the elevations of the 3D polyline. For an open polyline, the program willprompt for the side for the design. With a closed polyline, the program designs the slopes either outward or inwarddepending on the setting in the dialog.
Chapter 14. Surface Menu 548

Under Source of Slope Target Surface Model, choose between a Surface File (.GRD, .FLT, .TIN), Screen Entities,or a specific Elevation. If using Screen Entities, the limits of the grid to be created are specified by screen picks.Make sure that the grid area covers the entire area for the pad including room for the cut/fill slopes.
For closed pad perimeters, there is a Slope Direction from Closed Plines option to draw the slopes inward oroutward from the perimeter. The outward method starts the slopes at the design elevation of the perimeter andprojects out to intersect the existing surface. The inward method projects the slopes inside to reach the grid surfaceor a set elevation.
Under Design Slope Format, choose between Ratio, Percent, or Template. The use of a Template allows for thecomplex slopes to be applied, and is also an alternative approach to road design. The template (.TPL) file is createdin the Design Template routine in the Section Profile module. When using a template, the pad perimeter representsthe centerline. One way to create the pad perimeter for the template is to use the Profile to 3D Polyline commandwhich converts a 2D centerline to a 3D polyline using a design profile. With a template, the program uses not onlythe cut and fill slopes from the template file but also draws all the template grade points such as edge of road, curband ditch. The subgrade, superelevation and template transition options of the template file are not used in thiscommand. These options are only applied in the Process Road Design command. The grade points are drawn as 3Dpolylines parallel with the centerline. Cross section 3D polylines that include the grade points are also drawn at thespecified interval.
Use Another Surface for Pad Interior will bring up a prompt for another Surface file (.GRD, .FLT, .TIN) to use forthe design surface within the starting pad perimeter. Otherwise the program will model the pad interior by straightinterpolation from the starting pad perimeter elevations. For example, if a building pad has a starting pad perimeterat a set elevation and the pad is supposed to be flat, then this option is not needed. This option is needed in a casewhere you are designing a pit and the starting pad perimeter is a 3D polyline that follows an undulating pit bottomsurface. The pad design will model the pit side slopes. In order to model the undulating bottom of the pit, you needthe Use Another Surface for Pad Interior option to select a surface that models the pit bottom.
Use Different Slopes for Separate Sides allows you to specify different slopes for different sides of your pad
Chapter 14. Surface Menu 549

polyline. If this is toggled ON, the Assign Pad Cut/Fill Slopes dialog is invoked, where you can create multipleSlope Groups along the Pad Template polyline and set the Cut and Fill design ratios for each.
Use Slope Pad Design allows you to set a cross slope amount for the top of the pad. You will be prompted toscreen pick two points that designate the slope direction. For automatic balancing of cut/fill quantities, you will beprompted to find the optimal slope and slope direction.
Draw Slope Direction Arrows draws an arrow on the outslopes that points in the downhill direction. Arrows on fillslopes are drawn as solid filled.
Solid Cut Arrows allows you to choose between drawing the cut arrows as solid filled or as wire frame.
Round Exterior Corners holds the outslopes around the corners. Otherwise the side outslopes stay straight untilthey meet at the corners as shown in the figure.
Erase Previous Pad Entities erases drawing geometry created with this command previously.
When Draw Side Slope Polylines is ON, Design Pad Template will draw 3D polylines perpendicular to the padperimeter from the pad to the catch point.
Color Side Polylines assigns different colors to Cut and Fill Side Polylines to make them easier to distinguish.
Chapter 14. Surface Menu 550

Example of pit design for option of Use Another Grid for Pad Interior
Pad corner without round corners option
Pad corner with round corners option
Side Polyline Spacing specifies the interval at which to draw the Side Slope Polylines. Besides at the interval, sideslope polylines are also drawn at grid corners.
Chapter 14. Surface Menu 551

Cut volume is multiplied by the Cut Swell Factor in the final volume report.
Fill volume is multiplied by the Fill Shrink Factor in the final volume report.
You must specify the Pad Layer Name that the pad 3D polylines will be drawn on.
There is an option to calculate volumes for the pad design. The volumes are calculated by comparing the existingsurface with the pad design. The inclusion perimeter for the volume calculation is the daylight perimeter polylinewhich represents the limits of disturbed area. The existing surface model is defined by the existing surface file(.GRD, .FLT, .TIN) or screen entities selected at the beginning of the command. The pad design surface is calculatedby making a surface from the pad 3D polylines including the starting pad perimeter, the side polylines and thedaylight perimeter.
Besides calculating the volumes in the Design Pad Template routine, you can also calculate the volumes with theTwo Surface Volumes command, or the Volumes by Triangulation command. Two Surface Volumes works with twogrid files, Volumes by Triangulation works with two TIN files. The design surface for Two Surface Volumes can bethe final output surface from Design Pad or you can create a design surface with Make 3D Grid File using the 3Dpolylines created in Design Pad. You could also create a TIN surface of the design surface using Triangulate andContour. Some of the reasons to use either the Two Surface Volumes command or the Volumes by Triangulationcommand are that these volume routines have more output options (cut/fill color maps, etc.) and you can check thevolumes by plotting or contouring the surface files. Also, you can combine several pads and other final surfacesby running Make 3D Grid File or Triangulate and Contour and then use these volume commands to calculate theoverall site volumes.
The design is drawn as 3D polylines and the earthwork volumes are calculated. Before ending, the program allowsyou to adjust the design by changing the pad elevation, slopes and offset. The program can find the cut/fill balanceby automatically adjusting the pad elevation. If adjustments are specified, the pad polylines are redrawn and thevolumes recalculated. At the end, there is an option to trim existing contours inside the disturbed limits of the pad.Then there is an option to draw contours on the pad. If contouring is selected, a dialog lets you set the contouringoptions. Usually you should specify a new contour layer and turn off smoothing.
A few Key things to note:1) If the Source of Slope Target Surface Model is set to a Surface File, and the surface file used is a grid file, thenthe surface produced from the designed pad will be a grid surface and a grid file (.GRD).2) If the Source of Slope Target Surface Model is set to a Surface File, and the surface file used is a TIN file, thenthe surface produced from the designed pad will be a triangualted surface and a TIN file (.TIN).3) If the Surface used as a Target Surface is listed in the Surface Manager, the prompt seen in the Design PadTemplate command is whether or not to Update the Surface, which is the Target Surface, so if you say ''Yes'', yourExisting Ground Surface will now essentially contain the designed pad. So if you want to maintain an uneditedversion of Existing Ground, you may want to start with a copy of the Exisitng Ground Surface.4) If the Surface used as a Target Surface is not listed in the Surface Manager, the prompt seen in the Design PadTemplate command is whether or not to create a new surface of the combined surfaces.5) If you respond ''Yes'' to the prompt about whether to contour the designed pad, the contouring dialog box has anoption of whether to write the designed pad as a new surface, which will be only the area within the limits of thenew design, not the entire Target Surface and design pad surface combined.
Prompts
First you are presented with the Design Pad Template dialog box.
If the Source of Slope Target Surface Model is set to a Surface File, you will first be asked to:
Chapter 14. Surface Menu 552

Pick the top of pad polyline: select perimeter polylineThen the Select Slope Target Surface dialog box is presented. Choose the Slope Target Surface file, pickOpen. You then proceed to enter the slope parameters of the pad...
If the Source of Slope Target Surface Model is set to a Screen Entities, you will first be asked to:
Pick Lower Left limit of pad disturbed area: pick lower left These prompts appear for the Screen Entities surfacemodel method.Pick Upper Right limit of pad disturbed area: pick upper right Be sure to pick these limits well beyond the areaof the top of pad polyline in order to make room for the outslopes.Make Grid File Dialog After selecting the limits of the disturbed area the program will generate a 3D grid thatrepresents the surface. Specify the grid resolution desired and select OK.
Then,Pick the top of pad polyline: select perimeter polylineThen proceed to enter the slope parameters of the pad...
Enter the fill outslope ratio <2.0>: 2.5Enter the cut outslope ratio <2.0>: 2.5 After entering outslopes slope ratios, a range of elevations along the padtop will be noted.Enter the pad elevation <29.54>: 39Calculate earthwork volumes (<Yes>/No)? press EnterReport Viewer Reports cut/fill volume.Adjust parameters and redesign pond (Yes/<No>)? press EnterWrite final surface to grid file (Yes/<No>)? press Enter This option will output a grid file using the elevations ofthe pad within the disturbed area polyline and using the original ground surface everywhere else.Trim existing contours inside pad perimeter (Yes/<No>)? press EnterContour the pad (<Yes>/No)? press Enter
Existing contours with top of pad perimeter polyline
Chapter 14. Surface Menu 553

Pad template with contours
3D view of pad with DTM of surface and triangulation faces of pad
Template to apply in Design Pad Template
Chapter 14. Surface Menu 554

Existing surface with 3D polyline centerline
Result of Design Pad Template showing template grade polylines,cross section polylines, cut/fill slopes, and final contours
Viewpoint 3D view of Design Pad Template
Chapter 14. Surface Menu 555

Design Pad Template can also handle self-intersecting side slopes
Viewpoint 3D view of intersecting side slopes
Pulldown Menu Location: GradingKeyboard Command: padPrerequisite: A pad perimeter polyline and surface entities or a surface file for a Target grid (.GRD) fileFile Names: \lsp\flatpond.lsp, \lsp\pond.arx
Tag Hard Breakline Polylines
Function
Chapter 14. Surface Menu 556

This command tags polylines with a description so that Triangulate & Contour can identify these polylines as hardbreaklines. The tag is invisible and doesn't change the polyline. Triangulate & Contour will not smooth the contoursas they crosses these hard breaklines. For example you could tag 3D polylines that represent a wall or a curb so thatthe contours go straight across without smoothing curves.
Prompts
Select hard breaklines.Select objects: select polylines
Pulldown Menu Location: 3D Data > Hard BreaklinesKeyboard Command: hardbrkPrerequisite: PolylinesFile Name: \lsp\hardbrk.lsp
Untag Hard Breakline Polylines
Function
This command removes hard breakline description tags from polylines. These tags are used by Triangulate &Contour to identify polylines as hard breaklines. Contours are not smoothed as they cross these hard breaklines.This routine untags polylines so that contours are smoothed across them.
Prompts
Select polylines to remove hard breakline tag from.Select objects: select polylines
Pulldown Menu Location: 3D Data > Hard BreaklinesKeyboard Command: softbrkPrerequisite: Polylines with hard breakline tagFile Name: \lsp\softbrk.lsp
Convert LDT-AEC Contours
Function
This command allows you to convert Autodesk Land Desktop contours (known as AECC CONTOUR objects) intopolylines. You must have the AEC Object Enabler installed before using this command. If you do not have theobject enabler installed, download the latest version from www.autodesk.com.
Note: If no object enabler is not installed, opening a Land Desktop drawing with contours will display large boxesfor each contour, essentially outlining the extents of each one. In this case you will need to download the objectenabler. If the object enabler is installed, contours will appear normally, and you can use this command to convertthem to lwpolylines or you can use the AutoCAD Explode command. The Carlson Convert LDD Contours commandis prefereable only in the fact that it will search the drawing for AECC CONTOUR objects and convert only those,while an AutoCAD Explode command could inadvertently explode other entities that you do not wish exploded.
You can use the List command to determine if contours are polylines or AECC Contour objects. Here is an examplelisting:
Chapter 14. Surface Menu 557

AECC CONTOUR Layer: ''CONT-MJR''Space: Model spaceHandle = 429Major Contour IntervalElevation: 1005.00Smoothing: NoneNumber of Vertices: 48OpenLength: 560.25Constant width: 0.00Style Name: Standard
Prompts
Select AEC Contours to convertSelect objects: pick the AEC contour entities
Pulldown Menu Location: Surface > Import/ExportKeyboard Command: aec cntrPrerequisite: AEC Contours to convertFile Name: \lsp\dtm1.fas
Export Topcon TIN File
Function
This command writes a Topcon TIN file (.TN3) from 3d Faces, TIN lines, or triangulation files (.TIN, .FLT). If youchoose to export from an existing surface file (.TIN or .FLT), you are only prompted to specify the file to read andthe name and location for the Topcon file (.TN3) to create. If you specify the use of Screen entities for the sourcedata, the following prompts are presented.
Chapter 14. Surface Menu 558

•Choose Type of Export
• Triangle Faces: Triangulation networks that consist of edge matched 3DFaces defined by three points.• Triangle Edges: Triangulation Networks that consist of edges drawn with Lines defined by two points.• Triangulation File: A Carlson triangulation file (.FLT only).
Source Units: Select the appropriate unit type of the entities to be exported, then press NEXT.
If the Triangulation File option is chosen, a standard windows file selection dialog will open to allow for theselection of the .flt file.
If Triangulation Edges or Faces are used for the export, you must select the entities to be exported from the screen.The following dialog opens:
Manually Select allows on-screen selection with any of the various methods (Window, Crossing, Crossing Polygon,etc.)
All on a Selected Layer allows selection of a single entity. The command then selects all Lines or 3DFaces on thelayer of the selected entity for export, filtering entities not on selected layer.
Generally, you can select any entities drawn on the screen without special care. The command filters out all typesexcept Lines or 3DFaces depending on the type selected.
When Processing Lines: Crossings, crossing polygon, and fence selection sets can often result in ''spikes'' around theedges. The command generally discards these spikes, or reconnects them. In any case, better results are developedwith clean selections of drawing entities.
Pressing NEXT will open the following dialog:
Chapter 14. Surface Menu 559

Other Features to Export: Often times, landmark lines, or other features will assist in orientation to the user whenusing the TN3 file in the field. For example: Property lines, project centerlines, or other well established referencelines. These features may be added and displayed on the TN3 by choosing them at this prompting. The OtherFeatures dialog opens with all three Source Formats.
Selections are made as described above.
Once the selections are made and the dialog reappears, press NEXT.
Naming the TN3 File: After all the triangulation and feature items are selected from the graphics screen, thecommand requests a name for the output file. Once a name is given, the following dialog reviews all the selectionsmade. A description for the job can be added at this time. Press Finish when ready to proceed.
The program will process the selected entities and/or files and report as shown here:
Chapter 14. Surface Menu 560

To view the final output, press the Run Simulation button, or press Exit to return to the Carlson program.
Run Simulation DialogPulldown Menu Location: Surface > Import/Export
Keyboard Command: topcon tinPrerequisite: 3D Face entities plotted usually created by the Make 3D Grid File command, or a surface file (.TIN
or .FLT)File Names:
Chapter 14. Surface Menu 561

Index
2 Tangents, Arc Length, 1302 Tangents, Chord Length, 1302 Tangents, Degree of Curve, 1322 Tangents, External, 1312 Tangents, Mid-Ordinate, 1312 Tangents, Radius, 1292 Tangents, Tangent Length, 1322D Align, 932D Polyline, 19, 30, 34, 125, 427, 4303 Point, 128, 1373-Radius Curve Series, 1353D Entity to 2D, 1113D Polyline, 19, 30, 108, 109, 111, 127, 150, 278,
316, 348, 367, 427, 430, 482, 519, 5293D Polylines, 1113D Viewer Window, 115, 119, 496, 511, 523, 531,
532
AASHTO, 268, 283, 412, 451Add Grid Lines, 312Add Grid Ticks and Dots, 311Add Intersection Points, 97Add Points At Elevation, 111Add Polyline Vertex, 98Align by Two Pairs of Points, 216Align Points, 221, 240Alphanumeric, 175, 176, 198, 212Angle/Distance, 237Angle Mode, 161, 176Annotation, 3, 27, 268, 290, 310Arc Length, 130, 133, 413, 419Arrowhead, 146, 250, 254ASCII File, 167, 208ASE, 74Assign Pipe Width to Polyline, 335, 371Assign Template Point Centerline, 460, 468, 479Assign Template Point Profile, 457, 468Attribute Layout ID, 200, 202, 247Authorizing Carlson Survey, 11Auto Annotate, 97AutoCAD Overview, 54Automatic Point Numbers, 200Auto Tablet On, 175Average Profiles, 334Average Section Files, 372
Basic Road Design With Volumes, 34Bearing & 3D Distance, 156Berm Grades, 442Best Fit Curve, 136Blips, 96, 154, 155Block Explode, 77Boundary, 30, 148, 533, 546Boundary Polyline, 3, 148Break, 78, 82, 83, 92, 101, 102, 105, 304, 305, 354,
388, 389Break at Intersection, 83Break by Crossing Polyline, 81Breakline, 512, 535–538Breaklines, 19, 353, 511, 512, 557Breakpoint Descriptions, 271, 354Break Polyline at Specified Distances, 82
Calculate End Area, 406, 407, 409Calculate Intersection Point, 340Calculate Offsets, 138, 330, 433, 496, 500Calculate Section Volumes, 405Carlson File Types, 27Carlson Points, 88, 236, 265Carlson Registration, 13Centerline, 20, 27, 34, 38, 138, 270, 276, 281, 318,
319, 350–352, 367, 372, 411, 412, 414, 415,417, 421–423, 425, 427, 429–435, 454, 458,460, 461, 464–466, 486, 505
Centerline Conversion, 424Centerline Conversions, 424Centerline File, 38, 422, 423, 461, 473Centerline ID, 423Centerline Report, 422Centroids, 402, 406, 471Change Attribute Style, 83Change Block/Inserts Resize, 87Change Block/Inserts Rotate, 85Change Block/Inserts Substitute, 86Change Elevations, 83, 212, 220Change Layer, 121Change Point LayerColor, 257Change Polyline Elevation, 105Change Polyline Width, 104Change Style, 84Change Text Font, 89
562

Change Text Oblique Angle, 91Change Text Size, 90Change Text Width, 90Channel Sample, 27Check Elevation Range, 106Chord Bearing, 157Chord Length, 129, 130, 134CLAYER, 18CL File, 39, 94, 271, 272, 276–278, 315, 318, 336,
350, 368, 422, 427Closure, 2Coal Sections, 183Color by Elevation, 531Command Entry, 18Common Format List, 208Compare Points, 222, 223Composite Bed Qualities by Density, 183Compound Curve, 413, 414, 453Compound or Reverse, 135Configuration, 27, 29, 184, 193, 194Configure, 173, 177, 192, 193, 198, 199, 202, 211,
224, 238, 265, 360, 362, 379Contour Elevation Label, 523Contour from TIN File, 521Contours, 104, 192, 360, 474, 515, 517, 518, 521,
524, 525, 529, 532, 535, 542, 543, 557, 558Convert C&G to Carlson Points, 262Convert Carlson Points to Ashtech GIS, 265Convert Carlson Points to C&G, 262Convert Carlson Points to Eagle Point, 266Convert Carlson Points to Land Desktop, 261Convert Carlson Points to Simplicity, 263Convert Carlson Points to Softdesk, 265Convert Civil 3D to Carlson Points, 261Convert CRD to Land Desktop MDB, 259Convert CRD to TDS CR5/Convert TDS CR5 to
CRD, 259Convert Eagle Point to Carlson Points, 266Convert Geodimeter to Carlson Points, 264Convert Land Desktop MDB to Carlson Points, 260Convert LDT-AEC Contours, 557Convert Leica to Carlson Points, 264Convert PacSoft CRD to Carlson CRD, 265Convert Simplicity to Carlson Points, 264Convert Softdesk to Carlson Points, 262Convert Surveyor1 to CRD, 259Coordinate File, 27, 166, 207, 211, 232, 238, 318,
357, 369, 376, 377, 465, 547CooRDinate File Utilities, 212
Coordinate File Utilities, 83, 198, 199, 204, 213, 225,238, 262, 264, 266
Coordinate Transformation, 28, 215Copy Polyline Section, 76Copy To Layer, 76Crandall, 2CRD File, 94, 152, 175, 198, 199, 212–214, 219, 220,
238, 245, 262–264, 266, 331, 412, 434, 465,472
Create Polyline ID Labels, 103Crosshairs, 191Cross Sections, 348, 505CSTYLE, 18Curve - Arrow, 147Curve Calc, 137, 138Curve Edit Mode, 417Curve Info, 157, 174Custom, 7, 8, 27, 241, 244Cut/Fill Width Analysis, 404
Data Files in DWG Directory, 175Deed Description, 28Define Strata, 183Delete Points, 220Delta Angle, 134Densify Polyline Vertices, 95Depth Contours, 545Description for Points, 221Design Centerline, 412, 414, 422, 466Design Pad Template, 3, 20, 29, 316, 435, 548, 550,
552, 554–556Design Profile, 466Design Road Profile, 35, 278, 285, 316, 466Design Sewer/Pipe Profile, 287Design Template, 40, 282, 435, 440, 449, 455–457,
460, 464, 466, 467, 476, 481, 482, 486, 489,492, 497, 549
Digitize End Areas, 365, 409Digitize Sections Plan, 362Digitize Sections XSec, 363Discussion Groups, 31Display-Edit File, 158Display Last Report, 159Disturbed Area, 465, 472, 473Ditch, 341, 342, 441, 442, 450, 454Ditch Grades, 441, 442Dozer, 29, 69Dozer Push, 27Dragline, 27, 29Draw-Locate Points, 202, 221, 236, 274
Index 563

Draw 3D Grid File, 531Draw By Example, 144Draw Centerline File, 421Draw Grid, 298, 303, 306, 311Drawing Cleanup, 62, 65Drawing Explorer, 15, 48, 166, 167, 169–171Drawing Inspector, 154–156, 199Drawing Setup, 15, 146, 160–162, 174, 176, 189, 190,
205, 232, 299, 386, 394, 395, 426, 431Draw Menu, 124Draw Pipe 3D Polyline, 335, 370, 375Draw Polyline Blips, 96Draw Polyline File, 70Draw Profile, 28, 34, 35, 269, 270, 278, 296, 297, 306,
308, 310, 327, 335, 370, 402, 409Draw Profile Grid, 310Draw Roadside Ditch, 343Draw Section Alignment, 350Draw Section File, 386, 464, 465, 468Draw Single Manhole, 332Draw Triangular Mesh, 522, 523Draw Typical Template, 446Draw Typical Trench Template, 330Duplicate Points, 222Dynamic Annotation, 175
Eagle Point, 57, 266Earthworks File, 407, 409Edit Menu, 73Edit Multiple Pt Attributes, 246Edit Point, 207, 230Edit Point Attributes, 199, 244Edit Points, 235Edit Polyline Section, 100Edit Polyline Vertex, 99Edit Symbol Library, 186Edit Table, 284Elevation Difference, 398, 542Elevation Zones, 531End Areas, 27, 390Enter and Assign, 205Enter Profile On-Screen, 278Enter Roadside Ditch, 341, 343Entities to Polylines, 94Entity Insertion Point Rotate, 88Erase by Closed Polyline, 75Erase by Layer, 74Erase Outside, 75Erase Point Attributes, 251Erase Points, 236
EW File, 407Existing Section, 403, 467, 470, 472Explode Carlson Points, 258Export Drawing to AutoCAD 14, 67Export Text, 214Export Text/ASCII File, 209, 214, 233Export Topcon TIN File, 558Extend, 3, 30, 78–81, 125–128, 326, 353, 371, 380,
381, 402, 406, 407Extend Arc, 78Extend by Distance, 79, 80Extended Point Information, 199Extend Sections to Offset Limits, 371Extend to Intersection, 78Extract Project Archive, 172Extrapolate, 271, 275, 353, 528, 544, 546Extrapolate Grid, 532Extrapolation, 528
Fence Diagram, 28Ferm Codes, 28Field to Finish, 2, 18, 28, 141–143, 202, 245File Menu, 60Fillet, 20, 30, 108, 110Fillet 3D Polyline, 108Find Point, 156Fix Point Attribute Overlaps, 253, 255Flip Text, 92, 301, 426, 432Flood Note, 190Freeze Layer, 122
General Commands, 56Geodimeter, 264, 265Geologic Column, 28GIS File, 202GIS Links, 26GRD file, 354Grid File, 101, 105, 174, 203, 354, 530, 541–546, 553Grid File Utilities, 28, 70, 528Guardrail Expansion, 442
HEC-2, 28Highlight Crossing Plines, 106Horizontal Axis Crossings, 314, 315Horizontal Axis Elevations, 302, 310, 313Hydrograph, 28
Import/Export LandXML Files, 65, 366Import Text/ASCII File, 2, 17, 207, 214INI Files, 174Input-Edit Centerline File, 414
Index 564

Input-Edit End Area File, 408Input-Edit Point, 199, 207, 223Input-Edit Profile File, 295Input-Edit Road Profile, 280, 285, 296Input-Edit Section Alignment, 348, 353Input-Edit Section File, 378, 379, 386, 462, 467, 468,
470–472, 480Input-Edit Super Elevation, 451, 468Input-Edit Template Series, 454, 455, 466, 481Input - Edit Trench Template, 328Inquiry Menu, 151Insert Multi-Point Symbols, 141Insert Symbols, 20, 139, 141Installing Carlson Software, 5Instruction Manual and Program Conventions, 26Intersections, 281, 503, 513Introduction, 1Isolate Layer, 123, 203Issuing Commands, 55
Join, 63, 93, 109, 110, 473Join 3D Polyline, 108Join Nearest, 3, 94, 109, 316
K Value, 340
Label Contours, 518Label Profile Differentials, 337Label Sewer Laterals, 338Label Station-Offset, 430, 432Label Zeros, 204Land Development Desktop, 64LandXML, 14, 30, 65–67Layer and Style Defaults, 18Layer ID, 152Layer Inspector, 153Layer Report, 152LDD, 64, 259–261, 557Leica, 264, 344, 346License Agreement, 5, 12Limit of Break Points per Section, 348Limit Polylines, 183Line Type Scaler, 161Link Points with Coordinate File, 199LisCad, 264List Points, 199, 205, 207, 220Load Saved Report, 159Locate on Real Z Axis, 200, 204Locate Point, 18, 30, 200, 205, 253Locate Template Points, 505
Make 3D Grid File, 526, 541, 552, 561Manhole, 288–290, 294, 295, 326, 333Map Points from, 214Maps, 529Mass Diagram, 402, 469Mass Diagram Output File, 406Mass Haul Analysis, 401–403Mass Haul Report, 400, 401Max Samples, 180, 182Median Design, 436Merge Profiles, 334Merge Sections, 373MicroStation, 70, 71Mirror, 31Mortgage Block, 190Mouse Click Settings, 185Move Label Along Contour, 532Move Point Attributes, 255Move Point Attributes Single, 249Move Point Attributes with Leader, 250, 255Move Points, 244Multi-Point Symbols, 142, 144MXS File, 348, 349, 354–356, 359, 374, 375
NADCON, 215New, 61, 62, 84, 86, 87, 104, 110, 174, 191, 192, 202,
211, 216, 219, 226, 238, 239, 280, 281, 284,289, 354, 360, 361, 374, 375, 379, 450, 454,464, 465
Nodes, 203, 547Note File, 367Numeric, 175, 176
Object Linking, 71, 175Obtaining Technical Support, 31Offset 3D Polyline, 108Offset & Elevation Report/Plot, 399Offset Cutoff, 64Offset Point Entry, 138Offset Profiles, 271Output Coordinate File, 469, 472Overlay Section File, 371Ownership, 28
PC, PT, Radius Point, 128PC, Radius, Arc Length, 129PC, Radius, Chord, 129PC Point, 129PDSIZE, 174, 199Pipe Depth Summary, 325Pipe Polylines, 375
Index 565

Pipe Size, 29Pipe Width, 278, 335, 370, 375PI Points, 417, 425, 429Pivot Point Rotate by Bearing, 87Plot VC from Tangents, 341Point Defaults, 200, 202, 247, 257Point Description, 157, 205, 220, 258, 259, 305, 357,
433, 457Point Entity, 247Point Entity Grouping, 71, 199Point Group Manager, 226, 230, 276Point ID, 152, 219, 458, 461Point Layer, 174Point Links, 199Point Notes, 199, 207, 434Point Number Report, 222Point Object Snap, 194Point Offset Report/Plot, 377, 378Point Placement on Profile, 330Point Placement on Section, 375Point Protect, 67, 208, 225Point Range, 29Points Menu, 198Points on Centerline, 318Polygon Processor, 29Polyline by Nearest Found, 150Polyline File, 70, 71Polyline Info, 158Polyline Slope, 347Polyline Slope Report, 321Polyline to Centerline File, 421, 423, 479, 483Pre-calculated grids, 29Print EW File Report, 409PRO, 17, 29, 163, 166, 173, 175, 269–280, 285, 287,
289, 295, 296, 305, 309, 310, 313, 314, 317–320, 322, 324, 343–346, 353, 358, 359, 401,406, 457, 458, 460, 466
Process Only Strata with Beds, 183Process Road Design, 464, 466, 471, 472, 475, 479,
481, 482, 484–486, 489, 492, 549Product Overview, 2Profile Conversions, 343Profile Defaults, 268, 285, 312, 340Profile from 2D Polyline, 272Profile from 3D Points, 274Profile from 3D Polyline, 273, 483Profile from Grid or Triangulation Surface, 272Profile from Layers, 277Profile from Pipe Polylines, 278, 335, 371Profile from Points on Centerline, 276
Profile from Section File, 275Profile from Surface Entities, 270, 277, 309Profile ID, 327Profile Offset Text, 336, 337Profile Report, 319, 320Profiles Menu, 267Profile to 3D Polyline, 316, 549Profile To Points, 317Project Explorer, 15, 169Project Setup, 19Properties and Layers, 58Properties Toolbar, 59Property lines, 560
Quick Keys, 18, 30Quick Profile, 269, 270Quick Section, 21, 351, 352Quick Sections, 351
Radius Point, 133, 134, 157, 427Railroad, 137, 318, 349Reactors, 71Reame, 29Reduce Polyline Vertices, 64, 70, 95Reduce Vertices, 3, 383, 515, 516, 518Registration, 11, 14, 15Remove Duplicate Polylines, 101Remove Groups, 71Remove Polyline Arcs, 101, 105Remove Polyline Segment, 101Remove Polyline Vertex, 102Remove Reactors, 71Renumber Points, 220, 223, 257repackaged, xiReplace Text, 23, 93Report Formatter, 23–26, 28–30, 67, 159, 167, 170,
175, 183, 207, 243, 366, 397, 402, 434, 464,471, 542
Report Grade Elevation, 434Report Log, 174Rescale Drawing, 190Residuals, 29Resize Point Attributes, 252Restore Due North, 121Restore Layer, 123Restricted Grade Design, 339Reverse Curve, 453Reverse Polyline, 94, 486Review Profile Links, 328Right of Way, 411, 442
Index 566

Rigid Body Transformation, 218RoadCalc, 367Road Design, 20, 21, 29, 30, 49, 51, 282, 283, 353,
386, 436, 438, 440, 445, 447, 455–457, 460,464, 465, 469, 473
Road Design Inspector, 504Road Network, 493, 495, 503Roadside Ditch, 29, 341, 343Roads Menu, 411Rotate Points, 119, 221, 238Rotate Text, 89Runoff, 29
Sag & Crest Report, 324, 325Save/Load Tablet Calibration, 193SB-Slope, 29Scale Point Attributes, 251, 252Scale Points, 221, 241Screen Pick Point, 221SCT File, 358SDPS, 182Seam Stacking, 182Search Radius, 182Section Alignment, 38, 39, 349, 371, 404Section Conversion, 367Section Conversions, 366Section Defaults, 348, 354Section File, 49–51, 353–355, 357, 359, 363, 367,
371, 373–375, 393, 398, 404, 406, 441, 465,467–469, 473
Section ID, 373Section Name, 386Section Report, 21, 366, 397, 398, 404, 474Sections (XSec), 384Sections from Coordinate File, 357Sections from Grid or Triangulation Surface, 354Sections from Layers, 359Sections from Points, 356, 467Sections from Polylines, 355Sections from Profile, 358Sections from Surface Entities, 352, 359, 374, 386,
467Sections Menu, 347Sections Points from Pipes, 375Sections Points from Right of Way, 374Sections Points from Surface Entities, 374Sections to 3D Polylines, 367Sections to Points, 368, 369SEDCAD, 27, 181Select by Area, 113
Select by Elevation, 112Select by Filter, 112Selection of Items, 57Sequential Numbers, 145Set/Reset X-Hairs, 191Set Coordinate File, 166, 198, 211, 412Set Data Directory, 17Set Layer, 121Set Polyline Origin, 104Set Project/Data Folders, 162Settings Menu, 160Setting Up a Project, 15Sewer, 29, 287, 289, 290, 338, 339Sewer Annotation, 290Sewer Structure, 29Shade, 118Shrink-Wrap Entities, 149Sight Distance, 37, 268, 281, 286, 296, 309, 341Sight Distance Design, 340Sliding Side Area, 3Slope Distance, 321, 339–341Slope Ratio, 321, 339–341, 355, 468Slope Report, 321Slope Zone Analysis, 370Slope Zone Section Analysis, 369SMI, 27, 367, 412, 471SMI Chain File, 471Smoothing, 517, 558Smooth Polyline, 96Softdesk, 262, 265, 343–346, 367Sokkia/SDR, 344, 345Special Leader, 3Spiral, 138, 413–415, 417–419Spiral Curve, 138Spiral In, 417Spirals, 412Spline, 63, 64Split Bed by Parameters, 183Split Text into Two Lines, 92Spot Elevations, 547Spot Elevations By Surface Model, 546SRVPNO, 200, 257, 519Stage-Storage, 280Standard Report Viewer, 21, 157, 158, 207, 370, 409Start Point Number, 200, 201Startup Wizard, 15, 17, 174State Plane, 215, 243Station-Elevation-Slope Report, 322, 323Station-Offset, 432, 471, 474Station/Elevation, 319
Index 567

Station Polyline/Centerline, 424Store Project Archive, 171, 172StrataCalc, 27Strata Isopach Maps, 27Strata Quantities, 30Subgrades, 460Superelevation, 21, 29, 452, 454, 489Surface 3D Viewer, 119Surface Entities, 34, 40, 348, 375, 384Surface Inspector, 29Surface Manager, 534, 539, 541Surface Menu, 509Surface Model, 94, 127, 271, 277, 316, 351, 352, 354,
359, 387, 549, 552, 553SurvCE, 28, 29, 330Symbol Library, 29, 139, 199Symbol Plot Size, 161Symbol Size, 174, 515System Requirements, 4System Variable Editor, 194
Tablet Calibrate, 192, 360, 363, 366Tablet Calibration, 192–194, 360–362Tag Hard Breakline Polylines, 556Tang, PC, Radius, Chord Length, 134Tang, PC, Radius, Delta Angle, 134Tangent, PC, Radius, Arc Length, 133Tangent, PC, Radius, Tangent Length, 133TDS, 2TDS CR, 259Technical Support, 31Template Point Centerline, 282, 460, 461, 468, 478,
479, 482, 486Template Point Profile, 282, 448, 457–459, 465, 468,
475, 482, 483, 486Template Points, 435, 507Template Transition, 447–450, 454, 468, 475–479,
499Terramodel, 345, 367Text Enlarge/Reduce, 88, 90Text Explode To Polylines, 69, 92Text Plot Size, 161Text Size, 88, 146, 268, 310, 315, 321, 348, 391, 426,
431, 518, 524Text Style, 306Thaw Layer, 122Title Block, 3, 187Toolbars, 186Topsoil Removal, 465, 468, 469Topsoil Removal/Replacement, 402, 455, 468
Transit, 282, 440, 442, 448–450, 477, 478, 490, 502Translate Points, 119, 221, 236Triangulate & Contour, 510, 511, 523, 533, 557Triangulation, 20, 28, 29, 65, 180, 182, 272, 353, 354,
510, 511, 520, 523, 528, 533, 539, 542, 559Trim, 31, 52, 473, 553Trimble, 208Trim by Point Symbol, 256Tutorial, 33Twist, 88, 89, 174, 252, 432Twist Point Attributes, 20, 251Twist Screen: Line Pline or Text, 120Twist Screen: Standard, 119Twist Screen: Surveyor, 120Two Surface Volumes, 541–543, 545, 552Typical Template, 21, 48, 435, 436, 447
Universal Transverse Mercator, 215Untag Hard Breakline Polylines, 557Update Drawing from CRD File, 220Using the Carlson Software Manual, 2
Variable Offset, 77Ventilation, 29Vertical Angle Mode, 201Vertical Curve, 37, 268, 286, 297, 340View, 4, 19, 21, 23, 29, 31, 37, 52, 56, 60, 114–116,
118–123, 162, 174, 175, 286, 289, 301, 336,340, 341, 352, 381, 412–414, 452, 459, 475,511, 531, 532, 543, 553, 556
View Menu, 114Volume, 3, 20, 21, 53, 316, 326, 355, 401–403, 405,
406, 409, 465, 470, 471, 511, 533, 541–546,552
Volumes By Layer, 545Volumes By Triangulation, 533
Web Site, 32What is New, 19Width Analysis, 404Wild, 204, 208, 331, 344, 346, 376Wildsoft, 220Write Polyline File, 69, 92
Zeiss, 208, 209Zone Polylines, 70Zoom Points, 115Zoom Selection, 115
Index 568