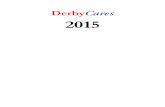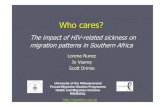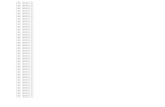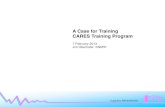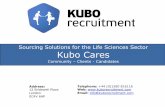Study of Small Insurer Competitiveness ... - home.treasury.gov
CARES Portal - home.treasury.gov · All Payroll Support Program recipients who attempt to logon to...
Transcript of CARES Portal - home.treasury.gov · All Payroll Support Program recipients who attempt to logon to...

Create an ID.me Account
CARES Portal
July 2020

Introduction
2
This document outlines the processes associated for credentialing and identity proofing as defined byNIST SP 800-63 v3, Digital Identity Guidelines, to obtain an ID.me credential. ID.me is a certifiedcommercial identity provider offering Identity Assurance Level (IAL) 2 and Authentication AssuranceLevel (AAL) 2 credential.
All Payroll Support Program recipients who attempt to logon to the CARES Portal for the first time need to sign up with ID.me through the following three-step process:
Email Verification (Slides 4– 5)
Two Factor Authentication Verification (Slides 6 – 9)
Identity Verification (Slides 10 – 30)
Examples are provided for the following Identity Verification Options
- Option 1: Upload Photos of Your License or State ID (Slides 11 – 20)
- Option 2: Virtual In-Person Identity Proofing (Slides 21 – 31)
Process to logon to CARES Portal once ID.me registration is complete (Slides 33 through 35)
NIST SP 800-63 v3
http://www.nist.gov/nstic/

Launch Website & Sign Up for ID.me
► Click the following link:
https://portal.treasury.gov/cares
For best site performance, it is recommended that you use Google Chrome
► Select sign up for an account
Input the email address that you used to submit the PSP application, and create a password
Check Box – Accept terms of service and privacy policy
Select Sign up
3

Email Verification
► ID.me will send an email for verification to the email account you used to register
ID.me will send a confirmation email with 6 digit code
Once you select Confirm Your Email in your email, ID.me will verify automatically
Select Continue
4
Note: Web browser session is suspended until you respond to the ID.me email confirmation. The email confirmation link and code will expire after 15 minutes.

Email Verification
► Open the ID.me email and acknowledge the receipt
Below is a example of the email you will receive (left image) with conformation and 6 digit code
Select Confirm your Email button, you will see the confirmation notice (right image)
You should return to your browser session
5

Two-Factor Authentication
► Select one of the options to setup two-factor authentication
Text Message or Phone Call (Preferred)
Push Notification
Code Generator Application
FIDO U2F Security Key
Mobile Yubikey
6
Note: This presentation captures screen shots for the first option: Text Message or Phone Call.

Two-Factor Authentication: Text Message or Phone Call
► Select Text message
Enter your phone number
Select Text message
Select Continue
7
Note: Please use your valid mobile phone number.

Two-Factor Authentication: Text Message or Phone Call
► Verify phone number
6 digit verification code generated automatically
Select Continue
8
Note: The code will expire after 15 minutes.

Two-Factor Authentication: Text Message or Phone Call
9
Congratulations! You have enabled two factor authentication for your account. Next step is to verify your identity.
ID.me will send you an email notification that you enabled two-factor authentication.
► Confirmation

Identity Verification
10
Note: You must use an active / valid license, state ID, or Passport
► Choose a verification method
Option 1:
• Upload photos of your license or state ID (Preferred)
» Slides 13-22
• Upload a photo of your passport
• Upload a photo of your passport card
Option 2:
• I don’t live in the United States (International)
» Slides 21-30

Option 1: Upload Photos of Your License or State ID
11
► Step 1
Choose how to submit photos
Take a picture with my device
Upload a photo

Option 1: Upload Photos of Your License or State ID
12
► Step 1 (continued)
Enter your phone number
Select Continue

Option 1: Upload Photos of Your License or State ID
13
Note: You current web browser session is suspended until you respond to the action required.
► Step 1 (continued)
A text message will be sent to your phone

► Step 2
ID.me will send a text to your phone
Select the link from your phone to upload the front and back of your photo ID
14
Option 1: Upload Photos of Your License or State ID

► Step 3
Upload a selfie
Once photo is uploaded, ID.me will verify automatically
15
Option 1: Upload Photos of Your License or State ID

16
► Step 3 (continued)
Once you have completed the front and back license photos and selfie, the following message is displayed on your phone.
You should return to your browser session
Option 1: Upload Photos of Your License or State ID

17
Note: If ID.me cannot verify your information from your license, an additional screen may appear for you to input your data manually.
► Step 3 (continued)
Your browser session indicates the system is in process of verifying your identity
It may take up to 15 seconds
An additional screen may appear for manual data input if ID.me cannot verify information on your license
Option 1: Upload Photos of Your License or State ID

18
► Step 4
Enter 9 digit Social Security Number
A text will be sent to cell phone number
Select Continue
Option 1: Upload Photos of Your License or State ID

19
Note: Please verify the information listed
Option 1: Upload Photos of Your License or State ID
► Step 5
Confirm information
Check box – Accept the use of Fair Credit Reporting Act
Select Continue

20
Note: If ID.me cannot verify your SSN or phone number, an additional screen may appear for you to input your data manually.
Option 1: Upload Photos of Your License or State ID
► Step 5 (continued)
Your browser session indicates the system is in process of verifying your identity
It may take up to 10 seconds
ID.me will send you a Congratulations email
Skip Slide 21 if ID.me completed your identity verification

21
Option 1: Upload Photos of Your License or State ID
► If ID.me could not verify your identity:
Select Verify Identify via Video Call
Start Over (Optional)
• Select one of the options to setup two-factor authentication
» Text Message or Phone Call (Preferred)
» Push Notification
» Code Generator Application
» FIDO U2F Security Key
» Mobile Yubikey

22
Option B: User initiates Virtual In-Person Identity Proofing after one unsuccessful online (self-service) identity proofing attempt
Option 2: How to start a Virtual In-Person Proofing Session
Option A: User initiates Virtual In-Person Identity Proofing by selecting “I don’t live in the United States”

23
Option 2: How to start a Virtual In-Person Proofing Session
► Review the overview of the 3 step identity verification process
► When you are ready to proceed, select “Get Started”

24
Option 2: How to start a Virtual In-Person Proofing Session
► Confirm that your personal information shown on the screen is accurate and select Continue

25
Option 2: How to start a Virtual In-Person Proofing Session
► Confirm that the address shown on the screen is your current or most recent address and select Continue

26
Note: You must use an active / valid license, state ID, or Passport
Option 2: How to start a Virtual In-Person Proofing Session
► You can either upload two (2) Primary IDs or one (1) Primary and two (2) Secondary IDs as evidence
► In the example shown on this slide, the user chose two Primary IDs and was prompted to select them via the dropdown menu at the bottom of the screen
► The user chose the U.S. Passport and Driver’s License, which we will see on the next screen

27
Option 2: How to start a Virtual In-Person Proofing Session
► The user in this example is given the option to either upload photos of their documents from their computer or take them directly with their mobile phone

28
Option 2: How to start a Virtual In-Person Proofing Session
► You will be taken through each step of the upload process based on the pieces of identity evidence you select

29
Option 2: How to start a Virtual In-Person Proofing Session
► Enter your mobile phone number, and you will be texted a link to capture a photo of yourself (selfie capture)

30
Option 2: How to start a Virtual In-Person Proofing Session
► Once you capture and successfully upload your selfie, you will receive a confirmation screen that prompts you to return to your original browser to resume the session

31
Option 2: How to start a Virtual In-Person Proofing Session
► Review your personal information to ensure it is correct and then select Continue

32
Website Redirect
► Once ID.me identity verification is complete, you will be redirected to the CARES Portal landing page

Logon to CARES Portal
33
► Sign in with ID.me Account

Logon to CARES Portal
► Complete Logon
► Receive authentication code via phone
► Select Continue (left)
► Select Continue (right)
34

Log On
35
Note: Successful logon (authentication) to CARES Portal