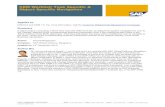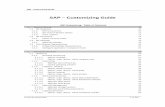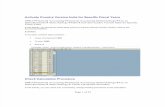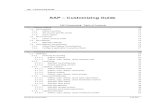CareAware Capacity Management - Customizing Your … Portal/Information...CareAware Capacity...
Transcript of CareAware Capacity Management - Customizing Your … Portal/Information...CareAware Capacity...

CareAware Capacity Management - Customizing Your Perspective
CareAware Patient Flow Overview
CareAware Patient Flow is an intelligent, real-time solution that optimizes patient flow through your medical system. Workflows for bed management, environmental services, and patient transport benefit from up-to-the-minute location information, patient condition, bed status, and productivity reports. CareAware Capacity Management runs on the CareAware platform.
Will be used for Workforce online.

Capacity Management Basics
Perspectives

Perspectives are the organizing tabs of Capacity management, there is no limit to the number of perspectives that an individual can create and display, although Cerner recommends no more than three to four for each user. There are two (2) default perspectives: Dashboard and Bed Management. These two perspectives cannot be deleted, and if they are modified in any way, they must be saved and renamed.
Gadgets
Gadgets are the individual tools within a perspective. There are multiple Gadgets that are available for each user and each one can be pulled into and used in any perspective. However, some gadgets are not be accessible to certain roles due to security and role responsibility. Below are all the different Gadgets that are available.
User Preferences
The following preferences can be set from Capacity Management > File > Preferences:
Application Display Themes
Application
The following preferences can be set from the Application tab:
Show Close Confirmation Dialog - Selecting this option prompts you to confirm each time you close a dialog box.
Allow Automatic Refresh - Selecting this option allows the system to automatically refresh data.
o Refresh Every <min> - Setting this option allows you to set how often you want the system to refresh.
Display
Preference Description Settings

Do you want floor plan beacons to occur every time a row is selected on any list?
Allows you to beacon the item selected in a list type row, on the floor plan, or anytime the item is clicked in a supported CareAware Capacity Management Tracking list type.
If the preference is not selected, the system only beacons an item in the floor plan view on the initial selection of that item in an CareAware Capacity Management Tracking list type. The system does not beacon that item again until a different item is selected and then the previous item is selected again.
Do you want to display the alert pop-up notifications? Time interval to persist alert popup (0-60 seconds): <Spin box>
Allows you to enable alert pop-ups in the Capacity Management display. Allows you to configure how long to persist the alert pop-up window, in seconds.
If the preference is not configured, triggered alerts display in the alerts column as an icon. The color of the bed associated to the patient that the alert was triggered against turns red.
Time interval to persist alert popup (0-60 seconds)
Allows you to set how long you want an alert to display.
Use the spin box to set a number between 0-60 seconds.
Capacity Management Milestone List Metrics Refresh Rate (minutes)
Allows you to set how often (in minutes) you want the Metrics Gadget to refresh
Use the spin box to set a number between 0-60 minutes. The default is 15 minutes.
Do you want to hide VIP Patient Names in the Patient List, Floorplan, and Showboard views?
If the preference is selected, the patient's name is not displayed in the following locations:
Patient List Local Patient Search Floor Plan Patient Icon ShowBoard
When the preference is selected, the preference is ON. If the preference is deselected, the preference does not hide VIP patient names in the Patient List, Floor Plan, and Showboard views.
Click Reset My Preferences to reset your view preferences to the default configuration.
Themes

From the Themes tab, select the font size you want to display in Capacity Management.
Personalizing Perspectives
Personalization
CareAware can be personalized by clicking the Personalization menu item.

My Gadgets
With Capacity Management, you can configure a perspectives to display gadgets. Gadgets can be added and removed from the perspective based on the task you are responsible for managing. To select the gadgets you want to display, click Personalization > My Gadgets. Select each gadget you want to display on the Bed Board.
Gadgets can be removed from a perspective in one of two ways:
Same process as adding except for clicking on gadget with a check, deselects it and the gadget is removed.
Clicking the x on a gadget tab closes it out of the perspective.
Manage Bookmark Gadgets
Complete the following steps to add a bookmark gadget:
1. Click Personalization > Manage Bookmark Gadgets. The Manage Bookmark Gadgets dialog box opens.
2. Enter the name of the gadget you want to display; for example, Reference Pages.
3. Enter the link for the gadget. 4. Click Save.
5. The gadget is now viewable from Personalization > My Gadgets.

Manage Perspectives
Perspective are configurable. Orientation of the views with the perspective, as well as the gadgets, are present at the time of exit. The orientation of the view remains for all future sessions until it is modified. User preferences are stored by user log-in. The following options are available from the Manage Perspectives option:
Save Perspective Layout - Allows you to save the perspective layout. Reset Perspective Layout - Allows you to reset the perspective layout to its
configured setting (configured from the My Perspective Configuration window). Restore Perspective Defaults - Allows you to restore the default version of the
perspective layout. My Perspective Configuration - Allows you to customize the navigation bar with
custom perspectives.
Save Perspective Layouts
There are two default perspectives, Bed Management and Dashboard. You can manipulate these as much as you want. Once you sign out and back in, the only change that stays is the last location setting. In order to save any changes such as gadget placement/sizing, which gadgets are in which perspective, and so on, you must save your perspective layout. This can be done one of two ways.
Click the save button in the top right corner of the window.
Select Personalization > Manage Perspectives > Save Perspective Layout.
Either way you save the layout, you must name the new perspective. Name the layout and click OK. The perspective is saved.
Saving a perspective only saves the perspective currently being viewed. If changes are made to multiple perspectives, you must save them each individually.

Note The next time you sign in to Capacity Management, you can see the new perspective name and any changes that have been made.
Note The new perspective name being used to replace the default perspective name can be the exact same as the default name.
My Perspective Configuration
Complete the following steps to create a custom navigation bar:
1. Click Personalization > Manage Perspectives > My Perspective Configuration.
2. Select a perspective from the Available Perspectives pane. o You can delete a perspective by selecting the perspective and clicking
Delete. 3. Click the >> arrow button to move the perspective to the My Perspectives pane.
o To add a separator, click the perspective that you want the separator to go under. The separator adds a line between each perspective.
4. To create a new perspective, enter the name of the perspective in the Perspective Name field.
5. Select a template from the Template list. 6. Click Create. 7. Click Restore Defaults to reset the Navigation bar back to the default. 8. Click Save and Exit to save your perspectives. 9. Click Cancel to exit and not save your configuration.

Restore Perspective Defaults
After creating a new perspective and saving it, you could decide that you do not like the way it is set up. When a new perspective is created you have to select a template before you can actually create the perspective. When you click Reset Perspective, this reverts the currently viewed perspective back to the template perspective that was used at creation. It keeps the saved name and location designation but the layout changes back to the original layout. This can be done one of two ways:

Click Reset Perspectives next to the save perspectives button at the top right of the screen.
Click Personalization > Manage Perspectives > Restore Perspective Defaults.
Customizing the Capacity Management View
Moving Gadgets
Gadgets can be moved to other locations in a perspective or stacked on other gadgets. Complete the following steps to move a gadget:
1. Click the title tag and hold the mouse button down until the cursor changes to the stacked gadget icon.
.
2. Drag the gadget to the new location. Gray outlines represent gadget placeholders. Large placeholders represent a new location where gadgets can be placed. Smaller rectangular outlines represent locations where gadgets can be stacked.
3. Continue to hold the mouse until the cursor is in the desired location. Release the mouse button.
4. If you stacked gadgets, you can select the different tabs of each gadget to toggle the data.
5. Select Personalization > Manage Perspectives > Save Perspective Layout or
click the Save Perspective Layout button .
Note When making perspective layout changes, save incrementally.

Stacking Gadgets
Multiple gadgets can be stacked within a single gadget placeholder. After one gadget has already been placed, subsequent gadgets can be added as tabs across the top of the gadget area. Click through the tabs to view the data for the gadgets that have been stacked.

To stack a gadget, click the title of the tab and drag just as when moving a gadget.
Resizing Gadgets
To resize a gadget, position the pointer over the border until the cursor changes to a double arrow. Press and hold the mouse button and drag the border to the size you want. Select Save Perspective Layout.
To maximize a gadget, click the maximize icon or double-click the tab. A small demo bar is added to the top of the gadget.
To restore the gadget's size, click Reset Perspective on the toolbar or double-click the tab again.
To minimize a gadget, click the minimize icon on the gadget. The gadget is shrinked so that only the gadget tab is displayed. To restore the gadget, click Reset Perspective or click the title tab.
Note Minimize or maximize are temporary views. When the perspective is saved, the minimized or maximized gadget will be saved at the size prior to the minimize or maximize action.
Removing Gadgets
There are two ways to delete a gadget from your perspective:

From Personalization > Gadgets, deselect the gadget.
From the tab of the gadget you want to delete, click the remove button (x).