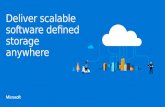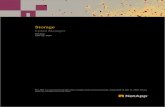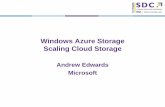Care Home - Eivotor Album facebook,twitter,skype, whatsapp, YouTube, Copy Link . 5. Cloud Storage...
Transcript of Care Home - Eivotor Album facebook,twitter,skype, whatsapp, YouTube, Copy Link . 5. Cloud Storage...

Cloud storage Smart High Definition WIFI IP Camera
Dear Customers, Welcome to use our product, Please firstly read the
User manual carefully before Usage, and then save it for later use.
Care Home
AndroidiOS

30days free Cloud Storage experience
More High-End and More Secure
Storage way
1. Mobile APP Download:A. Please Search and Download “CAREHOME” in GOOGLE APP StoreB. Please Scan the QR Code Belows to Download it (Android and iOS 2 in 1 QR Code)Note: For Android Device, Please firstly open the location service to get the device network access. The App will pop up the window to ask for "location service" when you use “Care Home” in the first time, Please select “allow”. If you dont select”Allow”, please uninstall APP and download it again.
2. How to use Mobile APP① Sign UpWhen using it in the first time, The Customers need to firstly Sign Up and Login your Account with Your Mobile No. Following the Picture Introductions below:
Sign UP Login Account and PasswordPlease Reset your Password from here If Forgot Password
AndroidiOS

Care Home
3. Add Camera
Note: Our Camera only supports 2.4Ghz WIFI Signal, Please Ensure
that your Router belongs to 2.4Ghz Frequency Range And What your
Smart Phone connected also is 2.4Ghz WIFI
① Add Device Via Scan QR Code( Adding in WIFI, Dont Plug the Network
Cable )
Add Device Via Scan QR Code
Pressed the SET Button
NEXT
A.After Your Smart Phone conncected the WIFI, Please Click “ Add Device”
in the APP Main Interface and Click “Camera”, Choose “Add Device Via
Scan QR Code “, and then Find the Camera Reset Key and Press it, Loose
it until the Voice Remind you “ Device Reseted” , and then Click” Pressed
the SET button” to Wait for The Device Restarting.
B.Please place your cellphone in front of the device about 10-20CM to
Facilitate QR Scanning, Dont shake your cellphone in connection
C.Input the WIFI Account and Password of your Wireless Router and
Click “NEXT”
D.After Hearing the buzzing for two times, Please Click “Heard the
Buzzing” to wait for Successfully Adding.
② Wired Connection( Only for the Device with RJ45 Network Inface )
A. Please connect Ethernet cable between camera and Wi-Fi router.
B. After your phone connect to the Wi-Fi, Click “Add device” and “
Choose a wired network”
Add Device Via Network Cable
Already Connected
Pressed the SET Button
Align QR Code within frame to scan
Finish

C. Please scan the QR code on the device and wait for the network
connection to succeed.
If you need to change WiFi, please do the following
D. Open the video, click “ ” in the right-up corner
E. Select “Wi-Fi Network” and choose your Wi-Fi, login with
your password, then click“Connect”
F. Unplug the ethernet cable.restart the camera and finish adding
③ Add Device Via Smart Link( Adding in WIFI, Dont Plug the Network
Cable )
Add Device Via Smart Link
Pressed the SET Button
NEXT
A. After Your Smart Phone conncected the WIFI, Please Click “ Add
Device” in the APP Main Interface and Click “Camera”, Choose “
Add Device Via Scan QR Code “, and then Find the Camera Reset
Key and Press it, Loose it until the Voice Remind you “ Device
Reseted” , and then Click” Pressed the SET button” to Wait for
The Device Restarting.
B. Please place your cellphone in front of the device about
10-20CM to Facilitate QR Scanning, Dont shake your cellphone
in connection
C. Input the WIFI Account and Password of your Wireless Router
and Click “NEXT”
D. The Camera will Remind you “Being in WIFI Connection, Being
Connecting the Sever and WIFI Connected” in Voice, and then
Click “ Finish”.
Care Home

④ Function Introduction
Entering into the real-time Video
Interface
A.Favorite, View the Video Record
which is saved to Cloud Sever
B.Events, Including the Motion Dection
and Sound Alarm Record
C.PTZ, Pan/Title/Zoom
D.Mute ON/OFF
E.Hold to Talk, Talk with Smart WIFI IP
Camera by Pressing it.
F.Screenshot
G.Setting Page
H.Full Screen
I.Playback, Drag to a timeline to
Playback the History record
4. Video Playback and Edit
Care Home
Care Home
1.Video Playback and EditChange the Record Title Title NameSet the Record TimeContinued TimeChoose the Video File whichyou want to Edit, and then Click “Clip” and “Save”, The Video will automatically be saved to “My Record”A.Click “My Record” to go into Record MenuB.Choose “Record File” and Play the RecordC.Choose “Share”, You will share it to *****************, also can Copy the Link to share to your friends to view the videoD.Choose “Download”, Download the Record File to your Smart Phone Albumfacebook,twitter,skype,whatsapp, YouTube, Copy Link......

5. Cloud Storage Service
Its free for Cloud Storage Service in the first Month, After One Month,
You may choose whether to buy it or not
A.Choose “Cloud Service” to go into the Page of Cloud Recording
Plan Options
B.There are Various Cloud Recording Plans, Every Plan Includes the
Month and Year Unlimited Plan, You may choose the best one
according to your demand
C.Payment Mothed, You may pay it by The PAYPAL or Credit Card
Note: Our Cloud Storage Service is provided by Amazon, All the
datas all will be saved to Amazon Cloud Sever, The Encryption
Mode has passed US-EU Safe Harbor Protocol Certification, it can
ensure that your privacy is not Leaked
Because The Cloud Recording Plan binded with the Device,
If theres something wrong with the Device during the Plan, Please
contact with us to switch to the new device
Care Home
Care Home
A.Click the Setting in the Right-Up Corner to go into the Parameter Setting MenuB.Click “Device is On” to Turn On/Off the cameraC.Click “Device Off at” to Set a Surveillance ScheduleDevice Off Turn Off at Turn On at
Cloud Service Expired PAYPAL go to PAYPAL nowCredit Card Pay by Debt Card or Credit Card

5、Notification SettingsClick Notification Settings, set the notification model.
A、Turn on/off sound detection message push
B、Turn on/off motion detection message push
C、Notification frequency setting
D、ON/OFF phone notifications
6,SD CARD setting
Insert the SD card into the camera,reset the camera (Don’t do this
while it’s working)
A:Memory space 8-64G B:C10 TF card C:FAT32 or exFAT formatD:Use after formattingE:Recommend Kingston/SanDisk/ Samsung
Click “SD Card State” tocheck the residual capacity .
Note:the video will be
saved in the SD card and loopcover recording in the future.
7、Other functions settingA、Device nameB、Time zone.HD video: HD / SD optionalDevice Microphone: ON/OFF ,,if OFF,won’t get a sound alert Night Vision:
1、Off, turn off the night vision2、On, turn on night vision 3、Auto, Automatic switch night vision according to the environment
Wi-Fi Network: Change the Wi-Fi which connected to the camera
Device Details:Check the firmware/application/
model type/ID/MAC and so on of the device.Remove Device:Please remove the
camera in your account if you need to useanother account to add the camera.
8、Multi-screen viewing video(Only applies to multiple devices under the same account)

4、How to check the video on PC
1、Login
Enter your email address and login with your password on https://www.eyeplusiot.com Note: Don’t forget https://
A、4x Digital zoom B、Stop playback
C、Volume setting D、intercom key
E、PAN / TILT ,movement control F、Full Screen
G、ON/ OFF Camera H、Parameter setting
I、Cloud video playback, drag to each timeline position to check the
recording .
4、 FAQ
A、Please make sure the camera has been reset. Press the Reset button
until hear the prompt tone
B、Only support 2.4GHZ Wi-Fi, if your Wi-Fi router is 5GHZ, please switch
to 2.4/5GHZ dual mode.
C、Please turn on the GPS service before adding the device on the Android
mobile phone . After installation is complete, you will be asked to turn on GPS service when you use the app at the first time, if you choose not to turn on the GPS service, please uninstall and reinstall the app again
D、Please confirm the camera wasn’t binding by the other account.
(1)“Please use mobile phone for Wi-Fi configuration” after powering on.
(2)Select your Wi-Fi and login with your password, after the device
makes a noise like “beep” you will hear this “Please wait for Wi-Fi connecting”.
(3)“Please wait for internet connecting” after getting the Internet ip
address.
(4)“Internet connected welcome to use cloud camera”
A、If you can’t go to the second step, please check your Wi-Fi channel is
not hidden, and the Wi-Fi router can’t be so far from the camera. If this way doesn’t work, please scan the QR code to add the camera.
B、If you can’t go to the third step, please reduce the number of the Wi-Fi
users, and delete the special characters of your Wi-Fi password.
C、If you can’t go to the forth step, please try again, if it still doesn’t work,
please contact the seller.
Orange means alarm video recording, blue means audible alarm video recording, gray means no exceptions and TF card video recording, white means no recording.
The size of the video file is limited. Once the video size close to the critical value, the video file will be created and the next video will continue to be recorded, there is a interval but so short.
Please check the TF card if it meets the quality requirements, when the Wi-Fi signal is not good, it also can’t be identified.
1、Can’t add the device?
2、What’s the difference of the timeline’s colors?
3、Why does it have a interval while the video is recording to the TF card
4、The TF card can’t be identified?
5、The video recording timeline is blank after the cloud service expired.
There are four voice prompts in the progress

The video can’t be replayed after cloud service expired, if there is no TF card in the camera, the video can’t be recorded.If the TF card is always working, but the video files disappeared, please check the Check TF card state, if it is normal in the App but no video has been recorded, please format the TF card. If it still doesn’t work, please get a new TF card and try again.
Make sure the App get the message pushing rightsOtherwise, when you are watching the real-time video in the App, there is no warning
6、Why I can’t get the notifications on my phone?
notifications, because it's unnecessary to send notifications when you are watching the video online.Advanced message push system, the warning notifications won't be pushed to your phone all the time but it will record all the messages and videos.
Please check the power and the Internet then restart the camera. If this way doesn't work please remove the camera and add it again in the App.
Circle in the video means it's still loading, please check your network environment.
Share the App account with the other people.
There is no theoretical limit.
One camera one account, if the other account needs to add the camera, please remove the camera in the current device.
Two ways:A:When you need to change to another Wi-Fi without moving the place.Parameter setting >> Wi-Fi Network >> select the Wi-FiB: When the camera is moved to another place, please start the camera,you will see the“Device disconnected” on the main page, and then click “TROUBLESHOOT” to connectto the Wi-Fi again.
1、The product will be updated in real time, if there is update, it will not be noticed anymore, please visit our official website for reference.2、Introductions of the basic function of the products are included in the instruction, please users to read all the information carefully.3、lf any problems occur in the usage of the video camera, please contact the Seller4、We have made every effort to ensure the completeness and correctness
7、Camera disconnect?
8、Circle in the video, video runs slowly?
9、How do the other people watch the video?
10、How many people can use the account simultaneously.
11、Why adding camera to another account would fail?
12、How can I get my camera connected to the other Wi-Fi.
After sales instruction
of contents of the instruction, but there may still some deviations between part of the data and the actual situation, if you have any question or dispute,5、Losses caused by operating without following the instruction of the manual book should be assumed by users.This instruction applies to consumer product.Kindly reminder: if the instruction is updated, it will not be noticed any more, dual video recording memory (TF card/cloud storage) is supported by the video camera; to better safeguard safety of video recording, users could select multiple cloud video recording mode for video camera via service channels, choosing for monthly/yearly payment for storage.

Dear Customers,
Thank you for choosing our Smart wireless ip camera, in order to
improve our service, Please fill warranty card datas carefully.
Warranty Card
User Information
Company or Personal full Name:
Address:
Tel: Post Code:
Product Name and Model:
Buying Address:
Buying Date:
Tips:
1.The Commercial Invoice is important Credentials of later warranty,
Please keep it properly
2.1 year Warranty ( Take Commercial Invoice date as a standard)
3.Its not in warranty range for Users' wrong operation, Local
Over-Voltage, Thunder Striking and other irresistible factors.
C e r t i c a t e o f Q u a l i t y
Inspectors
This product has been
tested and proved to
be qualified for delivery .