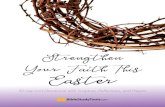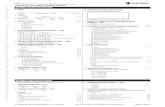Cardholder Portal Frequently Asked Questions · 2019. 10. 27. · Cardholder Portal FAQ 3 Complete...
Transcript of Cardholder Portal Frequently Asked Questions · 2019. 10. 27. · Cardholder Portal FAQ 3 Complete...

Cardholder Portal Frequently Asked Questions

Cardholder Portal FAQ
2
Table of Contents
Registration Checklist……………………………………………………………..pg.3
Registration of User ID and Password………………………………………….pg.4
Setting Up Security Questions……………………………………………………pg.6
Linking Account to User ID………………………………………………………..pg.7
Change Password…………………………………………………………………...pg.8
Forgot Password…………………………………………………………………….pg.9
Forgot User ID……………………………………………………………………….pg.10
Unlock User ID……………………………………………………………………….pg.11
Edit Challenge Questions and Password……………………………………….pg.13
Forgot Challenge Questions………………………………………………………pg.13
Table of Contents

Cardholder Portal FAQ
3
Complete all the Required Check Boxes to Successfully Set up Your
Account.
Contact [email protected] if you have further questions. ** For your security please only send your Name, the last four digits on your card, and the issue you are experiencing. **
☐ Registration of User ID and Password
☐ Step 1: Select Register Here.
☐ Step 2: Enter Required Information and create a User ID and Password.
☐ Setting Challenge Questions
☐ Step 3: Select and Answer all three Security Questions.
☐ Step 4: Click DONE.
☐ Linking User ID to Account
☐ Step 5: Click Add Account.
☐ Enter Card Number and Click NEXT.
☐ Step 6: Enter Validation Criteria.
☐ Step 7: Click Add Card.

Cardholder Portal FAQ
4
Registration of New User ID and Password
1. Select Register Here on the Login page.
2. Complete the required fields and click Register. The Register button becomes active after the user enters the required information on the screen.

Cardholder Portal FAQ
5
Required Information:
• Unique User ID o The User ID must be between 4-35 characters in length and contain at
least one alphabetical character.
• Password with Confirmation o The Password can be 6-8 characters and must contain at least one
upper case alphabetical character, one lower case alphabetical
character, and one number. Special characters such as @, #, and $ can be used.
• First Name
• Last Name
• Email Address

Cardholder Portal FAQ
6
• Phone Number
• Once the User ID and Password have been successfully created, the application will redirect the cardholder to setup challenge questions.
Click Here to go to Registration Checklist.
Setting Challenge Questions
After the cardholder has successfully created a User ID, the page will automatically be
redirected to the Set Challenge Question page.
3. The application displays all three challenge questions on the screen. The cardholder selects a question from the Challenge Question drop-down and input their answer and
confirm their answer.
4. After all required fields are entered, click DONE. When all three challenge questions are successfully set, the cardholder’s log in is complete, and the application displays the home page.
Click Here to Return to Registration Checklist.

Cardholder Portal FAQ
7
Linking Account to User ID
5. To add an account to the User ID, the cardholder clicks the Add Account.
6. Enter the Card Number. Once the card number is validated, the screen will expand to show
Next. Click the Next button to validate the card and display additional fields to validate the identity of the cardholder.
7. Enter the validation criteria. This is the same information that is used to validate the
cardholder’s identity when a cardholder selects or changes the password to a card. Once all required fields are complete, the Add Card button will be enabled.
8. Click Add Card. When the card has been successfully added, the application will redirect the cardholder to the home page.
Click Here to Registration Checklist.

Cardholder Portal FAQ
8
Change Password
1. Select Change Password under the Account Services drop-down on the home page.
2. Enter the current password in the Old Password field, and then the new password with confirmation.

Cardholder Portal FAQ
9
3. Select the Save button to update the password. When the password has been successfully
changed, the application will redirect the cardholder to the Login page where they can log in using the new password.
Forgotten Password
1. Select the Trouble signing in link on the Login page.
2. Select the ‘I forgot my password’ option. Enter the User ID to reset the password and click Proceed.
3. Enter the answers to all three challenge questions and click Proceed.
4. An email like the sample shown below will be sent to the email address used to register the User ID.

Cardholder Portal FAQ
10
5. Log in to the application using the User ID and temporary password that was sent in the
email.
6. The application redirects the cardholder to reset their password. Enter the current temporary password in the Old Password field and the new password with confirmation.
Click Proceed when all fields are complete.
7. Upon successful password reset, the application redirects the cardholder to the home page.
Forgot User ID
1. Select “Trouble Signing In” link on the Login page.

Cardholder Portal FAQ
11
2. Select “I forgot my User ID and click proceed. The user will be redirected to the Register Page to create a new account.
Unlock User ID
1. Select the Trouble signing in link on the Login page.
Note: The User ID will become locked out after 3 consecutive invalid access attempts.

Cardholder Portal FAQ
12
2. Select the My User ID is locked option and click Proceed.
3. Enter the answers to all three challenge questions and click Proceed.
4. An email like the sample shown below will be sent to the email address used to register the User ID.

Cardholder Portal FAQ
13
5. The user will be re-directed to the home page and a message will display that the User ID was unlocked. The user can then log in to the application or reset their password.
Edit Challenge Questions and Password
1. Once the user has successfully logged into the Cardholder Portal or Mobile Application click on the Account Services dropdown in the upper right hand corner of the screen.
2. Then select “Update User Security Questions”.
3. To edit the questions and answers click edit in the right hand corner of the Challenge Question box.
4. To edit your password, click on edit.
Forgot Challenge Questions
1. If you forget the answers to the Challenge Questions please create a new account using
a unique User ID. Click here to go to Registration Checklist.
Contact [email protected] if you have further questions.
©2019 FIS and/or its subsidiaries. All Rights Reserved.