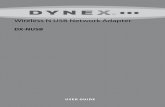Cardbus/USB Wireless Adapterdownload.level1.com/level1/manual/WUA-0614_0624_UM_V1.2.pdf ·...
Transcript of Cardbus/USB Wireless Adapterdownload.level1.com/level1/manual/WUA-0614_0624_UM_V1.2.pdf ·...

LevelOne
User Manual
WUA-0614 / WUA-0624
150Mbps N Wireless USB Adapter
1.1

2
Safety FCC WARNING
This equipment has been tested and found to comply with the limits for a Class B digital device, pursuant to Part 15 of the FCC Rules. These limits are designed to provide reasonable protection against harmful interfe-rence in a residential installation.
This equipment generates, uses and can radiate radio frequency energy and, if not installed and used in accordance with the instructions, may cause harmful interference to radio communications. However, there is no guarantee that interference will not occur in a particular installation. If this equipment does cause harmful interference to radio or television reception, which can be determined by turning the equipment off and on, the user is encouraged to try to correct the interference by one of the following measures:
Reorient or relocate the receiving antenna.
Increase the separation between the equipment and receiver.
Connect the equipment into an outlet on a circuit different from that to which the receiver is connected.
Consult the dealer or an experienced radio/TV technician for help.
To assure continued compliance, any changes or modifications not expressly approved by the party responsi-ble for compliance could void the user's authority to operate this equipment. (Example - use only shielded interface cables when connecting to computer or peripheral devices).
FCC Radiation Exposure Statement
This equipment complies with FCC RF radiation exposure limits set forth for an uncontrolled environment. This equipment should be installed and operated with a minimum distance of 20 centimeters between the radiator and your body.
This device complies with Part 15 of the FCC Rules. Operation is subject to the following two conditions:
(1) This device may not cause harmful interference, and
(2) This device must accept any interference received, including interference that may cause undesired opera-tion.
This transmitter must not be co-located or operating in conjunction with any other antenna or transmitter.
CE Marking Warning
Digital Data Communications, declares that this product (Model-no. WUA-0614 and WUA-0624) is in compli-ance with the essential requirements and other relevant provisions of Directive 1999/5/EC.
The CE-Declaration of Conformity can be downloaded at:
http://www.levelone.eu/support.php

3
Table of Contents
CHAPTER 1 INTRODUCTION ............................................................................................................................ 4 Package Contents ...................................................................................................................................... 4 Features ....................................................................................................................................................... 4 LED ............................................................................................................................................................... 4 Operation ..................................................................................................................................................... 4
CHAPTER 2 INITIAL INSTALLATION ................................................................................................................ 5 Requirements .............................................................................................................................................. 5 Procedure .................................................................................................................................................... 5
CHAPTER 3 USING THE WINDOWS UTILITY .................................................................................................. 5 Overview .................................................................................................................................................... 10 System Tray Icon ...................................................................................................................................... 10 General Screen ......................................................................................................................................... 11 Adapter Settings ....................................................................................................................................... 13 Profile Screen ............................................................................................................................................ 14 Available Network Screen ........................................................................................................................ 20 Status Screen ............................................................................................................................................ 22 Statistics Screen ....................................................................................................................................... 24 WPS Screen ............................................................................................................................................... 25
APPENDIX A SPECIFICATIONS ...................................................................................................................... 35 Wireless USB Adapter .............................................................................................................................. 35
APPENDIX B ABOUT WIRELESS LANS ......................................................................................................... 36 Modes ........................................................................................................................................................ 36 BSS/ESS .................................................................................................................................................... 36 Channels.................................................................................................................................................... 37 WEP & WPA-PSK ...................................................................................................................................... 37 WPA2-PSK ................................................................................................................................................. 37 Wireless LAN Configuration .................................................................................................................... 38

4
Chapter 1
Introduction This Chapter provides an overview of the Wireless USB Adapter's features and capabilities.
Congratulations on the purchase of your new Wireless USB Adapter. The Wireless USB Adapter provides a wireless network interface for your Notebook or PC.
Package Contents
The following items should be included:
The Wireless USB Adapter (WUA-0614 / WUA-0624)
Antenna
Quick Start Guide
CD-ROM containing the on-line manual.
If any of the above items are damaged or missing, please contact your dealer immediately.
Features
Compatible with IEEE 802.11b, 802.11g and 802.11n
Data transmission rate is up to 150Mbps
Supports 64/128-bit WEP, WEP (802.1x), WPA-PSK, WPA2-PSK, WPA (TKIP/ AES with IEEE802.1x) and WPA2 (TKIP/ AES with IEEE 802.1x) functions for high level security
Supports CCX (Cisco Compatible Extensions) for the radio monitoring and fast roaming
Automatic fallback which increases the data security and reliability
Supports USB 2.0 interface
LED
Wireless USB Adapter
The Wireless USB Adapter has a single Link/Activity LED.
Link/Act LED
(Blue) On - Associated with the network.
Off - Not associated with the network.
Blinking - Data being transferred.
Operation
You should install the supplied software on the CD-ROM before inserting the Wireless USB Adapter.
If you have any form of the wireless utility beforehand, please uninstall it.
1

5
Chapter 2
Initial Installation This Chapter covers the software installation of the Wireless USB Adapter.
Requirements
Windows 2000/XP/Vista/7.
Available USB port.
CD-ROM drive.
IEEE802.11b, IEEE802.11g and IEEE802.11n wireless LAN
Procedure
You should install the supplied software BEFORE inserting the Wireless USB Adapter.
Note: Screen captures shown in this guide are from Windows XP. Unless mentioned, there
are no differences in Vista.
1. Insert the CD into the CD-ROM drive on your PC.
2. The autorun program should start automatically.
If it does not, please run autorun.exe under your CD-ROM drive
3. In the autorun screen, click Utility to begin the software installation.
2 3

6
4. Select your desired language, and then click “Next” to start the installation.
5. Click “Next” to continue.

7
6. Click “Install”
7. The Driver and Utility is being installed.
In Windows Vista, the follow message may
appear. Please click “Install this driver software anyway.”

8
8. Please click “Finish” and restart your computer.
9. After your computer has restarted, the Utility icon will appear in your taskbar.
Note: The red cross over the icon indicates the USB Adapter is not plugged in.

9
10. Now insert the Wireless USB Adapter into your computer’s USB port.
The “Found New Hardware Wizard” will appear.
11. Follow the prompts until you see that the N Wireless USB Adapter has been suc
cessfully installed.
Windows XP
Windows Vista
12. Device installation is now complete.
You can now use the Utility to connect to your wireless network.

10
Chapter 3
Using the Windows Utility This Chapter provides Setup details for the AP mode of the Wireless USB Adapter.
Overview
If using Windows, you can use the supplied utility to configure the Wire-less interface.
To Use the supplied Windows utility for Configuration
Double-click the LevelOne Wireless LAN Utility icon on the desktop. This Chapter assumes you are using the supplied Wireless utility.
System Tray Icon
If the Wireless Utility program is running, you can click the icon in the System Tray or right-click the icon and select "Open Config Utility" to open the application.
Status Information
The menu options available from the System Tray icon are:
Open Config Utility - This will display the main screen of the Utility.
About - Displays the information of company and version.
Hide - This will remove the tray icon from the task bar.
QUIT- Terminate the connection to the Wireless USB Adapter.

11
General Screen
This screen is displayed when you click the system tray icon. You can also click the General tab in the screen. When you open the utility program, it will scan all the channels to find all the access points/stations within the accessible range and automatically connect to one of the wireless devices which have the highest signal strength.
Figure 1: Network Screen
Data - Network Screen
Status Displays the current status of the Wireless LAN Adapter.
Speed It shows the current Transmission (Tx) rate and Receiving (Rx) rate.
Type This will indicate "Infrastructure" or "Ad-hoc".
Encryption It shows the wireless security that the wireless network is using.
SSID The SSID (up to 32 printable ASCII characters) is a unique name identi-fied in a WLAN.
Signal
Strength
This is displayed as percentage (0 ~ 100%) of specified network.
Link Quality It displays connection quality based on signal strength and TX/RX pack-et error rate.
MAC Address This is the MAC address of the Access Point (or Wireless station, if the network is an Ad-hoc network).

12
IP Address It shows the current IP address on the wireless interface.
Subnet Mask Subnet mask for the current IP address.
Gateway Gateway IP address associated with the current IP address.
Renew IP
button
Click this button to renew the IP address.

13
Adapter Settings
You can configure the adapter settings in this section.
Figure 2: Adapter Settings
Data - Adapter Settings
Show Tray Icon Enable this if you want the icon displayed in the task bar.
Disable Adapter Enable this to Terminate the connection to the Wireless USB Adapter.
Radio Off You can turn the radio signal on/off by clicking this check box.
Close Button Click this button to exit the program.

14
Profile Screen
Click Profile tab of the utility, then you will see the following screen. If you want to do the general settings, please follow the instructions below.
Figure 10: Profile Screen
Data - Profile Screen
Available Profile(s)
Profile Name It will indicate the current name for this profile.
SSID If displays the SSID for the profile above.
To add a profile
1. On the Profile tab, click Add button.
2. Complete and verify the settings on this screen are correct.
3. Click OK.
To delete a profile
1. On the Profile tab, select the profile that you want to delete.
2. Click Remove.

15
To edit a profile
1. On the Profile tab, select the profile that you want to edit.
2. Click Edit button.
3. Change the profile settings as necessary.
4. Click OK.
To duplicate a profile
1. On the Profile tab, select the profile that you want to duplicate.
2. Click Duplicate.
3. Enter the name for the profile.
To enable a profile
1. In the list of available profiles, click the profile that you want to enable.
2. Click Set Default.

16
Add Profile
Click Add button in the Profile screen, the following Add Profile window will pop up. Users can setup the general settings, encryption and authentication settings and so on.
Figure 3: Add Profile Screen
Data - Add Profile Screen
Wireless Network Properties
Profile Name Enter or select a suitable name for this profile. Each profile must have a unique name.
Network Name
(SSID)
Type in the SSID of the desired wireless network.
This is a com-
puter-to-
computer net-
work…
Enable this if you are connecting directly to another computer.
Channel Select the Channel you wish to use on your Wireless LAN.

17
Wireless Network Security
Network
Authentication
You MUST select the option to match the Wireless LAN you wish to join. The available options are:
Open System - Broadcast signals are not encrypted. This method can be used only with no encryption or with WEP.
Shared Key - Broadcast signals are encrypted using WEP. This method can only be used with WEP.
WPA-PSK - PSK means "Pre-shared Key". You must enter this Passphrase value; it is used for both authentication and encryp-tion.
WPA2-PSK - This is a further development of WPA-PSK, and offers even greater security. You must enter this Passphrase val-ue; it is used for both authentication and encryption.
WPA 802.1x - This version of WPA requires a Radius Server on your LAN to provide the client authentication according to the 802.1x standard. Data transmissions are encrypted using the WPA standard.
WPA2 802.1x - This version of WPA2 requires a Radius Server on your LAN to provide the client authentication according to the 802.1x standard. Data transmissions are encrypted using the WPA2 standard.
WEP 802.1x - This version of WEP requires a Radius Server on your LAN to provide the client authentication according to the 802.1x standard. Data transmissions are encrypted using the WEP standard.
Data Encryption The available options depend on the Authentication method selected above. The possible options are:
Disabled - No data encryption is used.
WEP - If selected, you must enter the WEP data shown below. This WEP data must match the Access Point or other Wireless stations.
AES, TKIP - These options are available with WPA-PSK, WPA2-PSK, WPA 802.1x and WPA2 802.1x. Select the correct option.
Passphrase For WEP modes, you need to enter the desired value (8~63 charac-ters). Data is encrypted using a 256Bit key derived from this key. Other Wireless Stations must use the same key.
Select the desired option, and ensure the Wireless Stations use the same setting.
64 Bit - data is encrypted, using the default key, before being transmitted. You must enter at least the default key. For 64 Bit Encryption, the key size is 10 chars in HEX (0~9 and A~F).
128 Bit - data is encrypted, using the default key, before being transmitted. You must enter at least the default key. For 128 Bit Encryption, the key size is 26 chars in HEX (0~9 and A~F).

18
ASCII Numerical values, characters or signs are all allowed to be entered.
Key Index (1~4) This setting is only available for Open System or Shared Key mode.
Network key For WPA-PSK and WPA2-PSK modes, you need to enter the desired value (8~63 characters). Data is encrypted using a 256Bit key derived from this key. Other Wireless Stations must use the same key.
Confirm net-
work key
Re-enter the value in this field.
802.1x
EAP Method There are 5 methods in the drop-down list.
GTC - Generic Token Card. It was created by Cisco. It carries a text challenge from the authentication server, and a reply which is assumed to be generated by a security token. GTC does not pro-tect the authentication data in any way.
TLS - Transport Layer Security. Provides for certificate-based and mutual authentication of the client and the network. It relies on client-side and server-side certificates to perform authentication and can be used to dynamically generate user-based and ses-sion-based WEP keys to secure subsequent communications between the WLAN client and the access point.
LEAP - Lightweight Extensible Authentication Protocol. It is a proprietary protocol from Cisco Systems developed to address the security weaknesses common in WEP.
TTLS - Tunneled Transport Layer Security. This security method provides for certificate-based, mutual authentication of the client and network through an encrypted channel. Unlike EAP-TLS, EAP-TTLS requires only server-side certificates.
PEAP - Protect Extensible Authentication Protocol. PEAP trans-port securely authentication data by using tunneling between PEAP clients and an authentication server. PEAP can authenti-cate wireless LAN clients using only server-side certificates, thus simplifying the implementation and administration of a secure wireless LAN.

19
Tunnel Select the desired option from the drop-down list.
Provision Mode Select the desired mode from the drop-down list.
Username Enter the user name into the field.
Identity Enter the data in the field.
Domain Type the domain name you want into the field provided.
Password Enter the password for the tunnel.
Certificate Click the checkbox to enable certificate authority server function. Select the desired option from the list.
PAC Select the desired option from the list.
Auto Select PAC Click the checkbox to select the PAC automatically.

20
Available Network Screen
This screen is displayed when you click Available Network tab of the utility.
When you open the utility program, it will scan all the channels to find all the access points/stations within the accessible range and automatically connect to one of the wireless devices which have the highest signal strength.
Figure 4: Available Network Screen
Data - Available Network Screen
Available Network(s)
SSID The SSID (up to 32 printable ASCII characters) is a unique name identi-fied in a WLAN.
Channel The channel used by the Wireless network.
Encryption Data encryption used on the wireless network
Network
Authentica-
tion
Data authentication methods used on the wireless network
Signal This is displayed as percentage (0 ~ 100%) of specified network.
Type It displays the Network type in use, Infrastructure for BSS, Ad-Hoc for IBSS network.
BSSID This is the MAC address of the Access Point (or Wireless station, if the network is an Ad-hoc network).

21
Supported
Rates
The Wireless rates supported by this Wireless network.
Mode AP support wireless mode. It may support 802.11a, 802.11b or 802.11n wireless mode.
Refresh Click this button to rescan for all Wireless networks.
Add to Profile Click this button to add the selected AP to Profile setting. It will bring up profile page and save user's setting to a new profile.
To Connect to a Wireless Network
Double Click the wireless network to which you want to connect
Select the wireless network to which you want to connect, and then click Add to Profile.
Note that once you are connected to a Wireless network, the Available Network screen will identify the current wireless network with a red circle, as shown below.
Figure 5: Available Network Screen - Connected

22
Status Screen
The Status screen displays the detailed information of the current connection.
Figure 10: Status Screen
Data - Status Screen
Status
Manufacturer It shows the manufacturer of the device
NDIS Driver Ver-
sion
It displays the current driver version of the NDIS.
Short Radio
Header
It indicates the current status of the short radio header.
Encryption It shows the wireless encryption that the wireless network is using.
Authentication It will indicate the current authentication mode in use.
Channel Set It displays the current channel set.
MAC Address It shows the MAC address of the access point.
Date Rate It will show current transmit rate and receive rate.
Channel It displays the current channel in use.
Status It will indicate the current link status.
SSID It shows the SSID or network name of the selected wireless net-work.

23
Channel It displays the current channel in use.
Network Type This will indicate "Infrastructure" or "Ad-hoc".
Power Save Mode It shows the current power save mode.
Associated AP
MAC
It shows the MAC address of the associated access point.
Up Time It displays the connection time.

24
Statistics Screen
Click Statistics tab of the utility, the page will display the transmitted and received results.
Figure 6: Statistics Screen
Data - Statistics Screen
Transmit
Tx OK Frames successfully sent.
Tx Error Frames failed to transmit.
Receive
RX OK Frames received successfully.
Rx Packet
Count
Frames received with packet count.
Rx Retry Frames successfully received with one or more reties.
Rx ICV Error Frames received with ICV error.
Reset Click the button to reset counters to zero.

25
WPS Screen
WPS (Wi-Fi Protected Setup) can simplify the process of connecting any device to the wireless network by using the push button configuration (PBC) on the Wireless Access Point, or entering a PIN code.
You will use the WPS screen when you try to connect the wireless network with the WPS function.
Figure 7: WPS Screen
Data - WPS Screen
Pin Input config (PIN)
PIN Code Enter the PIN code displayed in the screen to the WPS screen of the access point.
PIN Input config
(PIN) Button
Click this button to connect to the selected network.
Push Button
Push Button Start to add to AP using PBC configuration method. After clicking the Push Button Config (PBC), press the physical button or the visual button on the WPS screen of the access point.

26
Push Button Config (PBC) Method
If both the Wireless Router / Access Point and the Wireless USB Adapter has a physical button or software button for Push Button Config (PBC), please follow steps below to com-plete the WPS.
Step 1:
First press the WPS button on your Wireless Router / Access Point.

27
Step 2:
Click on "Push Button Config (PBC)" button.
You can also push the physical button on the device.

28
Step 4:
The Utility will now pair the Router/AP and USB Adapter.
When paired successfully, wireless encryption security will be applied to the connection.

29
WPS PIN Code Method
You will need to set the same PIN code on both the Wireless Router / Access Point and the USB Adapter.
Step 1:
Check the PIN code assigned by the Wireless LAN Utility

30
Step 2:
Enter your Router / Access Point’s Web Interface and set the WPS settings as Registrar and use the PIN code assigned in the Wireless LAN Utility.
Screen Capture is from LevelOne WBR-6020 Different models/brands will have varying configuration screens.

31
Step 3:
Now press the “Pin Input Config (PIN)” Button.
Step 4:
Select “Yes” if you want to select your Router / Access Point.

32
Step 4:
Select the desired Router / AP Name and then click on " Select " button.

33
Step 6:
The Wireless LAN Utility will start pairing process.
When paired successfully, wireless encryption security will be applied to the connection.

34
Troubleshooting
Session Overlap
If there is more then one AP on the PBC mode, there will be [Session Overlap].Please using PIN method or wait for a while and push the button again.
TimeOut
If you see the message below while doing WPS!! Please retry again!
Wireless LAN Utility appears twice
The Wireless LAN Utility may appear twice when using Windows Vista.
Please reboot your computer to fix this error.

35
Appendix A
Specifications
Wireless USB Adapter
Standards: IEEE 802.11b, IEEE 802.11g, Draft 802.11n compliant
Computer Slot Type: USB
LED: 1 LED: Link/Active
Tx: 1
Rx: 1
Date Rates:
802.11n:
20 MHz BW(LGI): 65, 58.5, 52, 39, 26, 19.5, 13 6.5 40 MHz BW(LGI): 135, 121.5, 108, 81, 54, 40.5, 27, 13.5
20 MHz BW(SGI): 72.2, 65, 57.8, 43.4, 28.9, 21.7, 14.4, 7.2 40 MHz BW(SGI): 150, 135, 120, 90, 60, 45, 30, 15
802.11g: 54, 48, 36, 24, 18, 12, 9 and 6 Mbps
802.11b: 11, 5.5, 2 and 1 Mbps
Operating Channels: 11 for North America, 13 for Europe and Japan
Operating Frequency: 2.4 ~ 2.4835 GHz
Modulation Technique:
802.11n: BPSK, QPSK, 16-QAM, 64-QAM
802.11g: OFDM
802.11b: CCK,QPSK,BPSK
Media Access Protocol: CSMA/CA
Operating Voltage: 5V +/- 5%
Transmit Power:
802.11n: 13 +/- 1 dBm 802.11g: 13 +/- 1 dBm 802.11b: 17 +/- 1 dBm
Security: WPA/WPA2; 128-bit TKIP/AES encryption, 40/64-, 128-bit WEP shared-key encryption
802.1x, and EAP-TLS, and PEAP authentication, WPS
OS Requirements: Windows /XP/2000/7
A

36
Appendix B
About Wireless LANs This Appendix provides some background information about using Wireless LANs (WLANs).
Modes
Wireless LANs can work in either of two (2) modes:
Ad-hoc
Infrastructure
Ad-hoc Mode
Ad-hoc mode does not require an Access Point or a wired (Ethernet) LAN. Wireless Sta-tions (e.g. notebook PCs with wireless cards) communicate directly with each other.
Infrastructure Mode
In Infrastructure Mode, one or more Access Points are used to connect Wireless Sta-tions (e.g. Notebook PCs with wireless cards) to a wired (Ethernet) LAN. The Wireless Stations can then access all LAN resources.
Access Points can only function in "Infrastructure"
mode, and can communicate only with Wireless
Stations which are set to "Infrastructure" mode.
BSS/ESS
BSS
A group of Wireless Stations and a single Access Point, all using the same ID (SSID), form a Basic Service Set (BSS).
Using the same SSID is essential. Devices with different SSIDs are unable to communi-cate with each other.
ESS
A group of Wireless Stations, and multiple Access Points, all using the same ID (ESSID), form an Extended Service Set (ESS).
Different Access Points within an ESS can use different Channels. In fact, to reduce inter-ference, it is recommended that adjacent Access Points SHOULD use different channels.
As Wireless Stations are physically moved through the area covered by an ESS, they will automatically change to the Access Point which has the least interference or best perfor-
mance. This capability is called Roaming. (Access Points do not have or require Roaming capabilities.)
B

Appendix B - About Wireless LANs
37
Channels
The Wireless Channel sets the radio frequency used for communication.
Access Points use a fixed Channel. You can select the Channel used. This allows you to choose a Channel which provides the least interference and best performance. In the USA and Canada, 11 channels are available. If using multiple Access Points, it is better if adjacent Access Points use different Channels to reduce interference.
In "Infrastructure" mode, Wireless Stations normally scan all Channels, looking for an Access Point. If more than one Access Point can be used, the one with the strongest signal is used. (This can only happen within an ESS.)
If using "Ad-hoc" mode (no Access Point), all Wireless stations should be set to use the same Channel. However, most Wireless stations will still scan all Channels to see if there is an existing "Ad-hoc" group they can join.
WEP & WPA-PSK
Both WEP and WPA-PSK are standards for encrypting data before it is transmitted.
This is desirable because it is impossible to prevent snoopers from receiving any data which is transmitted by your Wireless Stations. But if the data is encrypted, then it is mea-ningless unless the receiver can decrypt it.
WPA-PSK is a later standard than WEP, and is more secure.
WPA2-PSK
This is a later version of WPA (WPA-PSK). The major change is the use of AES (Advanced Encryption System) for protecting data. AES is very secure, considered to be unbreakable. The PSK (Pre-shared Key) must be entered on each Wireless station.
If WPA2-PSK is used, the Wireless Stations and the Access Point must have the
same settings for each of the following:
WPA2 PSK
(Pre-shared
Key)
Enter the same value on every station and the AP. The PSK must be from 8 to 63 cha-racters in length. The 256Bit key used for the actual encryption is derived from this key.
Encryption The same encryption method must be used. The most common encryption method is TKIP. Another widely-supported method is AES.

Appendix B - About Wireless LANs
38
Wireless LAN Configuration
To allow Wireless Stations to use the Access Point, the Wireless Stations and the Access Point must use the same settings, as follows:
Mode On client Wireless Stations, the mode must be set to "Infrastructure". (The Access Point is always in "Infrastructure" mode.)
SSID
(ESSID)
Wireless Stations should use the same SSID (ESSID) as the Access Point they wish to connect to. Alternatively, the SSID can be set to "any" or null (blank) to allow connection to any Access Point.
Security The Wireless Stations and the Access Point must use the same set-tings for Wireless security (Disabled, WEP, WPA-PSK, WPA2-PSK, WPA 8021.x, WPA2 802.1x, WEP 802.1x)
If Wireless security remains disabled on the Access Point, all sta-tions must have wireless security disabled.
If Wireless security is enabled on the Access Point, each station must use the same settings.