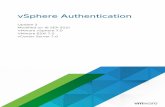Carbonite Server Backup vSphere Recovery Agent 8 · 1 Introduction to the vSphere Recovery Agent...
Transcript of Carbonite Server Backup vSphere Recovery Agent 8 · 1 Introduction to the vSphere Recovery Agent...

Carbonite Server Backup
vSphere Recovery Agent 8.6
User Guide

© 2019 Carbonite, Inc. All rights reserved.
Carbonite makes no representations or warranties with respect to the contents hereof and specifically disclaims any implied warranties of merchantability or fitness for any particular purpose. Furthermore, Carbonite reserves the right to revise this publication and to make changes from time to time in the content hereof without obligation of Carbonite to notify any person of such revision of changes. All companies, names and data used in examples herein are fictitious unless otherwise noted.
No part of this document may be reproduced, transmitted, transcribed, stored in a retrieval System or translated into any language including computer language, in any form or by any means electronic, mechanic, magnetic, optical, chemical or otherwise without prior written permission of:
Carbonite, Inc. Two Avenue de Lafayette Boston, MA 02111 www.carbonite.com
Carbonite and the Carbonite logo are registered trademarks of Carbonite, Inc. Product names that include the Carbonite mark are trademarks of Carbonite, Inc. All other products or company names mentioned in this document are trademarks or registered trademarks of their respective owners.
Acknowledgements: Two encryption methods, DES and TripleDES, include cryptographic software written by Eric Young. The Windows versions of these algorithms also include software written by Tim Hudson. Bruce Schneier designed Blowfish encryption.
“Part of the software embedded in this product is gSOAP software. Portions created by gSOAP are Copyright 2001-2006 Robert A. van Engelen, Genivia Inc. All Rights Reserved. THE SOFTWARE IN THIS PRODUCT WAS IN PART PROVIDED BY GENIVIA INC AND ANY EXPRESS OR IMPLIED WARRANTIES, INCLUDING, BUT NOT LIMITED TO, THE IMPLIED WARRANTIES OF MERCHANTABILITY AND FITNESS FOR A PARTICULAR PURPOSE ARE DISCLAIMED. IN NO EVENT SHALL THE AUTHOR BE LIABLE FOR ANY DIRECT, INDIRECT, INCIDENTAL, SPECIAL, EXEMPLARY, OR CONSEQUENTIAL DAMAGES (INCLUDING, BUT NOT LIMITED TO, PROCUREMENT OF SUBSTITUTE GOODS OR SERVICES; LOSS OF USE, DATA, OR PROFITS; OR BUSINESS INTERRUPTION) HOWEVER CAUSED AND ON ANY THEORY OF LIABILITY, WHETHER IN CONTRACT, STRICT LIABILITY, OR TORT (INCLUDING NEGLIGENCE OR OTHERWISE) ARISING IN ANY WAY OUT OF THE USE OF THIS SOFTWARE, EVEN IF ADVISED OF THE POSSIBILITY OF SUCH DAMAGE.”
The Carbonite Server Backup Agent, Carbonite Server Backup CentralControl, and Carbonite Server Backup Director applications have the encryption option of AES (Advanced Encryption Standard). Advanced Encryption Standard algorithm (named Rijndael, pronounced “Rain Doll”) was developed by cryptographers Dr. Joan Daemen and Dr. Vincent Rijmen. This algorithm was chosen by the National Institute of Standards and Technology (NIST) of the U.S. Department of Commerce to be the new Federal Information Processing Standard (FIPS).
The Carbonite Server Backup Agents and Carbonite Server Backup Director applications also have the added security feature of an over the wire encryption method.
Document History
Version Date Description
1 March 2018 Initial guide provided for vSphere Recovery Agent 8.6x.
2 July 2018 Indicates support for VMware vSphere 6.7.
3 February 2019 Indicates support for stretched vSAN clusters in Introduction to the vSphere Recovery Agent. Describes VRA deployments in stretched vSAN clusters in Recommended vSphere Recovery Agent deployment. Describes VRA backup behavior after failovers in vSAN stretched clusters in Run and schedule backups and synchronizations.

vSphere Recovery Agent 8.6 User Guide
iii
Contents
1 Introduction to the vSphere Recovery Agent ..................................................................... 5
2 Prepare for a vSphere Recovery Agent installation ............................................................ 6
2.1 Portal for managing a vSphere Recovery Agent .............................................................. 6
2.2 Vaults for vSphere Recovery Agent backups ................................................................... 6
2.3 Recommended vSphere Recovery Agent deployment ................................................... 6
2.4 Plan a VMware vSphere environment upgrade .............................................................. 7
2.5 vSphere Recovery Agent limitations and best practices ................................................. 7
3 Install, upgrade or uninstall the vSphere Recovery Agent .................................................. 8
3.1 Install the vSphere Recovery Agent ................................................................................ 8
3.2 Upgrade a vSphere Recovery Agent ..............................................................................10
3.3 Uninstall the vSphere Recovery Agent ..........................................................................11
4 Re-register a vSphere Recovery Agent as an existing vSphere Agent ................................ 12
5 Configure a vSphere Recovery Agent ............................................................................... 15
5.1 Change vCenter information for a vSphere Recovery Agent ........................................17
5.2 Change the CBT Setting for a vSphere Recovery Agent ................................................17
5.3 Change the Portal registration for a vSphere Recovery Agent .....................................18
5.4 Add vault settings ..........................................................................................................19
5.5 Add a description ..........................................................................................................21
5.6 Add retention types .......................................................................................................22
5.7 Configure bandwidth throttling ....................................................................................23
5.8 Add a vSphere backup job .............................................................................................24
5.9 Log file options ..............................................................................................................27
5.10 Encryption settings ........................................................................................................27
6 Run and schedule backups and synchronizations ............................................................. 28
6.1 Schedule a backup .........................................................................................................28
6.2 Run an ad-hoc backup ...................................................................................................31
6.3 Synchronize a job ..........................................................................................................32

vSphere Recovery Agent 8.6 User Guide
iv
7 Restore vSphere data ..................................................................................................... 33
7.1 Restore vSphere VMs ....................................................................................................33
7.2 Restore files and folders using a vSphere Recovery Agent ...........................................35
7.3 Advanced restore options .............................................................................................37
8 Monitor computers, jobs and processes .......................................................................... 39
8.1 View computer and job status information ..................................................................39
8.2 View an unconfigured computer’s logs .........................................................................40
8.3 View current process information for a job ..................................................................42
8.4 Monitor backups using email notifications ...................................................................44
8.5 View a job’s process logs and safeset information .......................................................46
8.6 View and export recent backup statuses ......................................................................49
9 Carbonite Server Backup Support ................................................................................... 50
9.1 Contacting Carbonite .....................................................................................................50

vSphere Recovery Agent 8.6 User Guide
5
1 Introduction to the vSphere Recovery Agent
The vSphere Recovery Agent (VRA) provides data protection for VMware vSphere version 6.7 and 6.5
environments. We also recommend using VRA 8.6 to protect vSphere 6.0 environments.
A single VRA can back up VMs and templates across all hosts managed by a vCenter Server. The VRA must be
installed on a Windows physical or virtual machine with local network access to the vCenter you want to
protect.
As shown in the following diagram, you must use Portal to configure and manage the vSphere Recovery
Agent, back up VMs and templates to a secure vault, and restore vSphere data. You cannot manage the VRA
using the legacy Windows CentralControl interface.
To minimize backup time and space required on the vault, the VRA only reads and backs up disk blocks that
are being used on each VM. To improve the performance of delta backups, the VRA can use Changed Block
Tracking (CBT): a VMware feature that tracks changed disk sectors.
VRA 8.6 can back up and restore:
• VMs with VMDKs that are as large as 10 TB.
• VMs that reside partly or completely on vSAN storage. The VRA can back up and restore VMs on
vSAN storage as long as the minimum number of nodes required for the vSAN cluster are up.
• VMs in vSAN stretched clusters.
You can restore entire VMs using the vSphere Recovery Agent, and restore specific files and folders from
Windows VMs.

vSphere Recovery Agent 8.6 User Guide
6
2 Prepare for a vSphere Recovery Agent installation
Before installing a vSphere Recovery Agent, you must do the following:
• Obtain a Portal account for managing the Agent. See Portal for managing a vSphere Recovery Agent.
• Determine the destination vaults for vSphere backups. See Vaults for vSphere Recovery Agent
backups.
• Determine where to install the Agent. See Recommended vSphere Recovery Agent deployment.
If you are upgrading a vSphere environment that was previously protected by vSphere Agent 7.3x to vSphere
version 6.7 or 6.5, you must plan how to upgrade the environment and install the vSphere Recovery Agent.
See Plan a VMware vSphere environment upgrade.
For best practices in a protected VMware vSphere environment, see vSphere Recovery Agent limitations and
best practices.
2.1 Portal for managing a vSphere Recovery Agent You must manage a vSphere Recovery Agent using Carbonite Server Backup Portal. You cannot manage a
vSphere Recovery Agent using the legacy Windows CentralControl interface.
You must have a Portal account before you can install a vSphere Recovery Agent. The account can be on a
Portal instance that is hosted by Carbonite, or installed on-premises.
2.2 Vaults for vSphere Recovery Agent backups To provide fast, local vault access for backups and restores, back up vSphere data to a Carbonite appliance.
The data can then be replicated to the Carbonite cloud to ensure offsite protection in the case of a disaster.
If you choose not to use a Carbonite appliance, consider using a standalone vault to seed and restore large
backups.
For system requirements and supported platform information, see the vSphere Recovery Agent release
notes.
2.3 Recommended vSphere Recovery Agent deployment The vSphere Recovery Agent (VRA) must be installed on a Windows physical or virtual machine that has
network access to the vCenter that you want to protect. For best performance, install the VRA on a machine
in the same subnet as the vCenter.
To distribute the workload, up to five VRAs can protect VMs in a single vCenter.
In a vSAN stretched cluster, each VM has a preferred site. Ideally, have one local VRA in each site that backs
up preferred VMs for that site. If a VM is moved to a different site (e.g., because of maintenance or failures),
back up performance may be degraded but acceptable.

vSphere Recovery Agent 8.6 User Guide
7
For system requirements and supported platform information, see the vSphere Recovery Agent release
notes.
2.4 Plan a VMware vSphere environment upgrade If a vSphere environment is protected by vSphere Agent 7.3x, you cannot upgrade the vSphere Agent to
vSphere Recovery Agent 8.6. However, you can re-register VRA 8.6 with a vault as a version 7.3x vSphere
Agent. You can then run backup jobs from the version 7.3x Agent without reseeding and restore VMs from
existing backups. See Re-register a vSphere Recovery Agent as an existing vSphere Agent.
Note: The first backup after a re-registration will not reseed, but the backup could take longer than a normal
delta backup. The VRA cannot use Changed Block Tracking (CBT) for the first backup, and has to read all VM
data.
Note: A vCenter must be upgraded to version 6.7 or 6.5 before any hosts are upgraded.
2.5 vSphere Recovery Agent limitations and best pract ices The VRA can back up and restore VMs with VMDKs that are as large as 10 TB in size. Avoid using VMDKs that
are larger than 10 TB.
The VRA skips physical Raw Device Mapping (pRDM), shared disks and independent disks when backing up
VMs, because VMware does not allow them to be included in snapshots for VM-level backups. To back up
data on these disks, you must install an Agent within the VM. During backup, the VRA skips disks with these
features with a warning message. If a VM contains one or more disks that can be protected, the VM will still
be backed up.

vSphere Recovery Agent 8.6 User Guide
8
3 Install, upgrade or uninstall the vSphere Recovery Agent
The vSphere Recovery Agent is a Windows application. You can install the vSphere Recovery Agent (VRA) on
a Windows physical or virtual machine that has local network access to the vCenter that you want to
protect. See Install the vSphere Recovery Agent.
After installing a VRA, you can configure vCenter, vault and other settings for the Agent. See Configure a
vSphere Recovery Agent.
You can upgrade a VRA from version 8.4 to version 8.6. See Upgrade a vSphere Recovery Agent.
You cannot upgrade a vSphere Agent version 7.3x or earlier to VRA 8.6. However, you can re-register a VRA
with a vault as a version 7.3x vSphere Agent, run backup jobs from the version 7.3x Agent without
reseeding, and restore VMs from existing backups. See Re-register a vSphere Recovery Agent as an existing
vSphere Agent.
You cannot modify a VRA installation. To change the Portal registration for a VRA, you must uninstall the
VRA and then reinstall it. See Uninstall the vSphere Recovery Agent and Change the Portal registration for a
vSphere Recovery Agent.
3.1 Install the vSphere Recovery Agent To protect a VMware vSphere environment, you must install the vSphere Recovery Agent (VRA) on a
Windows physical or virtual machine that has local network access to the vCenter. For best performance,
install vSphere Recovery Agent on a machine in the same subnet as the vCenter.
Ensure that power management is disabled on the machine where you install VRA.
To install the vSphere Recovery Agent:
1. On a physical or virtual machine with a supported Windows platform, double-click the VRA
installation kit.
2. In the confirmation message box, click Yes.
3. On the Welcome page, click Next.
4. On the End-User License Agreement page, read the license agreement. Click I accept the terms in
the License Agreement, and then click Next.
5. On the Destination Folder page, do one of the following:
• To install the VRA in the default location, click Next.
• To install the VRA in another location, click Change. In the Change destination folder dialog box,
browse to the new installation folder, or enter it in the Folder name box. Click OK. On
the Destination Folder page, click Next.

vSphere Recovery Agent 8.6 User Guide
9
6. On the Register Agent with Portal page, specify the following information:
• In the Network Address box, type the host name or IP address of the Portal for managing the
VRA. Specifying the host name of the Portal is recommended. This will allow DNS to handle IP
address changes.
• In the Port box, type the port number for communicating with the Portal.
• In the Username box, type the name of the Portal user for managing the VRA.
After the VRA is installed, the VRA appears on the Computers page of the Portal for this user and
other Admin users in the user’s site.
• In the Password box, type the password of the specified Portal user.
7. Click Next.
8. When the installation is complete, click Finish.
3.1.1 Install the vSphere Recovery Agent in silent mode
To install the vSphere Recovery Agent in silent mode, run the following command with administrative rights
in the directory where the installation kit is located:
installKitName -y /qn PORTAL_ADDRESS=PortalAddress
[PORTAL_PORT=portNumber] PORTAL_USER=PortalUser
PORTAL_PASSWORD=PortalPassword
Where installKitName is the name of the vSphere Recovery Agent installation kit.
The following table lists and describes command parameters:
Parameter Description
PORTAL_ADDRESS=PortalAddress Specifies the host name or IP address of the Portal for
managing the Agent.
Example: PORTAL_ADDRESS=portal.site.com
Specifying the host name is recommended. This will
allow DNS to handle IP address changes.
PORTAL_PORT=portNumber Specifies the port number for communicating with
Portal. If you do not specify this optional parameter, the
default value (8086) is used.
PORTAL_USER=PortalUser Specifies the name of the Portal user associated with the
Agent.
Example: [email protected]
PORTAL_PASSWORD=PortalPassword Specifies the password of the Portal user.
Example: PORTAL_PASSWORD=password1234

vSphere Recovery Agent 8.6 User Guide
10
3.2 Upgrade a vSphere Recovery Agent You can upgrade a vSphere Recovery Agent from version 8.4 to version 8.6.
You cannot upgrade vSphere Agent 7.3x to vSphere Recovery Agent 8.6. However, you can re-register VRA
with a vault as a version 7.3x vSphere Agent. See Re-register a vSphere Recovery Agent as an existing
vSphere Agent.
To upgrade a vSphere Recovery Agent:
1. On the machine where VRA 8.4 is installed, double-click the VRA installation kit.
2. In the confirmation message box, click Yes.
3. On the Welcome page, click Next.
4. On the End-User License Agreement page, read the license agreement. Click I accept the terms in
the License Agreement, and then click Next.
5. When the upgrade is complete, click Finish.
3.2.1 Upgrade a vSphere Recovery Agent in silent mode
You can upgrade a vSphere Recovery Agent from version 8.4 to version 8.6.
To upgrade the vSphere Recovery Agent in silent mode, run the following command with administrative
rights in the directory where the installation kit is located:
installKitName -y /q

vSphere Recovery Agent 8.6 User Guide
11
3.3 Uninstall the vSphere Recovery Agent Note: To change the Portal registration for a VRA, you must uninstall the VRA and then reinstall it. See
Change the Portal registration for a vSphere Recovery Agent. You cannot modify a VRA installation.
To uninstall a vSphere Recovery Agent, do one of the following:
• Right-click the VRA installer, and choose Uninstall. In the confirmation dialog box, click Yes.
• In the Control Panel, uninstall the vSphere Recovery Agent.
3.3.1 Uninstall the vSphere Recovery Agent in silent mode
To uninstall a vSphere Recovery Agent in silent mode, run the following command with administrative rights
in the directory where the installation kit is located:
installKitName -y /x /qn

vSphere Recovery Agent 8.6 User Guide
12
4 Re-register a vSphere Recovery Agent as an existing vSphere Agent
You cannot upgrade vSphere Agent 7.3x to vSphere Recovery Agent (VRA) version 8.6. However, you can re-
register VRA with a vault as a version 7.3x vSphere Agent, run backup jobs from the version 7.3x Agent
without reseeding, and restore VMs from existing backups. If the version 7.3x vSphere Agent backed up data
to multiple vaults, you can re-register VRA to multiple vaults using Portal version 8.50 or later.
Note: The first backup after a re-registration will not reseed, but the backup could take longer than a normal
delta backup. The VRA cannot use Changed Block Tracking (CBT) for the first backup, and has to read all VM
data.
When you re-register a VRA as a version 7.3x vSphere Agent, the vCenter address and backup jobs are
automatically populated for the VRA. You must then specify credentials for authenticating with the vCenter,
credentials for sending email notifications, and the encryption password for each backup job.
IMPORTANT: To avoid reseeding a job, you must enter the encryption password that was used when
vSphere Agent 7.3x ran the backup job.
To re-register a vSphere Recovery Agent as a vSphere Agent:
1. Capture all logs from the version 7.3x vSphere Agent in a Support bundle. To do this, run the
following command on the vSphere Agent:
support logs scp [user@host[:path]]
Where path is a Windows share where the Support bundle will be saved, and user@host is a user
with access to the Windows share.
2. Disable all scheduled jobs for the version 7.3x vSphere Agent. To do this, on the Computers page in
Portal, select the check box to the left of the version 7.3x vSphere Agent. In the Actions list, click
Disable Scheduled Jobs.
3. Install VRA on a Windows physical or virtual machine with local network access to the vCenter that
you want to protect. See Install the vSphere Recovery Agent.
4. On the navigation bar in Portal, click Computers.
The Computers page shows registered computers.

vSphere Recovery Agent 8.6 User Guide
13
5. Find the VRA that you installed, and expand its view by clicking its row.
The Configure Automatically and Configure Manually boxes appear.
6. Click Configure Manually.
7. On the Vault Settings tab, click Re-register.
8. In the Vault Settings dialog box, do one of the following:
• In the Vault Profile list, select a vault with backups from the original vSphere Agent. Vault
information and credentials are then populated in the dialog box.
• In the Vault Name box, enter a name for the vault. In the Address box, enter the host name or
IP address of the vault with backups from the original vSphere Agent. In the Account,
Username, and Password boxes, enter an account and credentials for backing up data to and
restoring data from the vault.
Specifying the host name of the vault is recommended. This will allow DNS to handle IP address
changes.
9. Click Load Computers.
10. In the list of computers, click the name of the version 7.3x vSphere Agent that previously backed up
VMs in the vCenter. Click Save.
11. In the Confirmation message box, click Yes.
12. If the version 7.3x vSphere Agent backed up data to another vault, repeat Steps 7 to 11 to re-
register the VRA to the other vault.
13. On the vCenter Settings tab, type the username and password for authenticating with the vCenter.
14. Confirm that the Changed Block Tracking (CBT) setting is correct.
15. Click Save. A Success message appears. Click Okay.
16. On the Advanced tab, if a Notifications tab appears and you can edit SMTP settings, enter and save
SMTP credentials. Click Save.

vSphere Recovery Agent 8.6 User Guide
14
17. On the Jobs tab, do the following for each backup job:
a. In the Select Action menu for the job, click Edit Job.
b. In the Edit Job dialog box, re-enter the encryption password for the job in the Password and
Confirm Password boxes.
IMPORTANT: To avoid reseeding the job, you must enter the encryption password that was used
when the version 7.3x vSphere Agent ran the backup job.
c. Save the job.
d. In the Select Action menu for the job, click Synchronize.

vSphere Recovery Agent 8.6 User Guide
15
5 Configure a vSphere Recovery Agent
Note: This section describes how to configure a VRA to protect a new vCenter. To replace a version 7.3x
vSphere Agent and run existing jobs without reseeding, see Re-register a vSphere Recovery Agent as an
existing vSphere Agent.
After a VRA is installed and registered with Portal, you must configure the Agent by doing the following:
• Provide information and credentials for the vCenter that you want to protect. The user should have
administrative rights to the vCenter.
• Change the CBT setting. Changed Block Tracking (CBT) is a VMware feature that tracks changed disk
sectors and improves the performance of VM backups. By default, the vSphere Agent enables
Changed Block Tracking (CBT) for VMs.
• Add a vault connection. A vault connection provides vault information and credentials so that the
Agent can back up data to and restore data from the vault.
You can also change these settings after the initial configuration. See Change vCenter information for a
vSphere Recovery Agent, Change the CBT Setting for a vSphere Recovery Agent and Add vault settings.
Optionally, you can do the following:
• Add a description for the Agent. The description appears for the vSphere environment on the
Computers page. See Add a description.
• Add retention types that specify how long backups are kept on the vault. See Add retention types.
• Configure email notifications so that users receive emails when backups complete, fail, or have
errors. See Set up email notifications for backups on a computer.
• Specify the amount of bandwidth consumed by backups. See Configure bandwidth throttling.
To configure the vSphere Recovery Agent:
1. On the navigation bar, click Computers.
The Computers page shows registered computers.
2. Find the unconfigured vSphere Recovery Agent, and expand its view by clicking its row.
If the Agent has not been configured, the Configure Automatically and Configure Manually boxes
appear.

vSphere Recovery Agent 8.6 User Guide
16
3. If an Associate this computer with a site list appears, choose a site for the Agent.
The site list appears if you are signed in as an Admin user in a parent site that has child sites. The list
includes the parent site if it has a vault profile, and all child sites in the parent site.
4. To add a vault connection for the Agent, do one of the following:
• Choose a vault from the Choose a vault list, and then click Configure Automatically. If the vault
connection is added successfully, a message appears. Click Go to Agent.
If the vault connection is not added successfully, you can add the vault connection manually.
• Click Configure Manually. On the Vault Settings tab, click Add Vault. In the Vault Settings dialog
box, do the following:
• In the Vault Name box, enter a name for the vault connection.
• In the Address box, enter the vault host name or IP address.
Specifying the host name is recommended. This will allow DNS to handle IP address changes.
• In the Account, Username, and Password boxes, enter an account name and credentials for
backing up data to and restoring data from the vault.
Click Save.
5. On the vCenter Settings tab, do the following:
• In the vCenter Address box, type the host name or IP address of the vCenter that you want to
protect. Specifying the host name is recommended. This will allow DNS to handle IP address
changes.
• In the Domain box, type the domain of the account for authenticating with the vCenter. The
domain is not required if you specify the domain in the Username box.
• In the Username box, type the account that is used to authenticate with the vCenter. You can
type the account as username, domain\username, or username@domain.
The user must have administrator permissions for the vCenter.
• In the Password box, type the password for the specified user.
6. To validate the vCenter settings, click Test vCenter Connection. If the credentials are valid, a Success
message appears. Click Okay.

vSphere Recovery Agent 8.6 User Guide
17
7. Do one of the following:
• To enable CBT for VMs that do not have it enabled, select Enable Change Block Tracking (CBT)
for Virtual Machines during backup.
• To stop the VRA from enabling CBT for VMs, clear Enable Change Block Tracking (CBT) for
Virtual Machines during backup.
8. Click Save. A Success message appears. Click Okay.
The VRA is now ready for creating backup jobs. See Add a vSphere backup job.
5.1 Change vCenter information for a vSphere Recovery Agent To change vCenter information for a vSphere Recovery Agent:
1. In Portal, on the navigation bar, click Computers.
The Computers page shows registered computers.
2. Find the vSphere Recovery Agent, and expand its view by clicking its row.
3. On the vCenter Settings tab, do the following:
• In the vCenter Address box, enter the host name or IP address of the vCenter that you want to
protect. Specifying the host name is recommended. This will allow DNS to handle IP address
changes.
• In the Domain box, type the domain of the account for authenticating with the vCenter. The
domain is not required if you specify the domain in the Username box.
• In the Username box, type the account that is used to authenticate with the vCenter. You can
type the account as username, domain\username, or username@domain.
The user must have administrator permissions for the vCenter.
• In the Password box, type the password for the specified user.
4. Click Save. A Success message appears. Click Okay.
5.2 Change the CBT Setting for a vSphere Recovery Agent Changed Block Tracking (CBT) is a VMware feature that tracks changed disk sectors and improves the
performance of VM backups. By default, the vSphere Agent enables Changed Block Tracking (CBT) for VMs.
However, because CBT requires some virtual disk processing overhead, you can stop the Agent from
enabling CBT for VMs. This does not disable CBT for VMs that already have it enabled through the Agent or
another mechanism. It only stops the Agent from enabling CBT in the future for VMs that do not already
have it enabled.
To change the CBT setting for a vSphere Recovery Agent:
1. In Portal, on the navigation bar, click Computers.
The Computers page shows registered computers.

vSphere Recovery Agent 8.6 User Guide
18
2. Find the vSphere Recovery Agent, and expand its view by clicking its row.
3. On the vCenter Settings tab, do one of the following:
• To enable CBT for VMs that do not have it enabled, select Enable Change Block Tracking (CBT)
for Virtual Machines during backup.
• To stop the VRA from enabling CBT for VMs, clear Enable Change Block Tracking (CBT) for
Virtual Machines during backup.
4. Click Save.
5.3 Change the Portal registration for a vSphere Recovery Agent
You cannot change the Portal registration of a VRA by running the installation kit. To change the Portal
address or user information for a vSphere Recovery Agent, you must uninstall the VRA, reinstall it with the
new Portal registration, and then reregister the VRA with the vault.
To change the Portal registration for a vSphere Recovery Agent:
1. On the machine where the VRA is installed, back up the log files in the folder where the Agent is
installed (by default, C:\Program Files\Carbonite Server Backup\VMware Recovery Agent).
2. Uninstall the VRA. See Uninstall the vSphere Recovery Agent.
3. Reinstall the VRA. When prompted to register the Agent with Portal, enter the new Portal
registration information. See Install the vSphere Recovery Agent.
4. On the navigation bar in Portal, click Computers.
The Computers page shows registered computers.
5. Find the VRA that you installed, and expand its view by clicking its row.
The Configure Automatically and Configure Manually boxes appear.
6. Click Configure Manually.
7. On the Vault Settings tab, click Re-register.

vSphere Recovery Agent 8.6 User Guide
19
8. In the Vault Settings dialog box, do one of the following:
• In the Vault Profile list, select the vault with backups from the original vSphere Agent. Vault
information and credentials are then populated in the dialog box.
• In the Vault Name box, enter a name for the vault. In the Address box, enter the host name or
IP address of the vault with backups from the original VRA. In the Account, Username,
and Password boxes, enter an account and credentials for backing up data to and restoring data
from the vault.
Specifying the host name of the vault is recommended. This will allow DNS to handle IP address
changes.
9. Click Load Computers.
10. In the list of computers, click the name of the original VRA. Click Save.
11. In the Confirmation message box, click Yes.
12. On the vCenter Settings tab, type the username and password for authenticating with the vCenter.
13. Click Save. A Success message appears. Click Okay.
14. On the Jobs tab, do the following for each backup job:
a. In the Select Action menu for the job, click Edit Job.
b. In the Edit Job dialog box, re-enter the encryption password for the job in the Password and
Confirm Password boxes.
IMPORTANT: To avoid reseeding the job, you must enter the encryption password that was used
when the original VRA ran the backup job.
c. Save the job.
d. In the Select Action menu for the job, click Synchronize.
15. On the Advanced tab, if a Notifications tab appears and you can edit SMTP settings, enter and save
SMTP credentials. Click Save.
5.4 Add vault settings Before a VRA can back up data to or restore data from a vault, vault settings must be added for the VRA.
Vault settings provide vault information, credentials, and Agent connection information required for
accessing a vault.
When adding vault settings for a VRA, Admin users and regular users can manually enter vault information,
or select a vault profile with vault information and credentials.

vSphere Recovery Agent 8.6 User Guide
20
If a policy is assigned to a VRA, Admin users can select any vault profile from the policy. Regular users can
only select policy vault profiles that are also assigned to them.
If a policy is not assigned to a VRA, Admin users can select any vault profile in the site. Regular users can only
select vault profiles that are assigned to them.
In previous Portal versions, you could specify whether data is encrypted using AES encryption when it is
transmitted to and from the vault. Over-the-wire encryption is now automatically enabled when you add
vault settings or save existing vault settings.
When an E2 appliance reports a new IP address, the IP address is updated in Portal vault settings for Agents
that are registered to the E2, and in the E2 vault profile. Agent versions 8.10 and later contact Portal to
check for vault IP address changes. If a Super user or Admin user changes the name of an E2 vault profile,
the name is updated automatically in vault settings for Agents that are registered to the E2.
To add vault settings:
1. On the navigation bar, click Computers.
2. Find the VRA for which you want to add vault settings, and click the computer row to expand its
view.
3. On the Vault Settings tab, click Add Vault.
The Vault Settings dialog box appears.
4. Do one of the following:
• In the Vault Name box, enter a name for the vault. In the Address box, enter the vault host
name or IP address. In the Account, Username, and Password boxes, enter an account and
credentials for backing up data to and restoring data from the vault.
Specifying the host name of the vault is recommended. This will allow DNS to handle IP address
changes.

vSphere Recovery Agent 8.6 User Guide
21
• Click the Vault Profile box. If one or more vault profiles appear, click the vault profile that you
want to add for the computer. Vault information and credentials are then populated in the
Vault Settings dialog box.
If a policy is assigned, the Vault Profile list includes vault profiles from the policy. If a policy is
not assigned, the list includes vault profiles from the site. For a regular user, the list only
includes vault profiles that are also assigned to the user.
5. (Optional) Change one or more of the following Advanced Settings for the vault connection:
• Agent Host Name. Name to use for the computer on the vault.
• Port Number. Port used to connect to the vault. The default port is 2546.
• Attempt to Reconnect Every. Specifies the number of seconds after which the Agent should try
to connect to the vault, if the vault becomes unavailable during a backup or restore.
• Abort Reconnect Retries After. Specifies the number of times the Agent tries to reconnect to
the vault, if the vault becomes unavailable during a backup or restore. If the Agent cannot
connect to the vault successfully in the specified number of tries, the backup or restore fails.
6. Click Save.
5.5 Add a description You can add a description for a VRA in Portal. The description appears on the Computers page, and can help
you find and identify a particular VRA.
To add a description:
1. On the navigation bar, click Computers.
2. Find the VRA for which you want to add a description, and click the row to expand its view.
3. On the Advanced tab, click the Options tab.
4. In the Agent Description box, enter a description for the VRA.
5. Click Save.

vSphere Recovery Agent 8.6 User Guide
22
5.6 Add retention types When you schedule or run a backup job, you must select a retention type for the resulting safeset. A
retention type specifies the number of days a backup is kept on the vault, how many copies of a backup are
stored online, and how long backup data is stored offline.
Portal Admin users and regular users can add retention types for a VRA where a policy is not assigned.
If a policy is assigned to a VRA, retention types cannot be added or modified on the Computers page.
Instead, retention types can only be added or modified in the policy.
To add a retention type:
1. On the navigation bar, click Computers.
2. Find the VRA for which you want to add a retention type, and click the row to expand its view.
3. On the Advanced tab, click the Retention Types tab.
If a policy is assigned to the VRA, you cannot add or change values on the Retention Types tab.
Instead, retention types can only be added or modified in the policy.
4. Click Create Retention Type.
The Retention Type dialog box appears.
5. Complete the following fields:
Name Specifies a name for the retention type.
Backup Retention Specifies the number of days a safeset is kept on the vault. A safeset is
deleted when its expiry date is reached.
Note: Safesets are not deleted unless the specified number of copies
online has also been exceeded.

vSphere Recovery Agent 8.6 User Guide
23
Number of Backup Copies to
Keep
Specifies how many safesets from a backup job are stored online. It
functions in a first in/first out manner. Once the number of safesets is
exceeded, the oldest safesets are automatically deleted until the actual
number of safesets matches the definition.
Note: Safesets are not deleted unless the specified number of days online
has also been exceeded.
Create archived copies Select this check box to create archived copies of safesets.
Keep Archives For Specifies how long the data is stored offline. Archive storage is used to
store data offline for long periods of time. This data is not immediately
accessible since it is stored remotely. A greater amount of time is required
to restore from archive media. Typically, only long-term data archives are
stored offline. The parameters for archived data are from 365 to 9999
days.
Assuming that at least one successful backup has been completed for the
job, there will never be less than one copy of its backup online. This is true
even if all retention settings are zero, expiry conditions have been met,
and the job definition is deleted from your system. Deleting the job does
not affect data on the vault. Only your service provider can remove jobs
and their associated data from the vault. This is a safeguard against
accidental or malicious destruction of data.
6. Click Save.
5.7 Configure bandwidth throttling Bandwidth throttling settings specify the amount of bandwidth consumed by an Agent for backups. For
example, you might want to restrict the amount of bandwidth used for daytime backups so that online users
are not affected, and allow unlimited bandwidth usage at night so that scheduled backups run as fast as
possible.
Bandwidth settings include:
• Maximum bandwidth (upper limit), in megabits per second, to be consumed by the Agent for all
backups and restores
• Period of time during the day that throttling is in effect. Only one time window can be specified.
Outside the window, no throttling takes place.
• Days of the week that throttling is in effect
If the bandwidth throttling time period begins when a backup is underway, the maximum bandwidth is
applied dynamically to the running backup. Similarly, if the bandwidth throttling time period ends when a
backup is running, bandwidth throttling is ended for the backup.

vSphere Recovery Agent 8.6 User Guide
24
If you edit an Agent’s bandwidth settings while a backup is running, the new Agent settings do not affect the
backup that is running. Bandwidth settings are applied when a backup starts, and are not applied to backups
that are already running.
If a policy is assigned to a computer, bandwidth throttling settings cannot be modified on the Computers
page. Instead, settings can only be added or modified in the policy.
To configure bandwidth throttling:
1. On the navigation bar, click Computers.
2. Find the VRA for which you want to configure bandwidth throttling, and click the row to expand its
view.
3. Click the Advanced tab, click the Performance tab, and then edit the bandwidth settings.
If a policy is assigned to the VRA or protected environment, you cannot add or change values on the
Performance tab. Instead, bandwidth settings can only be modified in the policy.
5.8 Add a vSphere backup job After a VMware vSphere environment is added in Portal, you can create a backup job that specifies which
virtual machines (VMs) to back up, and where to save the backup data.
You must add vault settings and vCenter information before you can add a backup job. See Configure a
vSphere Recovery Agent.
To back up the data, you can run the backup job manually or schedule the backup job to run. See Run and
schedule backups and synchronizations.
To add a vSphere backup job:
1. On the navigation bar, click Computers.
The Computers page shows registered computers and environments.

vSphere Recovery Agent 8.6 User Guide
25
2. Click the vSphere environment row.
If a message states that the Agent needs to be configured, you must add vault settings and vCenter
information before adding a backup job. See Configure a vSphere Recovery Agent.
3. Click the Jobs tab.
4. In the Select Job Task menu, click Create New VMware vCenter Job.
5. In the Create New Job dialog box, specify the following information:
• In the Name box, type a name for the backup job.
• In the Description box, optionally type a description for the backup job.
• In the Destination list, select the vault where you want to save the backup data.
A vault only appears in the list if it assigned to the user, or if the user added it on the computer’s
Vault Settings tab.
• In the Log File Options list, select the level of detail for job logging. For more information, see
Log file options.
• For new backup jobs, the encryption method is AES 256 bit. Existing jobs can have other
encryption methods. See Encryption settings.
• In the Password and Confirm Password boxes, enter an encryption password. You can also
enter a password hint in the Password Hint box.

vSphere Recovery Agent 8.6 User Guide
26
6. In the Include in Backup box, do one or more of the following until the Backup Set box shows the
VMs that you want to include and exclude in the backup job:
• To add specific VMs to the backup job, select the check box for each VM, and then click Include.
• To exclude specific VMs from the backup job, select the checbox for each VM, and then click
Exclude.
• To add VMs to the backup job by name, select the Virtual Machines check box, and then click
Include. In the Filter field, enter names of VMs to include. Separate multiple names with
commas, and use asterisks (*) as wildcard characters. For example, to include VMs in a backup if
their names end with “x64” or start with “SQL”, enter the following filter: *x64, SQL*
Note: Asterisks (*) are the only supported wildcards in filter fields.
• To exclude VMs from the backup job by name, select the Virtual Machines check box, and then
click Exclude. In the Filter field, enter names of VMs to exclude. Separate multiple names with
commas, and use asterisks (*) as wildcard characters. For example, to exclude VMs from a
backup if their names start with “test” or end with “x32”, enter the following filter: test*, *x32
• To remove an inclusion or exclusion record from the Backup Set box, click the Delete button
beside the record.
Click Apply Now to consolidate and simplify records in the Backup Set box, if changes need to be
applied.
7. Click Create Job.

vSphere Recovery Agent 8.6 User Guide
27
The job is created, and the View/Add Schedule dialog box appears. Now you can create a schedule
for running the backup. Click Cancel if you do not want to create a schedule at this time.
For information about how to run and schedule the backup job, see Run and schedule backups and
synchronizations.
5.9 Log file options When you create or edit a backup job, you can specify the level of detail for job logging. Select one of the
following job logging levels from the list:
• Files — Provides the most detailed information, and is typically used for troubleshooting. Provides
information about files that are backed up.
• Directory — Provides less detail than the Files logging level. Provides information about folders that
are backed up.
• Summary — Provides high-level information, including the vault and Agent version, and backup
sizes.
• Minimal — Provides high-level information, including the vault and Agent version.
Changing the logging level only affects log files that are created from that point and after. It does not affect
previously-created log files.
5.10 Encryption settings Encryption settings specify the encryption type for backup data at rest on the vault. AES 256 bit encryption is
the only encryption type available for new backup jobs.
If an existing job uses another encryption type (e.g., AES 128 bit, Blowfish, DES, Triple DES), you can continue
to encrypt the job using that type. However, if you change the encryption type for an existing job, you
cannot change the encryption type back to the original type. Only AES 256 bit will be available.
If you change encryption options for an existing job, it will force a new full backup (i.e., a reseed). The next
backup will take longer than previous delta backups, and the amount of data stored on the vault will
increase temporarily, depending on your retention settings.
Encryption password
You must enter a password for the encrypted backup data. The password is case-sensitive. To recover the
data, you must provide the encryption password that was entered when the files were backed up.
You can also enter a password hint. When restoring data, you can view the password hint to remind you of
the encryption password for this job.
IMPORTANT: The encryption password is required for restoring the data, so be sure to store it somewhere
safe. If you forget your password, you will not be able to restore your data. The password is not maintained
anywhere else and cannot be recovered.

vSphere Recovery Agent 8.6 User Guide
28
6 Run and schedule backups and synchronizations
After a backup job is created, you can run it manually (ad-hoc) at any time and schedule it to run.
When running or scheduling a backup, you can specify the following settings:
• Retention type.
• Deferring. You can use deferring to prevent large backups from running at peak network times.
When deferring is enabled, the backup job does not back up any new data after the specified
amount of time and commits the safeset to the vault, even if some data in the job is not backed up.
Changes to data that was previously backed up will be backed up, regardless of the specified
amount of time.
When the job runs again, the Agent checks for changes in data that was previously backed up, backs
up those changes, and then backs up the remaining data.
• When you schedule a job to run, you can also set the compression level for the data. The
compression level optimizes the volume of data sent to the vault against the speed of processing.
The default compression level is usually the optimal setting.
• When a backup job first runs, all data selected in the job is backed up to the vault. This initial backup
is called a “seed” backup. In subsequent backups, only data that has changed is backed up to the
vault, unless a reseed is required (e.g., after a job’s encryption password has changed). In a reseed,
all data selected in a backup job is sent to the vault again, even though it has already been backed
up.
• After running a backup, you can view logs to check whether the backup completed successfully.
In some cases, you must synchronize a backup job before you run it or restore data from the job. When you
synchronize a job, the Agent checks which safesets for the job are online and available for restore. See
Synchronize a job.
In a stretched vSAN cluster, the VRA can tolerate a single site or witness failure during backups. A warning
might appear when a failover occurs but backups continue after VMs are restarted on the second site.
6.1 Schedule a backup After creating a backup job, you can add one or more schedules for running the job automatically.
You can create complex schedules for a job by creating multiple schedules. For example, you can schedule a
backup job to run at midnight every Friday, and schedule the job to run at 8 pm on the first day of every
month.
If a job is scheduled to start at exactly the same time by multiple schedules, the job only runs once at the
scheduled time. If the jobs have different retention types, the retention type of the schedule that is highest
in the list is applied to the resulting safeset. For example, in the following screenshot, the job is scheduled to
run at 12 AM each Saturday with the Weekly retention type, and every day at 12 AM with the Daily
retention type. On Saturdays, the job runs only once at 12 AM. Because the schedule with the Weekly

vSphere Recovery Agent 8.6 User Guide
29
retention type is higher in the list than the schedule with the Daily retention type, the Weekly retention type
is applied to the safeset.
Note: If a job is scheduled to run at slightly different times, the Agent attempts to run the job according to
each schedule. For example, if a job is scheduled to run at 11 PM by one schedule and 11:01 PM by another
schedule, the Agent will attempt to run the job twice. Try to avoid overlapping schedules; problems can
occur if a job is scheduled to run twice in a short period of time.
To schedule a backup:
1. Do one of the following:
• On the navigation bar, click Computers. Find the computer with the backup job that you want to
schedule, and click the computer row to expand its view. On the Jobs tab, find the job that you
want to schedule. In its Select Action menu, click View/Add Schedule.
• Create a new backup job. The View/Add Schedule dialog box appears when you save the job.
2. In the View/Add Schedule dialog box, click Add Schedule.
A new row appears in the dialog box.
3. In the new schedule row, in the Retention list, click a retention type.
4. In the Schedule box, click the arrow.
The Configure Job Schedule dialog box opens.
5. In the Configure Job Schedule dialog box, do one of the following:
• To run the backup on specific days each week, select Days of Week in the Schedule View list.
Select the days when you want to run the job. Then use the At field to specify the time when
you want to run the job.
• To run the backup on specific dates each month, select Days of Month in the Schedule View list.
On the calendar, select the dates when you want to run the job. Then use the At field to specify
the time when you want to run the job.

vSphere Recovery Agent 8.6 User Guide
30
• To create a custom schedule, select Custom in the Schedule View list. In the Custom Cycle
dialog box, enter a custom schedule. Be sure to follow the format and notation as described.

vSphere Recovery Agent 8.6 User Guide
31
6. Click Okay.
The new schedule appears in the Schedule box.
7. In the Compression list, click a compression level for the backup data. Compression levels optimize
the volume of data sent against the speed of processing.
8. Do one of the following:
• To allow the backup job to run without a time limit, click None in the Deferring list.
• To specify a maximum amount of time that the backup job can run, click Minutes or Hours in
the Deferring list. In the adjacent box, type the maximum number of minutes or hours that the
job can run.
Note: When deferring is used, the backup job does not back up any new data after the specified
amount of time, even if some data is not backed up. Changes to data that was previously backed up
will be backed up, regardless of the amount of time specified.
9. To run the job on the specified schedule, select the Enable check box near the end of the row.
10. If there is more than one schedule row, you can use the Priority arrows to change the order of the
schedule rows. Schedules higher in the list have a higher priority than schedules lower in the list.
If a job is scheduled to run at the same time by multiple schedules, the job only runs once at the
scheduled time. If the schedules have different retention types, the job only runs with the retention
type of the schedule that is highest in the list.
11. Click Save.
6.2 Run an ad-hoc backup After a backup job is created, you can run the backup at any time, even if the job is scheduled to run at
specific times.
To run an ad-hoc backup:
1. On the navigation bar, click Computers.
A grid lists available computers.
2. Find the computer with the backup job that you want to run, and expand its view by clicking the
computer row.
3. Click the Jobs tab.
4. Find the job that you want to run, and click Run Job in its Select Action menu.
The Run Job dialog box shows the default settings for the backup.
Note: Beginning at this point, you can click Start Backup to immediately start the job. If you prefer,
you can change backup options before running the job.
5. In the Retention Scheme list, click a retention type.
The retention type specifies the number of days a backup is kept on the vault, how many copies of a
backup are stored online, and how long backup data is stored offline.

vSphere Recovery Agent 8.6 User Guide
32
6. Click Start Backup.
The Process Details dialog box shows the backup progress, and indicates when the backup is
completed. Other recent job processes might also be listed in the dialog box. See View current
process information for a job.
7. If you want to stop the backup, click Stop.
8. To close the Process Details dialog box, click Close.
6.3 Synchronize a job When a backup job is synchronized, the Agent checks which safesets for the job are online and available for
restore.
A job is synchronized automatically when you restore data from the job. You can also synchronize a job
manually at any time. A manual synchronization is recommended or required in the following cases:
• Before running backup jobs on reregistered computers..
• Before restoring data from jobs that are backed up to a Satellite vault and replicated to the cloud or
another vault.
• To rebuild a delta (.dta) file for a job. If an error message in a log file says that the delta mapping file
is corrupt, delete the delta (.dta) file from the job folder on the protected computer and then
synchronize the job to rebuild the delta file.
To synchronize a job:
1. On the navigation bar, click Computers.
The Computers page shows registered computers.
2. Find the computer with the job that you want to synchronize. Expand its view by clicking its row.
3. Click the Jobs tab.
4. Find the job that you want to synchronize, and click Synchronize in its Select Action menu.
The Process Details dialog box shows the backup progress, and indicates when the backup is
completed. Other recent job processes might also be listed in the dialog box. See View current
process information for a job.
5. If you want to stop the backup, click Stop.
To close the Process Details dialog box, click Close.

vSphere Recovery Agent 8.6 User Guide
33
7 Restore vSphere data
When VMs are protected in a vSphere environment, you can:
• Restore vSphere VMs
• Restore files and folders using a vSphere Recovery Agent
7.1 Restore vSphere VMs To restore vSphere VMs:
1. On the navigation bar, click Computers.
A grid lists available computers.
2. Find the vSphere environment with the VM that you want to restore, and expand its view by clicking
the row.
3. Click the Jobs tab.
4. Find the backup job with the VM that you want to restore, and click Restore in the job’s Select
Action menu.
5. In the Choose What You Want to Restore dialog box, select Virtual Machines.
6. Click Continue.
The Restore dialog box shows the most recent safeset for the job.

vSphere Recovery Agent 8.6 User Guide
34
7. To restore data from another source, click a source (usually a vault) in the Source Device list.
8. To restore from an older safeset, click the Browse Safesets button. In the calendar that
appears, click the date of the safeset from which you want to restore. To the right of the calendar,
click the specific safeset from which you want to restore.
9. In the Items to Restore box, select the check box for each VM that you want to restore.
10. In the Encryption Password box, enter the data encryption password. To view the password hint,
click the Hint button.
11. In the Destination Datastore list, click the datastore for the restored VMs.
12. Select one of the following options for restoring VMs to the selected datastore:
• Restore all selected Virtual Machines to the selected datastore only
• Restore to the selected datastore only when a Virtual Machine’s original datastore is not
available. If the backed-up VM contains multiple VMDKs that resided on two or more
datastores, and one or more of the datastores is unavailable, the entire VM will be restored to
the selected datastore.
Note: If you restore a VM or template to a vCenter, and the original VM is present, the VM will be
restored as a clone of the original with the following name: <VMname>-vra-restored-<Date>. The
VM will be restored as a clone whether the original VM is powered on, off, or suspended. If the
original VM is powered on and using a static IP address, you may encounter an IP address conflict
when the newly-restored cloned VM is powered on.
13. In the Destination Host list, click the host where you want to register the VMs.
The list only shows hosts that have access to the selected datastore.

vSphere Recovery Agent 8.6 User Guide
35
14. Select one of the following options for registering restored VMs with the selected host:
• Register all selected Virtual Machines with the selected host only
• Register with the selected host only when a Virtual Machine’s original host is not available
15. To power on the VMs after they are restored, select Power VMs on after restoring.
16. In the Log Level Detail list, click the logging level. See Advanced restore options.
17. To use all available bandwidth for the restore, select Use all available bandwidth.
18. Click Run Restore.
7.2 Restore files and folders using a vSphere Recovery Agent You can restore files and folders from a protected Windows VM using the vSphere Recovery Agent (VRA).
Note: You cannot restore files and folders from Linux VMs using the VRA.
During a file and folder restore, volumes from the selected VM are mounted as drives on the machine where
the VRA is running. You can then:
• Share some or all of the mounted drives so that users can copy files and folders from the drives.
• Sign in to the VRA machine and copy files and folders from the mounted drives. Files and folders on
the disks will be accessible to anyone on the VRA system, including non-Admin users. If you are
concerned about security, secure the Agent machine and prevent users from logging in to the
machine locally.
You can restore files and folders from more than one VM at the same time.
To restore files and folders using a vSphere Recovery Agent:
1. On the navigation bar, click Computers.
A grid lists available computers.
2. Find the vSphere environment with the VM that you want to restore, and expand its view by clicking
the row.
3. Click the Jobs tab.
4. Find the backup job with the VM that you want to restore, and click Restore in the job’s Select
Action menu.
5. In the Choose What You Want to Restore dialog box, select Files and Folders.

vSphere Recovery Agent 8.6 User Guide
36
6. Click Continue.
The Restore dialog box shows the most recent safeset for the job.
7. To restore data from another source, click a source in the Source Device list.
8. To restore from an older safeset, click the Browse Safesets button. In the calendar that
appears, click the date of the safeset from which you want to restore. To the right of the calendar,
click the specific safeset from which you want to restore.
9. In the Items to Restore box, select the check box for the VM with files or folders that you want to
restore.
10. In the Encryption Password box, enter the data encryption password. To view the password hint,
click the Hint button.
11. In the Idle Time box, enter the number of minutes of inactivity after which the shared drive will
automatically unshare. The Idle time can range from 2 to 180 minutes.

vSphere Recovery Agent 8.6 User Guide
37
Note: The drive will not unshare as long as new data is being copied. If you copy the same data from
a shared drive more than once, the system could time out because no new data is being read.
12. To use all available bandwidth for the restore, select Use all available bandwidth.
13. Click Run Restore.
Volumes from the selected VM are mapped as drives on the machine where the VRA is running, and
are available in a RestoreMount folder on the VRA machine.
14. On the machine where the VRA is running, do one of the following:
• Copy files and folders that you want to restore from the mapped drives.
• Share one or more mapped drives with other users. Users can then access the UNC share, and
copy files and folders that they want to restore.
• Share one or more directories from the RestoreMount folder on the VRA machine. Users can
then access the UNC share, and copy files and folders that they want to restore.
7.3 Advanced restore options When restoring data, you can specify the following options:
Log Options
Select one of the following job logging levels from the list:
• Files — Provides the most detailed information, and is typically used for troubleshooting. Provides
information about files that are backed up.
• Directory — Provides less detail than the Files logging level. Provides information about folders that
are backed up.
• Summary — Provides high-level information, including the vault and Agent version, and backup
sizes.
• Minimal — Provides high-level information, including the vault and Agent version.
Changing the logging level only affects log files that are created from that point and after. It does not affect
previously-created log files.
Performance Options
To use all available bandwidth for the restore, select Use all available bandwidth.
Bandwidth throttling settings specify the amount of bandwidth consumed by an Agent for backups. For
example, you might want to restrict the amount of bandwidth used for daytime backups so that online users
are not affected, and allow unlimited bandwidth usage at night so that scheduled backups run as fast as
possible.
Bandwidth settings include:
• Maximum bandwidth (upper limit), in megabits per second, to be consumed by the Agent for all
backups and restores

vSphere Recovery Agent 8.6 User Guide
38
• Period of time during the day that throttling is in effect. Only one time window can be specified.
Outside the window, no throttling takes place.
• Days of the week that throttling is in effect
If the bandwidth throttling time period begins when a backup is underway, the maximum bandwidth is
applied dynamically to the running backup. Similarly, if the bandwidth throttling time period ends when a
backup is running, bandwidth throttling is ended for the backup.
If you edit an Agent’s bandwidth settings while a backup is running, the new Agent settings do not affect the
backup that is running. Bandwidth settings are applied when a backup starts, and are not applied to backups
that are already running.

vSphere Recovery Agent 8.6 User Guide
39
8 Monitor computers, jobs and processes
You can monitor backups, restores and protected environments using the following Portal features:
• Computer page. The Computer page shows status information for protected environments and their
jobs. See View computer and job status information. You can also access logs for unconfigured
computers from this page. See View an unconfigured computers logs.
• Process Details dialog box. This dialog box shows information about all running, queued and
recently-completed processes for a job. See View current process information for a job.
• Email notifications. To make it easier to monitor backups, users can receive emails when backups
finish or fail. See Monitor backups using email notifications.
• Process logs and safeset information. Process logs indicate whether each backup and restore
completed successfully, and provide information about any problems that occurred. You can also
view information about the safeset created by a specific backup. See View a jobs process logs and
safeset information.
• Monitor page. The Monitor page shows the most recent backup status for each job, and allows you
to navigate to the computer and job for each backup. See View and export recent backup statuses.
8.1 V iew computer and job status information On the Computer page in Portal, you can view status information for protected environments and their jobs.
To view computer and job status information:
1. On the navigation bar, click Computers.
The Computers page shows registered VRAs.
The Availability column indicates whether each VRA is online or offline. Online computers are in
contact with Portal, while offline computers are not currently available. A computer can be offline if
it is turned off, if the Agent has been uninstalled from the system, or if the system has been lost.
The Status column shows the status of each computer. Possible statuses include:
• OK — Indicates that all jobs on the computer ran without errors or warnings.
• OK with warnings — Indicates that one or more of the computer’s jobs completed with
warnings.
• Attention — Indicates that one or more of the computer’s jobs failed or completed with
errors.
• Unconfigured — Indicates that no jobs have been created for the computer.
2. Find the VRA for which you want to view logs, and click the row to expand its view.
3. View the Jobs tab.

vSphere Recovery Agent 8.6 User Guide
40
If a backup or restore is running for a job, an “In Progress” symbol appears beside the job name,
along with the number of processes that are running.
If you click the symbol, the Process Details dialog box shows information about running, queued and
recently-completed processes for the job. See View current process information for a job.
The Last Backup Status column shows the result of the last backup attempt for each job. Possible
statuses include:
• Completed — Indicates that the last backup completed successfully, and a safeset was
created.
• Completed with warnings — Indicates that the last backup completed and a safeset was
created, but problems occurred during the backup. For example, a warning could indicate that a
file or volume that was selected in the backup job was not available for backup.
• Deferred — Indicates that the last backup was deferred. A safeset was created, but not all
data that was selected was backed up.
Deferring is used to prevent large backups from running at peak network times. When deferring
is enabled, a backup job does not back up any new data after a specified amount of time.
• Never Run — Indicates that the backup job has never run.
• Missed — Indicates that the job has not run for 7 days.
• Completed with errors — Indicates that the backup completed and a safeset is available for
restore, but problems occurred.
• Failed — Indicates that the backup failed and no safeset was created.
• Cancelled
To view logs for a job, click the job status. For more information, see View a jobs process logs and
safeset information.
8.2 V iew an unconfigured computer’s logs You can view logs for unconfigured computers. Unconfigured computers do not have any backup jobs.
To view an unconfigured computer’s logs:
1. On the navigation bar, click Computers.
The Computers page shows registered computers. To only show unconfigured computers, click
“Unconfigured” in the Status filter.

vSphere Recovery Agent 8.6 User Guide
41
2. Find the unconfigured computer, and expand its view by clicking the computer row.
3. Click the logs link for the unconfigured computer.
The Agent Log Files window shows a list of logs for the computers. Links to the logs appear at the
right side of the window.
4. Do one of the following:
• To only view errors and warnings in a log, click Errors and Warnings for the log.
• To view an entire log, click All for the log.
The log appears in a new browser tab.

vSphere Recovery Agent 8.6 User Guide
42
8.3 V iew current process information for a job In the Process Details dialog box, you can view information about running, queued and recently-completed
processes for a job. Processes include backups, restores and synchronizations. Process information is
typically deleted within an hour after the process ends.
To view current process information for a job:
1. Do one of the following:
• On the Computers page, on the Jobs tab, start a backup, restore or synchronization.
• On the Computers page, on the Jobs tab, click the “In Progress” symbol beside the job name.

vSphere Recovery Agent 8.6 User Guide
43
• On the Monitor page, click the “In Progress” symbol beside the job name.
The Process Details dialog box lists processes that are running, queued and recently completed for
the job. Detailed information is shown for the process that is selected on the left side of the dialog
box.
2. To view information about a different process, click the process on the left side of the dialog box.
Detailed information for the process is shown at the right side of the dialog box.
3. To show only some processes in the dialog box, do one of the following in the status list:
• To only show queued processes, click Launched.
• To only show processes that are waiting for user action, click Operator Request.
• To only show processes that are in progress, click Running.
• To only show completed processes, click Finished.
• To only show processes that are finishing, click Finalizing.

vSphere Recovery Agent 8.6 User Guide
44
8.4 Monitor backups using email notifications To make it easier to monitor backups, users can receive emails when backups finish or fail. Admin users and
regular users in Portal can set up email notifications for a computer. See Set up email notifications for
backups on a computer.
In some Portal instances, email notifications are configured centrally for vSphere Recovery Agent 8.40 and
8.60, instead of separately for each computer. See Set up email notifications for backups on multiple
computers.
8.4.1 Set up email notifications for backups on a computer
To set up email notifications for a computer:
1. On the navigation bar, click Computers.
2. Find the VRA for which you want to configure email notifications, and click the row to expand its
view.
3. On the Advanced tab, click the Notifications tab.
If the Notifications tab appears, but a policy is assigned to the VRA, you cannot change values on
the Notifications tab. Instead, notifications can only be modified in the policy.
Select one or more of the following checkboxes:
• On failure. If selected, users receive an email notification when a backup or restore fails. If a
backup fails, you cannot recover any files from the backup.
• On error. If selected, users receive an email notification when a backup or restore completes
with errors in the log file. You cannot recover files that are backed up with errors, but you can
restore other files from the backup (safeset).
• On successful completion. If selected, users receive an email notification when a backup or
restore completes successfully. You can recover files from a backup that completes, even if
there are warnings in the log file.

vSphere Recovery Agent 8.6 User Guide
45
Email notifications are sent separately for each backup and restore. For example, if three backup
jobs fail on a computer and On failure is selected for the computer, three notification emails are
sent.
If users will receive email notifications after backups and restores, specify the following email
notification information:
Email “From”
Address
Email address from which email notifications will be sent.
Outgoing Mail
Server (SMTP)
Network address of the SMTP that will send the email.
Recipient
Address(es)
Email notification recipient email addresses, separated by commas. These
should be real, valid email addresses. If one or more is not valid, the
transmission to those addresses will fail, and errors will appear in the log
files.
Outgoing Server Port
(SMTP)
Port number for sending email notifications.
SMTP Credentials If required, SMTP username, domain, and password.
4. Click Save.
8.4.2 Set up email notifications for backups on multiple computers
By default in some Portal instances, Admin users receive emails when backups fail, or are cancelled,
deferred, missed or completed. Admin users can select backup statuses for which they want to receive email
notifications. These email notifications are sent for vSphere Recovery Agent 8.40 and 8.60, instead of
separately for each computer.
For other computers, and in Portal instances where Admin users do not automatically receive email
notifications, notifications must be configured separately for each computer. See Set up email notifications
for backups on a computer.
To set up email notifications for backups on multiple computers:
1. When signed in as an Admin user, click your email address at the top right of the Portal page.
The user menu appears.
2. Click Profile Settings.

vSphere Recovery Agent 8.6 User Guide
46
Your user profile appears. If your profile includes an Email Notification Settings section with a list of
backup events (e.g., Backup Canceled, Backup Completed), you can select events for which you want
to receive emails.
If Email Notifications Settings do not appear, you must set up notifications separately for each
computer. See Set up email notifications for backups on a computer.
3. In the Email Notification Settings list, select any of the following events for which you want to
receive emails:
• Backup Cancelled
• Backup Completed
• Backup Completed with Errors
• Backup Completed with Warnings
• Backup Deferred
• Backup Failed
• Backup Missed
4. Click Update notifications.
8.5 V iew a job’s process logs and safeset information To determine whether a backup or restore completed successfully, or to determine why a process failed,
you can view a job’s process logs.
You can also view information about safesets created for the job. A safeset is an instance of backup data on
the vault. For most Agents, one safeset is created by each successful backup.
To view a job’s process logs and safeset information:
1. On the navigation bar, click Computers.
The Computers page shows registered VRAs.
2. Find the VRA for which you want to view logs, and click the row to expand its view.
On the Jobs tab, the Last Backup Status column shows the status of each backup job.

vSphere Recovery Agent 8.6 User Guide
47
3. To view log files for a job, do one of the following:
• In the job’s Select Action menu, click History / Logs.
• In the Last Backup Status column, click the job status.
The History / Logs window lists the most recent backups, restores and synchronizations on the
computer.
4. To view processes for a different day, click the calendar button. In the calendar that appears,
click the date of the log that you want to view. In the list of processes on the selected date, click the
process for which you want to view the log.
The History / Logs window shows the selected log.

vSphere Recovery Agent 8.6 User Guide
48
5. To only show errors and warnings in the log, click the Errors and Warnings Only option at the top
right of the window.
6. To view safeset information for a particular backup, click the Job Details tab. The tab shows safeset
information for the job’s most recent backup.
To view information for a different safeset, click the calendar button. In the calendar that
appears, click the date of the backup for which you want to view information. In the list of backups
on the selected date, click the backup for which you want to view information. The tab shows
safeset information for the selected backup.

vSphere Recovery Agent 8.6 User Guide
49
8.6 V iew and export recent backup statuses You can view recent backup statuses for computers on the Monitor page in Portal. You can also export the
information in comma-separated values (.csv), Microsoft Excel (.xls), or Adobe Acrobat (.pdf) format.
From the Monitor page, you can navigate to related information on the Computers page or in the Logs
window.
To view and export recent backup statuses:
1. On the navigation bar, click Monitor.
The Monitor page shows recent backup statuses for jobs in your site.
2. To change which backup statuses appear on the page, click the views list at the top of the page, and
then click the view that you want to apply.
3. To view information for a job or computer on the Computers page, click the name of an online
computer or job.
4. To view the job’s logs in the History/Logs window, click the job’s last backup status.
5. To export backup status information from the page, click the Export box. In the list that appears,
click one of the following formats for the exported data file:
• CSV (comma-separated values)
• XLS (Microsoft Excel)
• PDF (Adobe Acrobat)
The data file is downloaded to your computer in the specified format.

vSphere Recovery Agent 8.6 User Guide
50
9 Carbonite Server Backup Support
If you have a question about Carbonite Server Backup that isn’t covered in this guide, our frequently-
updated Knowledge Base contains comprehensive information. The Knowledge Base is your first stop when
searching for any Carbonite Server Backup solutions you may need. We highly recommend searching here
first for the quickest answers to your questions.
Knowledge Base: http://support.carbonite.com/evault
9.1 Contacting Carbonite If you need live assistance from a qualified support agent, Carbonite Support is here for you 24 hours a day,
7 days a week (excluding US holidays). Please feel free to get in touch with us, and we’ll help out any way we
can! You can find the contact information for Carbonite Support in the Knowledge Base:
http://support.carbonite.com/evault
Tip: When contacting Support with a technical issue, please have both the program's log files and the store
you are having difficulty with ready.
To gather log files, click File menu and choose Open log folder. Compress the contents of the folder in a .zip
file and attach it to your support request.
If the log archive and/or mail store exceeds 10MB, you may not be able to send them as an email
attachment. In that case, upload instructions will be provided to you upon request.

![VMware vSphere 6 Software Description vSphere 6...[PRIMEQUEST(VMware) ]VMware vSphere 6.0 Documentation Center ・vSphere 6 Software Description(this document) vSphere Installation](https://static.fdocuments.in/doc/165x107/5a9f00a07f8b9a71178c28f6/pdfvmware-vsphere-6-software-description-vsphere-6primequestvmware-vmware.jpg)