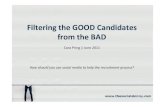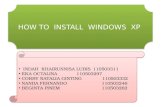Cara Menginstal Driver
-
Upload
hadi-setiawan -
Category
Documents
-
view
127 -
download
0
Transcript of Cara Menginstal Driver
$9f
$9f
1)Bagaimana cara dan Iangkah menginstaI driver VGA ! (sebutkan 3 cara dan jeIaskan) a)Cara 1 melalui device manager Klik kanan pada My Computer lalu pilih Properties Akan muncul kotak System Properties, lalu pilih Hardware $9f
Setelah membuka Hardware akan muncul kotak seperti gambar diatas, lalu pilih Device Manager
Bila anda mengklik Device Manager, akan muncul tampilan seperti gambar diatas lalu klik kanan pada Video Controller yang masih ada tanda Tanya dan pilih Update Driver
$9f
Lalu akan muncul tampilan seperti gambar di atas, pilih salah satu dari tiga pilihan yang ada dan tekan Next
Setelah keluar tampilan seperti gambar di atas pilih satu dari 2 pilihan (Recommended atau Advanced), tapi lebih baik pilih Advanced dan tekan Next $9f
Pilih tempat driver yang akan anda install dengan cara menekan Browse
Pilih tempat folder, bila menggunakan Windos XP maka pilihlah folder WinXP $9f
Computer akan melakukan pencarian
$9f
Secara otomatis computer akan melakukan penginstalan Penginstalan driver pun selesai, dan tekan Finish $9f
Periksa di Device Manager bila pada Display Adapters sudah tidak ada tanda tanya berarti pengistalan sukses -)Cara ke 2 adalah melalui Add Hardware Buka Control Panel lalu pilih Add Hardware $9f
Setelah itu muncul tampilan seperti gambar di atas pilih Next Computer akan melakukan pencarian terhadap hardware yang belum terinstal $9f
Lalu akan muncul tampilan seperti gambar di atas pilih Yes dan tekan Next Lalu pilih hardware Video Controller yang belum terinstall (terdapat tanda tanya) dan tekan Next $9f
Bila sudah muncul tampulan seperti gambar di atas tekan Finish
Lalu akan muncul tampilan seperti gambar di atas, pilih salah satu dari tigapilihan yang ada dan tekan Next
$9f
Setelah keluar tampilan seperti gambar di atas pilih satu dari 2 pilihan (Recommended atau Advanced), tapi lebih baik pilih Advanced dan tekan Next
Pilih tempat driver yang akan anda install dengan cara menekan Browse$9f
Pilih tempat folder, bila menggunakan Windos XP maka pilihlah folder WinXP Computer akan melakukan pencarian $9f
Secara otomatis computer akan melakukan penginstalan Penginstalan driver pun selesai, dan tekan Finish $9f
Periksa di Device Manager bila pada Display Adapters sudah tidak ada tanda tanya berarti pengistalan sukses c)Cara ke 3 melalui Set Up Masuk ke Explore lalu cari tempat /lokasi folder Driver $9f
Pilih folder Driver Pilih tipe Mainboard yang di gunakan $9f
Pilih folder VGA Pilih tipe VGA yang kita gunakan $9f
Pilih Set Up Pilih Next untuk melanjutkan penginstalan $9f
Pilih Typical untuk memudahkan penginstalan, lalu tekan Next Tekan Next kembali $9f
Tekan Next untuk melanjutkan proses penginstalan Tunggu proses Loading $9f
Pilih yes untuk melihat Read Me, lalu tekan Next Bila anda memilih yes akan tampil Read Me seperti gambar di atas $9f
Proses penginstalan selsesai, pilih merestart computer atau tidak, lalu tekan finish (lebih baik memilih restart Setelah di restart computer akan kembali menyala dengan resolusi rendah $9f
Untuk merubah resolusi anda dapat melihat di klik kanan pada layar lalu pilih properties Lalu pilih Settings, anda dapat merubah resolusi computer anda sesuai keinginan anda $9f
)Bagaimana cara dan Iangkah menginstaI driver Printer ! (sebutkan 3 cara dan jeIaskan) a)Melalui Printer and Faxes Klik Start lalu pilih Printer and Faxes seperti gambar di atas Pilih Add Printer $9f
Setelah muncul tampilanseperti gambar di atas klik Next
Pilih Local Printer, lalu pilih Next $9f
Computer akan mencari secara otomatis Printer baru Setelah pencarian selesai akan muncul tampilan seperti gambar di atas, lalu pilih salah satu dari 3 pilihan yang ada dan tekan Next $9f
Pilih salah satu pilihan dari 2 pilihan yang ada dan tekan Next Pilih browse untuk mencari lokasi printer yang akan di install $9f
Pilih tempat driver yang akan di install kalau sudah selesai tekan OK Bila tempat driver sudah terpilih tekan Next $9f
Komputer akan melakukan pengcopyan data Komputer akan melakukan proses penginstalan driver printer $9f
Penginstalan selesai tekan Finish -)Cara ke 2 adalah melalui Set Up Masuk ke Explore lalu cari tempat /lokasi folder Driver $9f
Pilih folder Driver Pilih jenis printer lalu klik $9f
Pilih Drive Set Up Klik pada Set Up Komputer akan membuka driver printer $9f
Setelah itu akan muncul tampilan seperti gambar di atas, tekan Next Pilih tempat tinggal anda, kalau sudah tekan Next $9f
Akan muncul kotak persetujuan bila anda seuju untuk melanjutkan penginstalasian tekan Yes Proses penginstalan berjalan $9f
Proses penginstalan selesai/complete tekan complete c)Cara ke 3 melalui Add Hardware Buka Control Panel lalu pilih Add Hardware $9f
Setelah itu muncul tampilan seperti gambar di atas pilih Next Computer akan melakukan pencarian terhadap hardware yang belum terinstal $9f
Lalu akan muncul tampilan seperti gambar di atas pilih Yes dan tekan Next Setelah pencarian selesai akan muncul tampilan seperti gambar di atas, lalu pilih salah satu dari 3 pilihan yang ada dan tekan Next $9f
Pilih salah satu pilihan dari 2 pilihan yang ada dan tekan Next Pilih browse untuk mencari lokasi printer yang akan di install $9f
Pilih tempat driver yang akan di install kalau sudah selesai tekan OK Bila tempat driver sudah terpilih tekan Next $9f
Komputer akan melakukan pengcopyan data Komputer akan melakukan proses penginstalan driver printer $9f
Penginstalan selesai tekan Finish $9f
3)Bagaimana cara dan Iangkah menginstaI driver Sound Card ! (sebutkan 3 cara dan jeIaskan) a)Cara 1 melalui device manager Klik kanan pada My Computer lalu pilih Properties Akan muncul kotak System Properties, lalu pilih Hardware $9f
Setelah membuka Hardware akan muncul kotak seperti gambar diatas, lalu pilih Device Manager Setelah tampil Device Manager lihat pada Sound $9f
Klik kanan pada jenis sound lalu pilih Update Driver Kalau sudah muncul tampilan seperti gambar di atas pilih salah satu dari tiga pilihan dan klik Next $9f
Pilih salah satu pilihan (Recommende atau Advanced), lebih baik pilih Advanced dan tekan Next Pilih Browse untuk menentukan lokasi penginstallan $9f
Pilih lokasi yang benar lalu klik OK Bila anda sudah menentukan lokasi penginstalan tekan Next $9f
Komputer akan melakukan pencarian dan penginstalan Penginstalan selesai tekan Finish $9f
-)Cara 2 melalui Add Hardware Klik Start pilih Control Panel Pilih Add Hardware $9f
Akan muncul kotak Add Hardware Wizard, lalu tekan Next Komputer akan melakukan pencarian secara otomatis $9f
Akan muncul kotak pertanyaan, pilih Yes lalu tekan Next untuk lanjut Lalu pilih Audio karena kita akan menginstal Sound Card $9f
Penginstalan selesai, tekan Finish c)Cara ke 3 melalui Set Up Pertama cari tempat Driver berada $9f
Lalu buka folder Driver Pilih jenis mainboard yang kita gunakan $9f
Pilih sound dan buka Setelah itu pilih jenis sound yang kita gunakan dan buka $9f
Setelah terbuka pilih Set Up dan buka Proses pembukaan install wizard $9f
nilah tampilan nstallasi Wizard yang telah terbuka, pilih Next untuk lanjut Komputer akan melakukan penginstallan secara otomatis $9f
Proses penginstallan akan selesai Proses penginstallan selesai pilih Yes bila mau merestart computer pilih no bila tidak merestart computer (lebih baik memilih yes) lalu klik Finish $9f
)Bagaimana cara dan Iangkah menginstaI driver LAN card ! (sebutkan 3 cara dan jeIaskan) a)Cara 1 melalui device manager Klik kanan pada My Computer lalu pilih Properties Akan muncul kotak System Properties, lalu pilih Hardware $9f
Setelah membuka Hardware akan muncul kotak seperti gambar diatas, lalu pilih Device Manager Pada device manager pilih Network Adapters $9f
Klik kanan pada network adapters, lalu pilih Update Driver Pilih salah satu dari 3 pilihan yang ada lalu tekan Next $9f
Pilih Advanced untuk menentukan lokasi sendiri lalu tekan next Pilih Don't Search untuk memilih sendiri driver yang akan di install, tekan Next $9f
Pilih hardware yang akan di install lalu tekan Next Penginstallan sedang berlangsung $9f
Penginstallan selesai lalu tekan Finish -)Cara 2 melalui Add Hardware Klik Start pilih Control Panel $9f
Pilih Add Hardware Akan muncul kotak Add Hardware Wizard, lalu tekan Next $9f
Komputer akan melakukan pencarian secara otomatis Akan muncul kotak pertanyaan, pilih Yes lalu tekan Next untuk lanjut $9f
Pilih hardware LAN Card seperti gambar di atas, klik Next Penginstallan selesai, klik Finish $9f
c)Cara ke 3 melalui Set Up Cari tempat driver LAN berada Buka folder Driver $9f
Pilih jenis mainboard yang kita gunakan Pilih LAN dan buka Pilih jenis LAN $9f
Pilih folder Set Up dan buka Proses pembukaan Set Up Akan muncul tampilan seperti gambar di atas pilih Next $9f
Proses Penginstallan LAN card Penginstallan complete klik Finish Pilih yes untuk merestart computer lalu Ok $9f
)Bagaimana cara dan Iangkah menginstaI driver WiFi ! (sebutkan 3 cara dan jeIaskan) 1. Pertama persiapkan sebuah wireless USB sesudah itu sambungkan ke komputer anda. (Di sini saya memakai merk BLUE-LINK Model No : BL-U8OG)2. Setelah anda masukkan sebuah wireless windows akan meminta Driver dari wireless tersebut. 3. Setelah muncul gambar di atas pilih 'No, not this time Kita akan menginstall drivernya secara manual.4. Untuk menginstall Driver USB wireless tersebut masukkan CD Drivernya yang di sertakan bersama wireless di dalam kemasan. 5.SetelahituKlikgandaCDtersebutdanpilihIolder'BL-U8OG(karenadisiniitulahmerk yangsayapakai).SetelahituBukaFolder'ISAPSTA7xD-1.3.0.0VA-3.1.4.02500D-2.1.1.0VA-3.1.0.0RU-2.1.1.0VA-2.1.1.0AU-2.0.0.0VA-2 dan klik ganda icon setup untuk menginstall driver wirelessnya.6. Maka akan Muncul tampilan seperti ini : $9f
7. Klik 'Next lalu akan muncul tampilan seperti ini : 8. Pilih 'Next dan kemudian akan muncul gambar seperti ini : 9. Dan kemudian Klik 'install $9f
10. kemudian akan muncul Loading setup di bawah ini : 11. Dan muncul gambar seperti ini : 12. Lalu Klik 'Finish $9f