Cara Install Windows Server 2008 Langkah Demi Langkah
-
Upload
jhon-sadin -
Category
Documents
-
view
229 -
download
0
Transcript of Cara Install Windows Server 2008 Langkah Demi Langkah
-
8/19/2019 Cara Install Windows Server 2008 Langkah Demi Langkah
1/26
Cara Install Windows Server 2008 Langkah demi Langkah
Catatan: Windows Server 2008 juga dapat diinstal sebagai instalasi Server Core, yang
merupakan versi cut-down Windows tanpa Windows Eplorer !"#$ %arena &nda tidak memiliki
Windows Eplorer untuk menyediakan antarmuka !"# yang &nda gunakan, &nda
mengkon'igurasi semua melalui antarmuka baris perinta( atau jarak jau( menggunakan
)icroso't )anagement Console *))C+$ Core Server dapat digunakan untuk mesin k(usus
dengan peran dasar seperti pengendali omain &ctive irectory omain Services, .S
Server, /C Server, 'ile server, print server, Windows )edia Server, ##S 1 web server dan
Windows Server irtualisasi server virtual$ "ntuk instalasi Server Core silakan li(at saya
3#nstalasi Windows Server 2008 Core3 artikel$
"ntuk menggunakan Windows Server 2008 &nda (arus memenu(i persyaratan perangkat
keras berikut4
Komponen Kebutuhanrocessor 5 )inimum4 6!/7 *prosesor 8+ atau 6$9!/7 *9
processor+ 5 :itur4 2!/7 atau lebi( cepat Catatan4 Sebua( prosesor #ntel #tanium 2 diperlukan
untuk Windows Server 2008 untuk Sistem berbasis #tanium5 )emori )inimum4 ;62)< =&) 5
irekomendasikan4 2!< =&) atau lebi( besar 5 )aksimum *>2-bit sistem+4 9!< *Standard+
atau 9!< *Enterprise dan atacenter+ 5 )aksimum *9-bit sistem+4 >2!< *Standard+ atau
2?< *Enterprise , atacenter dan Sistem berbasis #tanium+?ersedia isk Space 5 )inimum4
60!< 5 :itur4 90!< atau lebi( Catatan4 %omputer dengan lebi( dari 6!< =&) akan
membutu(kan ruang disk lebi( banyak untuk paging, (ibernasi, dan dump 'ile-=@)
drive?ampilan dan erangkat 5 Super !& *800 00+ atau lebi( tinggi resolusi monitor 5
%eyboard 5 )icroso't )ouse atau alat penunjuk yang kompatibel
Upgrade catatan:
Saya tidak akan memba(as proses upgrade dalam artikel ini, tapi untuk pengeta(uan umum
&nda, jalur upgrade yang tersedia untuk Windows Server 2008 ditunjukkan dalam tabel di
bawa( ini4Aika &nda sedang berjalan4 &nda dapat meng-upgrade ke4Windows Server 200>
Standard Edition *=2, Service ack 6 atau Service ack 2+ #nstalasi lengkap Windows Server
2008 Standard Edition
enu( #nstalasi Windows Server 2008 Enterprise EditionWindows Server 200> Enterprise
Edition *=2, Service ack 6 atau Service ack 2+ #nstalasi lengkap Windows Server 2008
Enterprise EditionWindows Server 200> atacenter Edition *=2, Service ack 6 atau Service
ack 2+ #nstalasi lengkap Windows Server 2008 atacenter Edition
#kuti prosedur ini untuk menginstal Windows Server 20084
6$ )asukkan Windows Server 2008 yang sesuai media instalasi ke dalam drive &nda$ Aika
&nda tidak memiliki instalasi untuk Windows Server 2008, &nda dapat men-download
secara gratis dari situs )icroso't Windows Server 2008 ?rial$
2$ =eboot komputer$
>$
-
8/19/2019 Cara Install Windows Server 2008 Langkah Demi Langkah
2/26
tekan .et$
9$ Selanjutnya, tekan #nstall .ow untuk memulai proses instalasi$
;$ &ktivasi produk sekarang juga identik dengan yang ditemukan dalam Windows
ista$ )asukkan # roduk &nda di jendela berikutnya, dan jika &nda ingin secara otomatismengakti'kan Windows saat penginstalan selesai, klik .et$
Aika &nda tidak memiliki (ak # roduk tersedia sekarang, &nda dapat membiarkan kotak
kosong, dan klik .et$ &nda akan perlu menyediakan # roduk kemudian, setela( instalasi
server di atas$ ?ekan .o
http://www.petri.co.il/images/core_inst_2.gifhttp://www.petri.co.il/images/core_inst_5.gifhttp://www.petri.co.il/images/core_inst_2.gifhttp://www.petri.co.il/images/core_inst_5.gif
-
8/19/2019 Cara Install Windows Server 2008 Langkah Demi Langkah
3/26
$ %arena &nda tidak memberikan # yang benar, proses instalasi tidak dapat menentukan
jenis Windows 2008 lisensi Server &nda sendiri, dan karena itu &nda akan diminta untuk
memili( versi yang benar &nda di layar berikutnya, dengan asumsi &nda mengatakan
kebenaran dan akan memberikan # yang benar untuk membuktikan pili(an &nda nanti$
1$ Aika &nda tidak memberikan # roduk kanan, pili( versi lengkap dari versi Windows yang
tepat &nda akan diminta, dan klik .et$8$ )embaca dan menerima persyaratan lisensi dengan mengklik untuk memili( kotak centang
dan menekan .et$
B$ alam 3Aenis instalasi yang &nda inginkan3 jendela, klik pili(an (anya tersedia - Custom
*&dvanced+$
http://www.petri.co.il/images/core_inst_8.gifhttp://www.petri.co.il/images/core_inst_8.gif
-
8/19/2019 Cara Install Windows Server 2008 Langkah Demi Langkah
4/26
-
8/19/2019 Cara Install Windows Server 2008 Langkah Demi Langkah
5/26
6>$ %lik pada "ser lain$
69$ e'ault &dministrator adala( kosong, jadi &dministrator jenis dan tekan
Enter$
6;$ &nda akan diminta untuk menguba( password pengguna$ &nda tidak punya pili(an selain
tekan @k$
6$ alam kotak dialog password beruba(, biarkan de'ault password kosong *du(, baca
langka( 6; $$$+, lalu masukkan, baru kompleks, password baru di-setidaknya-1-karakter-
panjang dua kali$ Sebua( password seperti 3topsecret3 suda( tidak valid *bukan
kompleks+, tetapi satu seperti 3?0pSecre?G3 yakin$ astikan &nda
mengingatnya$
61$ Seseorang pikir akan keren untuk merengek sekali lagi, jadi sekarang &nda akan diminta
untuk menerima kenyataan ba(wa password tela( diganti$ ?ekan
@k$
68$ &k(irnya, desktop muncul dan (anya itu, &nda login dan bisa mulai bekerja$ &nda akan
disambut ole( seorang asisten untuk server kon'igurasi awal, dan setela( melakukan
beberapa tugas kon'igurasi awal, &nda akan dapat mulai bekerja$
http://www.petri.co.il/images/core_inst_13.gifhttp://www.petri.co.il/images/core_inst_16.gifhttp://www.petri.co.il/images/core_inst_16.gifhttp://www.petri.co.il/images/core_inst_15.gifhttp://www.petri.co.il/images/core_inst_16.gifhttp://www.petri.co.il/images/core_inst_17.gifhttp://www.petri.co.il/images/core_inst_13.gifhttp://www.petri.co.il/images/core_inst_16.gifhttp://www.petri.co.il/images/core_inst_15.gifhttp://www.petri.co.il/images/core_inst_16.gifhttp://www.petri.co.il/images/core_inst_17.gif
-
8/19/2019 Cara Install Windows Server 2008 Langkah Demi Langkah
6/26
Cara Menginstal dan Konfgurasi Windows Server 2008 DHCPServer
Dynamic Host Configuration Protocol (DHCP) adalah layanan infrastruktur
inti pada setiap jaringan yang menyediakan pengalamatan IP dan informasi
server DNS untuk PC klien dan perangkat lain. DHCP digunakan sehingga
Anda tidak perlu memberikan alamat IP statis untuk setiap perangkat pada
jaringan Anda dan mengelola isuisu yang IP statis pengalamatan dapat
membuat. Semakin banyak! DHCP sedang diperluas untuk masuk ke dalam
layanan jaringan baru seperti Dinas "esehatan #indo$s dan Net$ork A%%ess
Prote%tion &NAP'. Namun! sebelum Anda dapat menggunakannya untuk
layanan yang lebih maju! Anda harus terlebih dahulu menginstal dan mengkonfigurasi dasardasar. (ari kita
belajar bagaimana melakukan hal itu.
Instalasi Windows Server 200 DHCP Server
Instalasi Windows Server 200 DCHP Server mudah. DHCP Server sekarang menjadi )peran* dari
#indo$s Server +,,- bukan komponen jendela seperti itu di masa lalu.
/ntuk melakukan ini! Anda membutuhkan sistem #indo$s Server +,,- telah terinstal dan dikonfigurasi
dengan alamat IP statis. Anda perlu mengetahui jaringan Anda kisaran alamat IP! kisaran alamat IP yang
Anda ingin untuk membagikan kepada klien Anda PC! alamat IP server DNS Anda! dan gate$ay default
Anda. Selain itu! Anda ingin memiliki ren%ana untuk semua subnet yang terlibat! apa s%opes Anda akan ingin
mendefinisikan! dan apa penge%ualian Anda akan ingin membuat.
/ntuk memulai proses instalasi DHCP! Anda dapat mengklik !dd "oles dari Initial Configuration
#as$s $indo$ atau dari Server %anager !dd "oles&
'amar * (enambahkan Peran baru pada #indo$s Server +,,-
"etika !dd "oles Wi+ard mun%ul! Anda dapat mengklik ,e-t di layar itu.
Selanjutnya! pilih bah$a Anda ingin menambahkan DHCP Server "ole ! dan klik ,e-t&
-
8/19/2019 Cara Install Windows Server 2008 Langkah Demi Langkah
7/26
'amar 2* (emilih DHCP Server "ole
0ika Anda tidak memiliki alamat IP statis yang ditugaskan pada server Anda! Anda akan mendapatkan
peringatan bah$a Anda tidak harus menginstal DHCP dengan alamat IP dinamis.
Pada titik ini! Anda akan mulai sedang diminta untuk informasi jaringan IP! informasi ruang lingkup! dan
informasi DNS. 0ika Anda hanya ingin menginstal server DHCP tanpa lingkup atau pengaturan dikonfigurasi!
Anda bisa klik ,./# melalui pertanyaanpertanyaan ini dan lanjutkan dengan instalasi.
Di sisi lain! anda dapat mengkonfigurasi Server DHCP Anda selama ini bagian dari instalasi.
Dalam kasus saya! saya memilih untuk mengambil kesempatan ini untuk mengkonfigurasi beberapa
pengaturan IP dasar dan mengkonfigurasi pertama saya DHCP S%ope.
Aku masih menunjukkan koneksi jaringan saya mengikat dan diminta untuk memverifikasi itu! seperti ini1
-
8/19/2019 Cara Install Windows Server 2008 Langkah Demi Langkah
8/26
'amar * "oneksi jaringan yang mengikat
Apa $i2ard meminta adalah! )apa antarmuka yang Anda ingin memberikan layanan DHCP pada3* Aku
mengambil default dan klik ,e-t&
Selanjutnya! saya masuk saya Parent Domain ! Primary D,S Server1 dan !lternate D,S Server &seperti
yang Anda lihat di ba$ah' dan klik ,e-t&
'amar * (emasuki domain dan DNS informasi
Aku memilih untuk tidak menggunakan #INS pada jaringan saya dan saya diklik 3eri$utnya .
-
8/19/2019 Cara Install Windows Server 2008 Langkah Demi Langkah
9/26
"emudian! saya dipromosikan untuk mengkonfigurasi lingkup DHCP untuk DHCP Server baru. Saya telah
memilih untuk mengkonfigurasi kisaran alamat IP dari 45+.46-.4.7,4,, untuk menutupi +7 8 "lien PC pada
jaringan lokal saya. /ntuk melakukan hal ini! saya mengklik add untuk menambahkan ruang lingkup
baru. Seperti yang Anda lihat di ba$ah! saya bernama 9ingkup W3C4
5ocal1 mengkonfigurasi starting dan ending IP addresses dari 45+.46-.4.7,45+.46-.4.4,,! sunet
mas$ +77.+77.+77.,! default gateway dari 45+.46-.4.4! ty6e of sunet &kabel'! dan dia$tif$an lingkup.
'amar 7* (enambahkan DHCP Sco6e baru
"embali ke layar Add 9ingkup! saya mengklik ,e-t untuk menambahkan ruang lingkup baru &setelah DHCP
Server diinstal'.
Aku memilih untuk Disale DHCPv8 stateless mode untuk server ini dan klik ,e-t&
"emudian! saya sudah konfirmasi saya Seleksi Instalasi DHCP &pada layar di ba$ah' dan mengklik Install .
-
8/19/2019 Cara Install Windows Server 2008 Langkah Demi Langkah
10/26
'amar 8* "onfirmasi Seleksi Instalasi
Setelah hanya beberapa detik! DHCP Server telah terinstal dan saya melihat jendela! di ba$ah ini1
'amar 9* #indo$s Server +,,- Instalasi DHCP Server berhasil
Saya mengklik #utu6 untuk menutup jendela installer! kemudian pindah ke bagaimana mengelola saya
DHCP Server baru.
Cara %engelola aru Windows Server 200 DHCP Server
-
8/19/2019 Cara Install Windows Server 2008 Langkah Demi Langkah
11/26
Seperti instalasi! mengelola #indo$s Server +,,- DHCP Server juga mudah. "embali pada saya #indo$s
Server +,,- Server %anager ! di ba$ah Peran ! saya mengklik baru DHCP Server entri.
'amar * DHCP mana:emen Server di Server %anager
Sementara saya tidak bisa mengelola DHCP Server %akupan dan klien dari sini! apa yang dapat saya
lakukan adalah untuk mengelola apa peristi$a! jasa! dan sumber daya yang berhubungan dengan instalasi
DHCP Server. 0adi! ini adalah tempat yang baik untuk pergi untuk memeriksa status DHCP Server dan apa
peristi$a terjadi di sekitarnya.
Namun! untuk benarbenar mengkonfigurasi DHCP Server dan melihat apa klien telah memperoleh alamat
IP! saya harus pergi ke ((C DHCP Server. /ntuk melakukan hal ini! saya pergi ke Start ; !dministrative
#ools ; DHCP Server ! seperti ini1
-
8/19/2019 Cara Install Windows Server 2008 Langkah Demi Langkah
12/26
'amar
-
8/19/2019 Cara Install Windows Server 2008 Langkah Demi Langkah
13/26
'amar 0* ;he #indo$s Server +,,- DHCP Server ((C
DHCP Server ((C mena$arkan informasi IPv< = IPv6 DHCP Server termasuk semua lingkup! kolam
renang! se$a! pemesanan! lingkup pilihan! dan pilihan server.
0ika saya pergi ke kolam alamat dan pilihan ruang lingkup! saya dapat melihat bah$a konfigurasi yang kamibuat ketika kami menginstal DHCP Server lakukan! memang! pekerjaan. >entang alamat IP lingkup yang
ada! dan begitu juga DNS Server = gate$ay default.
'amar * DHCP Server !ddress Pool
-
8/19/2019 Cara Install Windows Server 2008 Langkah Demi Langkah
14/26
'amar 2* DHCP Server Sco6e =6tions
0adi bagaimana kita tahu bah$a ini benarbenar bekerja jika kita tidak mengujinya3 0a$abannya adalah
bah$a kita tidak. Sekarang! mari kita %oba untuk memastikan bekerja.
3agaimana $ita mengu:i Windows Server 200 $ami DHCP Server>
/ntuk menguji ini! saya memiliki PC Client #indo$s ?ista pada segmen jaringan yang sama sebagai server
DHCP #indo$s Server +,,-. /ntuk amannya! saya tidak punya perangkat lain pada segmen jaringan ini.
Saya melakukan IPC=,?I' @".5.!S. maka IPC=,?I' @".,.W dan memverifikasi bah$a sayamenerima alamat IP dari server DHCP baru! seperti yang Anda lihat di ba$ah ini1
'amar * ?ista klien menerima alamat IP dari DHCP Server baru
pergi ke saya #indo$s +,,- Server dan memverifikasi bah$a klien ?ista yang baru terdaftar sebagai %lient
pada server DHCP. Ini memang memeriksa! seperti yang Anda lihat di ba$ah ini1
-
8/19/2019 Cara Install Windows Server 2008 Langkah Demi Langkah
15/26
'amar * #in +,,- Server DHCP memiliki klien ?ista terdaftar di ba$ah Alamat Se$a
Dengan itu! saya tahu bah$a saya memiliki konfigurasi bekerja dan kita sudah selesai@
Dalam "ing$asan
Pada artikel ini, Anda belajar bagaimana untuk menginstal dan mengkonfigurasi DHCP Server di Windows
Server 2008 Selama !roses itu, Anda belajar a!a Server DHCP adala", bagaimana da!at membantu Anda,
bagaimana #ara menginstaln$a, bagaimana mengelola server, dan bagaimana mengkonfigurasi !engaturan
k"usus DHCP server se!erti DHCP Server lingku! Pada ak"irn$a, kami menguji konfigurasi kita dan
semuan$a bekerja% &ood lu#k mengkonfigurasi Windows Server 2008 DHCP Server %
-
8/19/2019 Cara Install Windows Server 2008 Langkah Demi Langkah
16/26
Cara Install dan Konfgurasi Proxy Server dengan
Squid di Windows Server
ssala!u"alai#u! Wr$W%
Pada &ostingan #ali ini saya a#an %er%agi 'ara Instalasi dan Konfgurasi Proxy Server
dengan Squid di Windows Server 2008$ Download fle squid disini
(angsung sa)a &er*ati#an lang#a*+lang#a* %eri#ut ,
-$ tur IP &ada Server
2$ (ang#a* &erta!a #ita 'o&y .older squid yang tela* di e#stra# #e lo'al dis# C/ se&erti
ga!%ar di %awa* ini
. (asuk ke folder BetcB lalu rename semua file yang ada didalamnya. Hilangkan B&defaultB dibagian
akhir semua nama file nya
https://www.dropbox.com/s/9llanl8ttoer40p/squid-2.7.STABLE8-bin%20for%20Windows.zip?dl=0https://www.dropbox.com/s/9llanl8ttoer40p/squid-2.7.STABLE8-bin%20for%20Windows.zip?dl=0
-
8/19/2019 Cara Install Windows Server 2008 Langkah Demi Langkah
17/26
-
8/19/2019 Cara Install Windows Server 2008 Langkah Demi Langkah
18/26
6. Cari BcacheBmem %3B! kemudian ganti menjadi 46 (: dan hilangkan tanda pagar BB di depannya
. Cari BcacheBmgr wemaster B! kemudian ganti $ebmaster menjadi email anda E nama domain
anda E terserah anda menjadi apa saja dan hilangkan tanda pagar BB di depannya
-
8/19/2019 Cara Install Windows Server 2008 Langkah Demi Langkah
19/26
-. (alu 'ari visible_hostname1 dan di%awa* #default:1 ta!%a*#an
visible_hostname domain web kita1 !isal &rasetyoo2-$we%$id3
5. Cari Bacl connect methodB kemudian diba$ahnya ditambahkan parameter seperti beikut
a%l lo%alnet sr% 45+.46-.4.,E+< 4 Alamat IP Server
a%l blo%k urlFregeG i )%1suidblo%k.tGt* 4 9okasi penyimpanan daftar situs yang akan di blo%k
httpFa%%ess deny blo%k
httpFa%%ess allo$ lo%alnet
httpFa%%ess allo$ all
-
8/19/2019 Cara Install Windows Server 2008 Langkah Demi Langkah
20/26
Selesai konfigurasi atau pengeditan file sAuid&conf
4,. :uat file loc$&t-t! file ini berguna untuk menuliskan situs apa saja yang ingin di blo%k
5
-
8/19/2019 Cara Install Windows Server 2008 Langkah Demi Langkah
21/26
44. :uka file loc$&t-t yang telah dibuat tadi! kemudian tuliskan situs yang ingin kita blo%k
4+. :uka %md B%ommand promptB! kemudian masuk ke folder E dire%tory sin
4. "etikkan perintah BsAuid&e-e 4+B dan BsAuid&e-e 4d 4DB seperti gambar berikut
4
-
8/19/2019 Cara Install Windows Server 2008 Langkah Demi Langkah
22/26
5
47. "emudian ketikkan perintah BsAuid&e-e 4= 4DB jika berhasil akan seperti gambar berikut
46. Selanjutnya pergi ke Services
4. Cari sAuid dan klik Bstart untuk mengaktifkan atau memulai suid
-
8/19/2019 Cara Install Windows Server 2008 Langkah Demi Langkah
23/26
P."C=3!!, DI C5I.,#
( (enggunakan Internet JGplorer'
4-. Atur IP pada Client
45. (asuk ke Internet JGplorer! pilih #ools4Internet !tions
-
8/19/2019 Cara Install Windows Server 2008 Langkah Demi Langkah
24/26
+,. (asuk ke tab Connections! lalu pilih 5!, Settings
+4. Ceklis Fse a 6ro-y server for your 5!,! kemudian ketikkan IP Address server di form Address!
dan ketikkan 4+- &port suid' pada form Port. 0ika sudah klik K"
-
8/19/2019 Cara Install Windows Server 2008 Langkah Demi Langkah
25/26
++. 6i#a suda* #ita !ulai !enge'e# dengan !e!%u#a situs yang #ita %lo'# tadi di %rowser$
6i#a ada &esan error se&erti ga!%ar di %awa* ini !a#a #onfgurasi squid server #ita tela*
%er*asil$
6ercoaan www&youtue&com
6ercoaan www&twitter&com
-
8/19/2019 Cara Install Windows Server 2008 Langkah Demi Langkah
26/26
6ercoaan www&faceoo$&com



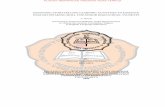
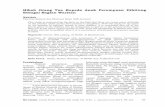


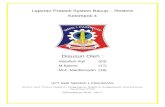

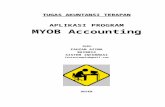

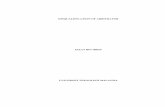




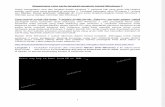


![III. METODE PENELITIAN 3.1 Metode Penelitiandigilib.unila.ac.id/15805/4/BAB III METODE PENELIT]IAN.pdf64 3.3 Langkah-langkah Penelitian Secara gari besar langkah-langkah penelitian](https://static.fdocuments.in/doc/165x107/5c79957009d3f2990f8c6347/iii-metode-penelitian-31-metode-iii-metode-penelitianpdf64-33-langkah-langkah.jpg)
