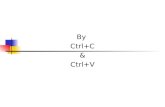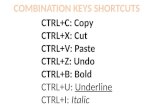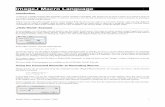car tutorial part 4 putting it all together · 2017-10-10 · Part 4: Putting it all together 20)...
Transcript of car tutorial part 4 putting it all together · 2017-10-10 · Part 4: Putting it all together 20)...
Part4:Puttingitalltogether20)Selecttheentirecar.Copy[ctrl-C]andPaste[ctrl-V].
21)Pastethecopynexttothefirsthalf.
22)ThenusethescaletooltoadjusttheREDscale(middleoftheside)to-1.00YoumayneedtoclickontoolsatthetopandthenfindScaleonthedropdownmenu.
23)Nowusethemovetooltoputthetwopiecestogether.Makesuretoselectacornerandmoveittolineupwiththesamespotontheotherside.Youmayneedtozoomincloselyfirst.
24)Youmaywanttoadjustthescaleoftheentirecar.Dragaboxaroundthewholecar.
25)Thenusethescaletooltoadjustthewidthofthecar(REDscale).Don’tchangetheBLUEorGREENscalesoryourwheelwellswon’tberoundanymore.MAKESUREtherearestillatleast43mmbetweenthewheelwellsonthebottom.
26)Checkyourcarcloselyforanydesignflaws.Lookforanymissingsections,extralinesstickingout,oranypiecesthatareslightlyblue.Ifyoufindabluepiecerightclickonitandselect“reversefaces”.Bluepiecesareinsideoutandmaycauseyourprinttofail.
![Page 1: car tutorial part 4 putting it all together · 2017-10-10 · Part 4: Putting it all together 20) Select the entire car. Copy [ctrl-C] and Paste [ctrl-V]. 21) Paste the copy next](https://reader042.fdocuments.in/reader042/viewer/2022040918/5e93be3f2fde4361df418c7e/html5/thumbnails/1.jpg)
![Page 2: car tutorial part 4 putting it all together · 2017-10-10 · Part 4: Putting it all together 20) Select the entire car. Copy [ctrl-C] and Paste [ctrl-V]. 21) Paste the copy next](https://reader042.fdocuments.in/reader042/viewer/2022040918/5e93be3f2fde4361df418c7e/html5/thumbnails/2.jpg)