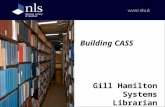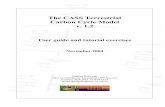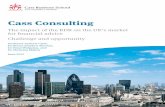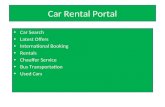Car Accounting Self Service (CASS) User GuideCASS enables users to search for events by entering a...
Transcript of Car Accounting Self Service (CASS) User GuideCASS enables users to search for events by entering a...

Car Accounting Self Service (CASS)
User Guide
7001 Weston Parkway, Suite 200 Cary, North Carolina 27513
© Copyright 2020 Railinc. All Rights Reserved.
Last Updated: July 2020

Car Accounting Self Service User Guide
Car Accounting Self Service User Guide i Revised July 2020
Table of Contents Learning about Car Accounting Self Service .............................................................................. 1
Overview ...................................................................................................................................... 1 System Requirements ................................................................................................................... 2 Accessing the Railinc Customer Success Center ......................................................................... 2
Getting Started ............................................................................................................................... 3 Registering to Use Railinc SSO ................................................................................................... 3 Requesting Access to CASS ........................................................................................................ 3 Logging In .................................................................................................................................... 4 Logging Out ................................................................................................................................. 6
Searching for Events ...................................................................................................................... 7 Searching for Car Hire Liability File Records .......................................................................... 13 Creating Liability Acceptance Messages ................................................................................... 15
Creating a New LAM ................................................................................................................. 15 Creating a LAM from an Existing Event ................................................................................... 16
Viewing Message History ............................................................................................................ 18 Working with Reports ................................................................................................................. 20
Haulage Agreements Report ...................................................................................................... 20 TOL Rule 5 Liability Limits Report .......................................................................................... 22 DDCT Dismantled Equipment Report ....................................................................................... 23
Working with the Serving Area File .......................................................................................... 25 Viewing the Serving Area File ................................................................................................... 25 Editing the Serving Area File ..................................................................................................... 26
Accessing CASS System Documentation ................................................................................... 29 Glossary ........................................................................................................................................ 30 Index .............................................................................................................................................. 32

Car Accounting Self Service User Guide
Car Accounting Self Service User Guide ii Revised July 2020
List of Exhibits Exhibit 1. User Roles and Tasks ...................................................................................................... 3 Exhibit 2. CASS Request Permission .............................................................................................. 4 Exhibit 3. Railinc Login ................................................................................................................... 4 Exhibit 4. Railinc Launch Pad ......................................................................................................... 5 Exhibit 5. Car Accounting Self Service (CASS) Home Page .......................................................... 5 Exhibit 6. Search Previous/Next 90 Days Arrows ........................................................................... 7 Exhibit 7. Event Search Page ........................................................................................................... 7 Exhibit 8. Event Search Page (with results) ..................................................................................... 8 Exhibit 9. Message: No records found for search criteria provided ................................................ 8 Exhibit 10. Movement Event Types Legend ................................................................................... 9 Exhibit 11. Event Details Pop-Up (Haulage) ................................................................................. 10 Exhibit 12. Event Details Pop-Up (LCS Evaluated) ...................................................................... 10 Exhibit 13. Event Details Pop-Up (Suppressed) ............................................................................ 11 Exhibit 14. Event Details Pop-Up (TOL5) .................................................................................... 11 Exhibit 15. Event Details Pop-Up (TOL15) .................................................................................. 12 Exhibit 16. Event Details Pop-Up (Rule 4).................................................................................... 12 Exhibit 17. CHLF Search Page ...................................................................................................... 13 Exhibit 18. CHLF Search Page (with results and event information expanded) ........................... 14 Exhibit 19. Create LAM ................................................................................................................ 15 Exhibit 20. Create LAM (preview displayed) ................................................................................ 16 Exhibit 21. Event Details (for the event to be used as the basis for the new LAM) ...................... 16 Exhibit 22. Message History .......................................................................................................... 18 Exhibit 23. LAM Message History (showing results) ................................................................... 18 Exhibit 24.Haulage Agreements Report—Search ......................................................................... 20 Exhibit 25. Haulage Agreements Report ....................................................................................... 21 Exhibit 26. Report Download Confirmation .................................................................................. 21 Exhibit 27. Haulage Agreements Report (opened in spreadsheet application) .............................. 21 Exhibit 28. TOL Rule 5 Liability Limits (select a carrier) ............................................................ 22 Exhibit 29. TOL Rule 5 Liability Limits Report ........................................................................... 22 Exhibit 30. TOL Rule 5 Liability Limits Report (opened in spreadsheet application) .................. 23 Exhibit 31. DDCT Dismantled Equipment (select a carrier) ......................................................... 23 Exhibit 32. DDCT Dismantled Equipment Report ........................................................................ 23 Exhibit 33. DDCT Dismantled Equipment Report (opened in spreadsheet application) ............... 24 Exhibit 34. Serving Area Search (in view-only mode) .................................................................. 25 Exhibit 35. Search Results ............................................................................................................. 25 Exhibit 36. Serving Area File Download Confirmation ................................................................ 26 Exhibit 37. Serving Area File (opened in spreadsheet application) ............................................... 26 Exhibit 38. Serving Area Search (in edit mode) ............................................................................ 26 Exhibit 39. Add Serving Area Pop-up ........................................................................................... 27 Exhibit 40. Serving Area Search (in edit mode – showing results with the Add and Expire
buttons) ..................................................................................................................................... 27 Exhibit 41. Expire Serving Area Confirmation Pop-up ................................................................. 28 Exhibit 42. CASS System Documentation .................................................................................... 29 Exhibit 43. CASS User Guide PDF ............................................................................................... 29

Learning about Car Accounting Self Service
Car Accounting Self Service User Guide 1 Revised July 2020
Learning about Car Accounting Self Service
Overview Car Accounting Self Service (CASS) enables railroad car accountants to search for events on a single piece of equipment. It provides a window into the Liability Continuity System (LCS) so that the car accountant can see the same events that LCS uses to determine car hire liability, and includes the ability to search Car Hire Liability File (CHLF) records for a single piece of equipment. CASS has specific features to help car accountants with decisions, and it highlights certain events to show that they impact liability.
CASS also gives car accountants the ability to submit Liability Acceptance Messages (LAMs), which enable a railroad to assume liability for a railcar, and provides access to the Serving Area File, which is used for Car Hire reclaims.
CASS contains information pertinent to Car Hire Rules, particularly Rules 4, 5, 15, and 22. It also supports Car Service Rules and Car Service Directives as defined in AAR Circular OT-10.
This document describes how to use CASS through the following major sections:
• Getting Started on page 3 describes how to access and log in to the system.
• Searching for Events on page 7 describes how to search for car movement events.
• Searching for Car Hire Liability File Records on page 13 describes how to search a CHLF for a single car’s liability file records, including cycle data with time and mileage payments for a month.
• Creating Liability Acceptance Messages on page 15 describes how a railroad can create a message to accept car hire liability.
• Viewing Message History on page 18 describes how to view the history of car hire Liability Acceptance Messages associated with your railroad.
• Working with Reports on page 20 describes how to use the CASS reports.
• Working with the Serving Area File on page 25 describes how to view and edit the Serving Area File, which is used for Car Hire reclaims.
• Accessing CASS System Documentation on page 29 describes how to download online versions of this user guide and other related documents.
A glossary and index follow the major sections.
For additional information, refer to the following documents or contact the Railinc Customer Success Center (see Accessing the Railinc Customer Success Center on page 2):
• Train II User Manual – provides reference material and message formats for TRAIN messaging.
• CHDX User Guide – describes the Car Hire Data Exchange process.

Learning about Car Accounting Self Service
Car Accounting Self Service User Guide 2 Revised July 2020
System Requirements For information about the system requirements of Railinc web applications and for information about downloading compatible web browsers and file viewers, refer to the Railinc UI Dictionary.
Accessing the Railinc Customer Success Center The Railinc Customer Success Center provides reliable, timely, and high-level support for Railinc customers. Representatives are available to answer calls and respond to emails from 7:00 a.m. to 7:00 p.m. Eastern time, Monday through Friday, and provide on-call support via pager for all other hours to ensure support 24 hours a day, 7 days a week. Contact us toll-free by phone at 877-RAILINC (1-877-724-5462) or send an email directly to [email protected].

Getting Started
Car Accounting Self Service User Guide 3 Revised July 2020
Getting Started The CASS application is accessed using the Railinc Single Sign-On (SSO), which is accessed from the Railinc portal at https://public.railinc.com. The SSO Login is located at the upper right of the screen.
Registering to Use Railinc SSO Each CASS user must register to use Railinc Single Sign-On. If you are not already registered, refer to the Railinc Single Sign-On User Guide for more information. Once you have completed SSO registration, request access to CASS within SSO.
Requesting Access to CASS After you receive authorization to use Railinc SSO, you must request general access to CASS by following instructions in the Railinc Single Sign-On User Guide.
Your level of access and authorization for CASS is determined when you request access through Railinc Single Sign-On. Exhibit 1 shows a complete list of CASS roles as seen in SSO.
Exhibit 1. User Roles and Tasks
Task Description CASS CHLF V2.0 User This role enables Car Hire Liability File (CHLF) recipients to search a
CHLF for a single car’s liability file records, including cycle data with time and mileage payments for a month. Users must request access under any mark for which they receive a CHLF.
CASS Company Administration This role is for the company administrator of the requesting company. This is the person responsible for approving access to CASS for their company. This role includes the CASS LAM Creation role and the CASS Event Query role.
CASS Event Query This role is for the CASS user who only has access to Event Query. CASS LAM Creation This role is for the CASS user who creates Liability Acceptance
Messages. This role includes CASS Event Query access. CASS Serving Area Edit This access will allow users to query, add, and expire Serving Area
records. CASS Serving Area View-only This access will allow users to query the Serving Area records.
Your assigned user role determines what functions you can perform. User roles are assigned by Railinc or by your company administrator through the Single Sign-On interface (Exhibit 2).

Getting Started
Car Accounting Self Service User Guide 4 Revised July 2020
Exhibit 2. CASS Request Permission
Once you receive e-mail notification of access to CASS, you can login and begin using CASS.
Logging In Use the following procedure to log into CASS:
1. Open your internet browser and enter https://public.railinc.com to open the Railinc website.
2. Select the Customer Login link in the upper right of the page. The Account Access page is displayed.
Exhibit 3. Railinc Login

Getting Started
Car Accounting Self Service User Guide 5 Revised July 2020
3. Enter your User ID and Password. Select Sign In. The Railinc Launch Pad is displayed.
Exhibit 4. Railinc Launch Pad
4. In the My Applications section, select Car Accounting Self Service. The Car Accounting Self Service Home page is displayed (Exhibit 5).
Exhibit 5. Car Accounting Self Service (CASS) Home Page

Getting Started
Car Accounting Self Service User Guide 6 Revised July 2020
Continue by selecting one of the following CASS menu options:
Search Search for events, or search Car Hire Liability Files (CHLFs) for records for a single car.
Messages Create new messages and search message history.
Reports Access reports for Haulage Agreements, TOL Rule 5 Liability Limits, and DDCT Dismantled Equipment.
Serving Area View and Edit the Car Hire Rule 22 Serving Area file.
Documentation Retrieve support documentation.
Logging Out Select the Sign Out link to end a CASS session.

Searching for Events
Car Accounting Self Service User Guide 7 Revised July 2020
Searching for Events CASS enables users to search for events by entering a single car and a start and end date range into search criteria. A search returns all events for up to a 90-day date range. CASS provides access to two years of event data. From a successful search results screen, additional options exist to view full record details, to download a CSV version of displayed events, or to create a LAM based on the displayed movement event.
Note: Once initial search criteria has been entered, CASS allows users to perform a search for the records either 90 days before or 90 days after the entered From and To Dates. This is done by using the double arrows that bookend the Search button (Exhibit 6).
Exhibit 6. Search Previous/Next 90 Days Arrows
Use the following procedure to search for events:
1. From the CASS Home Page (Exhibit 5), select Search > Event Search. The Event Search page is displayed (Exhibit 7).
Exhibit 7. Event Search Page
2. Complete the following fields:
• Equipment Initial • Equipment Number • From Date (MM/DD/YYYY) • To Date (MM/DD/YYYY)
3. Select Search or the Enter key to initiate the search. If results are found, they are displayed in the right panel (Exhibit 8). Select Reset if the search fields and results need to be cleared.

Searching for Events
Car Accounting Self Service User Guide 8 Revised July 2020
Exhibit 8. Event Search Page (with results)
4. Optionally, filter results by using the available spaces above appropriate column headings. Type in all or part of a filter criteria and results are dynamically updated. You can filter on multiple values using a comma. Use the Reset All Filters button to clear all filter data.
5. If when performing a search, no results are returned for the specified search parameters, a message appears (Exhibit 9). Select Yes to search for events within two years of current date using the From Date of the original search.
Exhibit 9. Message: No records found for search criteria provided
6. Perform one of the following steps:
a. To view a legend of movement event types: Select the Legend button. The movement event types legend is displayed (Exhibit 10). Select Legend again to hide it.

Searching for Events
Car Accounting Self Service User Guide 9 Revised July 2020
Exhibit 10. Movement Event Types Legend
b. To download the displayed events as a CSV: Select Download CSV to download all displayed events in CSV format. Select the check box that you agree to the terms of use in the pop-up window and select Accept. Select to either open or download the events in CSV format.
c. To view details of the movement event and/or create a LAM from that event: Double-click a selected movement event to view its details. The Event Details pop-up is displayed, which differs slightly based on event type. The following exhibits show examples of each event type:
• Haulage (Exhibit 11) • LCS Evaluated (Exhibit 12) • Suppressed (Exhibit 13) • TOL5 (Exhibit 14) • TOL15 (Exhibit 15) • Rule 4 (Exhibit 16)
From an event details pop-up, you can select Create LAM to create a LAM based on the displayed event (see Creating a LAM from an Existing Event on page 16).

Searching for Events
Car Accounting Self Service User Guide 10 Revised July 2020
Exhibit 11. Event Details Pop-Up (Haulage)
Exhibit 12. Event Details Pop-Up (LCS Evaluated)

Searching for Events
Car Accounting Self Service User Guide 11 Revised July 2020
Exhibit 13. Event Details Pop-Up (Suppressed)
Exhibit 14. Event Details Pop-Up (TOL5)

Searching for Events
Car Accounting Self Service User Guide 12 Revised July 2020
Exhibit 15. Event Details Pop-Up (TOL15)
Exhibit 16. Event Details Pop-Up (Rule 4)

Searching for Car Hire Liability File Records
Car Accounting Self Service User Guide 13 Revised July 2020
Searching for Car Hire Liability File Records CHLF Search enables users to search a Car Hire Liability File (CHLF) for a single car’s liability file records, including cycle data with time and mileage payments for a month.
Notes:
1. CHLF Search is an optional feature that is only available to users who subscribe to the Car Hire Liability File. If you already subscribe to the CHLF but do not have access to this feature in CASS, request access to the CASS CHLF V2.0 User role through SSO as described in Requesting Access to CASS on page 3. If you would like to subscribe to the CHLF, contact the Railinc Customer Success Center at 1-877-RAILINC (1-877-724-5462) or [email protected].
2. To learn more about the Car Hire Liability File, refer to the CHLF User Guide, which describes the format of this file. See Accessing CASS System Documentation on page 29 to access this document.
Use the following procedure to perform a CHLF Search:
1. From the CASS Home Page, select Search > CHLF Search. The CHLF Search page is displayed (Exhibit 17).
Exhibit 17. CHLF Search Page
2. Complete the following fields:
Equip Initial Enter the equipment initials
Equip Number Enter the equipment number
Mark Choose the mark. Marks listed in the drop-down match your SSO permissions and should correspond with your main mark as a CHLF participant. You can see all your system equipment and foreign equipment on your line. If you are an agent, you can see equipment for any mark for which you are the agent.
CHLF File Select a CHLF file. You can choose from the most recent Periodic Estimate, the last Monthly Estimate, or any Actual File within the past two years.
3. Select Search or press the Enter key to initiate the search. If results are found, they are displayed as shown in Exhibit 18. Select Reset if you want to clear the search fields and results.

Searching for Car Hire Liability File Records
Car Accounting Self Service User Guide 14 Revised July 2020
Exhibit 18. CHLF Search Page (with results and event information expanded)
The results show the activity of the car for the month, including each interchange and loaded or empty cycle break where the mark selected was in possession of the car, liable for car hire, or the car owner or lessee. If you are the car owner or lessee, the results show all activity from hour 0 to the end of the month.
In addition to interchanges and cycle breaks, the results also include mileage, rate, and waybill information. If the cycle is subject to Rule 4, the results also include STCC information.
The CHLF Search Summary section at the top right of the CHLF Search Results displays owner, lessee, and car type information from Umler®, as well as aggregate car accounting information for the car during the selected month. For users who represent the owner or lessee, the CHLF Search Summary section displays a total of hours and miles receivable. For users who represent the user road, the CHLF Search Summary section displays a total of hours and miles payable.
To view event information for the selected car during a listed cycle, select the arrow icon to the left of the possession road mark. Event information is displayed beneath the cycle information using the same format as the Event Search page (Exhibit 18). See Searching for Events on page 7 for a description of the Event Search page.
Select the Legend button at the bottom right of the page to view a legend of movement event types. The Movement Event Types Legend is displayed (Exhibit 10). Select Legend again to hide it.
4. You can download all the displayed liability file records as a CSV file. Select Download CSV at the bottom right of the page. Select the checkbox to agree to the terms of use in the pop-up window and then select Accept. Choose to either open the file or download the file in CSV format.
5. In addition, you can double-click a listed cycle to display a pop-up window containing detailed mileage information for that cycle. This window displays the start and end time for the cycle used by the Railinc mileage accumulation process, and includes the SPLCs reported in event data during the cycle and the miles between those SPLCs.

Creating Liability Acceptance Messages
Car Accounting Self Service User Guide 15 Revised July 2020
Creating Liability Acceptance Messages CASS allows the creation of a Liability Acceptance Message (LAM) within 120 hours (5 days) of the current time based on Eastern Time. The CASS user is able to submit LAMs for any railroad they may have permission. The permissions are determined by the Mark table from the home page. All Marks that have a check in the Operating Marks column are available to select in the Submitting Road field on LAM creation.
See one of the following sections to create a LAM:
• Creating a New LAM on page 15
• Creating a LAM from an Existing Event on page 16
Creating a New LAM Use the following procedure to create a new Liability Acceptance Message:
1. From the CASS Home Page (Exhibit 5), select Create Message. The Create LAM page is displayed (Exhibit 19).
Exhibit 19. Create LAM
2. Complete the available input fields.
3. Optionally, select Preview to preview the message content (Exhibit 20). Select Preview again to hide the preview panel.

Creating Liability Acceptance Messages
Car Accounting Self Service User Guide 16 Revised July 2020
Exhibit 20. Create LAM (preview displayed)
4. Select Submit or the Enter key to submit the message. If all rules pass, a confirmation message is displayed.
Creating a LAM from an Existing Event Use the following procedure to create a Liability Acceptance Message from an existing movement event:
1. Complete the process of searching for an existing event (see Searching for Events on page 7).
2. Double-click the event that you want to use as the basis for the new LAM. The Event Details Pop-Up is displayed (Exhibit 21).
Exhibit 21. Event Details (for the event to be used as the basis for the new LAM)

Creating Liability Acceptance Messages
Car Accounting Self Service User Guide 17 Revised July 2020
3. From an Event Details Pop-Up, select Create LAM. The Create LAM page is displayed with fields pre-filled for Equipment Initial, Equipment Number, Event Time, From Road, and Status.
4. Complete the remaining input fields for Submitting Road and Location SPLC. Modify the pre-filled fields if needed.
5. Complete the creation process as described in Creating a New LAM on page 15.

Viewing Message History
Car Accounting Self Service User Guide 18 Revised July 2020
Viewing Message History Once a LAM is submitted, the message appears in the Message History page. The Message History page gives the CASS user an option for 7, 60 or 90 days of message history. The messages are displayed based on company permission and not by individual submitters. The message can be in one of three statuses.
• Submitted – This status indicates that a LAM has been submitted but has not reached the Event Repository at Railinc. If a message remains in this status there has been an issue with the LAM processing.
• Posted – This status advises that the message has been posted to the Event Repository at Railinc. When a LAM reaches this status the LAM can also be viewed as an event using the Event Search in CASS.
• LCS Evaluated – This status should occur 120 hours (5 days) after a LAM event has been posted. This indicates that LCS has evaluated the event. An Event Search can be performed to see the results of LCS.
Use the following procedure to view message history:
1. From the CASS Home Page (Exhibit 5), select Messages > LAM History. The LAM Message History page is displayed (Exhibit 22).
Exhibit 22. Message History
2. Use the View drop-down to select to select the duration of messages in the last 7 days, the last 30 days or the last 60 days.
3. Select View History or the Enter key. The Message History page is displayed with search results (Exhibit 23).
Exhibit 23. LAM Message History (showing results)
4. Optionally, filter results by using the available spaces above appropriate column headings. Type in all or part of a filter criteria and results are dynamically updated. You can filter on multiple values using a comma. Use the Reset All Filters button to clear all filter data.

Viewing Message History
Car Accounting Self Service User Guide 19 Revised July 2020
5. To download the displayed events as a CSV: Select Download CSV in order to download all displayed events in CSV format. Select that you agree to the terms of use in the pop-up window and select Accept. Select to either open or download the events in CSV format.

Working with Reports
Car Accounting Self Service User Guide 20 Revised July 2020
Working with Reports CASS provides the following reports to assist users. Each of these reports can be exported as a spreadsheet.
• Haulage Agreements Report – This report shows your current haulage agreements so you can verify your haulage setups with other carriers. Haulage agreements are displayed when the Selected Railroad Mark is listed as Carrier 1, Carrier 2 or Car Hire Liable.
• TOL Rule 5 Liability Limits – This report shows the agreed limit between the Switch Carrier and the Line–Haul Carrier.
• DDCT Dismantled Equipment Report – This report shows all of your cars that have moved to DEAD status. DEAD denotes that a car has been designated for dismantling.
Note: To add or expire haulage agreements please contact [email protected].
Haulage Agreements Report Use the following procedure to view and export the Haulage Agreements Report:
1. From the CASS Home Page (Exhibit 5), select Reports > Haulage Agreements. The Haulage Agreements Reports Search page is displayed (Exhibit 24).
Exhibit 24.Haulage Agreements Report—Search
2. Select the appropriate carrier from the drop-down and select Search. The Haulage Agreements Report for the selected carrier is displayed (Exhibit 25).

Working with Reports
Car Accounting Self Service User Guide 21 Revised July 2020
Exhibit 25. Haulage Agreements Report
3. As necessary, type an entry in a column heading to filter the report results. You can use the Reset All Filters button to remove any filters and relist the full results.
4. Select Download CSV to download the unfiltered Haulage Agreements Report. A confirmation message is displayed (Exhibit 26).
Exhibit 26. Report Download Confirmation
5. Select the checkbox to agree to the Terms of Service. Select the Accept button. Depending on your browser, the Haulage Agreements Report either opens in your local spreadsheet application (Exhibit 27) or is listed at the bottom of your browser page.
Exhibit 27. Haulage Agreements Report (opened in spreadsheet application)

Working with Reports
Car Accounting Self Service User Guide 22 Revised July 2020
6. As necessary, use the tools within the spreadsheet application to filter, analyze, and save the data.
TOL Rule 5 Liability Limits Report Use the following procedure to view and export the TOL Rule 5 Liability Limits Report:
1. From the CASS Home Page (Exhibit 5), select Reports > TOL Rule 5 Liability Limits. The TOL Rule 5 Liability Limits Reports Search page is displayed (Exhibit 28).
Exhibit 28. TOL Rule 5 Liability Limits (select a carrier)
2. Select the appropriate carrier from the drop-down and select Search. The TOL Rule 5 Liability Limits Report for the selected carrier is displayed (Exhibit 29).
Exhibit 29. TOL Rule 5 Liability Limits Report
3. As necessary, type an entry in a column heading to filter the report results. You can use the Reset All Filters button to remove any filters and relist the full results.
4. Select Download CSV to download the unfiltered TOL Rule 5 Liability Limits Report. A confirmation message is displayed (Exhibit 26).
5. Select the checkbox to agree to the Terms of Service. Select the Accept button. Depending on your browser, the TOL Rule 5 Liability Limits Report either opens in your local spreadsheet application (Exhibit 30) or is listed at the bottom of your browser page.

Working with Reports
Car Accounting Self Service User Guide 23 Revised July 2020
Exhibit 30. TOL Rule 5 Liability Limits Report (opened in spreadsheet application)
6. As necessary, use the tools within the spreadsheet application to filter, analyze, and save the data.
DDCT Dismantled Equipment Report Use the following procedure to view and export the Damaged and Defective Car Tracking (DDCT) Dismantled Equipment Report:
1. From the CASS Home Page (Exhibit 5), select Reports > DDCT Dismantled Equipment. The DDCT Dismantled Equipment Report page with the option to select a carrier is displayed (Exhibit 31).
Exhibit 31. DDCT Dismantled Equipment (select a carrier)
2. Select the appropriate carrier from the drop-down and select Search. The DDCT Dismantled Equipment Report for the selected carrier is displayed (Exhibit 29).
Exhibit 32. DDCT Dismantled Equipment Report
3. As necessary, type an entry in a column heading to filter the report results. You can use the Reset All Filters button to remove any filters and relist the full results.
4. Select Download CSV to download the unfiltered DDCT Dismantled Equipment Report. A confirmation message is displayed (Exhibit 26).
5. Select the checkbox to agree to the Terms of Service. Select the Accept button. Depending on your browser, the DDCT Dismantled Equipment Report either opens in your local spreadsheet application (Exhibit 33) or is listed at the bottom of your browser page.

Working with Reports
Car Accounting Self Service User Guide 24 Revised July 2020
Exhibit 33. DDCT Dismantled Equipment Report (opened in spreadsheet application)
6. As necessary, use the tools within the spreadsheet application to filter, analyze, and save the data.

Working with the Serving Area File
Car Accounting Self Service User Guide 25 Revised July 2020
Working with the Serving Area File The Serving Area File is a file that contains geographic locations used for Car Hire reclaims under Car Hire Rule 22. CASS enables you to view the file and edit the file to make changes for your mark.
See the following sections:
• Viewing the Serving Area File on page 25
• Editing the Serving Area File on page 26
Viewing the Serving Area File Use the following procedure to view the Serving Area File:
1. From the CASS Home Page (Exhibit 5), select Serving Area > View. The Serving Area Search page is displayed in view-only mode (Exhibit 34).
Exhibit 34. Serving Area Search (in view-only mode)
2. Enter your search criteria (optional) and select Search. The search results (up to 1500 records) are displayed below the search criteria (Exhibit 35).
Exhibit 35. Search Results
3. As necessary, type an entry in a column heading to filter the search results. You can use the Reset All Filters button to remove any filters and relist the full results.
4. As necessary, sort the search results by selecting the up or down arrow in a column heading.

Working with the Serving Area File
Car Accounting Self Service User Guide 26 Revised July 2020
5. Select Download CSV to download the displayed results (if you want to download the entire unfiltered Serving Area File, first select the Download All checkbox at the right of the Download CSV button). A confirmation message is displayed (Exhibit 36).
Exhibit 36. Serving Area File Download Confirmation
6. Select the checkbox to agree to the Terms of Service. Select the Accept button. Depending on your browser, the Serving Area File either opens in your local spreadsheet application (Exhibit 37) or is listed at the bottom of your browser page.
Exhibit 37. Serving Area File (opened in spreadsheet application)
7. As necessary, use the tools within the spreadsheet application to filter, analyze, and save the data.
Editing the Serving Area File Use the following procedure to edit the Serving Area File and make changes for your mark:
1. From the CASS Home Page (Exhibit 5), select Serving Area > Edit. The Serving Area Search page is displayed in edit mode – with an Add button that enables you to edit (Exhibit 38).
Exhibit 38. Serving Area Search (in edit mode)
2. Select Add. The Add Serving Area pop-up is displayed (Exhibit 39).

Working with the Serving Area File
Car Accounting Self Service User Guide 27 Revised July 2020
Exhibit 39. Add Serving Area Pop-up
3. Complete the fields (all are required).
Note: Effective Date is always the first of the next month.
4. Select Save. The new serving area is added to the Serving Area File and is displayed in the Search Results section of the Serving Area Search page (Exhibit 40).
Exhibit 40. Serving Area Search (in edit mode – showing results with the Add and Expire buttons)
In addition to the functionality described in Viewing the Serving Area File on page 25, when in edit mode the Serving Area Search page also enables you to expire records in the Serving Area File. To expire a record, simply select the checkbox at the left of the record in the Search Results section, and then select Expire. A confirmation popup is displayed (Exhibit 41).
Note: The Expire button is only displayed in edit mode with search results displayed.

Working with the Serving Area File
Car Accounting Self Service User Guide 28 Revised July 2020
Exhibit 41. Expire Serving Area Confirmation Pop-up
Select Expire again to expire the serving area record.

Accessing CASS System Documentation
Car Accounting Self Service User Guide 29 Revised July 2020
Accessing CASS System Documentation The Documentation menu item enables users to download the latest version of the CASS User Guide (this document), the CHLF User Guide (describes the layout of the Car Hire Liability File), and FAQ (a list of CASS frequently asked questions).
Select the Documentation menu item. The Documentation page opens, providing links to download CASS system documents (Exhibit 42).
Exhibit 42. CASS System Documentation
To download a document, select the corresponding link. The document PDF opens in Adobe Acrobat (Exhibit 43). Exhibit 43. CASS User Guide PDF
Use the tools within Acrobat to print or save the document.

Glossary
Car Accounting Self Service User Guide 30 Revised July 2020
Glossary AAR—Association of American Railroads.
Car Hire—Car Hire is a usage charge paid to car owners by railroads for the use of freight cars and appurtenances.
CHARM—Car Hire Accounting Rate Master. A file that contains all car hire rates currently in effect for each individual piece of equipment. An updated and complete CHARM file is produced each month.
CHLF—A text format data file that contains railcar hire information. It provides LCS interchange information as well as loaded and empty cycle breaks, and Rule 4, Rule 5, and Rule 15 Transfers of Liability, Haulage, and Suppression.
CHRNSS—Car Hire Rate Negotiation Self Service. A Railinc application that provides users with a convenient, single access point to participate in negotiations related to car hire.
ECB—Empty Cycle Break.
LAM—Liability Acceptance Message. A message that enables a railroad to assume liability for a railcar.
LCB—Loaded Cycle Break.
LCS—Liability Continuity System. A system that uses industry approved rules to assess interchange and car movement events reported by carriers to determine car hire liability. LCS provides data to end users via the TRAINII system (TRAIN 61, 62, 63, and 69). There is no direct user interface with LCS. Refer to the TRAINII User Manual for additional information. To obtain a copy of this document contact the Railinc Customer Success Center (see Accessing the Railinc Customer Success Center on page 2).
Mark—A two-to-four-letter abbreviation for a railroad, shipper, lease agent, shop, etc.
Rate Indicator—CHARM rate indicator codes.
B BFO rate on market cars. D Post arbitration-period rate on market cars. L Spot bilateral rate on non-market equipment. M Market rate on market cars. N Post BFO-period rate on market cars. O Default rate on market cars. R Arbitrated Rate — Rates set through the arbitration process. S Spot market rate on market cars. U Base rate on non-market equipment. V Special bilateral rate on non-market equipment. W Bilateral rate on non-market equipment. Z Special market rate on market equipment.
Refer to Car Hire Deprescription Business Rules for additional information.

Glossary
Car Accounting Self Service User Guide 31 Revised July 2020
Rate Source—C, NL, or AO. C - CHARM; NL - Not Liable (the user can see the record because they are in possession of the car but they are not car hire liable); AO - Appurtenance Only (the user can see the record because they are the rack owner or the rack lessee but are not the flat owner or the flat lessee).
RCH—Railroad Clearinghouse. A centralized process for administering and transferring funds among railroads.
SCAC—Standard Carrier Alpha Code. A two-to-four-letter code used to identify transportation companies.
SPLC—Standard Point Location Code. A six- to nine-digit numeric code used to specify the physical location of a station.
STCC—Standard Transportation Commodity Code. A seven-digit numeric code used to identify a commodity on waybills and other shipping documents.
Umler®—System for tracking the physical characteristics, transportation management, and pool assignments of virtually every piece of rail equipment in North America.

Index
Car Accounting Self Service User Guide 32 Revised July 2020
Index
AAR, 1 accessing CASS, 3 adding Serving Area File records, 26 car activity information, 14 Car Hire Liability File, 13 Car Hire Rule 22, 25 Car Hire Rules, 1 car type, 14 CASS
computer requirements, 17 Customer Success Center, 2 logging in, 4 logging out, 6 menu options, 6 overview, 1 reports, 20 requesting access, 3 roles and permissions, 3 searching for Car Hire Liability File records, 13 searching for events, 7 Serving Area File, 25 system documentation, 29 viewing message history, 18
CASS FAQ, 29 CASS User Guide, 29 CHLF, 13 CHLF User Guide, 29 company admin role, 3 computer requirements, 17 contacting Railinc, 2 creating a Liability Acceptance Message, 15 CSV download, 9, 14 Customer Success Center, 2 DDCT Dismantled Equipment Report, 20 documentation, 29 downloading events, 9 downloading the Serving Area File, 25, 26 editing the Serving Area File, 25, 26 empty cycle break, 14 Equipment Initial, 15 Equipment Number, 15 event query only role, 3 Event Time, 15 events, 7 expiring Serving Area File records, 27 FAQ, 29 frequently asked questions, 29 From Road, 15 glossary, 30 haulage, 9 Haulage Agreements Report, 20 LAM, 1, 15
LAM creation role, 3 LAM message history, 18 LCS, 1 legend of event types, 8 Liability Acceptance Message, 1, 15 Liability Continuity System, 1 loaded cycle break, 14 Location SPLC, 15 logging in, 4 logging out, 6 menu options, 6 message history, 18 mileage information, 14 movement events, 7 overview, 1 Railinc, contacting the Customer Success Center, 2 rate information, 14 reports
DDCT Dismantled Equipment Report, 20 Haulage Agreements Report, 20 TOL Rule 5 Liability Limits Report, 20
Rule 4, 9 searching for events, 7 Serving Area
Edit role, 3 View role, 3
Serving Area File adding records, 26 downloading, 25, 26 editing, 25, 26 expiring records, 27 viewing, 25, 26
Single Sign-On, 3 SPLC, 15 Status, 15 STCC, 14 Submitting Road, 15 suppressed, 9 TOL Rule 5 Liability Limits Report, 20 TOL15, 9 TOL5, 9 types of movement events, 8 Umler, 14 user guide, 29 user roles and permissions, 3 viewing aggregate car accounting information, 14 viewing detailed mileage information, 14 viewing event information for a cycle, 14 viewing message history, 18 viewing monthly car activity, 14 viewing the Serving Area File, 25 waybill information, 14