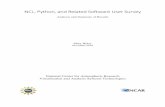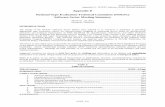Captureboard C-20 Series PLUS C-20 Software · * In this manual, PLUS C-20 Software may be referred...
Transcript of Captureboard C-20 Series PLUS C-20 Software · * In this manual, PLUS C-20 Software may be referred...
Software Operation Manual
We greatly appreciate your purchase of this PLUS Corporation product.In order to take full advantage of the features of the “PLUS C-20 Software” software supplied with the Captureboard C-20, please read this software operation manual carefully before use. Be sure to keep the manual for future reference.
Captureboard C-20 Series
PLUS C-20 Software
E-2
Trademarks* Microsoft and Windows are registered trademarks or trademarks of the Microsoft Corporation in the United States and other
countries.
* Adobe and Adobe Acrobat Reader are trademarks of Adobe Systems Incorporated.
Due respect will be afforded to the trademarks of the various companies and to product trademarks even when not expressly
noted.
In addition, product names and company names contained in this manual are registered trademarks or trademarks of the
respective companies.
(1) The contents of this manual may not be reprinted in part or whole without permission.
(2) The contents of this manual are subject to change without notice.
(3) Great care has been taken in the preparation of this manual; however, should any questionable points, errors, or omissions
be apparent, please contact us.
(4) Notwithstanding part (3), PLUS Corporation will not be responsible for any claims or lost profits or other matters deemed to
be the result of using this unit.
(5) The separately sold printer is designed to be used as a peripheral device for a PLUS Captureboard. The printer is not guar-
anteed to operate when connected directly to a computer.
(6) Manuals with incorrect collating or missing pages will be replaced.
Table of Contents
Introduction ............................................................................................. E-3What is PLUS C-20 Software? .................................................................................E-3Operating Requirements ..........................................................................................E-3Copyright and License..............................................................................................E-4
Connection to the Computer ................................................................. E-5Description of the included CD-ROM’s menu screen (C-20 setup launcher) ...........E-5
Installation of the Software .................................................................... E-6Check Prior to Installation .........................................................................................E-6Installation of the PLUS C-20 Software ....................................................................E-6Uninstallation of the PLUS C-20 Software ...............................................................E-7
Menu Screen Names and Functions ..................................................... E-8Menu ........................................................................................................................E-8Superimposed Image Display Screen ......................................................................E-9
Basic Operation .....................................................................................E-11Superimposing captured images ............................................................................ E-11Fine Adjustment of the Captured Image ................................................................. E-15
Capture Settings ................................................................................... E-16
E-3
Introduction
What is PLUS C-20 Software?
Notice
• Thissoftwareisdesignedtostorerecordsofmeetings.Itmaynotreproduceandstoreaccuratecolorsorimagequality. Also note that the automatic capture data positioning function is not something that guarantees an accurate positioning
operation.• The“PLUSC-20Software”isanapplicationforcombiningscreenimages. * Superimposing the scanned data over the projector’s projected image is possible when used in combination with a
captureboard.• Thecombineddatacannotbestoredonthecaptureboard’s(thisunit’s)networkstoragememory.
Operating RequirementsSupported OS: Windows XP (Home Edition /Professional Edition Service Pack 3 or higher) /
Windows Vista (32 bit version) /Windows 7 (32 bit/64 bit version)
Supported PC: IBM PC/AT fully compatible computers that run the aforementioned OS
CPU: 1.2 GHz or greater
Memory: Windows XP (256 MB or greater),
Windows Vista (512 MB or greater),
Windows 7 (2 GB or greater)
Connector: USB port (type A), interface compatible with USB 2.0 High-Speed.
Available hard disk space: 40 MB or greater (not including space for storing images)
Display resolution: 800 x 600 pixels or greater
Peripheral devices: CD-ROM drive, standard USB ports
Notice
ABCDEFGHxyz
ABCDEFGH
xyz
ABCDEFGH
xyz
Captureboard
Personal ComputerProjector
Store on a hard disk drive, etc. Superimpose images with this software
PLUS C-20 Software allows the user to capture the captureboard’s scanned data as an image then superimpose this over a projector’s projected image on the computer and store this as image data.There is also a function for positioning the projected image and the scanned data detecting the projection posi-tion marked on the sheet surface.* In this manual, PLUS C-20 Software may be referred to as “this software” or “the software”, and the captureboard may be
referred to as “main unit”, “this unit” or “the unit”.
This manual is the PLUS C-20 Software’s operation manual. For the captureboard’s settings, see the C-20S/C-20W User’s Manual.
• Alloperationsarenotguaranteedintheaforementionedoperatingenvironment.• Macintoshisnotsupported.
E-4
Introduction
Copyright and License
◆ CopyrightPLUS Corporation holds the copyright of this software and related works which are protected under Japan’s Copyright Law and international treaties.Copyright © 2011 PLUS Corporation All rights reserved.
Only use this software after carefully reading and consenting to the software user license agreement.
◆ DisclaimerWe shall not be responsible in any way for direct or indirect damages that may arise from this software or products derived from related software. We shall not be responsible in any way for damages as a result of the machine or medium. Furthermore, We shall not be responsible in any way that may relate to the effects of the results of using this software.
◆ Terms of Use and Terms of Distribution• Weshallnotberesponsible inanywayforanykindofdamagesarisingfromtheuseor inoperabilityof this
software.• Weshallnotbeliableinanywayforsupportofthissoftware,anykindofwarranty,correctionoftroubleorcon-
tinuation of version upgrades, etc.• Providedthatyouconsenttotheaforementionedmatters,youshallbepermittedtousethesoftwarefornon-
profit purposes for personal use and use within a company.• When“this software” ismentioned, it refers not only to theexecutable file, but to all of the component files
including Help and appended text.
◆ SupportWe call support the provision of all kinds of information including answers to questions, requests, trouble reports, and other matters, and the scope of our support shall be limited to the functions and operation of this software.Problems that arise in using this software cross many paths including those attributable to the personal com-puter, the OS, other application software, and other peripheral devices. Accordingly, we only support problems that are attributable to this software. Also, this software is subject to version upgrades without prior notice due to the technical advancement of hardware and software. The customer can receive and use upgraded versions of this software through a method determined by us. Note that version upgrades will be limited to customers who consent to the aforementioned conditions of use.
* Upon downloading this software from the PLUS Corporation Web site, or installing it from the CD-ROM, the customer is deemed to have consented to each of the terms.
E-5
Connection to the Computer
The Captureboard must be connected with a computer in order to use this software.
• Donotconnectthismachinetothepersonalcomputerbeforeinstallingthesoftware.• DonotconnectmorethanoneCaptureboardtoonepersonalcomputer.• Toprintfromthecomputerusingtheprinterconnectedtothecaptureboard,besuretoinstalltheprinterdriveronthe
computer.
Notice
To the RGB input connector of the projector
To the RGB output (Display) connector of the personal computer
To the personal computer USB port (Type A) To the PC dedicated
USB port (Type B)
RGB Input
Monitor Output
USB
Personal Computer
Projector
USB cable supplied with the unit
Captureboard
Description of the included CD-ROM’s menu screen (C-20 setup launcher)The menu screen is displayed automatically when the included CD-ROM is inserted into the computer’s CD-ROM drive.
• InstallationofsoftwareWhen clicked, the installer is launched and the “PLUS C-20
Software” is installed.
• User’sManualWhen clicked, the User’s manual (in PDF format) opens.
• SoftwareManualWhen clicked, the PLUS C-20 Software software’s operating
instructions (in PDF format) open.
• AcrobatReaderThis is an application for viewing files in PDF format.
If the PDF files cannot be opened, click “Acrobat Reader” on the menu and follow the instructions on the screen to
install.
* Browse CDClick this to view the contents of the CD-ROM using the computer’s Explorer application.
* Copyright & Usage Click this to open the copyright, usage conditions and other information.
This is a representative example of personal computer and projector connections. Please see the manuals of your per-sonal computer and projector for details.
Note
E-6
Installation of the Software
When “Install Software” on the included CD-ROM’s menu is clicked, the “PLUS C-20 Software” is installed.
Check Prior to Installation
Installation of the PLUS C-20 Software
1. Check whether your personal computer meets requirements of the operating environment. (See page E-3)
2. Check that your personal computer is not currently connected to this machine via USB.
3. At the time of installation, install with a Computer Administrator rights (account).
4. Close all other applications that are running.
Insert the supplied CD-ROM into the CD-ROM drive of the personal computer.The menu screen will be displayed automatically. If the menu screen is not displayed automatically, double click CD-ROM icon and then “autorun.exe”.
Click “Installation of Software”.The installer will start.
Follow the instructions of the installer and start the installation.
E-7
Installation of the Software
Click “Finish”. The “Installer Information Dialog Box” will be displayed.
Click “Yes” and restart the personal computer.
* When “Print from captureboard printer” in the capture-board’s “CB Setup” is set to “Enable”When the computer and captureboard (this unit) are connected, you are asked to install the printer driver.Use the CD-ROM included with the printer, etc., to install the printer driver on the computer.
Uninstallation of the PLUS C-20 Software
Note
Selecting [Start] → [Control Panel] will display the Control Panel screen.Check that your personal computer and the Captureboard are not currently connected by USB.
Doubleclick“AddorRemoveProgramsorApplications”(thiswilldifferdepend-ingontheOS)todisplaythe“AddorRemoveProgramsProperties”screen.
Select PLUS C-20 Software among the list displayed and click [Change / Remove]todisplaytheAddorRemovewizardscreen.
Selectingthe[Remove]radiobuttonofthewizardandclicking[Next]willstartthe uninstallation.
• WhenusingWindowsVista/Windows7,eachtimetheuninstallerisstarted,theUserAccountControldialogboxisdis-played. Select “Continue” and continue with the uninstallation.
E-8
Menu Screen Names and Functions
When the captureboard and a computer on which the dedicated “PLUS C-20 Software” is installed are connected and the “PLUS C-20 Software” icon on the desktop ( ) is double-clicked, the main menu appears.
②
⑤ ⑥ ⑦
①
Main menuMenu
① Combine button The sheet surface is scanned and a screen showing the combined projected image and hand-drawn image is
displayed.
② Mark button Switches the display of the positioning ○ marks of the projection image. Each click switches between “Display” and “Hide”. The default setting is “Display”.
③ Feed/Stop button Scrolls the sheet one page to the left.
④ Setup button Click this to display the settings screen.
(1)
(2) (3) (4)
Capture Settings: These settings are used when creating superimposed images.
(1) Select image for projection: Selects the number of the monitor that is connect-
ed to the projector. The default setting is “Display 1”. This software auto-
matically searches for the number of connected monitors.
(2) Select color for positioning: Selects the color of the ○ mark that detects the
position of the projection image of the projector. Select from among No specific color selected, Red,
Green, Blue, Black. The default setting is “No spe-cific color selected”.
(3) OK The setting is entered and the window closes.(4) Cancel The settings screen closes, without saving the
settings.
③ ④
E-9
Menu Screen Names and Functions
⑤ ⑥ ⑦⑤ (Help) Click this to display the operating instructions.
⑥ (Minimize) Click this to minimize the menu screen, displaying it as an
icon on the task bar.
⑦ (Close) Click this to exit the program.
① ③ ④ ⑤
⑥⑦ ⑧⑧
⑩
⑩
⑩
⑩ ⑨
⑨
⑪ ⑫ ⑬Title bar
②
Superimposed Image Display Screen
① File Menu Save (S): Overwrites and saves using the current name. Save as (A): Saves with a different name or to a different location. Print (P): Prints using the printer that is connected to the personal computer.
② Save Button Saves when there is save data. Opens the saved screen when there is no saved data. The default setting is “Display”.
③ AspectButton Switches the horizontal ratio of the superimposed image. Each press switches between “Image having same
ratio as the sheet surface” and “Image that is 3/4 size horizontally”. (Available only with Model C-20W.) At time of saving, the image will be saved at the selected ratio. The default setting is “Image having same ratio as the sheet surface”.
(This illustration shows the superimposed image display screen for model C-20S.)
E-10
④ Full Screen Display Button Provides a full screen display of the superimposed image. Clicking on the screen will return to the original
window size. * Using the full screen display is convenient when projecting a superimposed image with the projector. The default setting is “Window size”.
⑤ Print Button Printing is performed on the printer connected to the computer or captureboard.
⑥ Captureboard Capture Screen Execution of the scan operation displays the handwritten image data of the captured sheet surface.
⑦ Personal Computer Capture Screen Pointers (⑧ to ⑩) of the personal computer screen that is projected by the projector are displayed by left
clicking on the personal computer capture screen ⑦ and hidden by right clicking. Drag the pointers to finely adjust the size and distortion. To move the position, drag a part other than the pointers.
⑧HorizontalSizePointer Corrects the size in the horizontal direction.
⑨VerticalSizePointer Corrects the size in the vertical direction.
⑩AffinePointer Corrects images that are diagonally distorted.
⑪ (Minimize) Minimizes the superimposed image display screen, and the short title bar is displayed at the upper left of the
task bar. In addition, clicking the minimize icon of the main menu when it is displayed with window size also results in the superimposed image display screen being displayed as an icon on the task bar.
⑫ (Maximize) Each click switches the image display screen (window) between a maximized display or a display at the origi-
nal size.
⑬ (Close) Closes the superimposed image display screen. Closing the superimposed image without saving it will cause the superimposed image to be lost.
Menu Screen Names and Functions
E-11
Basic Operation
An example is given of a method for performing a presentation in which a projector projects images onto this machine, and the record is saved on a personal computer.Before starting the operation, connect the various pieces of equipment and turn them on.
Project the image of the personal computer from the projector① Operate the personal computer and prepare the documents that will be projected with the projector.② Adjust the size, display position, and other factors of the projector image.
Please see your projector manual for information about operation.
• Afullscreendisplay(inwhichtheimageisdisplayedtofillthescreenwithoutthedisplayoftoolbars,etc.)isrecommended for the projection image from the personal computer. When not in a full screen display, tool bars and other items are superimposed. Please see the manual for your personal computer or the application soft-ware that you are using for details.
• Whenthescreenofapersonalcomputerisnotprojectedfromtheprojector,orthescreenofapersonalcom-puter has disappeared, change the settings of the external output of the personal computer.
In Windows, the switchover can usually be accomplished by holding down the [Fn] function key and pressing one of the [F1] to [F12] keys. The [F1] to [F12] keys will differ depending on the manufacturer of the personal computer.
For Windows 7, when the “P” key is pressed while pressing the Windows key, the screen switches from the settings menu to the external output (monitor output). Please see the Help menu of your personal computer for details.
• Anattempttosuperimposewithaprojectionimagethathasusedthedigitalenlargementfunctionoftheprojec-tor will not result in an enlarged image.
• Setuptheprojectorsothat it is level topreventaprojection imagethat isonanangle.Whentheprojectionimage is on an angle, the size or position of the superimposed image might be improper. (Adjustment will be possible with this software.)
• ProjecttheimagesothatitfallswithinthecapturerangeoftheCaptureboard.• Pleaseprojecttheimageatasizethatis2/3oftheverticalsizeoftheboardsurfaceorlarger.• Thesizeandpositionofthesuperimposedimagemaybeoffiftheprojector’sautokeystone(autotrapezoidal
distortion correction) value is high.
Note
Making a PresentationUse the dedicated markers to write or draw diagrams on the sheet surface (including the projected area).
When saving the superimposed image as meeting records,
do not write or draw diagrams in the four corners of the pro-
jection screen. The four corners will later be used for drawing
position detection ○ marks.
Superimposing captured images
E-12
To change the color of the ○ mark, click the (settings) button on the
main menu.
From “Select position detection color”, select a marker color that is not
used to draw on the sheet surface.
See “Capture Settings” on page E-18.
When the ○ marks are not displayed, click the [ ] button of the menu.
Each click of the [ ] button toggles between display and hide.
Save the Superimposed Image of the Projection Image and the Sheet Surface on the Personal Computer
Positioning Marks
Trace with a Marker Having the Same Color as the ○ marks of the Projected Four CornersProperly draw the ○ marks in the color of the projected marks.
• Thissoftwareusesthe○ marks drawn on the sheet surface to position the projection image and the sheet surface.
Blurry or broken ○ marks might not be recognized.• Donotwriteordrawdiagramsnearthe○ marks.• Whenan imagewithextremekeystonedistortion isprojected
as is, it may not be possible to recognize the ○ marks.• Whenthe○ marks are not drawn, the projection image will be
superimposed at the upper left. • Content that has been drawn at the periphery of the sheet
might not be captured. Please see “Effective Reading Size” in your Captureboard manual for details.
• Animationcannotbecapturedasapersonalcomputercaptureimage.
Note
Basic Operation
Connect the captureboard with the computer on which “PLUS C-20 Software” is installed using a USB cable (see page E-5).When the “PLUS C-20 Software” icon on the desktop ( ) is double-
clicked, the PLUS C-20 Software’s main menu appears on the computer.
○ marks (by default: positioning marks with no speci-fied color) appear in the four corners of the projector’s projected image.
E-13
Click the (combine) button on the main menu.The sheet surface of the Captureboard will be scrolled, the cap-
ture will start and be completed.
Then the hand written and drawn image will be transferred to
the personal computer.
In a little while the superimposed image display will appear.
When the personal computer capture image and the
Captureboard capture image are shifted on the superimposed
image display screen, see “Fine Adjustment of the Captured
Image” on Page E-15.
Click (Save) to Save• When saving for the first time, clicking the savebuttonwill
display the personal computer [Save as] box.
Select “Save location” “File type”, enter the file name, then
click the [Save] button.
• Select the file type (“PNG”, “JPG” or “PDF”) using the▼
button.
• A file name consisting of themodel name, date and serial
number (ex. C-20_111011_01) is displayed automatically.
Change it if necessary.
• If a filewith the same name already exists, the old file is
overwritten.
• Tocreateanewfolder,click [Createnewfolder]orclick the
icon, enter the folder name in the newly created folder, then
click [Open].
Next, select the file type, enter the file name, then click
[Save].
• [Save]or [Saveas]canbeselected from[File]of themenu
bar.
This permits the saving of the superimposed image of the hand written and drawn image on the Captureboard and the projector projection image.Using this saved image, a meeting report or document can be
created.
Basic Operation
• When“Header/Footer”issetto“On”in“CBSetup”,theheader/footerinformationisdisplayedonthecombinedimage. In this case, this information is saved and printed.
For the above setting, see the captureboard’s user’s manual.
Note
Continued on next page
E-14
PrintingPrinting is performed by the printer that is connected to the per-
sonal computer.① When the (print) button is clicked, the printer settings
screen opens.
② When the [Print (P)] button the printer settings screen is
clicked, the selected image is printed.
Clicking the [Detailed Settings] button for settings.
This screen will differ depending on the printer.
* Printing is also possible by selecting [Print (P)] from [Files
(F)] on the menu bar.
The combined image can be printed directly using the cap-tureboard and the printer connected to the captureboard. To use the printer connected to the captureboard, install the printer driver included with the printer on the computer.
Note
ClosingClicking (Close) will close the superimposed image dis-
play screen.
Closing the superimposed image without saving it will result in
the loss of the image.
To capture at the next sheet surface, press the (Scroll/Stop)
button to scroll the sheet, then start from step 4.
Closing this SoftwareClicking (Close) of the main menu will close this software.
Basic Operation
Notice
If the “Color Print ” and “B/W Print ” buttons on the captureboard are pressed during printing from the com-puter, printing on the captureboard is given priority.* The printing data may remain on the computer.
E-15
FineAdjustmentoftheCapturedImageWhen the positions of the personal computer captured image and the Captureboard capture image (such as writ-ings and drawn on the board surface) differ on the Superimposed Image Display Screen, this function changes the position or size of the personal computer captured image on the Superimposed Image Display Screen.
Superimposed Image Display Screen
This software creates on the personal computer a superimposed image of the image transferred to the personal comput-er (that was hand written and drawn on the sheet surface of the Captureboard) and the personal computer screen (which is the screen output for projection by the projector). When the keystone distortion (horizontal distortion/vertical distortion) of the image projected by the projector is adjusted, it will be slightly smaller than the output screen from the personal computer screen. (The size of the image changes depending on the degree of distortion compensation.) This is a result of the compensation characteristics of the projector. As a result, the position matching or image size will differ slightly. The position adjustment or the image size adjustment are used to correct this condition.
AdjustingtheImageSizeorDistortionA left click on the personal computer capture image will display the pointers (in 8 locations). Drag the pointers and adjust. Right click to delete the pointers.
AdjustingtheDisplayPositionoftheImageDrag the personal computer captured image to the target position.
To stretch verticallyDrag the center top or bottom pointer.
TostretchhorizontallyDrag the center left or right pointer.
To stretch diagonally Drag the pointers of the four corners.
Note
Basic Operation
Model C-20W captureboard
E-16
Click the (Settings) button of the Menu The settings screen will open.
Thesesettingsperformtheselectionofthemonitorthatisconnectedtotheprojectorandtheselectionofthe•mark color used for position detection.
Select the Number of the Monitor that Is Connected to the Projector that Projects to the Captureboard This is set when a personal computer that can accept the con-
nection of multiple monitors and a projector are connected.
There is no need for this setting when there is only one monitor.
Clicking [▼] of the [Select image for projection] column will dis-
play a list. Click the desired monitor number from this list.
This software automatically searches for the number of con-
nected monitors.
When the number of the monitor is not known, click “Screen Properties” → “Settings” → “Identification” on the per-sonal computer and check the number of the monitor that is connected to the projector.
Note
Change the Setting of the ○ Mark Color Used for Display Position Detection of the Projected Image of the Projector Clicking [▼] of the [Select color for positioning] column will dis-
play a list.
Click the target color from among No specific color selected,
Red, Green, Blue, Black.
• When“Nospecificcolorselected”hasbeenselected,anarbitrarymarkercolorfromamongthefourcolorsofred, green, blue, and black can be used for drawing the positioning mark. Recognition is judged solely by the shape of the ○ mark that has been drawn with the marker.
Writing or drawing a diagram that resembles the ○ mark may result in a position of the projection screen that cannot be properly recognized.
• Whenonecolorhasbeenselectedfromamong“Red,Green,Blue,Black”,thesamemarkercolorastheselect-ed color can be used for drawing the positioning marks. Recognition is judged by the color and shape of the ○ mark that has been drawn with the marker.
Using the same color marker for writing or drawing a diagram that resembles the ○ mark may result in a posi-tion of the projection screen that cannot be properly recognized.
Note
Capture Settings
E-17
FinalizingClick [OK] button to set.The main menu reappears if [Cancel] button is clicked.
Capture Settings