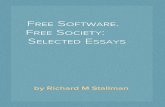Capture V2.0 Software Instruction Manual and Web Materials/Flyers... · Capture V2.0 is a powerful...
Transcript of Capture V2.0 Software Instruction Manual and Web Materials/Flyers... · Capture V2.0 is a powerful...

Capture V2.0 Software Instruction Manual

General Introduction…………………………………… 3
1. Starting Interface……………………………………… 4
2. Windows……………………………………………………5
-2.1 Status Bar ………………………………………………5
-2.2 Control Bar ……………………………………………5
-2.3 Preview Window ……………………………………6
-2.4 Data Bar …………………………………………………6
-2.5 Image Bar ………………………………………………7
3. Capture………………………………………………………8
-3.1 Resolution………………………………………………8
-3.2 Exposure…………………………………………………8
-3.3 White Balance…………………………………………9
-3.4 Image Adjust…………………………………………10
-3.5 File Save…………………………………………………11
-3.6 Histogram………………………………………………12
-3.7 Background Correction…………………………13
-3.8 ROI………………………………………………………14
-5.1 Measure Tool…………………………………………26
-5.2 Calibration……………………………………………29
-5.3 Measure Layer………………………………………30
-5.4 Metric Flow……………………………………………31
-5.5 Manual Class Counting…………………………32
-5.6 Graphic Property……………………………………33
-5.7 Scale Property………………………………………34
-5.8 Ruler Property………………………………………35
-5.9 Grid Property…………………………………………35
6. Report………………………………………………………36
7. Display………………………………………………………37
8. Config………………………………………………………38
9. Info……………………………………………………………39
-9.1 Preferences……………………………………………39
-9.2 Help………………………………………………………39
-9.3 About……………………………………………………39
10. Customer Services…………………………………40
-3.9 Video Record …………………………………………15
-3.10 Delay Capture………………………………………16
-3.11 EDF(Live)………………………………………………16
-3.12 Imaging Stitching(Live)…………………………17
-3.13 Parameter Save……………………………………18
-3.14 Light Frequency …………………………………18
-3.15 Dark Field/Fluorescence Imaging…………19
-3.16 Gray Dye………………………………………………20
-3.17 Other Settings………………………………………20
4. Image………………………………………………………21
-4.1 Image Adjust…………………………………………21
-4.2 Fluorescence…………………………………………22
-4.3 Advanced computational imaging…………23
-4.4 Binaryzation…………………………………………24
-4.5 Smooth…………………………………………………24
-4.6 Filter/Extract/Inverse Color……………………25
5. Measure……………………………………………………26
Contents

General Introduction
Capture V2.0 is a powerful software with many capabilities that combines full control of camera processes with various measurement and multi-image editing tools, all within a cleanly designed interface for the best user operating experience.
Capture V2.0 can drive and control our cameras in a multitude of applications, bringing the best performance to your micro-imaging environment.
When you need to make the best use of the potentials of your microscopes and their cameras, Capture V2.0 is able to apply accurately all the parameters you select, and it allows full optimization of these parameters through its user-friendly design.
Capture V.2.0 enables users to set up their customized desktops according to their specific applications. When users combine their customized desktop with his/her customized work-flows, there will be a distinct layout of the software working appearance. This way, the user is ensured accuracy of his/her work under multi-task and multi-users circumstances.
Capture V2.0 achieves high quality images due to its powerful real-time calculating engine. The function of real-time stitching helps you to obtain a super wide FOV image which is the result of real-time auto-image-stitching. Real time EDF functions offer you a combined picture of extended-depth-focusing(EDF) within seconds.
With the help of users’ feedback, in order to ensure the best operating procedures, the developers of Capture V2.0 refined the all-new camera operating workflow as Efficient image acquisition→Image edition→measurement→report by modularizing designs. This workflow, in combination with the latest image processing algorithms, greatly reduces user operation time, thus improving their working efficiency.
› General Introduction
› Starting Interface
› Windows
› Image
› Measure
› Report
› Display
› Config
› Info
› Capture
› Customer Services
› Contents
3

Starting Interface
Note:1) Software loads within 10 seconds2) If the selected camera is not connected or there are no cameras to select, a warning will appear as shown in figure(1) when attempting to run the software3) If the camera is abruptly disconnected, a warning will appear as shownIn figure(2)
(1) (2)
› General Introduction
› Starting Interface
› Windows
› Image
› Measure
› Report
› Display
› Config
› Info
› Capture
› Customer Services
› Contents
4

Windows
The main interface of Capture 2.0 software consists of the following 5 parts:
① Status Bar ② Control Bar ③ Preview Window ④Data Bar ⑤Image Bar
Main Interface
There are seven main modules in the status bar, they are Capture / Image / Measure / Report / Display / Config / Info. Make a selection by clicking on the module, the software will then switch to related interface.
① Status Bar
② Control Bar
To display all the functions of the software for the camera, Click button to unfold all the functions displayClick button to fold up all the functions display
› General Introduction
› Starting Interface
› Windows
› Image
› Measure
› Report
› Display
› Config
› Info
› Capture
› Customer Services
› Contents
5

③ Preview Window
④ Data Bar
To display the real-time viewing and captured images;Use the wheel of the mouse to zoom in and out of the image, show the magnified area around the cursor in the middle of the screenHold down the left mouse button to drag the image display area;Click the control button at the edge of the window: , , to expand or contract the corresponding operating bar; Click the button to save the currently selected picture as another document, then the following window will pop up. The software supports four image formats for saving: [BMP] [JPEG] [TIFF] [PNG];
To show the measurement and statistics tables
Windows
› General Introduction
› Starting Interface
› Windows
› Image
› Measure
› Report
› Display
› Config
› Info
› Capture
› Customer Services
› Contents
6

⑤ Image Bar
a) Click the button to locate the saving path of the file, select the path for the image you want to open, the interface will switch to the following
Display all the thumbnails of captured images, and videos. Click on any thumbnail, the main interface will switch to the [Imaging] window for image processing
· Select the file’s saving path on the left side. Click the button to close the window. · The saving path and all the images under this path will display on the right side of the window.· Click the button to add the current saving path to the favorites folder for next time. · Click the button to return to the upper directory.· Right click on a image or on the blankarea of the interface to pop up theoperation menu, under which, “Select All”, “Deselect All”, “Open”,and “Delete” operations are able to be performed.
b) Right click on one of theimages, the dialog box of operations will pop up and show the operations, suchas “Rename”, “Close”, and “Close All”.
· Click on the icon of dialog box of images to choose the sizes of the image you want to display
Windows
› General Introduction
› Starting Interface
› Windows
› Image
› Measure
› Report
› Display
› Config
› Info
› Capture
› Customer Services
› Contents
7

Capture
Resolution
Resolution Setting Resolution: select the pixel resolution.
Set the exposure time of the camera and then the value of real-time frames per second (FPS) will show up. Auto Exposure: Check the box in front of [Auto Exposure], the software automatically adjusts the exposure time according to the brightness of the image to obtain an image with appropriate brightness. The automatic exposure time range is 300us~350ms by the factory setting. Manual Exposure: Uncheck [Auto Exposure], the software switches to Manual Exposure mode, the user can then manually input the exposure time into the blank according to his/her actual demands for the image, then click the [OK] button to apply, or manually adjust the exposure time linearly through the slider. The manual exposure time range is 130us~15s. Gain: The user can select the most suitable gear of gain according to his/her specific application and needs. Greater gain brings the improvement of brightness, but with increasing noise. Default: Click the [Default] button to restore this module's parameters to the factory default ones. The default setting of exposure is [Auto Exposure] .
Exposure
› General Introduction
› Starting Interface
› Windows
› Image
› Measure
› Report
› Display
› Config
› Info
› Capture
› Customer Services
› Contents
8

White Balance
User can adjust the parameters of white balance according to the actual light source to obtain better image effects.
White balance: By adjusting the ratio of the three individual components of red, green, and blue, the camera is able to reflect the true image color under various illumination conditions. The default setting of the white balance of the camera is Auto-white balance. The user can uncheck [Lock White Balance] under stable illuminating conditions, while the user is recommended to check [Lock White Balance] under unstable illuminating conditions. Gray: Checking this box converts a color image to a monochrome image. Red, Green, and Blue(Gain): Manually adjust the gain values of the red, green, and blue channels for a suitable white balance effect, adjusting range is 0~683 Color temperature(CCT): The current close color temperature can be achieved by adjusting the three gains which are the above Red, Green, and Blue. It can also be manually adjusted and matched to the close color temperature according to the lighting in your environment. Calibrating the white balance will be more accurate in terms of achieving the correct color temperature. Color temperature setting range is 2000K to 15000K. Default: Click the [Default] button to restore this module's parameters to the factory default settings. The default setting is [Auto-white balance].
Capture
› General Introduction
› Starting Interface
› Windows
› Image
› Measure
› Report
› Display
› Config
› Info
› Capture
› Customer Services
› Contents
9

Hue: Adjusts the shade of the color, adjusting ranges from 0 to 360. Saturation: Adjusts the purity of the color, the higher the purity, the more vivid the picture, the lower the purity, the bleaker the effect, setting range is 0~255 Light: Adjusts the brightness and darkness of the image, setting range is 0~255 Contrast: Adjusts the difference in brightness level between the brightest white and the darkest black in the light and dark areas of an image, setting range is 0~63 Permeability: Adjusts the enhancement effects, setting range is 0~48 Image enhance save: The user may check this box to save the adjusted parameters of detail enhancement and noise reduction for future use. Details Enhance: Adjusts the enhancements of information on the image, setting range is 0~4 Denoise: Adjusts noise reduction, setting range is 1~63 Default: Click the [Default] button to restore this module's parameters to the factory default parameters.The factory default values of some parameters (settings) for image capturing(acquisition) are as follows: Tone:180/Contract:33/ Saturation:64/Brightness:64/ Permeability:16/[Image Enhancement Save] on uncheck/ Image Enhancement:1/Noise reduction:1
Image Adjust
Capture
› General Introduction
› Starting Interface
› Windows
› Image
› Measure
› Report
› Display
› Config
› Info
› Capture
› Customer Services
› Contents
10

File Save
Capture data from the real-time video data stream and save it into image format for later development and analysis. Click the button to capture a live image
File name: The name of the file to be saved is "TS" by default, The software supports the format of "custom + time-stamp" for naming. There are five formatsof time-stamp naming.
Format: The image can be saved as JPG\TIF\PNG\DICOM. The default format is TIF. These four image formats can be checked separately or simultaneously. The captured images in different formats will be displayed together when their saving formats are selected simultaneously.
Path: To save the image files to a defined folder location, users can click the [Browse] button to change the saving path. The default saving path is C:/Users/Administrator/Desktop/Image.
Capture
› General Introduction
› Starting Interface
› Windows
› Image
› Measure
› Report
› Display
› Config
› Info
› Capture
› Customer Services
› Contents
11

Histogram
Try this software function of color level adjustment to obtain more realistic images for observation and analysis.
The color level adjustment will redefine the R\G\B color levels in each channel and then re-allocate the pixel values. Adjust the color level (gradation) to increase the value to brighten the image, or decrease it to make the bright image darker. Also adjust the three components of the RGB channels separately to change the image color of the corresponding channel.
Manual Color Level: Manually adjust the image's dark tone (left gradation), the gamma and highlight brightness level (right color gradation) on the histogram to regulate the image tones, such as the contrast, shading and image layers, to obtain the correct balance of the whole image.Auto Color Level: Check [Auto Min] and [Auto Max] to automatically adjust the brightest and darkest pixels in each channel as white and black, and then re-allocate the pixel values in proportion.Gamma : adjust the median of the color level, setting range is 0.64 to 2.55;Default: Click [Default] button to restore the module's parameters to the factory default parameters. The default of color level adjusting is manual , and the default gamma value is 2.10.
Note: a) The composing and displaying of the histogram curve is the result of the running software’s real-time data statistics, so some resources of the software will be occupied. With this module applied, the camera frame rate may drop slightly. With the module unapplied, the data statistics are turned off and the frame rate of the camera is able to reach to the maximum. b) After cancelling the automatic color level adjusting, the parameters will stay as they are.
Capture
› General Introduction
› Starting Interface
› Windows
› Image
› Measure
› Report
› Display
› Config
› Info
› Capture
› Customer Services
› Contents
12

Background Correction
(1)
(2)
Flat Field Calibration: In actual microscope applications, the images captured by the camera may be uneven or carry color patches, due to problems with lighting, optical path, or dirty spots on the microscope eyepieces and/or objective. With flat field correction, those types of defects can be effectively reduced, the imaging effects will be more uniform, and the color reproduction of the images become smoother and more realistic.
Operations: a) Click [Flat Field Calibration Wizard] to move the viewing field of camera to a blank background, as shown in figure (1); b) Click [Next] to move the first background to another new blank background, click [OK] to apply the Flat Field Calibration function, as shown in figure(2); c) Select [ uncheck] to exit the flat field correction mode. If you need to apply it again, re-check it, no need for repeating the wizard procedures again.
Note: a) The Flat Field Calibration requires manually setting the exposure time, so that the image brightness will not overflow up or down, and all the pixel values are within a range from 64DN to 254DN.b) The brightness of the other two backgrounds which are used as a reference for correction should be almost the same. These two backgrounds should not be significantly inconsistent.c) To standardize the background for the flat field correction, it is recommended to use plastic, ceramic or professional white balance paper as the standard samples.d) Flat Field Correction requires that the background used as reference to be blank and the illumination on it to be uniform. The correction should be conducted again if the camera or the microscope changed their lens or objective.
DPC: The ability to reduce the dead pixels on the image, setting range is 0~3.
Capture
› General Introduction
› Starting Interface
› Windows
› Image
› Measure
› Report
› Display
› Config
› Info
› Capture
› Customer Services
› Contents
13

ROI
ROI (Region of interest) is function that allows the user to define a window area of interest within the effective and sensitive detecting area of the camera sensor and allows the image information within this defined window to be read out by the processor. A smaller ROI area reduces the amount of information and tasks of image transferring and computer processing, which results in increased frame rate of the camera.
Select regions of interest (ROI): Using a mouse. Check on the ROI frame, then move the mouse to define the window area you would like to be your ROI, this window will display the coordinate value and resolution of the current running point. Click on the [√] below the cursor to apply the ROI settings.
Setting the area and coordinates of the region of interest(ROI): Manually entering the starting point coordinate value and the resolution size to define the exact ROI area. Enter the actual point offset position of the rectangular area as well as the width and height, then click [OK] to apply the ROI settings.
Capture
› General Introduction
› Starting Interface
› Windows
› Image
› Measure
› Report
› Display
› Config
› Info
› Capture
› Customer Services
› Contents
14

Video Record
Click on [Video Record], This saves the image data into video format for play back to observe the process of the samples’ live movements.
Encoder: The software provides two compressing formats: [Full frame (No compression)] and [MPEG-4], the video sizes generated by different compressing formats are inconsistent, and the user may choose either format according to his/her specific needs. Total Frame: Capture images according to how many frames were set to be captured, setting range is 1~9999 frames Total Time(s): Capture images according to how much time was set to be captured, setting range is 1~9999 secondsSave to Hard Disk: The image data will be written onto the hard drive of the computer during the image capturing process. In this mode, the transmission speed from the camera to computer will reduce due to the computer writing image data onto its hard drive, so this mode is not suitable for capturing the images of quickly changing scenes or backgrounds, but it is suitable for a long-time period of capturing. Save to RAM: The image data is saved in RAM temporarily, after the image capturing is complete, all the image data is transferred to the hard drive. Select Save to RAM and enable the RAM to save images. The maximum numbers of images that can be saved by RAM will be shown. This saving mode allows the camera to maintain a high transmission speed of the images when capturing and avoid data loss due to a low transmission speed. This saving mode is limited by the volume of the computer's RAM, so it is not suitable for long-time period or a large volume of capturing. Default: Click the [Default] button to restore this module's parameters to the factory default parameters. The default saving mode is compressed mode with full resolution frame, with the total number of frames set to 10 frames, and the total default capturing time is 10 seconds, image data will be saved to the hard drive by default.
Capture
› General Introduction
› Starting Interface
› Windows
› Image
› Measure
› Report
› Display
› Config
› Info
› Capture
› Customer Services
› Contents
15

Delay Capture
Total Frame: Delay the capture of images according to a set number of frames, system default is 10 frames, setting range is 1~9999 frames Interval Time(ms): Delay the capture of images according to a set time interval, system default is 1000ms, the minimum value is zero.Capture Frame: Capture and save multiple frames of images continuously according to the preset parameters, Click [Stop] to terminate the continuous capturing before the capturing task is finished. Capture as Video: Capture multiple frames of images according to preset parameters and convert them into a movie directly. Click [Stop] to terminate the continuous capturing before the capturing task is finished.
EDF(Live)
EDF makes it possible to stack and merge the images acquired by your microscope with different planes of focus on a certain thick specimen or sample. The new stacked and merged image is able to present the full forms of the specimen or sample in focus.Quality: Each higher setting of the quality level will take longer to merge, but the end result is a higher quality image.Click the [ Start EDF ] button to run. Continuously turn the fine knob of the microscope to focus on adjacent planes of focus, the software is able to merge the obtained image planes instantly and show out a live and clear image.Click the [Stop EDF] button to end the stacking and merging application, a new merged image including all the depth focusing information will be generated in the image gallery.
Capture
› General Introduction
› Starting Interface
› Windows
› Image
› Measure
› Report
› Display
› Config
› Info
› Capture
› Customer Services
› Contents
16

Imaging Stitching(Live)
Real-time image stitching allows the user to acquire several individual images with adjoining positions on the specimen or sample, and have them combined into a stitched image which presents the whole form of the specimen.
Stitching Speed: Two options: High Speed and High Quality. The default is High Speed.Background Color: The default background color of the invalid area on the stitched-to-composed image is black , but you can change it. Click on to select the desired color in the palette. This will take effect after stitching is completed.Start Stitching: Click [Start Stitching] , a prompt will appear as shown in figure (1). The cache memory of the computer will be used to save image data for the stitching procedure. Figure (2) shows the combined images in real-time while stitching. Move the specimen to another new position (no more than ¾ away from the former position) and then stop, the navigation outline in the stitching window will appear green when the stitching is complete, as shown in figure (3), move the specimen another new position (still following the distance principle mentioned above, no more than ¾), stop and let the software process another stitching. Repeat the above operation until the whole live-stitched image meets your expectation. If the navigation outline turns red, as shown in figure (4), it means that this present position is out of the limitation area and the software is unable to perform the stitch, move the specimen back towards the last position for effective stitching. Click [Stop Stitching] to end the stitching, and a composite image will be generated in the image gallery.
Note: a) It is recommended to conduct white balance correction and flat field correction before stitching to ensure the best quality images. b) Since the stitched images are in large in size, they will occupy a large amount of RAM, so it is recommended to conduct the stitching operations through a computer with sufficient memory volume. This feature is not compatible with 32-bit operating systems.c) When the process of stitching takes up 70% of the computers total RAM, the process will stop automatically.
(1)
(2)
(3)
(4)
Capture
› General Introduction
› Starting Interface
› Windows
› Image
› Measure
› Report
› Display
› Config
› Info
› Capture
› Customer Services
› Contents
17

Parameter Save
This function allows users to manage the parameters according to each experiment.User can save and re-load the set parameters from different experiments and then apply them to new experiments when it is convenient. This function is intended to save time, develop working efficiency and ensure the reproducibility of results.The Parameter Save feature allows users to save all the software functions and modules mentioned above (excluding the flat field correction module). The ability to copy and load the files of a saved parameter group to other computers can realize the multi-user applications of these parameters, ensuring the experimental conditions are as uniform as possible;Group Name: To name the parameter group, input the desired name and save it.Group: Select a saved set of parameters to load.Load: Load the parameter group to current working status;Export: Save the parameter group files to a specified folder;Reset all: Restores the factory default settings. This will delete all the parameter group files set and saved by the users before.Save: To save the current parameters into a named set of parameter group filesDelete: To delete the currently selected parameter group filesImport: To load the selected parameter group files from a specified folder
Light Frequency
Users can select the corresponding light source frequency according to the specific application or conditions. Suitable frequency of light source is good for the normality of live images and excludes stroboscopic phenomenon. The default light source frequency is direct current.
Capture
› General Introduction
› Starting Interface
› Windows
› Image
› Measure
› Report
› Display
› Config
› Info
› Capture
› Customer Services
› Contents
18

Dark Field/Fluorescence Imaging
Adjust the black balance parameters of the live image according to specific working conditions to achieve better image quality.
2x2 Bin: increases the output speed while reducing resolution3D Denoise Save: Apply this module to reduce the noise in the image Bitdepth Shift: The images displayed on the computer screen are all 16-bit data images. Capture software allows the user to select different bits of data to display and preview according to his/her specific needs.Black Balance Setting: Set the pixel ratio of R/B color in each channel Parameter Name: Before saving the R/B pixel ratio, users may create a name for the parameter group file to save these parameters and the file name may be used to reload these settings during future use.a) Save: Save the current parameters into the named file above b) Load: Load the saved parameters to apply them to the current applicationc) Delete: Delete the current saved parameter group file
Capture
› General Introduction
› Starting Interface
› Windows
› Image
› Measure
› Report
› Display
› Config
› Info
› Capture
› Customer Services
› Contents
19

The original images captured by mono-cameras are monochrome. For this reason, Capture software allows users to change the color mapping. He/She can use the pseudo color palette to select the desired color to map on the target image, or take the advantages of using Fluorochrome Bank to define the color on his/her target image. Click on the [Apply] button after selecting the fluorochrome to apply to the specimen. Through color mapping, the final image is able to be as lifelike as that from the eyepieces of the microscope. Click on [Cancel] to remove the color mapping.
Current : This window displays the currently available colors that can be selected by the user, there are theseven common colors. Click on to make the fullcolor palette appear. After selecting a color, clickon [Add to New Dye] to add the selected color as a newswatch. Click on [Delete] to delete the color added;
Dye Type: Use this to identify the fluorochrome previously applied to the specimen and map the corresponding color on the monochrome image.
Gray Dye
Other Settings
Negative: Change the color of the current image to its inverse color. HDR: Click to achieve higher dynamic range and more image details for better image quality.
Capture
› General Introduction
› Starting Interface
› Windows
› Image
› Measure
› Report
› Display
› Config
› Info
› Capture
› Customer Services
› Contents
20

Image Adjust
Adjust the image parameters to revise their effect on the captured images Brightness: Adjust the brightness of the image, the default value is 0, adjusting range is -255~255. Gamma: Adjust the brightness of the image as displayed on the monitor; the default value is 1.00, adjusting range is 0.01~2.00. Contrast: The ratio between the darkest areas and brightest areas of the image, the default value is 0, adjusting range is -80~80. Saturation: The purity of the color, the higher the value of saturation, the brighter the color is, the default value is 0, adjusting range is -180~180. Sharpen: Focus on blurred edges of the image to improve the sharpness or focal length of a certain part of the image, leads to a more vivid color in the specific area of the image. The default value is 0, and adjusting range is 0~3. Apply As A New Image: To finish the adjustment of image parameters and save the current image, Click [Apply As A New Image].Default: Click the [Default] button to restore the adjusted parameters to the factory default parameters.
The following image processing functions are available: Image Adjust, Fluorescence, Advanced Computational imaging, Binaryzation, Histogram, Smooth, and Filter/Extract/Inverse Color.
Image
Control Interface
› General Introduction
› Starting Interface
› Windows
› Image
› Measure
› Report
› Display
› Config
› Info
› Capture
› Customer Services
› Contents
21

Fluorescence
In the researching fields of biological related sciences, different fluorochromes are used to label different cell structures. In the applications of micro-fluorescent observations, a complete fluorescent cell image contains multiple fluorescent areas which belong to different cell structures which have a unique affinity to certain fluorochromes.Due to the limitation of wavelength emission of fluorescence in the microscope turret, users can only observe one color at a time. This module allows users to combine multiple single-color images which all belong to the same observing field into one multi-color image.Operations: a) Select and Open the image from its folder location for use with this module.b) Click on [Start Color Composite] to select a group of images with the same observation field as the one opened before. The maximum number of images that can be combined is 4. The operating directions will appear as shown in figure(1); c) Within the image gallery on the right, check each box to select the images to be combined, as shown in figure(2), the combined image will display as shown in figure(3); d) Click [Apply As A New Image] to add the combined image to the image gallery and let it display in the center of the working interface.
Pixel Drifting Correction: The mechanical vibrations from the switching of fluorescence filters can lead to the pixel drifting of each captured single-channel image to others when they were captured individually , so it leads to the situation that these captured single-channel images are not exactly under the same observation field. This Drift Correction module allows the user to correct pixel drifting and ensure all the single-channel images are under the exact same observation field, resulting in perfect combination of each channel. One correction unit stands for one pixel, Click on [0,0] to return to starting position.
(1)
(2) (3)
Image
› General Introduction
› Starting Interface
› Windows
› Image
› Measure
› Report
› Display
› Config
› Info
› Capture
› Customer Services
› Contents
22

Advanced computational imaging
Capture software offers users with three kinds of post-processing technologies for image packages. They apply to the merging of captured images.
Extend Depth of Field (EDF): Select images which were captured from the same observation field but different plans of focus. EDF then uses the clear focused areas of each captured image together create a new image which carries all of the in-focus areas throughout the whole image. Image Stitching: Stitch several images which have overlapping parts into one large, seamless, high-resolution image.High-Dynamic Range(HDR): Take a batch of 3 images with different exposure times. One with insufficient exposure, one with moderate exposure, and one with excessive exposure, and merge them into new image with high dynamic range.
Operations: 1) User may select the image processing method needed, and select multiple images with the wizard. Let us take the EDF processing as an example:After selecting this processing application, the wizard or operation window will pop-up, as shown in figure(1);2) Then click on [Combination] at the bottom of the interface; 3) The combining process requires some time, the window will display the progress, for example: EDF 4/394) When the process is completed, a thumbnail of the combined image will be generated and present in the left menu bar, as shown in figure(2);5) Click the [Apply As A New Image] button. The newly combined image will be added to the image gallery and display in the center of the working interface.
(1)
(2)
Image
› General Introduction
› Starting Interface
› Windows
› Image
› Measure
› Report
› Display
› Config
› Info
› Capture
› Customer Services
› Contents
23

Binaryzation
Capture software provides users with image binaryzation, which is to set the grayscale value of the pixels on the image from 0 to 255. It is the process of presenting the whole image with a distinct black and white effect (A binary image ,which is a digital image that has only two possible values for each pixel).Default: Click the [Default] button to restore the module's parameters to the factory default parameters.Apply: When the parameter adjustments are completed, click [Apply] to apply the parameter settings on the original image and generate a new image, the new image can be saved to a specified folder.Cancel: Click the [Cancel] button to cancel setting parameters.
Smooth
Capture software provides users with three image smoothing techniques for blurring images to reduce the noise and the level of detail: ①Gaussian Blur ②Box Filter ③Median Blur, setting range is 0~30.Default: Click the [Default] button to restore the module's parameters to the factory default parameters.Apply: When the parameter adjustments are completed, click [Apply] to apply the parameter settings on the original image and generate a new image, the new image can be saved to a specified folder.Cancel: Click the [Cancel] button to cancel setting parameters.
Image
› General Introduction
› Starting Interface
› Windows
› Image
› Measure
› Report
› Display
› Config
› Info
› Capture
› Customer Services
› Contents
24

Filter/Extract/Inverse Color
Capture software provides users with the methods of Filter/Extract/Inverse Colorfor still images for the convenience of customizing your work-flow.Color: Select Red/Green/Blue.Filter Color: Check the color level information in each channel and combine complementary colors with the base color. The combined color is always the brightest.Extract Color: Extract a certain color from the RGB color group.Inverse Color: Invert the colors in the RGB group to their complementary colors.Apply: When the parameter adjustments are completed, click [Apply] to apply the parameter settings on the original image and generate a new image, the new image can be saved to a specified folder.Cancel: Click the [Cancel] button to cancel setting parameters.
Image
› General Introduction
› Starting Interface
› Windows
› Image
› Measure
› Report
› Display
› Config
› Info
› Capture
› Customer Services
› Contents
25

Capture software provides tools for measuring. For example, if you want to know the distance between two points in the image, using the measurement tools, you can simply draw a line between the two points and get real-time measurement data. The principle of the measuring function in this software is based on image pixels as the basic execution unit. For example, the length of the line feature is determined by the number of pixels along the line. Pixel-level measurements can be converted to more practical units, such as millimeters(mm) or inches, using the measurement calibration module.
Control Interface
Line Parallel : Draw a line segment graphic with two clicksParallel Line: Draw a line segment, then left-click again to draw its parallel lines,
double-click to finish drawing.Vertical Line: Draw a line segment, then left-click again to draw its vertical line,
double-click to finish drawing.Polyline: Left-click, add a new line segment to the existing polyline, double-
click to finish drawing.Rectangle: Left-click to select two endpoints to draw a rectangle. The length,
width, perimeter and area of the rectangule can be measured.Polygon: Left-click multiple times to draw a polygon, double-click to finish
drawing.Ellipse: Left-click to select two endpoints to draw an elliptical graphic. The
perimeter, area, major axis, minor axis, and eccentricity of the ellipse can be measured.
Measure Tool
Measure
› General Introduction
› Starting Interface
› Windows
› Image
› Measure
› Report
› Display
› Config
› Info
› Capture
› Customer Services
› Contents
26

Measure Tool
Radius Circle: Left-click to select the center of the circle, and click again to define the length of the radius, then click once more to finish drawing.
Diameter Circle: Click twice to define the two diameter endpoints to draw the circle, then click once more to finish drawing.
3Point Circle: Click three separate points of a circle, and then click once more to finish drawing.
Concentric Circles: Draw a circle with its radius, Click the position to be the center of the circle, then double-click to finish drawing.
4Point Double Circle: The first click positions the center of the first circle, the second click defines the length of the radius. The third click positions the center of the second circle, finally the fourth click defines the length of the second radius and completes the drawing.
6Point Double Circle: Click three times to select three points of the first circle, and click another three times to select the three points of the second circle, finish the drawing with the sixth click.
Arc: Draw a curved line by selecting three points of a circle, finish the drawing with the third click.
3Point Angle: Draw an angle using two connected lines. Click to draw the endpoints and intersection point of the two lines, make the third click to finish drawing.
4Point Angle: Draw an angle using two unconnected lines. Click to draw the endpoints of two lines, position the intersection point and make the fourth click to finish drawing.
Dot: Dot marking or dot counting, manually count the quantity of targets or mark them.
Arrow: Similar to a line segment, the arrow mark is made with two clicks.Text: Add a text note to the image.
Measure
› General Introduction
› Starting Interface
› Windows
› Image
› Measure
› Report
› Display
› Config
› Info
› Capture
› Customer Services
› Contents
27

Measure Tool
Measure
Select : The measured graphics or text notes on the image are able to be selected. When the mouse moved to the vicinity of the graphics or texts, the mouse symbol changes to , click and hold to drag the graphics and texts.
Delete: Delete the drawn or measured graphs.
Back Undelete : Undo the last delete operation.Clear All: Delete all the drawn graphics and text on the current layer.
Combine: When saving the image, the drawn graphics/measurements and text will be attached to the image. The default status is active.
Data Property: Each type of graphic has its own data property type, such as the properties of length, perimeter, area, etc. When drawing the graphic, the property of it will also display.While drawing, right click the mouse to quit and return to the select tool
When the mouse is in the state, scroll the wheel to zoom in or out on the image, and hold down the left mouse button to drag the picture.When the mouse is in the state, scroll the wheel to zoom in or out on the image, hold down the left mouse button on the graphic to drag the graphic, and hold down the mouse on the endpoint of the graphic to change the graphic.All drawing and measurement data will be saved in the measurement table. Click [Export to Excel] or [Export to TXT] to transfer the data to an EXCEL file format or a TXT file. Click [Copy] to copy the entire table to you clipboard for pasting.
› General Introduction
› Starting Interface
› Windows
› Image
› Measure
› Report
› Display
› Config
› Info
› Capture
› Customer Services
› Contents
28

Create a calibration table: to convert the number of pixels into practical units of measuring. Click [Draw], draw a straight line on the image, using a ruler convert the length into the desired measuring unit. Create a name for the calibration scale and confirm the length value and units, click [Apply] to use this scale.Note: the acceptable measuring units to be converted to are : nm \ μm \ mm \ inch \1/10inch \ 1/100inch \ 1/1000inchView/Edit Calibration Table: Users can create multiple calibration scales at the same time and switch between them for complex measurement applications. The calibration scales can be viewed and edited within the calibration table as shown in figure (1).Select a calibration scale and check the box under [Current] to switch the calibration scale.Select the calibration scale and right click the mouse to see the options window. As shown in figure (2). Click [Delete] to delete the selected calibration scale, note that you can not delete a scale that is selected as [Current]. Click [Load] to import the previously saved calibration table for measuring jobs, and click [Save As] to export and save the entire calibration table within the software under an assigned name.
Note: Calibration can be performed more accurately with a micrometer. Using an incorrect calibration table will lead to incorrect or inaccurate measurements. It is advised that you verify the calibration table is correct before measuring.
Calibration
(1)
(2)
Measure
› General Introduction
› Starting Interface
› Windows
› Image
› Measure
› Report
› Display
› Config
› Info
› Capture
› Customer Services
› Contents
29

By creating multiple layers of the image, users can make different measurements visible on different layers. This module meets the needs of applications requiring a large number of image measurements and applications involving multiple work-flows.
If some targets on the current image have already been measured, this module will automatically create a “Background” and name “Layer 01”, the current measurements will be displayed in “Layer 01”.
You can choose to display the measurement data from one or more layers by checking the box under [Visible] . The active layer will be the one selected under [Current]
Click [New] to create a new layer. You can customize the new layer’s name. The default layer naming principle is by the pattern “Layer 01”, “Layer 02”, “Layer 03”.
Click [Delete] to delete the selected layer. Click [Rename] to rename the selected layer.
Measure Layer
Measure
› General Introduction
› Starting Interface
› Windows
› Image
› Measure
› Report
› Display
› Config
› Info
› Capture
› Customer Services
› Contents
30

Capture software provides a powerful metrics flow function for convenient and semi-automatic measurements. This is a useful tool passing-rate detection of large quantities of industrial devices or parts.1) Open a group of images for the devices or parts from the image gallery;2) Select the image of the standardized sample (or we call this image the reference image) to calibrate and set the tolerances for later measurements and detections;3) Click [Start Building A Metrics Flow] to create a new metrics template; 4) Use the different measurement tools to measure or draw any of the desired shapes on the reference image. The running template will record the whole measuring or drawing process and save the on screen graphics as the reference specifications. As shown in figure(1);5) After setting the reference information on the template, users can create a custom name for the template, click [Save] to complete this operation and save your template;6) Click [Start Applying A Metrics Flow], select the created template, and click the [Run] button to apply the template. (Click [Delete] to delete the template);7) Select the image to be compared against the created template;8) After the software completes the detection process, the [Run] button will be released and the results will appear automatically as shown in figure (2), (3); 9) Click [Export to PDF / Excel], to export and save your results as a PDF or an Excel file;10) Start again from clicking the [Run] button to select the next image to compare against the template, and repeat the procedures of steps 7, 8, and 9 until all the images have been processed per your work-flow requirements; 11) When you’re finished, click [Stop Applying A Metrics Flow].
Metrics Flow
(1)
(2) (3)
Measure
› General Introduction
› Starting Interface
› Windows
› Image
› Measure
› Report
› Display
› Config
› Info
› Capture
› Customer Services
› Contents
31

Users can classify and count different categories of cells with the manual counter from the Capture software, there are 7 different categories available.Double-click the category button to customize the name of the category;Click the [Color] button to display the palette and choose the desired color;Click [Add New Class] to create a new category;Click [Delete Class] to delete the selected category;Click [Clear All] to clear all categories and clear the whole counter table simultaneously; Click [Start Class Counting] then select a certain category, click the left mouse button on the targets within the image to count. The counted results will be displayed on the counting table, as shown in the figure(1); After counting with one or more categories, all the counting results will be displayed on the counting table, select [Export to Excel], to export the data to an Excel document, as shown in figure(2) .
Manual Class Counting
(1) (2)
Measure
› General Introduction
› Starting Interface
› Windows
› Image
› Measure
› Report
› Display
› Config
› Info
› Capture
› Customer Services
› Contents
32

Capture software allows the user to set the graphic properties according to his/her specific needs.Name: Create or change the name of a graphic within this field;Show Name: Check this if you wish to keep the name hidden;Precision: Choose how many decimals places you want to display with your measurements, the default value is 3, the range is 0~6.Line Width: Define the line width of your measurements. The default is value 1, the range is 1~5.Line Style: Select the line styles of your measurements. The default style is a solid line. Capture software supports solid lines, dashed lines, and a few variations of dotted lines.Graphics Color: Select the desired colors for your measurements, the default color is red, click within the brackets to select the desired color.Font: Select the desired font for your measurement data, the default format is [Arial 20], click within the brackets to change the font style and font size.Font color: Select the desired color for your measurement data, the default color is blue, click within the brackets to select the desired color.No Background: Check the box labeled True to set the background as transparent, or uncheck to set the background as oblique, a transparent background is the default setting.Background Color: Select the background color for your measurement data. Click within the brackets to choose the desired background color, the default background color is white.Apply to All: Apply all the set parameters above to the measurement graphics.Default: Restore and apply the default parameters to the measurement graphics.
Graphic Property
Measure
› General Introduction
› Starting Interface
› Windows
› Image
› Measure
› Report
› Display
› Config
› Info
› Capture
› Customer Services
› Contents
33

Capture software allows the user to set the scale properties to fit their specific needs.Show Scale: Check the box to display the scale on the measured image, the default setting is unchecked. By default the scale will be shown near the left top of the image, users can click and drag the scale to the desired position.Name: Create a custom name for the selected scale, the default setting is blank.Length: The default value is 100 pixels, that is, the scale is displayed within a total length of 100 pixels, this value can be modified.Color: Select the desired color for your scale, the default color is red, click within the brackets to select the desired the color.Width: Enter the value of width for your scale, the default value is 5, range 1~5.Text Color: Select the desired color for the text which appears on your scale, the default color is red, click within the brackets to select the desired color.Text Font: Select the desired font style and font size for the text which appears on
your scale, the default format is [Arial 28], click within the brackets to choose the desired font format.Border Color: Select the desired color for the border of your scale, the default color is red, click within the brackets to select the desired color.Border Width: Enter the value of border width for your scale, the default value is 5, range 1~5.No Background: check the box labeled True to set the background as transparent, or uncheck to set the background as oblique, transparent is the default setting.Background Color: Select the background color for your scale, click within the brackets to select the desired background color, the default background color is white.Default: Restore and apply the default parameters to the scale on the image.
Scale Property
Measure
› General Introduction
› Starting Interface
› Windows
› Image
› Measure
› Report
› Display
› Config
› Info
› Capture
› Customer Services
› Contents
34

Capture software allows the user to set the crosshair properties of the image according to his/her specific needs. Show Ruler: Check this box to display the crosshair, the default setting is unchecked.Ruler Color: Select the desired color for the displayed crosshair, the default color is black, click within the brackets to select the desired crosshair color.No Background: Check the box labeled True to set the background as transparent, or uncheck to set the background as oblique, transparent is the default setting.Background Color: Select the background color for the displayed crosshair, click within the brackets to select the background color, the default background color is white.Default: Restore and apply the default parameters to the crosshair on the image.
Ruler Property
Capture software allows the user to set the grid properties of the image according to his/her specific needs. Show Grid: Check this box to display the grid, the default setting is unchecked.Type: Select the type of grid you wish to display or how you wish to define the grid.Row/Column: If you choose to define the grid by line number, you can enter the number of rows and columns. The default number of rows and columns are both 8.Line Interval : If you choose to define the grid by the line interval, you can enter the number of grid intervals you need into the Line Interval field, the default value is 100 pixels.Line style: Select the desired line style for the grid. There are 5 styles to choose from, solid lines, dashed lines, and a 3 variations of dotted lines.Line Color: Select the desired color for the grid, the default color is red, Click within the brackets to select the desired grid color.Default: Restore and apply the default parameters to the grid on the image.
Grid Property
Measure
› General Introduction
› Starting Interface
› Windows
› Image
› Measure
› Report
› Display
› Config
› Info
› Capture
› Customer Services
› Contents
35

Capture software provides report formats to export the measurement data to your working report documents.Report Templates: Choose the desired format for your report template.Project Name: Enter your personal name for the project you are working on, this name will show up on your working report.Sample Name: Enter the name of your sample in this project, this name will show up on your working report.User Name: Enter the name of the user, conductor, worker, or reporter.Notes: Enter the notes, supplement information or make any comments you need to record as reference for this job in this working report.Image Name: Enter the name of the image you captured before, then the image can automatically be loaded on the report.Image information: Check this box to show the information of the image you just pulled out, un-check to hide the information, the default setting is checked.Measure Data, Class Counting: Check this box to show the measurement and counter tables of the current image on the report, the default setting is checked.Export Report: Export the current report into a document of PDF format.Print: Print the current report.Cancel: Cancels this operation. This clears out all the report information just entered.
Report
› General Introduction
› Starting Interface
› Windows
› Image
› Measure
› Report
› Display
› Config
› Info
› Capture
› Customer Services
› Contents
36

Zoom In: Magnify the current image to display larger than its original size.
Zoom Out: Reduce the current image to display smaller than its original size.
1:1: The current displayed image in its 1:1 original size.
Fit: Adjust the size of the image to fit the software operating window.
Black Background: Display the image in full screen without stretching and fill in a black
background. Press [Esc] or click on the Back Arrow symbol at the right-bottom corner of the
screen to exit Black Background.
Full Screen: Display the image in full screen. This will stretch the image to fit your monitor
display. Press [Esc] or click on the Back Arrow symbol at the right-bottom corner of the screen to
exit Full Screen.
Horizontal Flip: Horizontally mirrors the current image.
Vertical Flip: Vertically mirrors of the current image.
Rotate 90°: Rotate the current image clockwise, 90 degrees with each click.
Display
› General Introduction
› Starting Interface
› Windows
› Image
› Measure
› Report
› Display
› Config
› Info
› Capture
› Customer Services
› Contents
37

Shown: Check each module you wish to display on the software interface. Unchecking the module will remove it from the interface. All modules are checked by default.Up: The shown module can be moved up, and the interface layout changes accordingly.Down: The shown module can be moved down, and the interface layout changes accordingly.
Config
› General Introduction
› Starting Interface
› Windows
› Image
› Measure
› Report
› Display
› Config
› Info
› Capture
› Customer Services
› Contents
38

The software language can be selected. The software needs to be restarted to take the language setting into effect.
Preferences
Help
The software operation instructions can be called out for the user’s reference.
Details about the camera, the software version number and information regarding your operating system can be found under the [More Information] section.
About
Info
› General Introduction
› Starting Interface
› Windows
› Image
› Measure
› Report
› Display
› Config
› Info
› Capture
› Customer Services
› Contents
39

Customer Services
Warranty. • The product is under warranty. We fulfill the repairing to any damages corresponding with the warranty policies for free of charges.• The warranty policies are limited to the defects in manufacturing and materials of the commodity. Anthropic damage such as self-disassembling, submersion under water, dropping , and damages of natural disasters are not covered by the warranty.
In order to save your time, please prepare the following information in advanced: • Camera model and S/N (product serial number); • Software version number and computer system configuration information; • A detailed description of the problems and any images to help us understand the issue.
› General Introduction
› Starting Interface
› Windows
› Image
› Measure
› Report
› Display
› Config
› Info
› Capture
› Customer Services
› Contents
40