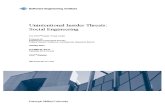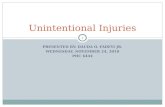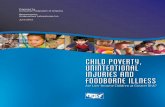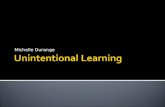Capture Transform Share Configuration Guide · Any use of actual IP addresses or phone numbers in...
Transcript of Capture Transform Share Configuration Guide · Any use of actual IP addresses or phone numbers in...

Capture Transform Share Configuration GuideRevised February 26, 2013
Americas HeadquartersCisco Systems, Inc.170 West Tasman DriveSan Jose, CA 95134-1706 USAhttp://www.cisco.comTel: 408 526-4000
800 553-NETS (6387)Fax: 408 527-0883
Text Part Number: N/A

THE SPECIFICATIONS AND INFORMATION REGARDING THE PRODUCTS IN THIS MANUAL ARE SUBJECT TO CHANGE WITHOUT NOTICE. ALL STATEMENTS, INFORMATION, AND RECOMMENDATIONS IN THIS MANUAL ARE BELIEVED TO BE ACCURATE BUT ARE PRESENTED WITHOUT WARRANTY OF ANY KIND, EXPRESS OR IMPLIED. USERS MUST TAKE FULL RESPONSIBILITY FOR THEIR APPLICATION OF ANY PRODUCTS.
THE SOFTWARE LICENSE AND LIMITED WARRANTY FOR THE ACCOMPANYING PRODUCT ARE SET FORTH IN THE INFORMATION PACKET THAT SHIPPED WITH THE PRODUCT AND ARE INCORPORATED HEREIN BY THIS REFERENCE. IF YOU ARE UNABLE TO LOCATE THE SOFTWARE LICENSE OR LIMITED WARRANTY, CONTACT YOUR CISCO REPRESENTATIVE FOR A COPY.
The Cisco implementation of TCP header compression is an adaptation of a program developed by the University of California, Berkeley (UCB) as part of UCB’s public domain version of the UNIX operating system. All rights reserved. Copyright © 1981, Regents of the University of California.
NOTWITHSTANDING ANY OTHER WARRANTY HEREIN, ALL DOCUMENT FILES AND SOFTWARE OF THESE SUPPLIERS ARE PROVIDED “AS IS” WITH ALL FAULTS. CISCO AND THE ABOVE-NAMED SUPPLIERS DISCLAIM ALL WARRANTIES, EXPRESSED OR IMPLIED, INCLUDING, WITHOUT LIMITATION, THOSE OF MERCHANTABILITY, FITNESS FOR A PARTICULAR PURPOSE AND NONINFRINGEMENT OR ARISING FROM A COURSE OF DEALING, USAGE, OR TRADE PRACTICE.
IN NO EVENT SHALL CISCO OR ITS SUPPLIERS BE LIABLE FOR ANY INDIRECT, SPECIAL, CONSEQUENTIAL, OR INCIDENTAL DAMAGES, INCLUDING, WITHOUT LIMITATION, LOST PROFITS OR LOSS OR DAMAGE TO DATA ARISING OUT OF THE USE OR INABILITY TO USE THIS MANUAL, EVEN IF CISCO OR ITS SUPPLIERS HAVE BEEN ADVISED OF THE POSSIBILITY OF SUCH DAMAGES.
Cisco and the Cisco logo are trademarks or registered trademarks of Cisco and/or its affiliates in the U.S. and other countries. To view a list of Cisco trademarks, go to this URL: www.cisco.com/go/trademarks. Third-party trademarks mentioned are the property of their respective owners. The use of the word partner does not imply a partnership relationship between Cisco and any other company. (1110R)
Any Internet Protocol (IP) addresses and phone numbers used in this document are not intended to be actual addresses and phone numbers. Any examples, command display output, network topology diagrams, and other figures included in the document are shown for illustrative purposes only. Any use of actual IP addresses or phone numbers in illustrative content is unintentional and coincidental.
Capture Transform Share Configuration Guide © 2012-2013 Cisco Systems, Inc. All rights reserved.

Preface
• Organization, page iii
• Related Procedures, page iv
• Conventions, page iv
• Obtaining Documentation and Submitting a Service Request, page v
Organization
Title Description
Live WMV Stream from Cisco TelePresence Content Server to Cisco Show and Share
Describes the configuration required in Cisco TCS and Cisco Show and Share to view a Live event stream from Cisco TCS to view on Cisco Show and Share.
Live WMV Stream from Cisco TelePresence Content Server to Cisco MXE 3500 to Cisco Digital Media Player
Describes the configuration required in the Cisco TCS, Cisco MXE 3500 and Cisco DMM to enable a live stream from Cisco TCS for sharing on a Cisco DMP.
Video On Demand from Cisco TelePresence Content Server to Cisco Cisco Show and Share
Describes the configuration required in Cisco TCS to share a VoD on Cisco Show and Share that was captured on Cisco TCS.
Transcode and Add Pulse Video Analytics to Video Content on Cisco Show and Share
Describes the configuration required in the Cisco MXE 3500 and Cisco Show and Share to enable transcoding and Pulse video analytics for videos uploaded to Cisco Show and Share.
1iiiCapture Transform Share Configuration Guide

Related Procedures
Related ProceduresTo configure a Wowza or Quicktime media server and for other product integration procedures, see these additional resources.
Cisco TCS:
http://www.cisco.com/en/US/products/ps11347/products_installation_and_configuration_guides_list.html
http://www.cisco.com/en/US/products/ps11347/tsd_products_support_series_home.html
Cisco Show and Share
http://www.cisco.com/en/US/products/ps6682/products_installation_and_configuration_guides_list.html
http://www.cisco.com/en/US/products/ps6682/tsd_products_support_series_home.html
Cisco MXE 3500:
http://www.cisco.com/en/US/products/ps12130/products_installation_and_configuration_guides_list.html
http://www.cisco.com/en/US/products/ps12130/tsd_products_support_series_home.html
Conventions
Note Means reader take note.
Convention Indication
bold font Commands and keywords and user-entered text appear in bold font.
italic font Document titles, new or emphasized terms, and arguments for which you supply values are in italic font.
[ ] Elements in square brackets are optional.
{x | y | z } Required alternative keywords are grouped in braces and separated by vertical bars.
[ x | y | z ] Optional alternative keywords are grouped in brackets and separated by vertical bars.
string A nonquoted set of characters. Do not use quotation marks around the string or the string will include the quotation marks.
courier font Terminal sessions and information the system displays appear in courier font.
< > Nonprinting characters such as passwords are in angle brackets.
[ ] Default responses to system prompts are in square brackets.
!, # An exclamation point (!) or a pound sign (#) at the beginning of a line of code indicates a comment line.
1ivCapture Transform Share Configuration Guide

Chapter Related Procedures
Tip Means the following information will help you solve a problem.
Caution Means reader be careful. In this situation, you might perform an action that could result in equipment damage or loss of data.
Timesaver Means the described action saves time. You can save time by performing the action described in the paragraph.
Warning Means reader be warned. In this situation, you might perform an action that could result in bodily injury.
Obtaining Documentation and Submitting a Service RequestFor information on obtaining documentation, submitting a service request, and gathering additional information, see the monthly What’s New in Cisco Product Documentation, which also lists all new and revised Cisco technical documentation, at:
http://www.cisco.com/en/US/docs/general/whatsnew/whatsnew.html
Subscribe to the What’s New in Cisco Product Documentation as an RSS feed and set content to be delivered directly to your desktop using a reader application. The RSS feeds are a free service. Cisco currently supports RSS Version 2.0.
1vCapture Transform Share Configuration Guide

Related Procedures
1viCapture Transform Share Configuration Guide

Live WMV Stream from Cisco TelePresence Content Server to Cisco Show and Share
Revised: February 26, 2013
• Prerequisites, page 1
• Cisco TCS Configuration, page 2
• Cisco Show and Share Configuration, page 3
• Testing the Configuration, page 4
• User Experience, page 5
Prerequisites • Endpoint (E20, EX60, EX90, C-Series, or MXP), cisco MCE 4500 Series, or Cisco TelePresence
Server has the ability to make an H.323 or SIP video call to the Cisco TelePresence Content Server (TCS).
Note An E20 is unable to send secondary content channel and will only send the main video.
• Cisco TCS Release 5.0 or later.
• Administrator login credentials for the Cisco TCS, Cisco Show and Share
• Cisco Show and Share software requirements:
– Version 5.2.1 or higher
– Live Event Manager License is installed.
1Capture Transform Share Configuration Guide

Live WMV Stream from Cisco TelePresence Content Server to Cisco Show and ShareCisco TCS Configuration
Cisco TCS Configuration • Configuring the Publishing Point for a WMV Unicast Stream, page 2
• Configuring the Media Server for a WMV Unicast Stream, page 2
• Configuring the Recording Alias and Template for a WMV Unicast Stream, page 2
Configuring the Publishing Point for a WMV Unicast Stream
Step 1 RDC (remote desktop connection) to the Cisco TCS.
Step 2 Click Start > All Programs > Administrative Tools >Windows Media Services.
Step 3 From the Windows Media Services window, navigate to Publishing Points > TCSUnicastTemplate.
Step 4 Right-click TCSunicastTemplate, select Duplicate.
Step 5 Enter NewLivePush as the new Publishing Point Name. You have now created a new static publishing point called NewLivePush.
Step 6 Go to the “Configuring the Media Server for a WMV Unicast Stream” section on page 2.
Configuring the Media Server for a WMV Unicast Stream
Step 1 Open up a browser session and log in as administrator to the Cisco TCS.
Step 2 Click the Management tab.
Step 3 Click Recording Setup > Media Server Configurations.
Step 4 Click + Add Windows Media Streaming Server Configuration.
Step 5 Enter a unique name, for example Show and Share New Live Push.
Step 6 In the Server Settings section:
a. For Unicast Server address, enter the Cisco TCS IP address of FQDN.
b. Click Support Live Unicast Streaming. The Live Unicast Streaming Settings section displays below the Server Settings section.
Step 7 In the Live Unicast Streaming Settings section, enter the following information:
a. For Server Push port, enter 8080.
b. For the Publishing Point, select Use Existing.
c. Enter the new publishing point NewLivePush.
Step 8 Click Save.
Step 9 Go to the “Configuring the Recording Alias and Template for a WMV Unicast Stream” section on page 2.
Configuring the Recording Alias and Template for a WMV Unicast Stream
Step 1 Click on Management tab.
Step 2 Click Recording Setup > Recording Aliases.
2Capture Transform Share Configuration Guide

Live WMV Stream from Cisco TelePresence Content Server to Cisco Show and ShareCisco Show and Share Configuration
Step 3 Click + Add Recording Alias.
Step 4 On the Add recording alias page, enter the following information:
a. In the Recording alias section, enter a Name for the recording alias, such as TCS Live WMV to SnS, and choose System for the Recording alias type.
b. In the dialing properties section, enter the H323ID, e164alias, SIP URI, and SIP display name.
Note If the Cisco TCS is configured for gateway mode, you will see the H.323 and E.164 prefixes. If the Cisco TCS is set for terminal mode registrations to the Cisco Video Communication Server (VCS), you will not see the prefixes.
c. Click Save.
d. In the Recordings Settings section, click Add at the end of the Template line. The add template window appears.
Step 5 On the Add a template page, enter the following information:
a. In the Template section, enter a template name, such as TCS to SnS Live Template, and check Viewable in the Content Server web interface.
b. In the Outputs to view in the Content Server web interface section, choose Switching, Windows Media as the On-demand Format, and Large as the Size.
c. In the On demand media server configuration settings section, select Local Windows Media Streaming Server from the Windows Media drop down list.
d. In the Live Stream section, check the Live Stream check box to enable live streaming.
e. In the Live media server configuration settings section, select Show and Share New Live Push as the media server configuration. This is the media server that you created in the “Configuring the Media Server for a WMV Unicast Stream” section on page 2.
f. Click Save and then click Return. The Add Recording Alias page displays the TCS WMV Live to SnS recording alias that was being configured before creating a template.
Step 6 In the Default recording information, enter metadata for the recording: Name, Description, Speaker, Location, Copyright, Keywords for searching, and Category under which to the list the recording.
Step 7 Scroll to the top or bottom and click Save and then click Return.
Cisco Show and Share Configuration • Configuring Live Event License and User Privileges, page 3
• Configuring a Live Event, page 4
Configuring Live Event License and User Privileges
Step 1 Log into Cisco Show and Share with admin or superuser privileges.
Step 2 Check that the Live Event License is installed.
Step 3 Check that the user accounts for uploading and publishing live events have LiveEventUser privileges.
3Capture Transform Share Configuration Guide

Live WMV Stream from Cisco TelePresence Content Server to Cisco Show and ShareTesting the Configuration
Configuring a Live Event
Step 1 Sign into Cisco Show and Share with a user account that has LiveEventUser privileges.
Step 2 Click on My Show and Share in the upper left hand corner of the screen.
Step 3 Create a Live Event.
a. On the upper right click Create a Live Event.
b. Choose event type as Non-DME Live Event.
c. Enter Name of the Event. For example, Live TCS Stream - Quarterly Update.
d. Enter Description of the event.
e. Enter Tags for the event.
f. Enter the Video URL for this event—rtsp://TCS_ip_address/Publishing_Point_Name.
g. Leave the video format as WMV.
h. Enter the start and end time for the live stream. This should be same time that TCS starts and ends the live stream.
i. Upload or Choose Live Event Images. These are .jpg or .swf files.
j. Click Save as Draft.
Step 4 Publish the Live Event.
a. Click on My Live Events. The new event with name Live TCS Stream - Quarterly Update is listed.
b. Click Administer.
c. Click Start to begin the broadcast.
d. Click on My Show and Share in the upper left hand corner of the screen.
e. Click My Live Events, and and click Publish for Live TCS Stream - Quarterly Update.
f. In the Publish Live Event screen verify the information:
– If security is enforced on this video, place the appropriate users in the permissions section.
– Place the video in the proper category.
g. Click Publish to make the video available to viewers. The page refreshes.
Step 5 Click on Videos, and search for Live TCS Stream - Quarterly Update.
Step 6 Click on Live TCS Stream - Quarterly Update. The Video page appears.
Testing the Configuration
Step 1 Start a live event on Cisco TCS.
a. From an end point, call the Cisco TCS recording alias created earlier.
Step 2 Make sure that the publishing point on Cisco TCS has started automatically.
a. Open a Remote Desktop session and log in to the Cisco TCS.
b. Launch Windows Media Services window; the NewLivePush publishing point should be active.
4Capture Transform Share Configuration Guide

Live WMV Stream from Cisco TelePresence Content Server to Cisco Show and ShareUser Experience
Step 3 In about 15 minutes, the live stream should appear on the Live TCS STream - Quarterly Update video page.
User Experience
Step 1 Start a live event on Cisco TCS.
a. From an end point, call the Cisco TCS recording alias that is configured for Live WMV stream to Cisco Show and Share.
Step 2 View the live event.
a. Go to the predefined, Cisco Show and Share web URL to view the live event.
5Capture Transform Share Configuration Guide

Live WMV Stream from Cisco TelePresence Content Server to Cisco Show and ShareUser Experience
6Capture Transform Share Configuration Guide

Live WMV Stream from Cisco TelePresence Content Server to Cisco MXE 3500 to Cisco Digital Media Player
Revised: February 26, 2013
• Prerequisites, page 1
• Cisco TelePresence Content Server Configuration, page 1
• Cisco MXE 3500 Configuration, page 6
• Digital Media Player Configuration, page 7
• User Experience, page 8
Prerequisites • Cisco TelePresence Content Server (TCS) Release 5.0 or later.
• Cisco Media Experience Engine (MXE) 3500 Release 3.2 or later.
• Cisco Digital Media Player (DMP) Device Manager 5.0 or later.
• Administrator login credentials for the Cisco TCS, Cisco MXE 3500, and Cisco DMP
• To view a multicast stream, your network must be multicast enabled.
• The Cisco MXE 3500 must have a Live Streaming feature license installed.
Cisco TelePresence Content Server Configuration • Content Server Configuration for a WMV Unicast Stream, page 1
• Content Server Configuration for a WMV Multicast Stream, page 4
Content Server Configuration for a WMV Unicast Stream • Configuring the Publishing Point for a WMV Unicast Stream, page 2
• Configuring the Media Server for a WMV Unicast Stream, page 2
1Capture Transform Share Configuration Guide

Live WMV Stream from Cisco TelePresence Content Server to Cisco MXE 3500 to Cisco Digital Media PlayerCisco TelePresence Content Server Configuration
• Configuring the Recording Alias and Template for a WMV Unicast Stream, page 2
• Testing the Configuration for a WMV Unicast Stream, page 3
Configuring the Publishing Point for a WMV Unicast Stream
Step 1 RDC (remote desktop connection) to the Cisco TCS.
Step 2 Click Start > All Programs > Administrative Tools >Windows Media Services.
Step 3 From the Windows Media Services window, navigate to Publishing Points > TCSUnicastTemplate.
Step 4 Right-click TCSunicastTemplate, select Duplicate.
Step 5 Enter mxe-unicast as the new Publishing Point Name. You have now created a new static publishing point called mxe-unicast.
Step 6 Go to the “Configuring the Media Server for a WMV Unicast Stream” section on page 2.
Configuring the Media Server for a WMV Unicast Stream
Step 1 Open up a browser session and log in as administrator to the Cisco TCS.
Step 2 Click the Management tab.
Step 3 Click Recording Setup > Media Server Configurations.
Step 4 Click + Add Windows Media Streaming Server Configuration.
Step 5 Enter a unique name.
Step 6 In the Server Settings section, click Support Live Unicast Streaming. The Live Unicast Streaming Settings section displays below the Server Settings section.
Step 7 In the Live Unicast Streaming Settings section, enter the following information:
a. For Server Push port, enter 8080.
b. For the Publishing Point, select Use Existing.
c. Enter the new publishing point mxe-unicast.
Step 8 Click Save.
Step 9 Go to the “Configuring the Recording Alias and Template for a WMV Unicast Stream” section on page 2.
Configuring the Recording Alias and Template for a WMV Unicast Stream
Step 1 Click on Management tab.
Step 2 Click Recording Setup > Recording Aliases.
Step 3 Click + Add Recording Alias.
Step 4 On the Add recording alias page, enter the following information:
a. In the Recording alias section, enter a Name for the recording alias, such as TCS-3500 Live WMV, and choose Personal for the Recording alias type.
2Capture Transform Share Configuration Guide

Live WMV Stream from Cisco TelePresence Content Server to Cisco MXE 3500 to Cisco Digital Media PlayerCisco TelePresence Content Server Configuration
Note The System Administrator must own this recording alias.
b. In the dialing properties section, enter the H323ID, e164alias, SIP URI, and SIP display name.
c. Click Save.
d. In the Recordings Settings section, click Add at the end of the Template line. The add template window appears.
Step 5 On the Add a template page, enter the following information:
a. In the Template section, enter a template name, such as TCS-3500 Live Template, and check Viewable in the Content Server web interface.
b. In the Outputs to view in the Content Server web interface section, choose Switching, Windows Media as the On-demand Format, and Large as the Size.
c. In the On demand media server configuration settings section, select Local Windows Media Streaming Server from the Windows Media drop down list.
d. In the Live Stream section, check the Live Stream check box to enable live streaming and then select Windows Media as the Format and Large as the Size.
e. In the Live media server configuration settings section, select mxe-unicast as the media server configuration. This is the media server that you created in the “Configuring the Media Server for a WMV Unicast Stream” section on page 2.
f. Click Save and then click Return. The Add Recording Alias page displays the TCS-3500 WMV Live recording alias that was being configured before creating a template.
Step 6 Make sure the newly added template is selected in the Template drop down list.
Step 7 Check Show countdown before recording option.
Step 8 In the Default recording information, enter a name and a description.
Step 9 In the Default recording permissions section, check Automatically publish finished recordings and Allow access to all users, including guests.
Step 10 Scroll to the top or bottom and click Save and then click Return.
Step 11 Go to the “Testing the Configuration for a WMV Unicast Stream” section on page 3.
Testing the Configuration for a WMV Unicast Stream
Step 1 Create a recording.
a. Open up a browser session and log in as administrator to the Cisco TCS.
b. Click on Management tab.
c. Click on Recording Setup > Create Recording.
d. In the Create Recording section, select the recording alias that you created for unicast.
e. Enter a dial number. This can be a conference bridge or a endpoint linking to a video source player.
f. Click +Advanced Call Settings and choose the appropriate values for bandwidth and call type.
g. Click Place call button.
Step 2 Make sure that the publishing point has started automatically.
a. Open a Remote Desktop session and log in to the Cisco TCS.
3Capture Transform Share Configuration Guide

Live WMV Stream from Cisco TelePresence Content Server to Cisco MXE 3500 to Cisco Digital Media PlayerCisco TelePresence Content Server Configuration
b. Launch Windows Media Services window, and verify that the unicast publishing point has started.
Step 3 Make sure that you can view the stream from an external device.
a. From your local PC, launch Windows Media Player.
b. Press Ctrl-U to open Open URL dialog.
c. Enter the Cisco TCS unicast publishing point URL as follows: mms://tcs-ip-or-hostname/publishingpoint-name, such as mms://tcs-ip-or-hostame/mxe-unicast
Step 4 Verify the video quality.
a. Press Alt to bring up the menu bar for Windows Media Player, select View/Statistics.
b. Click the Advanced tab and then make sure that there is no packet loss and the video quality is good.
Content Server Configuration for a WMV Multicast Stream • Configuring the Publishing Point for a Multicast Stream, page 4
• Configuring the Media Server for a Multicast Stream, page 4
• Configuring the Recording Alias and Template for a Multicast Stream, page 5
• Testing the Configuration for a Multicast Stream, page 6
Configuring the Publishing Point for a Multicast Stream
Step 1 RDC (remote desktop connection) to the Cisco TCS.
Step 2 Click Start > All Programs > Administrative Tools >Windows Media Services.
Step 3 From the Windows Media Services window, navigate to Publishing Points > TCSmulticastTemplate.
Step 4 Right-click TCSmulticastTemplate, select Duplicate.
Step 5 Enter mxe-multicast as the new Publishing Point Name. You have now created a new static publishing point called mxe-multicast.
Step 6 Enable buffering.
a. Select the newly added multicast publishing point and then select the Properties tab.
b. From the Category pane, select Networking.
c. From Property pane, select Enable buffering and then double-click Enable buffering to bring up the Enable Buffering Properties dialog box.
d. Choose Buffer content (reduces startup latency for clients).
e. Click OK.
Step 7 Go to the “Configuring the Media Server for a Multicast Stream” section on page 4.
Configuring the Media Server for a Multicast Stream
Step 1 Open up a browser session and log in as administrator to the Cisco TCS.
Step 2 Click the Management tab.
Step 3 Click Recording Setup > Media Server Configurations.
4Capture Transform Share Configuration Guide

Live WMV Stream from Cisco TelePresence Content Server to Cisco MXE 3500 to Cisco Digital Media PlayerCisco TelePresence Content Server Configuration
Step 4 Click + Add Windows Media Streaming Server Configuration.
Step 5 Enter the name mxe-multicast.
Step 6 In the Server Settings section, click Support Live Multicast Streaming. The Live Multicast Streaming Settings section displays below the Server Settings section.
Step 7 In the Live Multicast Streaming Settings section, enter the following information:
a. For Server Push port, enter 8080.
b. For the Publishing Point, click Use Existing.
c. Enter the new publishing point mxe-multicast.
d. Click Save.
Step 8 Go to the “Configuring the Recording Alias and Template for a Multicast Stream” section on page 5.
Configuring the Recording Alias and Template for a Multicast Stream
Step 1 Click on Management tab.
Step 2 Click Recording Setup > Recording Aliases.
Step 3 Click + Add Recording Alias.
Step 4 On the Add recording alias page, enter the following information:
a. In the Recording alias section, enter a Name for the recording alias, such as TCS-3500 Live WMV, and choose Personal for the Recording alias type. Make sure that the System Administrator owns this recording alias.
b. In the dialing properties section, enter the H323ID, E.164alias, SIP URI, and SIP display name.
c. Click Save.
Step 5 In the Recordings Settings section, click Add at the end of the Template line. The add template window appears.
Step 6 On the Add a template page, enter the following information:
a. In the Template section, enter a template name, such as TCS-3500 Live Template, and check Viewable in the Content Server web interface.
b. In the Outputs to view in the Content Server web interface section, choose Switching, Windows Media as the On-demand Format, and Large as the Size.
c. In the On demand media server configuration settings section, select Local Windows Media Streaming Server in the Windows Media drop down list.
d. In the Live Stream section, check the Live Stream check box to enable Live streaming and then select Windows Media as the Format and Large as the Size.
e. In the Live media server configuration settings section, select mxe-multicast as the media server configuration. This is the media server that you created in the “Configuring the Media Server for a Multicast Stream” section on page 4.
f. Click Save and then click Return. The Recording Alias page displays the TCS-3500 WMV Live recording alias that was being configured before creating a template.
Step 7 Make sure the newly added template is selected in the Template drop down list.
Step 8 Check Show countdown before recording option.
Step 9 In the Default recording information, enter a name and a description.
5Capture Transform Share Configuration Guide

Live WMV Stream from Cisco TelePresence Content Server to Cisco MXE 3500 to Cisco Digital Media PlayerCisco MXE 3500 Configuration
Step 10 In the Default recording permissions section, check Automatically publish finished recordings and Allow access to all users, including guests.
Step 11 Scroll to the top or bottom and click Save and then click Return.
Step 12 Go to the “Testing the Configuration for a Multicast Stream” section on page 6.
Testing the Configuration for a Multicast Stream
Step 1 Create a recording.
a. Open up a browser session and log in as administrator to the Cisco TCS.
b. Click on Management tab.
c. Click Recording Setup > Create Recording.
d. In the Create Recording section, select the recording alias that you created for multicast.
e. Enter a dial number. This can be a conference bridge or a endpoint linking to a video source player.
f. Click +Advanced Call Settings and choose the appropriate values for bandwidth and call type.
g. Click Place call button.
Step 2 Make sure that the publishing point has started automatically.
a. Open a Remote Desktop session and log in to the Cisco TCS.
b. Launch Windows Media Services window, and verify that the multicast publishing point has started.
Step 3 Make sure that you can view the stream from an external device.
Note Your network must be multicast enabled.
a. From a PC on the multicast enabled network, launch Windows Media Player.
b. Press Ctrl-U to open Open URL dialog.
c. Enter the Content Server multicast publishing point URL as follows: http://tcs-IP-or-hostname/tcs/data/_tcs-multicast-publishing-point-name.nsc
Step 4 Verify the video quality.
a. Press Alt to bring up the menu bar for Windows Media Player, select View/Statistics.
b. Click the Advanced tab and then make sure that there is no packet loss and the video quality is good.
Cisco MXE 3500 ConfigurationThe Cisco MXE 3500 ingests the live WMV stream from the Cisco TCS and transcodes it into a MPEG-2 TS stream that is fed live to the Digital Media Player (DMP) for display on a digital sign.
Activation The Cisco MXE 3500 appliance (the standalone or the Resource Manager device) must have a Live Streaming feature license installed.
• Configuring an IP Capture Source on Cisco MXE 3500, page 7
• Editing the h.264_IP_Streaming Job Profile on Cisco MXE 3500, page 7
6Capture Transform Share Configuration Guide

Live WMV Stream from Cisco TelePresence Content Server to Cisco MXE 3500 to Cisco Digital Media PlayerDigital Media Player Configuration
Configuring an IP Capture Source on Cisco MXE 3500
Step 1 From the Toolbox, expand Administration, and click IP Capture.
Step 2 Click New. The New IP Capture Source... pop up appears.
Step 3 Enter the following information:
• Name—Enter a unique name.
• Protocol—Choose HTTP.
• Address—Enter the URL for the unicast stream or the path for the .nsc file for the multicast stream.
• Port—Enter the multicast port.
Step 4 Click Create.
Editing the h.264_IP_Streaming Job Profile on Cisco MXE 3500Use the h.264_IP_Streaming job profile to ingest a live stream from the Cisco TCS and publish the MPEG-2 output to the Cisco DMP.
Edit the distribution profile with the appropriate multicast IP address and Port number.
Step 1 From the Toolbox, expand Profile Management, and click Open Profile. The Open Profile pop-up displays.
Step 2 From the Profile Class drop-down, select Job.
Step 3 Highlight a h.264_IP_Streaming, and click the Open Profile button.
Step 4 Highlight Distribution and click Open Task Profile. Define the following parameters:
• IP address—Enter multicast IP address
• Port
Note Specify the same IP address and port for the DMP so that the DMP can ingest the multicast stream from this IP address and then export the stream to digital signage.
Step 5 Click Save.
Digital Media Player ConfigurationSelect UDP as the multicast stream protocol, and enter the multicast IP address and port number configured in the Cisco MXE 3500 h.264_IP_Streaming distribution profile.
Note For information about Cisco Digital Signs configuration, see the Guide to Documentation for Cisco Digital Media Suite at http://www.cisco.com/en/US/products/ps6681/products_documentation_roadmaps_list.html
7Capture Transform Share Configuration Guide

Live WMV Stream from Cisco TelePresence Content Server to Cisco MXE 3500 to Cisco Digital Media PlayerUser Experience
User Experience • Starting a Unicast Stream on the Cisco TCS, page 8
• Starting the Multicast Stream on the Cisco TCS, page 8
• Submitting the Live Job on Cisco MXE 3500, page 9
• Ending the Call, page 9
Starting a Unicast Stream on the Cisco TCS
Step 1 Create a recording.
a. Open up a browser session and log in as administrator to the Cisco TCS.
b. Click the Management tab.
c. Click Recording Setup > Create Recording.
d. In Create Recording section, select the unicast recording alias.
e. Enter a dial number for a conference bridge.
f. Click +Advanced Call Settings and choose the appropriate values for bandwidth and call type.
g. Click Place call button.
Step 2 Start the live stream by dialing in to the same conference bridge from a video enabled endpoint.
Step 3 Verify that the publishing point has started.
a. Open a Remote Desktop session and log in to the Cisco TCS.
b. Launch Windows Media Services window, and verify that the publishing point has started.
Starting the Multicast Stream on the Cisco TCS
Step 1 Create a recording.
a. Open up a browser session and log in as administrator to the Content Server.
b. Click the Management tab.
c. Click Recording Setup > Create Recording.
d. In Create Recording section, select a multicast recording alias.
e. Enter a dial number for a conference bridge.
f. Click +Advanced Call Settings and choose the appropriate values for bandwidth and call type.
g. Click Place call button.
Step 2 Start the live stream by dialing in to the same conference bridge from a video enabled endpoint.
Step 3 Verify that the publishing point has started.
a. Open a Remote Desktop session and log in to the Cisco TCS.
b. Launch Windows Media Services window, and verify that the publishing point has started.
8Capture Transform Share Configuration Guide

Live WMV Stream from Cisco TelePresence Content Server to Cisco MXE 3500 to Cisco Digital Media PlayerUser Experience
Submitting the Live Job on Cisco MXE 3500
Step 1 From the Toolbox, click Submission > Live.
a. Choose the h.264_IP_Streaming job profile for the live job.
b. Enter the following information and then submit the job:
– Base name—Enter a meaningful name.
– Video Format—Choose IP capture.
– IP Capture Source—Choose the unicast or multicast stream.
– Start trigger—Choose now.
– Stop trigger—Choose IP.
Tip Save the job as a template to use again for submitting a live job from Cisco TCS to a Cisco DMP.
Step 2 Click Submit.
Step 3 Verify the Live Job.
• Once a Live Job has been submitted, it will appear in the Job Status window.
• To verify a WMV Live Job, open the Windows Media Player on a client PC, and enter a URL that corresponds to the publishing point, such as mms: //streaming server/publishing_point.
Ending the Call • On the Cisco TCS, click end call.
• Hang up on the end point.
9Capture Transform Share Configuration Guide

Live WMV Stream from Cisco TelePresence Content Server to Cisco MXE 3500 to Cisco Digital Media PlayerUser Experience
10Capture Transform Share Configuration Guide

Video On Demand from Cisco TelePresence Content Server to Cisco Cisco Show and Share
Revised: February 26, 2013
• Prerequisites, page 1
• Cisco TCS Configuration, page 1
• Testing the Configuration, page 3
• User Experience, page 3
Prerequisites • Endpoint (E20, EX60, EX90, C-Series, or MXP), cisco MCE 4500 Series, or Cisco TelePresence
Server has the ability to make an H.323 or SIP video call to the Cisco TelePresence Content Server (TCS).
Note An E20 is unable to send secondary content channel and will only send the main video.
• Cisco TCS Release 5.0 or later.
• Administrator login credentials for the Cisco TCS, Cisco Show and Share
• Cisco Show and Share Version 5.2.1 or higher
Cisco TCS Configuration • Configuring the Media Server, page 1
• Configuring the Recording Alias and Template, page 2
Configuring the Media Server
Step 1 Open up a browser session and log in as administrator to the Cisco TCS.
Step 2 Click the Management tab.
1Capture Transform Share Configuration Guide

Video On Demand from Cisco TelePresence Content Server to Cisco Cisco Show and ShareCisco TCS Configuration
Step 3 Click Recording Setup > Media Server Configurations.
Step 4 Click + Add Windows Media Streaming Server Configuration.
Step 5 Enter a unique name, for example Show and Share Server.
Step 6 In the Server Settings section:
a. Enter the Show and Share server name, for example sns1.cisco.com.
b. Enter Show and Share account username and password.
c. (Optional) Check Publish recording on Show and Share server to automatically publish the video, otherwise the video is placed in the user’s draft folder.
d. (Optional) Click Get Public Categories and select from the drop-down list after the Cisco TCS polls the Show and Share server. This selection is the destination location of the video on Show and Share.
Step 7 Click Save.
If the Show and Share IP address is incorrect, the DNS is not resolving, or the credentials are incorrect, an error message appears. Otherwise a green check mark indicates success.
Step 8 Click Return.
Step 9 Go to the “Configuring the Recording Alias and Template” section on page 2.
Configuring the Recording Alias and Template
Step 1 Click on Management tab.
Step 2 Click Recording Setup > Recording Aliases.
Step 3 Click + Add Recording Alias.
Step 4 On the Add recording alias page, enter the following information:
a. In the Recording alias section, enter a Name for the recording alias, such as TCS VoD to SnS
b. Change the recording alias type to System.
c. In the dialing properties section, enter the H323ID, e164alias, SIP URI, and SIP display name.
Note If the Cisco TCS is configured for gateway mode, you will see the H.323 and E.164 prefixes. If the Cisco TCS is set for terminal mode registrations to the Cisco Video Communication Server (VCS), you will not see the prefixes.
d. Click Save.
e. In the Recordings Settings section, click Add at the end of the Template line. The add template window appears.
Step 5 On the Add a template page, enter the following information:
a. In the Template section, enter a template name, such as TCS to SnS VoD Template, and check Viewable in the Content Server web interface.
b. Check Distribute to Podcast Producer, Show and Share, or iTunes U.
c. In the Outputs to view in the Content Server web interface section, choose Switching, Windows Media as the On-demand Format, and Large as the Size.
2Capture Transform Share Configuration Guide

Video On Demand from Cisco TelePresence Content Server to Cisco Cisco Show and ShareTesting the Configuration
d. In the On demand media server configuration settings section, select Local Windows Media Streaming Server from the Windows Media drop-down list.
e. In the Outputs for Distribution to Podcast Producer, Show and Share, or iTunesU, select Switching and Picture in Picture (PiP).
f. Check Show and Share.
g. For Media Server Configuration, select Show and Share from the drop down list.
h. For size select either Medium or Large.
i. Click Save and then click Return. The Recording Alias page displays the TCS VoD to SnS recording alias that was being configured before creating a template.
Step 6 In the Default recording information, enter the metadata for the recording: Name, Description, Speaker, Location, Copyright, Keywords for searching, and Category under which to the list the recording.
Step 7 Scroll to the top or bottom and click Save and then click Return.
Testing the Configuration
Step 1 Create a recording on Cisco TCS.
a. From an end point, call the Cisco TCS recording alias created earlier.
b. Allow the call to stay active for 60 seconds and make sure to send content via the secondary channel on the codec by pressing the Presentation button on the remote or InTouch Control Panel. By looking at the TCS recordings interface (click the tab labeled View Recordings) while the recording is happening a red dot appears over the video indicating the TCS is recording the video.
c. End the recording and wait for the transcoding to finish. After transcoding is completed, Cisco TCS delivers the recording to Show and Share.
Step 2 View the recording on Show and Share.
a. Sign into Show and Share with the user account configured in Media Configuration Section.
b. Click on My Show and Share in the upper left hand corner of the screen.
a. Open up the My Account section at the bottom. The video is there to be played, managed, edited, published or deleted.
User Experience
Step 1 Start a recording.
a. From an end point, call the Cisco TCS recording alias set up to record content for Cisco Show and Share.
OR
a. From the Cisco TCS Create a Recording.
– Select the recording alias set up to record content for Cisco Show and Share.
– Enter a dial number for a conference bridge.
– Click +Advanced Call Settings and choose the appropriate values for bandwidth and call type.
3Capture Transform Share Configuration Guide

Video On Demand from Cisco TelePresence Content Server to Cisco Cisco Show and ShareUser Experience
– Click Place call button.
Step 2 View the recording.
After you end the call, go to Cisco Show and Share to view the recording and share a link of the recording.
4Capture Transform Share Configuration Guide

Transcode and Add Pulse Video Analytics to Video Content on Cisco Show and Share
Revised: February 26, 2013
When Cisco MXE 3500 integration is enabled in Cisco Show and Share, videos uploaded to Cisco Show and Share are delivered to the Cisco MXE 3500 for transcoding. When the transcoding is complete, the transcoded videos are returned to Cisco Show and Share.
• Prerequisites, page 1
• Guidelines and Limitations, page 1
• Configure the Cisco MXE 3500, page 3
• Register the Cisco MXE 3500 in the Cisco DMM, page 5
• Configure Cisco Show and Share to Use the Cisco MXE 3500, page 6
• Testing the Integration, page 9
• User Experience, page 10
Prerequisites • Cisco Show and Share Release 5.2.1 or later.
• Cisco Media Experience Engine 3500 (MXE 3500) Release 3.2 or later.
• Administrator login credentials for the Cisco Show and Share and Cisco MXE 3500.
• Cisco MXE Release 3.3 and Cisco Show and Share Release 5.3 are required for Pulse video analytics.
• For Pulse Analytics, the Cisco MXE 3500 must have a Pulse feature license installed.
Guidelines and Limitations • You can only configure one Cisco MXE 3500 or Cisco MXE 3500 cluster in Cisco Show and Share.
• There is no co-location requirement for Cisco Show and Share and Cisco MXE 3500 hardware. The appliances can be deployed anywhere in the network provided that they can communicate by using FTP (TCP port 21) and HTTP (TCP port 80). Cisco Show and Share uses FTP to submit user videos
1Capture Transform Share Configuration Guide

Transcode and Add Pulse Video Analytics to Video Content on Cisco Show and ShareGuidelines and Limitations
to Cisco MXE 3500 and retrieve transcoded versions, and uses HTTP to submit transcoding job requests. If network loading or bandwidth are a concern with large video files, Cisco Show and Share and the Cisco MXE 3500 should be co-located.
• The Cisco MXE 3500 licenses, Standalone and Resource Manager, both work for this integration. Other than the functional differences between the two licenses, there are no specific configuration limitations.
• When integrating Cisco Show and Share with a Cisco MXE 3500 cluster (resource nodes managed by a resource manager), observe these guidelines:
– Verify that the resource nodes (RNs) have full control access to the \\mxe_ip_address\dms shared folder on the Resource Manager (RM) appliance. mxe_ip_address is the IP address of the standalone or the RM appliance.
– When configuring the host setting, we recommend using the IP address for the RM. Verify that the RNs can reach the RM IP address.
• Configure the FTP client settings on Cisco Show and Share to communicate with Cisco MXE 3500.
• If Pulse video analytics is enabled, the processing time to add keywords and speaker identification is approximately 1.5 times the length of the video. A one-hour video takes approximately one and one-half hours to process.
• In Cisco Show and Share Release 5.3, videos are transcoded to MP4 format using the H.264 video codec. You can configure the transcoding process to produce up to three versions of the video using different resolutions:
– 360p—Low resolution. The Cisco Show And Share mobile client displays videos in this resolution. Viewers can also select this resolution for smoother playback over slow connections.
– 480p—Medium resolution. Videos transcoded to this resolution are also transcoded to 360p.
– 720p—High resolution. Videos transcoded to this resolution are also transcoded to 480p and 360p.
Note Cisco Show and Share does not upscale a video. For example, if you set transcoding for all three resolutions, and upload a video at 480p, Cisco Show and Share will only produce the 480p and 360p versions of the video.
Table 1 Transcoded File Specifications
Resolution
Size
Bitrate4:3 16:9
360p 480x360 640x360 400 kbps
480p 640x480 853x480 768 kbps
720p 960x720 1280x720 1300 kbps
2Capture Transform Share Configuration Guide

Transcode and Add Pulse Video Analytics to Video Content on Cisco Show and ShareConfigure the Cisco MXE 3500
• Integrating Cisco MXE 3500 Release 3.3 that has Pulse video analytics enabled with Cisco Show and Share Release 5.3 adds keywords and speaker identification to video content. In Cisco Show and Share, viewers click on the keyword or speaker to go to the corresponding location in the video. Pulse Video Analytics is a licensed feature on Cisco MXE 3500 Release 3.3.
• In Cisco Show and Share Release 5.2.x, videos are transcoded to Flash video 8 (.flv) format with the following specifications:
– Bitrate: 400 bps
– Frame rate: 30 fps
– Maximum height: 268 pixels
– Maximum width: 480 (for 16:9 ratio), 360 (for 4:3 ratio)
Configure the Cisco MXE 3500 • Configuring Cisco Show and Share Integration and dmsftp, page 3
• Disabling API Authentication on Cisco MXE 3500, page 5
• Configuring Pulse Video Analytics, page 5
Configuring Cisco Show and Share Integration and dmsftp
Note In a clustered deployment, perform all configuration steps on the RM appliance.
Step 1 SSH to mxe_IP_address, where mxe_IP_address is the hostname or IP address for the Cisco MXE 3500.
Step 2 When the Welcome to the Media Experience Engine screen displays, press Alt+F1 to log in to the Linux administration utility.
Step 3 Log in as admin. The configuration menu appears.
Step 4 Select Configure Cisco Show and Share Integration, and click OK.
3Capture Transform Share Configuration Guide

Transcode and Add Pulse Video Analytics to Video Content on Cisco Show and ShareConfigure the Cisco MXE 3500
Figure 1 Configure Cisco Show and Share Integration
Step 5 In the Configure Cisco Show and Share Integration screen, select Enable Cisco Show and Share Integration.
Figure 2 Configure Cisco Show and Share FTP Account
Step 6 Enter a password for dmsftp in the Password field.
Step 7 Reenter the password in the Verify Password field.
Step 8 Click OK.
4Capture Transform Share Configuration Guide

Transcode and Add Pulse Video Analytics to Video Content on Cisco Show and ShareRegister the Cisco MXE 3500 in the Cisco DMM
Disabling API Authentication on Cisco MXE 3500You must disable API basic authentication in the Cisco MXE 3500 to integrate with Cisco Show and Share.
Step 1 Log into the Cisco MXE 3500 web UI (http://mxe_IP_address/mxeui) by using an admin account.
Step 2 From the Toolbox, click Administration > API Admin.
Step 3 In the Configure Authentication Mode section, click Edit.
Step 4 Choose Unauthenticated Mode.
This option specifies that the MXE REST API does not require any authentication. No API components are blocked, giving users unrestricted access to all and any API components.
Step 5 Click Save.
Note • Cisco MXE 3500 uses the mode that you configure upon save.
• The Cisco MXE 3500 web UI and APIs will not be accessible for 1-2 minutes while the authentication mode change is applied.
Configuring Pulse Video AnalyticsFor information on how to configure Pulse Video Analytics on Cisco MXE 3500, see the Administration Guide for Cisco Media Experience Engine 3500 on Cisco.com.
Register the Cisco MXE 3500 in the Cisco DMM
Note Cisco MXE 3500 must be registered in Cisco DMM for Cisco Show and Share to use Cisco MXE 3500.
Step 1 Log into Cisco DMM (http://dmm_server_name:8080) as superuser or as an administrator.
Step 2 Click Administration.
Step 3 Choose Settings > External Servers > MXE. The Media Experience Engine settings page appears.
5Capture Transform Share Configuration Guide

Transcode and Add Pulse Video Analytics to Video Content on Cisco Show and ShareConfigure Cisco Show and Share to Use the Cisco MXE 3500
Figure 3 Media Experience Engine Settings
Step 4 Select Enabled in the Use of MXE field. Enter the Cisco MXE 3500 fully qualified domain name or IP address in the MXE FQDN field, for example mxe.cisco.com.
Step 5 Enter the FTP credentials that you configured on the Cisco MXE 3500:
Step 6 Click Save. Cisco DMM verifies the connection to the Cisco MXE 3500. If it cannot contact the Cisco MXE 3500, an error message appears.
Step 7 If you receive an error, verify your settings.
Configure Cisco Show and Share to Use the Cisco MXE 3500
Step 1 Log into Cisco Show and Share with admin or superuser privileges.
Step 2 Choose Administration from the global navigation.
Step 3 Choose Setup > MXE Settings (Show and Share Release 5.3) or Media Experience Engine (Show and Share Release 5.2.x). The Media Experience Engine Settings page displays.
Field Value
Username Enter dmsftp.
Password The dmsftp account password that you entered in the “Configuring Cisco Show and Share Integration and dmsftp” procedure.
6Capture Transform Share Configuration Guide

Transcode and Add Pulse Video Analytics to Video Content on Cisco Show and ShareConfigure Cisco Show and Share to Use the Cisco MXE 3500
Figure 4 Media Experience Engine Settings Page Release 5.3
Figure 5 Media Experience Engine Settings Page Release 5.2.1
Step 4 Select Enable Media Experience Engine.
Step 5 Depending on the Cisco Show and Share Release, do one of the following:
• For Cisco Show and Share Release 5.3, page 8
• For Cisco Show and Share Release 5.2.x, page 8
7Capture Transform Share Configuration Guide

Transcode and Add Pulse Video Analytics to Video Content on Cisco Show and ShareConfigure Cisco Show and Share to Use the Cisco MXE 3500
For Cisco Show and Share Release 5.3
a. Select one of the following resolutions:
– 360p—Produces one video at 360p resolution
– 480p—Produces two videos at 360p and 480p resolution respectively
– 720p—Produces three videos, at 360p, 480p, and 720p resolution respectively
Note If you select 720p, videos are automatically transcoded to 480p and 360p. Similarly if you select 480p, videos are automatically transcoded to 360p.
Note Cisco Show and Share does not upscale a video. If you select 720p and upload a video at 480p, Cisco Show and Share will only produce the 480p and 360p versions of the video.
b. (Optional) Select Windows Media Files (.WMV)
c. Click Save.
For Cisco Show and Share Release 5.2.x
a. Select one of the following choices:
– Do not transcode Windows Media video content. Prevents Windows media files (.wmv, .wma, .asx, and .asf) from being transcoded. They will be handled natively by Cisco Show and Share. Users will not be able to use the built-in video editor with these file types. This option is enabled by default.
– Allow Windows media content to be transcoded. Allows Windows media files to be transcoded by the Cisco MXE. Users that are uploading Windows media files are given the option to skip transcoding and have the files processed natively by Cisco Show and Share. They would want to skip transcoding if their media contained embedded closed captioning. When Windows media video content is transcoded, any embedded Closed Captioning is lost.
b. Click Save.
Step 6 Enable Pulse—For Cisco Show and Share Release 5.3 only
a. Choose Manage > Preferences and Settings.
b. Under Settings, check Pulse Spoken Keyword and Speaker Recognition.
c. Click Apply.
8Capture Transform Share Configuration Guide

Transcode and Add Pulse Video Analytics to Video Content on Cisco Show and ShareTesting the Integration
Figure 6 Enable Pulse in Cisco Show and Share Release 5.3
Testing the IntegrationCisco Show and Share now automatically submits transcoding jobs to the Cisco MXE 3500.
Step 1 Upload a video to Cisco Show and Share, and save it as a draft.
Step 2 Log in to the Cisco MXE 3500 user interface.
Step 3 Choose Monitoring > Job Status. A job will be running without a Job Profile Name.
Step 4 Select the job.
Step 5 The Tasks tab displays the job details. When the Cleanup task is complete, the Cisco MXE 3500 has completed the transcoding and deleted the submitted video from the C:\dms\input folder.
Step 6 On Cisco Show and Share, the status of the uploaded video will change from Processing - Draft to Draft. You can now publish the transcoded video in the Cisco Show and Share video portal.
9Capture Transform Share Configuration Guide

Transcode and Add Pulse Video Analytics to Video Content on Cisco Show and ShareUser Experience
Figure 7 Job Details in Cisco MXE 3500
User Experience1. Upload Video to the Cisco Show and Share video portal.
Tip If you have Pulse video analytics enabled, upload the video as Draft. This allows you to review and edit the Speaker names before publishing the video.
The status shows as Processing-Draft. If you select the Go to Publish Page option when the video is uploaded, the status shows as Processing-Publish.
Cisco Show and Share submits the video by using FTP to the Cisco MXE 3500 for transcoding. The Cisco MXE 3500 transcodes the video; if Pulse video analytics is enabled, Cisco MXE 3500 also applies keyword tags and speaker IDs to the video content.
Cisco Show and Share uses the MXE API to submit and poll the status of the job it submitted. When the Cisco MXE 3500 completes processing the video, Cisco Show and Share uses FTP to copy the transcoded video to the Cisco Show and Share video portal.
2. After the status changes to Draft, click on Edit Video to review and edit or tag the speaker names.
10Capture Transform Share Configuration Guide

Transcode and Add Pulse Video Analytics to Video Content on Cisco Show and ShareUser Experience
If the Go to Publish Page option is selected during video upload, the status changes to Published. The video is automatically published to Cisco Show and Share. To review and edit the speaker names, click Manage Video, then Save as Draft. In the draft copy, click Edit Video to edit or identify the speaker names.
Once a speaker is identified, the system recognizes and automatically identifies the speaker in subsequent videos.
3. Publish the enhanced video content for sharing.
11Capture Transform Share Configuration Guide

Transcode and Add Pulse Video Analytics to Video Content on Cisco Show and ShareUser Experience
12Capture Transform Share Configuration Guide