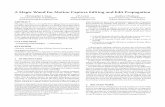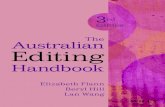Capture Nx2 Photo editing reference manual
-
Upload
somnath-sen -
Category
Documents
-
view
94 -
download
0
description
Transcript of Capture Nx2 Photo editing reference manual
Notices© 2008 Nik Software, Inc. All rights reserved. No part of this manual may be reproduced, transmitted, transcribed, stored in a retrieval system, or translated into any language in any form, by any means, without Nik Software, Inc.’s prior written permission.
Nikon reserves the right to change the specifications of the hardware and software described in these manuals at any time and without any prior notice.
Neither Nik Software, Inc. nor Nikon will be held liable for any damages resulting from the use of this product.
Licensed under one or more US Pats. 7,016,549; 6,836,572; 6,728,421; 6,865,300; 7,031,547; and other patents pending.
© 2006-2008 NIKON CORPORATION© 2006-2008 Nik Software, Inc.
All Rights Reserved.
Trademark InformationU Point is a registered trademark of Nik Software, Inc. Nik and the Nik logo are trademarks of Nik Software, Inc. Macintosh and Mac OS are registered trademarks of Apple Inc. Microsoft and Windows are registered trademarks of Microsoft Corporation. Intel, Pentium, Xeon, and Core are either trademarks or registered trademarks of Intel Corporation. Adobe and Photoshop are registered trademarks of Adobe Systems, Inc. All other trade names mentioned in this manual or in the other documentation provided with your Nikon products are trademarks or registered trademarks of their respective holders.
Chapter 2 — Chapters at a Glance 1
Chapter 2
Chapters at a GlanceChapter 1 Notices & Trademark InformationChapter 2 Chapters at a Glance . . . . . . . . . . . . . . . . . . . . . . . . 1
Chapter 3 Table of Contents . . . . . . . . . . . . . . . . . . . . . . . . . . . 3
Chapter 4 Introduction . . . . . . . . . . . . . . . . . . . . . . . . . . . . . . . . 9
Chapter 5 System Requirements & Installation . . . . . . . 11
Chapter 6 Getting Started . . . . . . . . . . . . . . . . . . . . . . . . . . . . 15
Chapter 7 Preferences . . . . . . . . . . . . . . . . . . . . . . . . . . . . . . . . 39
Chapter 8 Interface . . . . . . . . . . . . . . . . . . . . . . . . . . . . . . . . . . . 57
Chapter 9 The Browser . . . . . . . . . . . . . . . . . . . . . . . . . . . . . . . 69
Chapter 10 The Folders Palette . . . . . . . . . . . . . . . . . . . . . . . . 81
Chapter 11 The Metadata Palette . . . . . . . . . . . . . . . . . . . . . . 83
Chapter 12 Activity Toolbar . . . . . . . . . . . . . . . . . . . . . . . . . . . . 89
Chapter 13 The Toolbar . . . . . . . . . . . . . . . . . . . . . . . . . . . . . . . . 91
Chapter 14 Bird’s Eye . . . . . . . . . . . . . . . . . . . . . . . . . . . . . . . . . 121
Chapter 15 Edit List . . . . . . . . . . . . . . . . . . . . . . . . . . . . . . . . . . . 123
Chapter 16 Photo Info . . . . . . . . . . . . . . . . . . . . . . . . . . . . . . . . 155
Chapter 17 The Color Picker . . . . . . . . . . . . . . . . . . . . . . . . . . 159
Chapter 18 File Menu . . . . . . . . . . . . . . . . . . . . . . . . . . . . . . . . . 163
Chapter 19 Edit Menu. . . . . . . . . . . . . . . . . . . . . . . . . . . . . . . . . 173
Chapter 20 Adjust Menu . . . . . . . . . . . . . . . . . . . . . . . . . . . . . . 185
Chapter 21 Filter Menu . . . . . . . . . . . . . . . . . . . . . . . . . . . . . . . 213
Chapter 22 Batch Menu . . . . . . . . . . . . . . . . . . . . . . . . . . . . . . . 221
Chapter 23 View Menu. . . . . . . . . . . . . . . . . . . . . . . . . . . . . . . . 231
Chapter 24 Window Menu . . . . . . . . . . . . . . . . . . . . . . . . . . . . 241
Chapter 25 Help Menu . . . . . . . . . . . . . . . . . . . . . . . . . . . . . . . . 243
Chapter 26 Appendix: Short-cuts . . . . . . . . . . . . . . . . . . . . . 245
Chapter 27 Appendix: Supplied Color Profiles . . . . . . . . 251
Chapter 28 Appendix: Additional Notices . . . . . . . . . . . . . 255
Chapter 29 Index . . . . . . . . . . . . . . . . . . . . . . . . . . . . . . . . . . . . . 265
Chapter 3 — Table of Contents 3
Chapter 3
Table of ContentsChapter 1 Notices & Trademark Information
NoticesTrademark Information
Chapter 2 Chapters at a Glance
Chapter 3 Table of Contents
Chapter 4 Introduction
RAW File Format Benefits . . . . . . . . . . . . . . . . . . . . . . . . . .9Camera Relationship . . . . . . . . . . . . . . . . . . . . . . . . . . . . 10U Point® Technology. . . . . . . . . . . . . . . . . . . . . . . . . . . . . 10
Chapter 5 System Requirements & Installation
System Requirements . . . . . . . . . . . . . . . . . . . . . . . . . . . 11Windows. . . . . . . . . . . . . . . . . . . . . . . . . . . . . . . . . . . . . . 11Macintosh . . . . . . . . . . . . . . . . . . . . . . . . . . . . . . . . . . . . 11
Installation . . . . . . . . . . . . . . . . . . . . . . . . . . . . . . . . . . . . . . 12Windows. . . . . . . . . . . . . . . . . . . . . . . . . . . . . . . . . . . . . . 12Macintosh . . . . . . . . . . . . . . . . . . . . . . . . . . . . . . . . . . . . 12Color Management Options. . . . . . . . . . . . . . . . . . . 13Running Capture NX 2 in Trial Mode or Activating
Product . . . . . . . . . . . . . . . . . . . . . . . . . . . . . . . . . . . . . 13Upgrading From Capture NX Version 1 . . . . . . . . 14
Chapter 6 Getting Started
Launching Capture NX 2. . . . . . . . . . . . . . . . . . . . . . . . . 15Convert Capture NX Version 1 Labels. . . . . . . . . . . . . 15Welcome Screen . . . . . . . . . . . . . . . . . . . . . . . . . . . . . . . . 16
Open Recent Image . . . . . . . . . . . . . . . . . . . . . . . . . . . 16Open Recent Folder . . . . . . . . . . . . . . . . . . . . . . . . . . . 16Don’t Show Again . . . . . . . . . . . . . . . . . . . . . . . . . . . . . 16Drag an image here to open it (Macintosh Only)
. . . . . . . . . . . . . . . . . . . . . . . . . . . . . . . . . . . . . . . . . . . . . 16Browsing and Opening Images . . . . . . . . . . . . . . . . . . 17
Using the Browser. . . . . . . . . . . . . . . . . . . . . . . . . . . . . 17Using Open Image . . . . . . . . . . . . . . . . . . . . . . . . . . . . 18Using ViewNX . . . . . . . . . . . . . . . . . . . . . . . . . . . . . . . . . 18Using Nikon Transfer . . . . . . . . . . . . . . . . . . . . . . . . . . 18
File Format Differences . . . . . . . . . . . . . . . . . . . . . . . . . . .19NEF . . . . . . . . . . . . . . . . . . . . . . . . . . . . . . . . . . . . . . . . . . . .19NRW . . . . . . . . . . . . . . . . . . . . . . . . . . . . . . . . . . . . . . . . . . .20TIFF . . . . . . . . . . . . . . . . . . . . . . . . . . . . . . . . . . . . . . . . . . . .20JPEG . . . . . . . . . . . . . . . . . . . . . . . . . . . . . . . . . . . . . . . . . . .20
Workflow Suggestions . . . . . . . . . . . . . . . . . . . . . . . . . . .21Printing. . . . . . . . . . . . . . . . . . . . . . . . . . . . . . . . . . . . . . . . . .23
Printing a Single Image . . . . . . . . . . . . . . . . . . . . . . . .23Printing contact sheets. . . . . . . . . . . . . . . . . . . . . . . . .27
Batch Processing . . . . . . . . . . . . . . . . . . . . . . . . . . . . . . . . .29Applying a series of enhancements to a folder of
images . . . . . . . . . . . . . . . . . . . . . . . . . . . . . . . . . . . . . . .29Adding XMP/IPTC data to a series of images using
an XMP/IPTC preset . . . . . . . . . . . . . . . . . . . . . . . . . .32Converting RAW (NEF or NRW) Files to JPEG or TIFF
. . . . . . . . . . . . . . . . . . . . . . . . . . . . . . . . . . . . . . . . . . . . . . . .34Converting All RAW (NEF or NRW) Files in a Folder
to JPEG or TIFF . . . . . . . . . . . . . . . . . . . . . . . . . . . . . . .34To convert selected files from the Browser. . . . . .36
Chapter 7 Preferences
General . . . . . . . . . . . . . . . . . . . . . . . . . . . . . . . . . . . . . . . . . .40Open With Application. . . . . . . . . . . . . . . . . . . . . . . . .40Place Open With TIFF File In . . . . . . . . . . . . . . . . . . . .40D1X RAW Default . . . . . . . . . . . . . . . . . . . . . . . . . . . . . .40Default Units . . . . . . . . . . . . . . . . . . . . . . . . . . . . . . . . . . .40Default Save As . . . . . . . . . . . . . . . . . . . . . . . . . . . . . . . .41Embed Preview When Saving NEF/NRW. . . . . . . .41Keep all Steps Active in Edit List . . . . . . . . . . . . . . . .41Folder for Temporary Data . . . . . . . . . . . . . . . . . . . . .41
Color Management . . . . . . . . . . . . . . . . . . . . . . . . . . . . . .42Default RGB Color Space . . . . . . . . . . . . . . . . . . . . . . .42Use This Instead of Embedded Profile . . . . . . . . . .42CMYK Separation profile . . . . . . . . . . . . . . . . . . . . . . .42Printer Profile . . . . . . . . . . . . . . . . . . . . . . . . . . . . . . . . . .42Use This Profile when printing. . . . . . . . . . . . . . . . . .42Intent . . . . . . . . . . . . . . . . . . . . . . . . . . . . . . . . . . . . . . . . . .43Use Black Point Compensation . . . . . . . . . . . . . . . . .43
Levels & Sampling . . . . . . . . . . . . . . . . . . . . . . . . . . . . . . .44Levels & Curves . . . . . . . . . . . . . . . . . . . . . . . . . . . . . . . .44Dropper Sample Size. . . . . . . . . . . . . . . . . . . . . . . . . . .45
Display . . . . . . . . . . . . . . . . . . . . . . . . . . . . . . . . . . . . . . . . . .46
4 Chapter 3 — Table of Contents
Grid. . . . . . . . . . . . . . . . . . . . . . . . . . . . . . . . . . . . . . . . . . . . 46Selection Overlay . . . . . . . . . . . . . . . . . . . . . . . . . . . . . . 47Image . . . . . . . . . . . . . . . . . . . . . . . . . . . . . . . . . . . . . . . . . 47
Cache Settings. . . . . . . . . . . . . . . . . . . . . . . . . . . . . . . . . . . 48Browsing Cache . . . . . . . . . . . . . . . . . . . . . . . . . . . . . . . 48Editing Cache . . . . . . . . . . . . . . . . . . . . . . . . . . . . . . . . . . 48
XMP/IPTC Presets . . . . . . . . . . . . . . . . . . . . . . . . . . . . . . . . 50Available Presets . . . . . . . . . . . . . . . . . . . . . . . . . . . . . . . 50Field Editor . . . . . . . . . . . . . . . . . . . . . . . . . . . . . . . . . . . . 50New . . . . . . . . . . . . . . . . . . . . . . . . . . . . . . . . . . . . . . . . . . . 51Duplicate . . . . . . . . . . . . . . . . . . . . . . . . . . . . . . . . . . . . . . 51Delete . . . . . . . . . . . . . . . . . . . . . . . . . . . . . . . . . . . . . . . . . 51Import . . . . . . . . . . . . . . . . . . . . . . . . . . . . . . . . . . . . . . . . . 51Export . . . . . . . . . . . . . . . . . . . . . . . . . . . . . . . . . . . . . . . . . 51
Labels . . . . . . . . . . . . . . . . . . . . . . . . . . . . . . . . . . . . . . . . . . . 52Label Compatibility . . . . . . . . . . . . . . . . . . . . . . . . . . . . 52Available Labels. . . . . . . . . . . . . . . . . . . . . . . . . . . . . . . . 53
Manage Settings. . . . . . . . . . . . . . . . . . . . . . . . . . . . . . . . . 53Add. . . . . . . . . . . . . . . . . . . . . . . . . . . . . . . . . . . . . . . . . . . . 53Delete . . . . . . . . . . . . . . . . . . . . . . . . . . . . . . . . . . . . . . . . . 53
Workspaces. . . . . . . . . . . . . . . . . . . . . . . . . . . . . . . . . . . . . . 54Default Workspaces . . . . . . . . . . . . . . . . . . . . . . . . . . . . 54My Workspaces . . . . . . . . . . . . . . . . . . . . . . . . . . . . . . . . 54Reset Shortcuts . . . . . . . . . . . . . . . . . . . . . . . . . . . . . . . . 54Add. . . . . . . . . . . . . . . . . . . . . . . . . . . . . . . . . . . . . . . . . . . . 54Delete . . . . . . . . . . . . . . . . . . . . . . . . . . . . . . . . . . . . . . . . . 55
Chapter 8 Interface
Overview . . . . . . . . . . . . . . . . . . . . . . . . . . . . . . . . . . . . . . . . 57Editor . . . . . . . . . . . . . . . . . . . . . . . . . . . . . . . . . . . . . . . . . . 57Menu Bar . . . . . . . . . . . . . . . . . . . . . . . . . . . . . . . . . . . . . . 57Browser. . . . . . . . . . . . . . . . . . . . . . . . . . . . . . . . . . . . . . . . 57Folders . . . . . . . . . . . . . . . . . . . . . . . . . . . . . . . . . . . . . . . . 58Metadata . . . . . . . . . . . . . . . . . . . . . . . . . . . . . . . . . . . . . . 58Toolbar . . . . . . . . . . . . . . . . . . . . . . . . . . . . . . . . . . . . . . . . 58Bird’s Eye. . . . . . . . . . . . . . . . . . . . . . . . . . . . . . . . . . . . . . . 58Edit List . . . . . . . . . . . . . . . . . . . . . . . . . . . . . . . . . . . . . . . . 58Photo Info . . . . . . . . . . . . . . . . . . . . . . . . . . . . . . . . . . . . . 58Image Window . . . . . . . . . . . . . . . . . . . . . . . . . . . . . . . . 58
Workspaces. . . . . . . . . . . . . . . . . . . . . . . . . . . . . . . . . . . . . . 59Browser. . . . . . . . . . . . . . . . . . . . . . . . . . . . . . . . . . . . . . . . 59Metadata . . . . . . . . . . . . . . . . . . . . . . . . . . . . . . . . . . . . . . 60Multi-Purpose. . . . . . . . . . . . . . . . . . . . . . . . . . . . . . . . . . 60Edit . . . . . . . . . . . . . . . . . . . . . . . . . . . . . . . . . . . . . . . . . . . . 60Creating Custom Workspaces . . . . . . . . . . . . . . . . . . 60
Working with Multiple Screens . . . . . . . . . . . . . . . . . . . 62Additional screen Sub-Menu . . . . . . . . . . . . . . . . . . . 62Desktop . . . . . . . . . . . . . . . . . . . . . . . . . . . . . . . . . . . . . . . 63
Swap Workspaces . . . . . . . . . . . . . . . . . . . . . . . . . . . . . 63Image Window . . . . . . . . . . . . . . . . . . . . . . . . . . . . . . . . . . 64
Image Name . . . . . . . . . . . . . . . . . . . . . . . . . . . . . . . . . . 64Zoom Ratio . . . . . . . . . . . . . . . . . . . . . . . . . . . . . . . . . . . . 64File Size. . . . . . . . . . . . . . . . . . . . . . . . . . . . . . . . . . . . . . . . 64Color Profile . . . . . . . . . . . . . . . . . . . . . . . . . . . . . . . . . . . 64Soft Proof. . . . . . . . . . . . . . . . . . . . . . . . . . . . . . . . . . . . . . 65
Window & Palette Functionality . . . . . . . . . . . . . . . . . . 67Minimizing & Maximizing Palettes. . . . . . . . . . . . . . 67Docking & Undocking Palettes . . . . . . . . . . . . . . . . . 67Grip Edge. . . . . . . . . . . . . . . . . . . . . . . . . . . . . . . . . . . . . . 67Resize Control . . . . . . . . . . . . . . . . . . . . . . . . . . . . . . . . . 67Finding Palettes . . . . . . . . . . . . . . . . . . . . . . . . . . . . . . . 68
Chapter 9 The Browser
Browser Overview . . . . . . . . . . . . . . . . . . . . . . . . . . . . . . . 69Opening a Folder of Images in the Browser . . . . . . . 70
Using the Folders Palette . . . . . . . . . . . . . . . . . . . . . . 70Using Open Folder in Browser . . . . . . . . . . . . . . . . . 70Using Nikon Transfer . . . . . . . . . . . . . . . . . . . . . . . . . . . 71
Navigating Within the Browser . . . . . . . . . . . . . . . . . . . 72Filtering Tools . . . . . . . . . . . . . . . . . . . . . . . . . . . . . . . . . . . 72
Filter by Label. . . . . . . . . . . . . . . . . . . . . . . . . . . . . . . . . . 72Filter by Rating . . . . . . . . . . . . . . . . . . . . . . . . . . . . . . . . 73File Type to Display . . . . . . . . . . . . . . . . . . . . . . . . . . . . 73
Sorting Tools . . . . . . . . . . . . . . . . . . . . . . . . . . . . . . . . . . . . 74Sort By . . . . . . . . . . . . . . . . . . . . . . . . . . . . . . . . . . . . . . . . 74Then Sort By . . . . . . . . . . . . . . . . . . . . . . . . . . . . . . . . . . . 74
Labeling and Rating Toolbar . . . . . . . . . . . . . . . . . . . . . 75Add Label . . . . . . . . . . . . . . . . . . . . . . . . . . . . . . . . . . . . . 75Add Rating . . . . . . . . . . . . . . . . . . . . . . . . . . . . . . . . . . . . 75
Browser Header . . . . . . . . . . . . . . . . . . . . . . . . . . . . . . . . . 76Browser View Selector . . . . . . . . . . . . . . . . . . . . . . . . . . . 76
Thumbnail Grid . . . . . . . . . . . . . . . . . . . . . . . . . . . . . . . . 76Thumbnail List. . . . . . . . . . . . . . . . . . . . . . . . . . . . . . . . . 78
Opening Images from the Browser . . . . . . . . . . . . . . . 80
Chapter 10 The Folders Palette
Favorite Folders Section . . . . . . . . . . . . . . . . . . . . . . . . . 82Adding Favorites. . . . . . . . . . . . . . . . . . . . . . . . . . . . . . . 82Deleting Favorites . . . . . . . . . . . . . . . . . . . . . . . . . . . . . 82
Folder Structure Section . . . . . . . . . . . . . . . . . . . . . . . . . 82
Chapter 11 The Metadata Palette
File & Camera Information Section . . . . . . . . . . . . . . . 83XMP/IPTC Information Section . . . . . . . . . . . . . . . . . . . 84
Adding Image Information. . . . . . . . . . . . . . . . . . . . . 84
Chapter 3 — Table of Contents 5
Copying and Pasting IPTC Information. . . . . . . . . 85Creating XMP/IPTC Presets . . . . . . . . . . . . . . . . . . . . 86Loading XMP/IPTC Presets. . . . . . . . . . . . . . . . . . . . . 88Managing XMP/IPTC Presets. . . . . . . . . . . . . . . . . . . 88
Chapter 12 Activity Toolbar
Workspace Selector . . . . . . . . . . . . . . . . . . . . . . . . . . . . . 89Launch Nikon Transfer . . . . . . . . . . . . . . . . . . . . . . . . . . . 89Print . . . . . . . . . . . . . . . . . . . . . . . . . . . . . . . . . . . . . . . . . . . . 90
Chapter 13 The Toolbar
Tool Options Bar . . . . . . . . . . . . . . . . . . . . . . . . . . . . . . . . 91Direct Select Tool. . . . . . . . . . . . . . . . . . . . . . . . . . . . . . . . 91Hand Tool . . . . . . . . . . . . . . . . . . . . . . . . . . . . . . . . . . . . . . . 92Zoom Tool . . . . . . . . . . . . . . . . . . . . . . . . . . . . . . . . . . . . . . 92Rotate Tool. . . . . . . . . . . . . . . . . . . . . . . . . . . . . . . . . . . . . . 93Straighten Tool . . . . . . . . . . . . . . . . . . . . . . . . . . . . . . . . . . 93Crop Tool . . . . . . . . . . . . . . . . . . . . . . . . . . . . . . . . . . . . . . . 95
Crop Method . . . . . . . . . . . . . . . . . . . . . . . . . . . . . . . . . 96Show Crop Assistance Grid . . . . . . . . . . . . . . . . . . . . 96
Black Control Point . . . . . . . . . . . . . . . . . . . . . . . . . . . . . . 97Black Control Point Method . . . . . . . . . . . . . . . . . . . 98Advanced . . . . . . . . . . . . . . . . . . . . . . . . . . . . . . . . . . . . . 99
Neutral Control Point . . . . . . . . . . . . . . . . . . . . . . . . . . . 100Neutral Control Point Method . . . . . . . . . . . . . . . . 102Show Selection . . . . . . . . . . . . . . . . . . . . . . . . . . . . . . 102Color Picker . . . . . . . . . . . . . . . . . . . . . . . . . . . . . . . . . . 102Advanced . . . . . . . . . . . . . . . . . . . . . . . . . . . . . . . . . . . . 103
White Control Point . . . . . . . . . . . . . . . . . . . . . . . . . . . . 103White Control Point Method. . . . . . . . . . . . . . . . . . 104Advanced . . . . . . . . . . . . . . . . . . . . . . . . . . . . . . . . . . . . 105
Color Control Point . . . . . . . . . . . . . . . . . . . . . . . . . . . . . 105Color Control Point Mode . . . . . . . . . . . . . . . . . . . . 107Show Selection . . . . . . . . . . . . . . . . . . . . . . . . . . . . . . 108Protect Details . . . . . . . . . . . . . . . . . . . . . . . . . . . . . . . 108Color Picker . . . . . . . . . . . . . . . . . . . . . . . . . . . . . . . . . . 108Method . . . . . . . . . . . . . . . . . . . . . . . . . . . . . . . . . . . . . . 108
Red-Eye Control Point . . . . . . . . . . . . . . . . . . . . . . . . . . 109Auto Retouch Brush . . . . . . . . . . . . . . . . . . . . . . . . . . . . 110
Size . . . . . . . . . . . . . . . . . . . . . . . . . . . . . . . . . . . . . . . . . . 111Selection Control Point . . . . . . . . . . . . . . . . . . . . . . . . . 112Lasso and Marquee Tools . . . . . . . . . . . . . . . . . . . . . . . 113
Lasso Tool . . . . . . . . . . . . . . . . . . . . . . . . . . . . . . . . . . . . 113Polygon Lasso Tool . . . . . . . . . . . . . . . . . . . . . . . . . . . 113Rectangle Marquee Tool . . . . . . . . . . . . . . . . . . . . . 113Oval Marquee Tool . . . . . . . . . . . . . . . . . . . . . . . . . . . 113Edge Softness . . . . . . . . . . . . . . . . . . . . . . . . . . . . . . . . 114
Selection Brush Tool . . . . . . . . . . . . . . . . . . . . . . . . . . . . 115
Brush Hardness . . . . . . . . . . . . . . . . . . . . . . . . . . . . . . 116Opacity . . . . . . . . . . . . . . . . . . . . . . . . . . . . . . . . . . . . . . 117Pressure Controls . . . . . . . . . . . . . . . . . . . . . . . . . . . . 117
Selection Gradient Tools . . . . . . . . . . . . . . . . . . . . . . . 118Linear Gradient Tool. . . . . . . . . . . . . . . . . . . . . . . . . . 118Radial Gradient Tool. . . . . . . . . . . . . . . . . . . . . . . . . . 118Gradient Range . . . . . . . . . . . . . . . . . . . . . . . . . . . . . . 119
Fill / Remove Tools . . . . . . . . . . . . . . . . . . . . . . . . . . . . . 120
Chapter 14 Bird’s Eye
Chapter 15 Edit List
Introduction to the Edit List . . . . . . . . . . . . . . . . . . . . 124Show/Hide Triangles . . . . . . . . . . . . . . . . . . . . . . . . . 125Apply Checkbox . . . . . . . . . . . . . . . . . . . . . . . . . . . . . 125Reset Button . . . . . . . . . . . . . . . . . . . . . . . . . . . . . . . . . 125Delete Button. . . . . . . . . . . . . . . . . . . . . . . . . . . . . . . . 125
Version . . . . . . . . . . . . . . . . . . . . . . . . . . . . . . . . . . . . . . . . 126Original . . . . . . . . . . . . . . . . . . . . . . . . . . . . . . . . . . . . . . 126Last Saved . . . . . . . . . . . . . . . . . . . . . . . . . . . . . . . . . . . 126(Current) . . . . . . . . . . . . . . . . . . . . . . . . . . . . . . . . . . . . . 126New Version…. . . . . . . . . . . . . . . . . . . . . . . . . . . . . . . 126Edit Versions . . . . . . . . . . . . . . . . . . . . . . . . . . . . . . . . . 126
Batch Menu. . . . . . . . . . . . . . . . . . . . . . . . . . . . . . . . . . . . 127Develop Section . . . . . . . . . . . . . . . . . . . . . . . . . . . . . . . 128
Camera Settings . . . . . . . . . . . . . . . . . . . . . . . . . . . . . 129Quick Fix . . . . . . . . . . . . . . . . . . . . . . . . . . . . . . . . . . . . . 140Camera & Lens Corrections. . . . . . . . . . . . . . . . . . . 142
Adjust Section . . . . . . . . . . . . . . . . . . . . . . . . . . . . . . . . . 147Selection Information . . . . . . . . . . . . . . . . . . . . . . . . 147Adjust & Filter pull-down menu . . . . . . . . . . . . . . 149Link Icon . . . . . . . . . . . . . . . . . . . . . . . . . . . . . . . . . . . . . 149Enhancement Controls. . . . . . . . . . . . . . . . . . . . . . . 149Opacity Mixer . . . . . . . . . . . . . . . . . . . . . . . . . . . . . . . . 150
Working with the Edit List . . . . . . . . . . . . . . . . . . . . . . 152Deleting Steps and Enhancements . . . . . . . . . . . 152Copying and Pasting Steps and Enhancements
. . . . . . . . . . . . . . . . . . . . . . . . . . . . . . . . . . . . . . . . . . . . 152Linking Enhancements. . . . . . . . . . . . . . . . . . . . . . . 153Swapping Enhancements . . . . . . . . . . . . . . . . . . . . 153
New Step Button. . . . . . . . . . . . . . . . . . . . . . . . . . . . . . . 154
Chapter 16 Photo Info
Histogram . . . . . . . . . . . . . . . . . . . . . . . . . . . . . . . . . . . . . 155Channels . . . . . . . . . . . . . . . . . . . . . . . . . . . . . . . . . . . . 156Double Threshold. . . . . . . . . . . . . . . . . . . . . . . . . . . . 156Clear . . . . . . . . . . . . . . . . . . . . . . . . . . . . . . . . . . . . . . . . . 157
6 Chapter 3 — Table of Contents
Watch Points. . . . . . . . . . . . . . . . . . . . . . . . . . . . . . . . . . . .157Add Watch Point Button . . . . . . . . . . . . . . . . . . . . . .158Color Model . . . . . . . . . . . . . . . . . . . . . . . . . . . . . . . . . .158Sample Size. . . . . . . . . . . . . . . . . . . . . . . . . . . . . . . . . . .158
Chapter 17 The Color Picker
Color Wheel . . . . . . . . . . . . . . . . . . . . . . . . . . . . . . . . . .160Color Triangle . . . . . . . . . . . . . . . . . . . . . . . . . . . . . . . . .160RGB Selection Boxes . . . . . . . . . . . . . . . . . . . . . . . . . .160HSB Selection Boxes . . . . . . . . . . . . . . . . . . . . . . . . . .160LAB Selection Boxes. . . . . . . . . . . . . . . . . . . . . . . . . . .160Last Selected & Previous Picks . . . . . . . . . . . . . . . . .161Color Eyedropper . . . . . . . . . . . . . . . . . . . . . . . . . . . . .161Swatches Show/Hide Triangle. . . . . . . . . . . . . . . . .161Swatches Section . . . . . . . . . . . . . . . . . . . . . . . . . . . . .161
Chapter 18 File Menu
Open Image… . . . . . . . . . . . . . . . . . . . . . . . . . . . . . . . . . .163Open With… . . . . . . . . . . . . . . . . . . . . . . . . . . . . . . . . . . .163Open Folder in Browser… . . . . . . . . . . . . . . . . . . . . . . .164Open Recent. . . . . . . . . . . . . . . . . . . . . . . . . . . . . . . . . . . .164Launch Nikon Transfer… . . . . . . . . . . . . . . . . . . . . . . . .164Launch Camera Control Pro… . . . . . . . . . . . . . . . . . . .164Save . . . . . . . . . . . . . . . . . . . . . . . . . . . . . . . . . . . . . . . . . . . .164
JPEG . . . . . . . . . . . . . . . . . . . . . . . . . . . . . . . . . . . . . . . . . .164Save As…. . . . . . . . . . . . . . . . . . . . . . . . . . . . . . . . . . . . . . .165
NEF/NRW . . . . . . . . . . . . . . . . . . . . . . . . . . . . . . . . . . . . .165TIFF. . . . . . . . . . . . . . . . . . . . . . . . . . . . . . . . . . . . . . . . . . .165JPEG . . . . . . . . . . . . . . . . . . . . . . . . . . . . . . . . . . . . . . . . . .166
Revert . . . . . . . . . . . . . . . . . . . . . . . . . . . . . . . . . . . . . . . . . .167Protect File . . . . . . . . . . . . . . . . . . . . . . . . . . . . . . . . . . . . .167Update Preview. . . . . . . . . . . . . . . . . . . . . . . . . . . . . . . . .167Close . . . . . . . . . . . . . . . . . . . . . . . . . . . . . . . . . . . . . . . . . . .167Page Setup… . . . . . . . . . . . . . . . . . . . . . . . . . . . . . . . . . . .167Print… . . . . . . . . . . . . . . . . . . . . . . . . . . . . . . . . . . . . . . . . .168
Page Display and Page Forward and Back Buttons . . . . . . . . . . . . . . . . . . . . . . . . . . . . . . . . . . . . . . . . . . . . .168
Copies . . . . . . . . . . . . . . . . . . . . . . . . . . . . . . . . . . . . . . . .168Page Setup . . . . . . . . . . . . . . . . . . . . . . . . . . . . . . . . . . .168Metadata . . . . . . . . . . . . . . . . . . . . . . . . . . . . . . . . . . . . .169Page Layout Tab . . . . . . . . . . . . . . . . . . . . . . . . . . . . . .170Color Management Tab . . . . . . . . . . . . . . . . . . . . . . .171Print to File . . . . . . . . . . . . . . . . . . . . . . . . . . . . . . . . . . .172
Exit . . . . . . . . . . . . . . . . . . . . . . . . . . . . . . . . . . . . . . . . . . . . .172
Chapter 19 Edit Menu
Undo . . . . . . . . . . . . . . . . . . . . . . . . . . . . . . . . . . . . . . . . . . .173
Redo . . . . . . . . . . . . . . . . . . . . . . . . . . . . . . . . . . . . . . . . . . . 173Cut. . . . . . . . . . . . . . . . . . . . . . . . . . . . . . . . . . . . . . . . . . . . . 174Copy . . . . . . . . . . . . . . . . . . . . . . . . . . . . . . . . . . . . . . . . . . . 174Paste . . . . . . . . . . . . . . . . . . . . . . . . . . . . . . . . . . . . . . . . . . . 174Duplicate. . . . . . . . . . . . . . . . . . . . . . . . . . . . . . . . . . . . . . . 175Delete. . . . . . . . . . . . . . . . . . . . . . . . . . . . . . . . . . . . . . . . . . 175Rename . . . . . . . . . . . . . . . . . . . . . . . . . . . . . . . . . . . . . . . . 175Select All . . . . . . . . . . . . . . . . . . . . . . . . . . . . . . . . . . . . . . . 176Deselect All . . . . . . . . . . . . . . . . . . . . . . . . . . . . . . . . . . . . 176Flip. . . . . . . . . . . . . . . . . . . . . . . . . . . . . . . . . . . . . . . . . . . . . 177Rotate. . . . . . . . . . . . . . . . . . . . . . . . . . . . . . . . . . . . . . . . . . 177
90 Degrees CW . . . . . . . . . . . . . . . . . . . . . . . . . . . . . . . 17890 Degrees CCW. . . . . . . . . . . . . . . . . . . . . . . . . . . . . . 178Straighten . . . . . . . . . . . . . . . . . . . . . . . . . . . . . . . . . . . . 178
Size / Resolution. . . . . . . . . . . . . . . . . . . . . . . . . . . . . . . . 180Resample Image. . . . . . . . . . . . . . . . . . . . . . . . . . . . . . 180Don’t Resample Image. . . . . . . . . . . . . . . . . . . . . . . . 180
Fit Photo . . . . . . . . . . . . . . . . . . . . . . . . . . . . . . . . . . . . . . . 181
Chapter 20 Adjust Menu
Light > Levels & Curves . . . . . . . . . . . . . . . . . . . . . . . . . 185Channel Selector . . . . . . . . . . . . . . . . . . . . . . . . . . . . . 187Curve Editor . . . . . . . . . . . . . . . . . . . . . . . . . . . . . . . . . . 187Black and White Output Sliders . . . . . . . . . . . . . . . 188Black, Mid Point, and White Sliders . . . . . . . . . . . . 188Show Before / After Histogram. . . . . . . . . . . . . . . . 189Auto Contrast . . . . . . . . . . . . . . . . . . . . . . . . . . . . . . . . 189Set White Point . . . . . . . . . . . . . . . . . . . . . . . . . . . . . . . 189Set Neutral Point. . . . . . . . . . . . . . . . . . . . . . . . . . . . . . 189Set Black Point . . . . . . . . . . . . . . . . . . . . . . . . . . . . . . . . 190Add Anchor Point. . . . . . . . . . . . . . . . . . . . . . . . . . . . . 190Reset Current Channel . . . . . . . . . . . . . . . . . . . . . . . . 190Reset All Channels . . . . . . . . . . . . . . . . . . . . . . . . . . . . 190Temporary Cancel . . . . . . . . . . . . . . . . . . . . . . . . . . . . 190
Light > Contrast / Brightness . . . . . . . . . . . . . . . . . . . . 190Contrast . . . . . . . . . . . . . . . . . . . . . . . . . . . . . . . . . . . . . . 190Brightness . . . . . . . . . . . . . . . . . . . . . . . . . . . . . . . . . . . . 191
Light > Auto Levels . . . . . . . . . . . . . . . . . . . . . . . . . . . . . 191Auto Levels Method . . . . . . . . . . . . . . . . . . . . . . . . . . 191Correct Contrast . . . . . . . . . . . . . . . . . . . . . . . . . . . . . . 191Correct Color Cast . . . . . . . . . . . . . . . . . . . . . . . . . . . . 192
Light > D-Lighting . . . . . . . . . . . . . . . . . . . . . . . . . . . . . . 192Faster (HS) Method . . . . . . . . . . . . . . . . . . . . . . . . . . . 192Better Quality (HQ) Method . . . . . . . . . . . . . . . . . . . 192
Color > LCH . . . . . . . . . . . . . . . . . . . . . . . . . . . . . . . . . . . . 193Master Lightness . . . . . . . . . . . . . . . . . . . . . . . . . . . . . 194Color Lightness . . . . . . . . . . . . . . . . . . . . . . . . . . . . . . . 197Chroma . . . . . . . . . . . . . . . . . . . . . . . . . . . . . . . . . . . . . . 198
Chapter 3 — Table of Contents 7
Hue . . . . . . . . . . . . . . . . . . . . . . . . . . . . . . . . . . . . . . . . . . 199Color > Color Balance. . . . . . . . . . . . . . . . . . . . . . . . . . . 201
Brightness . . . . . . . . . . . . . . . . . . . . . . . . . . . . . . . . . . . 201Contrast. . . . . . . . . . . . . . . . . . . . . . . . . . . . . . . . . . . . . . 201Red . . . . . . . . . . . . . . . . . . . . . . . . . . . . . . . . . . . . . . . . . . 201Green . . . . . . . . . . . . . . . . . . . . . . . . . . . . . . . . . . . . . . . . 201Blue. . . . . . . . . . . . . . . . . . . . . . . . . . . . . . . . . . . . . . . . . . 201
Color > Color Booster. . . . . . . . . . . . . . . . . . . . . . . . . . . 202Protect Skin Tones. . . . . . . . . . . . . . . . . . . . . . . . . . . . 202Level . . . . . . . . . . . . . . . . . . . . . . . . . . . . . . . . . . . . . . . . . 202
Color > Saturation / Warmth . . . . . . . . . . . . . . . . . . . . 202Saturation. . . . . . . . . . . . . . . . . . . . . . . . . . . . . . . . . . . . 202Warmth . . . . . . . . . . . . . . . . . . . . . . . . . . . . . . . . . . . . . . 202
Focus > Gaussian Blur . . . . . . . . . . . . . . . . . . . . . . . . . . 203Radius . . . . . . . . . . . . . . . . . . . . . . . . . . . . . . . . . . . . . . . 203Opacity . . . . . . . . . . . . . . . . . . . . . . . . . . . . . . . . . . . . . . 203
Focus > High Pass . . . . . . . . . . . . . . . . . . . . . . . . . . . . . . 203Radius . . . . . . . . . . . . . . . . . . . . . . . . . . . . . . . . . . . . . . . 203
Focus > Unsharp Mask. . . . . . . . . . . . . . . . . . . . . . . . . . 204Color. . . . . . . . . . . . . . . . . . . . . . . . . . . . . . . . . . . . . . . . . 205Intensity . . . . . . . . . . . . . . . . . . . . . . . . . . . . . . . . . . . . . 206Radius . . . . . . . . . . . . . . . . . . . . . . . . . . . . . . . . . . . . . . . 206Threshold . . . . . . . . . . . . . . . . . . . . . . . . . . . . . . . . . . . . 206Delete . . . . . . . . . . . . . . . . . . . . . . . . . . . . . . . . . . . . . . . 206
Correct > Distortion Control . . . . . . . . . . . . . . . . . . . . 206Correction . . . . . . . . . . . . . . . . . . . . . . . . . . . . . . . . . . . 206Fill Color . . . . . . . . . . . . . . . . . . . . . . . . . . . . . . . . . . . . . 207
Correct > Lateral Color Aberration . . . . . . . . . . . . . . 207Red — Cyan . . . . . . . . . . . . . . . . . . . . . . . . . . . . . . . . . 207Blue — Yellow . . . . . . . . . . . . . . . . . . . . . . . . . . . . . . . 207
Noise Reduction. . . . . . . . . . . . . . . . . . . . . . . . . . . . . . . . 208Intensity . . . . . . . . . . . . . . . . . . . . . . . . . . . . . . . . . . . . . 208Sharpness . . . . . . . . . . . . . . . . . . . . . . . . . . . . . . . . . . . . 209Method . . . . . . . . . . . . . . . . . . . . . . . . . . . . . . . . . . . . . . 209Edge Noise Reduction. . . . . . . . . . . . . . . . . . . . . . . . 209
Color Profile. . . . . . . . . . . . . . . . . . . . . . . . . . . . . . . . . . . . 210Apply Profile . . . . . . . . . . . . . . . . . . . . . . . . . . . . . . . . . 210Convert to Profile . . . . . . . . . . . . . . . . . . . . . . . . . . . . 211
Chapter 21 Filter Menu
Photo Effects . . . . . . . . . . . . . . . . . . . . . . . . . . . . . . . . . . . 213Enhance Photo. . . . . . . . . . . . . . . . . . . . . . . . . . . . . . . 213Black and White . . . . . . . . . . . . . . . . . . . . . . . . . . . . . . 214Sepia. . . . . . . . . . . . . . . . . . . . . . . . . . . . . . . . . . . . . . . . . 215Tinted. . . . . . . . . . . . . . . . . . . . . . . . . . . . . . . . . . . . . . . . 216
Add Grain / Noise . . . . . . . . . . . . . . . . . . . . . . . . . . . . . . 217Grain Strength . . . . . . . . . . . . . . . . . . . . . . . . . . . . . . . 217Grain Color . . . . . . . . . . . . . . . . . . . . . . . . . . . . . . . . . . . 217
Grain Type . . . . . . . . . . . . . . . . . . . . . . . . . . . . . . . . . . . 217Contrast: Color Range . . . . . . . . . . . . . . . . . . . . . . . . . . 217
Hue. . . . . . . . . . . . . . . . . . . . . . . . . . . . . . . . . . . . . . . . . . 217Contrast . . . . . . . . . . . . . . . . . . . . . . . . . . . . . . . . . . . . . 217Brightness . . . . . . . . . . . . . . . . . . . . . . . . . . . . . . . . . . . 218
Colorize . . . . . . . . . . . . . . . . . . . . . . . . . . . . . . . . . . . . . . . 218Color . . . . . . . . . . . . . . . . . . . . . . . . . . . . . . . . . . . . . . . . 218Opacity . . . . . . . . . . . . . . . . . . . . . . . . . . . . . . . . . . . . . . 218Blending Mode . . . . . . . . . . . . . . . . . . . . . . . . . . . . . . 218
Black and White Conversion . . . . . . . . . . . . . . . . . . . . 218Filter Hue . . . . . . . . . . . . . . . . . . . . . . . . . . . . . . . . . . . . 219Color Filter Strength. . . . . . . . . . . . . . . . . . . . . . . . . . 219Brightness . . . . . . . . . . . . . . . . . . . . . . . . . . . . . . . . . . . 219Contrast . . . . . . . . . . . . . . . . . . . . . . . . . . . . . . . . . . . . . 220
Third-Party Plug-Ins . . . . . . . . . . . . . . . . . . . . . . . . . . . . 220
Chapter 22 Batch Menu
Run Batch Process. . . . . . . . . . . . . . . . . . . . . . . . . . . . . . 221Batch Process . . . . . . . . . . . . . . . . . . . . . . . . . . . . . . . . 221Watched Folder . . . . . . . . . . . . . . . . . . . . . . . . . . . . . . 223File Naming Dialog. . . . . . . . . . . . . . . . . . . . . . . . . . . 225Processing Queue. . . . . . . . . . . . . . . . . . . . . . . . . . . . 226
Copy Adjustments . . . . . . . . . . . . . . . . . . . . . . . . . . . . . 228Paste Adjustments . . . . . . . . . . . . . . . . . . . . . . . . . . . . . 228Save Adjustments . . . . . . . . . . . . . . . . . . . . . . . . . . . . . . 229Load Adjustments . . . . . . . . . . . . . . . . . . . . . . . . . . . . . 229Copy IPTC Info . . . . . . . . . . . . . . . . . . . . . . . . . . . . . . . . . 230Paste IPTC Info . . . . . . . . . . . . . . . . . . . . . . . . . . . . . . . . . 230Save XMP/IPTC Preset . . . . . . . . . . . . . . . . . . . . . . . . . . 230Load XMP/IPTC Preset . . . . . . . . . . . . . . . . . . . . . . . . . . 230
Chapter 23 View Menu
Selection Display. . . . . . . . . . . . . . . . . . . . . . . . . . . . . . . 231Hide Selection . . . . . . . . . . . . . . . . . . . . . . . . . . . . . . . 231Show Overlay . . . . . . . . . . . . . . . . . . . . . . . . . . . . . . . . 232Show Mask . . . . . . . . . . . . . . . . . . . . . . . . . . . . . . . . . . 232
Show All Control Points . . . . . . . . . . . . . . . . . . . . . . . . 232Show Active Selection. . . . . . . . . . . . . . . . . . . . . . . . . . 232Show Watch Points. . . . . . . . . . . . . . . . . . . . . . . . . . . . . 232Show Grid . . . . . . . . . . . . . . . . . . . . . . . . . . . . . . . . . . . . . 233Show Focus Point . . . . . . . . . . . . . . . . . . . . . . . . . . . . . . 233Show Lost Highlights. . . . . . . . . . . . . . . . . . . . . . . . . . . 233Show Lost Shadows . . . . . . . . . . . . . . . . . . . . . . . . . . . . 234View at 100% . . . . . . . . . . . . . . . . . . . . . . . . . . . . . . . . . . 235Fit to Screen . . . . . . . . . . . . . . . . . . . . . . . . . . . . . . . . . . . 235Zoom In . . . . . . . . . . . . . . . . . . . . . . . . . . . . . . . . . . . . . . . 235Zoom Out . . . . . . . . . . . . . . . . . . . . . . . . . . . . . . . . . . . . . 236Full Screen . . . . . . . . . . . . . . . . . . . . . . . . . . . . . . . . . . . . . 236
8 Chapter 3 — Table of Contents
Presentation . . . . . . . . . . . . . . . . . . . . . . . . . . . . . . . . . . . .236Hide Palettes . . . . . . . . . . . . . . . . . . . . . . . . . . . . . . . . . . .237Compare Images. . . . . . . . . . . . . . . . . . . . . . . . . . . . . . . .238
Compare in Browser . . . . . . . . . . . . . . . . . . . . . . . . . .238Compare in Editor . . . . . . . . . . . . . . . . . . . . . . . . . . . .239Compare with Original . . . . . . . . . . . . . . . . . . . . . . . .240
Chapter 24 Window Menu
Workspace. . . . . . . . . . . . . . . . . . . . . . . . . . . . . . . . . . . . . .241Reset Workspace. . . . . . . . . . . . . . . . . . . . . . . . . . . . . . . .241Browser . . . . . . . . . . . . . . . . . . . . . . . . . . . . . . . . . . . . . . . .241Folders . . . . . . . . . . . . . . . . . . . . . . . . . . . . . . . . . . . . . . . . .241Metadata . . . . . . . . . . . . . . . . . . . . . . . . . . . . . . . . . . . . . . .241Toolbar . . . . . . . . . . . . . . . . . . . . . . . . . . . . . . . . . . . . . . . . .242Bird’s Eye . . . . . . . . . . . . . . . . . . . . . . . . . . . . . . . . . . . . . . .242Edit List. . . . . . . . . . . . . . . . . . . . . . . . . . . . . . . . . . . . . . . . .242Photo Info . . . . . . . . . . . . . . . . . . . . . . . . . . . . . . . . . . . . . .242Cascade . . . . . . . . . . . . . . . . . . . . . . . . . . . . . . . . . . . . . . . .242Tile . . . . . . . . . . . . . . . . . . . . . . . . . . . . . . . . . . . . . . . . . . . . .242
Chapter 25 Help Menu
Contents . . . . . . . . . . . . . . . . . . . . . . . . . . . . . . . . . . . . . . .243Technical Support . . . . . . . . . . . . . . . . . . . . . . . . . . . . . .243Show Welcome Screen . . . . . . . . . . . . . . . . . . . . . . . . . .244Update Capture NX 2 . . . . . . . . . . . . . . . . . . . . . . . . . . .244About Capture NX 2. . . . . . . . . . . . . . . . . . . . . . . . . . . . .244
Chapter 26 Appendix: Short-cuts
The Browser . . . . . . . . . . . . . . . . . . . . . . . . . . . . . . . . . . . .245The Toolbar . . . . . . . . . . . . . . . . . . . . . . . . . . . . . . . . . . . . .246Photo Info . . . . . . . . . . . . . . . . . . . . . . . . . . . . . . . . . . . . . .246File Menu. . . . . . . . . . . . . . . . . . . . . . . . . . . . . . . . . . . . . . .247Edit Menu . . . . . . . . . . . . . . . . . . . . . . . . . . . . . . . . . . . . . .247Adjust Menu. . . . . . . . . . . . . . . . . . . . . . . . . . . . . . . . . . . .248Filter Menu . . . . . . . . . . . . . . . . . . . . . . . . . . . . . . . . . . . . .248Batch Menu. . . . . . . . . . . . . . . . . . . . . . . . . . . . . . . . . . . . .248View. . . . . . . . . . . . . . . . . . . . . . . . . . . . . . . . . . . . . . . . . . . .248Window Menu . . . . . . . . . . . . . . . . . . . . . . . . . . . . . . . . . .249Help . . . . . . . . . . . . . . . . . . . . . . . . . . . . . . . . . . . . . . . . . . . .249Apple Specific Shortcut . . . . . . . . . . . . . . . . . . . . . . . . .249
Chapter 27 Appendix: Supplied Color Profiles
Standard RGB Profiles Supplied in Capture NX 2. . . . . . . . . . . . . . . . . . . . . . . . . . . . . . . . . . . . . . . . . . . . . . .251
Profiles with a Gamma Value of 1.8 . . . . . . . . . . . .251Profiles with a Gamma Value of 2.2 . . . . . . . . . . . .251
Technical Data for RGB Profiles Supplied with Capture NX 2 . . . . . . . . . . . . . . . . . . . . . . . . . . . . . . . . . 253
Capture NX 2 and Adobe Photoshop Color Profiles. . . . . . . . . . . . . . . . . . . . . . . . . . . . . . . . . . . . . . 254
Chapter 28 Appendix: Additional Notices
General . . . . . . . . . . . . . . . . . . . . . . . . . . . . . . . . . . . . . . . . 255Nikon Message Center Agent . . . . . . . . . . . . . . . . . . . 255Privacy . . . . . . . . . . . . . . . . . . . . . . . . . . . . . . . . . . . . . . . . . 255Installation . . . . . . . . . . . . . . . . . . . . . . . . . . . . . . . . . . . . . 255Camera Adjustments . . . . . . . . . . . . . . . . . . . . . . . . . . . 256White Balance . . . . . . . . . . . . . . . . . . . . . . . . . . . . . . . . . . 256Color Mode. . . . . . . . . . . . . . . . . . . . . . . . . . . . . . . . . . . . . 257Exposure Compensation . . . . . . . . . . . . . . . . . . . . . . . . 257Image Dust Off . . . . . . . . . . . . . . . . . . . . . . . . . . . . . . . . . 258Vignette Control . . . . . . . . . . . . . . . . . . . . . . . . . . . . . . . . 259Opening Images. . . . . . . . . . . . . . . . . . . . . . . . . . . . . . . . 259Saving Images. . . . . . . . . . . . . . . . . . . . . . . . . . . . . . . . . . 260Printing . . . . . . . . . . . . . . . . . . . . . . . . . . . . . . . . . . . . . . . . 261Size / Resolution. . . . . . . . . . . . . . . . . . . . . . . . . . . . . . . . 261Color Management Preferences (Windows) . . . . . . 261Color Management Preferences (Macintosh). . . . . 261Levels & Curves . . . . . . . . . . . . . . . . . . . . . . . . . . . . . . . . . 262D-Lighting . . . . . . . . . . . . . . . . . . . . . . . . . . . . . . . . . . . . . 263Unsharp Mask . . . . . . . . . . . . . . . . . . . . . . . . . . . . . . . . . . 263Lateral Color Aberration . . . . . . . . . . . . . . . . . . . . . . . . 263Batch Processing . . . . . . . . . . . . . . . . . . . . . . . . . . . . . . . 263
Chapter 29 Index
Chapter 4 — Introduction | RAW File Format Benefits 9
Chapter 4
IntroductionCapture NX 2 contains a wide range of improvements designed to make it an even more complete and powerful photo editing application specifically designed for photography. The interface and tools in Capture NX 2 provide you with a new intuitive approach to the art and science of image editing that saves you valuable time and effort. Capture NX 2 is the latest version in a long line of quality tools from Nikon designed to speed up workflow for photographers. With Capture NX 2 you will work with industry leading tools that deliver quality and performance you expect from a photo editing application.
RAW File Format BenefitsUnique among image editing software, Capture NX 2 provides you with the ability to achieve the highest quality results for processing NEF (Nikon Electronic Format) RAW files as well as powerful tools that can enhance any image.
Shooting RAW has a number of distinct advantages over shooting and saving processed files such as JPEG and TIFF files. The RAW format records important archival information about the conditions under which the image was captured. This information can be used by Capture NX 2 to make unique adjustments to enhance the image after capture. The following are some of the camera settings and RAW adjustments that can be controlled within the Develop section of the Edit List palette:
• Color mode or Picture control (depending on the camera model)
• White balance
• Tone compensation
• Saturation
• Sharpening
• Exposure compensation
• Hue adjustment
• Color moiré reduction
• Image Dust Off
• Auto Lateral Color Aberration
• Axial Color Aberration
• Auto Distortion
• Active D-Lighting (depending on the camera model)
10 Chapter 4 — Introduction | Camera Relationship
Camera RelationshipCapture NX 2 was designed to support JPEG and TIFF files and to provide unique features that fully support Nikon digital cameras, allowing you to change many of the settings selected in your camera. Shooting, camera, and exposure information for RAW (NEF or NRW) files opened in Capture NX 2 can be viewed in the Metadata palette.
U Point® TechnologyA key feature in Capture NX 2 is U Point technology. The controls powered by U Point technology enable you to modify sections of a photograph directly or control where an enhancement is being applied selectively, all without having to go through the time-consuming process of creating a selection normally required in other software applications.
U Point technology has been widely recognized as one of the most revolutionary technologies in the market today and now that technology powers even more tools in Capture NX 2. U Point technology provides precise and direct control to a variety of tools within Capture NX 2, providing powerful yet simple photographic manipulation. U Point technology powers Capture NX 2’s series of control points: the color control point, the black, neutral, and white control points, the red-eye control point, and the new selection control point. These control points provide you with the ability to create color and tonal enhancements, fix issues, or selectively apply photographic enhancements within any image, all being applied directly to the image and with immediate feedback.
The U Point-powered control points found within Capture NX 2 enable you to work with your images without the need to perform a complicated series of operations in a particular order.
Control points work by identifying an object based on a number of criteria. When you place your first control point, U Point technology identifies the unique elements of the object on which you place a control point, including its position, color, saturation, and texture. By identifying these elements, and in conjunction with the Size slider, the control point can determine the boundaries of the object in order to affect only that object and objects with like elements. With every control point that you apply to the image comes greater control over specific objects in the image. The additional control points ensure that the adjustments you make are being applied to the current object only, and placing a control point on an object with default settings prevents other control points from affecting that object. Through a unique mixing function, the effects of the control points are applied throughout the image so as to create a natural-looking, professional result.
U Point technology powered tools are designed to make enhancements fast, professional, and of the highest quality. The results will be nothing short of amazing.
Chapter 5 — System Requirements & Installation | System Requirements 11
Chapter 5
System Requirements & InstallationSystem Requirements
Windows
Macintosh
OS
Pre-installed versions of Windows 8, Windows 7 (Service Pack 1), Windows Vista (Service Pack 2), or Windows XP (Service Pack 3); compatible with 64- and 32-bit versions of Windows 8, Windows 7, and Windows Vista and 32-bit versions of Windows XP; runs as a native 64-bit application in 64-bit versions of Windows 8, Windows 7, and Windows Vista
Processor Intel Core 2 Duo or better
RAM• 32-bit: 1 GB or more (2 GB or more recommended)
• 64-bit: 2 GB or more (4 GB or more recommended)
Hard-disk space 200 MB required for installation
Screen resolution• Resolution: 1024 × 768 pixels (XGA) or more
• Color: 32-bit color (True Color) or more
OS
Mac OS X versions 10.6, 10.7, or 10.8; runs as a 64-bit native application in 64-bit mode
A Please note: Capture NX 2 is not compatible with the Case Sensitive or Case Sensitive, Journaled disk formats.
Processor Intel Core 2 Duo or better/Intel Xeon series
RAM 2 GB or more (4 GB or more recommended)
Hard-disk space 200 MB required for installation
Screen resolution• Resolution: 1024 × 768 pixels (XGA) or more
• Color: 24-bit color (millions of colors) or more
12 Chapter 5 — System Requirements & Installation | Installation
Installation
WindowsTo install Capture NX 2 into the Windows operating system, follow these steps:
MacintoshTo install Capture NX 2 into the Macintosh operating system, follow these steps:
1 Place the Capture NX 2 setup CD into your computer’s CD or DVD drive. Open the CD through the My Computer icon on your desktop, and double-click on the setup icon that appears within the window that is displayed to begin the setup wizard.
If you downloaded Capture NX 2, locate and double-click on the setup file that was saved to your computer to begin the setup wizard. (Product keys can only be purchased over the Internet in some countries and regions.)
2 Capture NX 2 will check to see if the Microsoft .NET Framework is installed and available on your computer. If not, the Capture NX 2 setup wizard will attempt to download and install the appropriate version of the .NET Framework, which is required for Capture NX 2.
3 Follow the steps in the installer to select the appropriate location to install Capture NX 2 to.
4 Once the software has been installed, follow the steps for color management found in the “Color Management Options” section later in this chapter.
5 At the last screen, select which file types to associate with Capture NX 2. Those file types associated with Capture NX 2 that are then opened from within the Windows Explorer will be opened directly into Capture NX 2.
1 Place the Capture NX 2 setup CD into your computer’s CD or DVD drive. Double-click on the CD icon that appears on your desktop and double-click on the setup icon that appears within the window that is displayed to begin the setup wizard.
If you downloaded Capture NX 2, locate and double-click on the setup file that was saved to your computer to begin the setup wizard. (Product keys can only be purchased over the Internet in some countries and regions.)
2 Follow the steps in the installer to select the appropriate location to install Capture NX 2 to.
3 Once the software has been installed, follow the steps for color management found in the “Color Management Options” section later in this chapter.
4 Complete the installation process.
Chapter 5 — System Requirements & Installation | Installation 13
Color Management OptionsOnce the setup wizard has installed the files onto your computer, you will be provided with options to set up your color management preferences. The color management settings provided within the setup wizard enables you to set the default functionality for Capture NX 2 and can be later changed within the “Preferences” dialog.
To determine how Capture NX 2 manages the color of opened images, follow these steps:
Complete the installation process of Capture NX 2.
Running Capture NX 2 in Trial Mode or Activating ProductUpon first launching Capture NX 2 after completing the setup process, you are presented with the Capture NX 2 splash screen. The Capture NX 2 splash screen presents you with the options of either running Capture NX 2 for 60 days with full functionality in trial mode or entering your product key.
To run Capture NX 2 in trial mode, click on the Continue Trial button from the Capture NX 2 splash screen. The Continue Trial button will be accessible for the entire 60 days of the trial mode. At the end of the 60 day trial, you will only be able to access the Purchase Product Key, Enter Product Key, and Exit buttons.
To activate Capture NX 2, click on Enter Product Key and enter your name, company (optional), and product key. You may enter a product key and active Capture NX 2 at any point.
If you purchased Capture NX 2 from a camera store or other retailer, the product key may be found on the CD-ROM case. Among other things, it may be required when installing or upgrading this software and cannot be replaced if lost. (Product keys can only be purchased over the Internet in some countries and regions.)
1 Select how the working color space is determined when a file is opened in Capture NX 2. You are provided with two options to set the working color space:
Use the color space of the file to be opened as the working color spaceWhen selected, Capture NX 2 will always use the profile embedded in the image that is opened as the working color space.
If Capture NX 2 cannot determine the profile of the embedded image, the profile identified as the default RGB color space will be used as the working space for that image.
Always use the default RGB color space as the working color spaceWhen selected, Capture NX 2 will automatically convert the image from the color profile embedded in the image to the color profile selected in the Default RGB Color Space pull-down menu.
2 Select the color space to be used as the default working color space.
Click on the Default RGB Color Space pull-down menu and select the desired color space to be used either if Capture NX 2 cannot determine the embedded profile or if the Always use the default RGB color space as the working color space option is selected.
14 Chapter 5 — System Requirements & Installation | Installation
Upgrading From Capture NX Version 1When upgrading from Capture NX version 1, follow the installation instructions as listed previously in this chapter. Both Capture NX version 1 and Capture NX 2 can be installed on the same computer at the same time.
During the upgrade, you may be requested to supply the product key for Capture NX version 1. In this case, you will be prompted to enter the product key for version 1 after you have entered your name, company (optional), and version 2 product key.
After entering both the Capture NX 2 and Capture NX version 1 product keys, your copy of Capture NX 2 will be activated and the application will open.
Chapter 6 — Getting Started | Launching Capture NX 2 15
Chapter 6
Getting StartedLaunching Capture NX 2In the Windows operating system, Capture NX 2 can be opened by navigating to the start menu, selecting the programs menu, rolling over the Capture NX 2 menu item, and selecting Capture NX 2.
In the Macintosh operating system, double-click on the Macintosh HD icon on your desktop and navigate to the “Applications” folder. Double-click on the Capture NX 2 folder, and then double-click on the Capture NX 2 application icon.
Convert Capture NX Version 1 LabelsIf you labeled images on your computer using Capture NX version 1, Capture NX 2 provides you with the opportunity to convert those labels to the system used by Capture NX 2 and ViewNX. When Capture NX 2 is launched, it will check for any existing Capture NX version 1 labels stored on your system. If Capture NX version 1 labels are found, the Convert Labels dialog is displayed.
Click Yes to begin converting labels used by Capture NX version 1 to labels compatible with Capture NX 2, ViewNX, and ViewNX 2. Selecting this option will not remove the labels from your system and images labeled by Capture NX version 1 will continue to be accessible within Capture NX version 1.
A Please note: If you have many images labeled by Capture NX version 1, this process may take some time.
Click on No to prevent Capture NX 2 from converting your labels. If you do not wish to see the Convert Labels dialog the next time Capture NX 2 is launched, check the Don’t Show Again checkbox.
16 Chapter 6 — Getting Started | Welcome Screen
Welcome ScreenUpon launching, Capture NX 2 will display the “Welcome” screen, which lists the last files and folders that you accessed.
q Open Recent Image
The Open Recent Image section contains a list of the most recent images that were opened within Capture NX 2. The last image edited can be found at the top of the list, with the remaining images you have edited listed in chronological order. Click on the image name to open the image within Capture NX 2.
w Open Recent Folder
The Open Recent Folder section contains a list of the most recent folders accessed within the Browser palette, with the most recent folder displayed at the top. Click on one of the displayed folders to open that folder within the Browser palette.
e Don’t Show Again
The Don’t show again checkbox enables you to prevent the “Welcome” screen from being displayed after launching Capture NX 2. Check this box to prevent the “Welcome” screen from appearing when Capture NX 2 is launched. To access the “Welcome” screen again, navigate to the Help menu and select Show Welcome Screen. You can then uncheck the Don’t show again checkbox in order to display the “Welcome” screen whenever Capture NX 2 is launched.
r Drag an image here to open it (Macintosh Only)
The Drag an image here to open it section is available only in the Macintosh version and enables you to open an image by dragging it from the Macintosh Finder onto this section. In the Windows operating system, you can drag an image from the Windows Explorer into the Capture NX 2 window to open the image within Capture NX 2.
Windows Macintosh
q w
e
q w
e
r
Chapter 6 — Getting Started | Browsing and Opening Images 17
Browsing and Opening ImagesCapture NX 2 provides you with a number of ways of locating and opening images in order to enhance them.
Using the BrowserTo open an image using the browser, follow these steps:
1 Open the Folders palette, the Browser palette will automatically open. Click on the folder within the Folders palette that you wish to display within the browser.
2 Locate and double-click on the image that you wish to open.
18 Chapter 6 — Getting Started | Browsing and Opening Images
Using Open ImageTo open an image using Open Image…, follow these steps:
Using ViewNXImages can be opened from ViewNX or ViewNX 2 as described below.
Using Nikon TransferTo open a folder of images transferred to your computer using Nikon Transfer, follow these steps:
1 Navigate to the File menu and select Open Image….
2 Within the dialog that is displayed, locate an image to open, and click on the Open button.
1 Select one or more images to open into Capture NX 2.
2 Click the Capture NX 2 button in ViewNX or ViewNX 2.
1 Within Nikon Transfer, navigate to the “Preferences” tab.
Chapter 6 — Getting Started | File Format Differences 19
After the next transfer is completed, the folder identified in the primary destination folder will be displayed within the Capture NX 2 browser. You can then open one or more images by double-clicking on them within the browser.
File Format DifferencesCapture NX 2 supports four file formats: NEF, NRW, TIFF, and JPEG.
NEFThe NEF, or Nikon Electronic Format, was designed as the archive file format for your images. The NEF file format saves the complete contents of the Edit List palette along with the original image. All changes made to the image are stored separately within the file, enabling a non-destructive image editing workflow. NEF allows for relatively small file sizes with no loss in image quality. Within Capture NX 2, NEF images remain nearly the same size as the original image file, regardless of the number of enhancements that are applied within the image.
A Please note: The file size of NEF files may increase slightly after being saved in Capture NX 2 due to the inclusion of a full resolution, high quality JPEG preview. This JPEG preview ensures that other applications can accurately display the current state of the image. This file size increase will occur only after the first save within Capture NX 2, while subsequent saves may cause small file size variations due to the inherent nature of the JPEG compression used on the embedded JPEG preview or due to the size of the JPEG preview having been changed with the Crop or Size / Resolution tools.
There are two different types of NEF files: NEF RAW files and converted NEF files. NEF RAW files are created by a camera using the RAW file type option. Converted NEF files are files that started off as either TIFF or JPEG files, but were saved as NEF using Capture NX 2 or a previous Nikon Capture application.
Both NEF RAW files and converted NEF files benefit from the ability to store enhancements separate from the original image details.
A Please note: Changes to camera settings and other RAW-specific edits are supported by RAW (NEF or NRW) files only. Note that images that were originally created in NRW format can not be saved in NEF. Save NRW images in NRW format if you wish to save image editing steps.
2 Click on the pull-down menu for the Open destination folder with other application after transfer option.
3 Select Browse….
4 Select Capture NX 2 from the displayed “Select program” window and click OK.
20 Chapter 6 — Getting Started | File Format Differences
NEF RAW File SupportCapture NX 2 supports NEF files created by all Nikon digital SLR cameras.
NRWNRW is a RAW image file format supported by COOLPIX P6000, COOLPIX P7000, and COOLPIX P7100 cameras. As is the case with NEF format, changes made to the image in Capture NX 2 are stored separately within the file, as are ICC color profiles and XMP/IPTC information. Image Dust Off and other options supported only by digital SLR cameras are not however available. NRW images can be saved in TIFF and JPEG format using the Save As... option. Images in other formats can not be saved in NRW format.
A Please note: Images originally created in NRW format can not be saved in NEF. Save NRW images in NRW format if you wish to save image editing steps.
TIFFTIFF is commonly used as a standard for high-quality image reproduction. Saving your image in TIFF will result in a file that contains the final state of your image as shown within Capture NX 2, with full image quality. Once an image is saved in TIFF and closed, you will not be able to change the edits previously applied to the image within the Edit List palette.
JPEGThe JPEG file format is one of the most widely used file formats. This file format enables you to save a greater number of images using the same amount of hard disk space as the other file formats. To create such a small file size, a form of compression is used that irreversibly affects the quality of the image. Because of this compression, it is recommended that you only use the JPEG file format when a small file size is required.
Chapter 6 — Getting Started | Workflow Suggestions 21
Workflow SuggestionsWhile there is no single workflow optimized for every image, there are some basic guidelines to consider. When using Capture NX 2 to edit images, the following order is recommended:
1 Start with characteristics that affect the entire image, such as removing digital noise, fixing color casts, and reducing tonal issues (such as brightness of contrast issues).
22 Chapter 6 — Getting Started | Workflow Suggestions
Following these simple guidelines can help improve the quality of your images and provide a more structured approach to enhancing your images.
2 Next, modify elements that affect only localized areas, such as blemishes and small distracting elements.
3 Then, apply effects that add a style or mood to the image.
4 Finally, prepare the image for output by resizing and sharpening.
Chapter 6 — Getting Started | Printing 23
PrintingCapture NX 2 provides you with a full range of printing options. The print function is both easy and powerful, enabling you to create high quality, fully color managed prints. You can select Print… from the File menu at any time to print the current image, or you can select multiple images from within the Browser palette to create a print package. Print packages are essentially a collection of images printed at the same time, often with more than one image appearing on the same page. Print packages make the most of your printer and paper, enabling you to create proof sheets so that you can review and select images based on the output, rather than the computer screen.
Printing a Single ImageCapture NX 2 provides you with a variety of different printing options for a single image.
Printing an Image to Fill the Current PageTo print an image so that it fills the entire page, follow these steps:
1 Navigate to the File menu and select Print….
2 Ensure the Use Output Resolution checkbox is unchecked.
24 Chapter 6 — Getting Started | Printing
3 Click on the Select Layout option and choose 1 Photo on Page.
4 If the image’s orientation is different from the paper you will print to (such as when you print a landscape oriented picture), check the Rotate to Fit option.
5 If desired, check the Crop Photos to Fit option to ensure the entire printable surface is utilized. If the image’s aspect ratio is different from that of the paper, some image detail may be cropped away.
Chapter 6 — Getting Started | Printing 25
Printing an Image Using the Settings Found Within the Size / Resolution DialogTo print an image using the size and resolution settings made with the Size / Resolution tool, follow these steps:
6 Review the settings within the “Color Management” tab and then click Print.
1 Ensure that the appropriate size and resolution are set for the image by navigating to the Edit menu and selecting Size / Resolution…. If necessary, modify the settings and click OK.
2 Navigate to the File menu and select Print….
26 Chapter 6 — Getting Started | Printing
3 Check the Use Output Resolution option. If the image is larger than the page, click on the Page Setup button and select the appropriate paper size that the image will fit upon.
4 If the image’s orientation is different from the paper you will print to (such as when you print a landscape oriented picture), check the Rotate to Fit option.
5 Review the settings within the “Color Management” tab and then click Print.
Chapter 6 — Getting Started | Printing 27
Printing contact sheetsTo print a series of images as a contact sheet, follow these steps:
1 Open the Browser palette and select the images you would like to print. To select multiple files, hold either the Shift key and click on the first and last images of a range, or hold the Ctrl (Windows) or command (Macintosh) keys while single-clicking on each additional file you want to add. To select all of the images in the current folder, navigate to the Edit menu and click on the Select All option, or use the shortcut Ctrl + A (Windows) or command + A (Macintosh).
2 Navigate to the File menu and select Print….
3 Ensure the Use Output Resolution option is not selected.
28 Chapter 6 — Getting Started | Printing
For more information on the various options available in the “Print layout” window, please see “Print…” in Chapter 18, “File Menu”.
4 Click on the Select Layout option, and then in the provided pull-down menu, choose the number of images you would like to display on a single page. Alternatively, you can use the Select Picture Size option and select the size of each picture. Capture NX 2 will automatically tile the available images to fit onto one or more pages.
5 Click on the page backward or page forward buttons to review the available pages.
6 To add information about each picture, such as the file name, shooting data, or date shot, click on the Metadata… button.
7 Review the settings within the “Color Management” tab and then click Print.
Chapter 6 — Getting Started | Batch Processing 29
Batch ProcessingBatch processing is the automatic application of one or more enhancements to a series of images. Typically, a photographer will use a batch process to apply a predefined series of adjustments to several images at once. Capture NX 2 contains even more methods of batch processing than before. You can select a folder of images and select a series of enhancements to apply to those images, you can add an XMP/IPTC preset to a series of images, you can set up a live edit batch process, or you can set up a watched folder.
Applying a series of enhancements to a folder of images
1 Enhance an image that is representative of the images that you would like to apply a batch process to.
2 Navigate to the Batch menu and select Save Adjustments…. This will call up the “Save Adjustments” dialog and let you create a settings file.
3 Check each of the checkboxes for the enhancements that you would like to apply in the batch process and provide a name for the settings file. Click OK.
30 Chapter 6 — Getting Started | Batch Processing
4 Navigate to the Batch menu and select Run Batch Process…. You will then be presented with the Batch Process dialog.
5 Click on the Browse… button in the Source section and locate the folder of images you wish to process.
6 Check the Apply Settings checkbox, ensure that Use Settings File is selected, and click on the Browse… button. Locate the settings file created in step 3 and click OK.
Chapter 6 — Getting Started | Batch Processing 31
The Processing Queue will be displayed and the batch process will start. To pause the batch process, click on the Pause button within the Processing Queue. To prevent an image from being processed, highlight the image in the queue and then click on the Clear from list button under the queue. To cancel the process, click on the button to stop the batch process and close the Processing Queue.
7 Check the Rename box if you would like to change the name of the processed files. Click on the Edit… button to call up the File Naming dialog and determine the naming convention for the processed images.
8 Use the Select File Format pull-down menu to select the file format for the processed images.
9 In the Destination section, select the folder that the processed images should be placed in and click Start.
32 Chapter 6 — Getting Started | Batch Processing
Adding XMP/IPTC data to a series of images using an XMP/IPTC preset
1 Open an image within Capture NX 2, open the Metadata palette, and add the desired XMP/IPTC data to an image.
2 Navigate to the Batch menu and select Save XMP/IPTC Preset…. Within the dialog that is displayed, select the checkboxes for each of the XMP/IPTC fields that you would like to apply to additional images, add a name for the XMP/IPTC preset, and click OK.
Chapter 6 — Getting Started | Batch Processing 33
The XMP/IPTC information you added to the XMP/IPTC preset will then be added to all of the selected images.
3 Open the Browser palette and select the images you would like to apply the XMP/IPTC information to. To select all of the images in the current folder, navigate to the Edit menu and choose Select All.
4 Navigate to the Batch menu, click on the Load XMP/IPTC Preset menu, and then locate the XMP/IPTC preset that you saved in step 2.
34 Chapter 6 — Getting Started | Converting RAW (NEF or NRW) Files to JPEG or TIFF
Converting RAW (NEF or NRW) Files to JPEG or TIFFCapture NX 2 can quickly and easily convert RAW (NEF or NRW) files created with Nikon digital cameras to JPEG or TIFF for use in other applications. Simply follow the steps below.
Converting All RAW (NEF or NRW) Files in a Folder to JPEG or TIFF
1 Navigate to the Batch menu and select Run Batch Process….
2 Click the Browse… button in the Source section to choose a folder containing RAW (NEF or NRW) images you wish to convert to JPEG or TIFF.
3 Next, ensure that the Apply settings checkbox is not checked.
4 Check the Rename box if you would like change the name of the files as they are converted from NEF to JPEG or TIFF.
Chapter 6 — Getting Started | Converting RAW (NEF or NRW) Files to JPEG or TIFF 35
You can check the status of the conversion process in the Processing Queue and you can pause the process by clicking on the Details show/hide triangle in the Processing Queue and clicking on the Pause button. To cancel the process, click on the button to stop the batch process and close the Processing Queue.
5 From the Select File Format pull-down menu, select the file format to convert the images to, either TIFF or JPEG.
6 Click on the Advanced show/hide triangle to control the options for the selected file format.
7 For the Destination option, choose where the new JPEG or TIFF files should be placed by using the Select folder option to place them in a new folder or using the Use source folder option to place them in the same folder as the original NEF files.
8 Click Start to add the files into the Processing Queue and start converting the files.
36 Chapter 6 — Getting Started | Converting RAW (NEF or NRW) Files to JPEG or TIFF
To convert selected files from the Browser
1 Open the Browser palette and select the files to be converted from RAW (NEF or NRW) to JPEG or TIFF. To select multiple files, either hold the Shift key and click on the first and last images of a range, or hold the Ctrl key (Windows) or command key (Macintosh) while single-clicking on each additional file you want to add.
2 Navigate to the File menu and select Save As…. Alternatively, you can use the keyboard shortcut of Ctrl + Shift + S (Windows) or command + shift + S (Macintosh).
3 In the Destination section, select either the Select folder option to choose a new folder to place the converted image files into or Use source folder to place the image files into the same folder as the original NEF files.
Chapter 6 — Getting Started | Converting RAW (NEF or NRW) Files to JPEG or TIFF 37
Click Start to begin converting the files.
4 In the File name section, select the file format to convert the images to, either TIFF or JPEG.
5 The Advanced section provides you with options for the selected file format.
Chapter 7 — Preferences 39
Chapter 7
PreferencesPreferences modify the default behavior of Capture NX 2. Preferences can be found either under the Edit menu in Windows or the Capture NX 2 menu in Macintosh. There are nine different categories of preferences:
• General
• Color Management
• Levels & Sampling
• Display
• Cache Settings
• XMP/IPTC Presets
• Labels
• Manage Settings
• Workspaces
If Capture NX 2 displays unexpected behavior, the preferences may be damaged. Restoring preferences to their defaults may resolve this issue. To restore the preferences to the default settings, click on the Reset button within the Preferences dialog.
ShortcutCtrl + K (Windows)command + K (Macintosh)
40 Chapter 7 — Preferences | General
General
Open With ApplicationChoose this option to select the application you wish to use when opening files with the Open With… command in the File menu.
Place Open With TIFF File InThe Place Open With TIFF file in option allows you to determine where to place the TIFF files created by the Open With… command in the File menu.
Check the Same as File checkbox to place the TIFF file created by the Open With… command in the same folder as the source file.
D1X RAW DefaultUse this option to set the default size of NEF RAW images taken with the D1X. This option utilizes a unique resizing algorithm to resize D1X images to a 10 megapixel equivalent image.
Default UnitsChoose from inches and millimeters.
Chapter 7 — Preferences | General 41
Default Save AsUse this option to determine the default file type in the “Save As” dialog. The following options are available:
• Same as original fileSelect the Same as original file option to set the default file type in the “Save As” dialog to the file type of the image being saved.
• Previous file formatSelect the Previous file format option to set the default file type in the “Save As” dialog to the file type of the image that was last saved.
• NEF | NRW• TIFF• JPEG
Embed Preview When Saving NEF/NRWChoose whether to update the thumbnail and high-quality JPEG preview when saving changes to NEF or NRW files.
• Thumbnail and PreviewUpdate both the preview and the thumbnail displayed in the Browser palette.
• Thumbnail onlyUpdate only the thumbnail displayed in the Browser palette. Choose this option for improved browser performance.
A Please note: The JPEG preview ensures that changes are reflected when the image is viewed in ViewNX 2 and other applications or in print previews and other preview windows. If Thumbnail only is selected when images are saved in RAW format, the previews will be deleted and ViewNX 2 and other applications will use thumbnail data when printing images or displaying them full screen or in slide shows, resulting in a loss in image quality. The preview can be recovered by right-clicking (Windows) or control-clicking (Mac OS) the image in the Browser palette and selecting Update Preview from the menu that appears. The Processing Queue dialog will be displayed; click Start.
Keep all Steps Active in Edit ListUse this option to control how the editing of steps in the Edit List palette is handled. When this option is turned off, the editing of a step in the Edit List palette causes any following step to be temporarily disabled. When this option is turned on, steps will not be temporarily disabled, and you will be able to see the impact of the changes made with all steps being considered.
Please note, when this option is turned on, additional processing will be required as all enhancements will be processed in real time. Turning this option on is only recommended for computers with powerful processors.
Folder for Temporary DataThis option enables you to set the location where temporary data is stored. If possible, set this option to use a folder on a disk other than the primary startup disk.
42 Chapter 7 — Preferences | Color Management
Color Management
Default RGB Color SpaceUse this option to set the default RGB space that is used for your images.
Use This Instead of Embedded ProfileThis option causes Capture NX 2 to automatically convert the image from the embedded profile to the profile as defined in the Default RGB Color Space option. This option is automatically enabled if you selected the Always use the default RGB color space as the working color space option during installation.
CMYK Separation profileThis preference enables you to set the default separation profile to be used when saving CMYK TIFF files.
Printer ProfileThis preference enables you to set the default profile to use for your printer as well as within the soft proof feature.
Use This Profile when printingCheck this option to automatically change the color profile within the color management section of the print dialog to the profile set with the Printer Profile option.
Chapter 7 — Preferences | Color Management 43
IntentUse this preference to set the default rendering intent for the various color management features throughout Capture NX 2. The different rendering intents control how colors from your image are made to fit into the colors that your printer can produce as indicated by the printer profile.
A Please note: different printer and paper combinations, as well as the different software used to create printer profiles, benefit from different rendering intents. Experiment with the different rendering intents within your workflow to find the option that works best.
The four options are:
PerceptualThis rendering intent maintains the relationships of colors so that the printed image appears natural to the human eye. While this intent maintains the relationship of colors, the actual color values will be changed.
SaturationThis rendering intent produces highly saturated colors, but it may not produce accurate colors in a photograph.
Relative ColorimetricThis rendering intent maps all of the colors that fall outside of the gamut of the target profile to the closest reproducible color. This profile reproduces accurately all of the colors that are within the range of colors reproducible by your printer. This option preserves as many natural colors as possible and is often the best choice for printing photographs.
Absolute ColorimetricThis rendering intent is very similar to relative colorimetric, except that it maps the white point of the image to the white point of the destination profile. It is recommend that you use absolute colorimetric only if you want to proof your images for a specific print device other than your printer, since this rendering intent will attempt to reproduce the results of the output device, including the effect of a different paper color.
Use Black Point CompensationCheck this box to set the default state of the various color management options throughout Capture NX 2 to utilize black point compensation. Black point compensation ensures that the black point from the image is mapped to the black point of your printer, ensuring that the full color range of the printer is used. If your print contains either gray shadows or too little detail, try turning this option off. It is recommended that you always use this option, except when you notice problems with a specific printer and profile combination.
44 Chapter 7 — Preferences | Levels & Sampling
Levels & Sampling
Levels & CurvesThe options within the “Levels & Curves” section enable you to set the default values for controls found within the “Levels & Curves” step.
Set Black PointUse this option to set the black point to a different color other than the default of 0, 0, 0 when setting a black point within the “Levels & Curves” step.
Set Neutral PointUse this option to set the neutral point to a different color other than the default of 128, 128, 128 when setting a neutral point within the “Levels & Curves” step.
Set White PointUse this option to set the white point to a different color other than the default of 255, 255, 255 when setting a white point within the “Levels & Curves” step.
Black Auto-Contrast ClipSet this number to determine the percentage of the darkest pixels to exclude when using the Auto-Contrast option in the “Levels & Curves” step.
White Auto-Contrast ClipSet this number to determine the percentage of the lightest pixels to exclude when using the Auto-Contrast option in the “Levels & Curves” step.
Chapter 7 — Preferences | Levels & Sampling 45
Dropper Sample SizeUse this option to set the sample size of the droppers used within the “Color Picker”, “Levels & Curves”, and “Watch Point” elements of Capture NX 2. When Point Sample is selected, a single pixel will be sampled when a dropper is used. With the 3x3 Average and 5x5 Average options, the average of the pixels sampled will be used. Choosing a large sample size reduces precision, but also minimizes the effects of noise; choosing a small sample size has the opposite effect.
46 Chapter 7 — Preferences | Display
Display
GridThe options within the “Grid” section enable you to control what is displayed when the Show Grid option is turned on from the View menu.
Grid ColorClick on the color patch to bring up the color picker and select the color for the gridlines displayed on top of the image when the Show Grid option is enabled.
Gridline EveryUse this option to set the frequency of and the unit of frequency of the gridlines when the Show Grid option is enabled.
Subdivisions per LineThis option enables you to set the subdivisions, or smaller gridlines, that are displayed between the major gridlines defined by the Gridline Every preference.
Chapter 7 — Preferences | Display 47
Selection OverlayThe options within the “Selection Overlay” section enable you to control the appearance of the overlay displayed when Selection Display > Show Overlay is selected in the View menu. The options selected within this section will determine how the current step’s selection is superimposed on top of the image.
ColorClick on the color patch to bring up the color picker and select the color of the overlay that is used to represent the current step’s selection.
OpacityUse this option to determine the opacity of the overlay that is displayed on the image. A value of 100% will completely obscure the image’s detail, with lower values allowing more and more of the original image’s detail to be visible.
Image
Auto-Hide On-Image ElementsUse this option to automatically hide elements that appear on top of the image whenever the mouse exits the image window. Active selections, control points (that are not currently selected), watch points, and the grid will automatically be hidden when the mouse cursor exits the image window to give you a clear view of your image. These items will reappear when the mouse cursor returns into the image window. Turn this option off to always see those on-image elements.
48 Chapter 7 — Preferences | Cache Settings
Cache Settings
Capture NX 2 utilizes two caching systems: a browsing cache and an editing cache. Both cache systems speed up the interaction of Capture NX 2 by storing processed information on the hard disk, enabling Capture NX 2 to use the cached information instead of reprocessing the files.
The browsing cache is used for the thumbnails created and displayed in the Browser palette, while the editing cache for NEF and NRW files saved during editing.
Browsing CacheIn order to increase the speed of displaying thumbnails, Capture NX 2 utilizes a thumbnail cache for the Browser palette. This cache is created after the image is first processed, making subsequent browsing of the same folder significantly faster. You can view the amount of space used by the browsing cache as well as clear the cache to reclaim disk space using the Clear Cache button. After clearing the cache, you will not lose any image data, however thumbnails will need to be recreated, taking additional time.
Editing CacheThe editing cache ensures that RAW images (NEF and NRW images and images converted to NEF files) will open much more quickly than the first time they are displayed. Capture NX 2 provides you with different options to control how NEF images are cached, as well as how much hard disk space is dedicated to the cache files.
While the Editing Cache option is enabled, saving NEF files will automatically create a cache file in the folder specified by the Cache Location option. This cache file contains information that Capture NX 2 can use to greatly accelerate the opening of this file in the future.
Chapter 7 — Preferences | Cache Settings 49
With the default settings, Capture NX 2 will utilize up to 2 gigabytes of hard disk space to store cache files. If all 2 gigabytes of allocated space are utilized by cache files, Capture NX 2 will begin to replace the oldest cache files with new cache files. In this manner, the files you interacted with most recently will open the fastest. It is important to note that no unique information is stored within these cache files, and if a cache file is replaced, your image will not lose any information or quality. It will simply require additional processing in order to open, which will take additional time.
You can alter the cache settings to change when cache files are created, where the cache files are placed, and how much hard disk space should be utilized for these cache files.
After a file has been added to the editing cache, a lightning bolt icon will be placed next in the image window and next to the image in the Browser palette. This icon indicates that the file is currently within the editing cache.
Use Image CacheSelect this option to use cached data to speed the opening of RAW files.
Cache files saved within the EditorCheck this box to enable Capture NX 2 to cache files when an image is saved using the Save or Save As… options in the File menu.
Cache Files created in a Batch ProcessSelect this option to cache files when using a batch process to save images in NEF or NRW. This includes both batch processes and watched folders.
Clear CacheClick on this button to delete all editing cache files created by Capture NX 2.
Cache LocationClick on the Browse button to select a new location to place cache files.
Limit Cache SizeCheck this box in order to set a limit to the amount of disk space Capture NX 2 will use for cache files.
You can then use the slider to change the amount of space available for the editing cache system. Next to the slider you will see the amount of space currently allocated to the editing cache system, along with an approximate number of images that can be stored within that space.
50 Chapter 7 — Preferences | XMP/IPTC Presets
XMP/IPTC Presets
XMP/IPTC presets enable you to create different sets of XMP/IPTC data that can then be applied to either a single image or to a group of images.
Available PresetsPresets that you create or save within Capture NX 2 will be displayed within the “Available Presets” window. You can click on any of the available presets to display the contents in the field editor, duplicate the preset using the Duplicate button, or delete the preset using the Delete button. To create a new preset, either save a preset using the Save XMP/IPTC Preset option in the Batch menu, or click on the New button at the bottom of the “Available Presets” window.
Field EditorThe field editor displays all of the available fields and contents for an XMP/IPTC preset. Enter the values you would like to automatically apply through the XMP/IPTC preset. After entering a value, the checkbox for that field as well as for the section will be turned on. Only those fields with a checkbox next to them will be added to an image when the XMP/IPTC preset is applied to an image or group of images.
To prevent a field from being modified by the XMP/IPTC preset, uncheck the box for that field.
To clear a field in an image or group of images, delete the content of that field in the field editor and check the box. This will result in a blank field with a checkbox next to it, indicating that when this XMP/IPTC preset is applied to an image, that image will have a blank field for the corresponding field. This is helpful if you would like to clear away one or more XMP/IPTC fields in an image or group of images.
Chapter 7 — Preferences | XMP/IPTC Presets 51
NewThe New button creates a new, empty XMP/IPTC preset. After clicking on this button, you will be provided with a dialog to enter the name for the XMP/IPTC preset. This name will be displayed in the Load XMP/IPTC Preset sub-menu of the Batch menu.
After creating a new XMP/IPTC preset, enter the values for that preset in the fields displayed in the field editor.
DuplicateClicking on this button will duplicate the contents of the XMP/IPTC preset selected in the “Available Presets” list and provide you with a window to enter the name for the new XMP/IPTC Preset.
DeleteClick on the Delete button to permanently delete the XMP/IPTC preset selected in the “Available Presets” list.
ImportClick on the Import button to import an XMP/IPTC preset from a file on your computer. You will be prompted for the location and name of the file for the XMP/IPTC preset that you wish to load. XMP/IPTC preset files use the file extension “.XMP”.
ExportClick on the Export button to create an XMP/IPTC preset as a file with the extension “.XMP”. You will be prompted for the location and name of the file for the XMP/IPTC preset that you wish to save.
52 Chapter 7 — Preferences | Labels
Labels
Label CompatibilityUse the Label Compatibility pull-down menu if you use another digital asset management software application to tag and sort your images. Capture NX 2 supports a number of digital asset management software applications. If you select the appropriate option from the pull-down menu, Capture NX 2 will be able to read the label and rating information added by that application.
Each option controls the maximum and default number of labels available, along with their color and label name.
The Default Settings option shows all nine labels, however you may choose to display fewer than nine labels.
The Custom option lets you determine not only the number of labels available, but also the names for each label to be used.
For example, if you use only one label to determine those images to keep, use the Custom option to select only one label and name that label accordingly.
Alternatively, if you prefer to create a variety of labels based on different types of images, use the Custom option to select the number of labels you wish to use and then name each label accordingly.
A Please note: Changes to label colors and names are not reflected in ViewNX, ViewNX 2, or Nikon Transfer.
Chapter 7 — Preferences | Manage Settings 53
Available LabelsThe maximum number of labels available depends on the selection in the Label Compatibility pull-down menu. You can choose the number of labels to display by clicking on the radio button next to the desired number of labels.
Manage SettingsThe Manage Settings section enables you to determine which settings are displayed within the Load Adjustments sub-menu of the Batch menu. Use this dialog to identify which settings files to display within the Load Adjustments sub-menu or to add or delete available settings files.
To learn more about creating settings files, please see the “Save Adjustments” section in Chapter 22, “Batch Menu”.
AddClicking on the Add button will open a file browsing window, enabling you to navigate and locate a settings file that resides on your computer. If you use the Add option, the settings file that you selected will automatically be copied to the Capture NX 2 “Settings” folder and added to the list of available settings files both in the “Manage Settings” tab as well as in the Load Adjustments sub-menu of the Batch menu.
DeleteThe Delete button will delete the highlighted setting from within the “Manage Settings” tab as well as from the Capture NX 2 “Settings” folder.
54 Chapter 7 — Preferences | Workspaces
WorkspacesThe “Workspaces” section of the preferences enables you to modify the workspaces provided within Capture NX 2.
By default, Capture NX 2 provides you with four different workspaces. Within this tab, additional workspaces can be added or removed and you can determine the shortcuts to assign each available workspace.
Default WorkspacesThe workspaces listed under “Default Workspaces” are the default workspaces provided by Capture NX 2, and are always available.
To change the shortcut to use for a specific workspace, click on the pull-down menu next to the name of the workspace and select the new shortcut to use. If you select a shortcut that is already in use by another workspace, that other workspace’s shortcut will automatically be set to None.
My WorkspacesAny workspaces that you create will be listed under “My Workspaces”. To change the shortcut to use for a specific workspace, click on the pull-down menu next to the name of the workspace and select the new shortcut to use. If you select a shortcut that is already in use by another workspace, that other workspace’s shortcut will automatically be set to None.
Reset ShortcutsClicking on the Reset Shortcuts button will reset the shortcuts used for the “Default Workspaces” to the default shortcuts.
AddClicking the Add button will create a new workspace based on the current palette and screen arrangement. A dialog will be displayed enabling you to enter a name for the new workspace.
Chapter 7 — Preferences | Workspaces 55
DeleteClicking the Delete button will remove the highlighted workspace from in the “My Workspaces” section. Please note that, you cannot delete a default workspace.
Chapter 8 — Interface | Overview 57
Chapter 8
InterfaceCapture NX 2’s interface was designed to put all of the important tools for enhancing a digital photograph right at your fingertips. This section contains a brief overview of each of the main elements that make up the Capture NX 2 interface, as well as information about the new workspaces, working with multiple screens, using the image window, and working with palettes and menus.
Overview
q EditorThe main window of Capture NX 2, the editor, is the window you see when you are editing images. Within the editor, you can open and close images as well as access each of the different control palettes.
w Menu BarThe menu bar provides access to nearly all of the features and enhancements within Capture NX 2. Please see chapters 18 through 25 for information on the features located within each menu.
e Browser
Capture NX 2’s browser enables you to browse, sort, and organize your images, as well as to rotate or apply batch processes to multiple images simultaneously. Images can be opened from the browser into the editor to provide additional control. For more information, please see Chapter 9 “The Browser”.
q
w
e
r
t
y
u
i
o
!0
58 Chapter 8 — Interface | Overview
r FoldersThe folders palette provides you with an easy-to-access palette which displays the content of an entire folder in the browser. For more information, please see Chapter 10, “The Folders Palette”.
t Metadata
The Metadata palette displays information about the image provided automatically by the camera as well as XMP/IPTC data of the image. With this palette, you can review camera, lens, flash, and exposure information unique to the selected image as well as review and add XMP/IPTC data to one or more images. For more information, please see Chapter 11, “The Metadata Palette”.
y Toolbar
The toolbar provides access to the various tools available within Capture NX 2. You can use these tools to perform various edits, from zooming to rotating the image, to applying enhancements selectively. For more information, please see Chapter 13, “The Toolbar”.
u Bird’s Eye
The Bird’s Eye shows a portion of the image that is visible in the active image window, providing the ability to navigate through the image while zoomed in.
For more information, please see Chapter 14, “Bird’s Eye”.
i Edit List
The Edit List palette is the master control list for the features and enhancements of Capture NX 2. Anything that affects your image will have an entry in the Edit List palette. Every entry can be removed, altered, or duplicated from this list.
The Edit List palette automatically organizes each entry by steps in chronological order. This provides you with the ability to turn on or off one or more steps at any time to monitor the effect on your image. You can selectively apply steps with the selective tools found in the toolbar, you can place multiple enhancements within one step by linking enhancements, and you can create batch processes based on the contents of the steps. You can also manually create new steps using the New Step button.
For more information, please see Chapter 15, “Edit List”.
o Photo Info
The Photo Info palette combines the Histogram and Watch Points functionalities into a single palette. The Histogram section shows a live histogram that reflects the statistical makeup of the image. The Watch Points section enables you to monitor the effects of the changes you make to the color values in the image. For more information, please see Chapter 16, “Photo Info”.
!0 Image WindowImage windows display images within Capture NX 2, along with important information and controls for the images. For more information, please see the section “Image Window” later in this chapter.
Chapter 8 — Interface | Workspaces 59
Workspaces
Workspaces are new in Capture NX 2, enabling you to quickly change tasks while displaying only the palettes and windows necessary for that task. Capture NX 2 comes with four different default workspaces and provides you with the ability to create custom workspaces. Selecting a particular workspace will arrange all of the palettes and windows according to the stored settings for that workspace including the position, state of the palette (maximized or minimized), as well as other settings that affect what is displayed within a palette or window.
The settings for the default workspaces were created based on the tools used in typical tasks. Custom workspaces however can be created to meet your specific workflow needs.
To change workspaces, navigate to the Window menu, select the Workspaces menu, and then select the workspace to which you would like to switch. Alternatively, use the workspace selector found within the activity toolbar, or use the corresponding shortcut.
BrowserUse the browser workspace to browse and sort through your images. In this workspace, the browser fills the screen, the Folders palette is open, and all other palettes are closed.
While in this workspace, use the folders palette to find the folder you wish to work on and then use the tagging and filtering tools to rate and label your images and then filter and sort your images to find only those images you want to work further on in Capture NX 2’s editor.
When the browser workspace is used on a single screen, opening an image or group of images from the browser will automatically toggle the edit workspace.
ShortcutAlt + 1 (Windows)option + 1 (Macintosh)
60 Chapter 8 — Interface | Workspaces
MetadataThe metadata workspace is designed to provide you with optimum workspace to review and add metadata to your images. Within this workspace only the Browser and Metadata palettes are displayed.
The Metadata palette displays both information about the camera and exposure along with XMP/IPTC information. Use the browser to select the image or group of images you want to review or add XMP/IPTC information to.
When the metadata workspace is used on a single screen, opening an image or group of images from the browser will automatically toggle the edit workspace.
Multi-PurposeThe multi-Purpose workspace is best used on high resolution monitors and was designed to enable you to browse and edit images simultaneously. Selecting this workspace opens the Browser palette to reduced size and displays the Bird’s Eye, Edit List, and Photo Info palettes. Any images that are currently being worked on are displayed between the Browser and Edit List palettes.
Opening images from the browser in the multi-purpose workspace will not toggle the edit workspace; instead, the multi-purpose workspace will be maintained.
EditThe edit workspace is typically used when editing images. Only the Toolbar, Bird’s Eye, Edit List, and Photo Info palettes and the images currently open in the editor are displayed, ensuring that maximum space is available for editing images without distractions.
Creating Custom WorkspacesCapture NX 2 provides you with the ability to create your own custom workspaces. Use these custom workspaces to save the position and state of all of the palettes and windows for use in the future. This can help you save time and ensure that the palettes and windows are arranged in a way that best fits your workflow.
Custom workspaces save the current state on all active screens, enabling you to create a single workspace that controls the position and state of palettes across multiple screens.
ShortcutAlt + 2 (Windows)option + 2 (Macintosh)
ShortcutAlt + 3 (Windows)option + 3 (Macintosh)
ShortcutAlt + 4 (Windows)option + 4 (Macintosh)
Chapter 8 — Interface | Workspaces 61
To create a custom workspace, follow these steps:
You can then assign a shortcut to this new workspace by following these steps:
1 Arrange the palettes and windows according to your taste.
2 Navigate to the Window menu and select the Workspaces sub-menu, then select Save Workspace. Alternatively, click on the workspace selector and select Save Workspace.
3 Type in the name of the new workspace and click OK.
1 Navigate to the Edit menu (Windows) or Capture NX 2 menus (Macintosh), select the Preferences sub-menu, and select Workspaces. Alternatively, click on the workspace selector and select Manage Workspaces.
62 Chapter 8 — Interface | Working with Multiple Screens
To access your custom workspaces, navigate to the Window menu and select the My Workspaces sub-menu, then select the desired workspace to apply. Alternatively, click on the workspace selector, select the My Workspaces sub-menu and select the desired workspace.
Working with Multiple ScreensCapture NX 2 has been improved to better support multiple screens. Palettes and windows can be freely placed on any available screen. Furthermore, you can set workspaces independently on each connected screen. Custom workspaces can also be created, capturing the state of multiple screens, enabling you to quickly and easily switch between single screen and multiple screen configurations.
When working with multiple screens, Capture NX determines which screen is the primary screen and which screen is the additional screen differently for the different operating systems.
For the Windows operating system, the primary screen is the screen where the application window is placed. You can move the application window by clicking on the Restore button, moving the application window to another screen, and then clicking on the Maximize button. The remaining screen will be the additional screen.
For the Macintosh operating system, the primary screen is the screen that contains the Menu Bar and Dock. The screen that does not have the Menu Bar and Dock will be the additional screen.
Additional screen Sub-MenuCapture NX 2 continuously checks for the presence of additional screens. As soon as an additional screen is found, a new sub-menu called the Additional Screen sub-menu is added to the Workspaces sub-menu of the Window menu as well as to the Workspaces selector menu.
The Workspaces sub-menu will continue to control the workspace of the primary screen. The Additional Screen sub-menu will control the workspace to be applied to the additional screen.
To use the default workspaces in a multiple screen configuration, follow these steps:
2 In the “Workspaces” tab of the “Preferences” dialog, click on the pull-down menu next to the name of the workspace you created and select the shortcut you would like to use. If you select a shortcut already in use by another workspace, the shortcut for that other workspace will automatically be set to None.
1 Navigate to the Window menu, select the Workspaces sub-menu, and select the workspace you would like to use on your primary screen.
2 Navigate back to the Window menu, select the Workspaces sub-menu, select the Additional Screen sub-menu and then select the workspace to use on the additional screen.
Chapter 8 — Interface | Working with Multiple Screens 63
A Please note: Only default workspaces can be applied in this manner. Custom workspaces always are applied to all available screens.
A Please note: Some workspaces cannot be used in conjunction with another. The following table shows the available combinations.
DesktopThe desktop workspace provided within only the Additional Screen sub-menu, hides all palettes on the additional screen, letting you see either the operating system’s desktop or other running applications.
Swap WorkspacesThe Swap Workspaces option is available in the Additional Screen sub-menu and exchanges the contents of both screens. Use this function to swap the contents of the primary screen for the contents of the additional screen and vice versa.
Additional Screen
Des
ktop
Brow
ser
Met
adat
a
Mul
ti-Pu
rpos
e
Edit
Primary Screen
Browser ✔ — — — ✔
Metadata ✔ — — — ✔
Multi-Purpose ✔ — — — —
Edit ✔ ✔ ✔ — —
64 Chapter 8 — Interface | Image Window
Image WindowImage windows are the frames that contain your images and provide you with important data which can help you enhance the image. Image windows are displayed as long as Capture NX 2 is not in the full screen or presentation modes.
Each image window displays important information about the image:
q Image Name This is the file name you have given the current image.
w Zoom Ratio
The zoom ratio is the current zoom ratio of the image. A value of 100% means you are looking at the actual image data, while anything lower than 100% is showing you only a portion of the image. A zoom ratio over 100% is showing you an enlarged view of the individual pixel details. You can zoom in and out using the zoom tool, Bird’s Eye palette, or the zoom controls in the Window menu.
e File Size This shows you the size in megabytes of the current image you are working on.
r Color Profile
The color profile area shows you the profile that is currently applied to your image. You can change the color profile with the Color Profile option in the Adjust menu. For more information about the Color Profile option, please see the section “Color Profile” in Chapter 20, “Adjust Menu”.
ShortcutCycle through open image windows:
Ctrl + Tab
q w e
r t
Chapter 8 — Interface | Image Window 65
t Soft ProofThe soft proof feature enables you to preview the effect of an output profile on your image, approximating the results you can expect from your printer. The soft proof function provides you with controls to preview the use of different profiles. It also allows you to set different parameters for the color management system to use.
To turn soft proofing on, follow these steps:
You can turn soft proof off by repeating step 1 and selecting the Soft Proof Off option in the “Soft Proof” window.
1 Click on the pull-down menu next to the soft proof status area in the image window.
2 In the “Soft Proof” window that appears, click the Soft Proof On option.
3 Select the appropriate Target Profile, Intent, and Use Black Point Compensation state options and then click OK.
66 Chapter 8 — Interface | Image Window
Soft proof offers the following options:
Target ProfileSelect the color profile from the list to view the result of the color management system and to preview how the different color management settings will affect your image.
IntentChoose from four different rendering intents. The different rendering intents control how colors in your image are mapped to the colors that your printer can produce (as indicated by the printer profile).
A Please note: Different printer and paper combinations, as well as the different software used to create printer profiles, benefit from different rendering intents. Experiment with the different rendering intents within your workflow to find the option that works best.
Capture NX 2 provides the following intents:
❏ PerceptualThis rendering intent maintains the relationships of colors so that the printed image appears natural to the human eye. While this intent maintains the relationship of colors, the actual color values will be changed.
❏ SaturationThis rendering intent produces highly saturated colors, but it may not produce accurate colors in a photograph.
❏ Relative ColorimetricThis rendering intent maps all of the colors that fall outside of the gamut of the target profile to the closest reproducible color. This profile reproduces accurately all of the colors that are within the range of colors reproducible by your printer. This option preserves as many natural colors as possible and is often the best choice for printing photographs.
❏ Absolute ColorimetricThis rendering intent is very similar to relative colorimetric, except that it maps the white point of the image to the white point of the destination profile. It is recommend that you use absolute colorimetric only if you want to proof your images for a specific print device other than your printer, since this rendering intent will attempt to reproduce the results of the output device, including the effect of a different paper color.
Use Black Point CompensationCheck this box to utilize black point compensation. This ensures that the black point from the image is mapped to the black point of your printer, enabling the full color range of the printer to be used. If your prints contain either gray shadows or too little detail, try turning this option off. Unless you are having problems with a specific print and profile combination, it is recommended that you always use this option.
ShortcutToggle Soft Proof on and off:
Ctrl + Y (Windows)command + Y (Macintosh)
Chapter 8 — Interface | Window & Palette Functionality 67
Window & Palette FunctionalityEach palette within Capture NX 2 provides you with a number of different controls for that palette.
q Minimizing & Maximizing Palettes
Clicking on the Minimize / Maximize button either expands or collapses a palette. In some situations, the palette cannot be collapsed until the operation within that palette has been completed.
Alternatively, you can click on the palette’s title bar to switch between the maximized and minimized states.
w Docking & Undocking Palettes
Clicking the dock button enables you to either dock or undock a palette. When undocked, the palette will float freely and can then be positioned anywhere. This can be handy if you utilize two screens and you want to place a palette on the additional screen. Clicking the dock button on an undocked palette will cause that palette to become docked in its default position.
The position of undocked palettes are recorded when a custom workspace is created, enabling you to position the palettes where you want and then recall that position at any time in the future.
e Grip EdgeClick and drag on the grip edge to reposition a palette. Click the dock button to reposition the palette in its default position.
r Resize Control
The resize control is found in the bottom corner of a palette that can be resized and enables you to resize the palette to suit your needs. Simply click and drag the resize control to change the palette’s size. Some palettes have a maximum or minimum size.
q
w
e
r
68 Chapter 8 — Interface | Window & Palette Functionality
Finding PalettesUndocking many palettes can sometimes make it difficult to locate that palette. All palettes and windows can be located using the Window menu. The most frequently used palettes and windows are listed directly in the Window menu, while less frequently used undocked palettes and windows are listed in the Undocked Palettes section of the Window menu.
Click on the palette or window that you want to locate and it will be brought to the front of whichever screen it is positioned on, on top of other floating palettes and windows.
Chapter 9 — The Browser | Browser Overview 69
Chapter 9
The BrowserBrowser OverviewThe browser has been greatly updated for Capture NX 2 to provide even more control over browsing and sorting through your images. The Browser palette now contains enhanced tagging and rating functionality, new filtering and sorting functions, as well as compatibility with other organizational software applications. Additionally, the labels utilized by Capture NX 2 are based on the XMP standard. Depending on the application and the options selected with the Capture NX 2 preferences, utilizing the XMP standard can help ensure that labels added by other applications that also utilize the XMP standard can be seen in Capture NX 2. For example, labels and ratings can be shared among Capture NX 2, ViewNX, ViewNX 2, and Nikon Transfer, all of which conform to the XMP standard.
To open the Browser palette, either click the maximize button in the browser title bar or select the Browser workspace from the Workspaces sub-menu of the Window menu.
70 Chapter 9 — The Browser | Opening a Folder of Images in the Browser
Opening a Folder of Images in the BrowserThe browser provides you with a number of ways of displaying a folder of images. By default, the browser displays the “My Pictures” (Windows) or “Pictures” (Macintosh) folder. To open a folder of images in the browser, double-click the folder icon in the browser or use the Folders palette, the Open Folder in Browser command in the File menu, or Nikon Transfer.
Using the Folders PaletteTo select a folder to display using the Folders palette, follow these steps:
Using Open Folder in BrowserAnother way to display a folder in the browser is to use the Open Folder in Browser command in the File menu. To use this technique, follow these steps:
1 Click on the maximize button for the Folders palette to display your computer’s folder hierarchy.
2 Navigate to the folder you want to display in the browser and click on that folder.
1 Navigate to the File menu and select the Open Folder in Browser command.
2 In the navigation dialog that appears, navigate to the appropriate folder and click on that folder to highlight it.
Chapter 9 — The Browser | Opening a Folder of Images in the Browser 71
Using Nikon TransferYou can also use Nikon Transfer to open a folder of images transferred to your computer. To open a folder in the browser after the transfer operation has completed, follow these steps:
After the next transfer is completed, the folder identified in the primary destination folder will be displayed within the Capture NX 2 browser. You can then open one or more images by double-clicking on them within the browser.
3 Click OK to open the folder in the browser.
1 Within Nikon Transfer, navigate to the “Preferences” tab.
2 Click on the pull-down menu for the Open destination folder with other application after transfer option.
3 Select Browse….
4 Select Capture NX 2 from the displayed “Select Program” window and click OK.
72 Chapter 9 — The Browser | Navigating Within the Browser
Navigating Within the BrowserAt the top-left of the Browser palette are three buttons that help you choose which folder to display within the browser.
Filtering ToolsCapture NX 2 contains new filtering tools to help you display only images according to label, rating, or file type.
q Filter by LabelThe filter by label tool lets you choose which images to display within the browser based on labels that you applied previously, either within Capture NX 2 or within one of the software applications with which Capture NX 2 provides compatibility. Capture NX 2’s compatibility mode can be set with the Label Compatibility option of the “Labels” tab of the “Preferences” dialog.
To use the filter by label tool, follow these steps:
q Previous Folder
Click on the “Previous Folder” button to navigate to the last folder that you opened within the browser. You can view the folder history by holding this button down, and can jump to a folder by selecting it. This button is not accessible when viewing the first folder of that editing session.
w Next FolderThe “Next Folder” button navigates back to the last folder that you viewed before using the “Previous Folder” button. This button is not accessible until you use the “Previous Folder” button once.
e Folder UpUse the “folder up” button to navigate to the parent folder of the currently displayed folder within the browser.
1 Click on one of the labels to display only images that have that label applied to them. Click on additional labels to display images with those additional labels as well.
2 After clicking on more than one label, you can hide images with specific labels by clicking on that label again, turning the filtering for that label off.
q w e
q w e
Chapter 9 — The Browser | Filtering Tools 73
w Filter by RatingThe filter by rating tool lets you choose which images to display within the browser based on the ratings that you applied previously, either within Capture NX 2 or within one of the software applications with which Capture NX 2 provides compatibility.
To use the filter by rating tool, follow these steps:
e File Type to DisplayThe filter by file type tool lets you show only images with a specific file type. Click on the pull-down menu and select one of the available options. You are provided with the following options:
button: To treat each pair of the RAW and JPEG images created in RAW+JPEG format as a single image, select All images and click the button.
3 To display all images again, click on the checkmark next to the filter by label tool.
1 To display only images with a specific rating, click once on the corresponding icon to display only images with that rating.
2 To display images that fall within a range of ratings, click and drag on the filter by rating tool to describe the range of ratings. For example, if you would like to see all images that have two, three, or four stars, click on the two-star icon and drag to the four-star icon, then release the mouse button.
3 To display all images again, click on the checkmark next to the filter by rating tool.
All imagesDisplay all images. The RAW and the JPEG copies of images created in RAW+JPEG format will be displayed as separate images.
NEF | NRW only Display only the NEF or NRW images in the current folder.
JPEG only The JPEG only option displays only JPEG files within the current folder.
TIFF only The TIFF only option displays only TIFF files within the current folder.
ShortcutTo show only images with a specific label (multiple shortcuts can be performed):
Shift + label number (0 through 9)
ShortcutTo show only images with a specific rating:
Ctrl + Shift + rating number (1 through 5 and 0) (Windows)control + shift + rating number (1 through 5 and 0) (Macintosh)
74 Chapter 9 — The Browser | Sorting Tools
Sorting Tools
The “Sorting Tools” let you choose the order that images are displayed in within the current folder.
Sort ByThe Sort section determines the primary sorting method for the current folder. After selecting the primary sorting method, choose to have the images sorted in either ascending or descending order using the Ascending and Descending options.
Then Sort ByThe Then Sort By section determines the secondary sorting method for the current folder. This is helpful if there are many images grouped together after the Sort option has been selected.
Chapter 9 — The Browser | Labeling and Rating Toolbar 75
Labeling and Rating Toolbar
The labeling and rating toolbar can be found at the bottom of the browser palette and provides you with tools to add labels and/or ratings to your images.
Add LabelThe add label section of the labeling and rating toolbar displays the available labels based on the Label Compatibility option of the “Labels” tab in the “Preferences” dialog. To add a label to your image or group of images, follow these steps:
Add RatingThe add rating section of the labeling and rating toolbar enables you to add a rating to one or more images. To add a rating to your image or group of images, follow these steps:
1 Select one or more images in the browser.
2 Click on the desired label.
1 Select one or more images in the browser.
2 Click on the desired rating.
Shortcutlabel number (keys 0 through 9)
ShortcutCtrl + rating number (keys 1 through 5) (Windows)command + rating number (keys 1 through 5) (Macintosh)
76 Chapter 9 — The Browser | Browser Header
Browser Header
Displayed at the top of the browser is the browser header. This section provides information about the current folder as well as control over the size of the thumbnails displayed within the folder.
On the left side of the browser header is the number of images within the current folder and the number of selected images.
On the right side of the browser header is the thumbnail size selector, which enables you to determine the size of the thumbnails displayed within the browser. To the left and right of the thumbnail size selector are the smaller thumbnails and larger thumbnails buttons. Clicking on either of these buttons will make the thumbnails one size smaller or one size larger.
Browser View SelectorThe top and right-most button in the browser is the browser view selector. This pull-down menu lets you switch between the two browser views available in Capture NX 2: thumbnail grid and thumbnail list.
Thumbnail GridThe thumbnail grid is the default browser view. Images are displayed in a grid format; resizing the browser causes the images to be resorted.
In thumbnail grid view, the thumbnail size selector offers a choice of seven thumbnail sizes.
Thumbnail Information Overlay❏ Label Icon
The label icon displays the label currently applied to the image and can be adjusted either by clicking on this icon and selecting the appropriate label from the pull-down menu or by clicking on the desired label in the labeling and rating toolbar.
Chapter 9 — The Browser | Browser View Selector 77
❏ NameThe image’s file name and extension are displayed under the thumbnail. To rename the current file, click once on the file name to highlight it and a second time to change the file name. You will not be able to change the file’s extension in this manner. To change the file’s extension, use the Save As… command in the File menu.To rename more than one file, select multiple files in the browser, right-click (Windows) or control-click (Macintosh) and in the displayed contextual menu, select Rename. This will call up the “File Naming” dialog and enable you to change the names of more than one file. For more information on the “File Naming” dialog, please see “File Naming Dialog” in Chapter 22, “Batch Menu”.
❏ Edited IconThis icon is displayed on NEF images whenever that image has been edited and saved using the Capture NX 2 editor or by ViewNX.
❏ Rating IconThe rating icon displays the rating currently applied to the image. To set the rating for an image, click on the desired rating on the rating icon underneath the thumbnail or in the ratings and labels toolbar.
❏ XMP/IPTC Data IconThe XMP/IPTC data icon is displayed whenever the current image has XMP/IPTC data added to it. XMP/IPTC data can be added either by the camera, with another image editing application, or using the Metadata palette within Capture NX 2.
❏ Voice Memo IconThe voice memo icon is displayed for images that have a voice memo attached to them.
❏ Hi-Speed Crop IconThis icon is displayed on images shot using the camera hi-speed crop option.
❏ RAW + JPEG Pair IconThis icon marks images created using camera RAW+JPEG image quality options.
❏ Protected IconImages with the protect icon displayed cannot be edited in Capture NX 2 until they are unlocked. Images can become locked either using the camera protect button or by turning the Protect File option on in the Capture NX 2 File menu.
To remove the protect icon, navigate to the File menu and select the Protect File item.
In the thumbnail grid display, information about each image is shown beneath its thumbnail.
78 Chapter 9 — The Browser | Browser View Selector
Thumbnail ListThe thumbnail list places important information about each image in a column and enables you to sort by each of the columns.
In thumbnail list view, the thumbnail size selector offers a choice of three thumbnail sizes.
The available columns in the thumbnail list are:
❏ LabelThe Label column displays the label for each image.
❏ NameThe Name column displays the image's file name and extension. To rename a file, click once on the file name to highlight it and then click a second time to change the file name.
To rename more than one file, select multiple files in the browser, right-click (Windows) or control-click (Macintosh) and in the displayed contextual menu, select Rename. This will call up the “File Naming” dialog and enable you to change the names of more than one file. For more information on the “File Naming” dialog, please see “File Naming Dialog” section of Chapter 22, “Batch Menu”.
❏ RatingThe Rating column displays the rating. To set the rating for an image, click on the desired rating on the rating icon underneath the thumbnail or within the ratings and labels toolbar.
❏ StatusThis column displays edit icons for RAW (NEF and NRW) images edited and saved in Capture NX 2. If the file contains versions, the number of versions contained within the image will be displayed in this column. For more information on version, please see Version in Chapter 15, “Edit List”.
❏ Date ShotThe Date Shot column displays the date the image was created.
❏ Date ModifiedThe Date Modified column displays the date the image was last modified.
❏ SizeThe Size column displays the size of the file, in KB or MB.
❏ TypeThe Type column displays the image’s file type.
Chapter 9 — The Browser | Browser View Selector 79
❏ ExtrasThe Extras column displays additional information about the image. You cannot sort images by this column.
XMP/IPTC Data IconThe XMP/IPTC data icon is displayed whenever the current image has XMP/IPTC data.
Voice Memo IconThe voice memo icon is displayed for images that have a voice memo attached to them.
Hi-Speed Crop Icon This icon is displayed on images shot using the camera hi-speed crop option.
RAW + JPEG Pair Icon
This icon marks images created using camera RAW+JPEG image quality options. RAW+JPEG images created with the COOLPIX P6000 are treated as separate, not paired, images.
Protected Icon
Images with the protect icon displayed cannot be edited in Capture NX 2 until they are unlocked. Images can become locked either using the camera protect button or by turning the Protect File option on in the Capture NX 2 File menu.
To remove the protect icon, navigate to the File menu and select the Protect File item.
80 Chapter 9 — The Browser | Opening Images from the Browser
Opening Images from the BrowserImages in the browser can be opened in the editor either by double-clicking on the desired image, or selecting multiple images and use the Open Image command from the File menu. Alternatively, you can press the enter key on your keyboard to open the selected images.
If the Capture NX 2 is open on a single screen, opening an image will cause the browser to automatically minimize. To prevent this from happening, either position the browser on another screen (by manually undocking and repositioning the browser or using the additional screen workspace option) or use the multi-purpose workspace.
Chapter 10 — The Folders Palette 81
Chapter 10
The Folders PaletteThe Folders palette displays the folders on your hard disk in the same manner as the operating system. Capture NX 2’s Folders palette is now split into two sections: the “Favorite Folders” section and the “Folder Structure” section.
82 Chapter 10 — The Folders Palette | Favorite Folders Section
Favorite Folders SectionThe “Favorite Folders” section provides quick access to the most often used folders and enables you to add and remove folders to and from this section.
Adding FavoritesTo add a folder to the “Favorite Folders” section, click and drag a folder from the “Folder Structure” section into the “Favorite Folders” section.
Deleting FavoritesTo delete a folder from the “Favorite Folders” section, right-click (Windows) or control-click (Macintosh) on the folder you wish to delete and select Delete from the displayed contextual menu.
A Please note: Deleting a favorite will not delete the folder or its contents from your hard disk. Only the link to that folder will be removed from your computer.
Click and drag on the bar that divides the “Favorite Folders” section and the “Folder Structure” section to adjust the amount of space dedicated to either section.
Folder Structure SectionThe “Folder Structure” section displays a hierarchical view of the folders available on your computer. Use this section to locate a specific folder and display the contents of that folder within the browser. Double-click on a folder to open the browser and display the contents of that folder.
Chapter 11 — The Metadata Palette | File & Camera Information Section 83
Chapter 11
The Metadata PaletteThe Metadata palette contains a list of information regarding the current image as well as access to the IPTC information for that image. Use this palette to review the image’s camera and exposure information as well as to add XMP/IPTC information to one or more images.
File & Camera Information SectionWithin the “File & Camera Information” section, you can see information regarding the camera, the time and date the image was shot, the exposure data, as well as the settings used within the camera that affected the current image.
When more than one image is selected, information that is shared between images will be displayed while information that is different in each image will be identified with a “–”.
Click on the show/hide triangle next to a section’s header to expand or collapse that section.
Click and drag on the bar that divides the “File & Camera Information” section and the “XMP/IPTC Information” section to adjust the amount of space dedicated to either section.
84 Chapter 11 — The Metadata Palette | XMP/IPTC Information Section
XMP/IPTC Information SectionThe “XMP/IPTC Information” section contains a standardized list of text fields that can be used to indicate the copyright and usage requirements of your images. The contents of the “XMP/IPTC Information” section was originally designed to simplify and clarify information needed when sharing photographs with different publications.
These fields enable you to add important information by attaching labels such as Creator, Headline, Keywords, Categories, and Origin to the image. For more information about IPTC and how it is used, please visit the following web page:
http://www.iptc.org.
Adding Image InformationYou can view and change the contents of the different IPTC fields on images within both the browser and the editor.
To add IPTC information to one or more images, follow these steps:
1 Open the Metadata palette and expand the “IPTC Information” section.
2 Select one or more images in the browser. Alternatively, you can add IPTC information to the current image open within the editor.
3 Enter information for each field that you would like to contain IPTC information. It is not necessary to enter a value in every field.
Chapter 11 — The Metadata Palette | XMP/IPTC Information Section 85
When more than one image is selected, information that is shared between images will be displayed while information that is different in each image will be identified with a “–”. You can replace the different contents of each image with the same information by replacing the “–” with the desired text. You can also clear out different information by simply deleting the “–”.
If you make a mistake and want to revert back to the original IPTC contents, click the Reset button before clicking Apply. Please note that after you click the Apply button, you will not be able to reset the contents of the “XMP/IPTC Information” section.
Copying and Pasting IPTC InformationThe contents of the “XMP/IPTC Information” section can be copied from one image and pasted to one or more additional images. To copy and paste IPTC information, follow these steps:
4 Click on the Apply button.
1 Select an image in the browser. Alternatively, you can copy ITPC information from the image currently open in the editor.
A Please note: IPTC information can be copied only from a single image.
2 Navigate to the Batch menu and select Copy IPTC Info. Alternatively, you can click on the batch menu located to the left of the labeling and rating toolbar and select Copy IPTC Info.
86 Chapter 11 — The Metadata Palette | XMP/IPTC Information Section
Creating XMP/IPTC PresetsXMP/IPTC presets enable you to create a collection of frequently used XMP/IPTC information that can be later applied to one or more images in a more efficient manner. Multiple XMP/IPTC presets can be created and later accessed within Capture NX 2, making it possible for you to create different XMP/IPTC presets for different tasks.
To create an XMP/IPTC preset, follow these steps:
3 Select one or more images within the browser or select another image within the editor.
4 Navigate to the Batch menu and select Paste IPTC Info. Alternatively, you can click on the batch menu located to the left of the labeling and rating toolbar and select Paste IPTC Info.
A Please note: IPTC information can be copied to multiple images; however, existing IPTC content will be overwritten by the copied IPTC information.
1 Select an image in the browser. Alternatively, you can create an ITPC preset from the image currently open in the editor.
A Please note: An XMP/IPTC Preset can only be created from a single image.
Chapter 11 — The Metadata Palette | XMP/IPTC Information Section 87
2 Navigate to the Batch menu and select Save XMP/IPTC Preset. Alternatively, you can click on the batch menu located to the left of the labeling and rating toolbar and select Save XMP/IPTC Preset.
3 In the “Save XMP/IPTC Preset” dialog that appears, type in the name for the new XMP/IPTC Preset. This is the name that will be displayed in the Load XMP/IPTC Preset sub-menu.
4 Next, review the fields that will be created in the XMP/IPTC preset. Fields that contain a checkmark in the box to the right will be added to the preset. Fields that contain information within them are automatically checked, while fields that are empty will not be automatically checked.
5 Change any of the text within the fields if necessary and check or uncheck any additional fields that you would like to add or remove from the XMP/IPTC preset. Checking a blank field will cause that XMP/IPTC preset, when loaded, to clear out any text found within that field in the images that the XMP/IPTC preset is applied to.
88 Chapter 11 — The Metadata Palette | XMP/IPTC Information Section
Loading XMP/IPTC PresetsAfter creating one or more XMP/IPTC presets using the Save XMP/IPTC Preset option, you can load an XMP/IPTC preset to one or more images. To use an XMP/IPTC preset to load XMP/IPTC information to one or more images, follow these steps:
Managing XMP/IPTC PresetsXMP/IPTC presets are managed from the “Preferences” dialog. Use the “XMP/IPTC Presets” tab of the “Preferences” dialog to add, delete, modify, import, and export XMP/IPTC Presets.
For more information on managing XMP/IPTC presets, see “XMP/IPTC Presets” in Chapter 7, “Preferences.”
6 Click OK.
1 Select one or more images within the browser. Alternatively, you can add ITPC information to an image open within the editor.
2 Navigate to the Batch menu and select the Load XMP/IPTC Preset sub-menu, and select the XMP/IPTC preset you would like to load into your images. Alternatively, you can select an XMP/IPTC preset from the Load XMP/IPTC Preset sub-menu of the batch menu located to the left of the labeling and rating toolbar.
Chapter 12 — Activity Toolbar | Workspace Selector 89
Chapter 12
Activity ToolbarThe activity toolbar provides access to three of the most often accessed functions within Capture NX 2: workspaces, importing images, and printing images.
Workspace Selector
Use the workspace selector to access the different workspaces available within Capture NX 2. For more information on workspaces, please see the Workspaces section of Chapter 8, “Interface”.
Launch Nikon Transfer
The launch Nikon Transfer button will cause Nikon Transfer to load in a separate application window. Use Nikon Transfer to transfer images from an attached camera or compact flash card, with the ability to automatically add XMP/IPTC information, create backup copies of images, as well as automatically opening the Capture NX 2 browser to display the transferred images. If ViewNX 2 is installed, Nikon Transfer 2 will start.
90 Chapter 12 — Activity Toolbar | Print
Click the print button to open the Capture NX 2 “Print Layout” dialog and begin printing your images. For more on the Capture NX 2 “Print Layout” dialog, please see the “Print” section in Chapter 18, “File Menu”.
Chapter 13 — The Toolbar | Tool Options Bar 91
Chapter 13
The ToolbarTool Options BarThe tool options bar can be found directly beneath the toolbar and provides access to controls specific to a tool. The crop tool, auto retouch brush, lasso and marquee tools, selection brush, selection gradient, and fill / remove tools all utilize the tool options bar to display additional controls.
Direct Select Tool
The direct select tool enables you to select many of the different objects within Capture NX 2.
• Multiple objects can be selected by holding down the Ctrl key (Windows) or command key (Macintosh) when selecting additional objects.
• A range of objects can be selected by clicking on the first object of the desired range and then holding down the Shift key and clicking on the last object of the desired range.
• Control points within an image window as well as thumbnails within the browser can be selected by clicking and drawing a bounding box around the Control points or thumbnails that you want to select.
The following object types can be selected:
• Control points
• Images in the browser
• Steps in the Edit List palette
A Please note: Only one type of object can be selected at a time.Shortcut
A key
92 Chapter 13 — The Toolbar | Hand Tool
Hand Tool
The hand tool enables you to move within an image. Select this tool when viewing an image that does not fit in the image window. Click and drag to reposition the contents of the window.
Double-click this tool to fit the current image to the editor so that the entire image fits into the space available.
Zoom Tool
The zoom tool is used to zoom into and out from an image. Select this tool and click on the image to zoom in. Hold the Alt key (Windows) or option key (Macintosh) and click to zoom out.
Double click on the zoom tool to zoom the current image to 100%.
ShortcutH key
Temporarily switch to the hand tool when any other tool is active: Spacebar
ShortcutZ key
Zoom in when any other tool is active: Ctrl + spacebar keys (Windows)command + spacebar keys (Macintosh)
Zoom out when any other tool is active: Ctrl + Alt + spacebar keys (Windows)command + option + spacebar keys (Macintosh)
Chapter 13 — The Toolbar | Rotate Tool 93
Rotate Tool
The rotate tool is used to rotate images 90° clockwise or counter-clockwise. Click on this button to rotate the image 90° in the direction indicated. Hold the Alt key (Windows) or option key (Macintosh) and click on this button to rotate the image 90° other direction. To choose the direction of rotation, click and hold this icon.
Multiple images can be rotated simultaneously by selecting multiple images in the browser and then clicking on this button.
Rotating an image within the editor will cause a step to be created within the Edit List palette, enabling you to remove the rotation at any point in the future. If the image is saved in NEF or NRW, rotations can be cancelled after the image has been saved and closed. Rotating an image found in the browser will be applied in a non-destructive fashion, however there will not be a rotation step added to the Edit List palette.
Straighten Tool
Select this button to add a Straighten step to the Edit List palette. In the Straighten step, you can rotate an image incrementally clockwise or counter-clockwise, or you can trace a line within your image that should be either horizontal or vertical and allow the straighten tool to automatically straighten your image.
ShortcutRotate the image 90° clockwise: Ctrl + R (Windows)command + R (Macintosh)
Rotate the image 90° counter clockwise: Ctrl + Shift + R (Windows)command + shift + R (Macintosh)
94 Chapter 13 — The Toolbar | Straighten Tool
To straighten your image using the straighten tool, follow these steps:
1 With an image open within the editor, click the straighten tool in the toolbar.
2 Locate a line within the image that should be either vertical or horizontal and click on the start of the line. Holding the mouse button down, draw the entire length of the line, letting go when you have reached the end of that line. The straighten tool will then calculate the direction and degree of the rotation to apply to the image to make the line you described either horizontal or vertical.
3 If you made a mistake while drawing the line, you can click on the line you added to the image and adjust one of the two anchor points found at either end of the line, or you can re-draw the line by clicking and dragging within the image window again.
4 By default, Capture NX 2 will automatically crop the image using the same aspect ratio to hide all areas of the image where there is no image information. These areas that lack information are created when the image is rotated, and are represented by pure white pixels. To prevent Capture NX 2 from automatically cropping the image, check the Include areas without image data option in the Straighten step of the Edit List palette.
Chapter 13 — The Toolbar | Crop Tool 95
Crop Tool
The crop tool enables you to remove areas from the margins of your image or to change the aspect ratio of your image. To add a crop to your image, follow these steps:
5 If you are satisfied with the straightening effect, continue editing your image using the other tools available within Capture NX 2 or perform a save. The straightening effect is now applied to your image. To cancel the straightening effect, click on the Delete button found at the bottom of the Straighten step within the Edit List palette or click on the Straighten step and press the delete key on your keyboard.
1 Click on the crop tool in the toolbar.
2 Within the tool options section of the toolbar, determine the crop method you would like to use.
3 Click and drag the mouse over the image in the active image window to make a selection. The area outside of the selection will be masked to enable you to focus on the result of the selection.
4 Click on any of the edges or corners of the crop selection to modify the size and shape of the crop.
96 Chapter 13 — The Toolbar | Crop Tool
The crop tool offers the following tool options:
Crop MethodChoose from one of three different cropping methods.
❏ Free CropThis crop method enables you to freely draw a cropping rectangle.
❏ Fixed Aspect RatioChoose from one of the predetermined aspect ratios or select Custom to enter the desired aspect ratio. This cropping method limits the crop tool to describing rectangles that match that aspect ratio.
Show Crop Assistance GridSelect Show Crop Assistance Grid to display a grid of nine equally-sized rectangles superimposed on the image within the crop rectangle. The crop assistance grid is designed to assist you in cropping the image. Based on the photographic “rule of thirds”, the crop assistance grid helps guide your crop so that the main points of interest lie close to the points where the lines intersect. It also draws your attention to the natural horizontal or vertical lines in the image, such as a horizon or a large building, which often benefit from being placed close to one of the four lines.
You can also choose to temporarily superimpose this grid onto your image by holding down the Alt key (Windows) or option key (Macintosh) while you are in the crop mode.
5 Double-click within the crop or press the enter key to apply the crop. This will cause the image information outside of the crop to be hidden and a new Crop step to be added to the Edit List palette. If the image is saved in the NEF or NRW, the crop can be cancelled to display the entire image at any time. The hidden information will be discarded if the image is saved in JPEG or TIFF.
A Please note: If the crop is not applied with the enter key or by double-clicking within the crop, the crop will be discarded.
ShortcutC key
Chapter 13 — The Toolbar | Black Control Point 97
Black Control Point
The black control point enables you to place a control point directly on your image, and to cause that targeted color to not only become black, but also to neutralize the dark tones of your image. Black control points are normally set on what should be the darkest point of the image and are used to set one end of the dynamic range of the image. The Double Threshold option in the “Histogram” section of the Photo Info palette is designed specifically to help you locate the darkest and lightest sections of your image.
To add a black control point to your image, follow these steps:
1 Click on the black control point icon in the toolbar. The cursor will change to a crosshair.
2 Identify the object you would like to be the darkest object in the image and click on that object to place a black control point. A B / W / N Control Point step will be added to the Edit List palette, with a black control point sub-step. You can reposition the black control point by clicking and dragging it. Please note that you may only add one black control point to each B / W / N Control Point step.
Original Image Final Image
98 Chapter 13 — The Toolbar | Black Control Point
After a black control point is added to the image, the following options will be available in the B / W / N Control Point step of the Edit List palette:
Black Control Point MethodUse the black control point method pull-down menu to switch between controlling only the luminosity of the Black Control Point or the individual red, green, and blue values.
Luminosity MethodThe Luminosity method of the black control point always changes the color that you have targeted by setting the black control point to a neutral black. This is often the most efficient mode to use, as most calibrated printers work best when the image contains a neutral black. Within this mode, you are presented with only a luminosity slider on the black control point and only a Luminosity setting within the black control point sub-step in the Edit List palette.
RGB MethodThe RGB method of the black control point enables you to set the individual red, green, and blue values of the darkest color in the image. This option is helpful if your printer requires a non-neutral black. Within this mode, you are presented with individual red, green, and blue sliders on the black control point and red, green, and blue entries within the black control point sub-step in the Edit List palette.
3 Adjust the effect of the black control point by either clicking and dragging the luminosity slider or by entering a value directly into the text box in the black control point sub-step of the B / W / N Control Point step in the Edit List palette.
Chapter 13 — The Toolbar | Black Control Point 99
AdvancedClick on the Advanced show/hide triangle to display the additional controls for the black control point. The values set for the selected black control point are displayed enabling you to enter a new value directly to adjust the effect of the control point.
100 Chapter 13 — The Toolbar | Neutral Control Point
Neutral Control Point
Neutral control points enable you to correct a color cast in your photograph by forcing the targeted color to become neutral. In its default operation, the neutral control point will change the color values in the targeted color so that the red, green, and blue values for that color are equal. Equalizing the red, green, and blue values for a specific color causes that color becomes neutral, or without a specific color or hue. Neutral control points are often most helpful if the image contains a neutral point of reference, for example, a gray card. By selecting an object that is established as neutral, Capture NX 2 is able to calculate the difference between that object and the color that is currently representing that object. The neutral control point will remove the difference in color from the targeted object, as well as from the entire image. This results in a color shift that affects the entire image.
One of the unique features of the neutral control points found in Capture NX 2 is that multiple neutral control points can be added to the same image. This feature enables you to identify different objects and neutralize more than one color cast that may appear in the image. When you use multiple neutral control points, each control point will communicate with the other neutral control points in the same B / W / N Control Point step of the Edit List palette to affect the entire image, correcting different objects and in the process removing multiple color casts.
Original Image Final Image
Chapter 13 — The Toolbar | Neutral Control Point 101
To add a neutral control point to your image, follow these steps:
After a neutral control point is added to the image, the following options will be available in the B / W / N Control Point step of the Edit List palette:
1 Click on the neutral control point icon in the toolbar. The cursor will change to a crosshair.
2 Identify an object that should be neutral and click on that object to place a neutral control point. A B / W / N Control Point step will be added to the Edit List palette, with a neutral control point sub-step. You can reposition the neutral control point by clicking and dragging it. Please note that you may add multiple neutral control points.
3 Adjust the effect of the neutral control point by either clicking and dragging the red, green, and blue sliders, or by entering values directly into the text boxes in the neutral control point sub-step of the B / W / N Control Point step in the Edit List palette.
102 Chapter 13 — The Toolbar | Neutral Control Point
Neutral Control Point MethodUse the neutral control point method pull-down menu to switch between controlling only the color balance of the Neutral Control Point or affecting the luminosity, or brightness, as well.
RGB MethodThe RGB method of the neutral control point affects only the color balance within the image while maintaining the same brightness.
Affect Luminosity MethodThe Affect Luminosity method of the neutral control point adds an additional slider, the Luminosity slider, and allows you to change both the color balance as well as the brightness.
Show SelectionThe Show Selection checkbox enables you to see where the current neutral control point is affecting the image. Areas inked in white are being affected by the neutral control point, while areas inked in black are not being affected by the neutral control point. You can quickly access the Show Selection option by right-clicking (Windows) or control-clicking (Macintosh) on the neutral control point and selecting Show Selection.
Color PickerThe Color Picker color swatch indicates the current color that is being used as the basis for the neutral control point’s effect. Clicking on the Color Picker color swatch displays the Capture NX 2 color picker and enables you to select a color to set the object selected by the neutral control point to. One of the best ways to use the neutral control point is to place the control point on an object that is represented by a memory color, and select the corresponding memory color range from the color picker. Capture NX 2 provides three of the most common memory colors that represent colors that you see on a regular basis, such as the color of the sky, the color of a person’s skin, or the color of foliage. You might, for example, place a neutral control point on the sky, click on the Color Picker color swatch, open the “Swatches” section of the color picker, and then select a color from the “Sky Tones” memory color range. This will remove any color cast from the image by removing the difference between the targeted color of the sky and the defined sky memory color from the entire image.
Chapter 13 — The Toolbar | White Control Point 103
AdvancedClick on the Advanced show/hide triangle to display the additional controls for the neutral control point. The values set for the selected neutral control point are displayed enabling you to enter a new value directly to adjust the effect of the control point.
Click on the Reset button to reset the selected color control point to the default values.
White Control Point
The white control point enables you to place a control point directly onto your image, causing the targeted color to become white, which is an important first step in removing a color cast from the light tones in your image. White control points are normally set on what should be the lightest point of the image and are used to establish one end of the dynamic range of the image. The Double Threshold option in the “Histogram” section of the Photo Info palette is designed specifically to help you locate the darkest and lightest sections of your image.
Original Image Final Image
104 Chapter 13 — The Toolbar | White Control Point
To add a white control point to your image, follow these steps:
After a white control point is added to the image, the following options will be available in the B / W / N Control Point step of the Edit List palette:
White Control Point MethodUse the white control point method pull-down menu to switch between controlling only the luminosity of the white control point or the individual red, green, and blue values.
Luminosity MethodThe Luminosity method of the white control point always changes the color that you have targeted by setting the white control point to a neutral white. This is often the most efficient mode to use, as most calibrated printers work best when the image contains a neutral white. In this mode, you are presented with only a luminosity slider on the white control point and only a Luminosity setting within the white control point sub-step of the Edit List palette.
1 Click on the white control point icon in the toolbar. The cursor will change to a crosshair.
2 Identify the object you would like to be the lightest object in the image and click on that object to place a white control point. A B / W / N Control Point step will be added to the Edit List palette, with a white control point sub-step. You can reposition the white control point by clicking and dragging it. Please note, you may only add one white control point to each B / W / N Control Point step.
3 Adjust the effect of the white control point either by clicking and dragging the luminosity slider or by entering a value directly into the text box in the white control point sub-step of the B / W / N Control Point step in the Edit List palette.
Chapter 13 — The Toolbar | Color Control Point 105
RGB MethodThe RGB method of the white control point enables you to set the individual red, green, and blue values of the lightest color in the image. This option is helpful if your printer requires a non-neutral white. Within this mode, you are presented with individual red, green, and blue sliders on the white control point and red, green, and blue entries within the white control point sub-step of the Edit List palette.
AdvancedClick on the Advanced show/hide triangle to display the additional controls for the white control point. The values set for the selected white control point are displayed enabling you to enter a new value directly to adjust the effect of the control point.
Color Control Point
Color control points represent a unique way of adjusting the color and light in an image. Each color control point enables you to perform advanced color changes in a selective fashion, without the need to create selections or masks.
Original Image Final Image
106 Chapter 13 — The Toolbar | Color Control Point
Each color control point that is placed on an object in your image identifies the characteristics of the color as well as the level of detail of that object, enabling you to make adjustments to the color of that object. With the use of the size slider, you are able to increase the reach or scale of the current color control point so that it affects similar colors of the objects which are farther away from the color control point. Each new color control point works together with other color control points in the same step to affect more and more specific objects. Using additional color control points ensures that the adjustments that you make are being applied to the current object only. Placing a color control point on an object with default settings prevents other color control points from affecting that object.
To add a color control point to enhance your image, follow these steps:
1 Click on the color control point icon in the toolbar. The cursor will change into a crosshair.
2 Click on an object within the active image window that you want to enhance. A color control point will be placed upon the image and a Color Control Point step with a single color control point sub-step will be added to the Edit List palette.
3 Adjust the size slider to determine the reach the current color control point has on the image. The greater the value for the size slider, the more objects with similar colors and values as selected by the color control point will be affected.
Chapter 13 — The Toolbar | Color Control Point 107
Additional color control points can be added to the image by repeating the steps listed above.
To delete a color control point, click on the color control point in the image or in the Edit List palette and press the delete key on the keyboard.
After a color control point is added to the image, the following options will be available in the Color Control Point step of the Edit List palette:
Color Control Point ModeThe color control point mode pull-down menu enables you to determine which elements of the current object to affect with the color control point. Alternatively, click on the triangle displayed beneath the last slider of the control point. This will enable you to toggle between the current mode and the All mode.
BCSThe BCS mode is the default mode and provides you with size, brightness, contrast, and saturation sliders.
HSBThe HSB mode provides you with size, hue, saturation, and brightness sliders.
RGBThe RGB mode provides you with size, red, green, and blue sliders.
AllThe All mode provides you with all available sliders: size, hue, saturation, brightness, contrast, red, green, blue, and warmth.
4 Adjust the remaining sliders connected to the color control point to adjust the color and light of the selected object.
108 Chapter 13 — The Toolbar | Color Control Point
Show SelectionThe Show Selection checkbox enables you to see where the current color control point is affecting the image. Areas inked in white are being affected by the color control point, while areas inked in black are not being affected by the color control point. You can quickly access the Show Selection option by right-clicking (Windows) or control-clicking (Macintosh) on the color control point and selecting Show Selection.
To see the selection of multiple color control points, select more than one color control point by holding the Ctrl key (Windows) or command key (Macintosh), clicking on more than one color control point with the direct select tool, and then selecting Show Selection. This will display the combined selection of the selected control points. To hide the selection for multiple color control points, select the same color control points again and select Show Selection again. Alternatively, you can disable the Show Selection option for each color control point individually.
Protect DetailsThe Protect Details checkbox limits the controls of a Color Control Point so that it only has a Size slider and prevents any Color Control Point from affecting the object identified by the Color Control Point with Protect Details turned on. A Color Control Point with Protect Details turned on acts in the same way as a Color Control Point with all sliders set to the default values. Use this feature to ensure that a Color Control Point is protecting the values of the targeted object.
Color PickerThe Color Picker swatch enables you to select a color from the Color Picker and change the currently selected object to that color.
MethodThe Method pull-down menu determines how all of the color control points in the current step are applied to the image. Each method utilizes different algorithms optimized for different types of images. Each step utilizing color control points contains one Method pull-down menu where you can choose from one of the available methods. To utilize more than method on an image you must create a new step color control point step for each different method. The different methods are:
BasicThe Basic method is the fastest and most direct method to apply the color control points from the current step to your image. This method is recommended for web graphics and illustrations.
NormalThe Normal method provides the best balance of speed and detail protection. This method is recommended for the majority of images.
Chapter 13 — The Toolbar | Red-Eye Control Point 109
AdvancedThe Advanced method provides superior results when lightening shadows or working with images with a high level of noise or grain.
Click on the Advanced show/hide triangle to display the additional controls for the color control point step. The values set for the selected color control point are displayed enabling you to enter a new value directly to adjust the effect of the control point.
Click on the Reset button to reset the selected color control point to the default values.
Red-Eye Control Point
The red-eye control point enables you to manually remove the red-eye effect sometimes caused by flash photography.
To remove red-eye from an image using the red-eye control point tool, follow these steps:
1 Click on the red-eye control point icon in the toolbar. The cursor will change into a crosshair.
2 Click on the red portion of the eye that contains red-eye to place a Red-Eye Control Point.
3 Control the red-eye control point’s effect using the size slider.
ShortcutAdd a Color Control Point: Ctrl + Shift + A (Windows)
command + shift + A (Macintosh)
Duplicate a Color Control Point: Hold the Alt button while selecting and dragging a color control point to duplicate and place the duplicated color control point in a new location (Windows)Hold the option button while selecting and dragging a color control point to duplicate and place the duplicated color control point in a new location (Macintosh)
110 Chapter 13 — The Toolbar | Auto Retouch Brush
Auto Retouch Brush
The auto retouch brush enables you to automatically repair unwanted details found within the image. Use this tool to remove dust spots, blemishes, or distracting objects, with a unique blending algorithm that matches the surrounding structure, color, and tonality.
To use the auto retouch brush, follow these steps:
1 Click on the auto retouch brush icon in the toolbar. The cursor will change into a brush cursor and the auto retouch brush controls will be displayed within the tool options bar.
2 Modify the Size option within the tool options bar.
3 Click and paint on top of the entire object that you would like to automatically replace. Ensure that all parts of the object that should be replaced are painted over before releasing the mouse button. Do not worry about being precise when painting out the object, as a small amount of painting outside of the object can yield better results.
4 If you made any mistakes, use the Undo command in the Edit menu or click on the Reset button in the Auto Retouch Brush step that was added in the Edit List palette.
Chapter 13 — The Toolbar | Auto Retouch Brush 111
The auto retouch brush provides you with the following controls:
SizeChanging the Size option increases or decreases the size of the brush.
ShortcutR key
Decrease brush size: [Increase brush size: ]
112 Chapter 13 — The Toolbar | Selection Control Point
Selection Control Point
Selection control points utilize U Point technology to selectively apply the effect of an enhancement. You can use a selection control point to selectively apply any enhancement found in either the Adjust or Filter menus.
To use a selection control point, follow these steps:
1 Add an enhancement to the image from the Adjust or Filter menus. Use the enhancement’s controls to achieve the desired result.
2 Click on the selection control point icon in the toolbar.
a. If you click the (+) icon for the selection control point, the Base Mask slider in the Selection section of the Edit List palette will automatically move to 0% after adding the first selection control point, hiding the effect of the current enhancement. Click on the image to add a selection control point with the opacity slider automatically set to 100%. This will result in the current enhancement’s effect only applied to the area selected by the control point.
b. If you click the (–) icon for the selection control point, click on the image to add a selection control point with the opacity slider automatically set to 0% to the image. The enhancement will be applied to the entire image, except for the area selected by the control point.
3 Adjust the size and opacity sliders to achieve the desired result. The higher the size value, the more objects similar to the object selected by the control point will be selected as well. The higher the opacity slider, the more the current enhancement will be applied to the objects selected by the control point.
4 Add additional selection control points, or use the selection brush tool to further modify where the current enhancement is being applied to the image.
ShortcutCtrl + Shift + C (Windows)command + shift + C (Macintosh)
Chapter 13 — The Toolbar | Lasso and Marquee Tools 113
Lasso and Marquee Tools
The lasso and marquee tools enable you to create a selection on your images that will limit where an enhancement affects your image. The selection created by the lasso and marquee tools will also limit the effect of the selection brush as well as the selection gradient and fill / remove tools. You can use the lasso and marquee tools to limit the placement of any enhancement found within the Adjust or Filter menus, as well as the color, black, neutral, and white control points.
There are four lasso and marquee tools to choose from. You can select among these four tools by holding the mouse down on the lasso and marquee icon in the toolbar and selecting from the tools that appear.
Lasso ToolThe lasso tool is the default lasso and marquee tool and enables you to freely draw a selection on the image.
Polygon Lasso ToolThe polygon lasso tool enables you to draw a selection by connecting anchor points with straight lines. These anchor points can be moved to alter the selection while still retaining straight lines to the other anchor points.
A Please Note: Any additional selections made will remove these anchor points.
Rectangle Marquee ToolThe rectangle marquee tool enables you to draw a rectangular selection.
Hold down the Shift key while drawing the selection to constrain the selection to a square.
Hold down the Alt key (Windows) or option key (Macintosh) while drawing the selection to draw the selection from the center instead of the corner.
Oval Marquee ToolThe oval marquee tool enables you to draw a round selection.
Hold down the Shift key while drawing the selection to constrain the selection to a circle.
Hold down the Alt key (Windows) or option key (Macintosh) while drawing the selection to draw the selection from the center instead of the corner.
To make a selection using the lasso and marquee tools, follow these steps:
1 Click on the lasso and marquee icon in the toolbar. Selecting the (+) icon next to the lasso and marquee icon will let you create a selection in which only the objects contained within the selection will be affected. Selecting the (–) icon next to the lasso and marquee icon will let you create a selection in which only the objects outside of the selection will be affected.
114 Chapter 13 — The Toolbar | Lasso and Marquee Tools
The lasso and marquee tools provide you with the following options in the tool options bar:
Edge SoftnessThe Edge Softness option enables you to soften the edge of the selection that is being made by the lasso and marquee tools.
2 Click and draw a selection around the objects that you want to affect in the active image window.
3 To add to the selection, ensure that the (+) icon is selected and click and draw outside of the selection.
4 To subtract from the selection, select the (–) icon and draw within the selection.
5 To move the selection, ensure the (+) icon is selected and click on the selected area to reposition the selection.
6 After you have finished modifying the selection, select an enhancement from the Adjust or Filter menus. That enhancement will only be applied within the area identified by your selection. If you created a selection in a step that already contains an enhancement, you can use the selection brush, selection gradient or fill / remove tools to add or remove the current enhancement to or from the image only within the selection.
7 To remove the selection, either double-click within the active image window or navigate to the Edit menu and select Deselect All.
ShortcutLasso tools: L keyMarquee tools: M key
Chapter 13 — The Toolbar | Selection Brush Tool 115
Selection Brush Tool
The selection brush enables you to selectively paint in or paint out the enhancements found in the current step. You can use the selection brush to selectively apply any enhancement found within the Adjust or Filter menus, as well as the color, black, neutral, and white control points.
A Please note: If you start painting a selection without an enhancement active or in an empty new step, the selection display will automatically be set to overlay mode. While in overlay mode, the selection will be displayed as a semi-transparent color superimposed on your image. After an enhancement is selected from the Adjust or Filter menus, the selection display will automatically revert to “None”, ensuring that you see only the selected enhancement applied where you painted with the selection brush.
To use the selection brush, follow these steps:
1 Select an enhancement to be applied to your image either from the Adjust or the Filter menus.
2 Click on the selection brush icon in the toolbar. Click on the (+) icon if you would like to apply the current enhancement only to the area you will paint, or click on the (–) icon if you would like to apply the current enhancement to the entire image, except for where you paint.
A Please note: If you first click on the (+) icon, the base selection slider in the selection section of the current step in the Edit List palette will automatically move to 0% after the first paint stroke, enabling you to add the enhancement only to where you paint. You may at any point adjust the base selection slider and place it at a different value.
3 In the tool options bar, adjust the Size, Brush Hardness, and Opacity of the brush.
116 Chapter 13 — The Toolbar | Selection Brush Tool
The selection brush provides you with the following options in the tool options bar:
Brush HardnessChanging the Brush Hardness option affects the shape of the brush, ranging from a soft-edged brush to a hard-edged brush.
4 Click and draw within the active image window to add or remove the effect, depending on if you selected the (+) or (–) icon.
5 At any point, switch to the opposite mode by clicking on either (+) or (–) to add to or remove from the selection drawn. You can temporarily switch to the opposite mode by holding down the Alt key (Windows) or Option key (Macintosh).
6 To delete a selection created by the selection brush tool, click on the delete button found in the current step’s selection information section next to the “Paint & Fill Mask” section. Alternatively, ensure that the image window is active by clicking on the image window’s title bar and press the delete key.
ShortcutDecrease brush hardness: Shift + [Increase brush hardness: Shift + ]
Chapter 13 — The Toolbar | Selection Brush Tool 117
OpacityChanging the Opacity option increases or decreases the opacity of the brush strokes that are applied.
Increase this value and the brush will either add more of the current step’s enhancements to the image when using the (+) mode of the selection brush or it will remove more of the current step’s enhancements from the image when using the (–) mode of the selection brush.
Pressure ControlsThe Pressure Controls pull-down menu enables you to control the different brush elements when using a pressure-sensitive input device, such as a pen tablet.
The different options available within the Pressure Controls pull-down menu are:
SizeThe Size option enables you to control the size of the brush using the pressure of the pressure-sensitive input device. Applying more pressure makes the brush larger, while less pressure makes the brush smaller. The maximum size of the brush is based on the Size option.
OpacityThe Opacity option enables you to control the opacity of the brush using the pressure of the pressure-sensitive input device. Applying more pressure provides more opacity, while less pressure provides less opacity. The maximum opacity of the brush is based on the Opacity option.
Opacity and SizeThe Opacity and Size option enables you to control both the size and the opacity of the brush using the pressure of the pressure-sensitive input device. Applying more pressure provides a larger brush with greater opacity, while less pressure provides a smaller brush with lower opacity. The maximum size and opacity of the brush are based on the Size and Opacity options.
NoneThe None option ensures that neither the size nor the opacity are affected when using a pressure-sensitive input device.
ShortcutEach number 0 through 9 sets the brush’s opacity to a 10% increment, i.e. 1 = 10%, 2 = 20%, etc. 0 = 100%. Pressing another number key after the first number key will modify the opacity further giving control in 1% increments, i.e. pressing 55 in close succession will result in 55%, while pressing 06 in close succession will result in 6%.
ShortcutB key
118 Chapter 13 — The Toolbar | Selection Gradient Tools
Selection Gradient Tools
The selection gradient tools enable you to gradually blend between applying and removing the current step’s effects on your image. You can use the selection gradient tools to selectively apply any enhancement found within the Adjust or Filter menus, as well as the color, black, neutral, and white control points.
A Please note: If you start applying a selection without an enhancement active or in an empty new step, the selection display will automatically be set to overlay mode. While in overlay mode, the selection will be displayed as a semi-transparent color superimposed on your image. After selecting an enhancement from the Adjust or Filter menus, the selection display will automatically revert to “None”, ensuring that you see only the selected enhancement applied where you indicated with the selection gradient tool.
There are two selection gradient tools to choose from. You can select among these tools by holding the mouse down on the selection gradient icon in the toolbar and selecting from the tools that appear.
Linear Gradient ToolThe linear gradient tool adds the current effect to the image with a gradual transition from applying to hiding the effect in a straight line, with the direction and start and end points determined by the line drawn when applying this tool.
Radial Gradient ToolThe radial gradient tool adds the current effect to the image in a circular pattern, with a gradual transition from applying to hiding the effect radiating from a central point, with the center, start, and end points determined by the line drawn when applying this tool.
To use a selection gradient tool to selectively apply the current step's enhancements to your image, follow these steps:
1 Select an enhancement to be applied to your image either from the Adjust or the Filter menus.
2 Click on the selection gradient icon in the toolbar. Click on the (+) icon if you would like to determine first where the enhancement starts, or click on the (–) icon if you would like to determine first where the enhancement ends.
Chapter 13 — The Toolbar | Selection Gradient Tools 119
The following controls for the selection gradient tools are provided to you within the tool options bar:
Gradient RangeThe gradient range slider enables you to change the values of the next gradient that will be drawn on the image. The values represent the percent of opacity, and allow you to set the maximum, minimum, and midpoint values of the gradient. By moving the midpoint, you can force the transition of the gradient to shift more quickly on one side of the midpoint and more gradually on the opposite side.
3 Click and draw a line within the active image window. Depending on if you chose the (+) or the (–) icons, the point where you start the line will either be the part where the effect is added at 100% to the image or where the effect is removed entirely from the image. If you use the linear gradient tool, the enhancement will be applied in a straight line, following the direction of the line you created. If you use the radial gradient tool, the enhancement will be applied in a circular pattern, radiating from the point that you selected by first clicking on the image.
4 After drawing the gradient, the line that you created will still be visible, along with start, mid, and end anchor points. Click on an anchor point to reposition the gradient and control the gradient's effect on the image.
5 At any point, switch to the opposite mode by clicking on either (+) or (–) to add another gradient. Each additional gradient will blend with the previously drawn gradients. You can mix different gradient types (linear and radial) as well as (+) and (–).
A Please note: Once you have added an additional gradient, the anchor points for the previously drawn gradient will no longer be accessible.
6 To delete a selection created by a gradient tool, click on the delete button found in the current step’s selection information section next to the “Paint & Fill Mask” section.
120 Chapter 13 — The Toolbar | Fill / Remove Tools
Fill / Remove Tools
The fill / remove tools enable you to either fill the current step’s enhancements or clear the selections made by the selection brush, gradient tools, or fill tool, either in the entire image or the area within a selection created by the lasso and marquee tools.
To fill or remove the current step’s enhancements, follow these steps:
1 Click on the fill / remove tools icon within the toolbar. Click on the (+) icon to fill the current step’s enhancements or click on the (–) icon to clear the selection previously made by a selection brush, gradient tool, or fill tool. The cursor will change.
2 Click within the active image window to either fill or remove the current step’s enhancements, depending on in you chose the (+) or (–) icons. If there is a selection made by one of the lasso or marquee tools, click within a selected area to fill or remove the effect from within that area.
3 To delete a selection created by the fill or remove tool, click on the delete button found in the current step’s selection information section next to the “Paint & Fill Mask” section. Alternatively, ensure that the image window is active by clicking on the image window’s title bar and press the delete key.
Chapter 14 — Bird’s Eye 121
Chapter 14
Bird’s EyeThe Bird’s Eye always displays the entire image, even if the active image window only displays a zoomed-in portion of the image. When zoomed-in, the areas visible within the active image window are shown as a rectangle superimposed on top of the entire image. Drag the rectangle to change what is displayed within the active image window.
Displayed to the right of the thumbnail within the Bird’s Eye is a zoom control along with a readout that displays the current zoom ratio. You can change the current zoom ratio by either clicking on the icon,
icon, moving the slider, or typing in the desired zoom ratio directly.
The Bird’s Eye can be hidden or displayed by clicking on the maximize/minimize button.
Chapter 15 — Edit List 123
Chapter 15
Edit ListThe Edit List palette is the central location for all of the controls provided within Capture NX 2. The Edit List palette was greatly improved, with the position of many tools and features moved to provide better access. Additionally, the workflow when using the Edit List palette has been updated by improving the interaction with steps and enhancements.
124 Chapter 15 — Edit List | Introduction to the Edit List
Introduction to the Edit ListThe Edit List palette stores all of the enhancements that have been applied to your image in chronological order. The Edit List palette can be used as a history that allows you to go back and modify any of the adjustments that you have previously made to your images.
Every enhancement that you apply to your images within Capture NX 2 will be recorded within the Edit List palette. The contents of the Edit List palette are stored with images saved in RAW (NEF or NRW) format.
Since the Edit List palette shows a chronological description of the enhancements that have been applied to your image, you can use the Edit List palette to return to any previous enhancement and adjust the settings. To do this, either double-click on the step or enhancement that you want to modify, or single-click on the show/hide triangle next to that step or enhancement to display the contents. Once you have displayed the contents of an enhancement, you can modify the settings that were applied.
By modifying a previous step, you will temporarily disable all of the steps that occur after the current step you are modifying. Once you have completed any modification to that step, click on the “Apply” checkbox next to the last step that you want to reapply. Capture NX 2 will automatically apply all of the steps between the step you have just modified and the last step that you checked. To prevent this from happening, enable the Keep All Steps Active in Edit List (Requires Fast Processor) option in the “General” section of the “Preferences” dialog.
The following controls are common throughout the Edit List palette and provide you control over the functionality and enhancements that are presented within the Edit List palette:
q
e
w
r
Chapter 15 — Edit List | Introduction to the Edit List 125
q Show/Hide Triangles
The show/hide triangle shows and hides the contents of the section or enhancement. Click on the triangle to toggle between showing and hiding the contents of the associated section or enhancement.
w Apply CheckboxApply checkboxes are used to turn enhancements on or off. Adjustments to an enhancement automatically enable the corresponding Apply checkbox; to turn the enhancement off, simply remove the check.
e Reset Button
The Reset button is provided for each section within the “Develop” section and provided for each enhancement within the “Adjust” section.
The Reset button reverts the active section or enhancement to the last state prior to the current interaction. Clicking the Reset button within one of the sections of the “Develop” section causes the settings within that section to revert back to their enhancements prior to the changes you just made.
r Delete Button
The Delete button is provided only for enhancements within the “Adjust” section. Clicking on the Delete button will remove that enhancement from the “Adjust” section or will remove the selection created within the “Selection Information” section of a step within the “Adjust” section.
126 Chapter 15 — Edit List | Version
VersionThe Version menu can now be found at the top of the Edit List palette, providing you with direct control of this powerful feature. Versions represent an advanced way of working with and maintaining a number of different versions of the same image within one image file. Two different types of versions are available, and access to these versions is provided within this menu.
The current version is displayed within the Version menu, click on the menu to access one of the other versions.
The Version menu provides you with the following options:
OriginalThe Original version is always present within the Version menu and provides you with a quick way of reverting the image to its original state, prior to any changes that were made within Capture NX 2. Settings for RAW (NEF and NRW) images revert to the state they were in at the time the picture was taken.
Last SavedThe Last Saved version becomes available within the Version menu for NEF files as soon as the image is saved. This version provides you with the ability to revert the Edit List to its state at the point of the last save.
(Current)The (Current) version is temporarily available whenever changes have been made to an image and the Version menu is switched to another version. This version enables you to toggle quickly from one of the available versions back to the current state to review the differences made between that version and the current state.
New Version…To create a custom version, select the New Version… option from the Version menu. After selecting New Version…, enter a name for the new version and click OK. An entry will be added to the Version menu with that name containing the state of the Edit List palette at the time that the version was created. Due to the non-destructive nature of Capture NX 2, you are able to create virtually unlimited number of versions, switch from one version to the next, and save those versions for future use, all without altering the original image information.
Edit VersionsYou can also edit the custom versions that were added, providing you with the ability to rename or delete the custom versions listed in the Version menu. Select the Edit Versions option from the Version menu, highlight the version you would like to alter, and then select either the Rename or Delete button.
Chapter 15 — Edit List | Batch Menu 127
Batch MenuThe batch menu within the Edit List provides you with quick access to tools that can be used to copy and paste adjustments and XMP/IPTC information, and create and load settings files for batch processing.
128 Chapter 15 — Edit List | Develop Section
Develop SectionThe “Develop” section, formerly the Base Adjustments step in Capture NX version 1, has been greatly improved for Capture NX 2. It can be used to adjust camera settings and parameters unique to RAW (NEF and NRW) images and offers a “quick fix” mode that can be used with images in any file format.
A Please note: Enhancements within “Develop” section cannot be deleted or applied selectively.
To use the “Develop” section, follow these steps:
1 Click on the show/hide triangle next to the “Develop” section to display its contents.
2 If the image is in RAW (NEF or NRW) format, click the triangle next to Camera Settings and adjust camera settings. No settings will be displayed if the file is not in RAW format.
3 The Quick Fix can be used to apply frequently-used enhancements to RAW (NEF and NRW), JPEG, and TIFF images.
4 The last step is to click the triangle next to Camera & Lens Corrections and to access options unique to RAW (NEF and NRW) files, as well as lens-specific controls.
5 After making adjustments to the “Develop” section, you can then add steps into the “Adjust” section by selecting enhancements from the Adjust and Filter menus or using the various tools from the Toolbar.
Chapter 15 — Edit List | Develop Section 129
The “Develop” section provides you with the Camera Settings section, the Quick Fix section, and the Camera & Lens Corrections sections.
Camera Settings The Camera Settings section provides you control over options set within the camera at the time the image was captured. Within this section, you can modify White Balance, Picture Control settings, Non-Picture Control settings, and Active D-Lighting settings.
White BalanceThe White Balance feature is designed to enable you to change the white balance that was set within your image. Changing the white balance enables you to not only correct the white balance setting that was originally chosen, but also to alter the white balance in order to introduce a cold or warm cast into the image.
Within the White Balance dialog, you can either select a color temperature for the white balance, or you can set a gray point from within the image.
❏ Set Color TemperatureIn this mode, you can allow Capture NX to automatically calculate the white balance, or you can set the white balance manually by using one of the available presets.
• Camera WBThis displays the white balance set by the camera when the image was captured.
• New WBThis pull-down menu provides you with a number of controls for setting a new white balance value.
Use Gray PointSelecting this option will use the white balance values selected in the Set Gray Point mode.
Recorded ValueSelecting this value will set the white balance to the setting recorded by the camera.
Auto2Choose to preserve “warm” colors in photographs taken under incandescent light. This option is available only with images taken using cameras that support Auto2 white balance (D7000 excluded).
Calculate Automatically
When you select this value, Capture NX will determine the best white balance setting to provide neutral colors throughout the image.
RAW ONLY
130 Chapter 15 — Edit List | Develop Section
IncandescentSelect this value if the lighting in your photograph’s scene was provided by an incandescent or tungsten light source. You can further modify the setting with the Fine Adjustment slider.
Daylight
Select this value if the lighting in your photograph’s scene was provided by the sun. You can further modify this setting with the Daylight sub-menu and the Fine Adjustment slider.
• Daylight Sub-MenuThis sub-menu enables you to choose from three different daylight situations.
• Direct SunlightThis option sets the color temperature to 5,200K and is suited for photographs taken in direct sunlight.
• CloudyThis option sets the color temperature to 6,000K and is suited for photographs taken under overcast skies.
• ShadeThis option sets the color temperature to 8,000K and is suited for photographs taken in open shade.
Standard Fluorescent/High Color Rendering Fluorescent
Choose these options if the image was taken under fluorescent lighting. If you are unsure of which type of light bulb was used, experiment with the different settings until the image appears natural to you. You can further modify these settings with the Fluorescent sub-menu and the Fine Adjustment slider.
• Standard Fluorescent/High Color Rendering Fluorescent Sub-MenuThis sub-menu enables you to choose between the most commonly available fluorescent light bulb temperatures.
• Warm White (3000K)• 3700K • Cool White (4200K)• 5000K• Daylight (6500K)• High Temperature Mercury Vapor (7200K)
Chapter 15 — Edit List | Develop Section 131
Settings other than Set Gray Point and Recorded Value can be further modified using the Fine Adjustment and Tint sliders.
Flash
Select this option if your image was shot using a Nikon Speedlight as the light source. You can further modify this setting with the Fine Adjustment slider.
If the image was taken with a color filter from a Nikon Color Filter Set attached to the flash, choose from the following options:
• None
• FL-G1• FL-G2
Choose FL-G1 or FL-G2 if the image was taken with an FL-G1 or FL-G2 filter for fluorescent light.
• TN-A1• TN-A2
Choose TN-A1 or TN-A2 if the image was taken with a TN-A1 or TN-A2 filter for incandescent light.
Sodium Vapor Lamps
Select this option when shooting under mixed lighting in sports venues that use sodium vapor lamps.
UnderwaterSelect this option for pictures taken under water; applies only to pictures taken with cameras that support the Underwater option.
Fine Adjustment Slider
This slider enables you to shift the selected color temperature by up to ± 50 Mired.
Tint Slider
The Tint slider provides you with the ability to remove either a green or magenta cast from the image.
Move the Tint slider to the left to remove green from the image (by adding magenta) or move the slider to the right to remove magenta from the image (by adding green).
132 Chapter 15 — Edit List | Develop Section
❏ Set Gray PointIn this mode you can identify an object within your photograph that was neutral gray in the scene and base the white balance off that object, or you can take an average of a section of your photograph and calculate the white balance off that section.
Use a single point
By selecting this option and clicking start, you will be able to identify a single point that should be neutral gray. This is best used on an image that contains a Gray card illuminated by the main light source.
To choose a point, select Use Single Point and click Start. The cursor will change to an eyedropper when moved over the active image. Click a neutral gray point to set the white balance.
You will notice that the Red and Blue sliders may have moved, and that these changes may have also been reflected in the small graph. You can further modify the white balance settings by moving the Red and Blue sliders manually. The Red slider enables you to shift the image’s white balance from cyan to red, adjusting the gain for the Red Channel. The Blue slider enables you to shift the image’s white balance from yellow to blue, adjusting the gain for the Blue Channel. Click on the reset button at any time to return the values to the default settings.
Marquee Sample
By selecting this option and clicking start you will be able to draw a marquee on the image to identify a section for Capture NX to use as the basis for setting the white balance. Use this option when the scene was illuminated by a number of different light sources. Select a section that was illuminated by the light source you want to set the white balance to.
To choose a section, select Use Marquee Sample and click Start. The cursor will change to an area-selection eyedropper when moved over the active image; drag to select an area. White balance will be set to the average for the selected area.
You will notice that the Red and Blue sliders may have moved, which may have also been reflected in the small graph. You can further modify the white balance settings by moving the Red and Blue sliders manually. The Red slider enables you to shift the image’s white balance from cyan to red, adjusting the gain for the Red Channel. The Blue slider enables you to shift the image’s white balance from yellow to blue, adjusting the gain for the Blue channel. Click on the reset button at any time to reset the values to the default settings.
Chapter 15 — Edit List | Develop Section 133
Picture ControlImages from cameras that use the color mode system can use either the Non-Picture Control mode or the Picture Control mode. Images from cameras that use the Picture Control system can only use the Picture Control mode.
The Picture Control options are available for cameras that use both the color mode and Picture Control systems.
The controls provided within the Picture Control option are:
❏ Picture Control ModeNikon’s unique Picture Control system makes it possible to share image processing settings among compatible devices and software. Picture Controls adjust image processing settings, or enable you to make independent adjustments to sharpening, contrast, brightness, saturation, and hue. These settings can be saved under new names as custom Picture Controls to be recalled or edited at will.
Custom Picture Controls can also be saved to a memory card for use in compatible software, and software-created Picture Controls can be loaded into the camera. Any given set of Picture Controls will produce nearly the same results on all cameras that support the Nikon Picture Control system.
The Picture Control option provides five different modes to choose from. Choose between:
UnchangedThis is available only for cameras that utilize the Picture Control system and allows you to select the settings set within the camera at the time the image was captured.
Standard Standard processing for balanced results.
Neutral Minimal processing for natural results.
Vivid Pictures are enhanced for a vivid, photoprint effect.
Monochrome Convert pictures to monochrome photographs.
Portrait Process portraits for skin with natural texture and a rounded feel.
Landscape Produces vibrant landscapes and cityscapes.
D2XMODE 1D2XMODE 2D2XMODE 3
A set of three optional Picture Controls that produce results similar to the corresponding “Color mode” settings for the D2X and D2XS.
A Please note: The D2XMODE1, D2XMODE2, and D2XMODE3 options are not displayed and can not be selected if the image is in NRW format or was created using a camera that does not support Picture Control or D2XMODE1, D2XMODE2, and D2XMODE3 options, or if Always use the latest Color Reproduction Process is selected in the “Preferences” dialog of the Picture Control Utility.
134 Chapter 15 — Edit List | Develop Section
A Please note: In Picture Control mode, you can add optional Picture Controls downloaded from Nikon websites. Note that any optional Picture Controls used on the camera must also be installed on the computer. If you attempt to open an image containing a Picture Control that has not been installed, a dialog will be displayed warning that the Standard Picture Control will be applied. Click OK to open the image.
A Please note: This option is not available with pictures created using the COOLPIX 8800, 8700, 8400, 5700, 5400, or 5000.
A Please note: If the Picture Control for NRW images is changed using Capture NX 2, the original colors may not be restored if the Picture Control in effect when the photo was taken is selected.
❏ Quick AdjustThe Quick Adjust slider adjusts the Sharpening, Contrast, and Saturation sliders to recommended values that match the enhancement created by the Picture Control.
Move this slider to the left to decrease the Sharpening, Contrast, and Saturation sliders. Move this slider to the right to increase these sliders.
The Quick Adjust slider is not available with neutral and monochrome Picture Controls.
❏ Manage Picture Control MenuThe Manage Picture Control menu provides you with options to save, load, and manage customized Picture Control options. Clicking on this icon will present you with the following options:
❏ SharpeningThe Sharpening section enables you to adjust the amount of sharpening that will be applied to the image.
Turn on the Auto option in order to allow Capture NX 2 to determine the appropriate amount of sharpening for the current image. The Sharpening slider is not accessible while the Auto option is turned on.
You may also adjust the amount of sharpening added to the image manually using the Sharpening slider. Move this slider to the left to decrease the amount of sharpening added to the image or move it to the right to increase the amount of sharpening.
Save as a new Custom Picture Control
This option lets you create a new custom Picture Control option to use on additional images. Once you create a new custom Picture Control, it will be added to the Picture Control pull-down menu and become a selectable option. Please note, the Quick Adjust slider for any custom Picture Control options is not accessible.
Load Custom Picture Control Settings
Select this option to load a previously created custom Picture Control settings file. Once the custom Picture Control settings file is loaded, it will be added to the list of options. Please note, the Quick Adjust slider for any custom Picture Control options is not accessible.
Launch Picture Control Utility
This option will launch the Picture Control Utility application. The Picture Control Utility can create and modify custom Picture Control settings as well as import and export custom settings to a memory card.
Chapter 15 — Edit List | Develop Section 135
❏ Contrast and BrightnessThe Contrast and Brightness options enable you to control the tonality of the current image. The results created by the Contrast and Brightness section are dependent on the Picture Control option selected.
Enable the Auto checkbox in order to allow Capture NX 2 to determine the appropriate amount of contrast for the current image. The Contrast slider is not accessible while the Auto option is turned on.
The Contrast slider enables you to manually adjust the amount of contrast added to the image. Move this slider to the left to decrease the amount of contrast added or move the slider to the right to increase contrast.
The Brightness slider enables you to control the brightness within the image. Move the slider to the left to darken the image or move the slider to the right to brighten the image.
A Please note: Contrast and brightness can not be adjusted if adjustments have been made to Custom Curve in the Picture Control for the current image. You may also be unable to adjust contrast and brightness when Active D-Lighting is applied to images taken with some cameras; this can be resolved by selecting Always use the latest Color Reproduction Process in the “Preferences” dialog of the Picture Control Utility.
❏ Saturation and Hue AdjustmentThe Saturation and Hue options enable you to control characteristics of the color of the image. The results of the Saturation and Hue section are also dependent on the Picture Control option selected.
Turn on the Auto option to enable Capture NX 2 to determine the appropriate amount of saturation, or color intensity, for the current image. The Saturation slider is not accessible while the Auto option is turned on.
Use the Saturation slider to adjust the amount of saturation for the current image. Move this slider to the left to reduce the saturation and make the colors less vibrant, or move the slider to the right to increase the saturation and make the colors more vivid.
The Hue slider enables you to alter the hue of your entire image without affecting brightness or saturation. Moving this slider to the left will cause skin tones to become increasingly red while moving this slider to the right will produce more yellow skin tones.
❏ Filter Effects The Filter Effects pull-down menu enables you to change the contrast within monochrome images by emulating the use of different colored filters used in traditional black and white photography. Each filter changes the relationship of objects found within the image based on their color.
You are provided with the following options:
Off This option provides a default black and white conversion.
YellowThe Yellow filter emulates the use of a yellow filter in front of the lens at the time of capture and causes yellow objects to become lighter and blue objects to become darker. Use this option to optimize contrast for brighter skin tones.
Orange
The Orange filter emulates the use of an orange filter in front of the lens at the time of capture and causes orange objects to become lighter and darkens blue and violet objects. Use this option to optimize contrast for landscape shots featuring blue skies.
Monochrome ONLY
136 Chapter 15 — Edit List | Develop Section
❏ Toning The Toning options enable you to emulate the use of toners found in traditional photography, or to add a tint to the image.
Choose from:
❏ Toning Saturation The Toning Saturation slider controls the vividness of the effect or color selected in the Toning pull-down menu. Move this slider to the left to create a more subtle toning effect, or move the slider to the right to create a very strong, vibrant effect.
RedThe Red filter emulates the use of a red filter in front of the lens at the time of capture and causes red objects to become lighter and darkens cyan objects. Use this option to create strong contrasts in sunny scenes.
Green
The Green filter emulates the use of a green filter in front of the lens at the time of capture and causes green objects to become lighter and magenta objects to become darker. Use this object to create lighter foliage and for more restrained tones in skin and lips.
Black-and-WhiteThis toning option will result in a black and white image without any additional tint or tone.
CyanotypeThe Cyanotype toning option emulates the appearance of images created using the traditional cyanotype process. Images created with the Cyanotype toning option will have a characteristic blue tone.
SepiaThe Sepia toning option emulates the use of sepia toner, a popular traditional black and white toning process. Images created using the Sepia toning option will appear with a dark-brown tint applied to them.
Red The Red toning option will tint the image with a red tint.
Yellow The Yellow toning option will tint the image with a yellow tint.
Green The Green toning option will tint the image with a green tint.
Blue Green The Blue Green toning option will tint the image with a turquoise tint.
Blue The Blue toning option will tint the image with a cyan tint.
Purple Blue The Purple Blue toning option will tint the image with a violet tint.
Red Purple The Red Purple toning option will tint the image with a magenta tint.
Monochrome ONLY
Monochrome ONLY
Chapter 15 — Edit List | Develop Section 137
Non-Picture ControlThe Non-Picture Control options are available for cameras that use the Color Mode system.
❏ Color ModeThe Color Mode feature enables you to choose between the same color modes as those that you can set in your camera. By allowing you fine control over chroma, brightness, and color gamut, the Color Mode feature creates subtle enhancements for your images.
❏ SharpeningThe Sharpening feature enables you to adjust the amount of sharpening that was set in the camera.
Choose from the following options:
• UnchangedThis will revert to the sharpening set in the camera.
• None
• Low
• Medium Low
• Normal
• Medium High
• High
❏ Tone CompensationThe Tone Compensation feature enables you to adjust the image contrast that was set in the camera.
Choose from the following options:
• UnchangedThis will revert to the contrast set in the camera.
• Low Contrast
• Medium Low
• Normal
• Medium High
• High Contrast
• User Defined Custom CurveThis will set the contrast to a user-defined custom curve.
138 Chapter 15 — Edit List | Develop Section
❏ SaturationThe Saturation feature enables you to adjust the saturation that was set in the camera.
Choose from the following options:
• Unchanged This will revert to the saturation set in the camera.
• Moderate
• Normal
• Enhanced
❏ Hue AdjustmentThe Hue Adjustment feature enables you to alter the hue of your entire image from (–9° to +9°) without affecting brightness or saturation. Skin tones will become increasingly yellow as the value is raised above 0°. Values below 0° produce redder skin tones.
Noise ReductionThe Noise Reduction tool enables you to reduce the effects of digital noise that sometimes appear in images taken with digital cameras.
A Please note: It is recommended that you zoom your image to 100% while determining the amount of noise reduction to apply to your image.
You can use the provided pull-down menu to modify the amount of noise reduction applied to your image. Choose from the following options:
❏ MethodChoose between Faster, Better Quality, and Better Quality 2012. Select Faster for faster processing, Better Quality or Better Quality 2012 for more precise noise reduction.
APlease note: Better Quality 2012 produces smoother edges than Better Quality and is more effective at reducing low-frequency color noise and average image noise.
❏ IntensityMove the Intensity slider to the right to increase the amount of noise reduction that is applied to the image. Be careful to not apply too much noise reduction, as high levels of noise reduction may cause loss of detail.
❏ SharpnessThe Sharpness slider helps counter the loss of detail that can occur at high noise reduction levels. Move this slider to the right to increase the amount of sharpening that is applied to your image.
❏ Edge Noise ReductionSelect this option to reduce noise artifacts around the edges of objects within the image, resulting in more distinct outlines.
Chapter 15 — Edit List | Develop Section 139
❏ Astro Noise ReductionSelect this option to reduce randomly-spaced bright pixels in long exposures. For best results, select Always use the latest Color Reproduction Processes in the Picture Control Utility preferences dialog.
Active D-Lighting (Images Taken with Active D-Lighting Only)Active D-Lighting, available only for cameras that provide this functionality within the camera itself, was designed for photographing subjects where it is difficult to capture detail in both highlights and shadows. If Active D-Lighting is enabled ion the camera when a photograph is taken, the image will be underexposed to preserver highlight information. If that image is later processed in Capture NX 2, Active D-Lighting will be applied to brighten the shadows and create the appropriate levels of tonality throughout the image, resulting in an image in which details are present in both highlights and shadows.
This functionality is provided in addition to the D-Lighting functionality found in the Adjust menu.
You can use the provided pull-down menu to modify the amount of Active D-Lighting applied to your image. Choose from the following options:
❏ UnchangedThis option reverts back to the setting used within the camera when the image was captured.
❏ OffThis option prevents any Active D-Lighting from being applied to the image.
❏ LowThis option applies a low level of Active D-Lighting to the image and is recommended for images shot with very high ISO.
❏ NormalThis option applies a moderate level of Active D-Lighting to the image and is recommended for the majority of images.
❏ HighThis option applies a high level of Active D-Lighting to the image and is recommended for images shot with low ISO.
❏ Extra HighSelect this option to apply the highest level of Active D-Lighting. Recommended for images taken at low ISO sensitivities.
140 Chapter 15 — Edit List | Develop Section
Quick Fix
Tone CurveThe Tone Curve tool provides you with a curve editor that controls the tonality of the image. Within the Tone Curve tool, you are presented with a curve that enables you to control the relationship of input luminosity values to output luminosity values.
Click anywhere on the curve to add an anchor point. Move the anchor point to alter the relationship of input and output values. Moving a point up makes objects of that value brighter, while moving a point down makes objects of that value darker. The curve is automatically adjusted to ensure a smooth transition between each point added to the image.
Anchor points can be removed by simply clicking and dragging the anchor point outside of the curve editor or by clicking on an anchor point to select it and pressing the delete key.
The Tone Curve tool provides you with the following additional controls:
❏ White and Black Output SliderThese two sliders enable you to set the maximum and minimum brightness levels of the image. By dragging the white output slider down, you darken the lightest luminosity level in the image, and by dragging the black output slider up, you lighten the darkest luminosity level in the image. These two sliders are often used if the darkest and lightest colors in the image should not be pure white (255, 255, 255) and pure black (0, 0, 0).
❏ Black Point SliderMove the black point slider to the right to set all luminosity values from the point you have selected to the left to complete black. This will redistribute all of the values to stretch the luminosity range to match the entire possible range of values. It is recommended that you move the black point slider all the way to the right to match up with the left-most information from the displayed histogram. This adjusts the current image so that the darkest values in the image match the darkest value that can be displayed in a digital file.
❏ Mid-Point SliderMove the mid-point slider either to the left or to the right in order to lighten or darken the mid-tones of the image.
Chapter 15 — Edit List | Develop Section 141
❏ White Point SliderMove the white point slider to the left to set all luminosity values from the point you have selected and to the right to complete white. This will redistribute all of the values to stretch the luminosity range to match the entire possible range of values. It is recommended that you move the white point slider all the way to the left to match up with the right-most information from the displayed histogram. This adjusts the current image so that the lightest values in the image match the lightest value that can be displayed in a digital file.
Exposure CompensationThe Exposure Compensation slider provides control over the tonality of the image. Move this slider to the left to darken the entire image or move it to the right to lighten the entire image.
ContrastThe Contrast slider provides control over the contrast of the image. Move this slider to the left to reduce the contrast of the entire image or move it to the right to increase the contrast of the entire image.
Highlight ProtectionUse this slider to recover details in highlights. Because RAW (NEF and NRW) files store additional highlight information that can be accessed using the Highlight Protection slider, it is most effective with RAW (NEF and NRW) images, but can also be used with JPEG and TIFF files. Moving the slider to the right increases the amount of detail visible in highlights.
Shadow ProtectionThe Shadow Protection slider recovers details in shadows. Move this slider to the right to reveal additional detail in shadow areas.
SaturationThe Saturation slider provides you with control over the saturation of the entire image. Move this slider to the left to decrease saturation or move this slider to the right to increase saturation throughout the image.
RAW ONLY
142 Chapter 15 — Edit List | Develop Section
Camera & Lens Corrections
Color Moiré ReductionThe Color Moiré Reduction tool enables you to apply a noise reduction process available only on RAW images.
To apply color moiré reduction, click on the show/hide triangle and select one of the options from the pull-down menu. This process can reduce color moiré artifacts (color interference caused by regular overlapping patterns). You can control the strength of this feature from Off, to Low, Medium, or High.
Image Dust OffThe Image Dust Off tool can reduce artifacts in the image created by dust which was present on the low pass filter, located behind the camera’s lens. Because these dust particles create artifacts at consistent locations on the sensor, the Image Dust Off tool can register their location on the sensor in a reference image. The noise in subsequent images are compared to that profile and minimized.
A Please note: The position as well as amount of dust on the low-pass filter may change. It is recommended that you take reference images regularly and use a reference image that was taken within one day of the photograph you wish to treat.
To apply Image Dust Off, click on the Change button to locate an Image Dust Off reference photo to apply to the current image.
For certain cameras that create Image Dust Off reference photos with the .NDF extension, such as the D2H and D2X, Capture NX 2 will attempt to identify a reference photo located within the same folder as the current image.
• If Capture NX 2 locates an Image Dust Off reference photo in the current folder, you will be presented with the option of using that photo for the Image Dust Off process.
If you select Yes, Capture NX 2 will apply the Image Dust Off effect using that reference photo.
If you select No, you will be presented with a folder search window to enable you to locate on your computer’s hard drive a folder that contains an Image Dust Off reference photo.
• If Capture NX 2 locates more than one Image Dust Off reference photo within the same folder, you will be presented with an options dialog to select which image to use. It is recommended that you select the image that was taken as close to the time of the current image as possible.
• If Capture NX 2 does not locate an Image Dust Off reference photo within the same folder as the current image, you will be presented with a folder search window to enable you to locate on your computer’s hard drive a folder that contains an Image Dust Off reference photo.
RAW ONLY
RAW ONLY
Chapter 15 — Edit List | Develop Section 143
If Capture NX 2 locates more than one Image Dust Off reference photo within the same folder, you will be presented with an options dialog to select which image to use. It is recommended that you select the image that was taken as close to the time of the current image as possible.
For all other cameras, you will be presented with a folder search window to enable you to locate on your computer’s hard drive a folder that contains an Image Dust Off reference photo.
• If Capture NX 2 locates more than one Image Dust Off reference photo within the same folder, you will be presented with an options dialog to select which image to use. It is recommended that you select the image that was taken as close to the time of the current image as possible.
Once you have located the correct Image Dust Off reference photo, click OK to apply the Image Dust Off effect to your image.
If you would like to remove the Image Dust Off effect at any time, simply uncheck the “Apply” checkbox next to Image Dust Off.
A Please note: If a large amount of dust is detected in the current image, Capture NX 2 will display a warning stating that the results of Image Dust Off cannot be guaranteed. Click Yes to proceed.
Auto Lateral Color AberrationThis tool automatically reduces lateral color aberration (colored fringes and halos) in RAW, JPEG, and TIFF images. By default, this feature applies automatically to RAW (NEF and NRW) images but not to TIFF and JPEG images. Use the “Apply” checkbox next to Auto Lateral Color Aberration in the Develop > Camera & Lens Corrections section to toggle auto lateral color aberration on or off.
A Please note: This tool can not be used with RAW images recorded with the COOLPIX 8800, 8700, 8400, 5700, 5400, and 5000.
Axial Color AberrationReduce blurred colors caused by axial color aberration in RAW, JPEG, and TIFF images. This option is off by default but can be enabled by checking the “Apply” checkbox next to Axial Color Aberration in the Develop > Camera & Lens Corrections section. Moving the slider to the right increases the effect. To hide the effect, remove the check from the “Apply” checkbox.
Auto DistortionThis option (available with images created using the COOLPIX P7000 or P7100 or a digital SLR camera equipped with a type G or D lens) can be used to reduce barrel distortion in photographs taken with wide-angle lenses and pin-cushion distortion in photos taken with telephoto lenses. Check the “Apply” checkbox next to Auto Distortion in the Develop > Camera & Lens Corrections section and select Automatic from the pull-down menu (this option will be checked automatically if the picture was taken with On selected for the auto distortion control option in the camera shooting menu; if Off was selected or the camera does not have an auto distortion control option, the option will not be checked). Note that auto distortion control is not available with photographs taken using PC, fisheye, or certain other lenses or with D1, D1X, D1H, or D100 cameras, images saved in JPEG or TIFF format using Save As with auto distortion control applied, images taken with a digital SLR camera and On selected for auto distortion control and an option other than NEF or NRW selected for image quality, or JPEG images taken with the COOLPIX P7000/P7100.
144 Chapter 15 — Edit List | Develop Section
Auto Red-EyeThe Auto Red-Eye tool automatically locates and removes red-eye from the current image.
Auto red-eye is applied immediately when the “Auto Red-Eye” dialog is displayed. Click Reset or uncheck the “Apply” checkbox to prevent auto red-eye from changing your image.
Vignette ControlThe Vignette Control tool can be used on NEF, JPEG, and TIFF files and is used to correct for loss of marginal lumination, a phenomenon associated with camera lenses that causes a drop in brightness at the edges of a photograph. Vignette control is most effective when performed on images taken at maximum aperture.
If the picture in the active image window is a RAW image taken with a lens equipped to transmit distance information (a type G or D lens) mounted on a camera that can record this information, Capture NX 2 will use the lens information recorded with the image to automatically select an optimal range for the Intensity slider.
When this lens information is not available, the Intensity slider’s range will be based on default lens characteristics. To determine whether a given combination of lens and camera will record distance information, see the table below.
Camera Type G or D lens Any other type of lens
D1X/D1H (firmware version 1.10 or later)
Distance Information recorded
Distance Information not recorded
D1X/D1H (firmware version 1.01 or earlier)
Distance Information not recorded
Distance Information not recorded
D1Distance Information not recorded
Distance Information not recorded
Other camerasDistance information recorded
Distance Information not recorded
D-SLR ONLY
Chapter 15 — Edit List | Develop Section 145
To apply vignette control to your image, follow these steps:
If you would like to remove the vignette control effect, click on the Reset button or uncheck the “Apply” checkbox next to Vignette Control.
1 Click on the show/hide triangle next to Camera & Lens Corrections.
2 Drag the Intensity slider to the right to brighten the edges of the currently active photo, or drag the Intensity slider to the left to darken the edges of the photo.
If the image was taken under any situation in which the distance information was not recorded, please take care when adjusting the vignette control settings so as to not over apply vignette control.
146 Chapter 15 — Edit List | Develop Section
Fisheye LensThe Fisheye Lens tool is only displayed when the active image was shot with either the AF DX Fisheye-Nikkor 10.5mm f/2.8G ED or AF Fisheye-Nikkor 16mm f/2.8D lenses. This feature enables you to modify an image taken with a compatible fisheye lens to make that image appear to have been taken with a wide-angle rectilinear lens.
The Fisheye Lens tool provides you with the following controls:
❏ Include Areas Where There is No Image DataBy default, the Include Areas Where There is No Image Data option will be turned off, cropping off any area where image information is not present.
Turn the Include Areas Where There is No Image Data option on to display the full image, including areas where there is no image data. This shows you the full image after the fisheye-to-rectilinear transformation. You will notice that parts of the image have been curved to transform the image into a rectilinear image. Due to the process employed by the fisheye-to-rectilinear transformation, there is more information along the longest side of the image.
❏ Fill ColorThe Fill Color pull-down menu is only available when the Include Areas Where There is No Image Data option is turned on. Use this option to select the color to fill areas of the image that are displayed and do not contain any image information due to the transformation process.
Chapter 15 — Edit List | Adjust Section 147
Adjust Section
All enhancements added to the Edit List palette using one of the tools or features from the menus are added as adjustment steps to the “Adjust” section.
Each adjustment step can contain the following elements:
q Selection InformationThe selection information area is displayed whenever a step has been selectively applied and provides information and control for selections made to the current adjustment step. Whenever you use a selection control point, selection brush, lasso tool, marquee tool, or the fill or remove tools, the selection information area is added to the step and reflects the selection made. Controls are provided to help you make any necessary adjustments to those selections.
Only enhancements selected from the Adjust or Filter menus, or color, black, neutral, or white control points can be modified with one of the selection tools.
At any time, click on the reset button to revert the selection to the last state or click on the delete button to remove all selection information.
The following information and controls are provided within the selection information area:
Selection Display ControlUse the selection display control pull-down menu to select how to display the current selection made within the image window.
e
r
q w
t
148 Chapter 15 — Edit List | Adjust Section
Choose from the following options:
❏ Hide SelectionThe Hide Selection option prevents the current selection from being displayed in the image window, showing only the image.
❏ Show OverlayThe Show Overlay option displays the selection as a semi-transparent color overlay, superimposed on top of your image. Anywhere this color overlay is displayed, the current step’s adjustment is being applied. Anywhere the image is displayed, no enhancement is being applied. You can control the color and opacity of the overlay within the “Preferences” dialog.
❏ Show MaskThe Show Mask option displays the current selection as a black and white mask; black areas indicate that no enhancement is being applied to that area while white areas are being affected by the current step’s enhancements.
Base MaskThe Base Mask slider provides control over the amount of application the current step is providing on the image. At 0%, the current step will not affect the image, while at 100%, the current step will have full affect on the image.
When using the (+) option for one of the selection tools, such as a Selection Control Point or Selection Brush, the Base Mask slider will automatically move to 0%. This enables the selection tool to create a mask whose effect is visible in the image. You may at any point move that slider back to another value.
The effect of the Base Mask slider is considered in combination with the other types of selective control provided within an adjustment step. The effects of the other selection tools will be considered before displaying the final image.
Selection Control Points SectionThe “Selection Control Points” section displays a list of the selection control points added to the current step. Clicking on the show/hide triangle for any of the selection control points listed here will display the Size and Opacity settings for that selection control point. Click on the numerical readout to enter a new value for that selection control point, or click on the selection control point label to highlight the selection control point. You can then delete the selection control point to prevent it from affecting the application of the current step’s enhancement.
The effect of the “Selection Control Points” section is considered in combination with the other types of selective control provided within an adjust step. The effect of the selection control points is applied on top of the Base Mask slider. That is, selection control points set to a higher opacity value than the Base Mask slider will apply more of the current step’s enhancement to the area selected by that Selection Control Point. Selection Control Points set to a lower opacity value than the Base Mask slider will apply less of the current step’s enhancement to the area selected by that selection control point.
To remove a selection control point, click on the delete button next to the control point that you would like to remove.
Chapter 15 — Edit List | Adjust Section 149
Paint & Fill Mask SectionThe “Paint & Fill Mask” section controls the effect made by a selection brush, selection gradient, or the fill and remove tools.
The effect of the “Paint & Fill Mask” section is considered in combination with the other types of selective control provided within an adjust step. The effect of the “Paint & Fill Mask” section is applied on top of both the Base Mask slider and selection control points. Selections made with the selection brush, selection gradient, and fill and remove tools will be made to the current step, regardless of the selection made in the Base Mask slider and by selection control points.
To remove the effect of a brush, selection gradient, or the fill and remove tools, click on the delete button next to the “Paint & Fill Mask” section.
FeatherThe Feather slider enables you to soften the edges of selections made by the selection brush, lasso, or marquee tools.
Move the Feather slider to the right to increase the amount of softening that is applied to the edges of the selection.
w Adjust & Filter pull-down menuAn adjustments and filters pull-down menu is displayed for any step that was created by selecting an enhancement from either the Adjust or Filter menus, or by selecting the New Step button.
You can use the adjustments and filters pull-down menu to gain access to any of the enhancements that are available within the Adjust or Filter menus.
Additionally, you can use this pull-down menu to perform a swap enhancement function, which is discussed later in this chapter.
e Link IconA link icon indicates whether the current step contains linked enhancements. Please see the “Linking Enhancements” section later in this chapter for more information on linked enhancements.
r Enhancement ControlsControls for the enhancement added to an adjustment step are displayed within the Edit List palette, within that adjustment step. Use the provided controls to adjust the effect of the enhancement, or use the reset button to revert the enhancement’s controls or delete button to remove the enhancement.
150 Chapter 15 — Edit List | Adjust Section
t Opacity MixerThe opacity mixer provides you with the ability to blend the current enhancement with the rest of the image.
The opacity mixer becomes available as soon as you add any features from the Adjust or Filter menus, or a color, black, neutral, or white control point to the image. Click on the Opacity show/hide triangle of the adjustment step to display the opacity mixer controls.
The opacity mixer provides you with the following control:
ChannelsThe channels pull-down menu enables you to select the channels against which you control the opacity of the current enhancement. Each option within this pull-down menu provides you with different sliders with which to control the opacity of the current enhancement. Choose from the following options:
❏ AllThe All option applies the current enhancement to all of the channels of the image. You are provided with the following sliders to control the effect on the image:
• OpacityUse this slider to control the entire opacity of the current effect. Move the slider to the left to reduce the opacity of the effect.
❏ Luminance & ChrominanceThe Luminance & Chrominance option enables you to control the current effect on either the luminance (lightness) or chrominance (color) portions of your image. You are provided with the following sliders to control the effect on the image:
• Opacity (Luminance Channel)Use this slider to control the current effect on the luminance portion of the image. Move this slider to the left to reduce the current effect on the luminance aspect of the image. This can be done to ensure that the current enhancement is being applied only to the color aspects of the image.
• Opacity (Chrominance Ch.)Use this slider to control the current effect on the chrominance portion of the image. Move this slider to the left to reduce the current effect on the chrominance aspect of the image. Reduce this slider to 0% to apply the current enhancement to the luminance portions of the image only so that no effects to the color portions are being made.
❏ RGBSelecting this option from the channels pull-down menu provides you with the ability to control the current enhancement’s effect on the red, green, and blue channels separately using the following sliders:
• Opacity (Red Channel)This slider controls the current effect on the red channel of the image. You can move this slider to the left to prevent the current effect from being applied to the red channel, or you can reduce the other two sliders to ensure the current effect is being applied to the red channel only.
Chapter 15 — Edit List | Adjust Section 151
• Opacity (Green Channel)This slider controls the current effect on the green channel of the image. You can move this slider to the left to prevent the current effect from being applied to the green channel, or you can reduce the other two sliders to ensure the current effect is being applied to the green channel only.
• Opacity (Blue Channel)This slider controls the current effect on the blue channel of the image. You can move this slider to the left to prevent the current effect from being applied to the blue channel, or you can reduce the other two sliders to ensure the current effect is being applied to the blue channel only.
Blending ModeYou may also select different blending modes from the Blending Mode pull-down menu available for each of the channels options.
The blending mode determines how the image created by the current enhancement blends with the image prior to that enhancement. Using blending modes provides you with an advanced way of applying the current enhancement to your image. The different blending modes are:
❏ NormalThe Normal blending mode is the default blending mode for applying enhancements. When all channels for the enhancement are applied at 100%, the result is considered a normal enhancement.
❏ LightenThe Lighten blending mode is achieved by applying the effects of the enhancement only if those elements are lighter than the corresponding area in the original image. That is, only areas that are brighter due to the enhancement will be applied to the image.
❏ ScreenThe Screen blending mode is achieved by increasing the pixel values of the resulting image with the pixel values of original image. The resulting image is always brighter than the original image prior to the enhancement.
❏ OverlayThe Overlay blending mode is achieved by either adding or subtracting the pixel values of the resulting image from the original image. Capture NX 2 determines whether to add or subtract based on the value of the resulting image. Values above 128 make the final image brighter in the corresponding area; values below 128 make the final image darker in the corresponding area, while the value of 128 does not change the final image.
❏ MultiplyThe Multiply blending mode is achieved by subtracting the pixel values of the resulting image from the pixel values of the original image. The resulting image is always darker than the original image prior to the enhancement.
❏ DarkenThe Darken blending mode is achieved by applying the effects of the enhancement only if those elements are darker than the corresponding area in the original image. That is, only areas that are darker due to the enhancement will be applied to the image.
152 Chapter 15 — Edit List | Working with the Edit List
Working with the Edit List
Deleting Steps and EnhancementsSteps and enhancements can be deleted independently of each other. Clicking on a step or enhancement will cause it to become highlighted within the Edit List palette. You can then press the delete key on your keyboard or select Delete from the Edit menu to clear that step or enhancement from the image.
Copying and Pasting Steps and EnhancementsSteps and enhancements can be copied directly from the Edit List palette and pasted into another image, a series of images found in the browser, or into the original image.
To copy and paste steps and enhancements, follow these steps:
1 Select one or more steps or enhancements within the Edit List palette by clicking and highlighting them.
2 Navigate to the Batch menu and select Copy Adjustments. Alternatively, you can click on the batch menu icon located at the top of the Edit List palette and select Copy Adjustments.
3 Select another image open within the editor or select one or more images within the browser.
4 Navigate to the Batch menu and select Paste Adjustments. Alternatively, you can click on the batch menu icon located at the top of the Edit List palette and select Paste Adjustments. If you selected images from within the browser, the Batch palette will be displayed, enabling you to choose the location and file format for the processed images, and start a batch process.
Chapter 15 — Edit List | Working with the Edit List 153
Linking EnhancementsLinking enhancements within the Edit List palette enables you to apply the selective controls that are used within one step to more than one enhancement. By default, each enhancement is applied to a separate step. By linking two or more enhancements together in the same step, each of those enhancements can benefit from the same selective controls that were applied to that step.
To link enhancements, follow these steps:
A Please note: You may link any number of enhancements together within the same step, but please note that the greater the number of enhancements that are applied within the same step, the slower Capture NX 2 may be in displaying the results of those adjustments.
Swapping EnhancementsEnhancements from the Adjust and Filter menus may be swapped or substituted by selecting another available item from the adjustments and filters menu.
To swap one enhancement for another, follow these steps:
This is especially useful if you have made a selection, applied an enhancement to a step, and then want to see how a different enhancement will affect the image within the area identified by your selection.
1 Select the first enhancement from either the Adjust or Filter menus. Adjust the controls for the first enhancement to suit your taste.
2 While holding down the Shift key, select the second enhancement from either the Adjust or Filter menus. This will cause another enhancement to be added to the same step. You can then modify the second enhancement’s controls to suit your taste.
3 If desired, use one of the selection tools to determine where to apply both enhancements to the image.
1 Click on the adjustments and filters pull-down menu in the step that contains the enhancement you would like to swap.
2 Select a different enhancement from the adjustments and filters pull-down menu. The selected enhancement will now be used in place of the previous enhancement within this step.
154 Chapter 15 — Edit List | New Step Button
New Step ButtonClicking on the New Step button will create a new, empty adjustment step within the “Adjust” section of the Edit List palette. Click on this button if you want to manually generate a new step within the Edit List palette to start a new series of enhancements.
A Please note: Capture NX 2 will automatically create a new step whenever an enhancement is selected from the menu or toolbar; the New Step button can be useful in certain situations.
Chapter 16 — Photo Info | Histogram 155
Chapter 16
Photo InfoThe Photo Info palette display combines the histogram and the watch points functionalities into a single palette. The “Histogram” section shows a live histogram that reflects the statistical makeup of the image. The “Watch Points” section enables you to monitor the effects of the changes you make to the color values in the image.
Each section can be hidden or displayed by clicking on the show/hide triangle next to that section.
HistogramThe “Histogram” section displays a real-time updated histogram, representing a bar graph of the total number of pixels that appear at different levels. The horizontal axis represents the luminosity level, while the vertical axis represents the number of pixels at each luminosity level found within the current image. The left side of the horizontal axis represents the darkest tones within the image, while the right side represents the lightest tones within the image.
A Please note: Values for the different channels range from 0 to 255, with values for 12 and 16-bit images being scaled to fit in this range.
You can select an area of the histogram which will cause the pixels from the selected range to blink within the image window. To select a range, simply drag the mouse over the histogram display. Click the Clear button to cancel the current selection.
156 Chapter 16 — Photo Info | Histogram
This “Histogram” section provides you with the following controls:
q ChannelsThe channels pull-down menu enables you to select the channel you wish to have displayed within the “Histogram” section.
The following channel options are available:
RGBThe RGB option displays the red, green, and blue histograms, superimposed over one another. Where the individual histograms overlap, secondary colors are displayed. Areas that are white contain pixel values of all three colors at that value.
RedThe Red option displays only the red channel within the histogram window.
GreenThe Green option displays only the green channel within the histogram window.
BlueThe Blue option displays only the blue channel within the histogram window.
w Double ThresholdThe Double Threshold option enables you to determine the darkest and lightest colors within the current image. By turning this option on, two additional sliders will be added to the bottom of the Histogram display and the entire image will become neutral gray. The left-hand slider is the Shadows slider while the right-hand slider is the Highlights slider. By dragging the Shadows and Highlights sliders towards the center of the histogram window, you will begin displaying pixel values within the image. Black pixels represent the darkest pixels in the image while white pixels represent the lightest pixels in the image.
q w
e
Chapter 16 — Photo Info | Watch Points 157
To use the Double Threshold feature, follow these steps:
e ClearPress the Clear button to clear ranges added to the histogram or the values set for the shadows and highlights sliders of the Double Threshold option.
Watch PointsThe “Watch Points” section of the Photo Info palette displays the position and color of the pixel under the mouse pointer.
A Please note: Values for the different channels range from 0 to 255, with values for 12 and 16-bit images being scaled to fit into this range.
1 Enable the Double Threshold checkbox within the “Histogram” section of the Photo Info palette.
2 If no black pixels appear in the image, slowly drag the shadows slider to the right. Once you notice black pixels appearing, release the mouse button. If large groups of black pixels are displayed, try moving the slider back to the left slightly. It is recommended that you find a value for the shadows slider as close as possible to where the first black pixels appear.
3 Then, if no white pixels appear in the image, slowly drag the highlights slider to the left. Once you notice white pixels appearing, release the mouse button. If large groups of white pixels are displayed, try moving the slider back to the right slightly. It is recommended that you find a value for the highlights slider as close as possible to where the first white pixels appear.
4 Your image now shows the lightest and darkest pixels. This feature is typically used to assist you with finding those pixels for placing white and black points (either control points or points from within the Levels & Curves feature). After placing white and black points, disable the Double Threshold checkbox to continue working on your image.
ShortcutToggle the Double Threshold option on and off: Shift + T
158 Chapter 16 — Photo Info | Watch Points
Within the “Watch Points” section, you are provided with the following controls:
q Add Watch Point ButtonBy clicking on this button, you can add up to four watch points to your image. When you click on this button, the mouse cursor will change to a crosshair and enable you to place a watch point directly on the image. A watch point icon will be placed on the image displaying where you placed a watch point and an entry will be added to the “Watch Points” section that continually monitors the colors of the selected pixel or area.
You can move and reposition any of the watch points by clicking and dragging that point using the direct select tool. You can delete a watch point by clicking on the Delete Watch Point button next to that watch point.
w Color ModelThis pull-down menu enables you to select the color model used to describe the colors within the “Watch Point” section. You can choose between RGB (red, green, and blue) and HSB (hue, saturation, and brightness) color models.
e Sample SizeUse this option to change the number of pixels which are used in sampling for both the current color under the mouse cursor as well as for each of the watch points. The default value for this option can be selected within the “Levels & Sampling” section of the “Preferences” dialog, or you can override the default and select from one of the following available options:
Point SampleThe Point Sample option samples only a single pixel. This is helpful if you want to be very precise when selecting a color and are able to target a pixel of a specific color.
3x3 AverageThe 3x3 Average option samples a total of nine pixels in a grid of three pixels by three pixels and averages the colors of each pixel before displaying the result. Since areas within a photograph are generally made up of small variations of color, selecting this option provides a more accurate rendition of the color of the targeted area.
5x5 AverageThe 5x5 Average option samples a total of twenty-five pixels in a grid of five pixels by five pixels and averages the colors of each pixel before displaying the result. This option is recommended for higher resolution images.
q w
e
Chapter 17 — The Color Picker 159
Chapter 17
The Color PickerThe color picker is available in specific enhancements and provides you with the ability to select any color within the RGB, HSB, or LAB color spaces. The fisheye lens, neutral control point, color control point, distortion control, colorize, and certain Color Efex Pro plug-ins from Nik Software can utilize the color picker for their enhancements.
You are also provided with preselected colors that consist of common swatches as well as memory colors.
To select a color within the color picker, follow these steps:
1 Click on the desired color’s hue within the color wheel to immediately move to that color or click and drag the outside gripper edge to slowly change the color’s hue.
2 Click on the section of the color triangle to determine the saturation and brightness of the color.
3 Once you have selected the color you would like to use in the current enhancement, click OK.
160 Chapter 17 — The Color Picker
The color picker provides you with the following controls:
q Color Wheel
The color wheel enables you to select the targeted hue for the color. When you click within the color wheel, the hue will immediately change to the color that you clicked on. By clicking and dragging on the gripper edge along the outside edge of the wheel, you can precisely rotate the hue to modify the current selected color. The top of the color triangle points to the hue of the color that is selected. The color triangle will then be updated with the range of saturation and lightness that you can affect for that newly selected color.
w Color Triangle
The color triangle provides you with control over the saturation and lightness of the hue of the color that was selected with the color wheel. The top of the color triangle represents 100% saturation of the targeted hue. The left edge of the color triangle provides you with control over the lightness of the color as the color approaches white, while the right edge of the color triangle provides you with control over the lightness of the color as the color approaches black. The bottom edge contains neutral colors, with the middle of the bottom edge presenting middle gray.
e RGB Selection Boxes
The RGB selection boxes display the current color’s red, green, and blue values. You can change the targeted color by entering different values directly into the RGB selection boxes.
r HSB Selection Boxes
The HSB selection boxes display the current color’s hue, saturation, and brightness values. You can change the targeted color by entering different values directly into the HSB selection boxes.
t LAB Selection Boxes
The LAB selection boxes display the L channel (luminosity), the a channel (green through red), and the b channel (blue through yellow) values. You can change the targeted color by entering different values directly into the LAB selection boxes.
q
w
e r t
y
u
i o
Chapter 17 — The Color Picker 161
y Last Selected & Previous Picks
The Last Selected and Previous Picks color swatches provide you with access to the last five selected colors. The Last Selected color swatch shows you the color that was last selected, while the Previous Picks color swatches show you the four previous colors selected prior to the color shown in the Last Selected swatch.
u Color Eyedropper
The color eyedropper enables you to select any color from any image currently displayed within the Capture NX 2 editor. Simply select the color eyedropper button and then use the cursor to select a color from any image currently displayed within Capture NX 2. The color displayed within the color picker will be updated with the color selected by the color eyedropper.
i Swatches Show/Hide Triangle
Clicking on the Swatches show/hide triangle will display the swatches section of the color picker, which contains a selection of present swatches and four memory color ranges.
o Swatches Section
The swatches section contains two additional sections that provide you with even more control in selecting a color to use with the current enhancement.
• Preset SwatchesThe preset swatches section provides you with a predetermined selection of color swatches. Simply select the swatch that contains the appropriate color for the current enhancement and then click OK within the color picker.
• Memory Color RangesThe memory color ranges represent three different ranges of color that can be classified as memory colors. Memory colors represent colors that you see on a regular basis, such as the color of the sky, the color of a person’s skin, or the color of foliage. Additionally, a neutral color range is displayed in order to provide you with quick access to a range of completely neutral tones, which are colors without saturation or hue.
Chapter 18 — File Menu | Open Image… 163
Chapter 18
File Menu
Open Image…The Open Image… option provides you with a “File Open” dialog, allowing you to locate an image to open and edit.
A Please note: Images saved in the Grayscale and CMYK color modes cannot be opened within Capture NX 2.
Open With…The Open With… command enables you to open the current image with all of the current enhancements applied to it in a separate application. You can select the alternative application with will open the image within Capture NX 2’s “Preferences” dialog.
ShortcutCtrl + O (Windows)command + O (Macintosh)
164 Chapter 18 — File Menu | Open Folder in Browser…
Open Folder in Browser…Select this option to locate a folder to open within Capture NX 2’s browser.
Open RecentThis area displays the most recent ten images opened within Capture NX 2. Simply click on any of the items displayed in this list to open it again within Capture NX 2.
Launch Nikon Transfer…Select this option to launch Nikon Transfer. If ViewNX 2 is installed, selecting this option will start Nikon Transfer 2.
Launch Camera Control Pro…Select this option to launch Camera Control Pro. This option is only available if Camera Control Pro is installed on your computer.
SaveUse the Save feature to save the changes to the image.
When using the Save feature on JPEG files, a dialog box will be displayed if the compression settings found in the original image cannot be determined. NEF, NRW, and TIFF files use the same compression settings as the original image.
JPEG
QualityChoose from Highest Compression Ratio, Good Compression Ratio, Good Balance, Good Quality, or Excellent Quality settings. The higher the quality, the larger the file size. The higher the compression, the smaller the file but the greater the chance of image degradation.
The Quality slider provides you with more control over the level of compression that is used when saving the image in the JPEG format.
ShortcutCtrl + Alt + O (Windows)command + option + O (Macintosh)
ShortcutCtrl + Alt + T (Windows)command + option + T (Macintosh)
Chapter 18 — File Menu | Save As… 165
Embed ICC ProfileCheck this box if you would like to embed the current profile in your image. It is recommended that you leave this box checked unless your printer requests that you do not embed the color profile in the image.
Save As…The Save As… feature enables you to save the current image into a different file, with the ability to change the location, the file name, and the file format.
Each file format provides you with different options when saving:
NEF/NRW
Use CompressionChoose from the following compression options for RAW files:
❏ CompressedFiles are compressed using a non-reversible algorithm, reducing file size by about 40 to 55 percent with negligible loss of image quality.
❏ Lossless compressedFiles are compressed using a reversible algorithm, reducing file size by about 20 to 40 percent with no loss of quality.
A Please note: This option is only available with files that were not compressed when originally recorded.
A Please note: Images in other formats can not be saved in NRW; similarly, NRW images can not be saved in NEF.
TIFF
Color ModelChoose from two different color models to save your image data in:
❏ RGBThis color model saves your image information with red, green, and blue color channels, and is recommended for most images.
❏ CMYKThis color model saves your image information with cyan, magenta, yellow, and black color channels, and is recommended only if you will be saving your images for printing with a device that requires a CMYK image.
ShortcutCtrl + S (Windows)command + S (Macintosh)
166 Chapter 18 — File Menu | Save As…
CompressionChoose from two different compression options:
❏ NoneThis option does not compress the image information.
❏ LZWThis option employs a lossless compression scheme based on the LZW compression algorithm.
Bit DepthChoose to save your image either as an 8 or 16-bit per channel image.
A Please note: The 16-bit option is not available for CMYK TIFF images, and you may only save the image as a 16-bit image if the original image was 16-bit.
Embed ICC ProfileCheck this box if you would like to embed the current profile in your image. It is recommended that you leave this box checked unless your printer requests that you do not embed the color profile in the image.
JPEG
QualityChoose from Highest Compression Ratio, Good Compression Ratio, Good Balance, Good Quality, or Excellent Quality settings. The higher the quality, the larger the file size.
❏ QualityThe Quality slider provides you with more control over the level of compression that is used when saving the image in the JPEG Format.
Embed ICC ProfileCheck this box if you would like to embed the current profile in your image. It is recommended that you leave this box checked unless your printer requests that you do not embed the color profile in the image. The higher the compression, the smaller the file but the greater the chance of image degradation.
ShortcutCtrl + Shift + S (Windows)command + shift + S (Macintosh)
Chapter 18 — File Menu | Revert 167
RevertSelect the Revert option to remove any changes from the file that were made since the last Save or Save As operation.
Protect FileProtected images cannot be edited within Capture NX 2. Protection can be turned on within the camera or within another Nikon image editing application. To turn off protection and enable the image to be edited by Capture NX 2, select the Protect File item to uncheck it.
Update PreviewUpdate the high-quality JPEG preview. This option is available when an NEF or NRW image saved with Thumbnail only selected for Embed Preview When Saving NEF/NRW in the “General” tab of the “Preferences” dialog is selected in the browser.
A Please note: The JPEG preview is also used by other applications to display the current version of the image.
CloseThe Close option closes the current image. If there are any unsaved changes made to the image, you will be provided with an option of saving those changes.
Page Setup…The “Page Setup” dialog provides you with controls for setting up your printer and print environment. With this option, you can set the paper size, paper source, and orientation, as well as other options which depend on the printer and operating system. It is recommended that you open and adjust the settings within the “Page Setup” dialog prior to selecting Print.
ShortcutCtrl + W (Windows)command + W (Macintosh)
ShortcutCtrl + Shift + P (Windows)command + shift + P (Macintosh)
168 Chapter 18 — File Menu | Print…
Print…
The “Print Layout” dialog enables you to set all of the necessary parameters in order to print your image. Additionally, a number of options are presented to enable you to create print packages, add metadata, and color manage your prints.
You can print the active image by selecting Print from the File menu, or you can select a range of pictures to print by highlighting multiple images within the browser and selecting Print. By selecting multiple images within the browser, you can create print packages, contact sheets, or print multiple images.
After Print is selected from the File menu, the “Print Layout” dialog will appear. Within the “Print Layout” dialog you will see a preview of the current image as well as options to alter the orientation and display of that image.
The following controls are provided within the Print dialog:
q Page Display and Page Forward and Back ButtonsThe page display shows you how many pages will be sent to your printer based on the number of images you have selected. The page forward and page back buttons enable you to preview the different pages that will be sent to the printer. Generally these options are only applicable when you have selected multiple images from the browser to print.
w CopiesThis option enables you to select the number of copies of the current pages that will be sent to the printer.
e Page SetupClick on this button to bring up the “Page Setup” dialog.
q w
e r t y
u
Chapter 18 — File Menu | Print… 169
r MetadataClicking on this button will open the “Metadata” dialog, where you can choose the metadata, such as file and camera information, you want printed around the image.
Print InformationThe options within the “Print Information” section place specific information regarding your image beneath each image. You can choose from three different sets of information:
❏ Basic InformationThe basic information section contains the file name and date shot of the image.
❏ Additional InformationChecking the Additional Information checkbox will also add the camera name, shutter speed, aperture, image size, exposure mode, and white balance for the image.
❏ Detail InformationThis option adds the metering mode, exposure compensation, focal length, AF mode, and sensitivity (ISO) to the image.
❏ FontThe font that will be used to display the Metadata is indicated here. Click on the Change button to adjust the settings.
Imprint Date Shot over ImageThe options within this section enable you to superimpose either the date or the date and the time onto the image itself.
❏ FontThe font that will be used to imprint the date and time is indicated here. Click on the Change button to adjust the settings.
170 Chapter 18 — File Menu | Print…
t Page Layout TabThe options within the “Page Layout” tab enable you to identify the size and layout of your image as well as any print package settings that you may want to apply.
Use Output ResolutionThis option will prevent any size or resolution changes from being made to the image due to the settings in the “Print Layout” dialog. This will ensure that the size of the image is determined based on the parameters within the “Size / Resolution” dialog. This option will disable all of the options except for Rotate to Fit, Print a Picture Multiple Times, and Use Thumbnail Data.
Select LayoutThis mode of printing enables you to select from a list of potential print packages. Select the desired number of images to print on each page from the pull-down menu and the print preview will be updated accordingly.
Select Picture SizeThis mode of printing enables you to set up different print packages based on the desired size of the images. Select this option and then choose from the desired print size from within the pop-up menu.
A Please note: The contents of the pull-down menu change based on the units of measurement set up within the “Preferences” dialog.
Rotate to FitClick on this checkbox to rotate the current image if the orientation of the image does not match the orientation of the paper.
Crop Photos to Fit Check this option to automatically crop the images so that your prints do not contain any wasted space. If your images do not match the aspect ratio of the paper, portions of the image may be cut off. For example, most images produced by a digital camera have between a 1:1.334 and 1:1.5 aspect ratio, meaning that their longest side is 1 1/3 to 1 1/2 times larger than the shortest side. Most paper sizes have between a 1:1.25 and 1:1.5 aspect ratios. Printing an image with an aspect ratio of 1:1.5 onto a paper size with an aspect ratio 1:1.25 will require some cropping of the image’s data to achieve a borderless print.
Print a Picture Multiple TimesThis option enables you to indicate how many times each image should be printed within a print package. Simply identify the number of times to print each image in the pull-down menu, and the print package will be updated accordingly.
Use Thumbnail DataThis option uses only the data contained within the image’s thumbnail to print the image. This results in a faster print, but with significantly lower quality, and is recommended for drafts or proof sheets only.
Chapter 18 — File Menu | Print… 171
y Color Management TabThe “Color Management” tab enables you to set the color management options for the images when they are printed. The settings within the “Color Management” tab default to the settings indicated within the “Preferences” dialog.
A Please note: If you assign color management within the print dialog, it is very important that you turn off color management within your printer driver. Refer to your printer's documentation on how to disable color management within your printer.
Image ProfileThis displays the current profile assigned to the image.
Printer ProfileUse this menu to select the correct profile to use with your printer. If you are unsure of which profile to use, simply select the Image profile option at the top of the list.
Intent The Intent option lets you choose one of four different rendering intents to apply to your image. The different rendering intents control how colors from your image are made to fit into the colors that your printer can produce as indicated by the printer profile.
A Please note: Different printer and paper combinations, as well as the different software used to create printer profiles, benefit from different rendering intents. Experiment with the different rendering intents within your workflow to find the option that works best.
Capture NX 2 provides the following intents:
PerceptualThis rendering intent maintains the relationships of colors so that the printed image appears natural to the human eye. While this intent maintains the relationship of colors, the actual color values will be changed.
SaturationThis rendering intent produces highly saturated colors, but it may not produce accurate colors in a photograph.
Relative Colorimetric
This rendering intent maps all of the colors that fall outside of the gamut of the target profile to the closest reproducible color. This profile reproduces accurately all of the colors that are within the range of colors reproducible by your printer. This option preserves as many natural colors as possible and is often the best choice for printing photographs.
Absolute Colorimetric
This rendering intent is very similar to relative colorimetric, except that it maps the white point of the image to the white point of the destination profile. It is recommend that you use absolute colorimetric only if you want to proof your images for a specific print device other than your printer, since this rendering intent will attempt to reproduce the results of the output device, including the effect of a different paper color.
172 Chapter 18 — File Menu | Exit
Use Black Point CompensationCheck this box to utilize black point compensation. This ensures that the black point from the image is mapped to the black point of your printer, enabling the full color range of the printer to be used. If your prints contain either gray shadows or too little detail, try turning this option off. Unless you are having problems with a specific print and profile combination, it is recommended that you always use this option.
u Print to FileIf the Print to File box is checked, the Print button will change into a Save button. Click the Save button, to save the current layout displayed within the print preview area as a JPEG file. You can select the location and the quality of the JPEG file that is created.
ExitSelect this option to quit Capture NX 2.
A Please note: Within the Macintosh operating system, this feature is called Quit and can be found under the Capture NX 2 menu.
ShortcutCtrl + P (Windows)command + P (Macintosh)
ShortcutCtrl + Q (Windows)command + Q (Macintosh)
Chapter 19 — Edit Menu | Undo 173
Chapter 19
Edit Menu
UndoThe Undo command enables you to take one step backward and remove changes that were made to the image or that were made within the current dialog. You can undo an unlimited number of changes within the same step, and nearly all changes you make on your image are undoable. Due to the non-destructive editing model that Capture NX 2 uses, you can also undo an enhancement by removing it or altering the settings within the Edit List palette without any loss of image quality.
RedoThe Redo command becomes available after the Undo command has been used and enables you to reapply anything that was undone with the Undo command.
ShortcutCtrl + Z (Windows)command + Z (Macintosh)
ShortcutCtrl + Shift + Z (Windows)command + shift + Z (Macintosh)
174 Chapter 19 — Edit Menu | Cut
CutThe Cut command clears an object and places it within Capture NX 2’s clipboard, making that object accessible to paste. The Cut command can be used on the following objects:
• Text within a text box
• Selected control points
• Images within the browser
CopyThe Copy command takes the selected object and places a copy of that selected object within Capture NX 2’s clipboard, making that object accessible to paste. The Copy command can be used on the following objects:
• Text within a text box
• Selected control points
• Images within the browser
• Enhancements selected within the edit list
PasteThe Paste command takes the last object placed within Capture NX 2’s clipboard and places it within the current active area. The Paste command can be used on the following objects:
• Text when a text box is active
• Selected control points when an image window is active
• Images when the browser is active
• Enhancements when the edit list is active
ShortcutCtrl + X (Windows)command + X (Macintosh)
ShortcutCtrl + C (Windows)command + C (Macintosh)
ShortcutCtrl + V (Windows)command + V (Macintosh)
Chapter 19 — Edit Menu | Duplicate 175
DuplicateThe Duplicate command makes an immediate copy of the currently selected object. The Duplicate command can make a copy of the following objects:
• The current image when the image window is active and no control points are selected
• Images within the browser
• Control points
DeleteThe Delete command removes the currently selected object. The Delete command can be performed on the following objects:
• Selected text
• Selected control points
• Selected images within the browser
• Selected steps or enhancements within the Edit List palette
• Selection created by the selection brush, selection gradient, fill or clear tools within an image window
RenameThe Rename function is only available while in the browser. Select this function to rename the currently selected image or group of images. When a single image is selected, you can enter the new name for the image directly within the browser. When selecting a group of images, selecting Rename will bring up the “File Naming” dialog, enabling you to select the options for renaming that group of images.
For more information on the “File Naming” dialog, please see the “File Naming Dialog” section of Chapter 22, “Batch Menu”.
ShortcutCtrl + D (Windows)command + D (Macintosh)
ShortcutDelete key
ShortcutF2
176 Chapter 19 — Edit Menu | Select All
Select AllThe Select All option highlights all of the objects within the active area. Use Select All within:
• A text box to select all of the text
• An image to select all of the control points currently displayed on the image
• The Edit List palette to select all of the steps
• The browser to select all of the images currently displayed
Deselect AllThe Deselect All option deselects the currently active selection. Use Deselect All within:
• A text box to deselect any selected text
• An image to deselect all selected control points or to remove any selection created by a lasso or marquee tool
• The Edit List palette to deselect any selected steps
• The browser to deselect any selected images
ShortcutCtrl + A (Windows)command + A (Macintosh)
ShortcutCtrl + Alt + A (Windows)command + option + A (Macintosh)
Chapter 19 — Edit Menu | Flip 177
FlipUse the Flip command to mirror the image across one of two axes:
• Choose Horizontal to mirror the image across the vertical axis.
• Choose Vertical to mirror the image across the horizontal axis.
RotateThe Rotate sub-menu provides you with options to rotate your image 90° clockwise or counter-clockwise or to straighten your image.
Rotating an image within the editor will cause a step to be created within the Edit List palette, enabling you to remove the rotation at any point in the future. When you save your images with the NEF/NRW (RAW) format, you can remove the rotation after the image has been saved or closed. Rotating an image found in the browser will be applied in a non-destructive fashion, however there will not be a rotation step added to the Edit List palette.
You are provided with the following options within the Rotate sub-menu:
Original
Horizontal Flip Vertical Flip
Original
Rotate Right Rotate Left
178 Chapter 19 — Edit Menu | Rotate
90 Degrees CWSelecting 90 Degrees CW will cause your image to be rotated 90° clockwise.
90 Degrees CCWSelecting 90 Degrees CCW will cause your image to be rotated 90° counter-clockwise.
StraightenSelect Straighten to add a straighten step to the Edit List palette. In the Straighten step within the Edit List palette, you can rotate an image incrementally clockwise or counter-clockwise, or you can trace a line within your image that should be either horizontal or vertical and allow the straighten tool to automatically straighten your image.
To straighten your image using the straighten tool, follow these steps:
1 With an image open within the editor, click on the straighten tool in the toolbar.
2 Locate a line within the image that should be either vertical or horizontal and click on the start of the line. While holding the mouse button down, draw the entire length of the line, letting go when you have reached the end of that line. The straighten tool will then calculate the direction and degree of the rotation to apply to the image to make the line you described either horizontal or vertical.
3 If you made a mistake while drawing the line, you can click on the line you added to the image and adjust one of the two anchor points found at either end of the line, or you can re-draw the line by clicking and dragging within the image window again.
ShortcutCtrl + R (Windows)command + R (Macintosh)
ShortcutCtrl + Shift + R (Windows)command + shift + R (Macintosh)
Chapter 19 — Edit Menu | Rotate 179
4 By default, Capture NX 2 will automatically crop the image using the same aspect ratio to hide all areas of the image where there is no image information. These areas that lack information are created when the image is rotated, and are represented by pure white pixels. To prevent Capture NX 2 from automatically cropping the image, click on the Include areas without image data checkbox within the Straighten step of the Edit List palette.
5 If you are satisfied with the straightening effect, continue editing your image using the other tools available within Capture NX 2 or perform a save. The straightening effect is now applied to your image. To cancel the straightening effect, click on the Delete button for the Straighten step within the Edit List palette or click on the Straighten step and press the delete key on your keyboard.
180 Chapter 19 — Edit Menu | Size / Resolution
Size / ResolutionSize / Resolution changes the size of your image, with control over either redistributing the image data or interpolating the image data.
Within the “Size / Resolution” dialog, you can choose between one of two resize modes:
Resample ImageThe Resample Image option enables you to change the file to match a specific output size and resolution. Enter the desired Width, Height, and Resolution, or pixel dimensions, and the image will be interpolated using a bi-cubic interpolation method. Image data is either created or discarded so that the image fits within the newly set parameters.
Don’t Resample ImageThe Don’t Resample Image option enables you to redistribute the image information without changing image data. While in this mode, image detail cannot be either created or discarded. Entering either the new Width or Height or the new Resolution will automatically adjust the other set to match. For example, changing the height of an 8 inch by 10 inch image at 300 dpi to 4 inches will result in a 4 inch by 5 inch image at 600 dpi.
A Please note: Images cannot be made to have any one side larger than 21600 pixels.
After you have chosen the new size and resolution for your image, click on the Apply button to accept the changes.
ShortcutCtrl + Alt + S (Windows)command + option + S (Macintosh)
Chapter 19 — Edit Menu | Fit Photo 181
Fit PhotoThe Fit Photo command enables you to fit a series of images to a maximum size. This is especially helpful if you want to batch resize a number of images that may each have mixed orientations, some portrait and some landscape orientation. The Fit Photo command will ensure that each image is set to the appropriate size, regardless of their orientation.
The Fit Photo command can be used to create a settings file to be used in a batch process by following these steps:
1 Navigate to the Edit menu and select Fit Photo.
182 Chapter 19 — Edit Menu | Fit Photo
2 Select the appropriate units of measurement. If the images will be printed, it is best to use inches, centimeters, or millimeters. If the images will be displayed on a web page or other electronic display medium, select pixels.
3 Enter the largest value of the image size into both the Width and Height boxes. For example, if you want to resize a folder of images of mixed orientations to 4" × 6", enter 6 inches into both Width and Height boxes. This will ensure that all images have their longest size set to 6 inches, with the remaining side determined automatically based on the aspect ratio of the processed image.
4 Click Apply.
5 Navigate to the Batch menu and select Save Adjustments.
Chapter 19 — Edit Menu | Fit Photo 183
You now have a settings file available that can be used in a batch process to apply the Fit Photo command to a series of images.
A Please note: In order to change an image with the Fit Photo command, you must click on the Apply button.
6 In the “Save Adjustments” dialog, ensure that the Fit Photo step is checked, enter an appropriate name for the new settings file, and click OK.
Chapter 20 — Adjust Menu | Light > Levels & Curves 185
Chapter 20
Adjust Menu
A Please note: Tools that apply only to RAW images do not appear in the menus. Tools specific to RAW images are available in the Develop step of the Edit List palette.
Light > Levels & CurvesThe Levels & Curves tool combines two of the most often used tonal enhancing features into one easy-to-use editor. The Levels & Curves tool enables you to adjust contrast, tone levels (brightness), and color balance to make maximum use of the tone range and color gamut offered by a particular output device, such as a printer or monitor.
The Levels & Curves tool provides you with controls to make tonal adjustments to specific portions of the active image’s tone range for either the entire image or to specific color channels, making it possible to enhance the image while preserving detail.
186 Chapter 20 — Adjust Menu | Light > Levels & Curves
To use the Levels & Curves tool to edit your images, follow these steps:
1 Navigate to the Adjust menu, select the Light sub-menu, and select Levels & Curves.
2 Select the channels to be adjusted using the channel selector. Typically, the RGB option is used when editing images.
3 Click directly on the curve to add an anchor point that can be moved and adjusted. By increasing the slope of the curve you will increase the contrast in the image. Decreasing the slope of the curve will decrease the contrast in the image. The anchor points may also be set to minimize the amount of change that occurs to a tonal range of the image.
4 Delete any unwanted anchor points by clicking and dragging the anchor point outside of the curve editor.
Chapter 20 — Adjust Menu | Light > Levels & Curves 187
The Levels & Curves tool provides you with the following controls:
q Channel SelectorThe channel selector lets you select which channel, or portion of colors, you want to affect. The default is to edit all three channels, red, green, and blue, simultaneously. Click on this pull-down menu to select an individual channel to edit.
w Curve EditorThe curve editor is where the majority of enhancements are made within the Levels & Curves tool. Within the curve editor, you are presented with a histogram that presents the total luminosity values within your image. Superimposed above this histogram, a curve is displayed that enables you to control the relationship of input luminosity values to output luminosity values.
q
w e
r
t y u i o !0 !1 !2 !3
Shortcut (while a Levels & Curves step is active):
RGB Channels: Ctrl + ~ (Windows)command + ~ (Macintosh)
Red Channel: Ctrl + 1 (Windows)command + 1 (Macintosh)
Green Channel: Ctrl + 2 (Windows)command + 2 (Macintosh)
Blue Channel: Ctrl + 3 (Windows)command + 3 (Macintosh)
188 Chapter 20 — Adjust Menu | Light > Levels & Curves
The luminosity histogram displays a bar graph representing the total number of pixels that appear at different levels of luminosity. The horizontal axis represents the luminosity level, while the vertical axis represents the number of pixels found at each luminosity level within the current image. The left side of the horizontal axis represents the darkest tones in your image, while the right side represents the lightest tones in the image, based on the active channel selected.
When the channel selector is set to the RGB option, the histogram represents lightness from black to white. When editing an individual channel, the histogram represents lightness from the absence of that color to the maximum brightness of that color. The histogram is very helpful in determining how to adjust the settings within the Levels & Curves step.
Click anywhere on the curve to add an anchor point. Move the anchor point to alter the relationship of input and output values. Moving a point up makes objects of that value brighter, while moving a point down makes objects of that value darker. The curve is automatically adjusted to ensure a smooth transition between each point added to the image.
Anchor points can be removed by simply clicking and dragging the anchor point outside of the curve editor.
e Black and White Output SlidersThese two sliders enable you to set the maximum and minimum brightness levels of the image. By dragging the white output slider down, you darken the lightest luminosity level in the image, and by dragging the black output slider up, you lighten the darkest luminosity level in the image. These two sliders are often used if the darkest and lightest colors in the image should not be pure white (255, 255, 255) and pure black (0, 0, 0).
r Black, Mid Point, and White SlidersThe black, mid-point, and white sliders will automatically adjust the curve for you.
Black Point SliderMove the black point slider to the right to set all luminosity values from the point you have selected to the left to complete black (or to the absence of the channel’s color when working on an individual color channel). This will redistribute all of the values to stretch the luminosity range to match the entire possible range of values. It is recommended that you move the black point slider all the way to the right to match up with the left-most information from the displayed histogram. This adjusts the current image so that the darkest values in the image match the darkest value that can be displayed in a digital file.
Mid-Point SliderMove the mid-point slider either to the left or to the right in order to lighten or darken the mid-tones of the image.
Chapter 20 — Adjust Menu | Light > Levels & Curves 189
White Point SliderMove the white point slider to the left to set all luminosity values from the point you have selected and to the right to complete white (or to the maximum lightness of the channel's color when working on an individual color channel). This will redistribute all of the values to stretch the luminosity range to match the entire possible range of values. It is recommended that you move the white point slider all the way to the left to match up with the right-most information from the displayed histogram. This adjusts the current image so that the lightest values in the image match the lightest value that can be displayed in a digital file.
t Show Before / After Histogram This button toggles back and forth between before and after histograms. The before histogram always remains the same and represents the histogram before any adjustments have been made to the image by the current channel. The after histogram always updates itself based on the changes made in the Levels & Curves step.
y Auto ContrastClick on this button to automatically distribute the colors of each individual channel by modifying the white and black points within each individual channel. Ctrl-click (Windows) or option-click (Macintosh) to affect the current selected channel only.
Capture NX 2 automatically selects white and black points that exclude a certain percentage of the brightest and darkest pixels in the image, steepening curves for enhanced contrast. The exact percentage of pixels excluded can be specified in the “Preferences” dialog. By default, 0.5% of the brightest and darkest pixels are excluded, producing a curve that makes optimal use of the output tone range, while preserving details in shadows and highlights.
u Set White Point Clicking on this button will change the mouse cursor into a white point dropper cursor. By then clicking on your image, you will set the white point sliders for all three color channels to the value of the color selected by the white point dropper. Use this tool along with the Double Threshold option of the image information overlay control within the “Histogram” section of the Photo Info palette to identify the lightest value in the image that you want to be white. The select white point button will affect both the tonality of the active image as well as the color balance.
i Set Neutral Point Clicking on this button will change the mouse cursor into a neutral point dropper cursor. When you click on your image, Capture NX 2 will attempt to make the selected color neutral without affecting the tonal values by setting the mid point sliders for all three color channels. The select neutral point button affects only the color balance of the image; however, if the targeted color contains a significant amount color, this feature will affect the tonality of the image.
190 Chapter 20 — Adjust Menu | Light > Contrast / Brightness
o Set Black Point Clicking on this button will change the mouse cursor into a black point dropper cursor. By then clicking on your image, you will set the black point slider for all three color channels to the value of the color selected by the black point dropper. Use this tool along with the Double Threshold option of the image information overlay control within the Histogram section of the Photo Info palette to identify darkest value in the image that you want to be black. The select black point button will affect both the tonality of the active image as well as the color balance.
!0 Add Anchor PointClicking on this button will change the mouse cursor into an eyedropper cursor. By then clicking on your image, you will add an anchor point to the curve at the location on the curve that represents the color that your mouse is hovering over. You can then use the newly created anchor point to enhance your image. Ctrl-click (Windows) or option-click (Macintosh) to affect the current channel only.
!1 Reset Current ChannelClicking on this button will reset only the current channel to the default values.
!2 Reset All ChannelsClicking on this button will reset all channels within the Levels & Curves step to their default values.
!3 Temporary Cancel As long as you hold this button down, the effect of the Levels & Curves step will be temporarily hidden.
Light > Contrast / BrightnessThe Contrast / Brightness step was designed specifically to provide you with an efficient method of adjusting both the contrast and brightness elements of your images while maintaining a high level of quality. The Contrast / Brightness step is a perfect way to produce quick contrast or brightness effects that you can selectively add to your image using one of the selection tools.
The Contrast / Brightness tool provides you with the following controls:
ContrastThe Contrast slider provides you with the ability to affect the contrast of your image. The contrast algorithm was designed to prevent unwanted color shifts from occurring. Moving this slider to the left will decrease the contrast throughout the image, while moving the slider to the right will increase contrast.
ShortcutCtrl + L (Windows)command + L (Macintosh)
Chapter 20 — Adjust Menu | Light > Auto Levels 191
BrightnessThe Brightness slider provides you with the ability to either brighten or darken your image without creating unwanted color shifts. Move this slider to the left to darken the image, or move the slider to the right to brighten the image.
Light > Auto LevelsThe Auto Levels tool enables Capture NX 2 to analyze your image in order to determine the correct adjustments to spread the available color information across the entire range of tonal possibilities. While similar to the auto contrast button within the Levels & Curves step, the Auto Levels tool provides you with additional controls.
The Auto Levels tool provides you with the following controls:
Auto Levels MethodClick on the auto levels method pull-down menu to select between one of the two possible methods:
AutoThe Auto method results in a redistribution of the individual color channels, similar to stretching each color channel within the Levels & Curves tool to the entire range of the histogram.
AdvancedThe Advanced method begins with the same results as the Auto method, but provides you with access to the Correct Contrast and Correct Color Cast sliders.
Correct ContrastThe Correct Contrast slider is provided by selecting the Advanced method in the auto levels method pull-down menu. Use this slider to either increase or decrease the amount of contrast that is applied to your image. A value of 50 is equivalent to the contrast effect of the Auto method.
ShortcutCtrl + Alt + Shift + C (Windows)command + option + shift + C (Macintosh)
192 Chapter 20 — Adjust Menu | Light > D-Lighting
Correct Color CastThe Correct Color Cast slider is provided by selecting the Advanced method in the auto levels method pull-down menu. This slider either increases or decreases the degree to which the color cast is reduced within the image. A value of 50 is equivalent to the color cast reduction result of the Auto method.
Light > D-LightingThe D-Lighting tool reveals details in shadows and highlights, correcting for underexposure, backlighting, or insufficient flash, all without harming the properly exposed areas of the image or introducing unwanted artifacts. D-Lighting can also help reveal detail in overexposed areas in brightly lit scenes.
The D-Lighting tool provides you with the following controls:
Faster (HS) MethodThe Faster (HS) method of D-Lighting enables you to quickly enhance the shadow areas and reveal additional detail in the highlights of the active image as well as to boost the colors of the entire image to produce a natural-looking effect.
AdjustmentMove the Adjustment slider to the right to bring out details in the shadows and highlights of the active image.
Color BoostMove the Color Boost slider to the right to increase saturation throughout the entire image.
Better Quality (HQ) MethodThe Better Quality (HQ) method enables you to take additional control over the shadows and highlights in the image, producing a better quality enhancement than the Faster (HS) method.
Shadow AdjustmentMove the Shadow Adjustment slider to the right to bring out additional details in the shadows of the active image.
Highlight AdjustmentMove the Highlight Adjustment slider to the right to reveal additional detail in the highlight areas of the active image.
Color BoostMove the Color Boost slider to the right to increase saturation throughout the entire image.
Chapter 20 — Adjust Menu | Color > LCH 193
Color > LCHThe LCH tool enables you to individually control the luminosity, color lightness, chroma, and hue of the active image using individual editor dialog.
To use the LCH tool to edit your images, follow these steps:
1 Navigate to the Adjust menu, select the Color sub-menu, and select LCH.
2 Select the first channel to be adjusted using the channel pull-down menu.
194 Chapter 20 — Adjust Menu | Color > LCH
The LCH tool provides four different channels, each channel providing controls unique to that method. Use the channel pull-down menu to select which channel to use. The available channels are:
Master LightnessThe Master Lightness channel is similar to the Levels & Curves tool, but it affects only the lightness of the image without affecting the color. This is a great way to affect the tonality for your image without introducing unwanted color casts.
3 Click directly on the curve for the selected channel to add an anchor point that can be moved and adjusted. Depending on the channel selected, the adjustments made to the curve will have different effects on the image.
4 After making adjustments to the first channel, you may make additional adjustments by selecting another option from the channel pull-down menu. The enhancements made within each editor will remain, enabling you to make adjustments to different channels within the same LCH enhancement.
Shortcut(while a LCH step is active):
Ctrl + ~ (Windows)command + ~ (Macintosh)
Chapter 20 — Adjust Menu | Color > LCH 195
The Master Lightness channel provides you with the following controls:
q Curve Editor
The curve editor is where the majority of the enhancements are made within the LCH feature. Within the curve editor, you are presented with a histogram that represents the total luminosity values within your image. A luminosity curve superimposed above this histogram enables you to control the relationship of input luminosity values to output luminosity values.
The histogram displays a bar graph representing the total number of pixels that appear at different levels of luminosity. The horizontal axis represents the luminosity level, while the vertical axis represents the number of pixels at each luminosity level found within the current image. The left side of the horizontal axis represents the darkest tones of your image, while the right side represents the lightest tones in the image. The histogram is very helpful in determining how to adjust the settings within the Master Lightness channel.
Click directly on the luminosity curve to add an anchor point that can be moved and adjusted. By increasing the slope of the curve, you will increase the contrast in the image. Decreasing the slope of the curve will decrease the contrast in the image. The anchor points may also be set to minimize the amount of change that occurs to a tonal range of the image.
Anchor points can be removed by simply clicking and dragging the anchor point outside of the curve editor.
y u
q t
i o !0 !1
w e r
196 Chapter 20 — Adjust Menu | Color > LCH
w Black Point Slider
Move the black point slider to the left to set all luminosity values from that point and to the right to complete black, while redistributing all of the values to stretch the luminosity range to match the entire possible range of values. It is recommended that you move the black point slider all the way to the right to match up with the left-most information from the displayed histogram. This adjusts the current image so that the darkest values in the image match the darkest value that can be displayed in a digital file.
e Mid Point SliderMove the mid-point slider either to the left or to the right to lighten or darken the mid-tones of the image.
r White Point Slider
Move the white point slider to the left to set all luminosity values from that point and to the right to complete white, while redistributing all of the values to stretch the luminosity range to match the entire possible range of values. It is recommended that you move the white point slider all the way to the left to match up with the right-most information from the displayed histogram. This adjusts the current image so that the lightest values in the image match the lightest value that can be displayed in a digital file.
t Black and White Output Sliders
The black and white output sliders enable you to set the minimum and maximum brightness levels of the image. By dragging the black output slider up, you lighten the darkest luminosity level in the image, and by dragging the white output slider down, you darken the lightest luminosity level in the image. These two sliders are often used if the darkest and lightest colors should not be black and white.
y Show Before / After Histogram
This button toggles back and forth between before and after histograms. The before histogram always remains the same and represents the histogram before any adjustments have been made to the image in the Master Lightness channel. The after histogram is updated in real time, based on the changes made in the Master Lightness channel.
u Auto ContrastClick on this button to automatically move the black and white point sliders to match the darkest and lightest values of the luminosity histogram.
i Add Anchor Point
Click on this button and then click on the active image to select a color to place an anchor point on the luminosity curve.
o Reset Current Channel
Click on this button to reset only the Master Lightness channel to the default values.
!0 Reset All Channels
Click on this button to reset all channels within the LCH step to their default values.
!1 Temporary Cancel
Hold this button down to temporarily hide the effect of the Master Lightness channel.
Chapter 20 — Adjust Menu | Color > LCH 197
Color LightnessThe Color Lightness channel enables you to control the brightness of colors in the image without affecting chroma or hue. You can use this channel to target and brighten specific colors, such as lightening a person’s skin tone, or darkening the sky of a landscape without affecting other objects.
The Color Lightness channel provides you with the following controls:
q Hue Map
The hue map represents the full spectrum of colors on the horizontal axis, with the brightness of the colors on the vertical axis. A color lightness curve, superimposed on the hue map, can be used to isolate and adjust the lightness of individual colors.
Clicking on the curve will create an anchor point. Moving that anchor point upward makes colors in the affected portion of the color range brighter. Taking that same anchor point and moving it downward makes the affected colors darker.
Using the width slider increases or decreases the range of similar colors affected by the color identified with the anchor point.
Anchor points can be removed by simply clicking and dragging the anchor point off of the hue map or by clicking on an anchor point to select it and pressing the delete key.
Shortcut(while a LCH step is active):
Ctrl + 1 (Windows)command + 1 (Macintosh)
q
w e r t
198 Chapter 20 — Adjust Menu | Color > LCH
ChromaThe Chroma channel enables you to edit the chroma, or saturation, of the entire image or of specific colors within the active image without affecting luminosity or hue.
The Chroma channel provides you with the following controls:
w Add Anchor Point
Clicking on this button will enable you to click on the active image and select a color to place an anchor point on the curve within the hue map.
e Reset Current Channel
Clicking on this button will reset only the Color Lightness channel to the default values.
r Reset All Channels
Clicking on this button will reset all channels within the LCH step to their default values.
t Temporary Cancel
Hold this button down to temporarily hide the effect of the Color Lightness channel.
Shortcut(while the LCH enhancement is active):
Ctrl + 2 (Windows)command + 2 (Macintosh)
q
e r t y
w
Chapter 20 — Adjust Menu | Color > LCH 199
HueThe Hue channel enables you to edit the hue of the entire image or of specific colors within the active image without affecting luminosity or chroma. This channel enables you either to completely change the color of an object within the active image, or to provide a subtle shift in color to ensure that the object has a more natural hue.
q Hue Map
The hue map represents the full spectrum of colors on the horizontal axis, with the chroma of the colors on the vertical axis. Superimposed on this hue map, you are provided with a chroma curve that can be used to isolate and adjust the chroma of individual colors.
Clicking on the curve will create an anchor point. Moving that anchor point upward makes colors in the affected portion of the color range more saturated. Taking that same anchor point and moving it downward makes the affected colors less saturated.
Anchor points can be removed by clicking and dragging the anchor points out of the hue map or by clicking on an anchor point to select it and pressing the delete key.
Use the width slider to increase or decrease the range of similar colors affected by the color identified within the anchor point.
The output slider affects the saturation of all of the colors throughout the image evenly. Moving this slider up will increase the saturation of all colors, while moving this slider down will decrease the saturation of all colors.
w Exclude Gray
Check this box to prevent any saturation increases from affecting neutral colors in the image. This is helpful as neutral colors may seem oversaturated when chroma is raised.
A Please note: The Exclude Gray option has no affect when chroma is lowered below the value in the original image.
e Add Anchor Point
Click on this button and then click on the active image to select a color to place an anchor point on the chroma curve.
r Reset Current Channel
Click on this button to reset only the Chroma channel to the default values.
t Reset All Channels
Click on this button to reset all editors within the LCH step to their default values.
y Temporary Cancel Button
Hold this button down to temporarily hide the effect of the Chroma channel.
Shortcut(while the LCH enhancement is active):
Ctrl + 2 (Windows)command + 2 (Macintosh)
200 Chapter 20 — Adjust Menu | Color > LCH
The Hue channel provides you with the following controls:
q Hue Map
The hue map represents the full spectrum of colors on a rotated horizontal axis. By default, the hue map is rotated by 60 degrees. Additional rotational values can be selected within the hue map rotation pull-down menu. Superimposed on this hue map, you are provided with a hue curve that can be used to isolate and adjust the hue of individual colors.
w Add Anchor Point
Click on this button and then click on the active image to select a color to place an anchor point on the hue curve.
e Reset Current Channel
Click on this button to reset only the Hue channel to the default values.
r Reset All Channels
Click on this button to reset all editors within the LCH step to their default values.
t Temporary Cancel Button
Hold this button down to temporarily hide the effect of the Hue channel.
y Hue Map Rotation
Use this pull-down menu to select one of the available hue map rotations, from 60° to 120° to 180°.
q
w e r t
y
ShortcutCtrl + Shift + L (Windows)command + shift + L (Macintosh)
Chapter 20 — Adjust Menu | Color > Color Balance 201
Color > Color BalanceThe Color Balance tool provides you with simple controls for adjusting the overall brightness, contrast, and color balance of the entire image.
Move any of the sliders within the Color Balance step to alter that slider’s effect on the image.
The Color Balance tool provides you with the following controls:
BrightnessAdjust the Brightness slider to the left to decrease the brightness of the entire image or to the right to increase the brightness of the entire image.
ContrastAdjust the Contrast slider to the left to decrease the contrast of the entire image or to the right to increase the contrast of the entire image.
RedAdjust the Red slider to the left to remove red from the image, causing the image to become more cyan. Adjust this slider to the right to add red to the image, removing cyan from the image.
GreenAdjust the Green slider to the left to remove green from the image, causing the image to become more magenta. Adjust this slider to the right to add green to the image, removing magenta from the image.
BlueAdjust the Blue slider to the left to remove blue from the image, causing the image to become more yellow. Adjust this slider to the right to add blue to the image, removing yellow from the image.
ShortcutCtrl + B (Windows)command + B (Macintosh)
202 Chapter 20 — Adjust Menu | Color > Color Booster
Color > Color BoosterThe Color Booster tool you to optimally adjust the saturation, or vividness, of colors. Use the Color Booster tool to increase the saturation of colors of the active image.
The Color Booster tool provides you with the following controls:
Protect Skin TonesWhen the Protect Skin Tones checkbox is enabled, you are able to boost the colors in your image without affecting skin tones.
LevelMove the Level slider to the right to boost the saturation of colors in the active image.
Color > Saturation / WarmthThe Saturation / Warmth tool was designed specifically to provide you with an efficient method of adjusting both the saturation and warmth of colors within your images. The Saturation / Warmth tool is a perfect way to produce quick saturation or warming effects by painting in selectively with one of the selective tools.
The Saturation / Warmth tool provides you with the following controls:
SaturationThe Saturation slider controls the vividness of colors throughout your image. Move this slider to the right to make colors more brilliant, or move the slider to the left to decrease the amount of color in the image. Moving the slider all the way to the left, will result in a grayscale image.
WarmthThe Warmth slider controls the overall mix of cool and warm tones throughout the image. Moving the slider to the left causes all colors throughout the image to become cooler, or bluer. Moving the slider to the right will warm all of the colors within the image to contain more red-orange.
ShortcutCtrl + U (Windows)command + U (Macintosh)
Chapter 20 — Adjust Menu | Focus > Gaussian Blur 203
Focus > Gaussian BlurUse the Gaussian Blur tool to dramatically reduce the appearance of detail throughout the image. This enhancement is often used selectively to reduce the visual impact of objects or areas within an image in order to draw the viewer’s eye away from that object or area. Alternatively, you can use it to add a smoothing effect, such as on skin tones, by adjusting the Opacity slider within this enhancement.
The Gaussian Blur tool provides the following controls:
RadiusThe Radius slider controls the intensity of the blur being applied to the image.
OpacityThe Opacity slider blends the blur effect with the details in the image to provide you with control over the balance of detail. Combining a high radius with a low opacity creates a hazy, soft-focus effect, while combining a low radius with a medium opacity produces a dream-like mood.
Focus > High PassThe High Pass tool blocks all image details, apart from those details that contain very strong edge definitions. This results in a neutral gray image with only the edges of the original image appearing. This enhancement is often used with the opacity mixer set to Luminance & Chrominance mode with the Opacity (Chrominance Ch.) slider set to 0% and Blending Mode set to the Overlay option.
The High Pass tool provides you with the following controls:
RadiusThe Radius controls the size of the edge to display in the resulting image. Settings for this slider are dependent on the size of the image, so a radius setting that works well for one image may not be sufficient for an image with a higher resolution.
204 Chapter 20 — Adjust Menu | Focus > Unsharp Mask
Focus > Unsharp MaskThe Unsharp Mask tool increases the apparent sharpness of your images by enhancing the edges of objects in your image. The Unsharp Mask tool in Capture NX 2 is unique in that it always applies its sharpening to the luminosity of the image, which prevents any unwanted color shifts.
A Please note: It is recommended that you zoom your image to 100% while determining the amount of sharpening to apply.
To use the Unsharp Mask tool, please follow these steps:
1 Navigate to the Adjust menu, select the Focus sub-menu and select Unsharp Mask.
2 Use the Color pull-down menu to select the areas within the image to sharpen. The color selected will determine the areas that are sharpened based on their color. To sharpen the entire image, select RGB.
Chapter 20 — Adjust Menu | Focus > Unsharp Mask 205
The Unsharp Mask tool provides you with the following controls:
ColorUse the Color pull-down menu to choose the areas in the image to sharpen based on their color. Select RGB to sharpen the entire image.
3 Adjust the Intensity, Radius, and Threshold sliders to achieve the desired sharpening result.
4 If desired, additional colors can be selected to sharpen with different values. Select a different option from the Color pull-down menu and adjust the Intensity, Radius, and Threshold sliders again to determine the sharpening to apply to the additional color.
5 You can then adjust the order in which the sharpening affect is applied by selecting a color from the list and then pressing either the up or down arrow provided next to the list. Additionally, you can delete the sharpening affect applied to a color by highlighting that color from the list and clicking the delete button.
206 Chapter 20 — Adjust Menu | Correct > Distortion Control
IntensityThe Intensity slider controls the amount of sharpening that will be applied to the color selected by the Color pull-down menu. The higher the sharpening intensity, the more pronounced the sharpening effect will be on your image. If the intensity setting is set too high, it can create an over-sharpened and artificial looking image.
RadiusThe Radius slider enables you to increase the reach of the sharpening effect. The higher the radius setting, the wider the edges will appear in the sharpen image. A radius setting that is too high will produce visible halo artifacts, which can appear as white outlines around objects.
ThresholdThe Threshold slider is designed to limit where sharpening is applied with the current settings. The higher the threshold setting, the less that objects in the image will be sharpened. This slider works to indicate how much of a difference between one pixel and its neighbors is necessary in order to apply sharpening. This slider is helpful in preventing smooth areas from picking up noise artifacts, such as when sharpening skin areas or landscapes with large amounts of sky. Too high a threshold setting will prevent any objects from being sharpened in the image, so it is important to find a good balance.
DeleteUse the delete button to delete the sharpening effect that is applied to a color. First select the color to highlight it in the displayed list and then click on the delete button.
Correct > Distortion ControlThe Distortion Control tool provides controls to reduce both pincushion and barrel lens distortions. Pincushion distortion normally affects images shot with telephoto lenses and results in image details appearing as though they are being pulled into the center of the image. Barrel distortion, the opposite of pincushion distortion, normally affects images shot with wide-angle lenses and results in an image that appears to have details that bow outward away from the center of the image. Pincushion and barrel distortion are more apparent at the edges of the images.
The Distortion Control tool provides you with the following controls:
CorrectionUse the Correction slider to reduce lens distortions from the image. Move this slider to the left to reduce pincushion distortion or move the slider to the right to reduce barrel distortion.
Chapter 20 — Adjust Menu | Correct > Lateral Color Aberration 207
Fill ColorThe Fill Color patch enables you to determine the color to use in the areas that lack image detail created when correcting for pincushion distortions. Click on this patch to access the color picker or click on the eye dropper to sample any color within an image open within Capture NX 2’s editor.
Correct > Lateral Color AberrationLateral Color Aberration reduces color fringes in RAW, JPEG, and TIFF images. Color aberration is caused by the various angles at which the different color wavelengths are refracted when traveling through a lens element. The result, called a color aberration, appears as a color halo on the side of an object that is positioned away from the center of the image.
It is recommended that you view the image at 100% while making color aberration adjustments. It is important to review the results of the changes, especially around the corners of the image, to balance the effect.
The Lateral Color Aberration tool provides you with the following controls:
Red — CyanThe Red — Cyan slider contracts and expands the red channel to reduce either red or cyan fringing. Moving the slider to the left reduces red fringes, while moving the slider to the right reduces cyan fringes.
Blue — YellowThe Blue — Yellow slider contracts and expands the blue channel to reduce either blue or yellow fringing. Moving the slider to the left reduces blue fringes, while moving the slider to the right reduces yellow fringes.
208 Chapter 20 — Adjust Menu | Noise Reduction
Noise ReductionThe Noise Reduction tool enables you to reduce the effects of digital noise that sometimes appear in images taken with digital cameras.
A Please note: It is recommended that you zoom your image to 100% while determining the amount of noise reduction to apply to your image.
To use the Noise Reduction tool to reduce noise throughout your image, follow these steps:
The Noise Reduction tool provides you with the following control:
MethodChoose between the Faster or Better Quality methods in the method pull-down menu. Select Faster for faster processing or Better Quality for a more precise noise reduction effect.
IntensityMove the Intensity slider to the right to increase the amount of noise reduction that is applied to the image. Be careful to not apply too much noise reduction, as high levels of noise reduction may cause loss of detail.
1 Navigate to the Adjust menu and select Noise Reduction.
2 Select Faster or Better Quality.
3 Increase the Intensity slider until noise artifacts are no longer displayed within your image.
4 Increase the Sharpness slider until any image details that may have become softer after increasing the Intensity slider are visible again.
5 Adjust both the Intensity and Sharpness sliders until you reach a good balance of noise reduction and detail retention.
6 Check the Edge Noise Reduction checkbox if noise is visible along the edges of details within the image.
Chapter 20 — Adjust Menu | Noise Reduction 209
SharpnessThe Sharpness slider helps counter the loss of detail that can occur at high noise reduction levels. Move this slider to the right to increase the amount of sharpening that is applied to your image.
Edge Noise ReductionWhen you check the Edge Noise Reduction checkbox, Capture NX 2 will reduce noise artifacts around the edges of objects within the image, resulting in more distinct outlines.
210 Chapter 20 — Adjust Menu | Color Profile
Color ProfileThe Color Profile tool provides you with image-specific color management options within Capture NX 2. Use these options to apply a profile, or convert the current profile to prepare the image for your specific color managed workflow.
Capture NX 2 utilizes the default color profile folder for your operating system. If you add or create additional profiles on your system, please ensure that the new profiles are placed in this default location. Locations typically used for storing color profiles in are:
Windows 8/Windows 7/Windows Vista: Windows\System32\spool\drivers\color
Windows XP: Windows\System32\Spool\Drivers\Color
Mac OS X: Library : ColorSync : Profiles
The Color Profile tool displays the current profile embedded within the image. Choose between the two different methods of altering the profile to color manage your image.
The Color Profile tool provides you with two different methods for altering the current profile, with each method providing different controls. The two available methods are:
Apply ProfileChoose the Apply Profile method to assign a profile to the current image. This option is most often used when you would like to assign an input profile, such as a profile you created for your camera, to the image.
A Please note: When you apply a profile, your image may change on your monitor, but the color values will not change. This is because you have just identified the meaning of the colors throughout your image based on the profile created for the input device.
Use the following controls to use the Apply Profile method:
Profile SelectorUse the profile selector pull-down menu to select one of the input profiles available and apply that profile to your image.
Chapter 20 — Adjust Menu | Color Profile 211
Convert to ProfileThe Convert to Profile method enables you to convert the profile space of the current image to the profile space of the output device. The result is that the actual color values change, but the appearance of those colors does not change on your monitor. This is due to the fact that you have simply changed the values to ensure that the output device will produce the same colors that you see within the limitations of that output device.
The Convert to Profile method results are the same as when you use the color management option within the “Print Layout” dialog. Since an image may be printed on different printers, or in different situations on the same printer, it is often recommended that you do the profile conversion at the point of printing. Using the Convert to Profile feature is normally recommended only if you intend to have the image printed elsewhere, and only when that service has provided you with their output device’s color profile.
Use the following controls to use the Convert to Profile method:
Profile SelectorUse the profile selector to select one of the output profiles available on your computer to convert the image’s colors profile to.
IntentThe Intent option lets you choose between four different rendering intents to apply to your image. The different rendering intents control how colors from the image are made to fit into the colors that your printer can produce (as indicated by the printer profile).
A Please note: Different printer and paper combinations, as well as the different software used to create printer profiles, benefit from different rendering intents. Experiment with the different rendering intents within your workflow to find the option that works best.
212 Chapter 20 — Adjust Menu | Color Profile
Capture NX 2 provides the following intents:
Use Black Point CompensationCheck this box to utilize black point compensation. This ensures that the black point from the image is mapped to the black point of your printer, enabling the full color range of the printer to be used. If your prints contain either gray shadows or too little detail, try turning this option off. Unless you are having problems with a specific print and profile combination, it is recommended that you always use this option.
A Please note: Each color profile change will create a new step within the Edit List palette. You may at any time remove or change the color profile change within the current image editing session. If the image is saved in NEF or NRW, you can return to the Edit List palette and undo these changes without losing color detail.
After you have updated the color profile information for your image, click on the Apply button to accept the changes.
PerceptualThis rendering intent maintains the relationships of colors so that the printed image appears natural to the human eye. While this intent maintains the relationship of colors, the actual color values will be changed.
SaturationThis rendering intent produces highly saturated colors, but it may not produce accurate colors in a photograph.
Relative Colorimetric
This rendering intent maps all of the colors that fall outside of the gamut of the target profile to the closest reproducible color. This profile reproduces accurately all of the colors that are within the range of colors reproducible by your printer. This option preserves as many natural colors as possible and is often the best choice for printing photographs.
Absolute Colorimetric
This rendering intent is very similar to relative colorimetric, except that it maps the white point of the image to the white point of the destination profile. It is recommend that you use absolute colorimetric only if you want to proof your images for a specific print device other than your printer, since this rendering intent will attempt to reproduce the results of the output device, including the effect of a different paper color.
Chapter 21 — Filter Menu | Photo Effects 213
Chapter 21
Filter Menu
Photo EffectsThe Photo Effects tool enables you to take more creative control of your image. With this tool, you can convert your image to a black and white, sepia, or tinted image. You can also control the tonality of the image, enhance dark tones, and control the color balance.
The Photo Effects tool provides four different methods, each method providing controls unique to that method. The available methods are:
Enhance PhotoEnhance Photo is the default method available to you when you open the Photo Effects tool. This mode enables you to control the tonality in your image, enhance dark tones, and control the color balance of the entire image.
The following controls are provided within the Enhance Photo method:
BrightnessThe Brightness slider enables you to control the tonality throughout your image. Move this slider to the left to darken your image or to the right to brighten the image.
Enhance Dark TonesThe Enhance Dark Tones checkbox brings out additional detail in the shadows of the active image.
AutoWhen you click on the Auto button, Capture NX 2 will analyze the image and determine a recommended setting for the Brightness slider. It will also determine automatically if the Enhance Dark Tones option will be applied.
214 Chapter 21 — Filter Menu | Photo Effects
Cyan — RedThe Cyan — Red slider enables you to shift the colors of your image from cyan to red. Moving this slider to the left removes red from the image, which will cause the image to become more cyan. Adjusting this slider to the right adds red to the image, removing cyan from the image.
Magenta — GreenThe Magenta — Green slider enables you to shift the colors of your image from magenta to green. Moving this slider to the left removes green from the image, which will cause the image to become more magenta. Adjusting this slider to the right adds green to the image, removing magenta from the image.
Yellow — BlueThe Yellow — Blue slider enables you to shift the colors of your image from yellow to blue. Moving this slider to the left removes blue from the image, which will cause the image to become more yellow. Adjusting this slider to the right adds blue to the image, removing yellow from the image.
Black and WhiteThe Black and White method converts the current image to black and white, while providing you with controls over how the image is converted to black and white.
The following controls are provided within the Black and White method:
BrightnessThe Brightness slider enables you to control the tonality throughout your image. Move this slider to the left to darken your image or to the right to brighten the image.
Enhance Dark TonesThe Enhance Dark Tones checkbox brings out additional detail in the shadows of the active image.
AutoWhen you click on the Auto button, Capture NX 2 will analyze the image and determine a recommended setting for the Brightness slider. It will also determine automatically if the Enhance Dark Tones option will be applied.
Cyan — RedThe Cyan — Red slider enables you to alter the black and white effect on your image. When you move this slider to the right, objects that contain cyan become lighter, while objects containing red become darker. Moving this slider to the left causes objects that contain cyan to become darker and objects containing red to become brighter.
Chapter 21 — Filter Menu | Photo Effects 215
Magenta — GreenThe Magenta — Green slider enables you to alter the black and white effect on your image. When you move this slider to the right, objects that contain magenta become lighter, while objects containing green become darker. Moving this slider to the left causes objects that contain magenta to become darker and objects containing green to become brighter.
Yellow — BlueThe Yellow — Blue slider enables you to alter the black and white effect on your image. When you move this slider to the right, objects that contain yellow become lighter, while objects containing blue become darker. Moving this slider to the left causes objects that contain yellow to become darker and objects containing blue to become brighter.
SepiaThe Sepia method emulates the darkroom effect of applying a sepia tone to a black and white print.
The following controls are available within the Sepia method:
BrightnessThe Brightness slider enables you to control the tonality throughout your image. Move this slider to the left to darken your image, or to the right to brighten the image.
Enhance Dark TonesThe Enhance Dark Tones brings out additional detail in the shadows of the active image.
AutoWhen you click on the Auto button, Capture NX 2 will analyze the image and determine a recommended setting for the Brightness slider. It will also determine automatically whether to enable the Enhance Dark Tones option or not.
216 Chapter 21 — Filter Menu | Photo Effects
TintedThe Tinted method emulates the effect of printing a black and white negative on color paper, while using different colored filters to change the overall hue of the image.
The following controls are provided within the Tinted method:
BrightnessThe Brightness slider enables you to control the tonality throughout your image. Move this slider to the left to darken your image or to the right to brighten the image.
Enhance Dark TonesThe Enhance Dark Tones checkbox brings out additional detail in the shadows of the active image.
AutoWhen you click on the Auto button, Capture NX 2 will analyze the image and determine a recommended setting for the Brightness slider. It will also determine automatically whether to enable the Enhance Dark Tones option or not.
Cyan — RedThe Cyan — Red slider enables you to control the amount of cyan or red in the filter being used. Moving this slider to the left removes red from the filter, causing the filter and the image to become more cyan. Adjusting this slider to the right adds red to the filter and the image.
Magenta — GreenThe Magenta — Green slider enables you to control the amount of magenta or green in the filter being used. Moving this slider to the left removes green from the filter, causing the filter and the image to become more magenta. Adjusting this slider to the right adds green to the filter and the image.
Yellow — BlueThe Yellow — Blue slider enables you to control the amount of yellow or blue in the filter being used. Moving this slider to the left removes blue from the filter, causing the filter and the image to become more yellow. Adjusting this slider to the right adds blue to the filter and the image.
Chapter 21 — Filter Menu | Add Grain / Noise 217
Add Grain / NoiseThe Add Grain / Noise tool enables you to add the stylistic effect of either grain or noise to your image. The grain feature emulates different sizes of film grain within your image, while the noise feature applies random detail to your image to approximate digital camera noise.
The Add Grain / Noise tool provides you with the following controls:
Grain StrengthMove this slider to the right to increase the amount of grain or noise that is applied to your image.
Grain ColorUse this feature to control whether or not the grain or noise is made up of color or black and white details.
Grain TypeUse this feature to choose the method of grain or noise to apply to your image. Choose from Small grain, Medium grain, Large grain, and Noise.
Contrast: Color RangeThe Contrast: Color Range tool enables you to control the contrast between selected colors within an image without introducing a color cast to the entire image. Using this tool isolates and identifies specific colors and color relationships in much the same way that black and white tones are controlled using colored filters while shooting black and white film.
The following controls are provided within the Contrast: Color Range tool:
HueThe Hue slider selects the targeted color range to apply contrast to. The color that is selected will be lightened in the image, while the complementary color will be darkened. For example, select the red portion of the spectrum to emulate a red filter, which will lighten reds and darken cyan, red’s complementary color.
ContrastThe Contrast slider controls the amount of contrast that is affected between the color selected in the Hue slider and that color’s complementary color. Moving this slider to the left will decrease this effect, while moving this slider to the right will increase the effect by making the selected color lighter and the complementary color darker.
218 Chapter 21 — Filter Menu | Colorize
BrightnessThe Brightness slider controls the overall luminosity of the image. Move this slider to the left to darken the entire image or move this slider to the right to brighten the entire image.
ColorizeThe Colorize tool enables you to add a color to your image.
The Colorize tool provides you with the following controls:
ColorClick on the Color patch to access the color picker or click on the eye dropper to sample any color within an image open within Capture NX 2’s editor to select the color to add to the image.
OpacityThe Opacity slider controls the intensity of the color that is being added to the image. A value of 100% will completely obscure the image’s detail, with lower values allowing more and more of the original image’s detail to be visible.
Blending ModeThe Blending Mode pull-down menu lets you select how the color is mixed with the colors from the image, using the same blending modes provided within the opacity mixer. For more information on the opacity mixer, see the “Opacity Mixer” section in Chapter 15, “Edit List”.
Black and White ConversionThe Black and White Conversion tool transforms a color image to a black and white version of the original while providing control over the highlights, shadows, and the relationship of tonal ranges throughout the image. This feature provides controls similar to controls used in traditional black and white photography, with the added power of digital image manipulation.
Chapter 21 — Filter Menu | Black and White Conversion 219
To use the Black and White Conversion tool, follow these steps:
The Black and White Conversion tool provides you with the following controls:
Filter HueThe Filter Hue slider enables you to choose the hue of the filter that is used to convert the image from color to black and white. Objects that are the color of the selected hue will become lighter while objects that are the opposite, or complementary color, of the hue selected will become darker.
Color Filter StrengthUse the Color Filter Strength slider to control the intensity of the filter used in the black and white conversion. The higher the strength set in this slider, the more different objects of the color selected by the Filter Hue slider and objects that are the opposite of the color selected by the Filter Hue slider will be.
BrightnessThe Brightness slider controls the overall luminosity of the image. Move this slider to the left to darken the entire image or move this slider to the right to brighten the entire image.
1 Navigate to the Filter menu and select Black and White Conversion.
2 Adjust the Filter Hue and Color Filter Strength sliders to control the relationship of colors throughout the image and provide greater separation of tonal values.
3 Adjust the Brightness and Contrast sliders in order to create the desired tonality of the image.
220 Chapter 21 — Filter Menu | Third-Party Plug-Ins
ContrastUse the Contrast slider to change the contrast of your image. Moving this slider to the left will decrease the contrast throughout the image, while moving the slider to the right will increase contrast.
Third-Party Plug-InsCapture NX 2 supports third-party plug-ins. After the plug-in is installed, additional entries are available in the Filter menu. Additional information can be found online.
ShortcutCtrl + Shift + B (Windows)command + shift + B (Macintosh)
Chapter 22 — Batch Menu | Run Batch Process 221
Chapter 22
Batch Menu
Run Batch ProcessSelect Run Batch Process to call up the Batch Process dialog in order to begin applying a batch process. Within the Batch Process dialog, you are presented with two different methods of applying a batch process: Batch Process and Watched Folder.
Batch ProcessThe Batch Process option enables you to run select a source folder of images, a settings file containing edits to apply to the images, the destination to place the processed images, and file name and file format options for the processed images.
Source❏ Browse
Click on the Browse button within the source section to locate the folder that contains the images you wish to apply a batch process to.
❏ Include SubfoldersCheck the Include Subfolders checkbox if you would like to process the contents of the folder along with the contents of any folders within the targeted folder.
❏ Delete files from this folder after they are processedThe Delete files from this folder after they are processed option will delete the original files after the batch process has been completed.
222 Chapter 22 — Batch Menu | Run Batch Process
Apply SettingsSelect this option to apply settings files or to restore all NEF/NRW (RAW) files to their original states. If this option is not selected, images will revert to their states when last saved.
❏ Batch Mode
Conflict ManagementChoose how Capture NX 2 resolves any conflicts that may arise while performing batch processing on NEF/NRW (RAW) images. The following options are available:
❏ Append New SettingsThe Append New Settings option is the default option when applying a batch process. This option will automatically add the enhancements from the settings file to all of the images affected by the batch process.
❏ Replace Current SettingsThe Replace Current Settings option will apply the enhancements from the settings file to all images and will overwrite any enhancements that may already be contained with the images affected by the batch process.
❏ Show DifferencesThe Show Differences option enables you to interact with the “Show Differences” dialog for any images that already contain enhancements. With this process, you can choose which enhancements to replace and which enhancements to keep within the images affected by the batch process.
RenameBy checking the Rename checkbox, Capture NX 2 will rename the images using the naming system found within the File Naming dialog. Click on the Edit button to display the File Naming dialog. For more information, please see the “File Naming Dialog” section later in this chapter.
Select File FormatChoose a file format for processed images from the Select File Format pull-down menu. The following options are available:
Use Settings File
By selecting this option, you will be able to select a settings file to apply to the images identified in the “Source” section.
• BrowseClick on the Browse button within the Apply Settings section to locate a settings file to apply to the images.
Use Original Settings
Select this option to return NEF/NRW (RAW) files and converted NEF files to the states they were in before they were edited in Capture NX 2. NEF/NRW (RAW) files will be restored to the settings in effect when the pictures were taken, while converted NEF files will have all changes made using Capture NX 2 removed.
Chapter 22 — Batch Menu | Run Batch Process 223
❏ NEF | NRW:Choose a compression setting in the Advanced section.
❏ TIFF: In the Advanced section, choose a color model (RGB or CMYK), bit depth (Always 8 bit or 16 bit if possible), and compression type (None or LZW).
❏ JPEG: Use the pull-down menu to choose from Highest Compression Ratio, Good Compression Ratio, Good Balance, Good Quality, and Excellent Quality, or select the desired balance between image quality and compression using the slider.
Check Embed ICC Profile to embed an ICC color profile in each image.
DestinationThe Destination section enables you to identify the location to use when saving processed images.
❏ Select FolderBy selecting Select Folder, you can manually identify the folder that the processed images should be placed in. Click on the Browse… button to identify the location to place the processed images.
❏ Use Source FolderThe Use Source Folder option will place the processed files in same folder as the source image.
After you have identified all of the parameters for the batch process, click OK. This will call up the Processing Queue and enable you to begin the batch process. For more information about the Processing Queue, please see the section “Processing Queue” later in this chapter.
Watched FolderWatched folders enable you to create ongoing batch processes. Once a watched folder process has been started, Capture NX 2 will continually monitor for new images within the watched folder and process the images until the process is canceled. This is especially helpful when you send your images directly from your camera to a specific folder on your computer rather than using a flash card. The watched folder feature contains the following controls:
Watched Folder❏ Browse
Click on the Browse button to locate the folder that you would like Capture NX 2 to monitor for new images process.
❏ Include SubfoldersCheck the Include Subfolders checkbox if you would like Capture NX 2 to monitor the contents of any subfolders within the watched folder.
224 Chapter 22 — Batch Menu | Run Batch Process
❏ Run Process ImmediatelySelect Run Process Immediately to continually monitor the watched folder for new images and process any new images as soon as they are placed within the targeted folder.
❏ Run Process EveryEnter a number to determine how frequently, in hours, Capture NX 2 should review the watched folder for new images.
Apply SettingsSelect this option to apply settings files or to restore all NEF/NRW (RAW) files to their original states. If this option is not selected, images will revert to their states when last saved.
❏ Batch Mode
Conflict ManagementChoose how Capture NX 2 resolves any conflicts that may arise while performing batch processing on NEF/NRW (RAW) images. The following options are available:
❏ Append New SettingsThe Append New Settings option is the default option when applying a watched folder. This option will automatically add the enhancements from the settings file to all of the images processed by the watched folder.
❏ Replace Current SettingsThe Replace Current Settings option will apply the enhancements from the settings file to all images and will overwrite any enhancements that may already be contained within the images processed by the watched folder.
❏ Skip & ContinueThe Skip & Continue option will automatically skip any image in which a conflict was identified without processing that image. An error entry will be created within the log file informing you the name of the image and the time that the conflict was identified.
Use Settings Files
By selecting this option, you will be able to select a settings file to apply to the images placed within the watched folder.
• Browse…Click on the Browse… button within the “Apply Settings” section to locate a settings file to apply to the images.
Use Original Settings
Select this option to return NEF/NRW (RAW) files and converted NEF files to the states they were in before they were edited in Capture NX 2. NEF/NRW (RAW) files will be restored to the settings in effect when the pictures were taken, while converted NEF files will have all changes made using Capture NX 2 removed.
Chapter 22 — Batch Menu | Run Batch Process 225
RenameBy checking the Rename checkbox, Capture NX 2 will rename the images using the naming system found within the File Naming dialog. Click on the Edit button to display the File Naming dialog. For more information, please see the “File Naming Dialog” section later in this chapter.
Select File FormatChoose a file format for processed images from the Select File Format pull-down menu. The following options are available:
❏ NEF | NRW:Choose a compression setting in the Advanced section.
❏ TIFF: In the Advanced section, choose a color model (RGB or CMYK), bit depth (Always 8 bit or 16 bit if possible), and compression type (None or LZW).
❏ JPEG: Use the pull-down menu to choose from Highest Compression Ratio, Good Compression Ratio, Good Balance, Good Quality, and Excellent Quality, or select the desired balance between image quality and compression using the slider.
Check Embed ICC Profile to embed an ICC color profile in each image.
DestinationThe Destination section enables you to identify the location to use when saving processed images.
❏ Select FolderBy selecting Select Folder, you can manually identify the folder that the processed images should be placed in. Click on the Browse… button to identify the location to place the processed images.
❏ Use Source FolderThe Use Source Folder option will place the processed files in same folder as the source image.
Once you have identified the parameters to use for the Watched Folder, click OK. This will bring up the Processing Queue, indicating that the current process is a watched folder. You are able to minimize the Processing Queue and continue working on other images while the watched folder process continues in the background.
File Naming DialogThe File Naming dialog provides you with options for setting up a file naming convention to use when batch processing multiple images. You are provided with three sections to identify the file name, and can control how those different sections are separated. This dialog is accessible when setting up a batch process or watched folder using the Run Batch Process… command from the Batch menu, within the Processing Queue, or when selecting multiple images in the browser and selecting Rename… from the Edit menu.
PrefixThe contents of this section will be applied to the beginning of the file name. You can choose from:
226 Chapter 22 — Batch Menu | Run Batch Process
❏ Original NameThis option will place the original file name at the beginning of the new file name.
❏ New NameThis option will enable you to type in a new name to enter at the beginning of the new file name.
❏ NoneThis option will prevent a prefix from being added to the beginning of the new file name.
MiddleThe middle section can contain a sequential number, the date the image was shot, or the time and date the image was shot.
SuffixThe contents of this section will be applied to the end of the file name. You can choose from:
❏ Original NameThis option will place the original file name at the end of the new file name.
❏ New NameThis option will enable you to type in a new name to enter at the end of the new file name.
❏ NoneThis option will prevent a suffix from being added to the end of the new file name.
Processing QueueThe Processing Queue provides you with the status of the current batch process and enables you to start and pause the batch process. Additionally, you are presented with the queue of images still waiting to be processed, along with a log that contains a list of all of the images that have already been processed, and the ability to change the destination, file name, and file format of the images.
The Processing Queue can be minimized and you can continue to work on other images while the Processing Queue processes your images in the background.
A Please note: While the process is ongoing, you cannot modify any of the additional controls within the Processing Queue. If you wish to modify the settings at any time, click on the pause button. After you have modified the settings, click on the start button.
To display the full list of controls within the Processing Queue, click on the Details show/hide triangle. You will be presented with an additional progress bar that will show you the current task being applied as well as a thumbnail of the current image being processed, along with the following controls:
Chapter 22 — Batch Menu | Run Batch Process 227
QueuedThe Queued tab shows a list of images that are currently waiting to be processed. If you do not wish a particular image to be processed, uncheck the box for that image.
LogThe Log tab contains a list of all of the images that have already been processed along with any possible errors that have occurred.
Clear From ListThe Clear From List button enables you to clear the highlighted image from the queue window. This is helpful if you do not want to process an image with the current batch process.
DestinationThe Destination section enables you to identify the location to use when saving processed images.
❏ Select FolderBy selecting Select Folder, you can manually identify the folder that the processed images should be placed in. Click on the Browse… button to identify the location to place the processed images.
❏ Use Source FolderThe Use Source Folder option will place the processed files in same folder as the source image.
File NameThe File Name section enables you to identify the naming convention to use when saving the images.
❏ RenameSelecting Rename to have Capture NX 2 rename the images using the naming system found within the File Naming dialog. Click on the Edit button to display the File Naming dialog. For more information on the File Naming dialog, please see the section “File Naming Dialog” earlier in this chapter.
❏ Use Source File NameSelect Use Source File Name to save the processed image with the original file name.
Select File FormatChoose a file format for processed images from the Select File Format pull-down menu. The following options are available:
❏ NEF | NRW:Choose a compression setting in the Advanced section.
❏ TIFF: In the Advanced section, choose a color model (RGB or CMYK), bit depth (Always 8 bit or 16 bit if possible), and compression type (None or LZW).
❏ JPEG: Use the pull-down menu to choose from Highest Compression Ratio, Good Compression Ratio, Good Balance, Good Quality, and Excellent Quality, or select the desired balance between image quality and compression using the slider.
Check Embed ICC Profile to embed an ICC color profile in each image.
228 Chapter 22 — Batch Menu | Copy Adjustments
Close When DoneCheck the Close When Done checkbox to cause the Processing Queue window to close when the batch process has completed.
Notify When CompleteWhen this option is selected, a message box will be displayed to notify you that the batch process has completed.
Copy AdjustmentsThe Copy Adjustments command enables you to copy to Capture NX 2’s clipboard either the entire series of settings from the current image or only the highlighted steps or enhancements from the Edit List palette. Once the enhancements are on the clipboard, you can paste them into a different image, a group of images, or back into the same image.
To copy the entire series of settings from the current image, ensure that no steps are selected in the Edit List palette using the Deselect All command in the Edit menu and then select Copy Adjustments from the Batch menu.
To copy only selected enhancements, select one or more steps or enhancements and then select Copy Adjustments from the Batch menu.
C Hint: You can copy more than one step at a time. Hold the control key (Windows) or command key (Macintosh) and click to highlight multiple steps or enhancements. You can also select a range of steps or enhancements by clicking on the first step or enhancement in the range that you want to copy, and while holding the Shift key down, selecting the last step or enhancement in the range that you want to copy.
Paste AdjustmentsThe Paste Adjustments command enables you to paste any settings that are currently within Capture NX 2’s clipboard into the active image in the editor or into selected images within the browser.
To use Paste Adjustments, ensure that you have previously copied adjustments using the Copy Adjustments command, and then select this option. You can paste settings into the current image either in the editor or in the browser, or you can paste settings into a series of images selected in the browser. The pasted settings will be appended onto the end of the Edit List palette for the selected images.
Due to the unique nature of the “Develop” section within the Edit List palette, copying and pasting the contents of the “Develop” section will replace the contents with the pasted settings in the images that were pasted into. To prevent the “Develop” section from being replaced, ensure that you select only steps from the “Adjust” section when performing the Copy Adjustments command.
ShortcutCtrl + Alt + Shift + B (Windows)command + option + shift + B (Macintosh)
Chapter 22 — Batch Menu | Save Adjustments 229
Save AdjustmentsSelect the Save Adjustments command to open the “Save Adjustments” dialog. It is within the “Save Adjustments” dialog that you create settings files that will be used for batch processes in the future.
When the “Save Adjustments” dialog opens, you are presented with a representation of the current image’s Edit List palette. It is from this list that you can select and identify which enhancements will be saved into the settings file.
The “Save Adjustments” dialog can be used to save all enhancements applied to the current image, or only selected steps and enhancements. Click on the checkboxes of the enhancements or adjustments that you wish to save into the settings file. By clicking and highlighting steps and enhancements within the Edit List palette prior to selecting Save Adjustments, you can cause the “Save Adjustments” dialog to open with the checkboxes for those adjustments and enhancements already checked.
Enter the name of that you would like to use for the settings file. The name you enter here will be displayed within the Load Adjustments sub-menu of the Batch menu.
Capture NX 2 will then create the settings file in the Capture NX 2 settings folder. To specify a different location, click on the Browse button and select an alternative location to store the settings file.
When saving to the default Capture NX 2 settings folder, Capture NX 2 will automatically place the settings file within a folder depending on the contents of the settings file. Settings files that contain only a single enhancement will be placed into a folder named after that enhancement. Settings files with multiple enhancements will be placed into a folder labeled “Multiple Settings”. In this manner, your settings files will be organized enabling you to quickly locate a settings file that contains a specific type of enhancement.
Load AdjustmentsThe Load Adjustments sub-menu provides you with a list of settings files that are currently available within Capture NX 2. You can add additional settings files to this list using the “Manage Settings” section of the “Preferences” dialog.
Selecting a settings file while in the editor will apply those settings to the current image.
Selecting a settings file from the Load Adjustments sub-menu after selecting images in the browser will open the Processing Queue and enable you to start a batch process immediately.
230 Chapter 22 — Batch Menu | Copy IPTC Info
Copy IPTC InfoThe Copy IPTC Info command will copy only the IPTC fields from the current image that contain entries to Capture NX 2’s clipboard. You will then be able to use the Paste IPTC Info command to add those copied IPTC fields to one or more images.
Paste IPTC InfoUse the Paste IPTC Info command to apply the IPTC fields copied using the Copy IPTC Info command to one or more images.
Selecting Paste IPTC Info while working in the editor adds the copied IPTC fields to the active image. IPTC information already found within the current image will be overwritten by the IPTC information in the Capture NX 2 clipboard.
Selecting Paste IPTC Info while working in the browser adds the copied IPTC fields to the selected images. IPTC information already found within the selected images will be overwritten by the IPTC information in the Capture NX 2 clipboard.
Save XMP/IPTC PresetThe Save XMP/IPTC Preset option enables you to create an XMP/IPTC presets, a set of XMP/IPTC data that can then be applied to either a single image or to a group of images.
After selecting this option, a “Save XMP/IPTC Preset” dialog will be displayed, with the XMP/IPTC data found in the current image displayed. You can then modify the values displayed or enter values into the remaining fields. When a value is entered into a field, the checkbox for that field as well as for the section will be turned on. Only those fields with an active checkbox next to them will be added to an image when the XMP/IPTC preset is applied to an image or group of images.
To prevent a field from being modified by the XMP/IPTC preset, uncheck the box for that field.
To clear a field in an image or group of images, delete the content of that field in the field editor and check the box. This will result in a blank field with a checkbox next to it, indicating that when this IPTC preset is applied to an image, that image will have a blank field for the corresponding field. This is helpful if you would like to clear away one or more IPTC fields in an image.
Enter the name for the XMP/IPTC preset and click OK. The XMP/IPTC preset will then be accessible through the Load XMP/IPTC Preset sub-menu of the Batch menu.
Load XMP/IPTC PresetThe Load XMP/IPTC Preset sub-menu lets you select one of the available XMP/IPTC presets to load to one or more images.
Selecting an XMP/IPTC preset while in the editor will add the XMP/IPTC information to the current image, overwriting the content of any fields in the image that the XMP/IPTC preset is loaded into.
Selecting an XMP/IPTC preset while in the browser will add the XMP/IPTC information to the selected images, overwriting the content of any fields in the images that the XMP/IPTC preset is loaded into.
Chapter 23 — View Menu | Selection Display 231
Chapter 23
View Menu
Selection DisplayThe options provided in the Selection Display sub-menu duplicate the selection display control pull-down menu found in a step within the Edit List palette. These options enable you to determine how to display the current selection made within the image window. To show the selection made by Color Control Points, use the Show Selection checkbox found within a color control point step. For more information, please see the Color Control Point section of Chapter 13, “The Toolbar”.
Choose from the following options:
Hide SelectionThe Hide Selection option prevents the current selection from being displayed in the image window, showing only the image.
232 Chapter 23 — View Menu | Show All Control Points
Show OverlayThe Show Overlay option displays the selection as a semi-transparent color overlay, superimposed on top of your image. Anywhere this color overlay is displayed, the current step’s adjustment is being applied. Anywhere the image is displayed, no enhancement is being applied. You can control the color and opacity of the overlay within the “Preferences” dialog.
Show MaskThe Show Mask option displays the current selection as a black and white mask; black areas indicate that no enhancement is being applied to that area while white areas are being affected by the current step’s enhancements.
Show All Control PointsThe Show All Control Points option is selected by default whenever you are working on a step that contains any of the control points, either black, white, neutral, color, red-eye, or selection control points. By selecting this option, all control points will be hidden so that you can see the image without any of the control point icons appearing on top of the image.
Show Active SelectionThe Show Active Selection option is selected by default whenever a selection is created with the lasso or marquee tools. By selecting this option, the active selection can be hidden.
A Please note: The active selection will continue to affect your image until you cancel the selection by either selecting Deselect All from the Edit menu or double-click within the image with one of the lasso or marquee tools selected.
Show Watch PointsThe Show Watch Points option is enabled by default. When this option is enabled, any watch points added through the Photo Info palette are displayed. By disabling this option, watch points can be hidden.
ShortcutToggle Show Overlay on and off:Shift + O
ShortcutToggle Show Mask on and off:Shift + M
ShortcutCtrl + H (Windows)command + H (Macintosh)
Chapter 23 — View Menu | Show Grid 233
Show GridSelect this option to impose a grid pattern over the current image.
The color and spacing of the grid can be set within the “Preferences” dialog.
Show Focus PointWhen working with images captured by a Nikon camera, you can display the focus area used when capturing the image by selecting Show Focus Point from the View menu.
A Please note: Use Show Focus Point only on images that have not been enhanced. Using the Show Focus Point feature after the image has been rotated, straightened, cropped, or after applying the Fisheye Lens or Distortion Control steps may result in the focus area being displayed incorrectly.
A Please note: The focus area will not be displayed if the image was created using a COOLPIX-series camera, a non-CPU lens, or a manual focus lens.
Show Lost HighlightsThe Show Lost Highlights option identifies areas in which detail may have been lost in the highlights by locating pixels with the maximum values for one or more channels. This information can be used when adjusting the tonality of the image, such as when applying white points, to ensure that the optimal amount of detail is retained within the image.
When you enable the Show Lost Highlights option, the entire image will become black while displaying any areas that contain maximum values for one or more channels. Only those areas that contain maximum values will be displayed within the image window when this option is enabled. That is, only the pixels that contain a value of 255 will be displayed for each of the three channels.
234 Chapter 23 — View Menu | Show Lost Shadows
The resulting image will contain white, primary, and secondary colors only. The following table describes values these colors represent:
With this display on, you can adjust the settings of one of the enhancements that have already been applied to reduce the brightening effect and prevent details from becoming blown out.
Show Lost ShadowsThe Show Lost Shadows option identifies areas in which detail may have been lost in the shadow areas by locating pixels with the minimum value of one or more channels. This information can be used when adjusting the tonality of the image, such as when applying black points, to ensure that the optimal amount of detail is retained within the image.
By enabling the Show Lost Shadows option, the entire image will become white while displaying any areas that contain minimum values for one or more channels. Only those areas in which the channels contain a minimum value will be displayed within the image window when this option is enabled. That is, only the pixels that contain a value of 0 will be displayed for each of the three channels.
The resulting image will contain black, primary, and secondary colors only. The following table describes values these colors represent:
White This area contains values of 255 for the red, green, and blue channels.
Yellow This area contains values of 255 for the red and green channel.
Magenta This area contains values of 255 for the red and blue channels.
Cyan This area contains values of 255 for the green and blue channels.
Red This area contains values of 255 for the red channel.
Green This area contains values of 255 for the green channel.
Blue This area contains values of 255 for the blue channel.
Black This area contains values of 0 for the red, green, and blue channels.
Blue This area contains values of 0 for the red and green channel.
Green This area contains values of 0 for the red and blue channels.
Red This area contains values of 0 for the green and blue channels.
Cyan This area contains values of 0 for the red channel.
Magenta This area contains values of 0 for the green channel.
Yellow This area contains values of 0 for the blue channel.
ShortcutShift + H
Chapter 23 — View Menu | View at 100% 235
With Show Lost Shadows enabled, you can modify any enhancements that may make the image too dark.
View at 100%Select this option to set the zoom ratio for the current image to 100%.
Fit to ScreenSelect this option to set the zoom ratio for the current image so that the entire image fits into the space available on your monitor.
Zoom InSelect this option to zoom one step into the active image.
ShortcutShift + S
ShortcutCtrl + Alt + 0 (Windows)command + option + 0 (Macintosh)
ShortcutCtrl + 0 (Windows)command + 0 (Macintosh)
ShortcutCtrl + ‘+’ (Windows)command + ‘+’ (Macintosh)
236 Chapter 23 — View Menu | Zoom Out
Zoom OutSelect this option to zoom one step out of the active image.
Full ScreenThe full screen display mode is useful for maximizing the space used by Capture NX 2. Use this display mode when editing images to minimize distractions and enable you to focus entirely on the image that is being edited. The full screen display mode places your images against a medium-gray background, ensuring that the decisions you make while editing your image are not influenced by the area surrounding your image. To return to the normal display mode, select this option again.
When working with multiple displays, the full screen mode will be placed upon the display that contains the active image. Additionally, all open images will be moved to that display.
To toggle between the currently open images, use the forward and back arrows found along the bottom edge of the screen. These will cycle between the images that are open within Capture NX 2.
PresentationThe presentation display mode is useful for presenting your images or to work on your images against a black background. In this mode, the menu bar and taskbar or system dock are hidden. Additionally, all docked palettes are also hidden. To access a specific palette, move your cursor to the edge of the screen where that palette typically resides. The palette will slide out from the edge of the screen and become accessible as long as your mouse is over it. Undocking a palette will cause that palette to always be visible. To return to the normal display mode, select this option again.
When working with multiple displays, the presentation mode will be placed upon the display that contains the active image. Additionally, all open images will be moved to that display.
To toggle between the currently open images, use the forward and back arrows found along the bottom edge of the screen. These will cycle between the images that are currently open within Capture NX 2.
ShortcutCtrl + - (Windows)command + - (Macintosh)
ShortcutThe F key toggles from the full screen display mode to the normal display mode
The Esc key exits the full screen display mode
ShortcutThe P key toggles from the presentation display mode to the normal display mode
The Esc key exits the presentation display mode
Chapter 23 — View Menu | Hide Palettes 237
Hide Palettes
Select this feature to quickly hide all of the palettes in the work area.Shortcut
Tab key
238 Chapter 23 — View Menu | Compare Images
Compare ImagesThe three different compare images modes of Capture NX 2 provide you with different options for comparing images. The first two options, Compare in Editor and Compare in Browser, are only accessible from within the browser and provide you with the ability to compare two different images. The Compare with Original option is only available while working on an image within the editor and enables you to compare the current state of the image with the original state of that same image.
The different compare modes are:
Compare in Browser
Use this option to compare between two, three, or four images in the browser. Simply select the images in the browser and select Compare in Browser from the View menu. This will display as many as four equally-sized images within the browser side by side.
Double-click on an image to open it within the editor.
To exit the Compare in Browser mode, either reselect the Compare in Browser option from the View menu or click anywhere outside of the compared images.
Chapter 23 — View Menu | Compare Images 239
Compare in Editor
Use this option to compare two different images in the editor. Select two different images in the browser and select Compare in Editor from the View menu. This will open both images within the editor and zoom the images so that they fit within the available space of your screen. While you are comparing these two images, you can use the zoom tool or the hand tool to zoom in and pan on one image, creating the identical effect on the other image. This enables you to zoom in and out quickly while comparing details in similar images. To exit the Compare in Editor mode, simply close one or both images.
240 Chapter 23 — View Menu | Compare Images
Compare with Original
Use this option to compare the original with the current state of the active image within the editor. Select this option from the View menu when you are working on an image in the editor, and Capture NX 2 will automatically open a duplicate window of the same image and resize it so that the two windows fit within the available space of your screen. The image either on the left or on the top, depending on the orientation of the image and the available space on your screen, represents the original state of the image, while the image on the right or on the bottom displays the current state of the image. While you are comparing these two images, you can zoom and pan in one image and the identical effect will occur on the other image. To exit the Compare With Original mode, simply reselect the Compare With Original option from the View menu.
Chapter 24 — Window Menu | Workspace 241
Chapter 24
Window Menu
WorkspaceThe Workspaces sub-menu provides you with an alternative location to select a workspace to use to arrange Capture NX 2’s palettes and windows. For more information about the different options provided within the Workspaces sub-menu, please see the “Workspaces” section in Chapter 8, “Interface”.
Reset WorkspaceSelecting the Reset Workspace option will reset all of the palettes and windows to their default locations, based on the current active workspace.
BrowserSelecting the Browser option from the Window menu will display the browser.
FoldersSelecting the Folders option from the Window menu will display the Folders palette.
MetadataSelecting the Metadata option from the Window menu will display the Metadata palette.
ShortcutCtrl + Alt + B (Windows)command + option + B (Macintosh)
242 Chapter 24 — Window Menu | Toolbar
ToolbarSelecting the Toolbar option from the Window menu will show the toolbar.
Bird’s EyeSelecting the Bird’s Eye option from the Window menu will display the Bird’s Eye palette.
Edit ListSelecting the Edit List option from the Window menu will display the Edit List palette.
Photo InfoSelecting the Photo Info option from the Window menu will show the Photo Info palette.
CascadeThe Cascade option resizes (if necessary) and arranges all of the currently opened image windows over the top of one another so that each window is the same size and all of the windows appear within the space available on your screen.
TileThe Tile option resizes and arranges all of the currently open image windows so that they all appear on the screen in a grid.
Chapter 25 — Help Menu | Contents 243
Chapter 25
Help Menu
ContentsThe Contents option brings up the help contents within your default Internet browser. Navigate through the help to access the information from this user’s manual in a searchable format.
Technical SupportThe Technical Support option will launch your Internet browser and provide you with links to the different technical support options available for Capture NX 2. Follow one of those links to reach the online technical support options.
A Please note: These options require an Internet connection.
ShortcutF1 key (Windows)command + ? (Macintosh)
244 Chapter 25 — Help Menu | Show Welcome Screen
Show Welcome ScreenSelecting the Show Welcome Screen option from the Help menu will display the welcome screen. This is helpful if you have selected the Don’t show again checkbox and you want to access the welcome screen again.
Update Capture NX 2Use this option to check for updates to Capture NX 2. Selecting this option will open the Nikon Message Center 2 which will automatically check for any available updates and provide you with an option to download that update.
About Capture NX 2The About Capture NX 2 option shows you the version number of Capture NX 2, which can be helpful when contacting technical support.
A Please note: Within the Macintosh operating system, the About Capture NX 2 option can be found under the Capture NX 2 menu.
Chapter 26 — Appendix: Short-cuts | The Browser 245
Chapter 26
Appendix: Short-cutsThe Browser
Tool Windows Macintosh
Open Browser Ctrl + Alt + B command + option + B
Label image(s) with label 1 1 1
Label image(s) with label 2 2 2
Label image(s) with label 3 3 3
Label image(s) with label 4 4 4
Label image(s) with label 5 5 5
Label image(s) with label 6 6 6
Label image(s) with label 7 7 7
Label image(s) with label 8 8 8
Label image(s) with label 9 9 9
Remove label from image(s) 0 0
Rate image(s) with 1 star Ctrl + 1 command + 1
Rate image(s) with 2 star Ctrl + 2 command + 2
Rate image(s) with 3 star Ctrl + 3 command + 3
Rate image(s) with 4 star Ctrl + 4 command + 4
Rate image(s) with 5 star Ctrl + 5 command + 5
Clear image(s) rating Ctrl + 6 command + 6
Filter by Label 1 Shift + 1 shift + 1
Filter by Label 2 Shift + 2 shift + 2
Filter by Label 3 Shift + 3 shift + 3
Filter by Label 4 Shift + 4 shift + 4
Filter by Label 5 Shift + 5 shift + 5
Filter by Label 6 Shift + 6 shift + 6
Filter by Label 7 Shift + 7 shift + 7
Filter by Label 8 Shift + 8 shift + 8
Filter by Label 9 Shift + 9 shift + 9
Filter by Label 0 (Unlabeled) Shift + 0 shift + 0
246 Chapter 26 — Appendix: Short-cuts | The Toolbar
The Toolbar
Photo Info
Tool Windows Macintosh
Filter by Rating: 1 Star Ctrl + Shift + 1 control + shift + 1
Filter by Rating: 2 Stars Ctrl + Shift + 2 control + shift + 2
Filter by Rating: 3 Stars Ctrl + Shift + 3 control + shift + 3
Filter by Rating: 4 Stars Ctrl + Shift + 4 control + shift + 4
Filter by Rating: 5 Stars Ctrl + Shift + 5 control + shift + 5
Filter by Rating: 0 Stars (No Rating) Ctrl + Shift + 0 control + shift + 0
Tool Windows Macintosh
Direct Select Tool A A
Hand Tool H H
Zoom Tool Z Z
Temporary Zoom Tool (in) Ctrl + Space command + space
Temporary Zoom Tool (out) Ctrl + Alt + Space command + option + space
Crop Tool C C
Color Control Point Ctrl + Shift + A command + shift + A
Auto Retouch Brush R R
Selection Control Point Ctrl + Shift + C command + shift + C
Lasso Tool L L
Marquee Tool M M
Selection Brush B B
Decrease brush size [ [
Increase brush size ] ]
Decrease brush hardness Shift + [ shift + [
Increase brush hardness Shift + ] shift + ]
Gradient Tool G G
Fill Alt + Backspace option + delete
Tool Windows Macintosh
Double Threshold (toggle on/off) Shift + T shift + T
Chapter 26 — Appendix: Short-cuts | File Menu 247
File Menu
Edit Menu
Tool Windows Macintosh
Open Image Ctrl + O command + O
Open Folder in Browser Ctrl + Alt + O command + option + O
Launch Transfer Ctrl + Alt + T command + option + T
Save Ctrl + S command + S
Save As Ctrl + Shift + S command + shift + S
Close Ctrl +W command +W
Page Setup Ctrl + Shift + P command + shift + P
Print Ctrl + P command + P
Exit Ctrl + Q command + Q
Tool Windows Macintosh
Undo Ctrl + Z command + Z
Redo Ctrl + Shift + Z command + shift + Z
Cut Ctrl + X command + X
Copy Ctrl + C command + C
Paste Ctrl + V command + V
Duplicate Ctrl + D command + D
Delete Delete del
Rename F2 F2
Select All Ctrl + A command + A
Deselect All Ctrl + Alt + A command + option + A
Rotate Clockwise 90° Ctrl + R command + R
Rotate Counter-Clockwise 90° Ctrl + Shift + R command + shift + R
Size / Resolution Ctrl + Alt + S command + option + S
Preferences / Options in Capture NX 2 Ctrl + K command + K
248 Chapter 26 — Appendix: Short-cuts | Adjust Menu
Adjust Menu
Filter Menu
Batch Menu
View
Tool Windows Macintosh
Levels & Curves Ctrl + L / Ctrl + M command + L / command + M
Contrast / Brightness Ctrl + Alt + Shift + C command + option + shift + C
LCH Ctrl + Shift + L command + shift + L
Color Balance Ctrl + B command + B
Saturation Ctrl + U command + U
Tool Windows Macintosh
Black and White Conversion Ctrl + Shift + B command + shift + B
Tool Windows Macintosh
Run Batch Process Ctrl + Alt + Shift + B command + option + shift + B
Tool Windows Macintosh
Show Selection Overlay (toggle on/off) Shift + O shift + O
Show Selection Mask (toggle on/off) Shift + M shift + M
Show Active Selection (toggle on/off) Ctrl + H command + H
Show Lost Highlights Shift + H shift + H
Show Lost Shadows Shift + S shift + S
Show Focus Area Ctrl + Shift + F command + shift + F
Zoom to 100% Ctrl + Alt + 0 command + option + 0
Fit to Screen Ctrl + 0 command + 0
Zoom In Ctrl + + command + +
Zoom Out Ctrl + - command + -
Full Screen F F
Presentation P P
Hide Palettes Tab tab
Chapter 26 — Appendix: Short-cuts | Window Menu 249
Window Menu
Help
Apple Specific Shortcut
Tool Windows Macintosh
Browser Workspace Alt + 1 option + 1
Metadata Workspace Alt + 2 option + 2
Muti-purpose Workspace Alt + 3 option + 3
Edit Workspace Alt + 4 option + 4
Cycle between open images Ctrl + Tab control + tab
Tool Windows Macintosh
Contents F1 command + ?
Tool Windows Macintosh
Hide application — control + command + H
Chapter 27 — Appendix: Supplied Color Profiles | Standard RGB Profiles Supplied in Capture NX 2 251
Chapter 27
Appendix: Supplied Color ProfilesStandard RGB Profiles Supplied in Capture NX 2
Profiles with a Gamma Value of 1.8
Apple RGB: NKApple.icm (Windows)/ Nikon Apple RGB 4.0.0 (Macintosh)This profile is used in desk-top publishing applications and in Adobe Photoshop versions 4.0 or earlier, and is the typical RGB profile for Macintosh monitors. The corresponding RGB setting in Adobe Photoshop is “Apple RGB”. This profile is suitable for working with images displayed on the Macintosh.
ColorMatch RGB: MKCMatch.icm (Windows)/ Nikon ColorMatch RGB 4.0.0 (Macintosh)The ColorMatch profile is native to Radius PressView monitors. It has a wider gamut than Apple RGB, with a particularly wide area devoted to the reproduction of blues. The corresponding RGB setting in Adobe Photoshop is “Color Match RGB”.
Profiles with a Gamma Value of 2.2
sRGB: NKsRGB.icm (Windows)/ Nikon sRGB 4.0.0 (Macintosh)This RGB profile is used in the majority of Windows monitors. It closely resembles the RGB commonly used in color television, and is also used in the digital television broadcasting system that is on its way to becoming the industry standard in the United States of America. Software and hardware manufacturers use it as a default color profile and guarantee operation when it is used. It is also on its way to becoming the standard for images on the web. This profile is suited to users who plan to use their digital images “as is”, without editing or printing them. It however suffers from the drawback of a narrow gamut with a limited area available for reproducing blues. The corresponding RGB setting in Adobe Photoshop 5.0 and 5.5 is “sRGB”, the corresponding setting in Adobe Photoshop 6.0 “sRGB IEC61966-2.1”.
Bruce RGB: NKBruce.icm (Windows)/ Nikon Bruce RGB 4.0.0 (Macintosh)This color profile expands on the ColorMatch RGB gamut by defining the chromaticity for G as lying between the values for G in the Adobe RGB and ColorMatch color-space profiles. It was proposed by Bruce Fraser, who claims that it includes most of the colors in the SWOP CMYK gamut. The R and B used in the Bruce RGB and Adobe RGB color-space profiles match.
NTSC (1953): NKNTSC.icm (Windows)/ Nikon NTSC (1953) 4.0.0 (Macintosh)This is the color space for video defined by the National Television Standards Committee (NTSC) in 1953 and used in early color televisions. This color space is also used in some Far-East newspaper and printing organizations. The corresponding RGB setting in Adobe Photoshop is “NTSC (1953)”.
252 Chapter 27 — Appendix: Supplied Color Profiles | Standard RGB Profiles Supplied in Capture NX 2
Adobe RGB (1998): NKAdobe.icm (Windows)/ Nikon Adobe RGB (1998) 4.0.0 (Macintosh)A color-space profile defined in Adobe Photoshop 5.0. It has a wider gamut than sRGB and includes the colors found in most CMYK gamuts, making it suitable for users involved in desktop publishing. The corresponding RGB setting in Adobe Photoshop 5.0 is “SMPTE-240M”, the corresponding setting in Adobe Photoshop 5.5 or later “Adobe RGB (1998)”.
CIE RGB: NKCIE.icm (Windows)/ Nikon CIE RGB 4.0.0 (Macintosh)A video color-space profile established by the Commission Internationale de l’Éclairage (CIE). While it boasts a fairly wide gamut, it suffers from the drawback that the area devoted to the reproduction of cyan is relatively small. The corresponding RGB setting in Adobe Photoshop is “CIE RGB”.
Adobe Wide RGB: NKWide.icm (Windows)/ Nikon Adobe Wide RGB 4.0.0 (Macintosh)This color-space profile, designed by Adobe, incorporates most of the visible colors. This however has the consequence that most of the colors it can express cannot be reproduced on standard monitors and printers. The corresponding RGB setting in Adobe Photoshop 5.0 or later is “Adobe Wide RGB”. The gamut of colors that can be expressed in the above color-space profiles is shown in the following chromaticity (x, y) graph. The greater the area enclosed by the triangle that represents the color-space profile, the wider its gamut.
Gamut
1
1
0.9
0.9
0.8
0.8
0.7
0.7
0.6
0.6
0.5
0.5
0.4
0.4
0.3
0.3
0.2
0.2
0.1
0.1
0
0
HumansRGBAdobe RGBWide RGBBruce RGBNTSC RGBCIE RGBApple RGBColorMatch RGB
Chapter 27 — Appendix: Supplied Color Profiles | Technical Data for RGB Profiles Supplied with Capture NX 2 253
Technical Data for RGB Profiles Supplied with Capture NX 2The following table shows the gamma values for profiles supplied in Capture NX 2, together with the chromaticity values for the white point and for red, green, and blue.
ProfileWhite point
Gamma value
Chromaticity (x, y)
Color temperature Value Name R G B
Apple RGB 6500 K (D65)x 0.3127159
1.8 Trinitronx 0.625 0.28 0.155
y 0.3290015 y 0.34 0.595 0.07
Color Match RGB 5000 K (D50)x 0.3457029
1.8 P22-EBUx 0.63 0.295 0.155
y 0.3585386 y 0.34 0.605 0.077
sRGB 6500 K (D65)x 0.3127159
2.2HDTV (CCIR 709)
x 0.64 0.3 0.15
y 0.3290015 y 0.33 0.6 0.06
NTSC (1953)Std Illuminant C
x 0.31012.2 NTSC (1953)
x 0.67 0.21 0.14
y 0.3162 y 0.33 0.71 0.08
Bruce RGB 6500 K (D65)x 0.3127159
2.2 Bruce RGBx 0.64 0.28 0.15
y 0.3290015 y 0.33 0.65 0.06
Adobe RGB (1998)
6500 K (D65)x 0.3127159
2.2Adobe RGB (1998)
x 0.64 0.21 0.15
y 0.3290015 y 0.33 0.71 0.06
CIE RGBStd Illuminant C
x 0.33333332.2 CIE RGB
x 0.735 0.274 0.167
y 0.3333333 y 0.265 0.717 0.009
Adobe Wide RGB 5000 K (D50)x 0.3457029
2.2700/525/450 nm
x 0.735 0.115 0.157
y 0.3585386 y 0.265 0.826 0.018
Default Windows monitor
6500 K (D65)x 0.3127159
2.2HDTV (CCIR 709)
x 0.64 0.3 0.15
y 0.3290015 y 0.33 0.6 0.06
Default Macintosh monitor
5000 K (D50)x 0.3457029
2.2 Trinitron x 0.625 0.28 0.155y 0.3585386
254 Chapter 27 — Appendix: Supplied Color Profiles | Technical Data for RGB Profiles Supplied with Capture NX 2
Capture NX 2 and Adobe Photoshop Color Profiles
Capture NX 2 output profile Adobe Photoshop profile
sRGB(Nikon sRGB 4.0.0)
sRGB
Apple RGB(Nikon Apple RGB 4.0.0)
Apple RGB
Color Match RGB(Nikon Color Match RGB 4.0.0)
Color Match RGB
Bruce RGB(Nikon Bruce RGB 4.0.0)
—
NTSC (1953)(Nikon NTSC (1953) 4.0.0)
NTSC (1953)
Adobe RGB (1998)(Nikon Adobe RGB (1998) 4.0.0)
Version 5.5 or later: Adobe RGB (1998) Earlier versions: SMPTE-240M
CIE RGB(Nikon CIE RGB 4.0.0)
CIE RGB
Adobe Wide RGB(Nikon Adobe Wide RGB 4.0.0)
Version 5.5 or later: Wide Gamut RGBEarlier versions: Adobe Wide RGB
Chapter 28 — Appendix: Additional Notices | General 255
Chapter 28
Appendix: Additional NoticesGeneral❏ Make Backup Copies
Make backup copies of important pictures before processing. Nikon will not be held liable for damages or lost profits that may result from product malfunction.
C WARNING!: Do not play the Capture NX 2 installer CD on audio CD equipment. Playing a CD-ROM on an audio CD player could cause hearing loss or damage the equipment.
Nikon Message Center Agent❏ The Opt-in / Opt-out Dialog
Installing Capture NX 2 automatically installs Nikon Message Center 2, an application that checks for updates to Capture NX 2 and other Nikon software. At default settings, Nikon Message Center 2 starts checking for updates shortly after you log in to your computer, assuming that the computer is connected to the Internet. A message will be displayed if updates are detected.
❏ Downloading UpdatesAn Internet connection is required to download updates. The user bears all applicable fees charged by the phone company or Internet service provider.
❏ Dial-up ConnectionsWhen using a dial-up connection, be aware that the connection is not automatically terminated when download is complete. Be sure to terminate the connection manually.
PrivacyInformation provided by the user as part of this service will not be given to third parties without the user’s permission.
Installation❏ Windows 8, Windows 7, Windows Vista, XP Home Edition/Professional, Mac OS X
When installing, using, or uninstalling Capture NX 2 under the above operating systems, log on (or in) to an account with administrator privileges.
256 Chapter 28 — Appendix: Additional Notices | Camera Adjustments
Camera Adjustments❏ Non-Picture Control Based Adjustments
When images taken with D1-series, D2-series, D100, D200, D80, D70S, D70, D60, D50, D40, or D40X cameras are edited with the Non-Picture Control option selected in the Camera settings step in the “Develop” section of the Edit List palette, the sharpening, tone compensation, color mode, and saturation settings in effect at the time the photograph was taken are marked with an asterisk (no asterisk will be displayed if “Auto” was selected for sharpening, tone compensation or saturation). Choose Unchanged for results identical to those obtained with the camera; other settings may not produce the same results.
White Balance❏ “Mired”
Any given change in color temperature produces a greater difference in color at low color temperatures than it would at higher color temperatures. For example, at a color temperature of 6000 K, a change of 1000 K produces almost no change in color, while a change of the same amount at 3000 K would produce a large difference in color. Mired, calculated by multiplying the inverse of the color temperature by 106, is a measure of color temperature that takes such variation into account, and as such is the unit used in color-temperature compensation filters.
❏ GainThe values for red and blue gain chosen in the “White Balance” section are multiples of the value set for gain when the photograph was taken.
❏ Choosing a Value for GainVery large and small values for gain can result in a drop in image quality.
Change in Color Temp. Mired
4000 K – 3000 K = 1000 K 83 mired
7000 K – 6000 K = 1000 K 24 mired
Chapter 28 — Appendix: Additional Notices | Color Mode 257
Color Mode❏ Color Mode
If Use this instead of embedded profile is selected in the “Color Management” tab of the “Preferences” dialog, the default RGB color profile selected in the “Preferences” dialog will be used as the working color space for all images, regardless of the mode selected. If Use this instead of embedded profile is not selected, Adobe RGB will automatically be chosen as the working color space for Mode II images. The working color space for Mode I, Ia, III, and IIIa images will either be the color space selected with the camera (D2X and D2XS only) or sRGB (all other cameras). The working color space for NTSC images (D1 only) will be NTSC. Modes I and Ia, which are adapted to the sRGB color space, are suited to portraits that will be printed or used “as is” with little or no modification. Mode II is adapted to the Adobe RGB color space. This color space is capable of expressing a wider gamut of colors than sRGB, making it the preferred choice for pictures that will be extensively processed or retouched. Modes III and IIIa, which are adapted to the sRGB color space, are suited to nature or landscape shots that will be printed or used “as is” with little or no modification.
Exposure CompensationHighlights in images saved in Nikon Capture 4.4 or earlier with a negative value selected for exposure compensation may display differently when opened in Capture NX 2.
258 Chapter 28 — Appendix: Additional Notices | Image Dust Off
Image Dust Off❏ Creating Image Dust Off Reference Photos
To create an Image Dust Off reference photo for cameras that lack an Image Dust Off reference photo option:
❏ Creating Image Dust Off Ref Photos (D1-Series and D100 Cameras)Image Dust Off is available only with images taken with a CPU lens. Image Dust Off references photos can be created using cameras with an Image Dust Off reference photo option, D100 cameras, and D1X or D1H cameras from firmware version 1.10 or later. Images Dust Off reference photos can not be created with other cameras or with earlier versions of the D1X or D1H firmware. Image Dust Off ref photos taken with the D100, D1X, or D1H have the extension “.nef”; do not change this extension.
❏ Camera ShakeA slight amount of blurring caused by camera shake will not affect Image Dust Off ref photos.
❏ Image Dust OffImage Dust Off only affects relatively featureless areas of the image.
❏ Reusing Image Dust Off settingsBefore pasting or loading Image Dust Off settings for another image, be sure that the image was created with the same camera used to record the Image Dust Off reference file. If the reference file was created with a different camera, a warning will be displayed.
1 Select a CPU lensMount a CPU lens on the camera. It is recommended that you use a lens with a focal length of at least 50 mm. If you are using a zoom lens, zoom in to the maximum telephoto position.
2 Adjust the camera settingsChoose the following settings in the order shown below:
a. Sensitivity (ISO equivalency): choose the minimum setting
b. Image quality: choose NEF (RAW)
c. Exposure mode: choose aperture-priority auto (A)
d. Aperture: choose the minimum aperture (largest f/-number)
e. Focus: choose manual focus and set focus to infinity
3 Take a photographWith the lens about 4 inches (10 cm) from a featureless white object, such as a wall, frame the object so that it fills the viewfinder and take a photograph. The resulting Image Dust Off reference photo will be recorded as an NEF (RAW) image.
4 Transfer the photograph to the computer
Chapter 28 — Appendix: Additional Notices | Vignette Control 259
Vignette ControlVignette control cannot be used to correct vignetting caused by PC Nikkor lenses or flash photography.
Opening Images❏ RAW Images Created with the D1X
The default size for RAW images created with the D1X when opened in the Capture NX 2 editor can be chosen using the D1X RAW Default option in the “Preferences” dialog. Choose from six megapixels (3,008 × 1,960 pixels) and ten megapixels (4,016 × 2,616).
❏ TIFF (CMYK) ImagesImages saved in TIFF format with CMYK image data cannot be reopened in Capture NX 2.
260 Chapter 28 — Appendix: Additional Notices | Saving Images
Saving Images❏ Images Saved in Capture NX 2
Images saved in Capture NX 2 cannot be viewed on a camera.
❏ NEF Files (Nikon Capture 4 or Earlier)NEF files created with Capture NX 2 cannot be opened in earlier versions of Nikon Capture. Capture NX 2 can however be used to open NEF images created with earlier versions of Nikon Capture.
❏ TIFF CMYK ImagesImages saved in TIFF format with CMYK image data cannot be reopened in Capture NX 2.
❏ LZW CompressionFile size may sometimes increase when images are saved in TIFF (16- bit) format using LZW compression.
❏ JPEGImage quality may drop when images are saved in JPEG format. No drop in image quality occurs when images are saved in NEF.
❏ “Lost” Highlights and ShadowsBefore saving images in a format other than NEF or NRW, adjust settings to avoid loss of detail in large areas of highlight or shadow. Information lost through editing can not be recovered once images have been saved in other formats.
❏ VersionsVersion information for NEF and NRW images is stored with the image and restored whenever it is opened in Capture NX 2. Version information for JPEG and TIFF images is lost when the image window is closed.
❏ Size / Resolution
A Please note: Images saved in NEF and NRW format include information on resolution and on the size and position of the current crop.
❏ File Naming ConventionsWindows: File names may not contain quotes or any of the following characters: “\” “/” “:” “.” “*” “?” “<“ “>” and “|”.
Macintosh: File names may not contain colons (“:”) and if the file is to be shared with a user of Microsoft Windows, the file may not contain quotes or any of the following characters: “\” “/” “:” “.” “*” “?” “<“ “>” and “|”.
Chapter 28 — Appendix: Additional Notices | Printing 261
Printing❏ Setting up Your Printer
Note that the printer must be properly connected and the printer drivers correctly installed.
A Please note: If the image will not fit in the printable area at the current printer and paper size settings when you click the Print button to begin printing, a message will be displayed warning that the image will be cropped to fit the printable area. Choose a larger paper size or reduce the size of the image using the Size/Resolution tool.
Size / ResolutionA Please note: The units for size and resolution are lost when settings are saved using the Save option.
Color Management Preferences (Windows)❏ Multiple Displays
In a multiple display environment, choose a single profile suited to all displays.
❏ Supported Color ProfilesCapture NX 2 supports only ICC (International Color Consortium) monitor and CMYK profiles. Particular care should be exercised when choosing a CMYK profile, as the profile supplied by the manufacturer of your output device may not be an ICC profile.
A Please note: See “Appendix: Supplied Color Profiles” (pg. 251) for more information on the default RGB color-space profiles.
A Please note: The “NKCMYK.icm” (Windows) and “Nikon CMYK 4.0.0” (Macintosh) CMYK profiles provided with Capture NX 2 are general-purpose, almost neutral profiles that are not based on a specific ink set, making them suited for use where output conditions are not known.
Color Management Preferences (Macintosh)❏ Default Color-Space Profiles
See “Appendix: Supplied Color Profiles” for more information on the default RGB color-space profiles. The “NKCMYK.icm” (Windows) and “Nikon CMYK 4.0.0” (Macintosh) CMYK profiles provided with Capture NX 2 are general-purpose, almost neutral profiles that are not based on a specific ink set, making them suited for use where output conditions are not known.
A Please note: See “Appendix: Supplied Color Profiles” (pg. 251) for more information on the default RGB color-space profiles.
262 Chapter 28 — Appendix: Additional Notices | Levels & Curves
Levels & Curves❏ The Levels & Curves and the LCH Tools
The Levels & Curves tool controls the distribution of tones in the red, green, and blue channels and in the RGB master channel, and provides visual feedback on the amount of tone information lost through editing. The LCH tool is a better suited to making fine adjustments to luminosity (brightness), color saturation, and hue; note, however, that changes to these settings may produce results that exceed the dynamic range of the RGB channels.
❏ Auto Contrast SettingsAuto contrast, shadow, and highlight settings can be adjusted in the “Levels & Sampling” tab of the “Preferences” dialog.
❏ The Curve Edit DisplayAlthough values for input and output in the Levels & Curves tool range from zero to 255 (eight-bit precision, familiar to users of other image editing software), the results of any changes to curves are calculated at a precision of sixteen bits. This allows twelve-bit RAW data to be modified without lowering the quality of the output.
❏ The Histogram (RAW / 16-Bit TIFF Images Only)To reduce display times when dealing with large amounts of image data, Capture NX 2 may display a histogram containing vertical lines.
❏ Sampling White Point or Black Point for the Current ChannelBy default, sampling sets the white point or black point for all channels and displays the master channel. To set the white or black point for the current channel only, sample the image while pressing Ctrl (Windows) or command (Macintosh). Mid-point cannot be sampled for a single channel; regardless of the channel currently selected, sampling the image for mid-point always sets the mid point for all channels and displays the master channel.
❏ GammaGamma (also written “γ”) is a fundamental property of video systems which determines the intensity of the output signal relative to the input. When calculating gamma, the maximum possible input intensity is assigned a value of one, and the minimum possible intensity (no input) is assigned a value of zero. Output is calculated by raising input to a power that is the inverse of the gamma value (output = input (1/ γ)). In practical terms, raising the gamma value has the same effect as moving the midpoint slider to the left, raising mid-tone output values and brightening the image while leaving the maximum and minimum values untouched. Lowering the gamma value has the same effect as moving the midpoint slider to the right, lowering mid-tone output values and darkening the image. The default value for gamma is one, which produces a linear curve in which input and output values are the same. Gamma can be set to any value between 0.05 and 6.00.
❏ Opening NEF Files Saved in Nikon Capture 3.5x or EarlierIn Capture NX 2, changes to color balance apply before changes to curves. In Nikon Capture 3.5 and earlier, changes to curves were applied before changes to color balance, with the result that settings may change when the images saved in Nikon Capture 3.5x or earlier are opened in Capture NX 2.
Chapter 28 — Appendix: Additional Notices | D-Lighting 263
D-Lighting❏ Digital DEE
D-Lighting replaces the Digital DEE tool available in earlier versions of Nikon Capture. Note that Digital DEE settings are ignored when joint settings files created with earlier versions of Nikon Capture 4 are loaded into Capture NX 2, while Digital DEE settings saved with NEF images in earlier versions of Nikon Capture 4 are lost when these images are opened in Capture NX 2. Digital DEE settings files (extension “.ndd”) cannot be loaded into Capture NX 2.
❏ Lack of GradationD-Lighting will not have the desired effect on images which show complete lack of gradation (i.e., are completely black or completely white) in shadows or highlights.
Unsharp Mask❏ Unsharp Mask
Unsharp Mask sharpens edges without affecting color balance by making adjustments only to luminosity (brightness). The effect is the same as performing Unsharp Mask with the Luminosity channel selected in the Adobe Photoshop Lab color model. If Unsharp Mask is applied to a single channel, such as red, the values for ab (chrominance) are used to determine what points in the image are red, and masking applied to the Luminosity channel for those points only. An intensity of around 20% in Capture NX 2 is roughly equivalent to 100% in Adobe Photoshop. No sharpening will be applied if Intensity is set to zero. Intensity must be set to at least 1% if sharpening is to apply.
Lateral Color Aberration❏ Lateral Chromatic Aberration
The refractive index of the lens varies slightly with the wavelength (color) of light. This results in changes in image magnification towards the edges of the image, producing a phenomenon known as lateral (or transverse) chromatic aberration.
Batch Processing❏ Before Using Batch Processing
To ensure that desired results are achieved, we recommend processing a test image before beginning batch processing. Batch processing will apply the same adjustments to each image selected, and cannot be used to adjust settings separately for each image; instead, the images must be opened one at a time in order to make separate adjustments manually for each image.
❏ Error MessagesIf an invalid file name or other error is identified while creating a batch process, a message will be displayed. Review the message and adjust the batch settings as directed in the message.
Chapter 29 — Index 265
Chapter 29
IndexAAbout Capture NX 2 244Active D-Lighting 139Activity Toolbar 89Adjust & Filter pull-down menu 149Adjust Menu 185Adjust Section 147Apply Checkbox 125Auto Distortion 143Auto Lateral Color Aberration 143Auto Levels 191Auto Red-Eye 144Auto Retouch Brush 110Axial Color Aberration 143
BBase Mask 148Batch Menu 127, 221Batch Process 221Batch Processing 29Bird’s Eye 58, 121Black & White 214Black & White Conversion 218Black Control Point 97Black Point Compensation 43, 66, 172, 212Blending Mode 151, 218Browser 57, 59, 69, 70, 72, 80, 164, 241Browser View Selector 76Browsing and Opening Images 17Brush 115
CCascade 242Checkbox 125Chroma 198Color Balance 201Color Booster 202Color Control Point 105Color Management 13, 42, 171, 261Color Mode 137, 257Color Moiré Reduction 142Color Picker 102, 108, 159Color Profile 64, 210, 251, 261Colorize 218Compare 238
Compare in Browser 238
Compare in Editor 239Compare with Original 240
Contrast 141Contrast / Brightness 190Contrast and Brightness 135Contrast: Color Range 217Copy IPTC Info 230Copying and Pasting IPTC Information 85Crop Tool 95
DDelete Button 125Develop Section 128
Camera & Lens Corrections 142Camera Settings 129Picture Control 133Quick Fix 140
Direct Select Tool 91Distortion Control 206D-Lighting 192, 263Dock button 67Docking & Undocking Palettes 67Double-Threshold 156Dust Off 142, 258
EEdit List 58, 123, 242Edit Menu 173Enhance Photo 213Enhancement Controls 149Exit 172Exposure Compensation 141, 257
FFavorite Folders 82Feather 149File & Camera Information Section 83File Format 19File Menu 163Fill / Remove Tools 120Filter 135Filter Menu 213Filtering Tools 72
File Type to Display 73Filter by Label 72Filter by Rating 73
Finding Palettes 68
266 Chapter 29 — Index
Fisheye Lens 146Fit Photo 181Fit to Screen 235Flip 177Focus Point 233Folder 70, 164Folders 58, 241Folders Palette 81Full Screen 236
GGaussian Blur 203Gradient Tools 118Grain 217Grid 46, 233Grip Edge 67
HHand Tool 92Help Menu 243Hide Palettes 237High Pass 203Highlight Protection 141Highlights 233Histogram 155Hue Adjustment 138
IImage Window 58, 64Installation 12, 255Interface 57IPTC Info 230IPTC Information Section 84
JJPEG 20, 34, 164, 166
LLabel 52, 75Lasso Tool 113Lateral Color Aberration 207, 263Launching Capture NX 2 15LCH 193Levels & Curves 44, 185Link Icon 149Load XMP/IPTC Preset 230Luminosity 98, 102, 104
MManage Settings 53Marquee Tools 113Menu Bar 57Metadata 241Minimizing & Maximizing Palettes 67
NNEF 19, 34, 165Neutral Control Point 100New Step Button 154Nikon Message Center Agent 255Noise 217Noise Reduction 138, 208Non-Picture Control 137NRW 20, 34, 165
OOpacity Mixer 150Oval Marquee Tool 113Overlay 47, 232
PPaint & Fill Mask 149Paste IPTC Info 230Photo Effects 213Photo Info 58, 155, 242Picture Control 133Polygon Lasso Tool 113Preferences 39
Cache Settings 48Color Management 42Display 46General 40Labels 52Levels & Sampling 44Manage Settings 53Workspaces 54XMP/IPTC Presets 50
Presentation 236Pressure Controls 117Print 168Print Information 169Printing 23, 261
QQuick Adjust 134Quick Fix 140
RRating 75RAW 9, 34Rectangle Marquee Tool 113Red-Eye Control Point 109Reset Button 125Resize Control 67Revert 167RGB 150, 160Rotate 177Rotate Tool 93Run Batch Process 221
Chapter 29 — Index 267
SSaturation 141Saturation / Warmth 202Saturation and Hue Adjustment 135Save 164
JPEG 164, 260NEF 260TIFF 260
Save As 165JPEG 166NEF/NRW 165TIFF 165
Saving Images 260Selection Brush Tool 115Selection Control Point 112Selection Display 231Selection Gradient Tools 118Selection Information 147Selection Overlay 47Sepia 215Shadow 234Shadow Protection 141Sharpening 134, 137Short-cuts 245Show Active Selection 232Show Focus Point 233Show Grid 233Show Lost Highlights 233Show Lost Shadows 234Show Selection 102, 108Show Welcome Screen 244Show/Hide Triangles 125Size / Resolution 25, 180, 260, 261Soft Proof 65Sorting Tools 74Straighten 178Straighten Tool 93System Requirements 11
TTechnical Support 243TIFF 20, 34, 165Tile 242Tinted 216Tone Compensation 137Tone Curve 140Toning 136Toning Saturation 136Tool Options Bar 91Toolbar 91
UU Point® Technology 10Unsharp Mask 204, 263
VVersion 126View at 100% 235View Menu 231Vignette Control 144
WWarmth 202Watch Points 157Watched Folder 223Welcome Screen 16White Balance 129, 256White Control Point 103Window Menu 241Workspace Selector 89Workspaces 54, 59
XXMP/IPTC Presets 50, 230
ZZoom In 235Zoom Out 236Zoom Tool 92