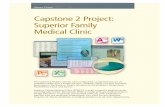Capstone Project Report
-
Upload
prabh-jeet -
Category
Documents
-
view
38 -
download
0
description
Transcript of Capstone Project Report
Slide 1
CAPSTONE PROJECT REPORT(Project Semester Jan-May 2014)
By : PrabhjeetAnalyse routing techniques (RIP vs. OSPF) using OPnet tool ABSTRACT Routing protocol is the key for the quality of modern communication network. OSPF and RIP are the dynamic routing protocols being used in the practical networks to propagate network topology information to the neighboring routers. There have been a large number of static and dynamic routing protocols available but choice of the right protocol for routing is dependent on many parameters critical being network convergence time, scalability, memory and CPU requirements, security and bandwidth requirement etc. This project uses OPNET simulation tool to analyze the performance of OSPF and RIP commonly used in IP network today. According designed simulation experiment scenarios compare the difference between OSPF and RIP routing protocols.
INTRODUCTIONA routing protocol is work based on algorithm. Routing algorithm also based on metrics to find the path to transmit data across two networks. Metrics also include cost, bandwidth, Maximum Transmit Unit, delay, number of hop count these metrics also save or store in routing table. Routing protocol has two types. First one is interior gate way protocol and other one is Exterior gateway protocol. OSPF is also interior gate way protocol, other interior gate way Protocol are RIP, EIGRP, IGRP. BGP and BGP4 is Exterior gate way protocol.
IntroductionThe dynamic routing protocols keep the routing tables updated. This Project is specification of the Open Shortest Path First (OSPF) and Routing Information Protocol (RIP) TCP/IP internet routing. These three protocols are classier as Interior Gateway Protocol (IGP). The network based on TCP/IP protocol permits the efficient routing of data packets based on their IP address. Routers are used in the network to control and forward data.In the packetized communication of information, the function of routing is moving traffic across networks and the routers should be aware of where they should forward the traffic next in order to reach the final destination. In order for routers to effectively and efficiently distribute data, the choice of the routing protocol becomes very critical factor to define the success of the network over time. Factors that differentiate one routing protocol from another include the speed that it adapts to topology changes called as convergence, the ability to choose the best route among multiple routes and the amount of network traffic that the routing protocol creates.ROUTING PROTOCOLSMost of the routing algorithms they are possible to be classified like one of two basic algorithms:Distance Vector and Link-State.1.) Distance Vector characteristic:(a) The routing by distance vector collects data of the information of the routing table of its neighbors.(b) The routing by distance vector determines the best route adding the metric value that receives as the routing information happens from router to another one.(c) With most of the protocols of routing by distance vector, the updates for the changes of topology consist of periodic updates of the tables. The information happens from router to another one, giving generally like result one more a slower convergence. RIP is an example of vector distance protocols.Routing Protocols2.) Link state characteristics:The link state routing obtains a great vision of the topology of complete internet work accumulating all the necessary LSA.In the link state routing, each router it works independently to calculate its own shorter route towards the networks destiny.With the protocols of routing of connection state, the updates are caused generally by changes in the topology. The relatively small LSA that have gone to all the others routers generally give like result faster times of convergence with any change of topology of the internetwork.
OSPF is an example of link state protocol.
Routing information protocol (RIP)The RIP allows that routers update their routing tables at programmable intervals, generally every 30 seconds. One of the disadvantages of routers that use RIP is that constantly they are connected with routers neighboring to update his tables of routing, generating therefore a great amount of network traffic. This makes by means of a denominated concept vector-distance. A jump is entered whenever the data cross to router that is to say, happen through a new number of network, this is considered equivalent to a jump. A route that has an equal number of jumps to 4 indicates that the data which they are transported must cross 4 routers before arriving at their final destiny in the network. If there are multiple routes towards a destiny, the route with the smaller number of jumps is the route selected by router.RipAs the number of jumps is only metric of routing used by the RIP, not necessarily it selects the fastest route towards its destiny. A metric one is a measurement unit that allows making decisions and next will learn that other protocols of routing use other metric ones in addition tothe number of jumps to find the best route of data transfer. Nevertheless, the RIP continues being very popular and it is continued implementing widely. The main reason of this is that he was one of the first protocols of routing that were developed
RIP Characteristics:(1) Distance vector routing protocol. (2) It metric is the number of jumps.(3) The maximum number of jumps is 15(4) One updates every 30 seconds(5) It generates great amount of traffic of network with updates.
Another one of the problems that the use of the RIP presents is that sometimes a destiny can be located too much far like being attainable. The RIP allows fifteen as maximum limit for the number of jumps through which data can be sent. The network destiny is considered unreachable if there are more than fifteen jumps of router.
Open shortest path first (OSPF)In 1988, the group: Internet Engineers Task Force (IETF) began to develop a new protocol of routing that it would replace to protocol RIP. Then development the Open Shortest Path First protocol (OSPF). Protocol OSPF proposes the use of shorter and accessible routes by the construction of a map of the network and data base maintenance with information on local and neighboring systems, this way he is able to calculate the metric for each route, and then the shorter routing routes are chosen. In this process the metric of state of the connection and distance are calculate in the case of RIP calculates only the distance and not the link traffic, by this cause OSPF is a routing protocol designed for networks with growth constant and able to handle a distributed routing table and fast propagation, between the bestCharacteristics of OSPF are:Fast detection of changes in the topology and very fast reestablishment of routes without loops.Low overload, use updates that inform about changes on routes. Division of traffic by several equivalent routes. Routing according type of service. Use of multi-send in local area networks. Subnet and Super-net mask. Authentication
RIP: Routing Information ProtocolObjective: To use OPNET to analyze the performance of RIP, a routing protocol built on a distance-vector routing algorithm. To examine the formation and exchange of routing tables. To observe how RIP is affected by link failures.
Procedure:Create a New Project1. Start Opnet choose New from the File menu2. Select Project and click OK Name the project _EE2480_Lab2 and the scenario NO_Failure click OK.3. In the Startup Wizard: Initial Topology dialog box, make sure that Create Empty Scenario is selected Click Next select Campus from the Network Scale list Click Next 3 times click OK.
ProcedureCreate and Configure the Network:Initialize the network:The Object Palette dialog box should now be on top of your project workspace. If it is not there,click on the icon in the menu. Make sure that the internet_toolbox is selected from the pull-down menu on the object palette.Add to the project workspace the following objects from the palette: one ethernet_slip8_gtwy router and two 100BaseT_LAN objects.To add an object from the palette, click its icon in the object palette move your mouse to the workspace click to place the object right-click to stop creating objects of that type.Use bidirectional 100BaseT links to connect the objects you just added as in Figure.Also, rename the objects as shown (right-click on the node Set Name). 4. Close the Object Palette dialog box. 5. Save your project.
ProcedureConfigure the Router:1. Right-click on Router1 Edit Attributes Reports a. IP Forwarding Table = Export at End of Simulation. This asks the router to export its routing table at the end of the simulation to the simulation log. b. RIP Routing Table = Export at End of Simulation2. Click Ok and then save the project.
ProcedureAdd the remaining LANs:Highlight or select simultaneously (using shift + left-click) all 5 objects that you currently have in the project workspace (one router, two LANs, and two links). You can click-and-drag a box around the objects to do this. 2. Press Ctrl+C to copy the selected objects and then Ctrl+V to paste them. 3. Repeat Step 2 three times to generate three new copies of the objects and arrange them in a way similar to the following figure. Rename all objects as shown. 4. Connect routers, as shown, using PPP_DS3 links. The PPP_DS3 link has data rate of 44.736Mbps.
Choose the Statistics:To test the performance of the RIP protocol, we will collect the following statistics:1. Right-click anywhere in the project workspace and select Choose Individual Statistics from the pop-up menu.2. In the Choose Results dialog box, check the following statistics: a. Global Statistics RIP Traffic Sent (bits/sec) b. Global Statistics RIP Traffic Received (bits/sec) c. Nodes Statistics Route Table Total Number of Updates3. Click OK and then save your project.RIP traffic is the total amount of RIP update traffic in bits sent/received per second by all the nodes using RIP as the routing protocol in the IP interfaces in the node. Total number of updates is the number of times the routing table at this node gets updated (e.g. due to a new route addition, an existing route deletion, and/or a next hop update).
Configure the Simulation:Here we need to configure some of the simulation parameters:1. Click on and the Configure Simulation window should appear.2. Set the duration to be 10.0 minutes3. On the right-side panel, click on Input Global Attributes tab and change the following attributes:IP Dynamic Routing protocol = RIP. This sets the RIP protocol to be the routing protocol of all routers in the network. b. IP Interface Addressing Mode = Auto Addressed/Export. c. RIP Sim Efficiency = Disabled. If this attribute is enabled, RIP will stop after the RIP Stop Time. But we need the RIP to keep updating the routing table in case there is any change in the network.4. Click Ok and save the project.
Auto Addressed means that all IP interfaces are assigned IP addresses automatically during simulation. The class of addresses (A, B or C) is determined on the basis of the number of hosts in the designed network. Subnet masks assigned to these interfaces are the default subnet masks for that class.Export causes the auto-assigned IP interfaces to be exported to a fileip_address.gdf that gets saved in the primary model directory.
Duplicate The Scenario:In the network we just created, the routers will build their routing tables, and then they will not need to update them further because we did not simulate any node or link failures. In this second scenario we will simulate failure so that we can compare the behaviour of the routers in both cases.1. Select Duplicate Scenario from the Scenarios menu and name it Failure Click OK.2. Open Object Palette by clicking the icon. Select the Utilities palette from the drop- down menu.3. Add a Failure Recovery object to your workspace and make it Failure as shown Close the Object Palette dialog box.
4. Right-click on the Failure object Edit Attributes Right-click on the Link Failure/Recovery Specification hierarchy Select Edit Put 1 in rowsThis will fail the link between Router1 and Router2 200 seconds into the simulation.Click Ok and save the project
Run the Simulation:
To run the simulation for both scenarios simultaneously:1. Go to the Scenarios menu Select Manage Scenarios.2. Change the values under the Results column to (or )for both scenarios. Compare to the following figure.3. Click Ok to run the two simulations.4. After the two simulation runs complete, one for each scenario, click Close Save your project
View the Results:Compare the Number of Updates:1. Select Compare Results from the Results menu.2. Change the drop-down menu in the right-lower part of the Compare Results dialog box to Stacked Statistics as shown.3. Select the Total Number of Updates statistics for Router1 and click Show.4. You should get two graphs, one for each scenario. Right-click on each and select Draw Style Bar.
Obtain the IP Addresses:Before checking the contents of the routing tables, we need to determine the IP address information for all interfaces in the current network. Recall that these IP addresses are assigned automatically during simulation, and we set the global attribute IP InterfaceAddressing Mode to export this information to a file.1. From the File menu choose Model Files Refresh Model Directories. This causes Opnet to search the model directories and update the list of files.2. From the File menu choose Open from the drop-down menu choose Generic Data File select the La2-NO_Failure- ip_addresses file (the other file created from the Failure scenario should contain the same information click OK.3. The gdf file should show the IP addresses assigned to the interface of Router1 in our network.The Subnet Mask associated with every interface indicates that the address of the subnetwork to which the interface is connected.
4. Draw the topology of the network and write down the IP addresses associated with Router1as well as addresses assigned to each subnetwork. Compare the Routing Tables Content:1. To check the content of the routing tables in Router1 for both scenarios:a. Go to Results menu Open Simulation Log Expand the hierarchy on the left as shown below click on the field COMMON ROUTE TABLE.2. Carry out the previous step for both scenariosOSPFCreate a New Project:1.)Start OPNET Choose New from the File menu.2.)Select Project and click OK Name the project _OSPF, and the scenario No_Areas Click OK.In the Startup Wizard: Initial Topology dialog box, make sure that Create Empty Scenario is selected Click Next Select Campus from the Network Scale list Click Next three times Click OK.
Create and Configure the Network:
Initialize the Network:
1.)The Object Palette dialog box should now be on top of yourproject workspace. If it is not there, open it by clicking .Select the routers item from the pull-down menu on the objectpalette.Add to the project workspace eight routers of type slip8_gtwy. To add an object from a palette, click its icon in the object palette Move your mouse to the workspace and click to place the object You can keep on left-clicking to create additional objects. Right-click when you are finished placing the last object.2.)Switch the palette configuration so it contains theinternet_toolbox. Use bidirectional PPP_DS3 links to connectthe routers. Rename the routers as shown below.3.)Close the Object Palette and then save your project.
Configure the Link Costs: We need to assign link costs to match the following graph
Like many popular commercial routers, OPNET router models support a parameter called a reference bandwidth to calculate the actual cost, as follows: Cost = (Reference bandwidth) / (Link bandwidth) where the default value of the reference bandwidth is 1,000,000 Kbps.For example, to assign a cost of 5 to a link, assign a bandwidth of 200,000 Kbps to that link. Note that this is not the actual bandwidth of the link in the sense of transmission speed, but merely a parameter used to configure link costs. 4. To assign the costs to the links of our network, do the following: i. Select all links in your network that correspond to the links with a cost of 5 in the above graph by shift-clicking on them. ii. Select the Protocols menu IP Routing Configure Interface Metric Information. iii. Assign 200000 to the Bandwidth (Kbps) field Check the Interfaces across selected links radio button, as shown Click OK.
5. Repeat step 4 for all links with a cost of 10 but assign 100,000 Kbps to the Bandwidth (Kbps) field. 6. Repeat step 4 for all links with a cost of 20 but assign 50,000 Kbps to the Bandwidth (Kbps) field. 7. Save your project
Configure the Traffic Demands:1. Select both RouterA and RouterC by shift-clicking on them. i. Select the Protocols menu IP Demands Create Traffic Demands Check the From RouterA radio button as shown Keep the color as blue Click Create. Now you should see a blue-dotted line representing the traffic demand between RouterA and RouterC.2. Select both RouterB and RouterH by shift-clicking on them. i. Select the Protocols menu IP Demands Create Traffic Demands Check the From RouterB radio button Change the color to red Click OK Click Create.
Now we can see the lines representing the traffic demands as shown.
Configure the Routing Protocol and Addresses:1. Select the Protocols menu IP Routing Configure Routing Protocols.2. Check the OSPF check box Uncheck the RIP check box Uncheck the Visualize Routing Domains check box, as shown:3. Click OK4 Select Router A and Router B only->Select the Protocols menu->IP Routing- > Routing-Select Export Routing Table for selected Routers->Click OK on the Status confirm dialog box.5 Select the protocols menu->IP->Select Auto-Assign IP Addresses.6 Save the Project.Configure the Simulation:Here we need to configure some of the simulation parameters:1. Click on and the Configure Simulation window should appear.2. Set the duration to be 10.0 minutes.3. Click OK and then save the project.
Duplicate the ScenarioIn the network we just created, all routers belong to one level of hierarchy (i.e., one area). Also, we didnt enforce load balancing for any routes. Two new scenarios will be created. The first new scenario will define two new areas in addition to the backbone area. The second one will be configured to balance the load for the traffic demands between Router B and Router H.The Areas Scenario:1. Select Duplicate Scenario from the Scenarios menu and give it the name Areas Click OK.2. Area 0.0.0.1:Select the three links that connect Router A, Router B, and Router C by shift- Clicking on them Select the Protocols menu OSPF Configure Areas Assign the value 0.0.0.1 to the Area Identifier, as shown Click OK.
Right-click on Router C Edit Attributes Expand the OSPF Parameters Hierarchy Expand the Loopback Interfaces hierarchy Expand the row0 Hierarchy Assign 0.0.0.1 to the value of the Area ID attribute Click OK.3. Area 0.0.0.2:Click somewhere in the project workspace to disable the selected links and then Repeat step 2-i for the three links that connect Router F , Router G, and Router H but assign the value 0.0.0.2 to their Area Identifier.4. To visualize the areas we just created, select the Protocols menu OSPF Visualize Areas Click OK. The network should look like the following one with different colors assigned to each area (you may get different colors though).Note:- The area we did not configure is the backbone area and its AreaIdentifier = 0.0.0.0.- The figure shows the links with a thickness of 3.The Balanced Scenario:1.)Under the Scenarios menu, Switch to Scenario Select No_Areas.2.) Select Duplicate Scenario from the Scenarios menu, and give it the name Balanced Click OK.3. ) In the new scenario, select both RouterB and RouterH by shift-clicking on them.Select the Protocols menu IP Routing Configure Load Balancing Options Make sure that the option is Packet-Based and the radio button Selected Routers is selected as shown Click OK.4. ) Save the project.Run the Simulation:To run the simulation for the three scenarios simultaneously:1. Go to the Scenarios menu Select Manage Scenarios.2. Click on the row of each scenario and click the Collect Results button. This should change the values under the Results column to as shown.3. Click OK to run the three simulations. Depending on the speed of your processor, this may take several seconds to complete.4. After the three simulation runs complete, one for each scenario, click Close and then save your project.
View the Results:The No_Areas Scenario:1. Go back to the No_Areas scenario. 2 To display the route for the traffic demand between RouterA and RouterC: Select the Protocols menu IP Demands Display Routes for Configured Demands Expand the hierarchies as shown and select RouterA RouterC Go to the Display column and pick Yes Click Close.3. The resulting route will appear on the network as shown:4. Repeat step 2 to show the route for the traffic demand between RouterB and RouterH. The route is as shown below. (Note: Depending on the order in which you created the network topology, the other equal-cost path can be used, that is, the RouterB-RouterA-RouterD-RouterF-RouterH path).The Areas Scenario:
1. Go to scenario Areas.2. Display the route for the traffic demand between RouterA and RouterC. The route is as shown
3. Save the project.
The Balanced Scenario:1. Go to scenario Balanced.2. Display the route for the traffic demand between RouterB and RouterH. The route is as shown:
Save the project.
Screenshots final result of OSPF:OSPF sent traffic (bits/sec) :
OSPF sent/received traffic (bits/sec) of node A :
OSPF sent/received traffic (bits/sec) of node B :
OSPF sent/received traffic (bits/sec) of node H :

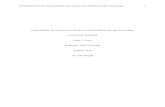







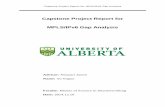



![IT331 Network Development Capstone Project [Onsite]thespringergroup.yolasite.com/resources/IT331_Appendix_A.pdf · Network Development Capstone Project Appendix A—Capstone Project](https://static.fdocuments.in/doc/165x107/5aa073e07f8b9a62178e2123/it331-network-development-capstone-project-onsite-development-capstone-project.jpg)