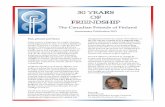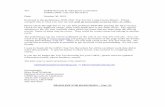CAPSLink User Manual - capsorders.com Link Training Manual ver … · 5 At the login screen you can...
Transcript of CAPSLink User Manual - capsorders.com Link Training Manual ver … · 5 At the login screen you can...
2
TableofContents
1. BEFORE YOU BEGIN .................................................................................... 4
1.1 SYSTEM REQUIREMENTS ................................................................................................................. 4 1.2 ACCESSING CAPSLINK AND ADDING CAPSLINK TO YOUR BROWSER’S FAVORITES ...................... 4 1.3 LOGGING IN TO THE APPLICATION ................................................................................................... 5 1.4 CREATING/EDITING CAPSLINK USER PROFILES. ............................................................................ 6
1.4.1 Adding a New User ................................................................................................................. 7 1.4.2 User Titles .............................................................................................................................. 8 1.4.3 Security Questions and Password Recovery ........................................................................... 9 1.4.4 Editing an Existing User Profile and Resetting Passwords .................................................. 10 1.4.5 Inactivating/Reactivating a User Profile and setting an Expiration Date ............................ 11 1.4.6 Changing a Password ........................................................................................................... 11 1.4.7 Password Expiration ............................................................................................................ 11
2. NAVIGATION ............................................................................................... 12
2.1 NAVIGATING THE MAIN SCREEN ................................................................................................... 12
3. PATIENT MANAGEMENT ........................................................................... 13
3.1 CREATING A NEW PATIENT PROFILE ............................................................................................. 13 3.1.1 Entering Patient Data ........................................................................................................... 13 3.1.2 Assigning Allergies ............................................................................................................... 14 3.1.3 Saving Changes .................................................................................................................... 15 3.1.4 Setting Required Fields and Disabling Fields ...................................................................... 15
3.2 VIEW/EDIT AN EXISTING PATIENT PROFILE .................................................................................. 16 3.3 INACTIVATING A PATIENT PROFILE ............................................................................................... 17 3.4 RETRIEVING AN INACTIVE PATIENT .............................................................................................. 18
4. NEW ORDERS ............................................................................................. 19
4.1 CREATING A NEW ORDER.............................................................................................................. 19 4.1.1 Header Field ......................................................................................................................... 20 4.1.2 Entering a Volume/Rate ........................................................................................................ 20 4.1.3 Volume Calculators ............................................................................................................. 21 4.1.4 Cyclic Orders ........................................................................................................................ 22 4.1.5 Route of Administration ........................................................................................................ 24 4.1.6 Select Physician .................................................................................................................... 24 4.1.7 Entering Electrolytes by Ion ................................................................................................. 24 4.1.8 Entering/Editing/Deleting Ingredients ................................................................................. 25 4.1.9 Instructions/Comments ......................................................................................................... 26 4.1.10 Printing an Sample Label Report or Sample Label .............................................................. 26
4.2 PROCESSING A NEW ORDER .......................................................................................................... 27 4.3 ENTERING A MINIMUM VOLUME ORDER ....................................................................................... 27 4.4 CHANGING A PATIENT WEIGHT ..................................................................................................... 28
5. MANAGING ORDERS .................................................................................. 29
5.1 THE PATIENT LIST ......................................................................................................................... 29 5.2 ORDER STATUS ............................................................................................................................. 30 5.3 ORDER PROCESSING ...................................................................................................................... 31 5.4 SENDING ORDERS TO CAPS FROM THE PATIENT LIST ................................................................... 32 5.5 CALCIUM PHOSPHATE SOLUBILTY ................................................................................................ 33
3
5.6 PHARMACY ‘CUT-OFF’ TIME ......................................................................................................... 34 5.7 OTHER PRESCRIPTION MANAGEMENT FUNCTIONS ........................................................................ 35
5.7.1 Order Summary .................................................................................................................... 35 5.7.2 View Errors .......................................................................................................................... 35 5.7.3 Order Profile ........................................................................................................................ 35 5.7.4 Eporting Order Text ............................................................................................................. 36
6. RELEASED TO CAPS WINDOW ................................................................. 37
6.1 RELEASED TO CAPS WINDOW ...................................................................................................... 37
7. REPORTS .................................................................................................... 38
7.1 RELEASED TO CAPS ..................................................................................................................... 38 7.2 MIN/MAX LEVELS ......................................................................................................................... 38 7.3 ACTIVE ORDERS ............................................................................................................................ 38 7.4 ACTIVE PATIENTS ......................................................................................................................... 38 7.5 OTHER REPORTS ........................................................................................................................... 39
7.5.1 Order Approval Report ......................................................................................................... 39 7.5.2 TPN Statistics Report ............................................................................................................ 40
8. DRUG DELIVERY ........................................................................................ 41
8.1 ACCESSING THE DRUG DELIVERY MODULE .................................................................................. 41 8.2 PLACING A DRUG DELIVERY ORDER ............................................................................................. 42 8.3 DRUG DELIVERY ORDER MANAGEMENT ....................................................................................... 43
8.3.1 Order History and Order Tracking ...................................................................................... 44
9. MAINTENANCE/HELP ................................................................................. 45
10. APPENDIX 1 – ORDER FLOW SHEETS ..................................................... 47
10.1 FLOW SHEET - REFILLING AN ORDER ............................................................................................ 48 10.2 FLOW SHEET - MODIFYING AN ORDER .......................................................................................... 49 10.3 ENTERING A NEW ORDER .............................................................................................................. 50
11. APPENDIX 2 – PLACING CSOS ORDERS ................................................. 52
12. RETRIEVING A CERTIFICATE OF RELEASE ............................................ 56
4
1. Before You Begin
Welcome to CAPSLink. CAPSLink is a web based system for ordering TPN and other IV solutions from your CAPS pharmacy. Module Function Overview
System Requirements
Accessing CAPSLink and Adding CAPSLink to your Browser’s Favorites.
Logging into CAPSLink
Creating/Editing CAPS Link User Profiles
Inactivating User Profiles
Changing a Password
1.1 System Requirements
Internet Explorer 7.0 or greater Adobe Acrobat Reader 9.0 or greater Windows 2000, XP, Vista, Window 7 Adobe Flash plug-in version 10 or greater 100MB free memory Dual core 2GHz recommended Citrix or VMware View virtual environment supported
1.2 Accessing CAPSLink and Adding CAPSLink to your browser’s Favorites
To connect to CAPSLink open your Internet browser and enter the following link in the address field: http://www.capsorders.com/capslink
5
At the login screen you can add CAPSLink to your Favorites by clicking on the link located below the CAPS Icon. See Fig 1-1 below.
Figure 1-1. Login window and Add to Favorites Link
1.3 Logging in to the Application
Figure 1-2. Logon Window Example
6
At the login screen you will see two large text fields on the right entitled Important Notices and News & Information. These contain important tips and announcements regarding the CAPSLink system (see Fig 1-2).
In the upper left hand corner of the login screen enter your CAPSLink User ID and Password. Your Password is masked by asterisks (*) as you type to prevent others from viewing. To complete the logon process press Enter on your keyboard or left mouse click the Secure Login button. If this is the first time logging into CAPSLink you must use the password that was assigned to you when your user profile was created. The creator of your user profile will supply you with this password. When you login you will be prompted to answer 2 security questions. This information will be stored with your profile incase you forget your password and need to retrieve it (see section below on retrieving forgotten passwords). You will also be prompted to change your password after your first login.
Passwords must:
Be between 6 and 10 characters in length
Contain at least one upper and lower case alpha character
Contain one numeric character.
NOTE: If you do not know your User ID and Password, see your Pharmacy Director.
When you log into the CAPSLink program you may have the option to enter the TPN/Custom Rx or Drug Delivery modules (Figure 1-3). Select the ‘TPN’ option for processing TPN orders and other patient specific orders or ‘Drug Delivery’ to order other sterile compounded products.
Figure 1-3. TPN/Custom Rx or Drug Delivery Options
1.4 Creating/Editing CAPSLink User Profiles.
If you are a user with Administrative access you can create user profiles for your staff. After logging into CAPSLink, select the ‘User Management’ link under Administrative Options in the left hand navigation pane. You will be presented with a list of user profiles that are currently in the system (fig 1-4). You can filter this list for active/inactive profiles by using the radio buttons at the top left of the window:
7
Figure 1-4. User Profile List
1.4.1 Adding a New User
Click on the ‘Add New User’ button at the top of the page. The User Maintenance window will display (fig 1-5). Enter the user’s last and first names and enter a unique User ID between 6 and 10 characters in length. Select a user title using the drop-down (see section 1.3.3 for more information on user titles). After a title is selected the software automatically selects the recommended user privileges for the selected user title. You may also select the user privileges manually by clicking or ‘unclicking’ the checkbox next to each privilege (see section 1.3.2 for more information on User Privileges). The system will also assign a random password that conforms to the system password requirements. Enter an expiration date if you want this user account to expire automatically (see section 1.3.5 below). Write down the user ID and new password for the user, as you will not be able to retrieve the same password later. Click ‘Save’ after you have completed the user profile. The user can log into the system with their User ID and randomly generated password. After they have logged in, the application will prompt them to change their password. User Privileges:
Patient Read – patient profile data viewable but not editable Write – patient profile data viewable and editable
TPN Order Entry Read – Order data viewable but not editable
Write – Order data viewable and editable. Can create/edit/save/approve an order. Approve Warning – allows user to override a Warning level message on validation. Critical – allows a user to override a Critical level message on validation.
System Reports – Reports are viewable
8
Admin – Ability to create/edit user profiles, read/write access to Prescriber and Area Maintenance. Drug Delivery – Access to the Drug Delivery (Anticipatory Compounded Products) module.
Figure 1-5. User Maintenance Window
1.4.2 User Titles
1.4.2.1 Technician
By default a Technician user can create patient profiles and TPN orders but cannot validate (approve) an order.
1.4.2.2 Pharmacist
By default a Pharmacist user can create patient profiles and TPN orders and can validate (approve) TPN orders.
1.4.2.3 DOP
This user has the same user privileges as a Pharmacist but can also create/edit user profiles.
9
1.4.2.4 Clinician
The Clinician user is able to enter and save orders. Clinician users can also open other Clinician generated orders and make changes. The status of an order initiated by a Clinician user is ‘With Clinician’. The clinician can run validation against the order to view the validation warnings, but they cannot validate the order. When the Clinician user is ready to make the order available to a Pharmacist for review and validation they must click the ‘Send to Pharmacy’ button in the Order Maintenance screen (see Fig 1-6). Once this is done the order status changes to ‘Needs Validation’ and can only be accessed and validated by a Pharmacist or DOP user. Clinician users can edit orders that were previously created by another Clinician user. If a Clinician user enters and order their name will automatically appear in the ‘Prescribed By’ field in the order. The prescriber is also visible from the main patient list screen.
Fig 1-6 Order Entry Screen – Clinician User
1.4.3 Security Questions and Password Recovery
On first login users will be asked to answer 2 security questions that will be stored with their user profile (see figure 1-7). If a user forgets their password, they can reset it by clicking a ‘Forgot Password’ link at the login screen (see figure 1-8). When the link is clicked the user is prompted for their username and CAPTCHA entry. Then they are prompted to answer one of their security questions. If they are unsuccessful after 5 tries they are prompted to answer the second security question. If the user answers one of the security questions correctly a new randomly generated password will be displayed. The user can then log into the system with this new and then reset it to a password of their choice.
10
Fig 1-7 Password Security Questions
Figure 1-8 – Password Recovery link
1.4.4 Editing an Existing User Profile and Resetting Passwords
Click on the User Management link to display the list of users. To edit an existing profile, double click on the user’s name. After the User Maintenance window opens, make your changes and click the Save button when finished. You can reset a password by clicking on the Reset PW button. This will reset the password which will be displayed in the password field. The user can then login using this newly generated password. After the user logs in, the application will prompt them to change their password. Passwords must be between 6 and 10 characters in length, must contain at least one upper and lower case alpha character, and one numeric character.
11
1.4.5 Inactivating/Reactivating a User Profile and setting an Expiration Date
It is important to inactivate any users that no longer need access to the CAPSLink system. To inactivate a user double click on the user’s name. After the User Maintenance window opens, uncheck the box next to “Active”, then click on the Save button. To reactivate a user account, you will first need to search for inactive accounts by clicking on the ‘Inactive’ radio button at the top of the User Profile list. Click Search. Double click the user’s name and after the User Maintenance window opens, check the box next to “Active”, then click on the Save button. An optional expiration date can be set for a user profile by entering a date in the expiration date field. The user profile will be automatically inactivated after this date. You can also re-activate this user at a later time and set a new expiration date.
1.4.6 Changing a Password
A user can change his/her password by clicking on the ‘Change Password’ link in the Administrative Options section of the navigation bar on the left hand side of the main screen. The user will be prompted to enter their current password and their new password (Figure 1-9). Passwords must be between 6 and 10 characters in length, must contain at least one upper and lower case alpha character, and one numeric character.
Figure 1-9. Change Password Dialog
1.4.7 Password Expiration
User passwords will expire after a 90 day period. When a user’s password is within 14 days of expiring, CAPLink will warn the user at login and give them the opportunity to change their password. If the user decides not to change their password the login prompt will count down the days until the password expires. If a user attempts to login after the password has expired the user will be required to change their password to gain access to the system.
12
2. Navigation
Module Function Overview
Navigating the Main screen of CAPSLink
Filtering the Order List
2.1 Navigating the Main Screen
When you first log into CAPSLink, the main screen of the application is displayed (Figure 2-1). By default, the main screen will display a list of patients with current orders. This list can be filtered based on order status by clicking the Order Filters at the top of the screen. For example, to filter the list for orders with a status of ‘Ready to Send’, click the Ready to Send link. You can also retrieve a list of all active or inactive patient profiles by clicking on the appropriate filter link at the top of the screen and you can filter the order list by age category by clicking the appropriate checkbox (ie. Adult, Pediatric, or Neonate).
The Main Navigation Bar contains links for managing Patients, Prescriptions, Reports, and Administrative options. When these links are clicked, the corresponding window will open. To return to the main screen, click the window’s close button, or click the ‘Patient List’ link at the top of the Navigation Bar.
Figure 2-1. CAPSLink Main Screen
13
3. Patient Management
Module Function Overview
Creating a New Patient Profile
View/Edit and Existing Patient Profile
Inactivating a Patient Profile
Retrieving an Inactive Patient 3.1 Creating a New Patient Profile
3.1.1 Entering Patient Data
In the Navigation sidebar on the left of the main screen click on the ‘New Patient’ link to open a new patient profile window (figure 3-1).
Figure 3-1. Patient Profile Window
Enter the appropriate information into each field. The required fields are marked with an asterisk (*). If a duplicate Patient Account number is found, the Duplicate Patient Account number window will display (see figure 3-2). To select the duplicate account, click on the patient listed in the Duplicate Patient Account window and click ‘Open’. To close the window and continue entering a new patient profile, click ‘Cancel’.
14
Figure 3-2 Duplicate Patient Acct. Number
If a date of birth is entered in the DOB field, CAPSLink will automatically assign the appropriate age category. If the format of the DOB is incorrect, CAPSLink will prompt you to enter the appropriate format.
Figure 3-3 Invalid DOB format
You can build custom lists for the Area and Physician fields by clicking on the icon next to the field. If a weight is entered in either the ‘kg’ or ‘lb’ field the ‘kg’ or ‘lb’ equivalent will be calculated and entered into the corresponding field. Similarly if a height is entered in the cm or ft/in fields the equivalent height (in cm or ft/in) will be calculated and entered into the corresponding field.
3.1.2 Assigning Allergies
To enter an allergy click on the icon next to the allergy field and select from the predefined list of allergies (figure 3-4). Click the ‘OK’ button and the selected drug or drug categories will be assigned to the allergy field. To remove an allergy click on the icon to the left of the drug or drug category in the allergy field.
15
Figure 3-4 Allergy List
If a patient has a history of latex sensitivity, place a check in the ‘Latex Sensitive?’ checkbox. On validation a critical warning will appear, reminding the user that the patient is latex sensitive.
3.1.3 Saving Changes
After you have completed your entries click the ‘Save Changes’ button. If you plan to create an order for this patient immediately after saving your changes, click the ‘Save + New Order’ button.
3.1.4 Setting Required Fields and Disabling Fields
The Last Name, First Name, and Age Category are hard coded as required fields. However, a Administrative (DOP) user can toggle the following fields to be either required or optional:
Patient Account Number, Medical Record Number, DOB, and Patient Weight (Patient Profile)
Selected fields can also be enabled or disabled per customer preference:
Height, Weight (kg), Weight (lb), Patient ID, Medical Record Number (MRN). These settings can be changed by clicking on the ‘Fields Maintenance’ link in the navigation pane. For more details on the Fields Maintenance settings see section 9 (Maintenance/Help).
16
3.2 View/Edit an Existing Patient Profile
If the patient is not currently displayed in the TPN management window, click on the ‘All Active Patients’ link in the upper portion of the screen (see figure 3-5). You can also search for a patient by Medical Record Number by clicking the ‘Patients by MRN’ link.
Figure 3-5. All Active Patients Link
When the Patient List displays, double click anywhere on the corresponding line. When the Select View dialog opens, click ‘Patient View’.
After making changes to the profile click the ‘Save Changes’ button or click the ‘Save + New Order’ button if you want to save the changes and create a new order for the patient. At the bottom of the Patient Profile window is a list of the patient’s orders (Figure 3-6). You may click on the Rx number to open the Order window. Once the order is open you can click the Edit button to create a copy of the order and make any necessary changes needed for the current day’s order.
17
Figure 3-6. Patient Order list
3.3 Inactivating a Patient Profile
After a patient is discharged or no longer receiving TPN you may want to inactivate their profile so that they no longer come up on the Active Patient List. To inactivate a patient open the patient profile window and uncheck the ‘Active’ checkbox (Figure 3-7).
Figure 3-7. Active Patient Setting.
18
3.4 Retrieving an Inactive Patient
You can retrieve an inactive patient account by clicking on the “All Inactive Patients” link at the top of the patient list (see figure 3-8). Once you have retrieved the list of inactive patients you can open the patient profile by double clicking anywhere on the patient record. Once opened, you can reactivate the account by clicking the ‘Active’ checkbox and saving your changes.
Figure 3-8. Inactive Patient Link
19
4. New Orders
Module Function Overview
Creating a New Order
Printing a Sample Label
Processing a New Order
Canceling and Discontinuing an Order 4.1 Creating a New Order
In the Navigation sidebar on the left side of the main screen click on the ‘New Prescription’ link. Select a patient name using the patient name dropdown (see figure 4-1). The patients are listed by name, Patient ID, and MRN. This allows you to find patients with duplicate names. Select a template from the Template Name dropdown (figure 4-1). If the patient name is not found, cancel this window, click on the New Patient link on the left side of the main window, enter a new patient, and then create the order. Note: New templates can only be added by contacting your local CAPS Pharmacy.
Figure 4-1. Patient Lookup Dropdown
20
Figure 4-2. Starting a New Prescription
Figure 4-3. Order Entry Screen
4.1.1 Header Field
At the top of the main order window (below the template name) there is an editable ‘Header’ field. The text in this field will print at the top of the ingredient list on the product label (figure 4-3).
4.1.2 Entering a Volume/Rate
If you enter values into any two of the order, duration, and flow rate fields, CAPSLink will automatically calculate the third parameter. Also, if you make a change to one of these fields, you will be prompted to have CAPSLink calculate one of the other two fields (figure 4-4). Click the
21
button corresponding to the field you want CAPSLink to recalculate. If you click the Cancel button, CAPSLink will not recalculate either field.
Figure 4-4. Select Field Dialog
4.1.3 Volume Calculators
There are two volume calculators that you may use to calculate a TPN order volume.
Figure 4-5 Order Volume Calculators
The volume per kg calculator can be accessed by clicking on the first calculator icon to the right
of the Order Volume field . When the Order Volume per Kg Calculator pop-up appears (figure 4-6), enter the order volume in mls/kg and click on the ‘OK’ button. The Order Volume field will be populated with the calculated value.
22
Figure 4-6 Order Volume/Kg Calculator
The 24 Hour Order Volume/Kg calculator allows you to calculate a TPN order volume by entering the patient’s total daily fluid requirement and subtracting any other sources of fluid the patient is receiving. This calculator is accessed by clicking on the calculator icon to the right of the Order volume/kg calculator. Enter the appropriate volumes in each field of the 24 Hour Order Volume/Kg Calculator pop-up (fig 4-7) and click ‘OK’. The Order Volume field will be populated with the calculated value.
Figure 4-8 24 Hour Order Volume/kg Calculator
4.1.4 Cyclic Orders
To enter a cyclic infusion rate, enter a volume and duration for your order then press the ‘tab’ key. If the duration field was pre-populated with a duration, when you change the duration you will get a prompt to recalculate the rate, volume, or retain parameters as entered (see below). Select ‘Retain Parameters as Entered’.
23
In the flow rate field, change the rate to ‘0’ ml/hr. Press the ‘tab’ key. You will once again be prompted to recalculate the volume, rate, or retain parameters as entered. Select ‘Retain Parameters as Entered’. Your flow rate should be set at ‘0’ ml/hr.
Click the cyclic rate icon next to the flow rate field. CAPS Link will calculate a cyclic infusion rate with a one hour taper up and down (at half the maintenance rate). See Figure 4-8. Click ‘OK’.
Figure 4-8 Cyclic Flow Rate Dialog
Important Note: The Cyclic Flow Rate window is not intended to calculate a rate schedule other than the default 1 hour taper up and down at half rate. If the numbers in the Cyclic Flow Rate window are changed, the software will not recalculate the infusion rates, resulting in an different order volume. After the cyclic rate is saved, ‘Cyclic’ will appear in red text in the rate field (see Figure 4-9). This cyclic rate schedule will automatically print on the TPN label in the administration instructions field. To clear a cyclic rate from the order you can click the ‘Clear Cyclic’ button.
24
Figure 4-9 Cyclic Rate Indicator
To enter an infusion rate other than the default 1hr taper up and down you will have to manually calculate your infusion rates for your tapering schedule. Follow the instructions above for entering the volume, duration, and rate. Do not click the cyclic rate button. Enter your cyclic rate schedule in the ‘Administration Instructions’ field.
4.1.5 Route of Administration
You can specify a peripheral or central route of administration by clicking on the appropriate radio button. If the Peripheral or Not Specified route is selected then CAPSLink will display a warning on validation if the osmolarity of the final solution is above the osmolarity threshold. Contact your CAPS pharmacy if you need to establish or change an osmolarity threshold setting.
4.1.6 Select Physician
You can select a physician from the Prescribed By dropdown. If you need to add a physician to
the list click the button next to the Prescribed By dropdown.
4.1.7 Entering Electrolytes by Ion
If your template is set up to order electrolytes by ion, the fields for entering the amount for each ion will appear on the screen in the ‘Base Elements’ section (Figure 4-10). Enter in the ordered amounts and specify the ‘Per’ option by using the dropdown on the right. Acetate and Chloride can be ordered by % or by milliequivalent amounts (if your template is set for ordering by salts, the ‘Base Elements’ section will not be visible).
25
Figure 4-10. Base Elements section.
4.1.8 Entering/Editing/Deleting Ingredients
To enter a quantity for an ingredient, click in the quantity field and enter the appropriate number (figure 4-11). You can navigate down the list of ingredients by pressing the tab. An ingredient can be deleted from the order by clicking on the ingredient to select it, then clicking the Delete button.
Figure 4-11. Editing an Ingredient
To edit an ingredient, double click on the ingredient, then click the Edit button to the right of the list of ingredients. The ‘Edit New Ingredient’ dialog will open (Figure 4-12). Make the necessary changes and click the Save button. After you have made your changes click the ‘OK’ button to save. You can cancel any changes by clicking the ‘Cancel’ button.
Figure 4-12. Edit Ingredient Dialog
To add an ingredient, click the New and select an ingredient from the Item dropdown. Enter the appropriate Quantity, UOM, and Per option and click OK to save (see figure 4-13). Click ‘Cancel’ to cancel the entry.
26
Figure 4-13. Adding a New Ingredient.
4.1.9 Instructions/Comments
After you have completed entering the ingredients you can add administration and handling instructions that will appear on the TPN label (Figure 4-14). You can also add comments to an order in the Comments field. Comments are for user information only and do not appear on the label. If an order has an entry in the comments field, the order will be flagged with a red checkmark to the right of the Order Status on the main screen.
Figure 4-14. Administration/Handling Instructions and Comments
4.1.10 Printing an Sample Label Report or Sample Label
27
After entering and validating your order you may print a sample label for double checking purposes. To print the sample label click on the printer icon on the right hand side of the Order Entry screen (see figure 4-15).
Fig 4-14. Printing a Sample Label
Alternatively, you may print a sample label from the Main screen by clicking on the print icon to the left of the order (see fig 4-16).
Fig 4-16 Printing a Sample Label from the Main Screen.
If you are a user that does not have order validation privileges (e.g. Technician or Clinician User) you may print an Sample Label Report for an unvalidated order by clicking on the same printer icon used for printing sample labels. This report will contain the order information necessary for performing a double check. 4.2 Processing a New Order
Orders are processed using the buttons on the right hand side of the Order Entry screen. See section 5.3 for instructions on how to process your new order. 4.3 Entering a Minimum Volume Order
If you want to enter orders using the ‘Minimum Volume’ you must make certain that your CAPS pharmacy has set your order template to process minimum volume orders. To enter a minimum volume order, leave the Order Volume and Rate fields blank. Enter your ingredient information and validate your order. The Order Volume and Rate will appear on your sample label.
28
4.4 Changing a Patient Weight
If you want to edit or re-submit an order that contains weight based ingredients, you may need to edit the patient weight so that the order is calculated with the most current weight. Any patient orders that have weight based ingredients will have the weight highlighted in red in the Patient List view (see Figure 4-17). To edit the patient weight before processing an order, double click on the order from the Patient List, and select ‘Patient View’. Edit the patient weight and click the Save Changes button. The updated weight should be visible in the Patient View window. Double click on the order and select ‘Prescription View’ to edit and process your order.
Figure 4-17. Weight Based Order in Patient View
29
5. Managing Orders Module Function Overview
Opening an order from the Patient List Screen (Home screen).
Order Status
Saving, Validating, and Sending Orders to CAPS
Creating New Order from Existing Orders and Refilling Orders
Discontinuing Orders
Figure 5-1. Patient List – Current Orders view
5.1 The Patient List
A list of current orders is displayed in the Patient List (Home) screen when you first log into CAPSLink (Figure 5-1). You may filter this list by clicking on the appropriate link at the top of the page. For example, to list only yesterday’s orders click on the ‘Yesterdays Orders’ link at the top of the page. You may also display a list of All Active Patients and All Inactive patients by clicking on the appropriate link. To return the list of current orders click on the All Orders Link.
From the Patient List you may refill, edit, validate, and discontinue orders.
To open an order in the Order List click anywhere on the Patient’s Order. When prompted, click on Prescription View to open the order screen.
30
5.2 Order Status
The right hand column of the Order List displays the order’s status.
This order was entered into CAPSLink yesterday. The order can be opened and edited (click ‘Edit’ button) to create a new order for the current day. You can also refill the order by opening it and clicking on the ‘Refill’ button.
The order has been entered and saved by a Clinician user. The order can be reopened and edited by any Clinician user. The Clinician user must click on the ‘Send to Pharmacy’ button to make it available for validation by a pharmacist.
Order has been entered and saved but requires validation and will need to be released to CAPS before the order can be filled by your CAPS pharmacy.
Indicates that the order has been approved and released to CAPS for order processing.
Order has been received by your CAPS pharmacy and is currently being compounded. Note: If you need to change an order that has already been received by CAPS, contact the pharmacy to let them know that you will be sending a new order.
Order has been validated and is ready to send to the CAPS pharmacy for compounding.
31
5.3 Order Processing
While entering and editing orders there are several buttons available on the right hand side of the Order maintenance screen that allow you to process an order:
The ‘Save’ button allows you to save an order in its current state. A saved order can be accessed later for editing by clicking the ‘Unlock’ button or can be validated and sent to CAPS (see sections below).
After completing an order click the ‘Validate’ button to validate an order. CAPSLink will screen the order for proper dosing, allergies, incompatibilities, etc. and display appropriate warnings to the user. A user with appropriate privileges can override these warnings by checking the checkbox next to each warning and entering a username and password at the bottom of the validation screen and clicking the ‘OK’ button (figure 5-2). To cancel validation click the ‘Cancel’ button. After validation is complete you can send the order to CAPS by clicking the ‘Send to CAPS’ button from within the order or you can send it to CAPS from the TPN Management screen (see section 5.4).
Fig 5-2
After validating an order it will be available for sending to CAPS. Click this button to make the order available for import by your CAPS pharmacy. Alternatively you can send a group of orders to CAPS from the TPN Management screen (see section 5.4).
32
After opening an order you can click on the ‘Edit’ button to create a new order containing all the same information as the previous order. If the previous order was active it will be automatically discontinued.
To close an order and discard all changes click the ‘Close’ button.
An order from the previous day can be be repeated by clicking the Refill button. This creates a copy of the order and brings the user directly to the order validation window.
To discontinue an order click the Discontinue button.
5.4 Sending Orders to CAPS from the Patient List
After you validate an order it will be ready to send to CAPS for compounding. An order can either be sent to CAPS from the Order Entry window or from the Patient List screen by clicking the checkbox to the left of the order and clicking the ‘Send to CAPS’ button (Fig 5-3). Orders can be sent to CAPS in batches by clicking the ‘Select All’ checkbox at the top of the checkbox column and then clicking the Send to CAPS button.
Fig 5-3 Sending Orders to CAPS – Patient List Screen
Below the ‘Send to CAPS’ button is the ‘Orders Completed’ button.this allows you send a notification to your CAPS pharmacy when you are done entering orders for the day. After the confirmation has been sent the button will change to a red color (requires a screen refresh). If you send the Orders Confirmation and you get another late order, you can re-click the Orders Completed button to update the count for CAPS.
**Important** - Before you re-click the ‘Orders Completed’ button, be sure to contact your CAPS pharmacy to verify that they can fulfill your additional order.
33
5.5 Calcium Phosphate Solubilty
You can compare known calcium phosphate solubility curves against an open TPN order by clicking on the CaPO4 Curves link in the left navigation pane (Fig 5-4).
Fig 5-4 Link to Calcium Phosphate Curves
After clicking on the CaPO4 link, a window will open that displays the current order’s amino acid, dextrose, and lipid concentration in the graph title on the right. The concentration of calcium and phosphate for the current order will be plotted on the graph as a red star (Fig 5-5).
Fig 5-5 Calcium Phosphate Concentration Plot
34
A list of know curves are available on the left hand side of the window. To view a curve in the graph on the right, scroll down to the appropriate curve (i.e. the curve that most closely matches the amino acid, dextrose, and lipid concentration in your order) and click on it. The curve will appear on the calcium phosphate graph on the right (Fig 5-6).
Fig 5-6 Calcium Phosphate Curve – Sample Curve
5.6 Pharmacy ‘Cut-Off’ time
Your CAPS pharmacy may choose to employ a ‘Cut-off’ time for order submissions. When a user opens an order or a patient profile after the order cut-off time has passed, a warning message will display in the upper portion of the screen (see Fig 5-7). If you need to place orders after the cut-off time you will need to notify your CAPS pharmacy by phone.
Fig 5-7 Pharmacy Cut-Off Time
35
5.7 Other Prescription Management Functions
5.7.1 Order Summary
After an order is saved you can view/print the order’s nutritional information by clicking on the ‘Order Summary’ link in the left hand navigation pane (Fig 5-8).
Fig 5-8 Order Summary
5.7.2 View Errors
After an order has been validated you can view the messages that were previously displayed at validation by clicking on the ‘View Errors’ link in the left hand navigation pane.
5.7.3 Order Profile
After an order is saved you may view detailed information regarding the order by clicking on the ‘Order Profile’ link in the left hand navigation pane.
36
5.7.4 Eporting Order Text
The contents of your order can be copied as text to the clipboard and then pasted into another application by clicking on the ‘Export Order’ button.
Figure 5-9 Export Order Text A window displays showing the exported order text and a button you can click to copy the text to the clipboard.
Figure 5-10 Export Order Text Dialog
37
6. Released to CAPS Window
6.1 Released to CAPS Window
Clicking the ‘Released to CAPS’ link in the left hand navigation pane will display a list of all orders that have been released to CAPS (Fig 6-1). The view defaults to the current date but a different date range can be entered as needed. Click on the ‘Print’ button to print a Released to CAPS Report (Fig 6-2). The order can be opened by double clicking an order and a sample label can be printed by clicking on the printer icon and the far left hand side of the order.
Fig 6-1 Released to CAPS window
Fig 6-2 Released to CAPS Report
38
7. Reports
Module Function Overview
Description of CAPSLink Reports
Displaying and Printing CAPS Reports
Several reports are available from your CAPSLink application. The reports can be displayed and printed by clicking on the Reports links in the Navigation Bar on the left hand side of the CAPSLink main screen.
7.1 Released to CAPS
Displays a list of orders that have been released to CAPS. The date range defaults to the current day but can be changed by entering a new date range and clicking the ‘Search’ button. Click the ‘Print’ button to display a preview of the report in a printable ‘pdf’ format.
7.2 Min/Max Levels
Displays a list of Minimum and Maximum dose settings for all CAPSLink ingredients. When an order is validated a warning message will display if an ingredient amount is above or below these settings.
7.3 Active Orders
Displays a list of active orders
7.4 Active Patients
Displays a list of active patients
39
7.5 Other Reports
Clicking the ‘Other Reports’ link displays a window that allows you to select from several reports that can be filtered by date range (Figure 7-1). Select the desired report in the report dropdown on the left, edit the date range if necessary, and click the Search button to display the report. Click the ‘Print’ button to display the report in a printable ‘pdf’ format.
Figure 7-1. Other Reports Screen
7.5.1 Order Approval Report
In the ‘Other Reports’ section you will find the Order Approval Report. This report contains a record of which user entered, approved, and released each order (Fig 7-2).
Fig 7-2 Order Approval Report
40
7.5.2 TPN Statistics Report
In the ‘Other Reports’ section you will find the TPN Statistics Report. This report generates a daily total count of TPNs ordered for the specified date range. (Fig 7-3)
Fig 7-3 TPN Statistics Report
41
8. Drug Delivery
The Drug Delivery module allows you to order anticipatory compounded products from your CAPS pharmacy via the Internet. The items that you are able to order via CAPSLink will be determined by your CAPS Pharmacy. Module Function Overview
Accessing the Drug Delivery Module
Placing a Drug Delivery Order
Drug Delivery Order Management
8.1 Accessing the Drug Delivery Module
You can access the Drug Delivery module either by clicking on the ‘Drug Delivery’ option when first logging into CAPSLink or by clicking on the ‘Switch to Drug Delivery Link’ in Administrative Option section of the navigation bar. This will bring you to the main screen of the Drug Delivery module (Figure 8-1).
Figure 8-1. Main Screen – Drug Delivery Module.
42
To view a detailed description of a product click the checkbox to the left of the item and click the Details button at the top of the screen (Figure 8-2).
Note: If a product name does not appear as expected, contact you local CAPS Pharmacy and they can add new items to your list.
Figure 8-2. Product Detail
8.2 Placing a Drug Delivery Order
To place a Drug Delivery order, enter the desired quantity of each product in the ‘Cases’ field on the right hand side of the main screen. After you have finished entering the quantities of all the products you want to order, click on the ‘Place Order’ button. The Verify Drug Delivery Order window will open (Figure 8-3).
Figure 8-3. Verify Drug Delivery Order Window
43
Click on the ‘Accept’ button to verify the order and send it to your CAPS pharmacy. Click on the ‘Cancel’ button to cancel the order. Once the order has been successfully placed, an order confirmation number will display (Figure 8-4).
Figure 8-4. Drug Delivery Order Confirmation
After clicking the ‘OK’ button, a sample packing list will display. You may print a copy of this packing list for your records by clicking on the the ‘Print’ button.
8.3 Drug Delivery Order Management
The number of cases that have been previously ordered during the day is listed in the ‘Ordered Today’ column on the main Drug Delivery Order screen (Figure 8-5). This allows the user to determine what quantities have already been requested by CAPS to avoid duplicating orders.
Figure 8-5. Units Ordered Today
44
8.3.1 Order History and Order Tracking
You may view a history of Drug Delivery Orders by clicking on the ‘History’ link in the Order Management section of the main navigation bar (Figure 8-6). You can also view the shipping status of your order and track the FedEx shipment by clicking on the FedEx tracking link in the left hand column of the order history.
Figure 8-6. Drug Delivery Order History
A list of all orders that have been released to CAPS can be displayed by clicking on the ‘Released to CAPS’ link on the navigation bar. Both lists can be filtered by date range by entering the desired date range in the ‘From’ and ‘To’ fields and clicking the ‘Search’ button. A printable ‘pdf’ of the report can be displayed and printed by clicking on the ‘Print’ button (figure 8-7).
Figure 8-7. Released to CAPS Report
45
9. Maintenance/Help Users, Physicians, and Patient Areas can be added, removed, or inactivated from the Administrative Options menu in the lower left hand portion of the Navigation pane (Figure 9-1). These areas are accessible only to Admin level users. See section 1.3 for more information on adding and editing User Profiles.
Figure 9-1 Administrative Options
In the Fields Maintenance window Admin users can toggle various fields in the Patient profile to be required or optional. Also some fields can be disabled or enabled in this screen as well..
Fig 9-2 Fields Maintenance Window
46
A training manual, online help, and training videos (Figure 9-3) can be accessed from the Help and Training link in the lower left of the Navigation pane.
Figure 9-3
47
10. Appendix 1 – Order Flow Sheets
The following pages contain “Flow Sheets” that serve as a quick, easy to follow reference for various types of order processing. These sheets can be copied and placed next to a computer workstation for quick reference.
48
10.1 Flow Sheet - Refilling an Order
From the Patient List Click on the Order. Open Prescription View
Verify Order contents
OR
Review Validation Messages
Enter User ID and Password
Review Validation Messages
Enter User ID and Password
** Orders can be sent to CAPS from the order window or the main CAPS Link window.
49
10.2 Flow Sheet - Modifying an Order
From the Patient List double click on the Order. At the prompt Open Prescription View
Click Button
Enter new Rx # (if needed)
Make Changes to order
Technician
Rph
or
Review Validation Messages
Enter User ID and Password
Review Validation Messages
Enter User ID and Password
** Orders can be sent to CAPS from the order window or the main CAPS Link
window.
50
10.3 Entering a New Order
Click on the “New Prescription” link in the left hand navigation pane.
Select Patient
Select Template
Click Button
Next page
51
Enter Order Information
Technician
Rph
or
Review Validation Messages
Enter User ID and Password
Review Validation Messages
Enter User ID and Password
** Orders can be sent to CAPS from the order window or the main CAPS Link
window.
52
11. Appendix 2 – Placing CSOS Orders
(CAPS CSOS Customers Only)
____________________________________________________________
If your CAPSLink account has been enabled for CSOS integration you can begin signing your CSOS orders while placing orders in the CAPSLink Drug Delivery module.
1. Begin by logging into CAPSLink and going to the ‘Drug Delivery’ module.
2. Enter the number of cases you wish to order by entering the quantity in the ‘Cases’ column.
3. After you have entered all the items for your order click the ‘Place Order’ button.
4. When the Verify Drug Delivery Order screen appears, review your order for correctness and click the ‘Accept’ button to proceed with your order.
53
5. A pop-up message will appear indicating that your order has been placed along with the order number.
6. A window will display allowing you to either sign the controlled substance orders immediately or to wait and sign the orders later. To sign the order later you will need to retrieve the order from the Order History screen.
7. At this point another browser window will open and you will be prompted to select your signing certificate.
54
8. After selecting your signing certificate click ‘OK’. At the password prompt enter your signing certificate password. The system will begin processing your order for signing. This may take several seconds. Please be patient and wait for the system to indicate the signing status before you close the browser window.
9. If your order is signed successfully the message pictured below will display.
10. If the message indicates that the signing was not successful, or if you opted to sign the order at a later time, you may access the order again through the Order History link on the left hand side of the main screen.
11. In the Order History screen a button will be displayed above the order on the right hand side of the screen indicating that the order still needs to be signed. Click this button and you will be allowed to sign your order (see step 7).
55
Receiving Orders
1. To receive a CSOS order in CAPSLink you must open the Order History by clicking on the ‘History’ link at the left hand side of the main screen.
2. From the Order History window click on the ‘CSOS Receiving’ button in the upper right hand corner.
3. When the Express222 web page opens click on the ‘Sent Orders’ tab. Find the order you would like to receive from the list and click the green checkbox to the left of the order.
56
4. When the Receiving Status window opens enter the amount of product you received in the ‘Received Qty’ field. Then click the ‘Receive’ button.
5. A red ‘X’ will appear to the left of the order indicating the order has been received.
12. Retrieving a Certificate of Release
1) Find the lot number and product code in the footer of the CAPS product label.
57
2) From the main screen in CAPSLink click on the ‘Certificate of Release’ link in the left
hand navigation pane (in the Reports section).
3) In the ‘Select Product Code’ dropdown, select the product.
4) The batch number (Lot #) can either be entered manually following the format indicated
(e.g. 37‐NNNNNN) or scan the 2D barcode from the product label or box label into the
Batch Number field.
5) Click the ‘View’ button to view/print the C of R.
58
Notes
________________________________________________
________________________________________________
________________________________________________
________________________________________________
________________________________________________
________________________________________________
________________________________________________
________________________________________________
________________________________________________
________________________________________________
________________________________________________
__________________________________________