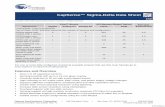CapSense Proximity Design
-
Upload
99superdog99 -
Category
Documents
-
view
18 -
download
2
description
Transcript of CapSense Proximity Design
-
Cypress Semiconductor Corporation 198 Champion Court San Jose, CA 95134-1709 408-943-2600
PSoC 4000 - Starter design
CapSense Proximity Design
1.0
Features
CapSense Proximity Sensing Pseudo Random Sequence Modulator based LED brightness control Software UART interface for viewing CapSense data
General Description
This example is a PSoC Creator starter design. The project demonstrates a CapSense based proximity sensing design to control brightness of a LED. It will help user learn how to design a proximity sensor in their design using a PSoC 4 (4000, 4100, 4200 families) device and see how an approaching hand controls the intensity of a LED. It will employ the CapSense auto tuning ability, SmartSense, to tune the proximity sensor of any wire/trace length. The project will also help user understand and design a simple Sleep-scan routine using the proximity sensor where the device will enter a periodic scan mode at a configurable rate and sleep once the sensor scan is complete to save power.
If you are new to CapSense, see PSoC 4 CapSense Design Guide.
Development Kit Configuration
The following configuration instructions provide a guideline to test this design in CY8CKIT-040. Though the below instructions describe a stepwise procedure to be followed while testing this design with the CY8CKIT-040 (PSoC 4000) Kit. This example, however, can be validated on any other PSoC 4000 development platform. For details, please refer to the Schematic and Pin Mapping section at the end of the document.
1. Use J1 on the CY8CKIT-040 to select 5.0 V.
2. Plug the Proximity wire loop into J5 on the base board and create a loop as shown in figure.
-
CapSense Proximity Design PSoC Creator Example Project
Page 2 of 12
Figure 1. Proximity demo using CY8CKIT-040 Setup
3. Make sure Jumper J14 and J13 are present. 4. Plug the USB cable into J10. 5. Build the project in creator and program the device. 6. Now move your hand towards the loop and notice the Red LED on the board starts turning
ON and its brightness will increase as the hand approaches the loop.
The project requires configuration settings changes in order to run on the CY8CKIT-042 from Cypress Semiconductor. A full description of the kit, along with more example programs and ordering information, can be found at http://www.cypress.com/go/cy8ckit-042.
In order to switch from the CY8CKIT-040 to the CY8CKIT-042/CY8CKIT-042-BLE KITs following steps should be performed:
1. Select the appropriate device with a Device Selector called from the projects context
menu:
CY8C4245AXI-483 for CY8CKIT-042 KIT
CY8C4014LQI-422 for CY8CKIT-040 KIT
CY8C4247LQI-BL483 for CY8CKIT-042-BLE
2. Change assignment of the pin components to physical pins. In the Workspace Explorer
window, double-click the projects design-wide resource file and assign the pins for
Capsense_CSD and Pin_LED accordingly to Table 1.
Table 1. Pin assignment of CapSense_CSD_P4_Design project
Pin Name Development Kit
CY8CKIT-042 CY8CKIT-042 BLE CY8CKIT-040
\Capsense_CSD:Cmod\ P4[2] P4[0] P0[4]
\Capsense_CSD:Sns\ P1[0] P2[0] P2[0]
Pin_LED P1[6] P3[6] P3[2]
-
CapSense Proximity Design PSoC Creator Example Project
Page 3 of 12
Project Configuration
This example project uses CapSense component for proximity, TCPWM for LED brightness and SW Tx UART component for data logging over PC. Figure shows the Top Design schematic of this project.
Figure 2. Topdesign Schematic of the Design
-
CapSense Proximity Design PSoC Creator Example Project
Page 4 of 12
Component Configuration:
CapSense:
CapSense Component is configured in SmartSense Auto tuning mode with one proximity sensor for the design with the parameters shown in Table 1.
Table 2. CapSense Component Parameters
Parameter Tab present
Value Rationale
Tuning Method
General
Auto(SmartSense) To automatically adjust sensitivity for different system environments
Threshold Mode Automatic To enable run-time threshold calculation for 5:1 SNR
Raw data noise filter
First Order IIR 1/4 Filter out noise/unwanted spikes in raw count. This setting can be tweaked based on requirement.
Immunity level Low Based on system needs can be set to high/low. Defaults to Low.
ProximitySensor0 Widgets Config
- Need to add a Proximity sensor by clicking on Proximity Sensors and then clicking Add Proximity sensor. The only parameter that is available to modify in this tab is debounce. This can be set/adjusted based on system requirement
Analog switch divider source
Advanced
PRS-12b For reduced EMI emission and enhanced EMC immunity.
Sensor Auto reset
Disabled Not required in the design. Can be added if required by the application.
Low Baseline Reset
5 System dependent number. Can be configured as per the user needs
Inactive sensor Connection
Ground To make the proximity loop doesnt pick up any charge when not scanned
Shield Disabled Not used in the design
Guard sensor Disabled Not used in the design
Cmod precharge By Vref Vref is enough for precharging here, as there is only one sensor, Cmod voltage will not drop too low for a fast GPIO precharge
Sensitivity
Scan Order
1 To obtain the maximum possible sensitivity using SmartSense. The parameter controls the scan time, so for a lower number of sensitivity setting, scan rate will be higher. The parameter can be tweaked depending on the response rate and desired proximity range needed.
-
CapSense Proximity Design PSoC Creator Example Project
Page 5 of 12
Tune helper Tune helper
No tuner used No tuner used
PWM (TCPWM mode)
TCPWM component is used for controlling the brightness of the LED. The CapSense Proximity sensors signal output is used for deducing the LED brightness. The parameters for TCPWM component are as in Figure 3. The TCPWM block is configured as a PWM and in Pseudo Random Sequence modulator (PRSm) mode with a resolution of 15-bit (fixed by TCPWM block architecture). This 15-bit resolution of the PRSm along with a 16 MHz input clock generates a period of 500 Hz (PRS repeat period). The output line is inverted to drive the Active Low LED. A period of 32768 is set in the component to generate proper period macro for the 15-bit PRSm. Though the output of PRSm has a variable frequency with a max frequency of 8 MHz (16 MHZ/2), the repeat rate of PRSm is considered as the period in this context.
Note: The Compare value should be minimum 1, 0 will leave the LED ON.
Figure 3. TCPWM component configuration - PWM tab
TX (SW Tx UART)
The software transmit Tx is used to send out proximity sensor related data for debugging. The configuration for the component is as in Figure 4. The SW TX can be sent over to PC using either a RS232 connector (with a translator in between) or through USB-UART bridge available
-
CapSense Proximity Design PSoC Creator Example Project
Page 6 of 12
in CY8CKIT-040 PSoC 5 LP UART Bridge or CY3240 bridge configured as UART bridge as documented in AN2397. The TX pin selected in firmware through TX_PORT and TX_PIN macros defined in main.h file
Figure 4. Software UART Tx Component parameters
PWM_Out (Digital Output Pin)
For driving the PWM output to the LED. It is a standard Strong drive output pin.
Clock_PWM (Clock)
It provides the clock that drives the PWM block. The clock is configured to be the max possible/allowed (16 MHz), so that repeat rate of the PRSm is as high as possible for reduced LED flickers.
Project Description
A capacitive proximity sensor controlling the brightness of a LED is implemented in the project. The project configures the sensor as a CapSense proximity widget with SmartSense auto tuning. The firmware flow is presented in Figure 5. The CapSense/Input initialization part tunes the CapSense system parameters using SmartSense. The output initialization part configures the PWM and the software UART Tx output. The infinite loop code is divided into two phases Input process and Output process.
The input process phase scans the proximity sensor, processes the sensor signal, such as applying filter, calculating baseline and filtered signal. The output processing phase is also split into two phases data calculation and data output sub-phases. In the data calculation sub-phase, the proximity signal is compared against a minimum and maximum threshold defined for an approaching hand. The LED brightness is then calculated based on the sensors signal value relative to the thresholds. Minimum threshold generates the lowest LED brightness and maximum limit generates the highest LED brightness.
The data output phase, updates the PWM compare value with the calculated brightness. The
-
CapSense Proximity Design PSoC Creator Example Project
Page 7 of 12
system data such as sensor raw data, baseline, signal and calculated LED brightness are sent over UART Tx line. The device monitors the activity on the proximity sensor and if there is no activity i.e. if the hand is out of range of the proximity, then the device enters a Sleep-scan mode. The time for which the device checks for a no activity on the sensor before entering Sleep-scan mode is set to one second and is configurable in the project (ENTER_SLEEP_COUNTS macro in main.h). In the Sleep-scan mode, the device wakes up every 100 ms and checks for any activity on the proximity sensor. This wakeup rate is configurable by modifying the WATCHDOG_TIMER_COUNT macro in the main.h file.
Note: By default debug is disabled and UART TX line is enabled on SWD IO line (P3[0]) in the project. If debug is desired, then the Debug Select parameter should be set to SWD (serial wire debug) value as shown in Figure 6. If debug is enabled, TX should be disabled (by commenting out TX_ENABLE macro in main.h) or routed to another pin (by modifying TX_PORT and TX_PIN macros).
The periodic interrupts from WDT may complicate debugging of project due to frequent jumps of the instruction pointer into the interrupt handler. To make debugging more comfortable, interrupts can be disabled by using option Disable global interrupts from menu Debug.
Figure 5. Firmware flowchart
Start
Start the CapSense block
Auto tune Proximity sensor parameters
Initialize Baseline of the Proximity
sensor
Setup PWM & UART Tx Debug output
If no Prox activity, sleep for configured
period. Scan the proximity
sensor
Update its baseline
Is ProxSignal > THRESHOLD?
Is ProxSignal < SATURATION?
YesDuty =
ProxSignal/PROX_SCALE
Yes
Duty = 100%
No
Duty = 0%
No
Update PWM Duty
Send Proximity data over UART Tx
Input Initialize
Output Initialize
Input Process
Input Process
Output Process Calculation
Output Process Data output
-
CapSense Proximity Design PSoC Creator Example Project
Page 8 of 12
Figure 6. Enabling Debug in the project
Debug Interface (UART)
For viewing the debug data transmitted over UART Tx line, Bridge Control Panel software is used. One UART packet size is 13 bytes which includes 8 bytes of data, 2 bytes of header and 3 bytes of footer. The two byte header precedes the data bytes and in the design it is 0x0D and 0x0A. The three byte footer follows the data bytes and in this design consists of 0x00, 0xFF and 0xFF. The data itself consists of proximity sensor raw counts (RC), baseline (BL) and signal (SIG) along with the calculated PWM duty (DUTY). The UART Tx data packet structure is as shown below
Table 3. UART Tx Packet Structure
Header Data
BYTE 0 BYTE 1 BYTE 2 BYTE 3 BYTE 4 BYTE 5 BYTE 6
0x0D 0x0A RC_MSB RC_LSB BL_MSB BL_LSB SIG_MSB
Data Footer
BYTE 7 BYTE 8 BYTE 9 BYTE 10 BYTE 11 BYTE 12
SIG_LSB DUTY_MSB DUTY_LSB 0x00 0xFF 0xFF
Follow the below steps to setup Bridge Control Panel (BCP) for viewing the data with CY8CKIT-040s USB-UART bridge,
1. Open Bridge control Panel software available under All programs -> Cypress -> Bridge Control Panel 1.10.0 -> Bridge Control Panel 1.10.0
2. Route the Tx pin of the device to any available Rx which can connect to the PC Com port. CY3240 (refer AN2397) or KitProg in CY8CKIT-040 can be used for this purpose. In CY8CKIT-040, Pin 3[0] (Tx line) is directly connected to RX line (P12[6]) of PSoC 5LP bridge (Zero Ohm R57 in the board needs to be populated) .
3. In the Bridge Control Panel software, click on the COM port to which you have connected the data. In our case, it is KitProgs COM (can be found in Device manager).
4. Select RX8 as protocol, as shown in Figure 7
-
CapSense Proximity Design PSoC Creator Example Project
Page 9 of 12
Figure 7. Bridge Control Panel - COM Port and Protocol Selection
5. Click on Tools -> Protocol Configuration or Press F7 and configure the RX8 protocol parameters as shown below.
Figure 8. RX8 Protocol Configuration
6. Click on Chart -> Variable Settings and Set the variable names and types as shown in Figure 9 and then press OK
-
CapSense Proximity Design PSoC Creator Example Project
Page 10 of 12
Figure 9. Bridge Control Panel - Variable settings
7. Go to editor and Type or copy the command as shown below
Command:
rx8 [h=0D 0A] @1RawCount @0RawCount @1Baseline @0Baseline @1Signal @0Signal @1Duty @0Duty [t=00 ff ff]
8. Click Repeat as shown below to start receiving the packets (make sure you have powered the device and programmed with the projects firmware and the Tx is connected to Rx line of the COM and the COM port is selected in BCP)
Figure 10. Bridge Control panel - Protocol execution
-
CapSense Proximity Design PSoC Creator Example Project
Page 11 of 12
9. You should start receiving data, Click on Chart tab to view the graph.
Expected Results
Following table provides the expected behavior for a wire loop of approximately 5 cm diameter.
Table 4. Expected Results
Hand Distance(in cm) Signal observed in BCP GUI LED state
5-61) 40-50 Just turns ON with lowest brightness
1 250 LED with full brightness 1) The detected distance strongly depends on the wire loop diameter and form.
Schematic and Pin Mapping
Schematic:
Figure 11. Schematic of the Project
Pin mapping table:
Table 5. Pin Mapping and Alternate pin options
Function Pin Alternate Pins
Proximity Sensor P2[0] Any CapSense supported GPIO. Refer datasheet for the supported GPIOs
Modulator Capacitor
P0[4] Fixed to P0[4]
LED P3[2] P1[1]. Alternately P1[6] can be used as well for an inverted output.
UART Tx P3[0] Any available GPIO.
-
CapSense Proximity Design PSoC Creator Example Project
Page 12 of 12
:
Cypress Semiconductor Corporation, 2014. The information contained herein is subject to change without notice. Cypress Semiconductor Corporation assumes no responsibility for the use of any circuitry other than circuitry embodied in a Cypress product. Nor does it convey or imply any license under patent or other rights. Cypress products are not warranted nor intended to be used for medical, life support, life saving, critical control or safety applications, unless pursuant to an express written agreement with Cypress. Furthermore, Cypress does not authorize its products for use as critical components in life-support systems where a malfunction or failure may reasonably be expected to result in significant injury to the user. The inclusion of Cypress products in life-support systems application implies that the manufacturer assumes all risk of such use and in doing so indemnifies Cypress against all charges. PSoC is a registered trademark, and PSoC Creator and Programmable System-on-Chip are trademarks of Cypress Semiconductor Corp. All other trademarks or registered trademarks referenced herein are property of the respective corporations. This Source Code (software and/or firmware) is owned by Cypress Semiconductor Corporation (Cypress) and is protected by and subject to worldwide patent protection (United States and foreign), United States copyright laws and international treaty provisions. Cypress hereby grants to licensee a personal, non-exclusive, non-transferable license to copy, use, modify, create derivative works of, and compile the Cypress Source Code and derivative works for the sole purpose of creating custom software and or firmware in support of licensee product to be used only in conjunction with a Cypress integrated circuit as specified in the applicable agreement. Any reproduction, modification, translation, compilation, or representation of this Source Code except as specified above is prohibited without the express written permission of Cypress. Disclaimer: CYPRESS MAKES NO WARRANTY OF ANY KIND, EXPRESS OR IMPLIED, WITH REGARD TO THIS MATERIAL, INCLUDING, BUT NOT LIMITED TO, THE IMPLIED WARRANTIES OF MERCHANTABILITY AND FITNESS FOR A PARTICULAR PURPOSE. Cypress reserves the right to make changes without further notice to the materials described herein. Cypress does not assume any liability arising out of the application or use of any product or circuit described herein. Cypress does not authorize its products for use as critical components in life-support systems where a malfunction or failure may reasonably be expected to result in significant injury to the user. The inclusion of Cypress product in a life-support systems application implies that the manufacturer assumes all risk of such use and in doing so indemnifies Cypress against all charges. Use may be limited by and subject to the applicable Cypress software license agreement.