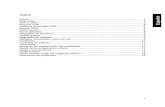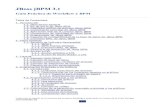Canvio Home User Manual Spanish
-
Upload
yonomellamo-javier -
Category
Documents
-
view
237 -
download
3
description
Transcript of Canvio Home User Manual Spanish

Español
Manual del usuarioCANVIO® HOME

1
Toshiba CANVIO® HOME
TOSHIBA CANVIO® HOMEGracias por elegir CANVIO® HOME de Toshiba.Toshiba ha combinado todas las funciones del Almacenamiento Conectado en Red en una única aplicación para facilitar el uso de este producto. Le invitamos a compartir su experiencia CANVIO HOME con sus familiares y amigos.Este dispositivo transformará la forma en que usted maneja y comparte su música, videos, fotos y archivos.A continuación se presentan las características y ventajas:❖ Cargar y compartir su música, videos, fotos y archivos con sus familiares y amigos en cualquier momento y desde
cualquier lugar.
❖ Añadir o cambiar cada usuario o grupo para permitirles el acceso a todos, a varios o tan solo a algunos archivos.
❖ Acceder a archivos y compartir fotos desde cualquier lugar y en cualquier momento a través de Internet.
❖ Reducir la cantidad de espacio de almacenamiento utilizado en su computadora.
❖ Escuchar música y ver sus videos favoritos en un teléfono inteligente, tablet o televisor inteligente.
❖ Crear copias de seguridad para medios digitales, archivos, carpetas o para todo el sistema de su computadora.
Tómese algunos minutos para leer este Manual del Usuario, el cual le guiará a través de la configuración y las funciones.Si necesita más información sobre otras operaciones que no se encuentran en este documento, visite el centro de atención al cliente de Toshiba en www.toshibastorage.com/canviohome.

2
ÍNDICEToshiba CANVIO® HOME.................................................................................................................................... 1
Precauciones de seguridad.................................................................................................................... 5Explicación de las etiquetas ............................................................................................................ 5Explicación de los símbolos gráficos .............................................................................................. 5
Declaraciones reglamentarias ................................................................................................................ 7Información de la FCC .................................................................................................................... 7Contacto ......................................................................................................................................... 8
Norma ICES-003 de Canadá.................................................................................................................. 8NMB-003 du Canada............................................................................................................................. 8Información sobre la eliminación ecológica .......................................................................................... 8Declaración de derechos de autor.......................................................................................................... 8Marcas registradas ................................................................................................................................ 8Aviso legal............................................................................................................................................. 8
Contenido de la caja ........................................................................................................................................... 9Acerca de su CANVIO® HOME............................................................................................................................ 9Requisitos del sistema ...................................................................................................................................... 10Instalación del dispositivo ................................................................................................................................ 10Instalación del software..................................................................................................................................... 11Inicio de sesión en su CANVIO® HOME............................................................................................................ 13Primeros pasos ................................................................................................................................................. 13Carga de archivos y listas de reproducción....................................................................................................... 13
Para configurar un cronograma de carga/copia de seguridad de los archivos .............................. 16Para editar o eliminar su cronograma de carga/copias de seguridad ............................................ 17
Cómo visualizar y escuchar música, videos, fotos y otros archivos .................................................................. 17Para escuchar música.......................................................................................................................... 17Para ver un video................................................................................................................................. 18Para ver una foto ................................................................................................................................. 19Para usar los controles de reproducción ............................................................................................. 20Para trabajar con listas de reproducción.............................................................................................. 23
Para crear una lista de reproducción ............................................................................................. 23Para reproducir una lista de reproducción .................................................................................... 24Para añadir una canción a una lista de reproducción .................................................................... 25Para cambiar el nombre de una lista de reproducción .................................................................. 25Para eliminar una lista de reproducción completa o una canción de una lista de reproducción .... 25
Para acceder a un archivo.................................................................................................................... 26Para eliminar un archivo...................................................................................................................... 26Para cambiar las configuraciones de descarga y los intervalos del modo presentación....................... 27
Copias de seguridad y restauración de su sistema............................................................................................ 27

3
Para crear medios de rescate ........................................................................................................ 27Para realizar una copia de seguridad del sistema (Windows) ........................................................ 28Para realizar una copia de seguridad del sistema (Mac) ............................................................... 28Para cambiar las configuraciones de las copias de seguridad con Time Machine® ...................... 29Para restaurar su sistema a partir de una copia de seguridad (Windows) ..................................... 29Para restaurar una copia de seguridad (Mac) ................................................................................ 30Para configurar un cronograma de copias de seguridad ............................................................... 30Para eliminar una copia de seguridad (Windows) ......................................................................... 31Para eliminar una copia de seguridad (Mac) ................................................................................. 31
Uso de la función de acceso remoto ................................................................................................................. 32Para activar o desactivar el acceso remoto .......................................................................................... 32Para acceder a archivos de forma remota desde su computadora........................................................ 32Uso de la aplicación móvil para acceder a archivos desde su teléfono inteligente o tablet con Android™ o iOS ............................................................................................................... 32
Reproducción de música, videos y juegos en streaming en un televisor inteligente.......................................... 33Actualización del software de su CANVIO® HOME............................................................................................ 33Uso de las configuraciones para personalizar su CANVIO® HOME................................................................... 34
Para cambiar el dispositivo al que accede ........................................................................................... 34Para activar o desactivar el modo de espera del disco duro................................................................. 34Para apagar su dispositivo .................................................................................................................. 35Para trabajar con usuarios ................................................................................................................... 35
Para agregar a un usuario ............................................................................................................. 35Para cambiar la contraseña de un usuario y otorgarle los derechos de administrador .................. 36Para eliminar a un usuario ............................................................................................................ 36
Para trabajar con recursos compartidos .............................................................................................. 37Para crear un recurso compartido privado .................................................................................... 37Para personalizar el acceso de los usuarios a un recurso compartido .......................................... 37Para eliminar un archivo compartido ............................................................................................ 38
Para ver las versiones de los programas ............................................................................................. 38Para utilizar configuraciones avanzadas .............................................................................................. 38
Para iniciar sesión en las configuraciones avanzadas ................................................................... 38Para la configuración inicial ......................................................................................................... 39Para administrar configuraciones del sistema ............................................................................... 39Para administrar configuraciones avanzadas ................................................................................ 41Para administrar configuraciones de red ....................................................................................... 42Para administrar configuraciones de servicios .............................................................................. 43Para administrar configuraciones de almacenamiento .................................................................. 43Para administrar configuraciones de acceso ................................................................................. 44Para administrar configuraciones de medios ................................................................................ 45Para administrar configuraciones del programa de descarga ........................................................ 45Para visualizar registros ................................................................................................................ 46Para administrar configuraciones de una impresora ..................................................................... 46

4
Otras formas de administrar archivos en su CANVIO® HOME........................................................................... 47Para usar su CANVIO® HOME sin instalar el software ......................................................................... 47
Para conectar su CANVIO® HOME como un dispositivo de almacenamiento en red ..................... 47Para administrar archivos desde su CANVIO® HOME como un dispositivo de almacenamiento en red ............................................................................................................ 48Para configurar un recurso compartido privado en su CANVIO® HOME como un dispositivo de almacenamiento en red ..................................................................................... 48Para añadir usuarios a un recurso compartido privado en su CANVIO® HOME como un dispositivo de almacenamiento en red ..................................................................................... 48
Uso de Windows Explorer/Finder para preservar la estructura de sus carpetas para archivos cargados........................................................................................................................ 49
Servicio y soporte ............................................................................................................................................. 49Para reiniciar su CANVIO® HOME....................................................................................................... 49Para eliminar datos.............................................................................................................................. 49Solución a problemas frecuentes......................................................................................................... 49
La red no puede encontrar el dispositivo CANVIO® HOME ........................................................... 49El enrutador o conmutador de la red falló ..................................................................................... 50Las luces indicadoras no se encienden ......................................................................................... 50Se encendió la luz indicadora ámbar ............................................................................................ 50Olvidé mi nombre de usuario y/o mi contraseña ........................................................................... 50No sé si mi versión de Android™ OS es compatible con la aplicación móvil ................................ 50No puedo abrir la función de música, video, foto o archivo .......................................................... 50Si su problema no se menciona aquí: ........................................................................................... 50
Centro de atención al cliente ............................................................................................................... 50Contacto .............................................................................................................................................. 51Especificaciones.................................................................................................................................. 51
Dimensiones físicas ...................................................................................................................... 51Temperatura de funcionamiento .................................................................................................... 51Temperatura en estado apagado ................................................................................................... 51Ethernet ........................................................................................................................................ 51Idiomas ......................................................................................................................................... 51Teléfonos inteligentes y tablets ..................................................................................................... 51Otros dispositivos de música ........................................................................................................ 51Sistemas de archivos .................................................................................................................... 51Red ............................................................................................................................................... 51Servidor de archivos ..................................................................................................................... 51Servidor de medios ....................................................................................................................... 51
Acerca de Toshiba............................................................................................................................................. 51

Copyright © 2013 Toshiba5
Precauciones de seguridadEsta sección lista las precauciones importantes que deben observar los usuarios de nuestros productos (y cualquier otra persona) para evitar lesiones y daños materiales, así como para garantizar el uso seguro y correcto de nuestros productos. Asegúrese de comprender el significado de las etiquetas y símbolos gráficos que se describen a continuación antes de pasar a las descripciones detalladas de las precauciones y cumplir con las precauciones expresadas.
Explicación de las etiquetas
1 Las lesiones graves incluyen ceguera, heridas, quemaduras (alta y baja temperatura), descargas eléctricas, fracturas, intoxicación y otros con efectos de larga duración o que requieren hospitalización y/o visitas al hospital para tratamiento prolongado.
2 Las lesiones menores o moderadas incluyen heridas, quemaduras, descargas eléctricas y otros que no requieren hospitalización y/o visitas al hospital para tratamiento prolongado.
3 Los daños materiales incluyen cualquier daño ocasionado a las máquinas y equipos del cliente o de terceros.
Explicación de los símbolos gráficos
Indica una situación peligrosa que, si no se evita, provocará la muerte o una lesión grave1.
Indica una situación peligrosa que, si no se evita, podría provocar la muerte o una lesión grave1.
Indica una situación potencial de peligro que, si no se evita, podría provocar lesiones menores o moderadas2.
Indica prácticas que podrían causar daños materiales3 y otros problemas, pero no lesiones físicas.
Indica acciones que están prohibidas. Indica que se deben tomar medidas con propósitos de seguridad.
No deje piezas como cubiertas de plástico y enchufes al alcance de los niños o mascotas.El mal uso de las piezas como, incluyendo pero sin limitarse a ello, tragarlas accidentalmente, puede causar ahogo o asfixia. Esto puede ocasionar la muerte o una lesión grave. Si sospecha que una pieza ha sido tragada, tome la medida de emergencia apropiada y consulte al médico.
No intente enchufar o desenchufar un cable con las manos húmedas.No coloque objetos pesados sobre el dispositivo CANVIO® HOME o sobre el cable de alimentación.No doble, retuerza, empalme o altere el cable de alimentación.No coloque el dispositivo CANVIO® HOME o el cable de alimentación cerca de una fuente de calor.Hacerlo podría ocasionar un incendio o una descarga eléctrica, lo cual podría causar una lesión grave.
No desarme, analice, aplique ingeniería inversa, altere, modifique, convierta o copie el dispositivo CANVIO® HOME ni quite su cubierta.Estas acciones invalidan la garantía del producto y pueden causar un incendio o una descarga eléctrica, lo cual podría causar una lesión grave.
No permita que líquidos u objetos metálicos como tornillos, grapas o clips se introduzcan en el CANVIO® HOME.Los objetos extraños pueden crear un cortocircuito que puede dañar el producto u ocasionar incendios, lo cual podría causar una lesión grave.
PELIGRO ADVERTENCIA PRECAUCIÓN AVISO
Prohibido Instrucciones
ADVERTENCIA
Prohibido
Prohibido
Prohibido
Prohibido

Copyright © 2013 Toshiba6
No lo utilice en condiciones húmedas o a la intemperie.Hacerlo podría ocasionar un incendio o una descarga eléctrica, lo cual podría causar una lesión grave.
No conecte el adaptador de CA a una fuente de alimentación que no corresponda al voltaje, corriente y frecuencia especificados en la etiqueta de especificaciones de la unidad.Una sobrecarga en el tomacorriente y/o adaptador de CA podría ocasionar un incendio o una descarga eléctrica, lo cual podría causar una lesión grave.
No tire del cable de alimentación para desconectarlo del tomacorriente. Siempre sujete el enchufe directamente.Tirar de un cable de alimentación puede hacer que se rompa y causar un incendio o una descarga eléctrica, y como consecuencia, una lesión grave.
Si el producto produce olor, sobrecalentamiento o humo, apague el dispositivo inmediatamente y desconecte el cable de alimentación del tomacorriente.No hacerlo podría ocasionar un incendio, dañar el CANVIO® HOME y/o provocar lesiones físicas, incluyendo quemaduras y descargas eléctricas. No vuelva a usar el CANVIO® HOME. Póngase en contacto con la tienda donde lo compró.
Evite el contacto prolongado del CANVIO® HOME y/o del adaptador de CA con la piel.El CANVIO® HOME y el adaptador de CA se pueden calentar bastante. Evite el contacto prolongado para evitar que la piel se irrite o se produzcan quemaduras.
Confirme siempre que la clavija se haya insertado totalmente en el tomacorriente para garantizar que haya una conexión eléctrica segura.Una sobrecarga en el enchufe podría ocasionar un incendio o una descarga eléctrica, lo cual podría causar una lesión grave.
Asegúrese siempre de que el CANVIO® HOME y el adaptador de CA tengan ventilación adecuada y estén protegidos contra sobrecalentamiento cuando el adaptador de CA esté conectado a un tomacorriente.Una ventilación inadecuada puede causar que el CANVIO® HOME y el adaptador de CA se sobrecalienten, lo que podría causar un incendio o una descarga eléctrica, y como consecuencia, una lesión grave.
Si penetra polvo en los enchufes o en la base de los mismos, apague el equipo y desconecte el enchufe.Limpie el enchufe o su base con un paño seco suave.No hacerlo podría ocasionar un incendio o una descarga eléctrica, lo cual podría causar una lesión grave.
No coloque el CANVIO® HOME en una mesa que se tambalea o que está desnivelada, en una superficie inclinada o en un lugar inestable.El CANVIO® HOME se puede caer, dañando al CPC o provocando una posible lesión.
No use el CANVIO® HOME ni el enrutador durante una tormenta eléctrica. Si ve relámpagos u oye truenos, apague inmediatamente los dispositivos a los que está conectado el CANVIO® HOME, incluyendo el enrutador, la computadora y los periféricos y, posteriormente, desconecte el cable del tomacorriente.
Una sobretensión causada por un rayo puede ocasionar una falla del sistema, pérdida de datos o daño del CANVIO® HOME.
Prohibido
Prohibido
Prohibido
Instrucciones
Instrucciones
Instrucciones
Instrucciones
Instrucciones
PRECAUCIÓN
Prohibido
Prohibido

Copyright © 2013 Toshiba7
Declaraciones reglamentarias
Información de la FCCDeclaración de conformidad de la informaciónEste equipo ha sido probado y cumple con los límites de la Clase B de dispositivos digitales, de acuerdo con la Parte 15 de las normas de la FCC. Estos límites están diseñados para proporcionar protección razonable contra interferencia dañina en una instalación residencial. Este equipo genera, usa y puede irradiar energía de radiofrecuencia y, si no se instala y utiliza de acuerdo con las instrucciones, podría provocar interferencias perjudiciales en las comunicaciones radiofónicas. Sin embargo, no se puede garantizar que no haya interferencias para una instalación en particular. Si este equipo provoca alguna interferencia perjudicial con la recepción de radio o televisión, lo cual puede comprobarse apagando y encendiendo el equipo, se le recomienda al usuario que trate de corregir la interferencia mediante una o más de las siguientes medidas:❖ Reoriente o reubique la antena de recepción.
❖ Aumente la distancia entre el equipo y el receptor.
❖ Conecte el equipo a un tomacorriente correspondiente a un circuito diferente de aquel al que está conectado el receptor.
❖ Consulte al distribuidor o a un técnico experto en radio y televisión.
Los cambios o modificaciones que se efectúen a este equipo, que no estén expresamente aprobados por Toshiba o por las partes autorizadas por Toshiba, podrían invalidar la autoridad del usuario para operar el equipo.
Este dispositivo cumple con la Parte 15 de las normas de la FCC. El funcionamiento está sujeto a las siguientes condiciones:(1) Este dispositivo no puede causar interferencia perjudicial. (2) Este dispositivo debe aceptar cualquier interferencia recibida, incluidas aquellas que puedan provocar un funcionamiento no deseado.
No lo exponga a temperaturas altas o bajas ni a cambios repentinos de temperatura.
Esto puede causar condensación, que podría ocasionar una falla del sistema, mal funcionamiento, pérdida de datos o daño del CANVIO® HOME.
No mueva, deje caer o sacuda el CANVIO® HOME mientras esté en funcionamiento.
Esto puede causar una falla del sistema, mal funcionamiento, pérdida de datos o daño del CANVIO® HOME.
No limpie el CANVIO® HOME ni ninguno de los accesorios con sustancias químicas. Para limpiar los accesorios o la parte externa del CANVIO® HOME, use un paño seco suave.
El uso de sustancias químicas podría ocasionar el deterioro, la deformación o decoloración de dichos componentes, así como pérdida de datos.
No coloque el CANVIO® HOME cerca de un objeto que genere un campo magnético, como un altavoz o un televisor.
No use brazaletes magnéticos cerca del CANVIO® HOME.
La exposición a campos magnéticos podría causar una falla del sistema, mal funcionamiento o pérdida de datos.
Para prevenir la pérdida accidental de datos, haga copias de seguridad de sus datos con frecuencia en diferentes tipos de medios de almacenamiento.
Toshiba no garantiza que al usar o trabajar con el CANVIO® HOME se produzcan errores, ni que los datos almacenados en el CANVIO® HOME se mantengan accesibles o sin defectos.
Use únicamente los accesorios suministrados por el fabricante.
No hacerlo podría causar una falla del sistema, pérdida de datos o daño del CANVIO® HOME.
Prohibido
Prohibido
Prohibido
Prohibido
Instrucciones
Instrucciones
ADVERTENCIA

Copyright © 2013 Toshiba8
ContactoToshiba America Information Systems, Inc.9740 Irvine BoulevardIrvine, California 92618-1697(949) 583-3000
Norma ICES-003 de CanadáEste aparato digital de Clase B cumple con la norma ICES-003 de Canadá.
NMB-003 du CanadaCet appareil numérique de la classe B est conform à la norme NMB-003 du Canada.
Información sobre la eliminación ecológicaToshiba recomienda que los clientes desechen sus computadoras y periféricos usados de una manera ecológica, de acuerdo con las leyes locales, estatales y federales. Para obtener más información, consulte los programas de reutilización y reciclaje de Toshiba en http://us.toshiba.com/green/reuse-andrecycling.
Declaración de derechos de autorToshiba America Information Systems, Inc. es propietaria de los derechos de autor de este manual. Todos los derechos reservados. De acuerdo con las leyes sobre derechos de autor, este manual no se puede reproducir sin previa autorización por escrito de Toshiba. Sin embargo, no se asume ninguna responsabilidad de patente con respecto al uso de la información aquí contenida.© 2013 Toshiba America Information Systems, Inc. Todos los derechos reservados.
Marcas registradasCANVIO y el logotipo de CANVIO son marcas registradas de Toshiba America Information Systems, Inc. en los Estados Unidos y/o en otros países. Android, Android Market y el navegador Google Chrome son marcas comerciales de Google, Inc.Apple, iTunes, Mac y Safari son marcas registradas de Apple, Inc.ArcSoft, SystemSave y TotalMedia son marcas comerciales o marcas registradas de ArcSoft, Inc.Windows, Windows Vista, Internet Explorer y Xbox son marcas registradas de Microsoft Corporation en EE. UU. y/o en otros países y regiones.Mozilla y Firefox son marcas registradas de Mozilla Foundation.SAMSUNG es marca registrada de Samsung Electronics.Las demás marcas y nombres de productos son marcas comerciales o marcas registradas de sus respectivas compañías.
Aviso legalLa información contenida en este documento está sujeta a cambios sin previo aviso. El fabricante no hace ninguna declaración ni ofrece garantía (implícita o de otro tipo) en relación con la precisión e integridad de este documento y no será responsable en ningún caso de cualquier pérdida de utilidades u otro perjuicio comercial, incluidos pero sin limitarse a, daños especiales, indirectos y resultantes u otro tipo de daños.Agosto de 2013 Rev. 1.0

Copyright © 2013 Toshiba9
Contenido de la caja
CONTENIDO DE LA CAJAVerifique y asegúrese de tener lo siguiente:
ACERCA DE SU CANVIO® HOME
Función Descripción
Luces indicadoras de encendido/funcionamiento
5 luces (4 blancas, 1 ámbar) que indican el estado del dispositivo de la siguiente manera:
❖ Todas las luces destellan: El dispositivo se está encendiendo y todavía no está en línea. ❖ Destella una sola luz blanca (inferior): El dispositivo está encendido y se ha puesto en el modo
de ahorro de energía tras un periodo de inactividad.❖ Destella una sola luz ámbar (superior): Se ha producido un error. Desconecte y vuelva a
conectar el adaptador de CA y el cable Ethernet.
Si la luz ámbar sigue destellando, contacte al equipo de soporte de Toshiba. Véase “Servicio y soporte” en la página 49.
❖ Una o más luces fijas no intermitentes: El dispositivo está conectado y funciona correctamente. El número de luces exhibidas indica cuánta memoria queda libre en el dispositivo, de la siguiente manera:❖Una sola luz (inferior): Más de 70% de la memoria del dispositivo está libre.❖Dos luces: 50-70% de la memoria del dispositivo está libre.❖Tres luces: 30-50% de la memoria del dispositivo está libre.❖Cuatro luces: 10-30% de la memoria del dispositivo está libre.❖Todas las luces: Menos de 10% de la memoria del dispositivo está libre.
Botón de reinicio ❖ Para reiniciar su CANVIO® HOME, mantenga oprimido el botón durante 2 segundos hasta que las luces indicadoras del dispositivo destellen.
Al reiniciar, el nombre y la clave de acceso del dispositivo vuelven a ser los predeterminados. No se borra ningún dato (fotos, videos, música u otros).
Puerto USB Inserte un dispositivo USB o conecte un cable USB (se vende por separado) a una impresora.
Puerto Ethernet Conecte el cable Ethernet al enrutador de su red.
Ranura del cable de seguridad
Conecte un cable de seguridad Kensington® para asegurar su dispositivo a un escritorio u otro objeto.
Guía de inicio rápido Garantía
Luces indicadoras de encendido/funcionamiento Puerto
Ethernet
Puerto USB
Conector de alimentación
Botón de reinicio
Ranura del cable de seguridad
NNOTA
NNOTA

Copyright © 2013 Toshiba
Requisitos del sistema
10
Asegúrese de usar solamente un adaptador de CC de 12 V que haya sido aprobado y provisto por Toshiba.Confirme siempre que la clavija del adaptador (y la clavija del cable de extensión, en caso de usar uno) se inserte completamente en el conector de alimentación para garantizar que haya una conexión eléctrica segura. No hacerlo podría causar un incendio o descargas eléctricas, así como lesiones graves.Toshiba no asume ninguna responsabilidad por daño causado por el uso de un adaptador que no sea compatible.
Si no va a usar su dispositivo CANVIO HOME con frecuencia, le recomendamos que encienda el modo de suspensión para ahorrar energía. Véase “Para activar o desactivar el modo de espera del disco duro” en la página 34 para instrucciones.
REQUISITOS DEL SISTEMA
INSTALACIÓN DEL DISPOSITIVO1 Conecte el adaptador de CA al dispositivo CANVIO HOME y a un tomacorriente.
2 Conecte el CANVIO HOME al enrutador de su red usando el cable Ethernet provisto. El dispositivo se enciende automáticamente y las luces indicadoras destellan por algunos minutos mientras se inicia el dispositivo. Espere a que las luces dejen de destellar antes de pasar al siguiente procedimiento.
Conector de alimentación
Conecte el adaptador de CA a un tomacorriente.
Sistema operativo ❖ Microsoft Windows® 8(32/64-bit)❖ Microsoft Windows® 7 (32/64-bit)❖ Microsoft Windows Vista® (32/64-bit)❖ Microsoft Windows® XP (32-bit, SP 3.0)❖ Mac® OS X 10.7 o versión posterior
Explorador web ❖ Microsoft® Internet Explorer® 8 o versión posterior
❖ Mozilla® Firefox® 4.0 o versión posterior❖ Google Chrome™ 13 o versión posterior❖ Apple® Safari® 5.0 o versión posterior
Enrutador de red
Función Descripción
ADVERTENCIA
NNOTA

Copyright © 2013 Toshiba11
Instalación del software
INSTALACIÓN DEL SOFTWARE
Puede usar su CANVIO HOME sin instalar el software. Véase XX para instrucciones.
1 En su computadora, vaya a http://www.toshibastorage.com/canviohome y haga clic en la opción correspondiente para descargar la aplicación Canvio Launcher.
Su computadora debe estar conectada (de forma inalámbrica o a través de un cable) al mismo enrutador que el dispositivo CANVIO HOME.
2 Después de finalizar la descarga, abra la carpeta Descargas de su computadora y haga doble clic en CanvioLauncher.exe (Windows) o CanvioHome.dmg (Mac).
3 En una computadora Windows, haga lo siguiente:
❖ En la pantalla de la aplicación Launcher inicial, haga clic en Comenzar.
❖ La aplicación Launcher completa una serie de pasos (busca el dispositivo CANVIO HOME, busca los archivos de instalación y copia los archivos de instalación en su computadora), mostrando un mensaje para cada paso.
Esto podría demorarse varios minutos.
❖ Cuando aparezca el InstallShield Wizard, haga clic en Siguiente y siga las instrucciones de la pantalla.
El proceso de instalación podría demorarse varios minutos. Para completar la instalación, debe aceptar el Contrato de Licencia para el Usuario Final. La visualización del Manual del Usuario durante la instalación es opcional.
❖ En la última pantalla de instalación, haga clic en Finalizar.
❖ Desde el escritorio o el Menú de Inicio, abra Canvio® Home.
En una computadora Mac, haga lo siguiente:
❖ En la pantalla de la aplicación Launcher inicial, haga clic en Aceptar.
❖ Cuando se le indique, arrastre el archivo CanvioHome hasta la carpeta Aplicaciones.
❖ Haga doble clic en CanvioHome para abrir la aplicación.
NNOTA
NNOTA
NNOTA
NNOTA

Copyright © 2013 Toshiba
Instalación del software
12
4 En la pantalla de configuración inicial del CANVIO HOME, haga lo siguiente:
❖ (Opcional) Ingrese un nuevo nombre para su dispositivo (1-15 caracteres).
❖ Cree un nombre de usuario (1–32 caracteres).
❖ Cree una contraseña (5–16 caracteres).
❖ Confirme la contraseña.
❖ Haga clic en Finalizar.
Asegúrese de anotar su contraseña y guardarla en un lugar seguro. Si olvida o pierde su contraseña, un usuario de su red con derechos administrativos deberá restablecer la contraseña por usted. Véase “Para cambiar la contraseña de un usuario y otorgarle los derechos de administrador” en la página 36.
5 Se mostrará un video corto que describe las funciones de su CANVIO HOME. Cierre la ventana después de que el video se haya detenido.
6 En la pantalla de inicio de sesión, ingrese el nombre de usuario y la contraseña que acaba de crear.
(Opcional) Marque la casilla si desea que la aplicación recuerde su nombre de usuario y contraseña para no tener que ingresarlos cada vez que inicia sesión.
Si usa una computadora pública o compartida, le recomendamos que no marque esta casilla.
Haga clic en Iniciar sesión.
NNOTA
NNOTA

Copyright © 2013 Toshiba13
Inicio de sesión en su CANVIO® HOME
Aparecerá el menú principal del CANVIO HOME.
INICIO DE SESIÓN EN SU CANVIO® HOMEComo parte del proceso de instalación del CANVIO HOME, usted inicia sesión en la aplicación por primera vez (véase paso 6 en “Instalación del software” en la página 11). Para usar la aplicación en el futuro, deberá iniciar sesión de la siguiente manera:
1 Haga doble clic en el ícono de Canvio® Home . Este ícono aparece en el escritorio de su computadora, en el Menú inicio y en la bandeja del sistema (Windows) o en el Launchpad y en la carpeta Aplicaciones del Finder (Mac).
2 Si los campos no aparecen ya rellenados, ingrese su nombre de usuario y contraseña.
3 (Opcional) Marque la casilla si desea que la aplicación recuerde su nombre de usuario y contraseña para no tener que ingresarlos cada vez que inicia sesión.
4 Haga clic en Iniciar sesión. Aparecerá el menú principal del CANVIO HOME.
PRIMEROS PASOSAntes de comenzar a cargar y visualizar archivos en su CANVIO HOME, recomendamos que haga lo siguiente:❖ Actualice el software a la versión más reciente, si corresponde. Véase “Servicio y soporte” en la página 49.
❖ Cree un medio de rescate. Véase “Para crear medios de rescate” en la página 27.
❖ Cree una copia de seguridad del sistema de su computadora. Véase “Para realizar una copia de seguridad del sistema (Windows)” en la página 28 o “Para realizar una copia de seguridad del sistema (Mac)” en la página 28.
CARGA DE ARCHIVOS Y LISTAS DE REPRODUCCIÓNPuede cargar toda la música, videos, fotos y documentos más utilizados, así como otros tipos de archivos desde su computadora, tablet u otro dispositivo a su CANVIO HOME. También puede cargar listas de reproducción de música y fotos.Tiene dos opciones para cargar archivos y listas de reproducción usando su CANVIO HOME:❖ Seleccionar y cargar música, fotos, videos, listas de reproducción y otros archivos desde su computadora a una carpeta
pública. Estos archivos están disponibles para cualquiera que tenga un CANVIO HOME y comparta su red/dominio.

Copyright © 2013 Toshiba
Carga de archivos y listas de reproducción
14
❖ Realizar copias de seguridad de los archivos en sus recursos compartidos personales y privados. Estos archivos permanecen de forma privada a menos que usted autorice a una persona determinada a acceder a un archivo.
Para cargar archivos desde su computadora, debe especificar primero qué tipos de archivos desea. El CANVIO HOME busca en su computadora solo los tipos de archivos que usted especifica. ❖ Si especifica música, video, fotos o archivos de listas de reproducción, el software busca todos los tipos de archivos
soportados en esas categorías. Sería de este modo:
Si bien su CANVIO HOME reconoce y almacena estos formatos de archivos, usted puede escuchar o visualizar un archivo o lista de reproducción en su computadora u otro dispositivo solamente si el archivo está en un formato soportado también por la computadora o el dispositivo. Puede que necesite instalar una aplicación de un tercero o un códec de reproducción de audio/video para acceder a medios u otros archivos en su computadora.
❖ Si especifica documentos, puede seleccionar qué tipos de archivos de documentos soportados desea buscar.
❖ También puede especificar cualquier tipo de archivo que no esté dentro de la categoría de música, video, fotos o documentos.
Su CANVIO HOME no carga archivos a la misma estructura de carpeta que usted tiene en su computadora u otro dispositivo. En cambio, los archivos cargados se colocan en la carpeta Público, en una subcarpeta basada en el tipo de archivo: Música, Video, Fotos o Documentos. Si desea mantener la estructura de su carpeta para carga de archivos, use Windows Explorer o Finder para organizar archivos en su CANVIO HOME. Véase “Uso de Windows Explorer/Finder para preservar la estructura de sus carpetas para archivos cargados” en la página 49.
1 Desde el menú principal, haga clic en el ícono de Cargar Archivo/Carpeta .
2 En la pantalla Cargar/Realizar copia de seguridad, ejecute una de las siguientes acciones:
❖ Para cargar archivos para compartir públicamente en la red: Seleccione la primera opción.
❖ Para realizar copias de seguridad de los archivos en sus recursos compartidos privados: Seleccione la segunda opción y, posteriormente, seleccione lo que desea compartir de la lista.
3 Haga clic en Siguiente.
Categoría Tipos de archivos soportados
Música y listas de reproducción
MP3, WMA, M4A, M4B, MP4, 3GP, WAV, OGG, FLAC, AAC, MP2, AC3, MPA, MP1, AIF, ASF, LPCM, M3U, M3U8, PLS, WPL
Videos WMV, MPEG2, MP1, MPG, SPTS, MP4, AVI, VOB, DivX, 3GP, VDR,
MPE, DVR-MS, Xvid, M1V, M4V, MOV, MPV, MKV, FLV, MTS
Fotos JPEG, PNG, TIF, TIFF, BMP, GIF
NNOTA
NNOTA

Copyright © 2013 Toshiba15
Carga de archivos y listas de reproducción
4 Marque la casilla próxima a cada tipo de archivo que desea cargar. Tenga en cuenta lo siguiente:
❖ Puede seleccionar más de una casilla.
❖ Si selecciona la casilla Documentos, ingrese la extensión de cada tipo de archivo que desea cargar (por ejemplo,.doc,.pdf, o .html). También puede hacer clic en la flecha hacia la derecha del campo para mostrar una lista de todos los tipos de archivos de documentos. Seleccione la casilla próxima a cada tipo de archivo de documentos que desea cargar.
❖ Para cargar un tipo de archivo que no sea de música, video, fotos o documentos, marque la casilla Tipos de archivos e ingrese la extensión del archivo. La extensión es la parte del nombre del archivo que comienza con un punto y contiene entre dos y cuatro letras (por ejemplo, .fm, .dll, .exe).
5 Haga clic en Seleccionar carpetas.
6 En el panel izquierdo de la pantalla Selección de Carpetas, navegue hasta la carpeta que contenga las subcarpetas y los archivos que desea cargar. Haga clic en + al lado del nombre de cualquier carpeta para expandirlo.
7 En el panel derecho de la pantalla Selección de carpetas, marque la casilla próxima a cualquier carpeta que contenga el archivo que desea cargar. Su CANVIO HOME carga cualquier archivo de esa carpeta que coincida con el tipo de archivo que seleccionó en la pantalla anterior.
Si no marca ninguna casilla, su CANVIO HOME carga todos los archivos de la carpeta principal.
8 Haga clic en Cargar una vez.
NNOTA

Copyright © 2013 Toshiba
Carga de archivos y listas de reproducción
16
También puede configurar un cronograma para cargar archivos. Véase “Para configurar un cronograma de carga/copia de seguridad de los archivos” en la página 16.
9 Cuando haya terminado el proceso de carga, aparecerá la ventana Resultado de la carga. Haga clic en OK.
Dependiendo de la cantidad de archivos que esté cargando, podría demorarse desde algunos minutos hasta varias horas para la carga total y para poder visualizar/escuchar los archivos.
Para configurar un cronograma de carga/copia de seguridad de los archivosSi planea cargar o realizar copias de seguridad de los archivos en su CANVIO HOME con regularidad, puede programar futuras copias de seguridad. Puede configurar cronogramas tanto para cargas públicas como para copias de seguridad de recursos compartidos de forma privada.1 Siga los pasos 1–6 descritos en “Carga de archivos y listas de reproducción” en la página 13.
2 Después de marcar la casilla de las carpetas que contengan los archivos que desea cargar, haga clic en Programar carga.
3 En la pantalla Configuración de cronogramas, haga clic en la flecha hacia la derecha del primer campo y, posteriormente, haga clic en una de las siguientes opciones:
❖ Ejecutar una vez. Seleccione esta opción para cargar sus archivos una sola vez. El proceso es idéntico al de Cargar una vez en la pantalla Selección de carpetas.
❖ Diariamente.
❖ Semanalmente. Si selecciona esta opción, haga clic en la flecha hacia la derecha del primer campo y, posteriormente, haga clic en el día de la semana en que desea que tenga lugar la carga programada.
❖ Mensualmente. Si selecciona esta opción, haga clic en la flecha hacia la derecha del primer campo y, posteriormente, haga clic en el día del mes en que desea que tenga lugar la carga programada.
4 Haga lo siguiente para fijar un horario para la carga programada:
❖ Haga clic en + y - para fijar la hora y los minutos.
❖ Haga clic en AM o PM para alternar entre las dos opciones.
5 Haga clic en Siguiente.
NNOTA
NNOTA

Copyright © 2013 Toshiba17
Cómo visualizar y escuchar música, videos, fotos y otros archivos
6 En la pantalla de confirmación, haga clic en Confirmar.
Para editar o eliminar su cronograma de carga/copias de seguridad1 Desde el menú principal, haga clic en el ícono de Cargar archivo/carpeta .
2 En la pantalla Carga/Copia de seguridad, haga clic en Administrar cronogramas existentes y haga clic en Siguiente.
3 Seleccione el tipo de carga/copia de seguridad que desea modificar: Cargas, copias de seguridad de recursos para compartir en forma privada o copias de seguridad de todo el sistema.
4 Realice una de las siguientes acciones:
❖ Para eliminar la carga/copia de seguridad programada: Haga clic en Eliminar.
❖ Para editar la carga/copia de seguridad programada: Haga clic en Editar y siga los pasos descritos en “Para configurar un cronograma de carga/copia de seguridad de los archivos” en la página 16 para crear un nuevo cronograma.
CÓMO VISUALIZAR Y ESCUCHAR MÚSICA, VIDEOS, FOTOS Y OTROS ARCHIVOSPara escuchar música1 Desde el menú principal, haga clic en el ícono de Música .
2 Realice una de las siguientes acciones:
❖ Para escuchar canciones de un álbum, haga clic en Álbumes y, posteriormente, en el nombre del álbum. Para escuchar el álbum completo, haga clic en . Para escuchar una canción en particular, haga doble clic sobre el nombre de la canción.
❖ Para escuchar canciones de un artista, haga clic en Artistas y, posteriormente, en el nombre del artista. Para escuchar todas las canciones de un artista, haga clic en . Para escuchar una canción en particular, haga doble clic sobre el nombre de la canción.
❖ Para elegir canciones individualmente, haga clic en Canciones. Para reproducir todas las canciones, haga clic en . Para reproducir una canción en particular, haga doble clic sobre el nombre de la canción.

Copyright © 2013 Toshiba
Cómo visualizar y escuchar música, videos, fotos y otros archivos
18
3 Durante la reproducción de la canción, tiene a disposición una serie de controles en la parte inferior de la pantalla. Véase “Para usar los controles de reproducción” en la página 20.
Cuando finalice la canción que seleccionó, la siguiente canción de la lista (dependiendo del álbum o del artista que eligió o de si eligió Canciones) se reproducirá automáticamente. Puede seleccionar opciones para repetir la canción actual o reproducir canciones en orden aleatorio. Véase “Para usar los controles de reproducción” en la página 20.
4 Para volver a la pantalla de selección de música desde la pantalla de reproducción de música, haga clic en .
5 Una vez que haya regresado a la pantalla de selección de música, para salir del reproductor de música, haga clic sobre en el vértice superior derecho.
Para ver un video1 Desde el menú principal, haga clic sobre el ícono de Video .
2 Realice una de las siguientes acciones:
❖ Para buscar el video por título, haga clic en Título y, posteriormente, doble clic en el video.
❖ Para buscar el video por fecha, haga clic en Fecha y, posteriormente, doble clic en el video.
3 Durante la reproducción del video, tendrá a su disposición una serie de controles situados en la parte inferior de la pantalla. Véase “Para usar los controles de reproducción” en la página 20.
NNOTA

Copyright © 2013 Toshiba19
Cómo visualizar y escuchar música, videos, fotos y otros archivos
Cuando finalice el video que seleccionó, el siguiente video de la lista (dependiendo de si eligió videos por título o fecha) se reproducirá automáticamente.
4 Para volver a la pantalla de selección de videos desde la pantalla de reproducción de videos, haga clic en .
5 Una vez que haya regresado a la pantalla de selección de videos, para salir del reproductor de videos, haga clic sobre en el vértice superior derecho.
Para ver una foto1 Desde el menú principal, haga clic en el ícono de Foto .
2 Realice una de las siguientes acciones:
❖ Para ver las imágenes en miniatura de todas las fotos cargadas, haga clic en Todo en la columna de la izquierda.
❖ Para ver las miniaturas de las fotos de un año específico, haga clic en el año en la columna de la izquierda. Para ver todas las fotos de ese año, haga clic en Todo en la segunda columna. Para ver las fotos de un mes en particular, haga clic en el mes en la segunda columna.
3 Para ver una foto en tamaño completo, haga doble clic sobre la imagen en miniatura.
4 Si despliega más de una miniatura, puede visualizar las miniaturas expuestas en modo presentación. Durante el modo presentación, tendrá a su disposición una serie de controles situados en la parte inferior de la pantalla. Véase “Para usar los controles de reproducción” en la página 20.
5 Para volver a la pantalla de selección de fotos desde la pantalla de modo presentación, haga clic en .
6 Una vez que haya regresado a la pantalla de selección de fotos, para salir del visualizador de fotos, haga clic sobre en el vértice superior derecho.
NNOTA

Copyright © 2013 Toshiba
Cómo visualizar y escuchar música, videos, fotos y otros archivos
20
Para usar los controles de reproducciónCuando escuche música o vea un video o una foto/presentación, los controles de reproducción aparecerán tanto en la pantalla de selección como en la pantalla de reproducción.Los siguientes controles están disponibles en la pantalla de selección:
Ícono Descripción
Música Videos Fotos
Detiene la reproducción de la música.
Detiene la reproducción del video.
N/A
Salta a la pista anterior. Salta al video anterior. N/A
Hace una pausa en la reproducción de la música.
Hace una pausa en la reproducción del video.
N/A
Comienza o retoma la reproducción de la música.
Comienza o retoma la reproducción del video.
Comienza una presentación de las miniaturas expuestas. Esto abre la vista en pantalla completa, donde puede usar los controles de reproducción del modo presentación que aparecen en el cuadro siguiente.
Salta a la siguiente pista Salta al siguiente video. N/A
Abre la pantalla de reproducción de música en el modo pantalla completa. Para volver a la pantalla de selección de música, oprima Esc y, posteriormente, haga clic en .
Abre la pantalla de reproducción de video en el modo pantalla completa. Para volver a la pantalla de selección de video, oprima Esc y, posteriormente, haga clic en .
Abre la miniatura resaltada en el modo pantalla completa. Esto no inicia una presentación. Para volver a la pantalla de selección de fotos, oprima Esc y, posteriormente, haga clic en .
Arrastra la barra deslizable hacia la derecha o la izquierda para aumentar o reducir el volumen de reproducción. Arrastra todo hacia la izquierda para silenciar el volumen.
Arrastra la barra deslizable hacia la derecha o la izquierda para aumentar o reducir el volumen de reproducción. Arrastra todo hacia la izquierda para silenciar el volumen.
N/A

Copyright © 2013 Toshiba21
Cómo visualizar y escuchar música, videos, fotos y otros archivos
Desde la pantalla de selección, también puede elegir ver cualquiera de los otros tipos de archivos (por ejemplo, para alternar entre música y videos) haciendo clic en la opción del lateral izquierdo de la pantalla.
Los siguientes controles están disponibles en la pantalla de reproducción. Todos, excepto el primero, se encuentran en la parte inferior de la pantalla:
Si, durante la reproducción, los controles desaparecen de la pantalla, haga clic en la pantalla para que aparezcan nuevamente.
Descarga archivos a su computadora. Para descargar un archivo, arrástrelo y suéltelo en el panel de la parte inferior de la pantalla de selección. Posteriormente, haga clic en Descargar.
Carga archivos desde su computadora a su CANVIO HOME.
Abre las configuraciones de descarga y de la barra deslizable. Véase “Para cambiar las configuraciones de descarga y los intervalos del modo presentación” en la página 27.
Inicia sesión en otro dispositivo CANVIO HOME. Cuando aparezca la pantalla de confirmación, haga clic en Sí.
Actualiza la pantalla. Si carga canciones, videos o fotos, haga clic en este ícono para ver el artículo cargado en la pantalla de selección.
Ícono Descripción
Música Videos Fotos
Regresa a la pantalla de selección de música.
Regresa a la pantalla de selección de video.
Regresa a la pantalla de selección de fotos.
Arrastra la barra deslizable hacia la derecha o la izquierda para aumentar o reducir el volumen de reproducción. Arrastra todo hacia la izquierda para silenciar el volumen.
Arrastra la barra deslizable hacia la derecha o la izquierda para aumentar o reducir el volumen de reproducción. Arrastra todo hacia la izquierda para silenciar el volumen.
N/A
Ícono Descripción
NNOTA
NNOTA

Copyright © 2013 Toshiba
Cómo visualizar y escuchar música, videos, fotos y otros archivos
22
Detiene la reproducción de la música.
Detiene la reproducción del video.
Detiene la reproducción del modo presentación.
Salta a la pista anterior. Salta al video anterior. Salta manualmente a la foto anterior.
Hace una pausa en la reproducción de la música.
Hace una pausa en la reproducción del video.
Pausa la reproducción del modo presentación.
Comienza o retoma la reproducción de la música.
Comienza o retoma la reproducción del video.
Comienza o retoma la reproducción del modo presentación. Las fotos avanzan de acuerdo al intervalo de tiempo establecido en las configuraciones del modo presentación (véase “Para cambiar las configuraciones de descarga y los intervalos del modo presentación” en la página 27). Tenga en cuenta que solamente las miniaturas expuestas en la pantalla de selección de fotos aparecen en el modo presentación.
Salta a la siguiente pista Salta al siguiente video. Salta manualmente a la foto siguiente.
Descarga a su computadora la canción que se está reproduciendo en ese momento. En la pantalla de confirmación, haga clic en OK.
Descarga a su computadora el video que se está reproduciendo en ese momento. En la pantalla de confirmación, haga clic en OK.
Descarga a su computadora la foto que se está mostrando en ese momento. En la pantalla de confirmación, haga clic en OK.
Repite la reproducción de la canción que se está reproduciendo en ese momento. Haga clic en el ícono de nuevo para desactivar la repetición.
N/A N/A
Arrastra la barra deslizable para avanzar o retroceder en la canción. El número a la izquierda indica el tiempo reproducido de la canción, mientras que el número a la derecha indica el tiempo restante de la canción.
Arrastra la barra deslizable para avanzar o retroceder en el video. El número a la izquierda indica el tiempo reproducido del video, mientras que el número a la derecha indica el tiempo restante del video.
N/A
Ícono Descripción

Copyright © 2013 Toshiba23
Cómo visualizar y escuchar música, videos, fotos y otros archivos
Para trabajar con listas de reproducciónSi tiene un archivo de listas de reproducción de música o fotos soportado por el CANVIO HOME, puede cargar ese archivo a su CANVIO HOME. Véase “Carga de archivos y listas de reproducción” en la página 13.También puede crear, editar y eliminar listas de reproducción de música y fotos en el propio software del CANVIO HOME.
Para crear una lista de reproducción1 En cualquier pantalla de selección (música, videos, fotos o archivos) haga clic en a la derecha de Listas de
reproducción en el lateral inferior izquierdo de la pantalla.
Si bien puede hacer clic en el ícono para crear una lista de reproducción desde cualquier pantalla de selección, puede crear listas de reproducción para música o fotos solamente.
2 Haga clic en el menú desplegable y, posteriormente, en Música o Fotos para seleccionar el tipo de lista de reproducción que desea crear.
3 Haga clic en OK.
Reproduce canciones en modo aleatorio (reproducción aleatoria) Haga clic en el ícono de nuevo para desactivar la reproducción aleatoria.
N/A N/A
Ícono Descripción
NNOTA

Copyright © 2013 Toshiba
Cómo visualizar y escuchar música, videos, fotos y otros archivos
24
4 (Opcional) Haga clic en Lista de reproducción sin título en el vértice inferior derecho de la pantalla e ingrese un nombre para la lista de reproducción.
5 Use las pestañas de la parte superior de la pantalla para navegar hacia los archivos que desea añadir a la lista de reproducción.
6 Para añadir archivos a la lista de reproducción, realice una de las siguientes acciones:
❖ Arrastre y suelte cada archivo en el panel de la parte inferior de la pantalla.
❖ Resalte el nombre del archivo y haga clic en el ícono de + que aparece a la derecha del nombre.
Para seleccionar múltiples archivos en la misma pantalla, mantenga oprimida la tecla Ctrl de su teclado y haga clic en el nombre de cada archivo. Para seleccionar una serie de archivos, mantenga oprimida la tecla Shift de su teclado. Haga clic en el primer y último archivo del grupo que desea seleccionar. Esto selecciona todos los archivos de la lista ubicados entre los dos que usted marcó.
7 Cuando haya seleccionado todos los archivos que desea añadir a la lista de reproducción, haga clic en OK.
También puede comenzar creando una lista de reproducción a partir de una canción o foto. Con el botón derecho, haga clic sobre el nombre del archivo de la canción o foto. A continuación, haga clic en Añadir a una nueva lista de reproducción. Para completar la lista de reproducción, siga los pasos 4–7 descritos anteriormente.
Para reproducir una lista de reproducción Puede reproducir una lista de reproducción o seleccionar canciones o fotos desde dentro de la lista.1 En el menú principal, haga clic en el ícono Música o Foto , dependiendo del tipo de lista de reproducción que
desee reproducir.
2 Haga clic en Listas de reproducción en el lateral izquierdo de la pantalla.
NNOTA
NNOTA

Copyright © 2013 Toshiba25
Cómo visualizar y escuchar música, videos, fotos y otros archivos
3 Haga clic en la lista de reproducción que desea.
4 Realice una de las siguientes acciones:
❖ Para reproducir una lista de reproducción entera, haga clic en a la izquierda del nombre de la lista.
❖ Para reproducir archivos seleccionados dentro de la lista de reproducción, haga clic en los nombres de los archivos (manteniendo oprimida la tecla Ctrl o la tecla Shift del teclado para una múltiple selección) y, posteriormente, haga clic en a la derecha del nombre de un archivo.
Para añadir una canción a una lista de reproducción1 En el menú principal, haga clic en el ícono Música o Foto , dependiendo del tipo de archivo que desee
agregar.
2 Use las pestañas de la parte superior de la pantalla para buscar el archivo que desea añadir a la lista de reproducción.
3 Con el botón derecho, haga clic sobre el nombre del archivo y, posteriormente, haga clic en Añadir a una lista de reproducción existente. Para seleccionar múltiples archivos en la misma pantalla, mantenga oprimida la tecla Ctrl o la tecla Shift de su teclado para una múltiple selección y, posteriormente, haga doble clic con el botón derecho.
4 Haga clic en la lista de reproducción a la que desea añadir el archivo.
5 Haga clic en OK.
Para cambiar el nombre de una lista de reproducción1 En el menú principal, haga clic en el ícono Música o Foto , dependiendo del tipo de lista de reproducción a la
que desea cambiar el nombre.
2 Haga clic en Listas de reproducción en el lateral izquierdo de la pantalla.
3 Haga clic en la lista de reproducción que desea.
4 Haga clic en a la derecha del nombre de la lista de reproducción.
5 Ingrese un nuevo nombre para la lista de reproducción.
6 Haga clic en OK.
Para eliminar una lista de reproducción completa o una canción de una lista de reproducción1 En el menú principal, haga clic en el ícono Música o Foto , dependiendo del tipo de lista de reproducción que
desee editar o eliminar.
2 Haga clic en Listas de reproducción en el lateral izquierdo de la pantalla.
3 Haga clic en la lista de reproducción que desea.
4 Realice una de las siguientes acciones:
❖ Para eliminar una lista de reproducción entera, haga clic en en el extremo derecho del nombre de la lista.
❖ Para eliminar un archivo dentro de una lista de reproducción, haga clic en el nombre del archivo (manteniendo oprimida la tecla Ctrl o la tecla Shift del teclado para seleccionar múltiples archivos) y, posteriormente, haga clic en Eliminar o en en el extremo derecho del nombre de un archivo.
Al eliminar un archivo dentro de una lista de reproducción, el archivo desaparece solamente de la lista de reproducción. El archivo sigue apareciendo en Música o Fotos en el software del CANVIO HOME.
NNOTA

Copyright © 2013 Toshiba
Cómo visualizar y escuchar música, videos, fotos y otros archivos
26
5 Haga clic en Eliminar para confirmar.
Para acceder a un archivoPuede usar la función Archivos para cargar archivos y que otros usuarios los descarguen en sus computadoras o para descargar un archivo que ha cargado otro usuario.1 Desde el menú principal, haga clic en el ícono Archivos .
Desde la pantalla de selección de archivos, también puede elegir visualizar cualquier otro tipo de archivo (música, videos o fotos) haciendo clic en la opción del lateral izquierdo de la pantalla.
2 Para cargar un archivo, haga clic en , busque el archivo y haga clic en Abrir. Su CANVIO HOME carga el archivo en la carpeta correspondiente, dependiendo del tipo de archivo que sea (música, video, foto, documento u otro).
Después de cargar un archivo, haga clic en la carpeta del lateral izquierdo de la pantalla y, posteriormente, en para ver el archivo en la lista.
3 Para descargar un archivo, haga lo siguiente:
❖ Haga clic en para abrir el panel de descarga en la parte inferior de la pantalla.
❖ Haga clic en Público o en el nombre de una carpeta de recursos compartidos de forma privada, dependiendo de la ubicación del archivo.
❖ Siga haciendo clic en las carpetas hasta localizar el archivo.
❖ Arrastre y suelte el archivo en el panel de descarga.
❖ Repita estos pasos para agregar otros archivos al panel de descarga.
❖ Después de colocar todos los archivos que desee, haga clic en Descargar. El archivo aparece en su computadora en la ubicación especificada en las configuraciones de descarga. Véase “Para cambiar las configuraciones de descarga y los intervalos del modo presentación” en la página 27.
Para eliminar un archivoPuede eliminar cualquier archivo de dentro de su tipo de archivo (música, video o foto). Puede eliminar un archivo de cualquier tipo (incluidos música, videos y fotos) desde el interior de Archivos.1 En el menú principal, haga clic en el ícono del tipo de archivo que desea eliminar. Para eliminar un archivo de cualquier
tipo, haga clic en el ícono Archivos .
2 Busque el archivo que desea eliminar.
3 (Opcional) Para eliminar múltiples archivos en la pantalla, mantenga oprimida la tecla Ctrl o la tecla Shift de su teclado para seleccionar múltiples archivos.
4 Haga clic con el botón derecho sobre el nombre del archivo y, posteriormente, haga clic en Eliminar.
5 Haga clic en Eliminar para confirmar.
NNOTA
NNOTA

Copyright © 2013 Toshiba27
Copias de seguridad y restauración de su sistema
Para cambiar las configuraciones de descarga y los intervalos del modo presentaciónHay dos configuraciones disponibles desde todas las pantallas de selección:
❖ Sitio de descarga. Ingrese o navegue hasta la carpeta en la que desea guardar los archivos que descarga.
❖ Intervalo del modo presentación. Cambie el intervalo de tiempo durante el cual se muestran las fotos en el modo presentación.
COPIAS DE SEGURIDAD Y RESTAURACIÓN DE SU SISTEMAEl software del CANVIO HOME incluye una función SystemSave™ que le permite proteger el sistema de su computadora y la información de la siguiente manera:❖ Creando un medio de rescate en un dispositivo USB. Puede usar medios de rescate para arrancar su
computadora e iniciar una restauración de todo el sistema desde su dispositivo CANVIO HOME. Use los medios de rescate después de reparar o reemplazar hardware defectuoso o si necesita restaurar su computadora a un estado anterior, como por ejemplo, el estado anterior a una instalación de software reciente. La restauración de todo el sistema utiliza su copia de seguridad de todo el sistema más reciente.
❖ Efectuando una copia de seguridad del sistema. Efectuar una copia de seguridad del sistema completo le permite restaurar su sistema operativo, programas, configuraciones del sistema y archivos en caso de falla o mal funcionamiento del sistema.
También puede programar copias de seguridad y administrar cualquier copia de seguridad que usted cree.
Para crear medios de rescate1 Inserte un dispositivo USB vacío en un puerto USB de su computadora.
2 Desde el menú principal, haga clic en el ícono Copia de seguridad de todo el sistema .
3 Seleccione Crear medio de rescate y haga clic en Continuar.
4 Seleccione el dispositivo USB que insertó en su computadora.
5 Haga clic en Continuar.
6 Después de completar el proceso de creación de su medio de rescate, aparece una ventana de estado. Haga clic en OK.
Asegúrese de mantener el medio de rescate en un lugar seguro. No use el dispositivo USB reservado como medio de rescate para copiar otros archivos.
NNOTA

Copyright © 2013 Toshiba
Copias de seguridad y restauración de su sistema
28
Para realizar una copia de seguridad del sistema (Windows)Para una copia de seguridad del sistema en Windows, su CANVIO HOME soporta NTFS, FAT32 y los nuevos formatos GUID. Otros formatos no son compatibles o no han sido probados.
Si tiene un disco con múltiples divisiones y una o más de las divisiones están en un formato no compatible, no podrá efectuar una copia de seguridad de todo el sistema del disco.
1 Desde el menú principal, haga clic en el ícono Copia de seguridad de todo el sistema .
2 Seleccione Completar copia de seguridad de la PC y haga clic en Continuar.
3 (Opcional) Para crear una contraseña para la copia de seguridad, haga lo siguiente:
❖ Marque la casilla Crear una contraseña para la copia de seguridad.
❖ Para visualizar la contraseña mientras la esté ingresando, marque la casilla Visualizar contraseña.
❖ Ingrese su contraseña y, posteriormente, vuelva a ingresarla para confirmar.
La contraseña puede estar conformada por un máximo de 16 caracteres y puede incluir letras en mayúscula, minúscula, números y símbolos.
5 Haga clic en Continuar.
6 Cuando se haya completado el proceso de copia de seguridad, aparecerá una ventana de estado. Haga clic en OK.
No podrá realizar copias de seguridad de archivos que estén encriptados en su computadora. Si intenta realizar copias de seguridad de archivos y estos no aparecen en su CANVIO HOME, asegúrese de tener desactivada la encriptación de archivos.
Para realizar una copia de seguridad del sistema (Mac)Las computadoras que funcionan con Mac OS® X utilizan Apple Time Machine® para efectuar copias de seguridad cada hora de las 24 horas anteriores, copias de seguridad diarias del mes anterior y copias de seguridad semanales de todos los meses anteriores a ese.
Cuando su CANVIO HOME alcanza su capacidad máxima, Time Machine elimina las copias de seguridad más antiguas para crear espacio.
Verifique que la Mac esté conectada a la misma red de área local LAN (compartida) que el dispositivo CANVIO HOME y que el dispositivo esté visible en el Chooser.1 Desde la Barra de menú o Puerto de su computadora, haga clic en el ícono Time Machine. Como alternativa, en
Preferencias del Sistema, haga clic en Time Machine.
2 En la pantalla de inicio de sesión, haga lo siguiente:
❖ Conectarse como: Seleccione Usuario registrado.
❖ Nombre: Ingrese timemachineuser.
❖ Contraseña: Ingrese admin.
NNOTA
NNOTA
NNOTA
NNOTA

Copyright © 2013 Toshiba29
Copias de seguridad y restauración de su sistema
❖ Haga clic en Conectar.
3 Haga clic en Seleccionar disco.
4 Desplácese y haga clic en su CANVIO HOME en la lista de discos.
5 (Opcional) Para seleccionar carpetas y archivos específicos para copias de seguridad, haga lo siguiente:
❖ Haga clic en Opción.
❖ Haga clic en los archivos y carpetas que no desea incluir en la copia de seguridad.
Si realiza la copia de seguridad mientras su computadora está funcionando con batería, marque la casilla para asegurarse de no perder ningún dato o tarea si se agota la batería durante el proceso de copia de seguridad.
6 Haga clic en Hacer copia de seguridad ahora.
Para cambiar las configuraciones de las copias de seguridad con Time Machine®
Puede activar/desactivar notificaciones y activar/desactivar copias de seguridad automáticas.❖ Para recibir una notificación cuando Time Machine elimina una copia de seguridad antigua: Seleccione Notificar
después de eliminar copias de seguridad antiguas.
❖ Para desactivar copias de seguridad automáticas: Seleccione Desactivar.
Para restaurar su sistema a partir de una copia de seguridad (Windows)Puede restaurar su computadora al estado en que estaba en el momento de la última copia de seguridad. Para ello, deberá usar SystemSave. Antes de restaurar, reparar o reemplazar hardware defectuoso en su computadora. Durante el proceso de restauración, su sistema perderá todos los datos que hayan sido almacenados en su computadora después de la última copia de seguridad de todo el sistema.1 Deberá adquirir un nuevo disco duro vacío. Antes de hacerlo, asegúrese de que el nuevo disco tenga capacidad
suficiente para almacenar toda la capacidad usada del antiguo disco duro.
Durante el proceso de restauración, el software revisa la capacidad disponible del nuevo disco. No obstante, recomendamos que verifique la capacidad antes de comenzar el proceso de restauración.
2 Asegúrese de que su computadora esté apagada.
3 Reemplace el disco duro de su computadora con el nuevo disco duro. Asegúrese de seguir las instrucciones del fabricante.
4 Encienda su computadora y use el sistema BIOS para especificar USB como disco de arranque. Revise el manual de su computadora o llame al soporte técnico del fabricante de su computadora para recibir instrucciones.
El soporte técnico de Toshiba no puede proporcionar instrucciones para especificar un USB como disco de arranque en el BIOS del sistema de su computadora.
5 Apague su computadora.
6 Conecte la computadora y el dispositivo CANVIO HOME con un cable a la misma red que utilizó cuando realizó la copia de seguridad del sistema.
No puede restaurar el sistema con una conexión inalámbrica a la red.
7 Inserte la unidad de almacenamiento para medio de rescate en un puerto USB de su computadora.
8 Encienda la computadora. El sistema de su computadora arranca usando el medio de rescate.
9 La computadora encuentra la imagen de la copia de seguridad guardada en el CANVIO HOME. Si existe más de una imagen del sistema, haga clic en la imagen que desee usar (por lo general, la más reciente).
NNOTA
NNOTA
NNOTA
NNOTA

Copyright © 2013 Toshiba
Copias de seguridad y restauración de su sistema
30
10 El sistema revisa el espacio disponible en el disco duro de reemplazo. Después de verificar el espacio disponible, comienza el proceso de restauración.
Este proceso puede demorarse varias horas.
Para restaurar una copia de seguridad (Mac)Independientemente del nombre de usuario que utilizó para iniciar sesión al configurar o iniciar las copias de seguridad con Time Machine, debe iniciar sesión como timemachineuser para efectuar una restauración del sistema con Time Machine. Para habilitar el acceso a la contraseña, puede que necesite ir a Configuraciones > Avanzado > Acceso y buscar timemachineuser.1 Desde la Barra de menú o Puerto de su computadora, haga clic en el ícono Time Machine. Como alternativa, en
Preferencias del Sistema, haga clic en Time Machine.
2 Haga clic en Ingresar a Time Machine.
3 Desplácese para ver la lista de copias de seguridad por TimeLine.
4 Haga clic en el archivo, carpeta o en la imagen del sistema que desea restaurar.
5 Haga clic en Restaurar.
6 Elija una de las siguientes acciones: Mantener el original, Mantener ambos o Reemplazar.
Más allá de los contenidos del disco duro y de cómo esté dividido, la función de copia de seguridad y restauración copia y produce el mismo formato que el disco duro existente.
Para configurar un cronograma de copias de seguridad1 Desde el menú principal, haga clic en el ícono Copia de seguridad de todo el sistema .
2 Seleccione Programar copias de seguridad y, posteriormente, haga clic en Continuar.
3 En la pantalla Cronogramas de copias de seguridad, seleccione Copia de seguridad de todo el sistema no programada y haga clic en Editar.
4 En la pantalla Configuración de cronogramas, haga clic en la flecha hacia la derecha del primer campo y, posteriormente, haga clic en una de las siguientes opciones:
❖ Ejecutar una vez. Seleccione esta opción para realizar copias de seguridad de su sistema una sola vez.
❖ Diariamente.
NNOTA
NNOTA

Copyright © 2013 Toshiba31
Copias de seguridad y restauración de su sistema
❖ Semanalmente. Si selecciona esta opción, haga clic en la flecha hacia la derecha del primer campo y haga clic en el día de la semana en que desea que se realice la copia de seguridad programada.
❖ Mensualmente. Si selecciona esta opción, haga clic en la flecha hacia la derecha del primer campo y haga clic en el día del mes en que desea que se realice la copia de seguridad programada.
5 Haga lo siguiente para fijar un horario para su copia de seguridad programada:
❖ Haga clic en + y - para fijar la hora y los minutos.
❖ Haga clic en AM o PM para alternar entre las dos opciones.
6 Haga clic en Siguiente.
7 En la pantalla de confirmación, haga clic en Confirmar.
Para editar o eliminar una copia de seguridad programada, siga los pasos descritos en “Para editar o eliminar su cronograma de carga/copias de seguridad” en la página 17.
Para eliminar una copia de seguridad (Windows)Puede eliminar copias de seguridad de archivos, de carpetas o de todas las imágenes del sistema.1 Desde el menú principal, haga clic en el ícono Copia de seguridad de todo el sistema .
2 Seleccione Administrar espacio para copias de seguridad y haga clic en Continuar.
3 Haga clic en el elemento que desea eliminar.
4 Haga clic en Eliminar.
Para eliminar una copia de seguridad (Mac)Puede eliminar copias de seguridad de archivos, de carpetas o de todas las imágenes del sistema.1 Desde la Barra de menú o Puerto de su computadora, haga clic en el ícono Time Machine. Como alternativa, en
Preferencias del Sistema, haga clic en Time Machine.
2 Haga clic en Ingresar a Time Machine.
3 Desplácese para ver la lista de copias de seguridad por TimeLine.
4 Haga clic en el archivo, carpeta o en la imagen de la copia de seguridad del sistema que desea eliminar.
5 Haga clic en Eliminar.
Aparece un mensaje en pantalla ante cualquiera de los siguientes problemas: no se encuentra la ubicación de la copia de seguridad, el caché modificó los archivos, se retomará la copia de seguridad cuando se conecte la ubicación de la copia de seguridad.
NNOTA
NNOTA

Copyright © 2013 Toshiba
Uso de la función de acceso remoto
32
USO DE LA FUNCIÓN DE ACCESO REMOTOLa función de acceso remoto le permite acceder a cualquier archivo de su CANVIO HOME desde cualquier computadora, tablet o teléfono inteligente que disponga de conexión a Internet. En el caso de tablets y teléfonos inteligentes, deberá descargar la aplicación móvil CANVIO HOME para acceder a los archivos.
Al acceder a los archivos de forma remota, una función de seguridad garantiza que toda la información esté encriptada cuando viaja por la red. Además, si elige ver un video en streaming y de forma remota, la calidad de reproducción se verá impactada por las limitaciones de velocidad de la carga del Proveedor de Servicios de Internet para la red a la que está conectado su CANVIO HOME. Si la calidad de reproducción del video remoto es baja, puede elegir actualizar su servicio de Internet o descargar videos en lugar de reproducirlos en streaming. Tenga en cuenta, asimismo, que las velocidades de la conexión de red en general son más veloces si conecta su computadora al enrutador usando un cable Ethernet en lugar de conectarse en forma inalámbrica.
Para activar o desactivar el acceso remoto❖ En el menú principal, debajo de Habilitar acceso remoto, haga clic sobre el botón para activar o desactivar la
función.
Cuando activa el acceso remoto, el sistema le asigna un PIN. El PIN es el número de identificación personal de su CANVIO HOME y es exclusivo para su dispositivo CANVIO HOME. El PIN se muestra en el menú principal debajo del botón de activación y desactivación Habilitar acceso remoto. Debe ingresar el PIN siempre que desee acceder a los archivos de forma remota.
Para acceder a archivos de forma remota desde su computadoraDesde una computadora, el acceso remoto le permite visualizar, cargar y descargar archivos cuando está conectado a una red distinta a la que está conectado su CANVIO HOME.1 Haga doble clic en el ícono Canvio® Home .
2 En la pantalla de inicio de sesión, ingrese su nombre de usuario y contraseña si los campos no aparecen ya rellenados.
3 Ingrese su PIN de acceso remoto.
4 Haga clic en Iniciar sesión. Aparecerá el menú principal del CANVIO HOME.
Uso de la aplicación móvil para acceder a archivos desde su teléfono inteligente o tablet con Android™ o iOSLa aplicación móvil CANVIO HOME funciona con los siguientes dispositivos:❖ Cualquier teléfono inteligente con Android™ o tablet con Android OS 2.0 o versión posterior.
❖ Cualquier iPhone, iPod touch o iPad que utilice iOS 4.0 o versión posterior.
La aplicación móvil le permite cargar y descargar cualquier tipo de archivo compatible con su dispositivo. También puede ver fotos y reproducir música y videos compatibles con su dispositivo.
1 Desde su dispositivo móvil, vaya a Android Market™ o a Apple App Store™.
2 Busque e instale Canvio® Home de Toshiba.
3 Una vez que haya terminado de instalar la aplicación, ábrala para iniciar la función de acceso remoto.
4 Seleccione su dispositivo CANVIO HOME de la lista de dispositivos.
NNOTA
NNOTA
NNOTA

Copyright © 2013 Toshiba33
Reproducción de música, videos y juegos en streaming en un televisor inteligente
5 Aparecerá su PIN de acceso remoto. Ingrese su nombre de usuario y contraseña.
6 (Opcional) Marque la casilla si desea que la aplicación recuerde su contraseña.
7 Haga clic en Iniciar sesión.
8 Para acceder a un archivo, selecciónelo de la lista.
Si selecciona un archivo de música o video, el archivo se reproduce automáticamente en el reproductor de medios de su dispositivo.
REPRODUCCIÓN DE MÚSICA, VIDEOS Y JUEGOS EN STREAMING EN UN TELEVISOR INTELIGENTE
Si cuenta con un televisor inteligente conectado a Internet en la misma red que su dispositivo CANVIO HOME, el televisor inteligente puede reproducir en streaming la música, los videos y los juegos que se encuentran en el dispositivo.
El televisor inteligente debe ser compatible con DLNA, un estándar de reproducción de medios en streaming de Digital Living Network Alliance.
1 Usando el control remoto del televisor inteligente, seleccione Menú.
2 Seleccione Reproductor de medios.
3 Seleccione la carpeta Música o Video.
4 Seleccione cualquier subcarpeta para localizar el archivo que desea.
5 Seleccione la canción, el video u otro medio que quiera reproducir en streaming.
ACTUALIZACIÓN DEL SOFTWARE DE SU CANVIO® HOMEEl software del CANVIO HOME le notifica en el menú principal si hay disponible alguna actualización para poder estar actualizado en todo momento con la versión más reciente.1 En el menú principal, si hay una actualización de software disponible, el botón situado a la derecha de
Actualizaciones destella en color azul.
2 Para actualizar el software, haga clic en Actualizaciones.
3 Haga clic en Sí para confirmar que desea descargar e instalar la actualización.
Dependiendo del tamaño de la actualización y de la velocidad de su conexión a Internet, la actualización podría demorarse desde varios minutos hasta algunas horas. Asegúrese de permitir tiempo suficiente para completar el proceso de actualización. Tenga en cuenta que las velocidades de la conexión de red en general son más veloces si conecta su computadora al enrutador usando un cable Ethernet en lugar de conectarse en forma inalámbrica.
Después de que se haya instalado la actualización, su CANVIO HOME se reiniciará automáticamente.
NNOTA
NNOTA
NNOTA

Copyright © 2013 Toshiba
Uso de las configuraciones para personalizar su CANVIO® HOME
34
USO DE LAS CONFIGURACIONES PARA PERSONALIZAR SU CANVIO® HOMELas configuraciones del CANVIO HOME le permiten personalizar el uso del software y del dispositivo en una diversidad de formas. Desde la ventana Configuraciones, puede hacer lo siguiente:
Debe tener privilegios de administrador o haber iniciado sesión como usuario “Admin” para cambiar las configuraciones.
❖ Seleccionar el dispositivo CANVIO HOME de la red con el que desea trabajar. Véase “Para cambiar el dispositivo al que accede” en la página 34.
❖ Activar o desactivar el modo de espera del disco duro. Véase “Para activar o desactivar el modo de espera del disco duro” en la página 34.
❖ Apagar su dispositivo. Véase “Para apagar su dispositivo” en la página 35.
❖ Añadir usuarios. Véase “Para agregar a un usuario” en la página 35.
❖ Administrar usuarios. Véase “Para cambiar la contraseña de un usuario y otorgarle los derechos de administrador” en la página 36 y “Para eliminar a un usuario” en la página 36.
❖ Añadir un recurso compartido. Véase “Para crear un recurso compartido privado” en la página 37.
❖ Administrar áreas de recursos compartidos. Véase “Para eliminar un archivo compartido” en la página 38.
❖ Ver las versiones de los programas. Véase “Para ver las versiones de los programas” en la página 38.
❖ Utilizar configuraciones avanzadas. Véase “Para iniciar sesión en las configuraciones avanzadas” en la página 38.
Para cambiar el dispositivo al que accedeSi hay más de un dispositivo CANVIO HOME en la misma red, puede acceder a cualquiera de esos dispositivos.1 En el menú principal, haga clic en Configuraciones.
2 Debajo de Nombre, haga clic en la flecha hacia la derecha del campo y, posteriormente, después haga clic en el dispositivo al que desea acceder.
Para activar o desactivar el modo de espera del disco duroSi no va a usar su dispositivo CANVIO HOME con frecuencia, recomendamos que active la función modo de espera del disco duro. Esta función ahorra poniendo el dispositivo en modo de suspensión después de 10 minutos de inactividad.Esta función se desactiva de modo predeterminado.
Cuando el dispositivo se encuentra en el modo de suspensión, puede demorarse hasta 30 segundos en activarse y responder la primera vez que intenta acceder a este.
1 En el menú principal, haga clic en Configuraciones.
2 Debajo de Habilitar modo de espera del disco duro, haga clic sobre el botón para activar o desactivar la función.
NNOTA
NNOTA

Copyright © 2013 Toshiba35
Uso de las configuraciones para personalizar su CANVIO® HOME
Para apagar su dispositivoPara salir del software de CANVIO HOME, simplemente cierre el menú principal. No obstante, puede que algunas veces necesite apagar por completo el dispositivo CANVIO HOME (por ejemplo, para trasladarlo a otro sitio). Use las configuraciones para apagar el dispositivo.1 En el menú principal, haga clic en Configuraciones.
2 Debajo de Encender/Apagar el CANVIO® HOME, haga clic en el botón para activar o desactivar las funciones
3 En la pantalla de confirmación, haga clic en Continuar.
Para volver a encender el dispositivo, desconecte el adaptador de CA y, posteriormente, vuelva a insertarlo en el conector de alimentación. El dispositivo se demora aproximadamente un minuto en iniciarse.
Para trabajar con usuariosCuando carga archivos a un área de recursos compartidos privados o públicos (véase “Para trabajar con recursos compartidos” en la página 37), esos archivos están ocultos a menos que elija compartirlos con otras personas de su red. Antes de que pueda permitir el acceso de otra persona a sus archivos compartidos, debe agregar a esa persona como usuario.Puede convertir a cualquier usuario en administrador de su dispositivo CANVIO HOME. Un administrador tiene los siguientes derechos:❖ Puede añadir un área de recursos compartidos privados o públicos
❖ Puede modificar un área de recursos compartidos privados o públicos
❖ Puede efectuar cambios a las configuraciones del dispositivo
Para agregar a un usuario1 En el menú principal, haga clic en Configuraciones.
2 Haga clic en el ícono Agregar usuario
3 En la pantalla Agregar usuario, haga lo siguiente:
❖ Ingrese un nombre de usuario.
❖ Ingrese una contraseña y, posteriormente, vuelva a ingresarla para confirmar.
❖ Para convertir a un usuario en administrador, marque la casilla.
4 Haga clic en Guardar.
NNOTA

Copyright © 2013 Toshiba
Uso de las configuraciones para personalizar su CANVIO® HOME
36
Para cambiar la contraseña de un usuario y otorgarle los derechos de administrador1 En el menú principal, haga clic en Configuraciones.
2 Debajo de Administrar usuarios, haga doble clic sobre el nombre de usuario del usuario cuya información desea modificar.
3 Para convertir a un usuario en administrador del dispositivo, seleccione la casilla Administrador.
4 Para cambiar la contraseña de un usuario, haga lo siguiente:
❖ Seleccione la casilla Cambiar contraseña.
❖ Ingrese una nueva contraseña y, posteriormente, vuelva a ingresarla para confirmar.
5 Haga clic en Guardar.
6 En la pantalla de confirmación, haga clic en OK y, posteriormente, haga clic en Cerrar.
Para eliminar a un usuario
La eliminación de un usuario no elimina los datos o los recursos compartidos privados de ese usuario. Otro usuario de la red con privilegios de administrador sigue teniendo acceso a los recursos compartidos y archivos.
1 En el menú principal, haga clic en Configuraciones.
2 Debajo de Administrar usuarios, haga doble clic sobre el nombre de usuario del usuario que desea eliminar.
3 Haga clic en Eliminar.
4 En la pantalla de confirmación, haga clic en Sí.
5 Haga clic en Cerrar.
NNOTA

Copyright © 2013 Toshiba37
Uso de las configuraciones para personalizar su CANVIO® HOME
Para trabajar con recursos compartidosCuando carga archivos a su CANVIO HOME, esos archivos están disponibles para todos los usuarios de su red. Por otra parte, puede realizar copias de seguridad de los archivos para compartirlos de forma privada. Estos archivos permanecen ocultos a menos que elija compartirlos con los usuarios que usted especifique (véase “Para trabajar con usuarios” en la página 35).Cuando configura su dispositivo CANVIO HOME, se le asigna automáticamente un recurso compartido privado. Puede crear más recursos compartidos privados, convertir cualquier recurso compartido en público para que esté disponible para todos los usuarios que usted designe, personalizar el acceso de un usuario a un recurso compartido y eliminar un recurso compartido.
Para crear un recurso compartido privadoDebe tener derechos de administrador para crear un recurso compartido. Véase “Para cambiar la contraseña de un usuario y otorgarle los derechos de administrador” en la página 36.1 En el menú principal, haga clic en Configuraciones.
2 Haga clic en el ícono Agregar recurso compartido .
3 En el campo Nombre del recurso compartido, ingrese un nombre para el recurso compartido.
4 Haga clic en la flecha hacia la derecha del campo Propietario y haga clic en el nombre de usuario del usuario al que pertenecerá este recurso compartido. De modo predeterminado, solamente el propietario tiene acceso a los archivos del recurso compartido. El propietario puede proporcionarles el acceso a los archivos a otros usuarios. Véase “Para eliminar un archivo compartido” en la página 38.
5 Haga clic en Guardar.
Para personalizar el acceso de los usuarios a un recurso compartido1 En el menú principal, haga clic en Configuraciones.
2 Debajo de Administrar recursos compartidos, haga doble clic en el nombre del recurso compartido.
3 Realice una de las siguientes acciones para establecer los privilegios de acceso de los usuarios:
❖ Para hacer que el recurso compartido esté disponible para todos los usuarios de la lista, seleccione la casilla Recurso compartido público.
❖ Para personalizar el acceso a un recurso compartido de un usuario individual, haga clic en la flecha hacia la derecha del nombre de usuario y, posteriormente, seleccione una opción: Negar (no permitir el acceso), Lectura solamente (el usuario puede visualizar archivos pero no editarlos), Acceso pleno (el usuario puede visualizar y editar archivos).
4 Haga clic en Guardar.
5 En la pantalla de confirmación, haga clic en Sí y, posteriormente, haga clic en Cerrar.

Copyright © 2013 Toshiba
Uso de las configuraciones para personalizar su CANVIO® HOME
38
Para eliminar un archivo compartido1 En el menú principal, haga clic en Configuraciones.
2 Debajo de Administrar usuarios, haga doble clic sobre el archivo compartido que desea eliminar.
3 Haga clic en Eliminar.4 En la pantalla de confirmación, haga clic en Sí y, posteriormente, haga clic en Cerrar.
Para ver las versiones de los programasSu sistema CANVIO HOME está compuesto por una serie de programas de software. La versión del programa del proprio software del CANVIO HOME aparece en la pantalla principal Configuraciones en el vértice inferior izquierdo. También puede ver las versiones de los otros programas de software.1 En el menú principal, haga clic en Configuraciones.
2 Haga clic en Versiones de los programas.
3 Haga clic en OK.
Para utilizar configuraciones avanzadasLas configuraciones avanzadas permiten a los usuarios altamente técnicos personalizar más aún su experiencia CANVIO HOME. La mayoría de los usuarios no necesitan acceder a las configuraciones avanzadas.Se accede a las configuraciones avanzadas iniciando sesión en un explorador web, no a través de la aplicación CANVIO HOME.
Para iniciar sesión en las configuraciones avanzadasPara usar las configuraciones avanzadas, debe iniciar sesión en un explorador web usando el nombre de usuario y la contraseña de su CANVIO HOME.1 En el menú principal, haga clic en Configuraciones.
2 Haga clic en Avanzado. Se abrirá un explorador web.
3 Ingrese el nombre de usuario y la contraseña de su CANVIO HOME.
El nombre de usuario del administrador es “Admin” y la contraseña predeterminada es “admin.” Recomendamos que cambie la contraseña para mantener la seguridad.
4 (Opcional) Haga clic en la flecha hacia la derecha del campo de Idioma y seleccione el idioma que desea.
5 Haga clic en Iniciar sesión.
Para salir de las configuraciones avanzadas, haga clic en cerrar sesión en la parte superior de la pantalla.
NNOTA
NNOTA

Copyright © 2013 Toshiba39
Uso de las configuraciones para personalizar su CANVIO® HOME
Para la configuración inicial
Se recomienda que mantenga las opciones predeterminadas en las pantallas de configuración inicial. Solamente los usuarios avanzados deberían cambiar estas opciones.
1 Confirme o cambie el nombre del dispositivo y/o la descripción que se muestra en pantalla.
2 Haga clic en Siguiente.
3 Para guardar las configuraciones predeterminadas de las direcciones del servidor IP y DNS, deje las casillas marcadas. Para ingresar manualmente una dirección de servidor IP o DNS, desmarque la casilla relevante e ingrese la información.
4 Haga clic en Siguiente.
5 Confirme o cambie las configuraciones de zona horaria y servicio horario (NTP).
6 Haga clic en Siguiente.
7 Ingrese la contraseña administrativa de su CANVIO HOME y, posteriormente, vuelva a ingresarla para confirmar.
8 Haga clic en Enviar.
9 En la pantalla Éxito, haga clic en OK.
Para administrar configuraciones del sistemaLas configuraciones del sistema incluyen información acerca del dispositivo, información acerca de los usuarios actuales que iniciaron sesión en el dispositivo, configuración actual del dispositivo, configuración de notificaciones por correo electrónico y funcionalidad de apagar/reiniciar.
Al igual que ocurre con todas las configuraciones avanzadas, recomendamos que la mayoría de los usuarios no efectúen cambios a ninguna de las configuraciones del sistema aquí mostradas. El menú principal del CANVIO HOME proporciona las funciones que necesitan la mayoría de los usuarios. Solamente los usuarios avanzados y altamente técnicos deberían configurar estas opciones avanzadas.
NNOTA
NNOTA

Copyright © 2013 Toshiba
Uso de las configuraciones para personalizar su CANVIO® HOME
40
Información general del dispositivo
Usuarios actuales en el sistema
Configuración generalEn la pantalla Configuración general, puede cambiar el nombre del dispositivo, su descripción, la fecha, la zona horaria y el sello de tiempo, entre otras configuraciones.Para confirmar sus cambios, haga clic en Enviar.
Configuración de correo electrónicoEn la pantalla Configuración de correo electrónico, puede activar y desactivar notificaciones. Si las notificaciones están activadas, podrá activar o desactivar autenticaciones TLS/SSL y SMTP, así como cambiar el servidor de correo, la ruta de retorno, los destinatarios del correo electrónico y el idioma.Para enviar una notificación de correo electrónico, haga clic en Enviar prueba.Para confirmar sus cambios, haga clic en Enviar.
Para apagar/reiniciarEn la pantalla Apagar/Reiniciar, puede apagar o reiniciar el dispositivo.

Copyright © 2013 Toshiba41
Uso de las configuraciones para personalizar su CANVIO® HOME
A modo de cortesía, recomendamos que notifique de antemano a todos los usuarios del dispositivo acerca de un “mantenimiento programado” para que el apagado/reinicio no interfiera en el acceso de los usuarios a los archivos.
Para administrar configuraciones avanzadasLas configuraciones avanzadas le permiten cambiar la contraseña de admin, actualizar el firmware, cambiar la certificación, establecer cómo realizar una copia de seguridad y restaurar el sistema y establecer cómo configurar el disco duro.
Al igual que ocurre con todas las configuraciones avanzadas, recomendamos que la mayoría de los usuarios no efectúen cambios a ninguna de las configuraciones avanzadas aquí mostradas. El menú principal del CANVIO HOME proporciona las funciones que necesitan la mayoría de los usuarios. Solamente los usuarios avanzados y altamente técnicos deberían configurar estas opciones avanzadas.
Contraseña de administrador
Actualización de firmware
Certificación
Copia de seguridad y restauración de la configuraciónLa restauración de la configuración predeterminada puede ocasionar la pérdida de datos. Le recomendamos no elegir esta opción.
NNOTA
NNOTA
ADVERTENCIA

Copyright © 2013 Toshiba
Uso de las configuraciones para personalizar su CANVIO® HOME
42
Configuración avanzada
Para administrar configuraciones de redLas configuraciones de red le permiten configurar la red de área local (LAN), Microsoft Networking Workgroup y el sistema de nombres de dominio (DNS) dinámico.
Al igual que ocurre con todas las configuraciones avanzadas, recomendamos que la mayoría de los usuarios no efectúen cambios a ninguna de las configuraciones de red aquí mostradas. El menú principal del CANVIO HOME proporciona las funciones que necesitan la mayoría de los usuarios. Solamente los usuarios avanzados y altamente técnicos deberían configurar estas opciones avanzadas.
LAN
Workgroup
DNS dinámico
NNOTA

Copyright © 2013 Toshiba43
Uso de las configuraciones para personalizar su CANVIO® HOME
Para administrar configuraciones de serviciosLas configuraciones de servicios le permiten configurar el servidor web, FTP, Apple Network y SSH.
Al igual que ocurre con todas las configuraciones avanzadas, recomendamos que la mayoría de los usuarios no efectúen cambios a ninguna de las configuraciones de servicios aquí mostradas. El menú principal del CANVIO HOME proporciona las funciones que necesitan la mayoría de los usuarios. Solamente los usuarios avanzados y altamente técnicos deberían configurar estas opciones avanzadas.
Servidor web (HTTP/HTTPS)
FTP
Apple Network
SSH
Acceso remoto
Para administrar configuraciones de almacenamientoLas configuraciones de almacenamiento le permiten configurar el disco, volúmenes, recursos compartidos, disco USB y espacio máximo.
NNOTA

Copyright © 2013 Toshiba
Uso de las configuraciones para personalizar su CANVIO® HOME
44
Al igual que ocurre con todas las configuraciones avanzadas, recomendamos que la mayoría de los usuarios no efectúen cambios a ninguna de las configuraciones de almacenamiento aquí mostradas. El menú principal del CANVIO HOME proporciona las funciones que necesitan la mayoría de los usuarios. Solamente los usuarios avanzados y altamente técnicos deberían configurar estas opciones avanzadas.
Disco
Volumen
Recursos compartidos
Disco USB
Espacio máximo
Para administrar configuraciones de accesoLas configuraciones de acceso le permiten configurar los usuarios, grupos y recursos compartidos.
Al igual que ocurre con todas las configuraciones avanzadas, recomendamos que la mayoría de los usuarios no efectúen cambios a ninguna de las configuraciones de acceso aquí mostradas. El menú principal del CANVIO HOME proporciona las funciones que necesitan la mayoría de los usuarios. Solamente los usuarios avanzados y altamente técnicos deberían configurar estas opciones avanzadas.
Usuarios
Grupos
Permiso para recurso compartido
NNOTA
NNOTA

Copyright © 2013 Toshiba45
Uso de las configuraciones para personalizar su CANVIO® HOME
Permiso para recursos compartidos USB
Para administrar configuraciones de mediosLas configuraciones de medios le permiten configurar el servidor de medios y el servicio iTunes.
Configuración del servidor de medios
Configuración de iTunes
Para administrar configuraciones del programa de descargaLas configuraciones del programa de descarga le permiten configurar la tarea y la preferencia de descarga, la tarea y la preferencia de BitTorrent (BT) y el planificador.
Al igual que ocurre con todas las configuraciones avanzadas, recomendamos que la mayoría de los usuarios no efectúen cambios a ninguna de las configuraciones del programa de descarga aquí mostradas. El menú principal del CANVIO HOME proporciona las funciones que necesitan la mayoría de los usuarios. Solamente los usuarios avanzados y altamente técnicos deberían configurar estas opciones avanzadas.
Tarea de descarga
Preferencia de descarga
BT
Preferencia de BT
NNOTA

Copyright © 2013 Toshiba
Uso de las configuraciones para personalizar su CANVIO® HOME
46
Planificador
Para visualizar registrosLa pantalla de registros le permite visualizar los registros en base a un evento, SAMBA, AFP y FTP. También puede exportar registros.La pantalla de registros incluye el tipo, nivel, horario y mensaje del registro. Puede eliminar todos los datos del registro anteriores a los últimos 7 días, actualizar la pantalla del registro y filtrar la pantalla.
Registro de evento
Registro de SAMBA
Registro de AFP
Registro de FTP
Registro de exportación
Para administrar configuraciones de una impresoraSu CANVIO HOME se puede utilizar como interfaz de servidor de impresión. Esto le permite conectar y compartir una o más impresoras a través del dispositivo.

Copyright © 2013 Toshiba47
Otras formas de administrar archivos en su CANVIO® HOME
Las configuraciones de impresora le permiten ver el nombre, el fabricante, el modelo y el estado de la impresora, así como ver y administrar los trabajos en cola de impresión (nombre, estado, propietario y hora de envío de la impresora) a través del CANVIO HOME.
También puede enviar un trabajo a imprimir a cualquiera de las impresoras detectadas por la función de servidor de impresión.1 Para configurar una impresora de red, conecte el cable USB a la impresora y al puerto USB en la parte posterior de su
dispositivo CANVIO HOME.
Para configurar más de una impresora, conecte un concentrador USB a su dispositivo CANVIO HOME y, posteriormente, conecte las impresoras al concentrador.
2 El nombre y el ícono de la impresora se indicarán en su red. Haga doble clic en el ícono de la impresora.
Si el nombre de la impresora no aparece, reinicie el dispositivo. Véase “Para reiniciar su CANVIO®HOME” en la página 49.
3 Seleccione o instale el controlador de la impresora.
Dependiendo del sistema operativo de su computadora, los pasos de instalación podrían variar. Consulte las instrucciones que se incluyen con su computadora o impresora para instrucciones de instalación del disco.
4 Imprima un archivo o página de prueba.
OTRAS FORMAS DE ADMINISTRAR ARCHIVOS EN SU CANVIO® HOME
Para usar su CANVIO® HOME sin instalar el softwareEl software del CANVIO HOME ofrece un proceso de instalación que es fácil de usar y que le permite acceder a su música, videos, fotos y otros archivos en cualquier sitio desde el cual pueda conectarse a Internet. No obstante, también puede utilizar su CANVIO HOME como dispositivo para almacenamiento de red compartida en la red de su hogar, accesible desde computadoras Windows y Mac, sin instalar ningún software especial.
Para conectar su CANVIO® HOME como un dispositivo de almacenamiento en red1 Configure su CANVIO HOME siguiendo los pasos descritos en “Instalación del dispositivo” en la página 10.
2 En su computadora, abra Windows Explorer (Windows) o Finder (Mac).
3 Haga clic en Red.
4 Aparece el ícono del CANVIO HOME debajo de Almacenamiento. Haga clic con el botón derecho sobre el ícono CANVIO HOME y, posteriormente, sobre Propiedades.
5 Resalte la dirección IP, haga clic con el botón derecho y, posteriormente, haga clic en Copiar.
Como alternativa, puede escribir la dirección IP.
6 En Windows Explorer o en Finder, haga clic en el ícono de su computadora (por lo general llamado Computadora o Mi computadora).
7 Haga clic en Conectar la unidad de red cerca de la parte superior de la pantalla.
8 En el campo Carpeta, escriba \\, seguido por la dirección IP de su CANVIO HOME y por \Público. Por ejemplo:
\\192.168.0.100\Público
NNOTA
NNOTA
NNOTA
NNOTA

Copyright © 2013 Toshiba
Otras formas de administrar archivos en su CANVIO® HOME
48
9 (Opcional) Realice una de las siguientes acciones:
❖ Si quiere conectarse automáticamente a la unidad cuando inicia sesión en su computadora en esta red, marque la casilla Reconectar al iniciar sesión.
❖ Si desea utilizar un nombre de usuario y contraseña para conectarse al CANVIO HOME diferentes a los que usó para iniciar sesión en su computadora, marque la casilla Conectar usando credenciales distintas.
10 Haga clic en Finalizar. El recurso compartido público de su CANVIO HOME aparece ahora como una carpeta debajo del ícono de la computadora en Windows Explorer o en Finder. El nombre de la carpeta es Público (\[dirección IP del CANVIO HOME]).
Para administrar archivos desde su CANVIO® HOME como un dispositivo de almacenamiento en redPuede trabajar con la carpeta Público del CANVIO HOME de la misma manera que con cualquier carpeta de su computadora: crear subcarpetas, arrastrar y soltar carpetas y archivos y mucho más. Cualquier archivo que traslade a la carpeta Público estará disponible para otros usuarios de CANVIO HOME en su red.
Para configurar un recurso compartido privado en su CANVIO® HOME como un dispositivo de almacenamiento en redPara información acerca de recursos compartidos privados, véase “Para trabajar con recursos compartidos” en la página 37.Para crear un recurso compartido privado cuando esté usando su CANVIO HOME como un dispositivo de almacenamiento en red, deberá abrir las configuraciones avanzadas en un explorador web.1 En Windows Explorer (Windows) o en Finder (Mac), haga clic en Red.
2 Debajo de Almacenamiento, haga clic con el botón derecho sobre el ícono del CANVIO HOME y, posteriormente, haga clic en Ver página web del dispositivo. Se abrirá un explorador que muestra la pantalla de inicio de sesión para configuraciones avanzadas.
3 Inicie sesión en las configuraciones avanzadas usando el nombre de usuario y la contraseña de su CANVIO HOME.
4 Haga clic en Almacenamiento en el panel izquierdo y, posteriormente, en la pestaña Recursos compartidos.
5 Haga clic en para añadir un nuevo recurso compartido.
6 Ingrese la información del recurso compartido y haga clic en Enviar.
Use también la pestaña Recursos compartidos en el panel de Almacenamiento de configuraciones avanzadas para editar o eliminar sus recursos.
Para añadir usuarios a un recurso compartido privado en su CANVIO® HOME como un dispositivo de almacenamiento en redSi desea que otras personas de su red accedan a un recurso compartido privado que ha creado, debe añadirlas como usuarios y otorgarles acceso al recurso compartido.1 Desde las configuraciones avanzadas, haga clic en Acceso en el panel izquierdo. (Para acceder a las configuraciones
avanzadas, siga los pasos 1–4 descritos en “Para configurar un recurso compartido privado en su CANVIO® HOME como un dispositivo de almacenamiento en red” en la página 48)
2 Haga clic en la pestaña Usuarios y, posteriormente, en .
3 Ingrese la información del usuario y haga clic en Enviar.
4 Para permitir el acceso del usuario al recurso compartido, haga lo siguiente:
❖ Haga clic en la pestaña Permiso al recurso compartido.
❖ Haga clic en el nombre del recurso compartido y, posteriormente, en .
❖ Haga clic en la pestaña Usuarios y, posteriormente, haga clic en el usuario a quien desea autorizar el acceso al recurso compartido.
❖ Haga clic en la flecha hacia la derecha de la lista y, posteriormente, haga clic en el nivel de permiso.
❖ Haga clic en Enviar.
NNOTA

Copyright © 2013 Toshiba49
Servicio y soporte
Use la pestaña Usuarios en el panel de Acceso de configuraciones avanzadas para editar información de los usuarios o eliminar usuarios. Use la pestaña Permiso al recurso compartido para modificar las configuraciones de permiso del usuario a un recurso compartido privado.
Uso de Windows Explorer/Finder para preservar la estructura de sus carpetas para archivos cargadosLa función de carga del CANVIO HOME ofrece una forma agilizada de copiar archivos desde su computadora para que pueda compartirlos fácilmente con otras personas de su red. Sin embargo, si ha organizado sus archivos de una manera determinada, puede utilizar Windows Explorer (Windows) o Finder (Mac) para arrastrar y soltar carpetas y archivos en su carpeta Público de CANVIO HOME, del mismo modo que con cualquier otra carpeta. Simplemente, localice la carpeta Público en Windows Explorer o Finder y arrastre y suelte como lo hace normalmente. Sus archivos seguirán apareciendo en el software del CANVIO HOME como si los cargara directamente. Entonces, por ejemplo, cualquier foto que cargue arrastrando y soltando aparecerá debajo de Fotos junto con cualquiera que usted cargue usando el software. Para ver la estructura de la carpeta, haga clic en el ícono Archivos y, posteriormente, en Público. Podrá ver la estructura de la carpeta para cualquier archivo que cargue arrastrando y soltando. Los archivos que carga usando el software aparecen directamente debajo de la carpeta de su tipo de archivo (Música, Video, Foto u Otro).
SERVICIO Y SOPORTEhttp://www.toshibastorage.com/canviohome
Para reiniciar su CANVIO®HOMEEl botón de reinicio está ubicado en la parte posterior del dispositivo. Véase “Acerca de su CANVIO® HOME” en la página 9 para localizar la ubicación exacta.Para reiniciar el CANVIO HOME, utilice un bolígrafo u otro elemento con punta para mantener oprimido el botón de reinicio durante al menos dos (2) segundos. Esta acción reinicia el nombre del dispositivo y la contraseña del administrador a la contraseña predeterminada “admin.”
Para eliminar datosSi su CANVIO HOME contiene datos confidenciales, tenga en cuenta que los siguientes procedimientos normales de eliminación no eliminan los datos del dispositivo:❖ Seleccionar Eliminar para un archivo específico
❖ Enviar los archivos a la papelera de reciclaje y vaciarla
❖ Formatear los medios
❖ Reinstalar el software de instalación del CANVIO HOME
Los procedimientos mencionados anteriormente solo eliminan la primera parte de los datos que se utilizan para la administración de los archivos. Esto hace que el archivo quede invisible para el sistema operativo, pero los datos aún pueden ser leídos por herramientas especiales.Antes de desechar o transferir su dispositivo CANVIO HOME, asegúrese de usar uno de los métodos mencionados a continuación para destruir todos los datos y evitar el uso no autorizado de dichos datos:❖ Destruya físicamente el dispositivo CANVIO HOME
❖ Utilice una herramienta especializada conocida para sobrescribir todos los datos
❖ Lleve el dispositivo a un servicio profesional de eliminación
Toshiba no se hace responsable de la eliminación de datos de su dispositivo.
Solución a problemas frecuentes
La red no puede encontrar el dispositivo CANVIO® HOMEVerifique lo siguiente:❖ Que el cable Ethernet esté conectado de modo seguro en el puerto Ethernet del CANVIO HOME y a un enrutador o
conmutador de red.
❖ Que el enrutador de la red esté conectado a un tomacorriente.
❖ Que la computadora y el CANVIO HOME estén en la misma subred
NNOTA

Copyright © 2013 Toshiba
Servicio y soporte
50
❖ Que el enrutador o conmutador esté configurado para dar direcciones IP automáticamente (servidor DHCP).
❖ Que la computadora cumpla con los requisitos de instalación del software del CANVIO HOME. Véase “Requisitos del sistema” en la página 10.
El enrutador o conmutador de la red falló1 Verifique que los cables Ethernet del enrutador o conmutador estén conectados correctamente.
2 Verifique que el adaptador de CA del enrutador o conmutador esté conectado a un tomacorriente y al enrutador o conmutador.
3 Reinicie el dispositivo CANVIO HOME y el enrutador/conmutador.
Las luces indicadoras no se enciendenVerifique que el adaptador de CA esté conectado a un tomacorriente y al conector de alimentación del CANVIO HOME.
Se encendió la luz indicadora ámbarIndica que al dispositivo CANVIO HOME le queda menos de 10% de capacidad para cualquier medio digital o archivos adicionales. Puede que note un desempeño mucho más lento y que deba eliminar archivos o copias de seguridad para garantizar el correcto funcionamiento del dispositivo.Póngase en contacto con Toshiba en http://www.toshiba.com para comprar un dispositivo CANVIO HOME adicional a fin de agregar más espacio de almacenamiento.
Olvidé mi nombre de usuario y/o mi contraseñaPara restablecer el nombre de usuario o la contraseña, puede modificarlos usando la función Administrar usuarios. Véase “Para cambiar la contraseña de un usuario y otorgarle los derechos de administrador” en la página 36.Para restablecer el nombre de usuario y la contraseña de un administrador, reinicie el dispositivo CANVIO HOME. Véase “Para reiniciar su CANVIO®HOME” en la página 49.
No sé si mi versión de Android™ OS es compatible con la aplicación móvilSi su dispositivo no es compatible con CANVIO HOME, aparecerá un mensaje.
No puedo abrir la función de música, video, foto o archivo1 Reinicie su computadora, tablet o teléfono inteligente.
2 Verifique que el software del CANVIO HOME esté instalado en el dispositivo.
3 Vuelva a iniciar sesión en la aplicación CANVIO HOME.
4 Seleccione el ícono de música, video, foto o archivos para abrir los medios digitales o archivos.
Si su problema no se menciona aquí:Revise las Preguntas frecuentes en http://www.toshibastorage.com/canviohome o contacte al centro de atención al cliente de Toshiba. Véase “Centro de atención al cliente” en la página 50.
Centro de atención al clienteEl centro de atención al cliente de Toshiba está disponible 24 horas del día y 7 días de la semana.Tenga a mano su número de serie. El número de serie (S/N) se encuentra en la etiqueta del código de barras en la parte inferior del CANVIO HOME.
❖ Desde los Estados Unidos, llame al: (855) 800-4686
❖ Desde fuera de los Estados Unidos, llame al: (949) 583-3305

Copyright © 2013 Toshiba51
Acerca de Toshiba
ContactoToshiba America Information Systems, Inc.9740 Irvine BoulevardIrvine, CA 92618(949) 583-3000
EspecificacionesLas especificaciones del producto pueden ser modificadas sin previo aviso.
Dimensiones físicasAlto: 160 mm = 6.3"Largo: 191 mm = 7.5"Ancho (pie): 79 mm = 3.1"Ancho (cuerpo): 55 mm = 2.2"Peso: < 1.400 g = 3.1 libras
Temperatura de funcionamiento5–35º C = 41–95º F
Temperatura en estado apagado-40–65º C = -40–149º F
Ethernet10/100/1000 Base-T
IdiomasInglés, francés, español, alemán, portugués, italiano, chino (tradicional), coreano, japonés
Teléfonos inteligentes y tabletsiPads y iPhones que utilizan iOS 6.0 y versiones posterioresTablets y teléfonos inteligentes Android™ que utilizan Android 3.0 y versiones posteriores
Otros dispositivos de músicaApple iPod touch®
Sistemas de archivosDisco duro externo USB (no incluido): NTFS y FAT32
RedTCP/IP (IPv4 ), Gigabit LAN con Jumbo Frame, DHCP Client
ProtocolosCIFS, AFP (3.2), NFS (v3), HTTP, HTTPS. Compatible con Network Service Discovery (UPnP y Bonjour), Wake-on-LAN
Servidor de archivosProtocolosCIFS, AFP (3.2), NFS, HTTP, HTTPS
Servidor de mediosApple® iTunes®
ACERCA DE TOSHIBAToshiba es líder mundial, pionero en alta tecnología innovadora y fabricante diversificado y comerciante de avanzados productos electrónicos y eléctricos que abarcan productos digitales de consumo, dispositivos y componentes electrónicos, sistemas de energía, sistemas para infraestructuras industriales y sociales y electrodomésticos. Toshiba fue fundada en 1875. Actualmente, administra una red mundial de más de 490 empresas, cuenta con 203.000 empleados en todo el mundo y factura unas ventas anuales de $77 mil millones de dólares (6,4 billones de yenes).