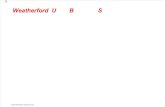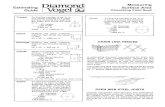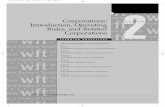Canon WFT-E1 (A) Wireless File Transmitter Network ... WFT-E1 (A) Wireless File Transmitter Network...
Transcript of Canon WFT-E1 (A) Wireless File Transmitter Network ... WFT-E1 (A) Wireless File Transmitter Network...

Authored by Simon Adams Product Support Specialist Canon UK RCC December 05
Revision 1.0 © Canon 2006
1
Canon WFT-E1 (A) Wireless File Transmitter
Network Support Guide
Apple Macintosh

Authored by Simon Adams Product Support Specialist Canon UK RCC December 05
Revision 1.0 © Canon 2006
2
Setting up the WFT-E1A on the Apple Macintosh This document will take you through the process of setting up the WFT-E1A wireless file transmitter in conjunction with an Apple Macintosh In this example we have used the following test specifications: Canon Eos 1DS Mk II Camera Body Canon WFT-E1A Wireless File Transmitter D-Link DWL-122 USB Wireless Transmitter (Required for Ad Hoc or Infrastructure Mode) Netgear WG602 Wireless Access Point (Required for Infrastructure Mode) Macintosh dual 2.5 GHz G5 running OSX 10.4.3 Three Stages to Complete Setup There are three stages to setting up the WFT-E1A with your Mac.
1. Setting up your Wireless Network on your computer 2. Setting up your FTP Server on your computer 3. Setting up your WFT-E1A to talk to your Wireless Network and FTP Server
Stage 1 – Setting up your Wireless Network on your computer Stage 1 will involve installing a wireless transmitter on your Mac. Most transmitters come in the form of a USB “dongle” that is inserted into a spare USB port on your Mac. The “dongle” should come with a manufacturer’s installation disk that installs the necessary drivers for the “dongle”. Once your “dongle” has installed correctly you should see an entry in System Preferences usually under “Other” relating to your wireless dongle. If you are using an airport card, then your wireless card settings may appear elsewhere in System Preferences. If you experience difficulties installing your wireless transmitter or Airport card on your Mac you should contact your manufacturer for assistance with its installation. We will start the network set up with the assumption that you have installed your Mac’s wireless transmitter (dongle) and it is working correctly.

Authored by Simon Adams Product Support Specialist Canon UK RCC December 05
Revision 1.0 © Canon 2006
3
In the first instance you need to decide if you are going to set the WFT-E1 (A) to talk directly to your Mac’s wireless card (Ad Hoc) or whether you are going to use a wireless access point (Infrastructure). Ad Hoc mode is useful for use outside with a laptop where an access point would be cumbersome; however as Ad Hoc mode uses the older 802.11b wireless transmission format you will only achieve a file transfer rate of up to 11Mbps. Using an Access point that is compatible with the 802.11g wireless transmission format allows you to transmit files at up to 54Mbps. From the Apple menu navigate to System Preferences pane To set up your Network to communicate with the WFT-E1 (A) select the Network Icon from the System Preferences pane. If you are setting up in Ad Hoc Mode, select your adapter from the “Show” drop down menu, and select to configure the IP address manually. Insert your selected IP address in the IP Address box, and set your subnet mask to 255.255.255.0 If you are using Ad Hoc mode you will not need to fill in the Router box.

Authored by Simon Adams Product Support Specialist Canon UK RCC December 05
Revision 1.0 © Canon 2006
4
If you are using a router, fill in the routers IP address in the Router field.

Authored by Simon Adams Product Support Specialist Canon UK RCC December 05
Revision 1.0 © Canon 2006
5
You will need to take a note of the login details of your Mac to enter into the camera later, however the username and login will be slightly different than you use to log in to your Mac, so note the following carefully. In the system Preferences Pane select “Accounts”, and note the “Short Name” of your computer. This is the login you will use on the camera (not the Name field). The password you will use in the camera will be the same as you use to login to the Mac itself. If you are using Ad Hoc Mode, then use the short name as the SSID in the camera. If you are using a router, then the SSID of the router will need to be used in the camera. * Take note that all entries in the Mac’s settings and those entered into the camera are case sensitive and must match exactly

Authored by Simon Adams Product Support Specialist Canon UK RCC December 05
Revision 1.0 © Canon 2006
6
You will need to switch on the FTP server on the Mac, which you can action by selecting the System Preferences Pane, and select the Sharing icon Click on Services and tick the FTP Access service. Ensure that FTP Access shows as On.

Authored by Simon Adams Product Support Specialist Canon UK RCC December 05
Revision 1.0 © Canon 2006
7
You’ll also need to forward port 21 through your firewall if it is on, select Firewall from the sharing screen and tick FTP Access.

Authored by Simon Adams Product Support Specialist Canon UK RCC December 05
Revision 1.0 © Canon 2006
8
Full permissions need to be set so that the WFT-E1 (A) can access the FTP’s file space and create folders and files sent from the camera. On your desktop double click your Macintosh Hard Drive. Highlight the user (in this case rccuk) and select Get Info from the menu bar
Set All Ownership and Permissions to full read & write access, and apply this to enclosed items. If you do not also allow sub folder read and write permissions and allow the creation of folders, the folder structure that is created (a mirror of the structure that is written to the camera’s CF card, i.e. A>DCIM>EOS1D101 etc…) will not be allowed and the transmission will fail.

Authored by Simon Adams Product Support Specialist Canon UK RCC December 05
Revision 1.0 © Canon 2006
9
Lastly you should check that you have your wireless transmitter (dongle) on the Mac set to the appropriate transmission method (Ad Hoc or Infrastructure). This can be done from the System Preferences menu and the Wireless Adapter tab. This may differ if you are using Airport. You should consult Apple for assistance with the Airport system. With our D-Link wireless adapter, once the camera has been set up we have selected “Show my networks” and the properties tab will allow us to select Ad Hoc or Infrastructure mode. If the adapter is in the wrong mode to that set on the camera the two will not communicate. Remember Ad Hoc for camera direct to computer, Infrastructure for camera to access point to computer.

Authored by Simon Adams Product Support Specialist Canon UK RCC December 05
Revision 1.0 © Canon 2006
10
Stage 3 – Setting up the WFT-E1A using the WFT-E1A Utility Load the utility from the Canon WFT-E1A disc. In the first tab TCP/IP, select “Use the following IP address” and enter and IP address here which will identify the WFT-E1A to the network. Ensure this address is not used by any other network device. We have used 192.168.0.50 here. The subnet mask should be set to 255.255.255.0 as only the last set of numbers will change on the network. If we are using Ad Hoc (Peer to Peer) mode there is no gateway, so set this to 0.0.0.0. If you are using a wireless router or access point then set the gateway to the IP address of the access point or router.

Authored by Simon Adams Product Support Specialist Canon UK RCC December 05
Revision 1.0 © Canon 2006
11
Select the FTP settings tab, here we will enter settings that match the FTP server settings we set up earlier on the Mac The target server address should be should match the address of the Mac’s wireless transmitter (dongle) in this case it is 192.168.0.10. The port number should match the port number we opened in the FTP server, in this case Port 21 (which is in fact the industry standard port for FTP transfers). The server name should be left blank, as the Target Server IP address identifies the FTP server, and as the target folder is set from within the FTP server Filezilla itself, then you should specify / as the target folder which means “Root folder” in FTP terms. Leave passive mode off, and overwrite same file on if you want to Use the login and password you noted from the accounts page earlier, in this case we are using the username (the Mac’s short name) rccuk and the password for the machine. Ensure that you use the exactly the same characters, and ensure they are the same case, any mismatch in the username and password will result in the WFT-E1A issuing an error and failing to transmit its images. No proxy is needed here, and it is prudent to tick the “Protect Settings” box!

Authored by Simon Adams Product Support Specialist Canon UK RCC December 05
Revision 1.0 © Canon 2006
12
Now select the Wireless LAN settings tab. In the SSID setting, you must enter the name of the actual computer you are connecting to (details of how to locate this are in the next step). Here our Mac account is named rccuk, but yours will definitely be called something different! For the connection method, if you are using Ad Hoc and not using a router then select the channel you wish to transmit on. In Ad hoc mode the channel used is defined by the WFT-E1A and the “dongle” in your Mac will change its channel automatically. No encryption is used here for simplicities sake, however if you do input security keys, they must match both in the Wireless Network Property Settings and the WFT-E1 exactly or communications will fail. If you are using a router then set the connection method as Infrastructure and the SSID to the wireless access point or router’s SSID Finally save these settings to your CF card using a card reader / writer device connected to your Mac, ready to insert into the camera connected to the WFT-E1A

Authored by Simon Adams Product Support Specialist Canon UK RCC December 05
Revision 1.0 © Canon 2006
13
Lastly you will need to load the settings file into your camera. Insert the CF card containing the .NIF file and load the settings into your camera as detailed on page 23-25 of the WFT-E1A manual. After loading the settings you may need to switch off and on again both the camera and the WFT-E1 (A) for communications to take place. The orange link light should blink a few times, disappear, then remain steady and the display should show the connected speed as in the picture below. This will usually be up to 11Mbps for Ad Hoc connections and 54Mbps for Infrastructure connections.
Files that are transmitted when a picture is taken on the camera will appear under the following path: Macintosh Hard Disk > Users > [Your User i.e. rccuk] > A > DCIM > [Your Camera’s File Folder i.e. EOS101] Note that on the Macintosh platform you will need to refresh the folder with the pictures in to view the transmitted pictures on the Macintosh’s screen. That’s it! Enjoy using the WFT-E1A!