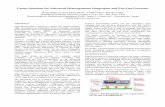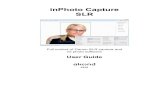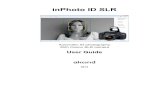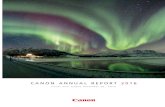Canon PIXMA MX922 User Guide Manual -...
Transcript of Canon PIXMA MX922 User Guide Manual -...
MX920 series
Online Manual
PrintingCopying
English
Downloaded from ManualsPrinter.com Manuals
Printing Printing from a Computer
Printing with Application Software that You are Using (Printer Driver) Printing Using the Operation Panel of the Machine
Printing Photo Data Printing Template Forms Such As Lined Paper or Graph Paper Printing Documents (PDF File) Saved on a USB Flash Drive About Disc Label Printing
Using Web Service Printing Notice for Web Service Printing Printing Photos in Online Photo Album Downloading and Printing Template Forms Settings for Web Service
Printing with Google Cloud Print Preparations for Printing with Google Cloud Print Printing from Computer or Smartphone with Google Cloud Print
Printing from a Digital Camera Printing Photographs Directly from a PictBridge Compliant Device About PictBridge Print Settings
Printing from a Bluetooth Compliant Device Printing from Mobile Phone via Bluetooth Communication
About Bluetooth Communication Handling Precautions Preparation to Use the Bluetooth Unit Printing Data via Bluetooth Communication Basic Procedure for Printing via Bluetooth Communication Bluetooth Settings Specifications
Downloaded from ManualsPrinter.com Manuals
Printing from a Computer Printing with Application Software that You are Using (Printer Driver)
Downloaded from ManualsPrinter.com Manuals
Printing Using the Operation Panel of the Machine Printing Photo Data Printing Template Forms Such As Lined Paper or Graph Paper Printing Documents (PDF File) Saved on a USB Flash Drive About Disc Label Printing
Downloaded from ManualsPrinter.com Manuals
Using Web Service Printing Notice for Web Service Printing Printing Photos in Online Photo Album Downloading and Printing Template Forms Settings for Web Service
Downloaded from ManualsPrinter.com Manuals
About Bluetooth Communication Handling Precautions Preparation to Use the Bluetooth Unit Printing Data via Bluetooth Communication Basic Procedure for Printing via Bluetooth Communication Bluetooth Settings Specifications
Downloaded from ManualsPrinter.com Manuals
Copying
Making Copies Basic Displaying the Preview Screen Setting Items Reducing or Enlarging a Copy Two-Sided Copying About Other Copy Functions Copying Two Pages to Fit onto a Single Page Copying Four Pages to Fit onto a Single Page Copying Thick Originals Such as Books Copying without Borders Collated Copying Copying Photos
Downloaded from ManualsPrinter.com Manuals
Printing with Application Software that You are Using (PrinterDriver)
Printing with Easy Setup Basic Various Printing Methods Changing the Print Quality and Correcting Image Data Overview of the Printer Driver Updating the MP Drivers
Downloaded from ManualsPrinter.com Manuals
Printing with Easy SetupThis section describes a simple procedure for specifying Quick Setup tab settings that allow you toperform printing suited to this machine.For details about the Quick Setup tab, see "Quick Setup Tab."
1. Check that the machine is turned onConfirming that the Power Is On
2. Load paper on the machineLoading Paper
3. Open the printer driver setup windowHow to Open the Printer Driver Setup Window
4. Select a frequently used profileIn Commonly Used Settings on the Quick Setup tab, select a printing profile suited for the purpose.When you select a printing profile, the Additional Features, Media Type, and Printer Paper Sizesettings are automatically switched to the values that were preset.
5. Select the print qualityFor Print Quality, select High, Standard, or Fast according to your purpose.
Downloaded from ManualsPrinter.com Manuals
Important The print quality settings that can be selected may differ depending on a printing profile.
6. Check the paper sourceCheck that Paper Source is set to Cassette.
Important The paper size determines whether the upper or lower cassette is used. The cassette to be
used is displayed below Paper Source.
7. Complete the setupClick OK.When you execute print, the document is printed with settings that match your purpose.
Downloaded from ManualsPrinter.com Manuals
Important When you select the Always Print with Current Settings check box, all settings specified on the
Quick Setup, Main, and Page Setup tabs are saved, and you can print with the same settings fromthe next time as well. In the Commonly Used Settings window, click Save... to register the specified settings.
Registering a Frequently Used Printing Profile.
Downloaded from ManualsPrinter.com Manuals
Quick Setup TabThe Quick Setup tab is for registering commonly used print settings. When you select a registered setting,the machine automatically switches to the preset items.
Related Topics Printing with Easy Setup Setting a Page Size and Orientation Setting the Number of Copies and Printing Order Execute Borderless Printing Duplex Printing Setting Up Envelope Printing Printing on Postcards Displaying the Print Results before Printing Setting Paper Dimensions (Custom Size) Printing a Color Document in Monochrome Specifying Color Correction Adjusting Color Balance Adjusting Color Balance Using Sample Patterns (Printer Driver) Adjusting Brightness Adjusting Intensity Adjusting Contrast Adjusting Intensity/Contrast Using Sample Patterns (Printer Driver) Registering a Frequently Used Printing Profile
Downloaded from ManualsPrinter.com Manuals
Setting the Media Type with the Printer DriverWhen you use this machine, selecting a media type that matches the print purpose will help you achievethe best print results.You can use the following media types on this machine.
Commercially available papersMedia name Media Type in the printer driver
Plain Paper (including recycled paper) Plain PaperEnvelopes Envelope
Canon genuine papers (Photo Printing)Media name <Model No.> Media Type in the printer driver
Photo Paper Pro Platinum <PT-101> Photo Paper Pro PlatinumGlossy Photo Paper "Everyday Use" <GP-501> Glossy Photo PaperPhoto Paper Glossy <GP-502> Glossy Photo PaperPhoto Paper Plus Glossy II <PP-201> Photo Paper Plus Glossy IIPhoto Paper Pro Luster <LU-101> Photo Paper Pro LusterPhoto Paper Plus Semi-gloss <SG-201> Photo Paper Plus Semi-glossMatte Photo Paper <MP-101> Matte Photo Paper
Canon genuine papers (Business Letter Printing)Media name <Model No.> Media Type in the printer driver
High Resolution Paper <HR-101N> High Resolution Paper
Canon genuine papers (Original Products)Media name <Model No.> Media Type in the printer driver
T-Shirt Transfers <TR-301> T-Shirt TransfersPhoto Stickers <PS-101> Glossy Photo Paper
Downloaded from ManualsPrinter.com Manuals
Various Printing Methods Setting a Page Size and Orientation Setting the Number of Copies and Printing Order Setting the Stapling Margin Execute Borderless Printing Fit-to-Page Printing Scaled Printing Page Layout Printing Tiling/Poster Printing Booklet Printing Duplex Printing Stamp/Background Printing Registering a Stamp Registering Image Data to be Used as a Background Setting Up Envelope Printing Printing on Postcards Displaying the Print Results before Printing Setting Paper Dimensions (Custom Size) Editing the Print Document or Reprinting from the Print History
Downloaded from ManualsPrinter.com Manuals
Setting a Page Size and OrientationThe paper size and orientation are essentially determined by the application software. When the page sizeand orientation set for Page Size and Orientation on the Page Setup tab are same as those set with theapplication software, you do not need to select them on the Page Setup tab.
When you are not able to specify them with the application software, the procedure for selecting a pagesize and orientation is as follows:You can also set page size and orientation on the Quick Setup tab.
1. Open the printer driver setup window
2. Select the paper sizeSelect a page size from the Page Size list on the Page Setup tab.
3. Set OrientationSelect Portrait or Landscape for Orientation. Check Rotate 180 degrees check box when you wantto perform printing with the original being rotated 180 degrees.
4. Complete the setupClick OK.When you execute print, the document will be printed with the selected page size and the orientation.
Note If Normal-size is selected for Page Layout, then Automatically reduce large document that the
printer cannot output is displayed.Normally, you can leave the Automatically reduce large document that the printer cannot outputcheck box checked. During printing, if you do not want to reduce large documents that cannot beprinted on the printer, uncheck the check box.
Downloaded from ManualsPrinter.com Manuals
Setting the Number of Copies and Printing OrderThe procedure for specifying the number of copies and printing order is as follows:You can also set the number of copies on the Quick Setup tab.
1. Open the printer driver setup window
2. Specify the number of copies to be printedFor Copies on the Page Setup tab, specify the number of copies to be printed.
3. Specify the print orderCheck the Print from Last Page check box when you want to print from the last page in order, anduncheck the check box when you want to print from the first page.Check the Collate check box when you are printing multiple copies of a document and want to printout all pages in each copy together. Uncheck this check box when you want to print all pages with thesame page number together.
• Print from Last Page: /Collate:
• Print from Last Page: /Collate:
• Print from Last Page: /Collate:
Downloaded from ManualsPrinter.com Manuals
• Print from Last Page: /Collate:
4. Complete the setupClick OK.When you execute print, the specified number of copies will be printed with the specified printing order.
Important When the application software that you used to create the document has the same function, specify
the settings on the printer driver. However, if the print results are not acceptable, specify the functionsettings on the application software. When you specify the number of copies and the printing orderwith both the application software and this printer driver, the number of copies may be multipliednumbers of the two settings or the specified printing order may not be enabled. Print from Last Page appears grayed out and is unavailable when Tiling/Poster is selected for
Page Layout. When Booklet is selected for Page Layout, Print from Last Page and Collate appear grayed out
and cannot be set. When Duplex Printing is selected, Print from Last Page appears grayed out and cannot be set.
Note By setting both Print from Last Page and Collate, you can perform printing so that papers are
collated one by one starting from the last page.These settings can be used in combination with Normal-size, Borderless, Fit-to-Page, Scaled, PageLayout, and Duplex Printing.
Downloaded from ManualsPrinter.com Manuals
Setting the Stapling Margin
The procedure for setting the staple side and the margin width is as follows:
1. Open the printer driver setup window
2. Specify the side to be stapledCheck the position of the stapling margin from Stapling Side on the Page Setup tab.The printer analyzes the Orientation and Page Layout settings, and automatically selects the beststaple position. When you want to change the setting, select from the list.
3. Set the margin widthIf necessary, click Specify Margin... and set the margin width, and then click OK.
Note The printer automatically reduces the print area depending on the staple position margin.
Downloaded from ManualsPrinter.com Manuals
4. Complete the setupClick OK on the Page Setup tab.When you execute print, the data is printed with the specified staple side and margin width.
Important Stapling Side and Specify Margin... appear grayed out and are unavailable when:
Borderless, Tiling/Poster, or Booklet is selected for Page Layout Scaled is selected for Page Layout (When Duplex Printing is also selected, only Stapling Side
can be specified.)
Downloaded from ManualsPrinter.com Manuals
Execute Borderless PrintingThe borderless printing function allows you to print data without any margin by enlarging the data so that itextends slightly off the paper. In standard printing, margins are created around the document area.However, in borderless printing function, these margins are not created. When you want to print data suchas a photo without providing any margin around it, set borderless printing.
The procedure for performing borderless printing is as follows:You can also set borderless printing in Additional Features on the Quick Setup tab.
Setting Borderless Printing
1. Open the printer driver setup window
2. Set borderless printingSelect Borderless from the Page Layout list on the Page Setup tab.
Click OK when the confirmation message appears.When a message prompting you to change the media type appears, select a media type from the listand click OK.
3. Check the paper sizeCheck the Page Size list. When you want to change it, select another page size from the list. The listdisplays only sizes that can be used for borderless printing.
Downloaded from ManualsPrinter.com Manuals
4. Adjust the amount of extension from the paperIf necessary, adjust the amount of extension using the Amount of Extension slider.Moving the slider to the right increases the amount extending off the paper, and moving the slider tothe left decreases the amount.It is recommended to set the slider at the second position from the right for most cases.
Important When the Amount of Extension slider is set to the rightmost position, the back side of the
paper may become smudged.
5. Complete the setupClick OK.When you execute print, the data is printed without any margins on the paper.
Important When a page size that cannot be used for borderless printing is selected, the size is automatically
changed to the valid page sizes for borderless printing. When Borderless is selected, the Printer Paper Size, Duplex Printing, Stapling Side settings, and
the Stamp/Background... (Stamp...) button on the Page Setup tab appear grayed out and areunavailable. When Envelope, High Resolution Paper, or T-Shirt Transfers is selected from the Media Type list
on the Main tab, you cannot perform borderless printing. Depending on the type of the media used during borderless printing, the print quality may deteriorate
at the top and bottom of the sheet or stains may form. When the ratio of the height to the width differs from the image data, a portion of the image may not
be printed depending on the size of the media used.In this case, crop the image data with an application software according to the paper size.
Note When Plain Paper is selected for Media Type on the Main tab, borderless printing is not
recommended. Therefore, the message for media selection appears.When you are using plain paper for test printing, select Plain Paper, and click OK.
Expanding the Range of the Document to PrintSetting a large amount of extension allows you to perform borderless printing with no problems. However,the portion of the document extending off the paper range will not be printed and for this reason, thesubjects around the perimeter of a photo may not be printed.Try borderless printing once. When you are not satisfied with the result of borderless printing, reduce theamount of extension. The extension amount decreases as the Amount of Extension slider is moved to theleft.
Important When the amount of extension is decreased, an unexpected margin may be produced on the print,
depending on the size of the paper.
Note When the Amount of Extension slider is set to the leftmost position, image data will be printed in
the full size. If you set this when printing the address side of a postcard, the postal code of the senderis printed in the correct position. When Preview before printing is checked on the Main tab, you can confirm whether there will be
no border before printing.
Downloaded from ManualsPrinter.com Manuals
Fit-to-Page Printing
The procedure for printing a document that is automatically enlarged or reduced to fit the page size to beused is as follows:
1. Open the printer driver setup window
2. Set fit-to-page printingSelect Fit-to-Page from the Page Layout list on the Page Setup tab.
3. Select the paper size of the documentUsing Page Size, select the page size that is set with your application software.
4. Select the print paper sizeSelect the size of the paper loaded in the machine from the Printer Paper Size list.When the Printer Paper Size is smaller than the Page Size, the page image will be reduced. Whenthe Printer Paper Size is larger than the Page Size, the page image will be enlarged.The current settings are displayed in the settings preview on the left side of the printer driver.
Downloaded from ManualsPrinter.com Manuals
5. Complete the setupClick OK.When you execute print, the document will be enlarged or reduced to fit to the page size.
Downloaded from ManualsPrinter.com Manuals
Scaled Printing
The procedure for printing a document with pages enlarged or reduced is as follows:
1. Open the printer driver setup window
2. Set scaled printingSelect Scaled from the Page Layout list on the Page Setup tab.
3. Select the paper size of the documentUsing Page Size, select the page size that is set with your application software.
4. Set the scaling rate by using one of the following methods:
• Select a Printer Paper SizeWhen the printer paper size is smaller than the Page Size, the page image will be reduced. Whenthe printer paper size is larger than the Page Size, the page image will be enlarged.
Downloaded from ManualsPrinter.com Manuals
• Specify a scaling factorDirectly type in a value into the Scaling box.
The current settings are displayed in the settings preview on the left side of the printer driver.
5. Complete the setupClick OK.When you execute print, the document will be printed with the specified scale.
Important When the application software which you used to create the original has the scaled printing function,
configure the settings on your application software. You do not need to configure the same setting inthe printer driver.
Note Selecting Scaled changes the printable area of the document.
Downloaded from ManualsPrinter.com Manuals
Page Layout PrintingThe page layout printing function allows you to print more than one page image on a single sheet of paper.
The procedure for performing page layout printing is as follows:
1. Open the printer driver setup window
2. Set page layout printingSelect Page Layout from the Page Layout list on the Page Setup tab.The current settings are displayed in the settings preview on the left side of the printer driver.
3. Select the print paper sizeSelect the size of the paper loaded in the machine from the Printer Paper Size list.Setting the layout of two pages of the document from left to right is complete.
4. Set the number of pages to be printed on one sheet and the page orderIf necessary, click Specify..., specify the following settings in the Page Layout Printing dialog box,and click OK.
Downloaded from ManualsPrinter.com Manuals
PagesTo change the number of pages to be printed on a single sheet of paper, select the number of pagesfrom the list.
Page OrderTo change the page arrangement order, select a placement method from the list.
Page BorderTo print a page border around each document page, check this check box.
5. Complete the setupClick OK on the Page Setup tab.When you execute print, the specified number of pages will be arranged on each sheet of paper in thespecified order.
Downloaded from ManualsPrinter.com Manuals
Tiling/Poster PrintingThe tiling/poster printing function allows you to enlarge image data, divide it into several pages, and printthese pages on separate sheets of paper. You can also paste the pages together to create a large print likea poster.
The procedure for performing tiling/poster printing is as follows:
Setting Tiling/Poster Printing
1. Open the printer driver setup window
2. Set tiling/poster printingSelect Tiling/Poster from the Page Layout list on the Page Setup tab.The current settings are displayed in the settings preview on the left side of the printer driver.
3. Select the print paper sizeSelect the size of the paper loaded in the machine from the Printer Paper Size list.This completes the setup for dividing the document into 2 and performing tiling/poster printing.
4. Set the number of image divisions and the pages to be printed
Downloaded from ManualsPrinter.com Manuals
If necessary, click Specify..., specify the following settings in the Tiling/Poster Printing dialog box,and then click OK.
Image DivisionsSelect the number of divisions (vertical x horizontal). As the number of divisions increases, the numberof sheets used for printing increases. If you are pasting pages together to create a poster, increasingthe number of divisions allow you to create a larger poster.
Print "Cut/Paste" in marginsTo leave out words "Cut" and "Paste", uncheck this check box.
Note This feature may be unavailable when certain printer drivers or operating environments are
used.
Print "Cut/Paste" lines in marginsTo leave out cut lines, uncheck this check box.
Print page rangeSpecifies the printing range. Select All under normal circumstances.To reprint only a specific page, select Pages and enter the page number you want to print. To specifymultiple pages, enter the page numbers by separating them with commas or by entering a hyphenbetween the page numbers.
Note You can also specify the print range by clicking the pages in the settings preview.
5. Complete the setupClick OK on the Page Setup tab.When you execute print, the document will be divided into several pages during printing.
Printing Only Specific PagesIf ink becomes faint or runs out during printing, you can reprint only the specific pages by following theprocedure below:
1. Set the print rangeIn the settings preview on the left of the Page Setup tab, click the pages that do not need to beprinted.The pages that were clicked are deleted, and only the pages to be printed are displayed.
Downloaded from ManualsPrinter.com Manuals
Note Click the deleted pages to display them again. Right-click the settings preview to select Print all pages or Delete all pages.
2. Complete the setupAfter completing the page selection, click OK.When you execute print, only specified pages will be printed.
Important Since tiling/poster printing enlarges the document when printing it, the print results may become
coarse.
Downloaded from ManualsPrinter.com Manuals
Booklet PrintingThe booklet printing function allows you to print data for a booklet. Data is printed on both sides of thepaper. This type of printing ensures that pages can be collated properly, in page number order, when theprinted sheets are folded and stapled at the center.
The procedure for performing booklet printing is as follows:
1. Open the printer driver setup window
2. Set booklet printingSelect Booklet from the Page Layout list on the Page Setup tab.The current settings are displayed in the settings preview on the left side of the window.
3. Select the print paper sizeSelect the size of the paper loaded in the machine from the Printer Paper Size list.
4. Set the margin for stapling and the margin widthClick Specify... and specify the following settings in the Booklet Printing dialog box, and then clickOK.
Downloaded from ManualsPrinter.com Manuals
Margin for staplingSelect which side should the stapling margin be on when the booklet is completed.
Insert blank pageTo leave one side of a sheet blank, check the check box, and select the page to be left blank.
MarginEnter the margin width. The specified width from the center of the sheet becomes the margin width forone page.
Page BorderTo print a page border around each document page, check the check box.
5. Complete the setupClick OK on the Page Setup tab.When you execute print, the document is automatically printed first on one side of a sheet of paperand then on the opposite side.When the printing is complete, fold the paper at the center of the margin and make a booklet.
Important Booklet cannot be selected when a media type other than Plain Paper, Hagaki A, or Hagaki is
selected for Media Type on the Main tab.
Note The stamp and background are not printed on the inserted blank sheets with the Insert blank page
function of booklet printing.
Downloaded from ManualsPrinter.com Manuals
Duplex Printing
The procedure for printing data on both sides of a sheet of paper is as follows:You can also set duplex printing in Additional Features on the Quick Setup tab.
Performing Automatic Duplex PrintingYou can perform the duplex printing without having to turn over the paper.
1. Open the printer driver setup window
2. Set automatic duplex printingCheck the Duplex Printing check box on the Page Setup tab and confirm that Automatic is checked.
3. Select the layoutSelect Normal-size, Fit-to-Page, Scaled, or Page Layout from the Page Layout list.
4. Set the print areaWhen you perform duplex printing, the print area of the document becomes slightly narrower thanusual and the document may not fit on one page.Click Print Area Setup..., select one of the following process methods, and then click OK.
Downloaded from ManualsPrinter.com Manuals
Use normal-size printingPrint without reducing the page.
Use reduced printingReduce the page slightly during printing.
5. Specify the side to be stapledThe best Stapling Side is selected automatically from the Orientation and Page Layout settings. Tochange the setting, select another stapling side from the list.
6. Set the margin widthIf necessary, click Specify Margin... and set the margin width, and then click OK.
7. Complete the setupClick OK on the Page Setup tab.When you execute print, duplex printing will be started.
Performing Duplex Printing ManuallyYou can perform the duplex printing manually.
1. Open the printer driver setup window
2. Set duplex printingCheck the Duplex Printing check box and uncheck the Automatic check box on the Page Setup tab.
3. Select the layoutSelect Normal-size, Fit-to-Page, Scaled, or Page Layout from the Page Layout list.
Downloaded from ManualsPrinter.com Manuals
4. Specify the side to be stapledThe best Stapling Side is selected automatically from the Orientation and Page Layout settings. Tochange the setting, select another stapling side from the list.
5. Set the margin widthIf necessary, click Specify Margin... and set the margin width, and then click OK.
6. Complete the setupClick OK on the Page Setup tab.When you execute print, the document is first printed on one side of a sheet of paper. After one side isprinted, reload the paper correctly according to the message.Then click Start Printing to print the opposite side.
Important When a media type other than Plain Paper, Hagaki A, or Hagaki is selected from the Media Type
list on the Main tab, Duplex Printing appears grayed out and is unavailable. When Borderless, Tiling/Poster or Booklet is selected from the Page Layout list, Duplex Printing
and Stapling Side appear grayed out and are unavailable. Duplex Printing can be performed only when one of the following paper sizes is selected from Page
Size on the Page Setup tab. Letter 8.5"x11" 22x28cm, A5, A4, B5, Hagaki 100x148mm
After printing the front page, there is an ink drying wait time before starting to print the back page(Operation stops temporarily). Do not touch the paper during this time. You can change the ink dryingwait time at Custom Settings on the Maintenance tab. When you use the automatic duplex printing function to print a postcard, print the address side first
and then print the message side.
Note If the back side of the paper becomes smudged during duplex printing, perform Bottom Plate
Cleaning in the Maintenance tab.
Related Topics Cleaning Inside the Machine Changing the Machine Operation Mode
Downloaded from ManualsPrinter.com Manuals
Stamp/Background PrintingStamp or Background may be unavailable when certain printer drivers or operating environments areused.The Stamp function allows you to print a stamp text or a bitmap over or behind document data. It alsoallows you to print date, time and user name. The Background function allows you to print a lightillustration behind the document data.
The procedure for performing stamp/background printing is as follows:
Printing a Stamp"CONFIDENTIAL," "IMPORTANT," and other stamps that are used often in companies are pre-registered.
1. Open the printer driver setup window
2. Click Stamp/Background... (Stamp...) on the Page Setup tab
The Stamp/Background (Stamp) dialog box opens.
Note With the XPS printer driver, the Stamp/Background... button has become the Stamp... button
and only the stamp function can be used.
Downloaded from ManualsPrinter.com Manuals
3. Select a stampCheck the Stamp check box, and select the stamp to be used from the list.The current settings are displayed in the settings preview on the left side of the Page Setup tab.
4. Set the stamp detailsIf necessary, specify the following settings, and then click OK.
Define Stamp... buttonTo change the stamp text, bitmap, or position, click this (see "Registering a Stamp").
Place stamp over textTo print the stamp on the front of the document, check this check box.
Note The stamp is given priority because the stamp is printed over the document data in the sections
where the stamp and the document data overlap. When this check box is unchecked, the stamp isprinted behind the document data and may be hidden in the overlapping sections depending onthe application software used. Place stamp over text cannot be used when the XPS printer driver is used.
When the XPS printer driver is used, the stamp is normally printed in the foreground of thedocument.
Print semitransparent stampCheck this check box to print a semi-transparent stamp on the document.This function is available only when the XPS printer driver is used.
Stamp first page onlyTo print the stamp only on the first page, check this check box.
5. Complete the setupClick OK on the Page Setup tab.When you execute print, the data is printed with the specified stamp.
Printing a BackgroundTwo bitmap files are pre-registered as samples.
1. Open the printer driver setup window
2. Click Stamp/Background... on the Page Setup tabThe Stamp/Background dialog box opens.
3. Select the backgroundCheck the Background check box, and select the background to be used from the list.The current settings are displayed in the settings preview on the left side of the Page Setup tab.
4. Set the background detailsIf necessary, complete the following settings, and then click OK.
Select Background... buttonTo use another background or change the layout or density of a background, click this (see"Registering Image Data to be Used as a Background").
Background first page onlyTo print the background only on the first page, check this check box.
5. Complete the setupClick OK on the Page Setup tab.When you execute print, the data is printed with the specified background.
Downloaded from ManualsPrinter.com Manuals
Important When Borderless is selected, the Stamp/Background... (Stamp...) button appears grayed out and
is unavailable.
Note The stamp and background are not printed on blank sheets inserted with the Insert blank page
function of booklet printing.
Related Topics Registering a Stamp Registering Image Data to be Used as a Background
Downloaded from ManualsPrinter.com Manuals
Registering a StampThis feature may be unavailable when certain printer drivers or operating environments are used.You can create and register a new stamp. You can also change and re-register some of the settings of anexisting stamp. Unnecessary stamps can be deleted at any time.
The procedure for registering a new stamp is as follows:
Registering a New Stamp
1. Open the printer driver setup window
2. Click Stamp/Background... (Stamp...) on the Page Setup tab
The Stamp/Background (Stamp) dialog box opens.
Note With the XPS printer driver, the Stamp/Background... button has become the Stamp... button
and only the stamp function can be used.
3. Click Define Stamp...The Stamp Settings dialog box opens.
Downloaded from ManualsPrinter.com Manuals
4. Configure the stamp while viewing the preview window
• Stamp tabSelect Text, Bitmap, or Date/Time/User Name that matches your purpose for Stamp Type.
• For Text registration, the characters must already be entered in Stamp Text. If necessary,change the TrueType Font, Style, Size, and Outline settings. You can select the color of thestamp by clicking Select Color....
• For Bitmap, click Select File... and select the bitmap file (.bmp) to be used. If necessary,change the settings of the Size and Transparent white area.
• For Date/Time/User Name, the creation date/time and user name of the printed object aredisplayed in Stamp Text. If necessary, change the settings of TrueType Font, Style, Size, andOutline. You can select the color of the stamp by clicking Select Color....
Important Stamp Text appears grayed out and is unavailable when Date/Time/User Name is selected.
• Placement tabSelect the stamp position from the Position list. You can also select Custom from the Position listand specify coordinates for X-Position and Y-Position.You can also change the stamp position by dragging the stamp in the preview window.To change the stamp position angle, type a value in the Orientation box directly.
Important Orientation cannot be changed when Bitmap is selected for Stamp Type on the Stamp tab.
5. Save the stampClick the Save settings tab and enter a title in the Title box, and then click Save.Click OK when the confirmation message appears.
Note Spaces, tabs, and returns cannot be entered at the beginning or end of a title.
6. Complete the setupClick OK. The Stamp/Background (Stamp) dialog box opens again.The registered title appears in the Stamp list.
Downloaded from ManualsPrinter.com Manuals
Changing and Registering Some of Stamp Settings
1. Select the stamp for which the settings are to be changedSelect the Stamp check box in the Stamp/Background (Stamp) dialog box. Then from the list, selectthe title of the stamp to be changed.
2. Click Define Stamp...The Stamp Settings dialog box opens.
3. Configure the stamp while viewing the preview window
4. Overwrite save the stampClick Save overwrite on the Save settings tab.When you want to save the stamp with a different title, type a new title in the Title box and click Save.Click OK when the confirmation message appears.
5. Complete the setupClick OK. The Stamp/Background (Stamp) dialog box opens again.The registered title appears in the Stamp list.
Deleting an Unnecessary Stamp
1. Click Define Stamp... in the Stamp/Background (Stamp) dialog boxThe Stamp Settings dialog box opens.
2. Select the stamp to be deletedSelect the title of the stamp you want to delete from the Stamps list on the Save settings tab. Thenclick Delete.Click OK when the confirmation message appears.
3. Complete the setupClick OK. The Stamp/Background (Stamp) dialog box opens again.
Downloaded from ManualsPrinter.com Manuals
Registering Image Data to be Used as a BackgroundThis feature may be unavailable when certain printer drivers or operating environments are used.You can select a bitmap file (.bmp) and register it as a new background. You can also change and registersome of the settings of an existing background. An unnecessary background can be deleted.
The procedure for registering image data to be used as a background is as follows:
Registering New Background
1. Open the printer driver setup window
2. Click Stamp/Background... on the Page Setup tab
The Stamp/Background dialog box opens.
Note With the XPS printer driver, the Stamp/Background... button has become the Stamp... button
and Background cannot be used.
3. Click Select Background...The Background Settings dialog box opens.
Downloaded from ManualsPrinter.com Manuals
4. Select the image data to be registered to the backgroundClick Select File.... Select the target bitmap file (.bmp), and then click Open.
5. Specify the following settings while viewing the preview window
Layout MethodSelect how the background image data is to be placed.When Custom is selected, you can set coordinates for X-Position and Y-Position.You can also change the background position by dragging the image in the preview window.
IntensitySet the intensity of the background image data with the Intensity slider. Moving the slider to the rightdarkens the background, and moving the slider to the left lightens the background. To print thebackground at the original bitmap intensity, move the slider to the rightmost position.
6. Save the backgroundClick the Save settings tab and enter a title in the Title box, and then click Save.Click OK when the confirmation message appears.
Note Spaces, tabs, and returns cannot be entered at the beginning or end of a title.
7. Complete the setupClick OK, then it returns to Stamp/Background dialog box.The registered title appears in the Background list.
Changing and Registering Some Background Settings
1. Select the background for which the settings are to be changedSelect the Background check box in the Stamp/Background dialog box. Then from the list, selectthe title of the background you want to change.
2. Click Select Background...The Background Settings dialog box opens.
3. Specify each item on the Background tab while viewing the preview window
4. Save the background
Downloaded from ManualsPrinter.com Manuals
Click Save overwrite on the Save settings tab. When you want to save the background with adifferent title, enter a new title in the Title box and click Save.Click OK when the confirmation message appears.
5. Complete the setupClick OK, then it returns to Stamp/Background dialog box.The registered title appears in the Background list.
Deleting an Unnecessary Background
1. Click Select Background... in the Stamp/Background dialog boxThe Background Settings dialog box opens.
2. Select the background to be deletedSelect the title of the background you want to delete from the Backgrounds list on the Save settingstab, and then click Delete.Click OK when the confirmation message appears.
3. Complete the setupClick OK, then it returns to Stamp/Background dialog box.
Downloaded from ManualsPrinter.com Manuals
Setting Up Envelope PrintingIf you are using the XPS printer driver, replace "Canon IJ Status Monitor" with "Canon IJ XPS StatusMonitor" when reading this information.For details on how to load an envelope into the machine, refer to "Loading Paper."The procedure for performing envelope printing is as follows:
1. Open the printer driver setup window
2. Select the media typeSelect Envelope from Commonly Used Settings on the Quick Setup tab.
3. Select the paper sizeWhen the Envelope Size Setting dialog box is displayed, select Comm. Env. #10, DL Env., Youkei 4105x235mm, or Youkei 6 98x190mm, and then click OK.
4. Set the orientationTo print the addressee horizontally, select Landscape for Orientation.
5. Select the print qualitySelect High or Standard that matches your purpose for Print Quality.
6. Complete the setupClick OK.When you execute print, the information is printed on the envelope.
Important
Downloaded from ManualsPrinter.com Manuals
When you execute envelope printing, guide messages are displayed.To hide the guide messages, check the Do not show this message again check box.To show the guide again, click the View Printer Status... button on the Maintenance tab, and startthe Canon IJ Status Monitor.Then click Envelope Printing from Display Guide Message of the Option menu to enable thesetting.
Downloaded from ManualsPrinter.com Manuals
Printing on PostcardsFor details about loading postcards into this machine, see "Loading Paper."This section describes the procedure for postcard printing.
1. Open the printer driver setup window
2. Select commonly used settingsDisplay the Quick Setup tab, and for Commonly Used Settings, select Standard.
3. Select the media typeFor Media Type, select Hagaki A, Ink Jet Hagaki, Hagaki K, or Hagaki.
Important This machine cannot print on postcards that have photos or stickers attached. When you use the automatic duplex printing function to print a postcard, print the address side
first and then print the message side.When printing on each side of a postcard separately, you will get cleaner printing if you print themessage side first and then print the address side.
4. Select the paper sizeFor Printer Paper Size, select Hagaki 100x148mm or Hagaki 2 200x148mm.
Important Return postcards can be used only when you print them from the computer. When printing a return postcard, always set the paper size to Hagaki 2 200x148mm from your
application software or the printer driver. Do not fold the return postcard. If a crease is formed, the machine will not be able to feed the
postcard properly, and this condition will cause line shifts or a paper jam. With return postcards, automatic duplex printing and borderless printing cannot be used.
5. Set the print orientationTo print the address horizontally, set Orientation to Landscape.
6. Select the print qualityFor Print Quality, select High or Standard, whichever best suits the purpose.
7. Complete the setupClick OK.When you execute printing, the data will be printed onto the postcard.
Important When you execute postcard printing, a guide message is displayed.
When the guide message is displayed, select Do not show this message again if you do not wantany guide messages to be displayed.To display guide messages again, open the Maintenance tab and click View Printer Status... to startthe Canon IJ status monitor.On the Option menu, choose Display Guide Message and click Hagaki Printing to enable thesetting. When printing on media other than postcards, load the media according to usage method of that
media, and click Start Printing.
Downloaded from ManualsPrinter.com Manuals
Displaying the Print Results before PrintingIf you are using the XPS printer driver, replace "Canon IJ Preview" with "Canon IJ XPS Preview" whenreading this information.You can display and check the print result before printing.
The procedure for displaying the print result before printing is as follows:You can also set the print results display on the Quick Setup tab.
1. Open the printer driver setup window
2. Set the previewCheck the Preview before printing check box on the Main tab.
3. Complete the setupClick OK.When you execute print, the Canon IJ Preview opens and displays the print results.
Important In the Manual Color Adjustment dialog box, the Color Adjustment tab contains the Print a
pattern for color adjustment check box. When this check box is selected, the Preview beforeprinting appears grayed out and is unavailable.
Related Topic Canon IJ Preview
Downloaded from ManualsPrinter.com Manuals
Setting Paper Dimensions (Custom Size)You can specify the height and width of paper when its size cannot be selected from the Page Size. Such apaper size is called "custom size."
The procedure for specifying a custom size is as follows:You can also set a custom size in Printer Paper Size on the Quick Setup tab.
1. Set the custom size in the application softwareSpecify the custom size in the paper size setting of your application software.
Important When the application software that created the document has a function for specifying the height
and width values, use the application software to set the values. When the application softwaredoes not have such a function or if the document does not print correctly, use the printer driver toset the values.
2. Open the printer driver setup window
3. Select the paper sizeSelect Custom... for Page Size on the Page Setup tab.
The Custom Paper Size dialog box opens.
4. Set the custom paper sizeSpecify Units, and enter the Width and Height of the paper to be used. Then click OK.
Downloaded from ManualsPrinter.com Manuals
5. Complete the setupClick OK on the Page Setup tab.When you execute print, the data is printed with the specified paper size.
Important Printing may be disabled depending on the size of the specified user-defined media.
For information about printable sizes for user-defined media, see "Media Types You Can Use."
Downloaded from ManualsPrinter.com Manuals
Editing the Print Document or Reprinting from the Print HistoryThis function is unavailable when the standard IJ printer driver is used.In the Canon IJ XPS preview window, you can edit the print document or retrieve the document print historyto print the document.
The procedure for using the Canon IJ XPS Preview is as follows:
Combine Documents
Delete Document
Reset Documents
View Thumbnails
Move Document
Undo
Move Page
Delete Page
Note
Click View Thumbnails to view all print pages of the print document selected from theDocument Name list.
To hide the print pages, click View Thumbnails again. Clicking Undo reverses the change that just performed.
Editing and Printing a Print DocumentWhen printing multiple documents or pages, you can combine documents, change the print sequence ofthe documents or pages, or delete documents or pages.
Downloaded from ManualsPrinter.com Manuals
1. Open the printer driver setup window
2. Set the previewCheck the Preview before printing check box on the Main tab.
3. Complete the setupClick OK.The Canon IJ XPS Preview will start and the print result will be displayed before printing.
4. Editing print documents and print pages
• Combining print documentsYou can combine multiple print documents to form a single document.To select multiple print documents, hold down the Ctrl key and click the documents to be merged,or hold down the Shift key and press the upper arrow or lower arrow key.You can also click a blank area in the document list and drag the mouse to select multipledocuments.By combining print documents, you can prevent blank pages from being inserted when you executeduplex printing or page layout printing.From the Document Name list, select the documents to be combined. On the Edit menu, selectCombine Documents from Documents to combine the documents in the listed sequence. Whenyou combine documents, the documents selected before the combining are deleted from the listand the combined document is added to the list.
• Changing the sequence of print documents or print pages
• To change the sequence of the print documents, go to the Document Name list, and select theprint document to be moved. Next, on the Edit menu, select Move Document fromDocuments, and select the appropriate item. You can also click and drag a print document tochange the print sequence.
• To change the sequence of the print pages, click View Thumbnails from the Option menu, andselect the print page to be moved. Next, on the Edit menu, select Move Page from Pages, andselect the appropriate item. You can also click and drag a print page to change the printsequence.
• Deleting print documents and print pages
• To delete a print document, select the target document from the Document Name list, and onthe Edit menu, choose Documents and then Delete Document.
• To delete a print page, click View Thumbnails from the Option menu, and select the print pageto be deleted. Next, on the Edit menu, select Delete Page from Pages.
• Print page recoveryYou can recover pages that were deleted with Delete Page.To recover pages, select the View Deleted Pages check box from the Option menu, and selectthe pages to be recovered from among the displayed thumbnail pages. Then from the Edit menuchose Pages and then Restore Page.
After editing the print documents or print pages, you can change the print settings on the PageInformation, Layout and Manual Color Adjustment tabs as necessary.
Important To display the multiple documents in the list, open the preview and execute print again. To return the print documents to their original condition before they were edited in the preview,
on the Edit menu, select Reset Documents from Documents. If the documents to be combined have different print settings, a message may be displayed.
Check the contents of the displayed message before combining the documents. If the documents to be combined have different output paper sizes and duplex printing or page
layout printing is to be performed, the printer may not produce the expected print results forcertain print pages.Check the preview before printing. Depending on the print settings of the print document, some functions may not be available in
the Canon IJ XPS preview.
Downloaded from ManualsPrinter.com Manuals
Note You can rename Document Name to any name.
5. Executing printClick Print.When you execute print, the printer uses the specified settings to print the data.
Reprinting from the Print HistoryWhen you click Save Print History on the File menu to enable the setting, the document printed from thepreview is saved, and you can reprint the document with the same settings.
1. Displaying the print historySelect the Start menu -> All Programs -> "Your model name" -> View Print History XPS.The saved print document is displayed in the preview.
Important To limit the number of print history registrations, click History Entry Limit on the File menu. If the limit on the number of registration is exceeded, the print history registrations are deleted
starting from the oldest one.
2. Selecting a print documentFrom the Document Name list, select the document to be printed.
3. Executing printClick Print.
Related Topic Displaying the Print Results before Printing
Downloaded from ManualsPrinter.com Manuals
Changing the Print Quality and Correcting Image Data Main Tab Setting the Print Quality Level (Custom) Printing a Color Document in Monochrome Specifying Color Correction Optimal Photo Printing of Image Data Adjusting Colors with the Printer Driver Printing with ICC Profiles Interpreting the ICC Profile Adjusting Color Balance Adjusting Color Balance Using Sample Patterns (Printer Driver) Adjusting Brightness Adjusting Intensity Adjusting Contrast Adjusting Intensity/Contrast Using Sample Patterns (Printer Driver)
Downloaded from ManualsPrinter.com Manuals
Main TabOn the Main tab, you can specify basic print settings such as the print quality level and color adjustments.
Features Setting the Print Quality Level (Custom) Adjusting Color Balance Adjusting Brightness Adjusting Intensity Adjusting Contrast Adjusting Color Balance Using Sample Patterns (Printer Driver) Adjusting Intensity/Contrast Using Sample Patterns (Printer Driver) Specifying Color Correction Adjusting Colors with the Printer Driver Printing with ICC Profiles Printing a Color Document in Monochrome Displaying the Print Results before Printing
Downloaded from ManualsPrinter.com Manuals
Setting the Print Quality Level (Custom)The print quality level can be set in the Custom.
The procedure for setting the print quality level is as follows:
1. Open the printer driver setup window
2. Select the print qualityOn the Main tab, select Custom for Print Quality, and click Set....
The Custom dialog box opens.
3. Setting the print quality levelDrag the slider bar to select the print quality level and click OK.
4. Complete the setupClick OK on the Main tab.When you execute print, the image data is printed with the selected print quality level.
Important Certain print quality levels cannot be selected depending on the settings of Media Type.
Related Topics Specifying Color Correction
Downloaded from ManualsPrinter.com Manuals
Adjusting Color Balance Adjusting Brightness Adjusting Intensity Adjusting Contrast
Downloaded from ManualsPrinter.com Manuals
Printing a Color Document in Monochrome
The procedure for printing a color document in monochrome is as follows:You can also set a grayscale printing in Additional Features on the Quick Setup tab.
1. Open the printer driver setup window
2. Set grayscale printingCheck the Grayscale Printing check box on the Main tab.
3. Complete the setupClick OK.When you execute print, the document is converted to grayscale data. It allows you to print the colordocument in monochrome.
Important When the Grayscale Printing check box is checked, the printer driver processes image data as
sRGB data. In this case, actual colors printed may differ from those in the original image data.When using the grayscale printing function to print Adobe RGB data, convert the data to sRGB datausing an application software.
Note During Grayscale Printing, color inks may be used as well as black ink.
Downloaded from ManualsPrinter.com Manuals
Specifying Color CorrectionYou can specify the color correction method suited to the type of document to be printed.Normally, the printer driver adjusts the colors by using Canon Digital Photo Color so that data is printedwith color tints that most people prefer. This method is suitable for printing sRGB data.When you want to print by using the color space (Adobe RGB or sRGB) of the image data effectively,select ICM (ICC Profile Matching). When you want to use an application software to specify a printing ICCprofile, select None.
The procedure for specifying color correction is as follows:You can also set color correction on the Quick Setup tab by choosing Photo Printing under CommonlyUsed Settings, and then choosing Color/Intensity Manual Adjustment under Additional Features.
1. Open the printer driver setup window
2. Select the manual color adjustmentOn the Main tab, select Manual for Color/Intensity, and click Set....
The Manual Color Adjustment dialog box opens.
3. Select color correctionClick Matching tab, select Color Correction setting that matches your purpose from the following,and click OK.
Downloaded from ManualsPrinter.com Manuals
Driver MatchingWith Canon Digital Photo Color, you can print sRGB data with color tints that most people prefer.
ICM (ICC Profile Matching)Adjusts the colors by using an ICC profile when printing.Specify the input profile or rendering intent to be used.
NoneThe printer driver does not perform color correction. Select this value when you are specifying anindividually created printing ICC profile or a printing ICC profile for special Canon paper in anapplication software to print data.
4. Complete the setupClick OK on the Main tab.When you execute print, the document data is printed with the specified color correction.
Important When ICM is disabled in the application software, ICM is unavailable for Color Correction and the
printer may not be able to print the image data properly. When the Grayscale Printing check box on the Main tab is checked, Color Correction appears
grayed out and is unavailable.
Related Topics Optimal Photo Printing of Image Data Adjusting Colors with the Printer Driver Printing with ICC Profiles Interpreting the ICC Profile
Downloaded from ManualsPrinter.com Manuals
Optimal Photo Printing of Image DataWhen people print images taken with digital cameras, they sometimes feel that the printed color tones differfrom those of actual image or those displayed on the monitor.To get the print results as close as possible to the desired color tones, you must select a printing methodthat is best suited to the application software used or to your purpose.
Color ManagementDevices such as digital cameras, scanners, monitors, and printers handle color differently. Colormanagement (color matching) is a method that manages device-dependent "colors" as a common colorspace.For Windows, a color management system called "ICM" is built into the operating system.Adobe RGB and sRGB are popularly used as common color spaces. Adobe RGB has a wider color spacethan sRGB.ICC profiles convert device-dependent "colors" into a common color space. By using an ICC profile andcarrying out color management, you can draw out the color space of the image data within the colorreproduction area that the printer can express.
Selecting a Printing Method Suited to the Image DataThe recommended printing method depends on the color space (Adobe RGB or sRGB) of the image dataor the application software to be used.There are two typical printing methods.Check the color space (Adobe RGB or sRGB) of the image data and the application software to be used,and then select the printing method suited to your purpose.
Adjusting Colors with the Printer DriverDescribes the procedure for printing sRGB data by using the color correction function of the printer driver.
• To print using Canon Digital Photo ColorThe printer prints data with color tints that most people prefer, reproducing colors of the original imagedata and producing three-dimensional effects and high, sharp contrasts.
• To print by directly applying editing and touch-up results of an application softwareWhen printing the data, the printer brings out subtle color difference between dark and light areas, whileleaving the darkest and lightest areas intact.When printing the data, the printer applies fine adjustment results, such as brightness adjustments madewith an application software.
Printing with ICC ProfilesDescribes the procedure for printing by using the color space of Adobe RGB or sRGB effectively.You can print with a common color space by setting up the application software and the printer driver sothat the color management matches the input ICC profile of the image data.The method for setting up the printer driver differs depending on the application software to be used.
Related Topic Interpreting the ICC Profile
Downloaded from ManualsPrinter.com Manuals
Adjusting Colors with the Printer DriverYou can specify the color correction function of the printer driver to print sRGB data with color tints thatmost people prefer through the use of Canon Digital Photo Color.When printing from an application software that can identify ICC profiles and allows you to specify them,use a printing ICC profile in the application software, and select settings for color management.
The procedure for adjusting colors with the printer driver is as follows:
1. Open the printer driver setup window
2. Select the manual color adjustmentOn the Main tab, select Manual for Color/Intensity, and click Set....The Manual Color Adjustment dialog box opens.
3. Select color correctionClick Matching tab, and select Driver Matching for Color Correction.
4. Set the other itemsIf necessary, click Color Adjustment tab, and adjust the color balance (Cyan, Magenta, Yellow) andadjust Brightness, Intensity, and Contrast settings, and then click OK.
5. Complete the setupClick OK on the Main tab.When you execute print, the printer driver adjusts the colors when printing the data.
Related Topics Setting the Print Quality Level (Custom) Specifying Color Correction Adjusting Color Balance Adjusting Brightness Adjusting Intensity Adjusting Contrast
Downloaded from ManualsPrinter.com Manuals
Printing with ICC ProfilesWhen the image data has a specified input ICC profile, you can print by using the color space (Adobe RGBor sRGB) of the data effectively.
The printer driver setting procedure varies depending on the application software used to print.
Specify an ICC Profile from the Application Software and Print the DataWhen you print the editing and touch-up results of Adobe Photoshop, Canon Digital Photo Professional, orany application software that allows you to specify input and printing ICC profiles, you print by effectivelyusing the color space of the input ICC profile specified in the image data.To use this printing method, use your application software to select color management items and specifyan input ICC profile and a printing ICC profile in the image data.Even if you print using a printing ICC profile that you created yourself or one for special Canon paper fromyour application software, be sure to select color management items from your application software.For instructions, refer to the manual of the application software you are using.
1. Open the printer driver setup window
2. Select the manual color adjustmentOn the Main tab, select Manual for Color/Intensity, and click Set....The Manual Color Adjustment dialog box opens.
3. Select color correctionClick Matching tab, and select None for Color Correction.
4. Set the other itemsIf necessary, click Color Adjustment tab, and adjust the color balance (Cyan, Magenta, Yellow) andadjust Brightness, Intensity, and Contrast settings, and then click OK.
5. Complete the setupClick OK on the Main tab.When you execute print, the machine uses the color space of the image data.
Downloaded from ManualsPrinter.com Manuals
Specify an ICC Profile with the Printer Driver, and then PrintPrint from an application software that cannot identify input ICC profiles or does allow you to specify one byusing the color space of the input ICC profile (sRGB) found in the data. When printing Adobe RGB data,you can print the data with the Adobe RGB color space even if the application software does not supportAdobe RGB.
1. Open the printer driver setup window
2. Select the manual color adjustmentOn the Main tab, select Manual for Color/Intensity, and click Set....The Manual Color Adjustment dialog box opens.
3. Select color correctionClick Matching tab, and select ICM (ICC Profile Matching) for Color Correction.
4. Select the input profileSelect an Input Profile that matches the color space of the image data.
• For sRGB data or data without an input ICC profile:Select Standard.
• For Adobe RGB data:Select Adobe RGB (1998).
Important When the application software specifies an input profile, the input profile setting of the printer
driver becomes invalid. When no input ICC profiles are installed on your computer, Adobe RGB (1998) will not be
displayed.
5. Select the rendering intentSelect the coloring adjustment method in Rendering Intent.
• SaturationThis method reproduces images even more vividly than the Perceptual method.
• Perceptual
Downloaded from ManualsPrinter.com Manuals
This method reproduces images by focusing on color tints that most people prefer. Select thismethod to print photos.
• Relative ColorimetricWhen image data is converted to the color space of the printer, this method converts the imagedata so the color reproduction approximates the shared color regions. Select this method to printimage data with colors that are close to the original colors.
• Absolute ColorimetricWhen Relative Colorimetric is selected, white spots are reproduced as white spots of the paper(background color). However, when Absolute Colorimetric is selected, how the white spots arereproduced depends on the image data.
Important When Windows XP SP2 or Windows XP SP3 is used, this function is disabled.
6. Set the other itemsIf necessary, click Color Adjustment tab, and adjust the color balance (Cyan, Magenta, Yellow) andadjust Brightness, Intensity, and Contrast settings, and then click OK.
7. Complete the setupClick OK on the Main tab.When you execute print, the machine uses the color space of the image data.
Related Topics Setting the Print Quality Level (Custom) Specifying Color Correction Adjusting Color Balance Adjusting Brightness Adjusting Intensity Adjusting Contrast
Downloaded from ManualsPrinter.com Manuals
Interpreting the ICC ProfileWhen you need to specify the machine profile, select the ICC profile for the paper to print on.
The ICC profiles installed for this machine appear as follows.
• (1) is the model name of the printer.
• (2) is the media type. This notation corresponds to the following media type:
GL: Photo Paper Plus Glossy II
PT: Photo Paper Pro Platinum
SG/LU: Photo Paper Plus Semi-gloss / Photo Paper Pro Luster
MP: Matte Photo Paper
• (3) is the print quality.The print quality is divided into 5 levels, ranging from high speed to high quality. As the numberdecreases, the print quality becomes higher. This value corresponds to the slider bar position in theCustom dialog box of the printer driver.
Downloaded from ManualsPrinter.com Manuals
Adjusting Color BalanceYou can adjust the color tints when printing.Since this function adjusts color balance of the output by changing the ink ratios of each color, it changesthe total color balance of the document. Use the application software when you want to change the colorbalance significantly. Use the printer driver only when you want to adjust the color balance slightly.The following sample shows the case when color balance is used to intensify cyan and to diminish yellowso that the overall colors are more uniform.
No adjustment Adjust color balance
The procedure for adjusting color balance is as follows:You can also set color balance on the Quick Setup tab by choosing Photo Printing under CommonlyUsed Settings, and then choosing Color/Intensity Manual Adjustment under Additional Features.
1. Open the printer driver setup window
2. Select the manual color adjustmentOn the Main tab, select Manual for Color/Intensity, and click Set....
The Manual Color Adjustment dialog box opens.
3. Adjust color balanceThere are individual sliders for Cyan, Magenta, and Yellow. Each color becomes stronger when thecorresponding slider is moved to the right, and becomes weaker when the corresponding slider ismoved to the left. For example, when cyan becomes weaker, the color red becomes stronger.
Downloaded from ManualsPrinter.com Manuals
You can also directly enter a value linked to the slider. Enter a value in the range from -50 to 50. Thecurrent settings are displayed in the settings preview on the left side of the printer driver.After adjusting each color, click OK.
Important Adjust the slider gradually.
4. Complete the setupClick OK on the Main tab.When you execute print, the document is printed with the adjusted color balance.
Important When the Grayscale Printing check box on the Main tab is checked, Cyan, Magenta, and Yellow
appear grayed out and are unavailable.
Related Topics Setting the Print Quality Level (Custom) Specifying Color Correction Adjusting Color Balance Using Sample Patterns (Printer Driver) Adjusting Brightness Adjusting Intensity Adjusting Contrast Adjusting Intensity/Contrast Using Sample Patterns (Printer Driver)
Downloaded from ManualsPrinter.com Manuals
Adjusting Color Balance Using Sample Patterns (Printer Driver)You can look at the print results of pattern print and adjust the color balance.When you change the color balance or intensity/contrast of a document, the pattern print function prints theadjustment results in a list, together with the adjustment values.
Described below is the procedure for adjusting the color balance while looking at the pattern.
1. Open the printer driver setup window
2. Select the manual color adjustmentOn the Main tab, select Manual for Color/Intensity, and click Set....
The Manual Color Adjustment dialog box opens.
3. Selecting pattern printOn the Color Adjustment tab, select the Print a pattern for color adjustment check box, and clickPattern Print preferences....
Downloaded from ManualsPrinter.com Manuals
4. Setting pattern printWhen the Pattern Print dialog box opens, set the following items, and then click OK.
Parameters to AdjustSelect Cyan/Magenta/Yellow.
Important When the Grayscale Printing check box on the Main tab is checked, Cyan/Magenta/Yellow
appear grayed out and are unavailable.
Printer Paper SizeSelect the paper size to be used for pattern printing.
Note Depending on the paper size selected on the Page Setup tab, there may be sizes that cannot
be selected.
Amount of Pattern InstancesSelect Largest, Large, or Small to set the number of patterns to be printed.
Note Largest and Large cannot be selected when certain paper sizes or output paper sizes are
selected.
Color Variation Between InstancesSet the amount of color change between neighboring patterns.
Note Large is about double the size of Medium, and Small is about half the size of Medium.
5. Checking the print results of pattern print
Downloaded from ManualsPrinter.com Manuals
On the Color Adjustment tab, select OK to close the Manual Color Adjustment dialog box.On the Main tab, select OK, and then execute printing. The machine then prints a pattern in which thecolor balance that you set is the center value.
6. Adjusting the color balanceLook at the print results and select the image that you like best. Then enter the color balance numbersindicated at the bottom of that image into the Cyan, Magenta, and Yellow fields on the ColorAdjustment tab.Clear the Print a pattern for color adjustment check box, and click OK.
Note You can also set color balance on the Quick Setup tab by choosing Photo Printing under
Commonly Used Settings, and then choosing Color/Intensity Manual Adjustment underAdditional Features.
7. Complete the setup
Downloaded from ManualsPrinter.com Manuals
Click OK on the Main tab.Then when you execute printing, the document is printed with the color balance that was adjusted bythe pattern print function.
Important When Print a pattern for color adjustment is selected on the Color Adjustment tab, the following
items are grayed out and cannot be set: Preview before printing on the Main tab Stapling Side and Specify Margin... on the Page Setup tab (When Duplex Printing is set, only
Stapling Side can be set.) You can print a pattern only if the Page Layout setting on the Page Setup tab is Normal-size or
Borderless. When the Grayscale Printing check box on the Main tab is checked, Cyan, Magenta, and Yellow
appear grayed out and are unavailable. Depending on your application software, this function may not be available.
Related Topics Adjusting Color Balance Adjusting Intensity Adjusting Contrast Adjusting Intensity/Contrast Using Sample Patterns (Printer Driver)
Downloaded from ManualsPrinter.com Manuals
Adjusting BrightnessYou can change the brightness of the overall image data during printing.This function does not change pure white or pure black but it changes the brightness of the intermediatecolors.The following sample shows the print result when the brightness setting is changed.
Light is selected Normal is selected Dark is selected
The procedure for adjusting brightness is as follows:You can also set brightness on the Quick Setup tab by choosing Photo Printing under Commonly UsedSettings, and then choosing Color/Intensity Manual Adjustment under Additional Features.
1. Open the printer driver setup window
2. Select the manual color adjustmentOn the Main tab, select Manual for Color/Intensity, and click Set....
The Manual Color Adjustment dialog box opens.
3. Specify the brightnessSelect Light, Normal, or Dark for Brightness, and click OK. The current settings are displayed in thesettings preview on the left side of the printer driver.
Downloaded from ManualsPrinter.com Manuals
4. Complete the setupClick OK on the Main tab.When you execute print, the data is printed at the specified brightness.
Related Topics Setting the Print Quality Level (Custom) Specifying Color Correction Adjusting Color Balance Adjusting Intensity Adjusting Contrast
Downloaded from ManualsPrinter.com Manuals
Adjusting IntensityYou can dilute (brighten) or intensify (darken) the colors of the overall image data during printing.The following sample shows the case when the intensity is increased so that all colors become moreintense when the image data is printed.
No adjustment Higher intensity
The procedure for adjusting intensity is as follows:You can also set intensity on the Quick Setup tab by choosing Photo Printing under Commonly UsedSettings, and then choosing Color/Intensity Manual Adjustment under Additional Features.
1. Open the printer driver setup window
2. Select the manual color adjustmentOn the Main tab, select Manual for Color/Intensity, and click Set....
The Manual Color Adjustment dialog box opens.
3. Adjust intensityMoving the Intensity slider to the right intensifies (darkens) the colors, and moving the slider to the leftdilutes (brightens) the colors.You can also directly enter a value linked to the slider. Enter a value in the range from -50 to 50. Thecurrent settings are displayed in the settings preview on the left side of the printer driver.After adjusting each color, click OK.
Downloaded from ManualsPrinter.com Manuals
Important Adjust the slider gradually.
4. Complete the setupClick OK on the Main tab.When you execute print, the image data is printed with the adjusted intensity.
Related Topics Setting the Print Quality Level (Custom) Specifying Color Correction Adjusting Color Balance Adjusting Color Balance Using Sample Patterns (Printer Driver) Adjusting Brightness Adjusting Contrast Adjusting Intensity/Contrast Using Sample Patterns (Printer Driver)
Downloaded from ManualsPrinter.com Manuals
Adjusting ContrastYou can adjust the image contrast during printing.To make the differences between the light and dark portions of images greater and more distinct, increasethe contrast. On the other hand, to make the differences between the light and dark portions of imagessmaller and less distinct, reduce the contrast.
No adjustment Adjust the contrast
The procedure for adjusting contrast is as follows:You can also set contrast on the Quick Setup tab by choosing Photo Printing under Commonly UsedSettings, and then choosing Color/Intensity Manual Adjustment under Additional Features.
1. Open the printer driver setup window
2. Select the manual color adjustmentOn the Main tab, select Manual for Color/Intensity, and click Set....
The Manual Color Adjustment dialog box opens.
3. Adjust the contrastMoving the Contrast slider to the right increases the contrast, and moving the slider to the leftdecreases the contrast.You can also directly enter a value linked to the slider. Enter a value in the range from -50 to 50. Thecurrent settings are displayed in the settings preview on the left side of the printer driver.After adjusting each color, click OK.
Downloaded from ManualsPrinter.com Manuals
Important Adjust the slider gradually.
4. Complete the setupClick OK on the Main tab.When you execute print, the image is printed with the adjusted contrast.
Related Topics Setting the Print Quality Level (Custom) Specifying Color Correction Adjusting Color Balance Adjusting Color Balance Using Sample Patterns (Printer Driver) Adjusting Brightness Adjusting Intensity Adjusting Intensity/Contrast Using Sample Patterns (Printer Driver)
Downloaded from ManualsPrinter.com Manuals
Adjusting Intensity/Contrast Using Sample Patterns (PrinterDriver)You can look at the print results of pattern print and adjust the intensity/contrast.When you change the color balance or intensity/contrast of a document, the pattern print function prints theadjustment results in a list, together with the adjustment values.
Described below is the procedure for adjusting the intensity/contrast while looking at the pattern.
1. Open the printer driver setup window
2. Select the manual color adjustmentOn the Main tab, select Manual for Color/Intensity, and click Set....
The Manual Color Adjustment dialog box opens.
3. Selecting pattern printOn the Color Adjustment tab, select the Print a pattern for color adjustment check box, and clickPattern Print preferences....
Downloaded from ManualsPrinter.com Manuals
4. Setting pattern printWhen the Pattern Print dialog box opens, set the following items, and then click OK.
Parameters to AdjustSelect Intensity/Contrast.
Printer Paper SizeSelect the paper size to be used for pattern printing.
Note Depending on the paper size selected on the Page Setup tab, there may be sizes that cannot
be selected.
Amount of Pattern InstancesSelect Largest, Large, or Small to set the number of patterns to be printed.
Note Largest and Large cannot be selected when certain paper sizes or output paper sizes are
selected.
Color Variation Between InstancesSet the amount of color change between neighboring patterns.
Note Large is about double the size of Medium, and Small is about half the size of Medium.
5. Checking the print results of pattern printOn the Color Adjustment tab, select OK to close the Manual Color Adjustment dialog box.On the Main tab, select OK, and then execute printing. The machine then prints a pattern in which theintensity/contrast that you set is the center value.
Downloaded from ManualsPrinter.com Manuals
6. Adjusting the intensity/contrastLook at the print results and select the image that you like best. Then enter the intensity/contrastnumbers indicated at the bottom of that image into the Intensity and Contrast fields on the ColorAdjustment tab.Clear the Print a pattern for color adjustment check box, and click OK.
Note You can also set intensity/contrast on the Quick Setup tab by choosing Photo Printing under
Commonly Used Settings, and then choosing Color/Intensity Manual Adjustment underAdditional Features.
7. Complete the setupClick OK on the Main tab.Then when you execute printing, the document is printed with the intensity/contrast that was adjustedby the pattern print function.
Downloaded from ManualsPrinter.com Manuals
Important When Print a pattern for color adjustment is selected on the Color Adjustment tab, the following
items are grayed out and cannot be set: Preview before printing on the Main tab Stapling Side and Specify Margin... on the Page Setup tab (When Duplex Printing is set, only
Stapling Side can be set.) You can print a pattern only if the Page Layout setting on the Page Setup tab is Normal-size or
Borderless. Depending on your application software, this function may not be available.
Related Topics Adjusting Color Balance Adjusting Color Balance Using Sample Patterns (Printer Driver) Adjusting Intensity Adjusting Contrast
Downloaded from ManualsPrinter.com Manuals
Overview of the Printer Driver Canon IJ Printer Driver How to Open the Printer Driver Setup Window Maintenance Tab Canon IJ Status Monitor Checking the Ink Status from Your Computer Canon IJ Preview Deleting the Undesired Print Job Instructions for Use (Printer Driver)
Downloaded from ManualsPrinter.com Manuals
Canon IJ Printer DriverThe Canon IJ printer driver (called printer driver below) is a software that is installed on your computer forprinting data with this machine.The printer driver converts the print data created by your application software into data that your printer canunderstand, and sends the converted data to the printer.Because different models support different print data formats, you need a printer driver for the specificmodel you are using.
Printer Driver TypesOn Windows Vista SP1 or later, you can install the XPS printer driver in addition to the regular printerdriver.The XPS printer driver is suited to print from an application software that supports XPS printing.
Important To use the XPS printer driver, the standard printer driver must already be installed on your computer.
Installing the Printer Driver• To install the regular printer driver, load the Setup CD-ROM that comes with the machine, and then
install the driver from Start Setup Again.
• To install the XPS printer driver, load the Setup CD-ROM that comes with the machine, and thenselect XPS Driver from Add Software.
Specifying the Printer DriverTo specify the printer driver, open the Print dialog box of the application software you are using, and select"XXX Printer" (where "XXX" is your model name) to specify the regular printer driver or select "XXX PrinterXPS" (where "XXX" is your model name) to specify the XPS printer driver.
How to Use Printer Driver HelpYou can display the Help function from the printer driver setup window.
• To view all descriptions of a tab...Click the Help button on each tab. A dialog box opens, displaying a description of each item on thetab.You can also click the link found in the description of an item to display a description of the linkeddialog box.
• To see a description for each item...Right-click the item you want to learn about and then click What's This?.Alternatively, when the Help button is found at the right end of the title bar, click that button, andthen click the item you want to learn about.A description of the item is displayed.
Related Topic How to Open the Printer Driver Setup Window
Downloaded from ManualsPrinter.com Manuals
How to Open the Printer Driver Setup WindowThe printer driver setup window can be displayed through the application software in use or the Start menuof the Windows.
Open the Printer Driver Setup Window through the Application SoftwareFollow the procedure below to configure printing profile when printing.
1. Select the command that you perform printing on the application softwareIn general, select Print on the File menu to open the Print dialog box.
2. Select your model name and click Preferences (or Properties)The printer driver setup window appears.
Note Depending on application software you use, command names or menu names may vary and
there may be more steps. For details, refer to the user's manual of your application software.
Open the Printer Driver Setup Window through the Start MenuFollow the procedure below to perform machine maintenance operations such as print head cleaning, or toconfigure a printing profile that is common to all application software.
1. Select items from the Start menu as shown below:
• If you are using Windows 7, select the Start menu -> Devices and Printers.
• If you are using Windows Vista, select the Start menu -> Control Panel -> Hardware and Sound -> Printers.
• If you are using Windows XP, select the start menu -> Control Panel -> Printers and OtherHardware -> Printers and Faxes.
2. Right-click your model name icon, and then select Printing preferences from thedisplayed menuThe printer driver setup window appears.
Important Opening the printer driver setup window through Printer properties (Windows 7) or Properties
(Windows Vista, Windows XP) displays such tabs regarding the Windows functions as the Ports(or Advanced) tab. Those tabs do not appear when opening through Printing preferences orapplication software. For tabs regarding Windows functions, refer to the user's manual for theWindows.
Downloaded from ManualsPrinter.com Manuals
Maintenance TabThe Maintenance tab allows you to perform machine maintenance or change the settings of the machine.
Features Cleaning the Print Heads from Your Computer Aligning the Print Head Position from Your Computer Use Your Computer to Print a Nozzle Check Pattern Cleaning Inside the Machine Cleaning the Paper Feed Rollers from Your Computer Managing the Machine Power
Related Features Reducing the Machine Noise Changing the Machine Operation Mode
Downloaded from ManualsPrinter.com Manuals
Canon IJ Status MonitorIf you are using the XPS printer driver, replace "Canon IJ Status Monitor" with "Canon IJ XPS StatusMonitor" when reading this information.The Canon IJ Status Monitor is an application software that shows the status of the printer and theprogress of printing. You will know the status of the printer with graphics, icons, and messages.
Launching the Canon IJ Status MonitorThe Canon IJ Status Monitor launches automatically when print data is sent to the printer. When launched,the Canon IJ Status Monitor appears as a button on the task bar.
Click the button of the status monitor displayed on the task bar. The Canon IJ Status Monitor appears.
Note To open the Canon IJ Status Monitor when the machine is not printing, open the printer driver setup
window and click View Printer Status... on the Maintenance tab. The information displayed on the Canon IJ Status Monitor may differ depending on the country or
region where you are using your machine.
When Errors OccurThe Canon IJ Status Monitor is automatically displayed if an error occurs (e.g., if the printer runs out ofpaper or if the ink is low).
In such cases, take the appropriate action as described.
Downloaded from ManualsPrinter.com Manuals
Checking the Ink Status from Your ComputerIf you are using the XPS printer driver, replace "Canon IJ Status Monitor" with "Canon IJ XPS StatusMonitor" when reading this information.
You can check the remaining ink level and the ink tank types for your model.
1. Open the printer driver setup window
2. Launching the Canon IJ Status MonitorOn the Maintenance tab, click View Printer Status....The Canon IJ Status Monitor opens and displays an image of the ink status.
Note The information displayed on the Canon IJ Status Monitor may differ depending on the country
or region where you are using your machine.
3. If necessary, click Ink Details.You can check the ink-related information.If a warning or error related to the remaining ink amount occurs, a notification icon is displayed at thetop of the image in the Ink Details dialog box.In such cases, take the appropriate action as described on the screen.
Note You can also display the Ink Details dialog box by selecting the ink icon on the Canon IJ Status
Monitor.
Downloaded from ManualsPrinter.com Manuals
Canon IJ PreviewThe Canon IJ Preview is an application software that displays what the print result will look like before adocument is actually printed.
The preview reflects the information that is set within the printer driver and allows you to check thedocument layout, print order, and number of pages. You can also change the media type settings.When you want to display a preview before printing, open the printer driver setup window, click the Maintab, and check the Preview before printing check box.When you do not want to display a preview before printing, uncheck the check box.
Important If you are using the XPS printer driver, see "Editing the Print Document or Reprinting from the Print
History."
Related Topic Displaying the Print Results before Printing
Downloaded from ManualsPrinter.com Manuals
Deleting the Undesired Print JobIf you are using the XPS printer driver, replace "Canon IJ Status Monitor" with "Canon IJ XPS StatusMonitor" when reading this information.If the printer does not start printing, canceled or failed print job data may be remaining.Delete the undesired print job by using the Canon IJ Status Monitor.
1. Display the Canon IJ Status MonitorClick the button of the status monitor displayed on the task bar.The Canon IJ Status Monitor appears.
2. Display the print jobsClick Display Print Queue....The print queue window opens.
3. Delete the print jobsSelect Cancel All Documents from the Printer menu.When the confirmation message appears, click Yes.The deletion of the print job is complete.
Important Users who have not been granted access permission for printer management cannot delete the print
job of another user.
Note When you perform this operation, all print jobs are deleted. If the print queue list contained a
necessary print job, start the printing process over from the beginning.
Downloaded from ManualsPrinter.com Manuals
Instructions for Use (Printer Driver)This printer driver is subject to the following restrictions. Keep the following points in mind when using theprinter driver.
Restrictions on the Printer Driver• With some applications, the Copies setting in the Page Setup tab of the printer driver may not be
enabled.In this case, use the copies setting in the Print dialog box of the application software.
• If the selected Language in the About dialog box of the Maintenance tab does not match theoperating system interface language, the printer driver setup window may not be displayed properly.
• Do not change the Advanced tab items of the printer properties. If you change any of the items, youwill not be able to use the following functions correctly.Also, if Print to file is selected in the Print dialog box of the application software and with applicationsthat prohibit EMF spooling, such as Adobe Photoshop LE and MS Photo Editor, the following functionswill not operate.
• Preview before printing on the Main tab
• Prevention of Print Data Loss in the Print Options dialog box on the Page Setup tab
• Page Layout, Tiling/Poster, Booklet, Duplex Printing (manually), Specify Margin..., Print fromLast Page, Collate, and Stamp/Background... (Stamp...) on the Page Setup tab
• Print a pattern for color adjustment on the Color Adjustment tab in the Manual ColorAdjustment dialog box
• Since the resolution in the preview display differs from the printing resolution, text and lines in thepreview display may appear different from the actual print result.
• With some applications, the printing is divided into multiple print jobs.To cancel printing, delete all divided print jobs.
• If image data is not printed correctly, display the Print Options dialog box from the Page Setup taband change the setting of Disable ICM required from the application software. This may solve theproblem.
Note Disable ICM required from the application software cannot be used when the XPS printer
driver is used.
• Using the Bluetooth option under the following conditions may lock the print job with "Printing"displayed in the status monitor, even if printing has completed and the printout is ejected. If thishappens, either click the Cancel Printing button on the status monitor or cancel that print job from theprint job queue of the printer.
• When you move the machine during printing to a location where radio waves cannot reach or whenthe radio wave status becomes poor
• When you turn off the machine
• When you are using a Bluetooth printer and you cancel printing after a printer error occurs, you maynot be able to execute subsequent printing operations. If this happens, turn off the machine and turn itback on again.
• When you are using Bluetooth, you cannot use the operation panel on the machine while the statusmonitor is displayed from View Printer Status... on the Maintenance tab.
• Do not start up the Canon IJ Network Tool while printing.
• Do not print when the Canon IJ Network Tool is running.
Downloaded from ManualsPrinter.com Manuals
Points to Note About Applications with Restrictions• There are following restrictions in Microsoft Word (Microsoft Corporation).
• When Microsoft Word has the same printing functions as the printer driver, use Word to specifythem.
• When selecting Fit-to-Page, Scaled, or Page Layout from the Page Layout list on the Page Setuptab, the selected printing function may not be effective, depending on the version of Word.If this happens, follow the procedure below.
1. Open Word's Print dialog box.
2. Open the printer driver setup window, specify Page Layout on the Page Setup tab, and clickOK.
3. Without starting printing, close the Print dialog box.
4. Open Word's Print dialog box again.
5. Open the printer driver setup window and click OK.
6. Start printing.
• If bitmap printing is enabled in Adobe Illustrator (Adobe Systems Incorporated), printing may take timeor some data may not be printed. Print after unchecking the Bitmap Printing check box in the Printdialog box.
Downloaded from ManualsPrinter.com Manuals
Updating the MP Drivers Obtaining the Latest MP Drivers Deleting the Unnecessary MP Drivers Before Installing the MP Drivers Installing the MP Drivers
Downloaded from ManualsPrinter.com Manuals
Obtaining the Latest MP DriversThe MP Drivers include a printer driver, ScanGear (scanner driver), and fax driver.By updating the MP Drivers to the latest version of the MP Drivers, unresolved problems may be solved.
You can access our website and download the latest MP Drivers for your model.
Important You can download the MP Drivers for free, but any Internet access charges incurred are your
responsibility. Before installing the latest MP Drivers, delete the previously installed version.
For information on how to delete the MP Drivers, see "Deleting the Unnecessary MP Drivers."
Related Topics Before Installing the MP Drivers Installing the MP Drivers
Downloaded from ManualsPrinter.com Manuals
Deleting the Unnecessary MP DriversThe MP Drivers which you no longer use can be deleted.When deleting the MP Drivers, first exit all programs that are running.
The procedure to delete the unnecessary MP Drivers is as follows:
1. Start the uninstaller
• If you are using Windows 7 or Windows Vista, select Start menu -> Control Panel -> Programs ->Programs and Features.From the program list, select "XXX MP Drivers" (where "XXX" is your model name) and then clickUninstall.
• If you are using Windows XP, select Start menu -> Control Panel -> Add or Remove Programs.From the program list, select "XXX MP Drivers" (where "XXX" is your model name) and then clickRemove.
The confirmation window for uninstalling the model appears.
Important In Windows 7 or Windows Vista, a confirmation/warning dialog box may appear when starting,
installing or uninstalling software.This dialog box appears when administrative rights are required to perform a task.When you are logged on to an administrator account, click Yes (or Continue, Allow) to continue.Some applications require an administrator account to continue. When you are logged on to astandard account, switch to an administrator account, and restart the operation from thebeginning.
2. Execute the uninstallerClick Execute. When the confirmation message appears, click Yes.When all the files have been deleted, click Complete.The deletion of the MP Drivers is complete.
Important Printer driver, XPS printer driver, ScanGear (scanner driver), and fax driver will be deleted when you
uninstall the MP Drivers.
Downloaded from ManualsPrinter.com Manuals
Before Installing the MP DriversThis section describes the items that you should check before installing the MP Drivers. You should alsorefer to this section if the MP Drivers cannot be installed.
Checking the Machine Status• Turn off the machine.
Checking the Personal Computer Settings• Terminate all running applications.
• In Windows 7, Windows Vista, log on as a user who has the administrator account.In Windows XP, log on as the computer administrator.
Important Before installing the latest MP Drivers, delete the previously installed version. For instructions on
deleting the MP Drivers, see "Deleting the Unnecessary MP Drivers."
Related Topics Obtaining the Latest MP Drivers Installing the MP Drivers
Downloaded from ManualsPrinter.com Manuals
Installing the MP DriversYou can access our web site through the Internet and download the latest MP Drivers and XPS printerdriver for your model.
The procedure for installing the downloaded MP Drivers is as follows:
1. Turn off the machine
2. Start the installerDouble-click the icon of the downloaded file.The installation program starts.
Important In Windows 7 or Windows Vista, a confirmation/warning dialog box may appear when starting,
installing or uninstalling software.This dialog box appears when administrative rights are required to perform a task.When you are logged on to an administrator account, click Yes (or Continue, Allow) to continue.Some applications require an administrator account to continue. When you are logged on to astandard account, switch to an administrator account, and restart the operation from thebeginning.
3. Install the MP DriversTake the appropriate action as described on the screen.
4. Complete the installationClick Complete.
When you are using a USB connection, the procedure for installing the MP Drivers is complete.Depending on the environment you are using, a message prompting you to restart the computer may bedisplayed. To complete the installation properly, restart the computer.
Important You can install the XPS printer driver with the same procedure for installing the MP Drivers.
However, when installing the XPS printer driver, first complete installation of the MP Drivers. You can download the MP Drivers and XPS printer driver for free, but any Internet access charges
incurred are your responsibility. Before installing the latest MP Drivers, delete the previously installed version. For instructions on
deleting the MP Drivers, see "Deleting the Unnecessary MP Drivers."
Related Topics Obtaining the Latest MP Drivers Deleting the Unnecessary MP Drivers Before Installing the MP Drivers
Downloaded from ManualsPrinter.com Manuals
Printing Using the Operation Panel of the Machine Printing Photo Data Printing Template Forms Such As Lined Paper or Graph Paper Printing Documents (PDF File) Saved on a USB Flash Drive About Disc Label Printing
Downloaded from ManualsPrinter.com Manuals
Printing Photo Data Printing Photographs Saved on a USB Flash Drive Setting Items Using Useful Display Functions
Downloaded from ManualsPrinter.com Manuals
Printing Photographs Saved on a USB Flash DriveYou can print the photograph saved on the USB flash drive easily.
1. Make sure that the machine is turned on.Confirming that the Power Is On
2. Load photo paper.Loading Paper
3. Insert the USB flash drive into the USB flash drive port.Inserting the USB Flash Drive
ImportantIf you already insert the USB flash drive to save the received faxes automatically, you cannot
print the photographs even when the USB flash drive which contains the photo data is set.In this case, set Auto save setting in FAX settings to OFF and remove the USB flash drive forsaving faxes, then insert the USB flash drive which contains the photo data.
4. Press the MENU button.The menu screen is displayed.
5. Select Advanced print, then press the OK button.
6. Select Print from USB flash drive, then press the OK button.
Downloaded from ManualsPrinter.com Manuals
The photo selection screen is displayed.
NoteIf both photo files and PDF files are saved on USB flash drive, the confirmation screen to select
which file you print is displayed. Select Print photos in the displayed screen, then press the OKbutton.If no printable photo data is saved on the USB flash drive, Data of supported types are not
saved. is displayed on the LCD.If more than 2,000 photo data are saved on the USB flash drive, the photo data is split by group
per 2,000 photos in reverse chronological order (date last modified) automatically. Check themessage displayed on the LCD, then press the OK button.
7. Specify the settings as necessary.
1. Number of copiesSpecify by using the + or - button.
2. Selection photo
Select the photo you want to print by using the button.3. Print settings
By pressing the right Function button, the print settings confirmation screen is displayed.On the print settings confirmation screen, you can change the settings of page size, media type,and print quality and so on.
Setting Items4. Date specification
Downloaded from ManualsPrinter.com Manuals
By pressing the center Function button, you can select photo with specifying the date (lastmodified date of data).
Using Useful Display Functions5. Change view
By pressing the left Function button, you can change the display method.Using Useful Display Functions
NoteIf you specify the number of copies for each photo, use the button to display the photo you
want to print and use the + or - button to specify the number of copies when the desired photo isdisplayed.You can also display the screen to specify the number of copies by pressing the OK button when
the desired photo is displayed. When the screen to specify the number of copies is displayed,specify the number of copies by using the + or - buttons. Press the OK button to display the photoselection screen.
8. Press the Color button.The machine starts printing.
NoteTo cancel printing, press the Stop button.You can add the print job by pressing the right Function button while printing.
Adding the Print Job
Adding the Print JobYou can add the print job (Reserve photo print) while printing photos.
Follow the procedure below to add the print job.
1. Press the right Function button when the print progress screen is displayed.
The photo selection screen is displayed.
2. Select the next photo to print.
NoteWhile the photo selection screen is displayed, the machine prints the reserved photos.
The reserved photo icon appears on the photo included in the print job.
3. Specify the number of copies for each photo.
NoteWhile processing the print job, you cannot change the setting for Page size or Type on print
settings confirmation screen. The setting is the same as the setting for the photo included in theprint job.
4. Press the Color button.
Downloaded from ManualsPrinter.com Manuals
The reserved photo is printed next to the photo that has already been started printing.If you want to print more photos, operate from step 1 again.
NoteWhile processing the print job, you cannot change to the other mode, change the print menu, or print
from the computer or other devices.While processing the print job, the photo in other group is not selected.If you press the Stop button while processing the print job, the screen to select a method to cancel
reservation is displayed. If you select Cancel all reservations then press the OK button, you cancancel printing all photos. If you select Cancel the last reservation then press the OK button, you cancancel the last printing job.If there are many print jobs, Cannot reserve more print jobs. Please wait a while and redo the
operation. may be displayed on the LCD. In this case, wait a while, then add the print job.
Downloaded from ManualsPrinter.com Manuals
Setting ItemsYou can specify the setting of page size, media type, photo fix and so on to print the photos saved on theUSB flash drive.
Use the button to change the setting item and use the button to change the setting.
NoteSome settings cannot be specified in combination with the other setting items. If the setting which
cannot be specified in combination is selected, Error details is displayed on the LCD. In this case,press the left Function button to confirm the message, then change the setting.
1. Page sizeSelect the page size of the loaded paper.
2. Type (Media type)Select the media type of the loaded paper.
3. Print qlty (Print quality)Select print quality according to the photo.
4. Border (Bordered/Borderless print)Select bordered or borderless print.
5. Photo fixWhen Auto photo fix is selected, the scene or person's face of a shot photo is recognized and themost suitable correction for each photo is made automatically. It makes a darkened face by backlightbrighter to print. It also analyzes a scene such as scenery, night scene, person, etc. and corrects eachscene with the most suitable color, brightness, or contrasts automatically to print.
NoteAs a default, photos on the USB flash drive are printed with auto correction applied.If No correction is selected, photos are printed without correction.
6. Red-EyeCorrectionCorrects red eyes in portraits caused by flash photography.Depending on the type of the photo, red eyes may not be corrected or parts other than the eyes maybe corrected.
7. Print dateActivates/deactivates to print the date (shooting date) on a photo.
NoteThe shooting date is printed according to the settings of Date display format in Device user
settings under Device settings under Setup.Device user settings
Downloaded from ManualsPrinter.com Manuals
Using Useful Display FunctionsYou can change the method to display the photos saved on the USB flash drive and specify the date (lastmodified date of data) to select photos.
Changing the Method to DisplaySpecifying Date to Select Photo
Changing the Method to DisplayBy pressing the left Function button on the photo selection screen, the screen to select a display method isdisplayed.
Use the button to select the display method, then press the OK button.The following methods are selectable.
• Standard view:The photos are displayed one by one. To select the photo, use the button.
• List view (x9):Nine photos are displayed at a time. To select the photo, use the button.
NoteYou can specify the number of copies for each photo you want to print by using the + or - button.
• List view (x45):45 photos are displayed at a time. To select the photo, use the button.
Specifying Date to Select PhotoBy pressing the center Function button on the photo selection screen, the following screen is displayed.
Use the button to select the date (last modified date of data), then press the OK button.The photos on date specified are displayed.
NoteThe date is displayed according to the settings of Date display format in Device user settings
under Device settings under Setup.Device user settings
Downloaded from ManualsPrinter.com Manuals
Printing Template Forms Such As Lined Paper or Graph PaperYou can print a template form such as lined paper, graph paper, or checklist, etc. on A4, B5, or Letter-sizedplain paper.
Printable template formsPrinting template forms
NoteYou use the Web service to download the template form and to print it.
Downloading and Printing Template Forms
Printable template formsThe following templates are available:
• Notebook paper
You can select three line spacing formats.Setting on the LCD:
• Notebook paper 1: 8 mm spacing• Notebook paper 2: 7 mm spacing• Notebook paper 3: 6 mm spacing
NoteYou cannot print Notebook paper on B5 sized paper.
• Graph paper
You can select two square sizes.Setting on the LCD:
• Graph paper 1: Graph 5 mm• Graph paper 2: Graph 3 mm
NoteYou cannot print Graph paper on B5 sized paper.
• Checklist
You can print a notepad with checkboxes.Setting on the LCD:Checklist
• Staff paper
Downloaded from ManualsPrinter.com Manuals
You can print staff paper with 10 or 12 staves.Setting on the LCD:
• Staff paper 1: Staff paper 10 staves• Staff paper 2: Staff paper 12 staves
• Handwriting paper
You can print handwriting paper.Setting on the LCD:Handwriting paper
• Weekly schedule
You can print a weekly schedule form.Setting on the LCD:Weekly schedule
• Monthly schedule
You can print a monthly schedule form.Setting on the LCD:Monthly schedule
Printing template formsPrint template form following the procedure below.
1. Make sure that the machine is turned on.
Confirming that the Power Is On
2. Load A4, B5, or Letter-sized plain paper in the cassette.
Loading Paper
3. Press the MENU button.
The menu screen is displayed.
4. Select Template print, then press the OK button.
Downloaded from ManualsPrinter.com Manuals
5. Select Template print, then press the OK button.
6. Use the button to select the template you want to print, then press the OK button.
Printable template forms
7. Specify the settings as necessary.
1. Number of copiesUse the + or - button to specify the number of copies.
2. Page sizeSelect the page size depending on the loaded paper.
NoteDepending on the form, some setting of page size cannot be specified. If it is selected,
Error details is displayed on the LCD. In this case, press the left Function button to confirmthe message, then change the setting.
3. Type (Media type)The paper type is set to Plain paper.
4. 2-sidedPrintSettingSelect two-sided printing or single-sided printing.
8. Start printing.
Press the Color button for printing the following forms.Notebook paper 1/Notebook paper 2/Notebook paper 3/Graph paper 1/Graph paper 2/Handwriting paperPress the Black button for printing the following forms.Checklist/Staff paper 1/Staff paper 2/Weekly schedule/Monthly schedule
Downloaded from ManualsPrinter.com Manuals
Printing Documents (PDF File) Saved on a USB Flash DriveYou can print PDF files that are scanned using the operation panel of the machine, PDF files that aresaved on the USB flash drive when receiving faxes, or PDF files that are made using Canon IJ Scan Utilityor My Image Garden (application software compatible with the machine) from the USB flash drive.
NoteYou can print PDF files from a USB flash drive which satisfy the following conditions. Other than the
following PDF file cannot be printed even if they appear on the document list.PDF files scanned using the operation panel of the machine and saved on a USB flash drive
with Format set to PDF or Compact PDF (Extension: .pdf)For details on scanning using the operation panel of the machine:
Saving Scanned Data on the USB Flash Drive Using the Operation Panel of the MachinePDF files saved on a USB flash drive when receiving faxes (Extension: .pdf)
For details on how to save the receiving faxes onto a USB flash drive:Saving a Document in Machine's Memory to USB Flash DriveSaving Received Faxes Automatically on a USB Flash Drive
PDF files made using Canon IJ Scan Utility or My Image Garden (application softwarecompatible with the machine) (Extension: .pdf)Except for the following data:-Encrypted data-Data more than 2 GB-Data including images scanned at 9601 pixels or more in the vertical and horizontal directionsFor details on making PDF files using My Image Garden (application software compatible withthe machine):
Creating/Editing PDF FilesFor details on making PDF files using Canon IJ Scan Utility (application software compatible withthe machine):
Scanning Documents
1. Make sure that the machine is turned on.Confirming that the Power Is On
2. Load A4 or Letter-sized plain paper.Loading Paper
3. Insert the USB flash drive into the USB flash drive port.Inserting the USB Flash Drive
ImportantIf you already insert the USB flash drive to save the received faxes automatically, you cannot
print the documents even when the USB flash drive which contains the document data is set.In this case, set Auto save setting in FAX settings to OFF and remove the USB flash drive forsaving faxes, then insert the USB flash drive which contains the document data.
4. Press the MENU button.The menu screen is displayed.
5. Select Advanced print, then press the OK button.
6. Select Print from USB flash drive, then press the OK button.The document list is displayed.
Note
Downloaded from ManualsPrinter.com Manuals
If both photo files and PDF files are saved on USB flash drive, the confirmation screen to selectwhich file you print is displayed. Select Print documents in the displayed screen, then press theOK button.If no printable document (PDF files) is saved on the USB flash drive, Data of supported types
are not saved. is displayed on the LCD.
7. Select the document to print, then press the OK button.Use the button to select the document to print on the list view and use the button to selectthe document to print on the preview.
NoteFile names may not be displayed properly on the document list if the file name is long or includes
incompatible characters.When the document list is displayed, pressing the left Function button displays the preview
screen. On the preview screen, the first page of each PDF file is displayed on the LCD. Inaddition, if a document is in landscape format, it will be displayed rotated by 90 degrees.For some PDF files, it may take longer to display the preview or part of the preview may be
cropped.The name of the PDF files is displayed even though the PDF files cannot be printed using the
operation panel of the machine. If one of the following conditions is applicable to the PDF files,they are not printable.
PDF files saved using application software other than Canon IJ Scan Utility and My ImageGarden (application software compatible with the machine)PDF files for which the preview screen is not available ("?" is displayed on the preview
screen.)It is recommended you confirm whether a PDF file is printable. When the document list is
displayed, pressing the right Function button displays the Details screen. If one of the followingconditions is applicable to the PDF file, it is not printable.
Information on the Details screen cannot be displayed.Characters other than the machine name, IJ Scan Utility, or My Image Garden are
displayed on Created with.The PDF files made using application software other than Canon IJ Scan Utility and My Image
Garden (application software compatible with the machine) are not printable even if they aresaved using Canon IJ Scan Utility or My Image Garden.
8. Specify the settings as necessary.Use the button to select the setting item and use the button to change the settings.
1. Number of copiesUse the + or - button to specify the number of copies.
2. Page sizeSelect the page size depending on the loaded paper.
3. Type (Media type)The paper type is set to Plain paper.
4. Print qlty (Print quality)Specify the print quality.
5. 2-sidedPrintSettingSelect two-sided printing or single-sided printing.When 2-sided is selected, you can select the orientation and the stapling side of the paper bypressing the right Function button.
Downloaded from ManualsPrinter.com Manuals
NoteWhen the machine name, IJ Scan Utility, or My Image Garden is displayed in Created
with on the Details screen, you can select 2-sided to print onto the both sides of a singlesheet of paper.
9. Press the Color button.The machine starts printing.
NoteYou can print up to 250 pages at a time. If you try to print more than 250 pages of a PDF file, The
specified PDF file contains too many pages. The pages exceeding the number of printablepages will not be printed. Continue? is displayed on the LCD. To start printing, select Yes and pressthe OK button. If you need to print more than 250 pages of a PDF file, print them from a computer.Depending on the PDF file, it may be printed rotated by 90 degrees.If the document size is larger than the page size specified on the machine, the document will be
printed at a reduced size. In this case, thin lines on the document may not be printed or images maybe misaligned.For some PDF files, an error message may be displayed before printing starts or while printing is in
progress.For details, see A Message Is Displayed.
Downloaded from ManualsPrinter.com Manuals
About Disc Label Printing Copying the Label Side of Disc
Downloaded from ManualsPrinter.com Manuals
Copying the Label Side of DiscYou can copy the label of an existing BD/DVD/CD and print it on a printable disc.
ImportantYou cannot print on 3.15 inches / 8 cm printable discs.Do not attach the disc tray or place the printable disc until the message asking you to set them is
displayed. Doing so can damage the machine.
1. Make sure that the machine is turned on.Confirming that the Power Is On
2. Press the MENU button.The menu screen is displayed.
3. Select Advanced print, then press the OK button.
4. Select Copy label to disc label, then press the OK button.
Downloaded from ManualsPrinter.com Manuals
The print area setting screen is displayed.
5. Specify the print area, then press the OK button.Use the button to select Outer circle or Inner circle and use the button to change the printarea.
NoteMeasure the outer and inner diameters of the printing surface of the printable disc and make
sure you set a value smaller than the measured value for the outer diameter, and a value largerthan the measured value for the inner diameter.For information on printable discs, contact their manufacturers.
6. Use the button to select a printable disc type, then press the OK button.
NoteIf your printable disc is the recommended disc, specify Recommended disc for the suitable
density printing. If not, specify Other disc.
7. Follow the on-screen instructions to load the copy source BD/DVD/CD on thePlaten Glass, then press the OK button.
The print setting confirmation screen is displayed.
ImportantBe sure to load the copy source BD/DVD/CD with its label side down on the center of the Platen
Glass. If you load it near the edge of the Platen Glass, part of the image may be cut off.
Downloaded from ManualsPrinter.com Manuals
8. Press the Color button for color copying, or the Black button for black & whitecopying.
9. Follow the on-screen instructions to set the printable disc.
NoteYou can see the procedure to set the printable disc by pressing the left Function button. The
next screen is displayed by pressing the OK button. Additionally, pressing the Stop button returnsto the print confirmation screen.For details on how to set the printable disc:
Placing a Printable Disc
10. Press the OK button.The machine starts copying.
NotePress the Stop button to cancel copying.After printing, allow the printing surface of the disc to dry naturally. Do not use hairdryers or
expose the disc to direct sunlight to dry the ink. Do not touch the printing surface until the ink hasdried.To keep the print quality at an optimal level, it is recommended to stop printing discs once every
ten discs when printing more than ten discs continuously. To stop the printing operation, detachthe disc tray from the machine, then close the inner cover (the cover of the disc tray). Afterapproximately three minutes have elapsed, open the inner cover, attach the disc tray to themachine, then resume printing.If printing is misaligned, adjust the printing position using Adjust disc print area in Print
settings under Device settings.Print settings
Downloaded from ManualsPrinter.com Manuals
Using Web Service Printing Notice for Web Service Printing Printing Photos in Online Photo Album Downloading and Printing Template Forms Settings for Web Service
Downloaded from ManualsPrinter.com Manuals
Notice for Web Service Printing
When Using Web Service• Canon does not guarantee the continuity and reliability of the web services provided, the availability of
site access, or permission to download the materials.• Canon may at any time update, change, or delete the information provided through the web service, or
may suspend or discontinue the service without prior notice. Canon shall not be held responsible forany damages resulting from such actions.
• In no event shall Canon be liable for any damages whatsoever resulting from the use of the webservices.
• User registration is necessary before using the photo sharing site.When you use the photo sharing site, observe the conditions of use of the site and use the servicewithin your own responsibility.
• All or part of the web service may not be available depending on the country or region you live in.• Depending on your network environment, some functions on web service are not available. Even if
they are available, it may take a while to print or display the contents, or communication may beinterrupted while operation is in progress.
• When you use web service, your machine's name, information of your region or country, your selectedlanguage, and what kind of service you use (e.g. photo sharing site) are sent to and saved in ourserver. Canon is unable to identify specific customers using this information.
• Your login name and password for the photo sharing site are saved in the machine's memory (notencrypted).If you hand over the machine to anyone or dispose of it, delete your login name and password from themachine's memory in advance.
• The account information will be sent to Canon Inc. server (located in Japan), then forwarded to theservice provider's server.
• Canon handles your account information as follows:- Your account information will be used in personal identification process of the selected service.- Canon will not provide your account information to any third party without your consent, except forsending to the service provider or providing based on laws and regulations.- After the conclusion of non-disclosure agreement, Canon may deposit your account information tothe contractor to achieve the purpose of use.- Canon endeavors to secure the safety of your account information.- It is at your option to enter and send your account information. However, the service that requires toenter your account information is not available unless you enter and send it.- Your account information does not remain in Canon Inc. server. At the latest, it will be deleted whenyou have disconnected your printer from LAN.- For details, contact a Canon-authorized sales representative in the country or region you live in.
Copyrights and Rights of PublicityWhen printing from the photo sharing site:
• Observe the conditions of use of the photo sharing site when you use photos on the site.• It is unlawful to reproduce or edit the copyrighted work of another person without permission from the
copyright holder, except for personal use, use within the home, or other use within the limited scope asdefined by the copyright. Additionally, reproducing or editing photographs of people may infringe onRights of Publicity.
When printing downloaded template forms:1. The copyright of each material (photos, illustrations, logos, or documents: hereinafter referred to as
"the materials") provided on the web template printing service belongs to their respective owners.Issues pertaining to Rights of Publicity may arise regarding the use of any of people or charactersdisplayed on the web template printing service.Except as otherwise permitted (please see "2" below), copying, modifying or distributing all or a portionof any of the materials contained on the web template printing service without prior consent of therespective rights (Rights of Publicity and Copyright) holder is strictly prohibited.
2. All of the materials provided on the web template printing service can be freely used for personal andnon-commercial purposes.
Downloaded from ManualsPrinter.com Manuals
Printing Photos in Online Photo AlbumYou can access the internet photo sharing site using the operation panel of the machine and print the photoin online photo album (photos uploaded from devices such as computer).
Before using the web service, see the terms of service.Notice for Web Service Printing
To access the photo sharing site from the machine, you have to register the account on the photo sharingsite to the machine. Refer to the following and register the account.
Registering the Account on Photo Sharing Site
ImportantLAN connection with the machine and internet connection are required to use this function.Before you use this function, you have to get the account on the photo sharing site. For getting the
account, refer to the photo sharing site.Depending on the type of the photo, the photo may not be displayed on the LCD or printed.
1. Make sure that the machine is turned on.Confirming that the Power Is On
2. Load 4" x 6" / 10 x 15 cm photo paper.Loading Paper
3. Press the MENU button.The menu screen is displayed.
4. Select Photo, then press the OK button.
5. Select Online Album print, then press the OK button.
6. Use the button to select the photo sharing site to use, then press the OKbutton.The machine accesses on the photo sharing site, then the online albums are displayed on the LCD.
NoteIf you have not registered the account on the photo sharing site to the machine yet, the
confirmation screen to register the account is displayed.Use the button to select Yes, then press the OK button to register the account.
Downloaded from ManualsPrinter.com Manuals
For details on how to register the account, see Registering the Account on Photo SharingSite.After the account registration is complete, the confirmation screen to save the login name
or e-mail address and password is displayed. Use the button to select the setting, thenpress the OK button. If you do not save the login name or e-mail address and password tothe machine, select Do not save then press the OK button.
If many online album are uploaded on the photo sharing site or the communication situation ispoor, online albums may not be displayed on the LCD correctly.The created date display of the online album may differ between the LCD of the machine and the
computer. Additionally, the display order may differ.
7. Use the button to select the online album, then press the OK button.The photo in the online album is displayed.
NoteIf many online album are uploaded on the photo sharing site or the communication situation is
poor, the photo may not be displayed on the LCD correctly.The display order of photos in the online album may differ between the LCD of the machine and
the computer.
8. Specify the settings as necessary.
1. Number of copiesSpecify by using the + or - button.
NoteIf you specify the number of copies for each photo, use the button to display the photo
you want to print and use the + or - button to specify the number of copies when the desiredphoto is displayed.You can also display the screen to specify the number of copies by pressing the OK button
when the desired photo is displayed. When the screen to specify the number of copies isdisplayed, specify the number of copies by using the + or - buttons. Press the OK button todisplay the photo selection screen.
2. Selection photo
Select the photo you want to print by using the button.3. Print settings
By pressing the right Function button, the print settings confirmation screen is displayed.Use the button to change the setting item, use the button to change the setting, thenuse the OK button to confirm the selection.
Downloaded from ManualsPrinter.com Manuals
A. Page sizeThe page size is set to 4"x6"(10x15cm).
B. Type (Media type)Select the media type of the loaded paper.
C. Print qlty (Print quality)Select print quality according to the photo.
D. Border (Bordered/Borderless print)Select bordered or borderless print.
E. Photo fixWhen Auto photo fix is selected, the scene or person's face of a shot photo is recognizedand the most suitable correction for each photo is made automatically. It makes a darkenedface by backlight brighter to print. It also analyzes a scene such as scenery, night scene,person, etc. and corrects each scene with the most suitable color, brightness, or contrastsautomatically to print.Depending on the type of the photo, the photo may not be corrected.
NoteAs a default, photos on the photo sharing site are printed with auto correction applied.If No correction is selected, photos are printed without correction.
F. Red-EyeCorrectionCorrects red eyes in portraits caused by flash photography.Depending on the type of the photo, red eyes may not be corrected or parts other than theeyes may be corrected.
G. Print dateThis setting is not available.
9. Press the Color button.The machine starts printing.
Downloaded from ManualsPrinter.com Manuals
Downloading and Printing Template FormsYou can download the template form you want to print from the web service.Before using the web service, see the terms of service.
Notice for Web Service Printing
ImportantLAN connection with the machine and internet connection are required to use this function.
1. Make sure that the machine is turned on.Confirming that the Power Is On
2. Press the MENU button.The menu screen is displayed.
3. Select Template print, then press the OK button.
4. Select Web template print, then press the OK button.The category folders of the template form are displayed on the LCD.
5. Use the button to select the category folder of template form, then press theOK button.The template forms in the category folder are displayed on the LCD.
6. Use the button to select the template form you want to print, then press theOK button.
7. Check the message that is displayed, then press the OK button.
8. Check the print settings.The print settings are determined automatically according to the specified template form.To change the print setting, use the button to select the setting item and use the button tochange the settings.
Note2-sidedPrintSetting is set to 1-sided.Depending on the template form, some print setting cannot be specified. If it is selected, Error
details is displayed on the LCD. In this case, press the left Function button to confirm themessage, then change the setting.
9. Load paper according to the print settings.Loading Paper
10. Press the Color button.The machine starts printing.
Downloaded from ManualsPrinter.com Manuals
Settings for Web ServiceThis section describes the machine's settings for web service.
Registering the Account on Photo Sharing SiteResetting the Web Service Settings
Before using the web service, see the terms of service.Notice for Web Service Printing
Registering the Account on Photo Sharing SiteRegister the account on the photo sharing site to the machine following the procedure below.
ImportantLAN connection with the machine and internet connection are required to use this function.Before you register the account to the machine, you have to get the account on the photo sharing
site. For getting the account, refer to the photo sharing site.You can register the login name or e-mail address up to 256 characters and register the password up
to 80 characters. When you get the account on the photo sharing site, set the login name or e-mailaddress within 256 characters and set the password within 80 characters.Set the login name, e-mail address, and password in letters and figures can be entered on the LCD ofthe machine.
1. Make sure that the machine is turned on.
Confirming that the Power Is On
2. Press the MENU button.
The menu screen is displayed.
3. Select Web service, then press the OK button.
4. Select Web service setup, then press the OK button.
5. Use the button to select Online Album connection setup, then press the OK button.
6. Use the button to select Register account, then press the OK button.
NoteWhen you delete the account, select Delete account, then press the OK button. After selecting
the photo sharing site to delete the account and pressing the OK button, the confirmation screento delete the account is displayed. To delete the account, select Yes and press the OK button.
7. Use the button to select the photo sharing site to register the account, then press the OK button.
The message for account information is displayed.
8. Check the message, then press the OK button.
9. When the confirmation screen for account management is displayed, press the left Function button.
NoteBy pressing the OK button, you can display the message for account management policy.
Downloaded from ManualsPrinter.com Manuals
10. Check that User-ID or Email is displayed, then press the OK button.
The screen to enter the login name or e-mail address is displayed.
NoteIf you already have registered the account, the login name or e-mail address is displayed on the
screen.
11. Enter the login name or e-mail address.
Use the following buttons to enter the login name or e-mail address.
, , , and buttons:Select a letter, number, or symbol.
OK button:Enter the selected character.
Left Function button:Press when entering the characters is complete.
Center Function button:Switch the input mode; Lowercase mode (e.g., abc), Uppercase mode (e.g., ABC), then Numericmode (number).
Right Function button:Delete the entered character.
NoteTo edit entered characters, select the entry column (A) with the button. Use the
button to move the cursor under the position where you want to edit.
12. Check the entered login name or entered e-mail address, then press the left Function button.
13. Check that Password is displayed, then press the OK button.
The screen to enter the password is displayed.
14. Enter the password.
Enter the password as well as the login name or e-mail address.
NoteDepending on the setting on the photo sharing site, entering the password may not be
necessary.
15. Press the left Function button.
The machine accesses on the photo sharing site, then your account is confirmed.After the confirmation of account is complete, the confirmation screen to save the login name or e-mailaddress and password is displayed.
16. Use the button to select the setting, then press the OK button.
Downloaded from ManualsPrinter.com Manuals
The account registration is complete.
Resetting the Web Service SettingsThis function resets all web service settings.Reset the web service settings following the procedure below.
1. Make sure that the machine is turned on.
Confirming that the Power Is On
2. Press the MENU button.
The menu screen is displayed.
3. Select Web service, then press the OK button.
4. Select Web service setup, then press the OK button.
5. Use the button to select Reset Web service setup, then press the OK button.
The confirmation screen is displayed.
6. Use the button to select Yes, then press the OK button.
The web service setting is reset.
Downloaded from ManualsPrinter.com Manuals
Printing with Google Cloud PrintThe machine is compatible with Google Cloud Print™ (Google Cloud Print is a service provided by GoogleInc.).By using Google Cloud Print, you can print from anywhere with applications or services supporting GoogleCloud Print.
1. Preparations for Printing with Google Cloud Print
2. Printing from Computer or Smartphone with Google Cloud Print
ImportantLAN connection with the machine and Internet connection are required to register the machine and to
print with Google Cloud Print. Internet connection fees apply.This function may not be available depending on the country or region you live in.
Downloaded from ManualsPrinter.com Manuals
Preparations for Printing with Google Cloud PrintTo print with Google Cloud Print, you need to get Google account and register the machine with GoogleCloud Print in advance.
Getting Google AccountIf you already have Google account, register the machine.
Registering the Machine with Google Cloud Print
Getting Google AccountFirst, get your Google account in order to register the machine with Google Cloud Print.Access to Google Cloud Print with the web browser on the computer or the mobile device, then register therequired information.
* The screen above may change without prior notice.
Registering the Machine with Google Cloud PrintRegister the machine with Google Cloud Print.The authentication procedure using the web browser on the computer or the mobile device is required inthe process of registering. Because the authentication URL is printed from machine when theauthentication process is performed, prepare A4 or Letter-sized plain paper.
ImportantLAN connection with the machine and Internet connection are required to register the machine and to
print with Google Cloud Print. Internet connection fees apply.If the machine's owner changes, delete the machine from Google Cloud Print.
Deleting the Machine from Google Cloud Print
1. Make sure that the machine is turned on.Confirming that the Power Is On
2. Press the MENU button.The menu screen is displayed.
3. Select Web service, then press the OK button.LCD and Operation Panel
Downloaded from ManualsPrinter.com Manuals
4. Select Web service setup, then press the OK button.
5. Use the button to select Cloud settings, then press the OK button.
6. Select Google Cloud Print setup, then press the OK button.
7. Use the button to select Register with Google Cloud Print, then press the OKbutton.
NoteIf you have already registered the machine with Google Cloud Print, the confirmation message to
re-register the machine is displayed.
8. When the confirmation screen to register the machine is displayed, use the button to select Yes, then press the OK button.
9. Use the button to select a display language on the print setting screen ofGoogle Cloud Print, then press the OK button.The confirmation message to print the authentication URL is displayed.
10. Load A4 or Letter-sized plain paper.Loading Paper
11. Press the OK button.The authentication URL is printed.
12. Ensure that the authentication URL is printed, use the button to select Yes,then press the OK button.
13. Perform the authentication process using the web browser on the computer or themobile device.Access to the URL using the web browser on the computer or the mobile device and perform theauthentication process following the on-screen instructions.
NotePerform the authentication process with your Google account which you have gotten in advance.
14. When the message that the registration is complete is displayed on the LCD of themachine, press the OK button.When authentication process is complete properly, the registration items are displayed. Whenauthentication process is complete, you can print the data with Google Cloud Print.
Printing from Computer or Smartphone with Google Cloud PrintWhen authentication process is not complete properly and the error message is displayed, press theOK button. When the confirmation message to print the authentication URL is displayed, print theauthentication URL, then perform the authentication process on the computer again.
Deleting the Machine from Google Cloud PrintIf the machine's owner changes or if you want to re-register the machine, delete the machine from GoogleCloud Print by following the steps below.
1. Make sure that the machine is turned on.Confirming that the Power Is On
Downloaded from ManualsPrinter.com Manuals
2. Press the MENU button.The menu screen is displayed.
3. Select Web service, then press the OK button.LCD and Operation Panel
4. Select Web service setup, then press the OK button.
5. Use the button to select Cloud settings, then press the OK button.
6. Select Google Cloud Print setup, then press the OK button.
7. Use the button to select Delete from Google Cloud Print, then press the OKbutton.
8. When the confirmation screen to delete the machine is displayed, use the button to select Yes, then press the OK button.
Downloaded from ManualsPrinter.com Manuals
Printing from Computer or Smartphone with Google Cloud PrintWhen you send print data with Google Cloud Print, the machine receives the print data and prints itautomatically if the machine is turned on.When printing from a computer, smartphone, or other external device with Google Cloud Print, load paperinto the machine in advance.
Sending the Print Data with Google Cloud Print
1. Make sure that the machine is turned on.Confirming that the Power Is On
NoteIf you want to send the print data from an outside location, turn on the machine in advance.
2. Print from the computer or smartphone.The figure below is an example of when printing from the web browser corresponding with GoogleCloud Print. The screen differs depending on the applications or services supporting Google CloudPrint.
When the preparation for printing with Google Cloud Print is complete and when the machine is turnedon, the machine receives the print data and prints it automatically.
NoteDepending on the communication status, it may take a while to print the print data or the machine
may not receive the print data.While printing with Google Cloud Print, the printing may be canceled depending on the machine's
status, such as when the machine is being operated or an error has occurred. To resume printing,check the machine's status, then print with Google Cloud Print again.For print settings:
If you select the media type other than plain paper or if you select the paper size other than A4/Letter/B5/A5-size, the print data is printed in single-sided even when you select the duplex printsetting.If you select plain paper as media type or if you select B5/A5-size as paper size, the print data is
printed with border even when you select the borderless print setting.The print results may differ from the print image depending on the print data.
Downloaded from ManualsPrinter.com Manuals
Depending on the device sending the print data, you may not select the print settings whensending the print data with Google Cloud Print.
When you want to print from Google Cloud Print immediatelyWhen the machine cannot receive the print data, or you want to start printing immediately, you can checkwhether there is a print job on the Google Cloud Print and start printing manually.Follow the steps below.
1. Make sure that the machine is turned on.Confirming that the Power Is On
2. Press the MENU button.The menu screen is displayed.
3. Select Web service, then press the OK button.LCD and Operation Panel
4. Select Start Cloud print, then press the OK button.
Note
If you have not registered the machine with Google Cloud Print, Start Cloud print is notdisplayed.Register the machine with Google Cloud Print.
Registering the Machine with Google Cloud Print
5. Select Print from Google Cloud Print, then press the OK button.The confirmation screen to check is displayed.
6. Use the button to select Yes, then press the OK button.If there is the print data, the machine receives the print data and prints it.
Downloaded from ManualsPrinter.com Manuals
Printing from a Digital Camera Printing Photographs Directly from a PictBridge Compliant Device About PictBridge Print Settings
Downloaded from ManualsPrinter.com Manuals
Printing Photographs Directly from a PictBridge CompliantDeviceYou can connect a PictBridge compliant device such as a digital camera, camcorder, or mobile phone tothe machine through LAN, and print recorded images directly without using a computer.Connectable devices:PictBridge compliant device that is connectable with LANPrintable image data format:The machine accepts images* taken with a camera compliant with the Design rule for Camera File systemand PNG files.* Exif 2.2/2.21/2.3 compliant
ImportantLAN connection with the machine is required to use this function.You cannot print even if the machine is connected to the PictBridge compliant device using a USB
cable.
NotePictBridge is the Standard to print your photos directly without using a computer, connecting a device
such as a digital still camera, digital camcorder, or camera-equipped mobile phone.
(PictBridge): A PictBridge compliant device has this mark.When printing photos with the PictBridge compliant device connected to the machine, we recommend
the use of the AC adapter supplied with the device. If you are using the device battery, be sure tocharge it fully.Depending on the model or brand of your device, you may have to select a print mode compliant with
PictBridge before connecting the device. You may also have to turn on the device or select Play modemanually after connecting the device to the machine.Perform necessary operations on the PictBridge compliant device before connecting it to this machineaccording to instructions given in the device's instruction manual.Depending on your PictBridge compliant device, you can print on the label side of discs.
However, you cannot print on 3.15 inches / 8 cm printable discs.
1. Make sure that the machine is turned on.Confirming that the Power Is On
2. Load paper.Loading Paper
3. Connect the PictBridge compliant device to the machine.Detect the machine with the PictBridge compliant device and connect the PictBridge compliant deviceto the machine with LAN.
NoteFor details on how to detect the machine, refer to your PictBridge compliant device's instruction
manual.
4. Specify the print settings such as the paper type and layout.You can perform settings using the menu on the LCD of your PictBridge compliant device. Select thesize and type of paper that you loaded in the machine.
Settings on a PictBridge Compliant DeviceIf your PictBridge compliant device does not have a setting menu, change the setting from themachine.
Settings on the Machine
Note
Downloaded from ManualsPrinter.com Manuals
When printing from the PictBridge compliant device, set the print quality with the operation panelon the machine. You cannot set the print quality on the PictBridge compliant device.When printing onto printable disc, attach the disc tray following the on-screen instructions of
PictBridge compliant device.For details on how to place the printable disc on the disc tray:
Placing a Printable Disc
5. Start printing from your PictBridge compliant device.
Downloaded from ManualsPrinter.com Manuals
About PictBridge Print SettingsSettings on a PictBridge Compliant DeviceSettings on the Machine
Settings on a PictBridge Compliant DeviceThis section describes the PictBridge function of the machine. For the print settings on a PictBridgecompliant device, refer to the instructions given in the device's instruction manual.
NoteIn the following description, names of setting items are given according to those used in Canon-brand
PictBridge compliant devices. Setting item names may be different depending on the brand or model ofyour device.Some setting items explained below may not be available on some devices. In this case, the settings
made on the machine are applied. Also, when some items are set to Default on a PictBridge compliantdevice, the machine settings for these items are applied.
PictBridge print settingsDepending on the PictBridge compliant device, you can print a photo onto the disc label of the
printable disc.
The following settings can be used when printing from a PictBridge compliant device.
Paper size4" x 6"/ 10 x 15 cm, 5" x 7"*1, 8" x 10"/ 20 x 25 cm, A4, 8.5" x 11"(Letter)* Can be selected only on certain Canon-brand PictBridge compliant devices. (May not beselected depending on the device.)
Paper type
• Default (Selections based on the machine setting)• Photo:
Photo Paper Plus Glossy II PP-201/Photo Stickers** When printing on sticker paper, select 4"x6"/10x15cm in Paper size. Do not setLayout to Borderless.
• Fast Photo:Photo Paper Pro Platinum PT-101
• Plain:A4/LetterWhen Paper type is set to Plain, borderless printing will be disabled even when Layoutis set to Borderless.
Layout
Default (Selections based on the machine setting), Index, Bordered, Borderless, N-up (2, 4,9, 16)*1, 20-up*2, 35-up*3*1 Layout compatible with A4 or Letter-sized paper and Canon-brand sticker above.A4/Letter: 4-upPhoto Stickers: 2-up, 4-up, 9-up, 16-up.*2 With a Canon brand PictBridge compliant device, selecting items with "i" mark allows youto print shooting info (Exif Data) in list format (20-up) or on the margins of the specified data(1-up). (May not be available with some Canon-brand PictBridge compliant devices.)*3 Printed in 35 mm Film Style Layout (Contact Printing Layout). Available only with aCanon-brand PictBridge compliant device. (May not be available with some Canon-brandPictBridge compliant devices.)
Print date &file no. Default (Off: No printing), Date, File No., Both, Off
Imageoptimize
Default (Selections based on the machine setting), On (Auto photo fix)*1, Off, Red-Eye*2*1 The scene or person's face of a shot photo is recognized and the most suitablecorrection for each photo is made automatically. It makes a darkened face by backlightbrighter to print. It also analyzes a scene such as scenery, night scene, person, etc. andcorrects each scene with the most suitable color, brightness, or contrasts automatically toprint.*2 Can be selected only on certain Canon-brand PictBridge compliant devices. (May not beselected depending on the device.)
Trimming Default (Off: No trimming), On (follow the camera's setting), Off
Downloaded from ManualsPrinter.com Manuals
Settings on the MachineYou can change the PictBridge print settings from the PictBridge print settings screen. Set the printsettings to Default on the PictBridge compliant device when you want to print according to the settings onthe machine.This section describes the procedure to display the PictBridge print settings screen.
1. Make sure that the machine is turned on.
Confirming that the Power Is On
2. Press the MENU button.
The menu screen is displayed.
3. Select Setup, then press the OK button.
4. Select Device settings, then press the OK button.
5. Use the button to select PictBridge print settings, then press the OK button.
6. Check the message that is displayed, then press the OK button.
The PictBridge print settings screen is displayed.For details on the setting items:
PictBridge print settings
NoteIf you select Disc label print setting, the Set disc print area screen is displayed to change the
disc label print setting.PictBridge print settings
Downloaded from ManualsPrinter.com Manuals
Printing from a Bluetooth Compliant Device Printing from Mobile Phone via Bluetooth Communication
Downloaded from ManualsPrinter.com Manuals
Printing from Mobile Phone via Bluetooth CommunicationThis section describes the procedure to print photos through Bluetooth communication from a mobilephone with the optional Bluetooth Unit BU-30.When printing from a mobile phone through Bluetooth communication, refer also to your mobile phone'sinstruction manual.For the procedure to print through Bluetooth communication from the computer, refer to About BluetoothCommunication.
NoteMobile phones supporting OPP (Object Push Profile) or BIP (Basic Imaging Profile) can be used to
print photos.Depending on your mobile phone, you may not perform printing even if your mobile phone supportsthe profiles above. For information on the profiles your mobile phone supports, refer to your mobilephone's instruction manual.
1. Make sure that the machine is turned on.Confirming that the Power Is On
2. Load paper.Loading Paper
3. Attach the optional Bluetooth Unit BU-30.Insert the Bluetooth Unit BU-30 into the USB flash drive port.
4. Press the MENU button.The menu screen is displayed.
5. Select Photo, then press the OK button.
6. Select Print from mobile phone, then press the OK button.The print standby screen is displayed.
NoteYou can change the print settings by pressing the right Function button.
Mobile phone print settings
7. Start printing from a mobile phone.
Downloaded from ManualsPrinter.com Manuals
• For the device name, select the default value "Canon XXX-1" (where "XXX" is your machine'sname).
• If you are required to input a passkey, input the default value "0000".You can change the device name of the machine, passkey, and so on from the Bluetoothsettings screen.
Setting Bluetooth Printing
NoteCommunication is possible in a range of up to about 33 ft. / 10 m depending on the conditions
below. Printing speed may vary depending on the following conditions:Presence of obstacles between the communication equipment, and radio conditions.Presence of magnetic fields, static electricity, or electromagnetic interference.Receiver sensitivity and antenna performance of the communication equipment.Video files cannot be printed.Depending on your mobile phone, data saved on a memory card may not be printed.About transmittable data
Due to security settings on the mobile phone, downloaded content or photos downloadedfrom a URL attached to an E-mail cannot be printed.Depending on the size of a photo, it may take a while for this machine to start printing after
starting wireless communication.Printed quality and orientation (portrait or landscape) are determined automatically
according to the shot photo size.Depending on the photo size shot on the mobile phone, the edges of the image may be cut
off when performing borderless printing; the margin size may change when printing withborders.If the photo file is over 1.8 MB in size, it may not be possible to send the file.
Downloaded from ManualsPrinter.com Manuals
About Bluetooth Communication Handling Precautions Preparation to Use the Bluetooth Unit Printing Data via Bluetooth Communication Basic Procedure for Printing via Bluetooth Communication Bluetooth Settings Specifications
Downloaded from ManualsPrinter.com Manuals
Handling Precautions Shipping the Bluetooth Unit
Downloaded from ManualsPrinter.com Manuals
Shipping the Bluetooth UnitThe Bluetooth unit may not be used in countries or regions other than the country or region where it waspurchased due to local laws and regulations. Please note that the use of the Bluetooth unit in suchcountries or regions may lead to penalties and that Canon should not be liable for such punishment.
Downloaded from ManualsPrinter.com Manuals
Preparation to Use the Bluetooth Unit Bluetooth Unit Attaching to and Removing from the Printer
Downloaded from ManualsPrinter.com Manuals
Bluetooth UnitThe Bluetooth Unit BU-30 (hereafter referred to as the Bluetooth unit) is an adaptor which can be used witha Canon IJ printer with Bluetooth interface.By attaching the Bluetooth unit to a Canon IJ printer with Bluetooth interface, wireless printing from aBluetooth enabled device, such as a computer or mobile phone, is possible.
NoteCommunication is possible in a range of up to about 33 ft. / 10 m depending on the conditions below.
Printing speed may vary depending on the following conditions:Presence of obstacles between the communication equipment and radio wave conditions.Presence of magnetic fields, static electricity or electromagnetic interference.Software and operating system to be used.Receiver sensitivity and antenna performance of the communication equipment.
Downloaded from ManualsPrinter.com Manuals
Attaching to and Removing from the PrinterAttaching the Bluetooth Unit to the PrinterRemoving the Bluetooth Unit from the Printer
Attaching the Bluetooth Unit to the PrinterAttach the Bluetooth unit to the USB flash drive port of the printer in accordance with the followingprocedure.Refer to Front View for the position of the USB flash drive port.
1. Make sure that the printer is turned on.
Confirming that the Power Is On
2. Insert the Bluetooth unit to the USB flash drive port of the printer.
Detach the cap from the Bluetooth unit. Store the cap in a safe location.
NoteWhen the Bluetooth unit is properly attached to the printer, the message is displayed on the
LCD.
Removing the Bluetooth Unit from the PrinterRemove the Bluetooth unit from the USB flash drive port of the printer in accordance with the followingprocedure.
1. Remove the Bluetooth unit from the USB flash drive port of the printer.
Important
Downloaded from ManualsPrinter.com Manuals
Make sure that the lamp on the Bluetooth unit is neither lit nor flashing before you remove theBluetooth unit.
ImportantStore the Bluetooth unit with the cap attached.
Downloaded from ManualsPrinter.com Manuals
Printing Data via Bluetooth Communication Preparation Installing the MP Drivers Checking the Device Name of the Printer Registering the Printer Deleting the Printer
Downloaded from ManualsPrinter.com Manuals
PreparationIn order to print via Bluetooth communication with Windows, the following system requirements must besatisfied.
• ComputerA computer in which an internal Bluetooth module is installed or a computer to which an optionalBluetooth adapter (available from various manufacturers) is attached.
• OSMicrosoft Windows 7 (Satisfying any one of the following conditions is needed)
• Add a Bluetooth Device is displayed in Hardware and Sound under Control Panel
• Bluetooth Stack for Windows by Toshiba Version 7.00.00 or later is installedMicrosoft Windows Vista (Satisfying any one of the following conditions is needed)
• Bluetooth Devices is displayed in Hardware and Sound under Control Panel
• Bluetooth Stack for Windows by Toshiba Version 5.10.04 or later is installedMicrosoft Windows XP (Satisfying any one of the following conditions is needed)
• Windows XP SP2 or later is installed, and Bluetooth Devices is displayed inPrinters and Other Hardware under Control Panel
• Bluetooth Stack for Windows by Toshiba Version 3.00.10 or later is installedFor more information about how to confirm the version of Bluetooth Stack for Windows by Toshiba,see Check 2: Is unsupported Bluetooth driver used?.
In order to connect the Bluetooth unit and print via Bluetooth communication, the following steps arerequired.
1. Check that the Bluetooth unit is properly attached to the printer.See Attaching to and Removing from the Printer.
2. Install the MP Drivers.See Installing the MP Drivers.
3. Check the device name of the printer using the LCD.See Checking the Device Name of the Printer.
4. Register the printer for Bluetooth printing.
• When using Windows 7, and when Add a Bluetooth Device is displayed inHardware and Sound under Control PanelAuthenticate the printer as a Bluetooth device on Add a Bluetooth Device in Hardware andSound under Control Panel.See Registering the Printer.
• When using Windows Vista, and when Bluetooth Devices is displayed inHardware and Sound under Control PanelAuthenticate the printer as a Bluetooth device on Bluetooth Devices in Hardware and Soundunder Control Panel.See Registering the Printer.
Downloaded from ManualsPrinter.com Manuals
• When using Windows XP SP2 or later, and when Bluetooth Devices is displayedin Printers and Other Hardware under Control PanelAuthenticate the printer as a Bluetooth device on Bluetooth Devices in Printers and OtherHardware under Control Panel.See Registering the Printer.
• The operations may vary depending on your operating program. In this case,refer to your computer's operation manual.
Downloaded from ManualsPrinter.com Manuals
Installing the MP Drivers
NoteIf you use the printer connecting with a computer, the MP Drivers have already been installed. In this
case, move to the next step.Checking the Device Name of the Printer
Before connecting the Bluetooth unit to the printer for wireless printing, install the MP Drivers to yourcomputer.If you reinstall the MP Drivers, reinstall the MP Drivers using the Setup CD-ROM.
Downloaded from ManualsPrinter.com Manuals
Checking the Device Name of the PrinterThis section describes the procedures for checking the settings of the Bluetooth unit on the LCD of theprinter in preparation for Bluetooth printing.Canon IJ printers with the Bluetooth interface are divided into two types. One is equipped with a graphicLCD, and the other with a text LCD.If you need more information about the Bluetooth settings, see Setting Bluetooth Printing.
1. Make sure that the printer is turned on.Confirming that the Power Is On
2. Attach the Bluetooth unit.For information about how to attach the Bluetooth unit, see Attaching to and Removing from thePrinter.
3. Display the Bluetooth settings (Graphic LCD)/Bluetooth settings (Text LCD)screen on the LCD.For information about how to display the Bluetooth settings (Graphic LCD)/Bluetooth settings (TextLCD) screen, refer to Changing the Machine Settings on the LCD.
Graphic LCD
Text LCD
NoteIf the Bluetooth settings (Graphic LCD)/Bluetooth settings (Text LCD) screen is not displayed
on the LCD, the Bluetooth unit may not be attached correctly. Remove the Bluetooth unit from theprinter and attach it once again.For details, see Attaching to and Removing from the Printer.If the Bluetooth settings (Graphic LCD)/Bluetooth settings (Text LCD) screen is not yetdisplayed, the Bluetooth unit may be faulty. In this case, contact the service center.
4. Select Select device name (Graphic LCD)/Device name (Text LCD).The Select device name (Graphic LCD)/Device name (Text LCD) screen is displayed.
Downloaded from ManualsPrinter.com Manuals
Graphic LCD
Text LCD
5. Check the device name.The device name is necessary to register the printer as a Bluetooth device. Be sure to note the devicename.
NoteIf multiple printer units with the same model name are connected to the system, assigning a
different device name to each printer is recommended for easy identification of the printer you willuse. See Select device name (Graphic LCD)/Device name (Text LCD) Screen.
After checking the device name, use the OK button on the printer to finish setting.After checking the Bluetooth settings using the LCD, register the printer on your computer.
Registering the Printer
Downloaded from ManualsPrinter.com Manuals
Registering the PrinterRegister the printer as a Bluetooth device using Add a Bluetooth Device (Bluetooth Devices except forWindows 7) under Control Panel.
NoteBefore registering the printer on Add a Bluetooth Device (Bluetooth Devices except for Windows
7) under Control Panel, enable the Bluetooth function of your computer.For more information, refer to your computer's operation manual.If you want to re-register the printer as a Bluetooth device, first delete the registered printer, and then
re-register it.Deleting the Printer
The procedure to authenticate the computer may vary depending on the computer you are using.In Windows 7 or Windows Vista:In Windows XP:
In Windows 7 or Windows Vista:The following procedure is described using the screens in Windows 7.
1. Log into a user account with the administrator privilege.
2. Select items from Control Panel as shown below.
• In Windows 7, click Control Panel, then Add a Bluetooth Device under Hardware andSound.
• In Windows Vista, click Control Panel, Bluetooth Device under Hardware and Sound, thenAdd Wireless Device.
3. Select the device name of the printer and click Next.
Select the same device name as that checked under Checking the Device Name of the Printer.
NoteIf the device name is not displayed, see Check 3: Is the printer name which you want to register
displayed in the Printer List?.
Downloaded from ManualsPrinter.com Manuals
4. Select Pair without using a code.
When registering this printer, Connecting with this device (Pairing with this wireless device inWindows Vista) is displayed.
NoteIf you set a passkey on the printer, select Enter the device's pairing code and input the
passkey, then click Next.For more information about setting a passkey, see Bluetooth settings Screen.
5. Make sure that the printer is added.
• In Windows 7, when This device has been successfully added to this computer isdisplayed, click Close.
• In Windows Vista, when This wireless device is paired with this computer is displayed, clickClose.
Now, the settings for printing via Bluetooth communication are ready.
Note
Downloaded from ManualsPrinter.com Manuals
In Windows Vista, the Windows needs to install driver software for your BluetoothPeripheral Device screen may be displayed automatically. In this case, click Don't show thismessage again for this device.
In Windows XP:
1. Log into a user account with the administrator privilege.
2. Click Control Panel, Printers and Other Hardware, then Bluetooth Devices.
3. Click Add on the Devices sheet.
Add Bluetooth Device Wizard will start.
4. Make sure that the printer is turned on, check the My device is set up and ready to be found checkbox and then click Next.
5. Select the device name of the printer and click Next.
Downloaded from ManualsPrinter.com Manuals
Select the same device name as that checked under Checking the Device Name of the Printer.
NoteIf the device name is not displayed, see Check 3: Is the printer name which you want to register
displayed in the Printer List?.
6. Select Don't use a passkey, and then Next.
NoteIf you set a passkey on the printer, select Use the passkey found in the documentation and
input the passkey then click Next.For more information about a passkey, see Bluetooth settings Screen.
7. Click Finish.
Downloaded from ManualsPrinter.com Manuals
8. Check that the device name selected at step 5 is registered on the Devices sheet, and click OK.
Now, the settings for printing via Bluetooth communication are ready.
Downloaded from ManualsPrinter.com Manuals
Deleting the PrinterThis section describes the procedure to delete the registered printer.If you want to re-register the printer as a Bluetooth device, first follow the procedure below to delete theprinter, and then re-register it.For the procedure to re-register the printer, see Registering the Printer.
1. Log into a user account with the administrator privilege.
2. Select items from Control Panel as shown below.
• In Windows 7, click Control Panel, then Devices and Printers under Hardware and Sound.• In Windows Vista, click Control Panel, then Printers under Hardware and Sound.• In Windows XP, click Control Panel, then Printers and Faxes under Printers and Other
Hardware.
3. Click the icon of the printer used for printing via Bluetooth communication.
4. Delete the printer as shown below.
• In Windows 7, select Remove device.• In Windows Vista, select Delete from the Organize menu.• In Windows XP, select Delete from the File menu.
• In Windows Vista or Windows XP:Continue following the procedure below to delete the printer from Bluetooth Devices.
• In Windows Vista:1. Click Control Panel, then Bluetooth Devices under Hardware and Sound.2. Click the icon of the printer used for printing via Bluetooth communication.3. Select Remove Wireless Device.
• In Windows XP:1. Click Control Panel, then Bluetooth Devices under Printers and Other Hardware.2. On the Devices sheet click the icon of the printer used for printing via Bluetooth
communication.3. Click Remove.
Downloaded from ManualsPrinter.com Manuals
Basic Procedure for Printing via Bluetooth Communication Printing with Computers Printing with Bluetooth Compliant Devices other than a Computer
Downloaded from ManualsPrinter.com Manuals
Printing with ComputersWhen using Bluetooth communication, also refer to the computer's instruction manual.When printing from a Bluetooth compliant device other than a computer, see Printing with BluetoothCompliant Devices other than a Computer.
NoteDepending on your application software, operations may differ. For details, refer to your software
application's instruction manual.The steps described in this section are for printing in Windows 7.Bluetooth communication distance: Approx. 33 ft./10 m in normal environment.
The distance may vary depending on the radio conditions or the communication equipment.
1. Make sure that the printer is turned on.Confirming that the Power Is On
2. Attach the Bluetooth unit.For information about how to attach the Bluetooth unit, see Attaching to and Removing from thePrinter.
3. Load paper.Loading Paper
4. Create a document or open a file to print using an appropriate application software.
5. Open the printer properties dialog box.1. Select Print on the application software's File menu.
The Print dialog box opens.2. Select the printer to which you attached the Bluetooth unit such as "Canon XXX Printer (Copy X)"
from Select Printer.3. Click Preferences (or Properties).
The Quick Setup sheet of the Printing Preferences dialog box is displayed.
Note
Downloaded from ManualsPrinter.com Manuals
The printer registered on Add a Bluetooth Device (Bluetooth Devices except for Windows7) is displayed as "Canon XXX Printer (Copy X)"."X" is a device name or a digit. The number of digits may differ depending on the printer.
6. Specify the required settings.
1. Select the print setting in Commonly Used Settings.2. Confirm the required print settings in Media Type, Printer Paper Size, and so on.
NoteYou can specify the advanced print settings on Main sheet and Page Setup sheet. For
details on the print settings, refer to Various Printing Methods.
3. Click OK.The Print dialog box is displayed.
7. Click Print (or OK) to print the document.
Downloaded from ManualsPrinter.com Manuals
Printing begins.
NoteWhen you use a USB cable for printing, select "Canon XXX Printer" from Select Printer.To cancel a print job in progress, use the Stop button on the printer or click Cancel Printing on
the printer status monitor. After printing is canceled, a sheet of paper may be ejected with noprinting results.To display the printer status monitor, click "Canon XXX Printer (Copy X)" on the taskbar."X" is a device name or a digit. The number of digits may differ depending on the printer.
Downloaded from ManualsPrinter.com Manuals
Printing with Bluetooth Compliant Devices other than aComputerThe LCD of the printer allows you to perform settings for printing using Bluetooth compliant devices otherthan a computer.When you print with one of these devices, also refer to your device's instruction manual.When printing from a computer, see Printing with Computers.
NoteMobile phones, PDAs and digital cameras supporting OPP (Object Push Profile) or BIP (Basic
Imaging Profile) can print photos.Depending on your device, you may not perform printing even if your device supports the profilesabove. For details of profiles, refer to your device's instruction manual.
1. Make sure that the printer is turned on.Confirming that the Power Is On
2. Attach the Bluetooth unit.For information about how to attach the Bluetooth unit, see Attaching to and Removing from thePrinter.
3. Load paper.Loading Paper
4. Display the Mobile phone print settings (Graphic LCD)/Mob. phone settings(Text LCD) screen on the LCD and set the media type and the paper size.For information about how to display the Mobile phone print settings (Graphic LCD)/Mob. phonesettings (Text LCD) screen, refer to Changing the Machine Settings on the LCD.
5. Start printing from the Bluetooth compliant device.When you select the device name, select the initial value of the printer "Canon XXX-1" (where "XXX" isyour printer's name).If you are required to input the passkey, input the initial value "0000".You can change the device name of the printer or passkey on the Bluetooth settings (Graphic LCD)/Bluetooth settings (Text LCD) screen on the LCD.
Setting Bluetooth Printing
Downloaded from ManualsPrinter.com Manuals
Bluetooth Settings Setting Bluetooth Printing Bluetooth settings Screen
Downloaded from ManualsPrinter.com Manuals
Setting Bluetooth Printing
1. Make sure that the printer is turned on.Confirming that the Power Is On
2. Attach the Bluetooth unit.For information about how to attach the Bluetooth unit, see Attaching to and Removing from thePrinter.
NoteWhen the Bluetooth unit is properly attached to the printer, the message is displayed on the
LCD.
3. Display the Bluetooth settings (Graphic LCD)/Bluetooth settings (Text LCD)screen on the LCD.For information about how to display the Bluetooth settings (Graphic LCD)/Bluetooth settings (TextLCD) screen, refer to Changing the Machine Settings on the LCD.
4. Select the contents which you want to set on the LCD.Bluetooth settings Screen
NoteFor information about how to set a media type and a paper size when printing from a mobile
phone, refer to Changing the Machine Settings on the LCD.
Downloaded from ManualsPrinter.com Manuals
Bluetooth settings Screen
• Graphic LCD
• Text LCD
1. Select device name (Graphic LCD)/Device name (Text LCD)Displays the device name of the printer to which the Bluetooth unit is attached.
Select device name (Graphic LCD)/Device name (Text LCD) Screen
2. Access refusal setting (Graphic LCD)/Access refusal (Text LCD)Selecting ON (Graphic LCD)/ON (Text LCD) will disable searching of this printer by a Bluetooth-compatible device.
Access refusal setting (Graphic LCD)/Access refusal (Text LCD) Screen
3. Security settings (Graphic LCD)/Security settings (Text LCD)Select Enable (Graphic LCD)/Enable (Text LCD) and then specify the security mode to activate thepasskey set on the Change passkey (Graphic LCD)/Passkey (Text LCD) screen.
Security settings (Graphic LCD)/Security settings (Text LCD) Screen
4. Change passkey (Graphic LCD)/Passkey (Text LCD)You can change the passkey. The passkey refers to an identification number to be determined. It isused to prevent unwanted access from other Bluetooth devices. The initial value is set to "0000".
Change passkey (Graphic LCD)/Passkey (Text LCD) Screen
Select device name (Graphic LCD)/Device name (Text LCD) ScreenAllows you to set the device name of the printer on a Bluetooth device.
Downloaded from ManualsPrinter.com Manuals
In the example used for this explanation, the model name is set to "MX520 series".When a model other than "MX520 series" is used, whatever appears in place of "MX520" becomes themodel name use.Ex:When you select MX520 series-2, the printer name displayed on the Bluetooth device is Canon MX520series-2.The initial value is set to MX520 series-1.
• Graphic LCD
• Text LCD
Access refusal setting (Graphic LCD)/Access refusal (Text LCD) ScreenWhen you search from a Bluetooth device, you can enable or disable the display of the printer name.
• ON (Graphic LCD)/ON (Text LCD)Disables searching from a Bluetooth device.
• OFF (Graphic LCD)/OFF (Text LCD) (Default setting)Enables searching and printing from a Bluetooth device.
Security settings (Graphic LCD)/Security settings (Text LCD) Screen
• Enable (Graphic LCD)/Enable (Text LCD)Selecting Enable (Graphic LCD)/Enable (Text LCD) allows you to choose either of the security modesbelow.
• Mode 3(recommended) (Graphic LCD)/Mode 3 (recommend) (Text LCD)This mode is activated on link level enforced security.The passkey will be required when a Bluetooth device communicates with the printer. Normallyselect this mode.
• Mode 2 (Graphic LCD)/Mode 2 (Text LCD)This mode is activated on service level enforced security.The passkey will be required when printing through the Bluetooth communication.
After setting the security mode, we recommend making a trial print through Bluetooth communication.If printing does not start, change the security mode and try again.Setting a passkey will prevent unwanted access from other Bluetooth devices. You can change thepasskey on the Change passkey (Graphic LCD)/Passkey (Text LCD) screen.
• Disable (Graphic LCD)/Disable (Text LCD) (Default setting)When you register the printer, you are not required to input a passkey.
Downloaded from ManualsPrinter.com Manuals
Change passkey (Graphic LCD)/Passkey (Text LCD) ScreenWhen you select Enable (Graphic LCD)/Enable (Text LCD) on the Security settings (Graphic LCD)/Security settings (Text LCD) screen, you are required to set a passkey to register the printer on otherBluetooth devices.After you change the passkey, you may be asked to input the passkey on the Bluetooth devices you wereable to print from before the passkey was changed. In this case, input the new passkey.
• Graphic LCD
• Text LCD
Downloaded from ManualsPrinter.com Manuals
Specifications
Communicationmethod Bluetooth v2.0
Maximum Speed 1.44 Mbps
Output Bluetooth Power Class 2
Communicationdistance
Line-of-sight distance: approx. 33 ft./10 m ** It may vary depending on factors including the presence of obstacles betweencommunication equipment, radio wave conditions, the presence of magnetic fieldsaround microwave ovens and locations where electrostatic and radio interferenceoccur, the types of software and operating systems used, and receiver sensitivityand antenna performance of communication equipment.
Profile
SPP (Serial Port Profile)OPP (Object Push Profile)BIP (Basic Imaging Profile)HCRP (Hardcopy Cable Replacement Profile)
Compatible PCs
A computer in which an internal Bluetooth module is installed or a computer towhich an optional Bluetooth adapter (available from various manufacturers) isattached.OS/Software:Microsoft Windows 7 (Satisfying any one of the following conditions is needed)
• Add a Bluetooth Device is displayed in Hardware and Sound under ControlPanel
• Bluetooth Stack for Windows by Toshiba Version 7.00.00 or later is installedMicrosoft Windows Vista (Satisfying any one of the following conditions is needed)
• Bluetooth Devices is displayed in Hardware and Sound under ControlPanel
• Bluetooth Stack for Windows by Toshiba Version 5.10.04 or later is installedMicrosoft Windows XP (Satisfying any one of the following conditions is needed)
• Windows XP SP2 or later is installed, and Bluetooth Devices is displayed inPrinters and Other Hardware under Control Panel
• Bluetooth Stack for Windows by Toshiba Version 3.00.10 or later is installed
Frequency band 2.4 GHz band (2.400 GHz to 2.4835 GHz)
Power supply Supplied from the USB flash drive port on the printer, DC 4.4 V to 5.25 V
Maximum powerconsumption 500 mW (MAX)
Operatingtemperature 5 to 35°C (41 to 95°F)
Operating humidity 10 to 90% RH (no condensation)
Dimensions (Width xDepth x Height)
18.5 (W) x 47.5 (D) x 8.7 (H) mm (with cap attached)0.73 (W) x 1.87 (D) x 0.35 (H) inches
Weight Approx. 7 g (0.25 oz)
Downloaded from ManualsPrinter.com Manuals
Copying
Making Copies Basic Displaying the Preview Screen Setting Items Reducing or Enlarging a Copy Two-Sided Copying About Other Copy Functions Copying Two Pages to Fit onto a Single Page Copying Four Pages to Fit onto a Single Page Copying Thick Originals Such as Books Copying without Borders Collated Copying Copying Photos
Downloaded from ManualsPrinter.com Manuals
Making CopiesLoad the original to copy.This section describes the procedure to copy with Standard copy.
1. Make sure that the machine is turned on.Confirming that the Power Is On
2. Press the COPY button.The Copy standby screen is displayed.
3. Load paper.Loading Paper
4. Load the original document on the platen glass or in the ADF.Loading Originals
5. Specify the settings as necessary.
1. Number of copiesSpecify by using the + or - button.
2. Print settingsBy pressing the right Function button, the print settings screen is displayed.On the print settings screen, you can change the settings of page size, media type, and printquality and so on.
Setting Items3. Preview
By pressing the left Function button, you can preview an image of the printout on thepreview screen.
Displaying the Preview Screen
6. Press the Color button for color copying, or the Black button for black & whitecopying.The machine starts copying.Remove the original on the platen glass or from the document output slot after copying iscomplete.
ImportantIf you load the original on the platen glass, do not open the document cover or remove the
original while Scanning document... is displayed on the screen.
Downloaded from ManualsPrinter.com Manuals
If you load the original in the ADF, do not move the original until copying is complete.
NoteTo cancel copying, press the Stop button.If you load the original on the platen glass, you can add the copying job while printing.
Adding the Copying Job (Reserve copy)
Adding the Copying Job (Reserve copy)If you load the original on the platen glass, you can add the copying job while printing (Reserve copy).The screen below is displayed when you can add the copying job.
Load the original on the platen glass and press the same button (the Color button or the Blackbutton) as the one which you previously pressed.
ImportantWhen you load the original on the platen glass, move the document cover gently.
NoteWhen Print qlty (print quality) is set High, or you load the original in the ADF, you cannot add
the copying job.When you add the copying job, the number of copies or the settings such as the page size or
media type cannot be changed.If you press the Stop button while reserve copying is in progress, the screen to select the
method to cancel copying is displayed. If you select Cancel all reservations then press the OKbutton, you can cancel copying all scanned data. If you select Cancel the last reservation, thenpress the OK button, you can cancel the last copying job.If you set a document of too many pages to add the copying job, Cannot add more copy jobs.
Please wait a while and redo the operation. may appear on the LCD. Press the OK button andwait a while, then try copying again.If Failed to reserve the copy job. Start over from the beginning. appears on the LCD when
scanning, press the OK button, then press the Stop button to cancel copying. After that, copy thedocuments that have not been finished copying.
Downloaded from ManualsPrinter.com Manuals
Displaying the Preview ScreenWhen you load the original on the platen glass and select Standard copy or Frame erase copy inAdvanced print, pressing a Function button allows you to preview an image of the printout on thepreview screen.When Standard copy is selected, press the left Function button on the Copy standby screen.When Frame erase copy is selected, press the right Function button on the print settings screen.
ImportantThe preview screen is not available when you load the original in the ADF.In the following conditions, you cannot use the left Function button when the Copy standby
screen is displayed.2-sided is selected for 2-sidedPrintSetting.2-on-1 copy or 4-on-1 copy is selected for Layout.ON is selected for Collate.
When 2-sided, 2-on-1 copy, or 4-on-1 copy is selected and the original is loaded on the platenglass, you can set to display the preview screen after scanning the original is finished.
Two-Sided CopyingCopying Two Pages to Fit onto a Single PageCopying Four Pages to Fit onto a Single PageCollated Copying
The original will be scanned to display the preview image. Therefore, do not open the documentcover until the preview screen is displayed.Originals are rescanned after displaying the preview screen and before copying starts.
Therefore, do not open the document cover or remove the original from the platen glass whileScanning document... is displayed.
1. Preview of the originalThe original that is set on the platen glass is displayed. If the displayed image is skewed, refer toLoading Originals and reset the original properly, then display the preview screen again andpreview the original.
2. Page sizeA frame showing the selected page size appears over the image. The inside of the frame will beprinted.
3. MagnificationThe magnification setting, which was set when the preview screen was displayed, is displayed. Ifthe setting other than Fit to page is selected, you can change the magnification setting using the
button.
Downloaded from ManualsPrinter.com Manuals
Setting ItemsYou can change the copy settings such as magnification and intensity.
Print Settings Screen
NoteFor details on the print setting screen or the setting item for Photo copy, see Copying Photos.
How to display the print setting screen varies with the copy menu.• In Standard copy:
The following screen is displayed by pressing the right Function button on the Copy standbyscreen.
• In Borderless copy or Frame erase copy:The following screen is displayed before copying.
Setting ItemsYou can specify the following setting items.
Use the button to change the setting item and use the button to change the setting.
Downloaded from ManualsPrinter.com Manuals
NoteDepending on the copy menu, some setting items cannot be selected. This section describes
the setting items in Standard copy.The setting item which cannot be selected is displayed grayed out.For details on the setting items for Photo copy, see Copying Photos.Some settings cannot be specified in combination with the setting of other setting item or the
copy menu. If the setting which cannot be specified in combination is selected, Error details isdisplayed on the LCD. In this case, press the left Function button to confirm the message, thenchange the setting.The settings of the page size, media type, etc. are retained even if the machine is turned off.When copying starts in the copy menu that is not available with the specified setting, The
specified function is not available with current settings. is displayed on the LCD. Change thesetting, following the on-screen instructions.
1. Magnif. (Magnification)
Specify the reduction/enlargement method.Reducing or Enlarging a Copy
2. IntensitySpecify the intensity. When Auto is selected, the intensity is adjusted automatically according tothe originals loaded on the platen glass. Auto is displayed on the Copy standby screen.
NoteWhen Auto is selected, load the original on the platen glass.
Downloaded from ManualsPrinter.com Manuals
3. Page sizeSelect the page size of the loaded paper.
4. Type (Media type)
Select the media type of the loaded paper.
5. Print qlty (Print quality)
Adjust print quality according to the original.
ImportantIf you use Fast with Type set to Plain paper and the quality is not as good as expected,
select Standard or High for Print qlty and try copying again.Select High for Print qlty to copy in grayscale. Grayscale renders tones in a range of
grays instead of black or white.
6. LayoutSelect the layout.
Copying Two Pages to Fit onto a Single PageCopying Four Pages to Fit onto a Single Page
7. ADF duplex scanSelect whether to perform duplex scanning from the ADF.
Two-Sided Copying
8. 2-sidedPrintSettingSelect whether to perform two-sided copying.
Two-Sided Copying
9. CollateSelect whether to obtain sorted printouts when making multiple copies of a multi-paged original.
Collated Copying
Downloaded from ManualsPrinter.com Manuals
Reducing or Enlarging a CopyYou can specify the magnification optionally or select the preset-ratio copying or fit-to-page copying.The LCD below is displayed when you press the right Function button in the Copy standby screen.Select the reduction/enlargement method from Magnif..
NoteSome of the reduction/enlargement methods are not available depending on the copy menu.
• Fit to pageThe machine automatically reduces or enlarges the image to fit the page size.
The setting in Magnif.: Fit to page
NoteWhen Fit to page is selected, load the original on the platen glass.When you select Fit to page, the page size may not be detected correctly depending on
the original. In this case, select the setting other than Fit to page.
• Preset ratioYou can select one of the preset ratios to reduce or enlarge copies.
Select the appropriate ratio for size of original and page size.The setting in Magnif.: 70% A4->A5/86% A4->B5/94% A4->LTR/115% B5->A4/141% A5->A4/156% 5x7->LTR/183% 4x6->LTR
NoteSome of the preset ratios are not available depending on the country or region of purchase.
• Ratio specified copyYou can specify the copy ratio as a percentage to reduce or enlarge copies.
Downloaded from ManualsPrinter.com Manuals
If you select other than Fit to page and press the right Function button, Magnification screen isdisplayed. Use the button to specify the magnification.
Note400% MAX (maximum copy ratio) and 25% MIN (minimum copy ratio) are selectable.If you make a copy at the same size as the original, select Same size.
Downloaded from ManualsPrinter.com Manuals
Two-Sided CopyingWhen you select 2-sided for 2-sidedPrintSetting in Standard copy, you can copy two originalpages onto the both sides of a single sheet of paper.In addition, when you select Duplex for ADF duplex scan, you can perform duplex scanning.
Specify the place to load originals or copy settings according to the two-sided copying method.
• Single-sided to Two-sidedPlace to load the original: platen glass or ADFADF duplex scan: Simplex2-sidedPrintSetting: 2-sided
NoteWhen you select 2-sided for 2-sidedPrintSetting, Advanced is displayed on the LCD.
You can select the orientation and the stapling side of the paper by pressing the rightFunction button. Also, you can select whether to display the preview screen when you loadthe original on the platen glass.
• When you select Portrait for Orientation and Long-side stapling for Stapling side ofprint paper:
• When you select Portrait for Orientation and Short-side stapling for Stapling side ofprint paper:
• When you select Landscp. for Orientation and Long-side stapling for Stapling side ofprint paper:
• When you select Landscp. for Orientation and Short-side stapling for Stapling side ofprint paper:
Downloaded from ManualsPrinter.com Manuals
• Two-sided to Single-sidedPlace to load the original: ADFADF duplex scan: Duplex2-sidedPrintSetting: 1-sided
NoteWhen you select Duplex for ADF duplex scan, Advanced is displayed on the LCD. You
can select the orientation and the stapling side of the original by pressing the right Functionbutton.
• When you select Portrait for Orientation and Long-side stapling for Stapling side ofprint paper:
• When you select Portrait for Orientation and Short-side stapling for Stapling side ofprint paper:
• When you select Landscp. for Orientation and Long-side stapling for Stapling side ofprint paper:
• When you select Landscp. for Orientation and Short-side stapling for Stapling side ofprint paper:
• Two-sided to Two-sidedPlace to load the original: ADFADF duplex scan: Duplex2-sidedPrintSetting: 2-sided
NoteWhen you select Duplex for ADF duplex scan and press the right Function button, you
can select the orientation and the stapling side of the original. When you select 2-sided for2-sidedPrintSetting and press the right Function button, you can select the orientation andthe stapling side of the paper.Select the same stapling side for the original and the paper.
• When you select Portrait for the orientation and Long-side stapling for the stapling side:
Downloaded from ManualsPrinter.com Manuals
• When you select Portrait for the orientation and Short-side stapling for the stapling side:
• When you select Landscp. for the orientation and Long-side stapling for the stapling side:
• When you select Landscp. for the orientation and Short-side stapling for the stapling side:
After selecting the stapling side and press the OK button, you can select whether you use the previewscreen. If you select ON, the preview screen is displayed so that you can check the orientation.
NoteIf Device memory is full. Cannot continue process. appears on the LCD when scanning, set
the print quality to Standard, then try copying again. If the problem is not resolved, set the printquality to Fast and try copying again.Two-sided copy setting can be used in combination with 2-on-1 copy or 4-on-1 copy when
Standard copy is selected. In addition, two-sided copy is also available when ON is selected forCollate.
Copying Two Pages to Fit onto a Single PageCopying Four Pages to Fit onto a Single PageCollated Copying
If you are copying in black & white, print intensity of the Two-sided copy may differ from that of asingle-sided copy.
When Loading the Original on the platen glass:
• Before scanning:When you select 2-sided for 2-sidedPrintSetting and the preview function is activated, themachine starts pre-scanning before scanning the original. When pre-scanning is finished, thescreen below (preview screen) is displayed on the LCD.
1. RotateIf you press the right Function button, the original rotates by 180 degrees.
Downloaded from ManualsPrinter.com Manuals
2. RescanIf you press the left Function button, the original is rescanned.
Press the OK button to start scanning.
• After scanning:Placing documents (platen) screen appears on the LCD after scanning each sheet of original.
Remove the sheet of original from the platen glass after scanning and load the next sheet on theplaten glass, then press the OK button.
NoteIf you do not need more scanning, press the left Function button. The machine starts
copying.You can add the copying job while printing.
Adding the Copying Job (Reserve copy)
Downloaded from ManualsPrinter.com Manuals
About Other Copy FunctionsThe following copying functions are selectable.
Borderless copy
You can copy images so that they fill the entire page without borders.Copying without Borders
Frame erase copy
When copying thick originals such as books, you can make a copy without black marginsaround the image and gutter shadows.
Copying Thick Originals Such as Books
Photo copy
You can copy all photos you scanned.
Copying Photos
Downloaded from ManualsPrinter.com Manuals
Copying Two Pages to Fit onto a Single PageWhen you select 2-on-1 copy for Layout in Standard copy, you can copy two original pages onto asingle sheet of paper by reducing each image.Press the right Function button on the Copy standby screen to display the print settings screen, thenselect 2-on-1 copy for Layout.
Press the right Function button to specify the orientation and the advanced layout.• When you select Portrait for Orientation and Left to right for 2-on-1 copy layout:
• When you select Portrait for Orientation and Right to left for 2-on-1 copy layout:
• When you select Landscp. for Orientation and Top to bottom for 2-on-1 copy layout:
• When you select Landscp. for Orientation and Bottom to top for 2-on-1 copy layout:
After selecting the layout and press the OK button, you can select whether you use the previewscreen. If you select ON, the preview screen is displayed so that you can check the orientation.
NoteIf Device memory is full. Cannot continue process. appears on the LCD when scanning, set
the print quality to Standard, then try copying again. If the problem is not resolved, set the printquality to Fast and try copying again.This function can be used in combination with Two-sided copy.
If you use this function in combination, you can copy four original pages on one sheet of paper.In this case, two original pages are copied on each side of paper.If you use this function in combination, select the two-sided copy setting for ADF duplex scanand 2-sidedPrintSetting and the stapling side of print paper on the Print settings screen.For details on two-sided copy function:
Two-Sided Copying
Downloaded from ManualsPrinter.com Manuals
When Loading the Original on the platen glass:
• Before scanning:When the preview function is activated, the machine starts pre-scanning before scanning theoriginal. When pre-scanning is finished, the screen below (preview screen) is displayed on theLCD.
1. RotateIf you press the right Function button, the original rotates by 180 degrees.
2. RescanIf you press the left Function button, the original is rescanned.
Press the OK button to start scanning.
• After scanning:Placing documents (platen) screen appears on the LCD after scanning each sheet of original.
Remove the sheet of original from the platen glass after scanning and load the next sheet on theplaten glass, then press the OK button.
NoteIf you do not need more scanning, press the left Function button. The machine starts
copying.You can add the copying job while printing.
Adding the Copying Job (Reserve copy)
Downloaded from ManualsPrinter.com Manuals
Copying Four Pages to Fit onto a Single PageWhen you select 4-on-1 copy for Layout in Standard copy, you can copy four original pages onto asingle sheet of paper by reducing each image. Four different layouts are available.Press the right Function button on the Copy standby screen to display the print settings screen, thenselect 4-on-1 copy for Layout.
Press the right Function button to specify the orientation and the advanced layout.
NoteThe layout is the same regardless of the orientation.
• When you select Upper-left to right for 4-on-1 copy layout:
• When you select Upper-right to left for 4-on-1 copy layout:
• When you select Upper-left to bottom for 4-on-1 copy layout:
• When you select Upper-right to bottom for 4-on-1 copy layout:
Downloaded from ManualsPrinter.com Manuals
After selecting the layout and press the OK button, you can select whether you use the previewscreen. If you select ON, the preview screen is displayed so that you can check the orientation.
NoteIf Device memory is full. Cannot continue process. appears on the LCD when scanning, set
the print quality to Standard, then try copying again. If the problem is not resolved, set the printquality to Fast and try copying again.This function can be used in combination with Two-sided copy.
If you use this function in combination, you can copy eight original pages on one sheet of paper.In this case, four original pages are copied on each side of paper.If you use this function in combination, select the two-sided copy setting for ADF duplex scanand 2-sidedPrintSetting and the stapling side of print paper on the Print settings screen.For details on two-sided copy function:
Two-Sided Copying
When Loading the Original on the platen glass:
• Before scanning:When the preview function is activated, the machine starts pre-scanning before scanning theoriginal. When pre-scanning is finished, the screen below (preview screen) is displayed on theLCD.
1. RotateIf you press the right Function button, the original rotates by 180 degrees.
2. RescanIf you press the left Function button, the original is rescanned.
Press the OK button to start scanning.
• After scanning:Placing documents (platen) screen appears on the LCD after scanning each sheet of original.
Downloaded from ManualsPrinter.com Manuals
Remove the sheet of original from the platen glass after scanning and load the next sheet on theplaten glass, then press the OK button.
NoteIf you do not need more scanning, press the left Function button. The machine starts
copying.You can add the copying job while printing.
Adding the Copying Job (Reserve copy)
Downloaded from ManualsPrinter.com Manuals
Copying Thick Originals Such as BooksWhen copying thick originals such as books, you can make a copy without black margins around theimage and gutter shadows. Using this function, you can reduce unnecessary ink consumption.
1. Make sure that the machine is turned on.Confirming that the Power Is On
2. Load paper.Loading Paper
3. Press the MENU button.The menu screen is displayed.
4. Select Advanced print, then press the OK button.
5. Select Frame erase copy, then press the OK button.
6. Load the original on the platen glass.Loading Originals
NoteWhen you use this function, load the original on the platen glass.
7. Specify the number of copies by using the + or - button.Change the print settings as necessary.
Setting Items
NoteWhen the Copy standby screen is displayed, pressing the right Function button allows you
to preview an image of the printout on the preview screen.Displaying the Preview Screen
8. Press the Color button for color copying, or the Black button for black & whitecopying.The machine starts copying.
NoteClose the document cover.There may be a narrow black margin that appears around the image. This function removes the
dark margins only. If a scanned book is too thin or when the machine is used near a window or ina bright environment, a faint black frame may remain. Also, if the color of an original is dark, the
Downloaded from ManualsPrinter.com Manuals
machine cannot distinguish the document color from the shadow and this may cause slightcropping or a shadow on the crease.
Downloaded from ManualsPrinter.com Manuals
Copying without BordersYou can copy images so that they fill the entire page without borders.
1. Make sure that the machine is turned on.Confirming that the Power Is On
2. Load the photo paper.Loading Paper
3. Press the MENU button.The menu screen is displayed.
4. Select Photo, then press the OK button.
5. Select Borderless copy, then press the OK button.
6. Load the original on the platen glass.Loading Originals
NoteWhen you use this function, load the original on the platen glass.
7. Specify the number of copies by using the + or - button.Change the print settings as necessary.
Setting Items
8. Press the Color button for color copying, or the Black button for black & whitecopying.The machine starts copying.
NoteSlight cropping may occur at the edges since the copied image is enlarged to fill the whole
page. You can change the width to be cropped from the borders of the original image as needed.However, the cropped area will be larger if the extension amount is large.For details:
Extended copy amountFor details on the paper size and the media type available for borderless copying:
Printing Area
Downloaded from ManualsPrinter.com Manuals
Collated CopyingWhen you select ON for Collate in Standard copy, you can obtain sorted printouts when makingmultiple copies of a multi-paged original. In addition, you can copy originals on both sides of paper.
• When ON is selected:
• When OFF is selected:
NoteWhen you use this function, load the original in the ADF.This function can be used in combination with Two-sided copy.
If you use this function in combination, select the two-sided copy setting for ADF duplex scanand 2-sidedPrintSetting and the stapling side of print paper on the Print settings screen.For details on two-sided copy function:
Two-Sided CopyingThe number of pages the machine can read varies with the document. If Device memory is
full. Cannot continue process. appears on the LCD when scanning, reduce the number ofdocument pages to scan and try copying again.
Downloaded from ManualsPrinter.com Manuals
Copying PhotosYou can scan printed photos and print them all at one time.
1. Make sure that the machine is turned on.Confirming that the Power Is On
2. Load the photo paper.Loading Paper
3. Press the MENU button.The menu screen is displayed.
4. Select Photo, then press the OK button.
5. Select Photo copy, then press the OK button.
6. Confirm the on-screen instructions, then press the OK button.
7. Load the printed photo on the platen glass following the on-screen instructions,then press the OK button.
NoteFor details on loading photos on the platen glass:
Loading Originals
When scanning is complete, the print settings confirmation screen is displayed.
8. Specify the settings as necessary.Use the button to change the setting item and use the button to change the setting.
NoteDepending on the setting item, some settings cannot be specified in combination with the
setting of other setting items. If the setting cannot be specified in combination is selected,Error details is displayed on the LCD. In this case, press the left Function button to confirmthe message, then change the setting.
1. Page sizeSelect the page size of the loaded paper.
Downloaded from ManualsPrinter.com Manuals
2. Type (Media type)Select the media type of the loaded paper.
3. Print qlty (Print quality)Select print quality according to the original.
4. Border (Bordered/Borderless print)Select bordered or borderless print.
5. Photo fixSelect No correction, Auto photo fix, or Fade restoration.
NoteWhen No correction is selected, the machine prints the scanned image without
correction.When Auto photo fix is selected, the machine corrects the scanned image
automatically.When Fade restoration is selected, the machine corrects the scanned image that
have faded over time.
9. Specify the number of copies by using the + or - button.
NoteBy pressing the right Function button, you can preview an image of the printout on the
preview screen. Use the button to change the display.
If appears on the photo, the printed photo may not be scanned properly. Rescan theprinted photo.
10. Press the Color button for color printing, or the Black button for black & whiteprinting.The machine starts printing.
NoteIf the printed photo was not scanned properly, the confirmation screen asking you if you
continue printing is displayed. By selecting Yes, the machine starts printing. If you rescanthe photo, select No and scan the photo again.
Downloaded from ManualsPrinter.com Manuals